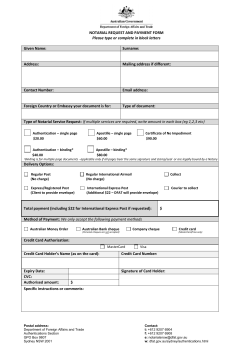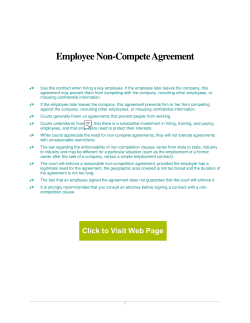S C AMPLE HAPTER
SAMPLE CHAPTER
Silverlight 2 in Action
by Chad Campbell
and John Stockton
Chapter 5
Copyright 2009 Manning Publications
brief contents
1
■
Introducing Silverlight 1
2
■
Harmony with the web
3
■
Back to the basics: Layout and text
4
■
Handling user interaction
5
■
Getting down with data binding
6
■
Networking and communications
7
■
Managing digital media
8
■
Getting a grip on graphics
9
■
Bringing it to life: Animation
10
■
Giving it style 278
11
■
Enhancing the experience
12
■
Share the light: Distribution and deployment
v
22
56
88
126
159
194
226
253
305
338
Getting down
with data binding
This chapter covers
■
Mastering binding with a data source
■
Learning about the DataGrid
■
Exploring LINQ in Silverlight 2
Throughout chapter 4 you saw the garden of input controls that empower you to
harvest data from your users. Once collected, data is often planted within a persistent data source so that it can be used at a later time. If that point comes, the data is
often retrieved via an in-memory object, through some services, or over a network.
These services are the topic of the next chapter. But first, you’ll see the data part of
the equation because it’s closer to the UI.
Throughout this chapter you’ll see how to handle data once it’s in memory.
This discussion will include an overview of the concept of binding to data. From
there, you’ll see the different sources of data that you can bind to. Then, because
data may come in any format, you’ll learn how to convert it if necessary. From
there, you’ll experience how to work with data through a new control called the
126
127
Binding with your data
DataGrid. This chapter will end with an overview of the distinguishing data querying
enhancement known as LINQ.
5.1
Binding with your data
Data binding is a powerful way to create a connection between your UI and a source of
data. This simple technique can be used to create a clean separation between your
user interface and its underlying data. This segregation makes it easier to maintain an
application down the road. In addition, this approach promotes fewer round-trips to
the server, so it can be argued that data binding can help increase the performance of
your application. Regardless of the reason, you can use data binding in your application by creating an instance of the Binding class.
The Binding class is used to define a connection between a CLR object and a UI
component. This connection is defined by three essential elements: the source of the
data (the CLR object), the binding mode, and the target for the data (the UI component). These three items are part of a conceptual model that explains binding. This
model is shown in figure 5.1.
Figure 5.1
A conceptual view
of data binding.
This illustration uses the situation of binding the current time of day to a TextBox to
give a high-level overview of how a data binding looks. This conceptual binding sets
the Text property of a TextBox to the current TimeOfDay. To create a binding like this,
you must use one of two available binding syntaxes. These syntaxes require you to
define both the source and the target of a binding. Each approach is appropriate at a
different time, so we’ll cover each in its own right in section 5.1.1. Once you’ve
decided which syntax is appropriate for your situation, you must decide how data can
pass between the source and the target. This is the responsibility of the BindingMode,
which will be covered in section 5.1.2.
5.1.1
Mastering the binding syntax
Silverlight gives you the ability to create a Binding using two different approaches.
The first approach allows you to dynamically create a binding at runtime. The second
gives you the opportunity to specify a binding at design time. Either way, the scenario
from figure 5.1will be used to show both approaches.
BINDING AT RUNTIME
Binding to a data source at runtime is a common approach used in event-driven application development. For instance, you may decide to display a list of basketball games
based on a date selected by a user. Or, you may decide to show the current time when
an application is loaded. Either way, creating a Binding at runtime follows a common
pattern, which is shown in snippet 5.1.
128
CHAPTER 5
XAML
Snippet 5.1
Getting down with data binding
Adding a Binding to a TextBox from C#
<TextBox x:Name="myTextBox" />
C#
DateTime currentTime = DateTime.Now;
B
C
Binding binding = new Binding("TimeOfDay");
binding.Source = currentTime;
binding.Mode = BindingMode.OneWay;
myTextBox.SetBinding(TextBox.TextProperty, binding);
D
This snippet shows how to bind the value of a CLR property to a UI element at runtime. This snippet binds the current time of day to the TextBox created in XAML B.
You first retrieve the DateTime object that represents the current moment in time C.
This object is then bound to the UI element (the TextBox) in just four lines of code
D. These four lines of code specify the source, the binding mode, and the target of a
binding.
The source of a binding is made up of two codependent items that specify which
property of a CLR object to bind to. The name of the property to bind to is set when
you create a Binding instance through the constructor. This constructor takes a single
string parameter, which represents the name of the property to bind to. This property belongs to a CLR object that must be associated with a Binding through the
Source property. Once this happens, the source of the binding is officially set. You can
then choose a BindingMode, which we’ll cover in section 5.1.2. Once the source and
binding mode have been set, you need to turn your focus to the target.
The target element of a binding will always derive from the FrameworkElement
class. Virtually every visual element in Silverlight can be a target (see chapter 3
section 5) because the FrameworkElement class exposes a method called SetBinding.
This method associates a target property, which must be a dependency property, with
a Binding instance. After this method is called, the source will be bound to the target.
Occasionally, there may be times when you want to unbind a data source. Fortunately, data binding can be halted by manually setting the target property of a binding. For example, look at snippet 5.2.
C#
Snippet 5.2
Removing a Binding from a TextBox
myTextBox.Text = "Binding Removed";
Text = "Binding Removed";
This snippet shows how easy it is to remove a binding after it has been set. This feature
is only available at runtime because that’s the only time it makes sense. Using a Binding at runtime is a powerful option—equally as powerful, though, is the ability to create a Binding at design time.
BINDING AT DESIGN TIME
Binding to a data source at design time is a common feature in declarative markup
languages such as XAML. You’ve probably seen the power of this data binding
129
Binding with your data
approach if you’ve used ASP.NET or WPF. If you haven’t, don’t worry. In essence, this
approach allows you to keep your code separate from its presentation so that you can
take advantage of the developer/designer workflow available within Silverlight. It also
helps to keep your code clean and maintainable. To see how a binding in XAML can
help clean up your code, look at the snippet 5.3.
XAML
Binding a property to a TextBox in XAML
<TextBox x:Name="myTextBox" Text="{Binding TimeOfDay, Mode=OneWay}" />
C#
Snippet 5.3
DateTime currentTime = DateTime.Now;
myTextBox.DataContext = currentTime;
B
C
This snippet shows how to create a binding at design time. This binding is associated
with a target through the use of a special syntax that uses curly braces ({}). These
braces, along with the word Binding, inform a property that a data source will be
bound to it B. This data source will be a CLR object that has some property to retrieve
data from and possibly send data to. The property is identified within the curly braces
after the word Binding. (In snippet 5.3, it’s TimeOfDay.) The other properties associated with the binding are set using a propertyName=propertyValue syntax (Mode=OneWay).
When creating a data binding in XAML, the data source must be set in procedural
code. This code is responsible for setting the context in which a data source can be
used through the appropriately named DataContext property C. This property will
be explained in further detail in section 5.2.2. For now, know that this is how a CLR
object can be bound to a FrameworkElement.
Binding at design time is a valuable option when it comes to working with data. It
empowers you to separate your UI from your code. This functionality allows a designer
to enhance a UI without worrying about the data connections themselves. In a similar
light, binding at runtime enables you to create a more dynamic form of data binding.
Regardless of where you define the binding, both approaches define a bridge between
a source and a target. Data can flow in multiple directions across this bridge. To control the direction of that flow, you must learn about the various binding modes.
5.1.2
Choosing a binding mode
The Binding class gives you the ability to determine how data can flow between the
source and the target. This flow can be controlled by setting the Mode property of a
Binding instance. This property represents one of the three options available in the
BindingMode enumerator. This enumerator exposes the OneTime, OneWay, and TwoWay options.
ONETIME
The OneTime option sets the target property to the source property when a binding is
initially made. When this BindingMode is used, any changes to the data source will not
130
CHAPTER 5
Figure 5.2
Getting down with data binding
A conceptual view of OneTime binding to a data source
be automatically sent to the target. Instead, the target will be set only when the source
is initialized, as shown in figure 5.2.
This figure shows the simplistic nature of the OneTime BindingMode. As you can
imagine, this BindingMode is appropriate in situations where you only care about the
initial value of a property. For instance, you may want to display the creation date of a
database record. Because this value shouldn’t change, the OneTime BindingMode is a
great choice. For property values that will change, such as the date/time that a database record was last modified, you may want to use the OneWay binding option.
ONEWAY
The OneWay BindingMode is the default option used when you create a Binding. This
option gives you the ability to automatically receive changes from a source property.
Whenever the binding source property changes, the target property will automatically
change, but the source property will not change if the target is altered. This process is
shown in figure 5.3.
Figure 5.3
A conceptual view of OneWay binding to a data source
This figure shows how the OneWay BindingMode works at a high level. Think of the
speedometer in your car as OneWay binding from your gas pedal. When you press or
release your foot from the gas pedal, the speedometer changes; but, if you somehow
changed the value of the speedometer itself, your gas pedal would not change. This
inability to send a change from the target back to the source shows how OneWay binding works. For situations where you do want to send changes in the target back to the
source, you use the TwoWay option.
TWOWAY
TwoWay binding enables two properties that are bound to change each other. This
may sound recursive, but it’s not. A TwoWay binding changes the target when the
source changes. If the target changes, the source is updated. This process can be seen
in figure 5.4.
This figure shows a conceptual view of TwoWay binding. This binding approach is
useful for web-based forms using Silverlight because forms generally allow users to
Understanding your data source
Figure 5.4
131
A conceptual view of TwoWay binding to a data source
add, as well as edit, data. This process of editing preexisting data practically begs for
TwoWay binding.
The TwoWay BindingMode is one of the options available to control the flow of your
data. The other alternatives are available through the OneWay and OneTime options.
Collectively, these options are an important part of setting up a binding. After the target and binding mode have been selected, you need to choose an appropriate source.
5.2
Understanding your data source
In section 5.1, we skimmed over the general concept of data binding. We discussed
this concept in the limited scope of binding to an individual property. This approach
can be valuable in certain situations; but, to truly harness the power of data binding,
we must build a better understanding of data sources. We’ll build that understanding
over the course of this section.
We’ll discuss what it takes to bind to a property of a CLR object, but we won’t cover
just any old property. We’ve already done that. Instead, we’ll discuss what it takes to
bind to properties in your CLR objects and how to bind to entire CLR objects themselves. We’ll close out the section by talking about binding to entire collections of
objects. Collectively, these items will help you fully wield the power of data binding.
5.2.1
Binding to a property
Silverlight gives you the flexibility to bind to any CLR property you want. You saw this
with the examples using the TimeOfDay property in section 5.1. Significantly, if you
visited http://www.silverlightinaction.com and ran the application, you saw that once
the time was displayed, it just sat there. It didn’t automatically update with each passing second because, by default, CLR properties don’t broadcast their changes—that,
and the fact that the TimeOfDay property doesn’t automatically continue ticking. To
update a target with a change in a CLR property, you must create a change-notification handler.
132
CHAPTER 5
Getting down with data binding
A change-notification handler notifies a binding target that a change has been
made. This enables a target to automatically respond to changes. Dependency properties (chapter 3 section 5) already have this feature built in, but CLR properties don’t.
If you want your CLR properties to broadcast their changes, you must implement the
INotifyPropertyChanged interface, which is demonstrated snippet 5.4.
Snippet 5.4
Implementing the INotifyPropertyChanged interface
B
public class Emoticon : INotifyPropertyChanged
{
public event PropertyChangedEventHandler PropertyChanged;
C
private string name = string.Empty;
public string Name
{
get { return name; }
set
{
name = value;
UpdateProperty("Name");
}
}
C#
private BitmapImage icon = null;
public BitmapImage Icon
{
get { return icon; }
set
{
icon = value;
UpdateProperty("Icon");
}
}
public Emoticon(string _name, string _imageUrl)
{
name = _name;
icon = new BitmapImage(new Uri(_imageUrl));
}
public void UpdateProperty(string propertyName)
{
if (PropertyChanged != null)
{
PropertyChanged(this, new PropertyChangedEventArgs(propertyName));
}
}
D
}
This snippet shows how to implement the System.ComponentModel namespace’s
INotifyPropertyChanged interface on a class B. This class represents an emoticon1
that uses the INotifyPropertyChanged interface as a guide for broadcasting changes
1
An emoticon is a symbol that represents a feeling or emotion. For instance, :) is the sign for happy.
133
Understanding your data source
in property values. The interface can be used to ensure that your UI component and
desired CLR property are in sync during OneWay and TwoWay binding. This synchronization effort will take effect as long as you’ve implemented the PropertyChanged
event C/D.
The PropertyChanged event is what keeps things in sync, so you must make sure
this event is triggered whenever a property value has changed. You can accomplish
this by firing the event in a property’s set accessor. Alternatively, if you plan on keeping multiple properties in sync, you may want to refactor the PropertyChanged event
to a common method—as shown in snippet 5.4. Either way, the binding system’s
PropertyChanged event handler uses reflection to examine the value of a property
and pass it on to the binding target. This is the reason the PropertyChangedEventArgs type takes a string parameter that represents the name of the CLR property that
changed.
Binding to a CLR property is a powerful way to work with your objects. These
objects generally represent real-world entities that may also need to be bound to. Fortunately, Silverlight also provides an elegant way to bind to a CLR object.
Binding to an object
Up to this point, we’ve primarily focused on binding individual properties to UI components. This technique is pretty simple, but it can also be somewhat tedious if you
need to bind multiple properties of an object to a UI. You can make this task less tiresome by using the DataContext property.
The DataContext property allows you to share a data source throughout a FrameworkElement. This data source can be used by all the child elements of a FrameworkElement that define a Binding. Binding uses the most immediate ancestor’s
DataContext unless another data source is set to it. If another data source is set, that
source is used for the Binding. Either way, by relying on the DataContext of an ancestor, you can easily bind several properties of an object to a UI. This approach is shown
in snippet 5.5.
Snippet 5.5
Binding an Emoticon object (defined in snippet 5.4) to a Grid
B
XAML
5.2.2
<UserControl x:Class=”Chapter05.Page”
xmlns="http://schemas.microsoft.com/winfx/2006/xaml/presentation"
xmlns:x="http://schemas.microsoft.com/winfx/2006/xaml"
Width="400" Height="300">
<Grid x:Name="LayoutRoot" Background="White">
<Grid.RowDefinitions>
<RowDefinition Height="Auto" />
<RowDefinition Height="Auto" />
</Grid.RowDefinitions>
<Grid.ColumnDefinitions>
<ColumnDefinition></ColumnDefinition>
<ColumnDefinition></ColumnDefinition>
</Grid.ColumnDefinitions>
C
<TextBlock Text="Name:" />
134
CHAPTER 5
Getting down with data binding
C#
XAML
<TextBlock Text="Image:" Grid.Column="1" />
<TextBox Text="{Binding Name, Mode=TwoWay}" Grid.Row="1" />
D
<Image Source="{Binding Icon}" Grid.Row="1" Grid.Column="1" />
</Grid>
</UserControl>
Emoticon emoticon =
new Emoticon("Smiley Face",
"http://www.silverlightinaction.com/smiley.png");
LayoutRoot.DataContext = emoticon;
E
This snippet shows how an object can be bound to elements within a FrameworkElement. The TextBox and Image elements in this snippet show their intent to bind to two
different properties of an object D. These elements don’t have their DataContext
property set in the code behind, so the elements look to their immediate parent,
myGrid, and try to use its DataContext C. This DataContext has been set in the code
behind E. The object assigned to the DataContext serves as the data source for the
Grid and its children. If the DataContext of the Grid hadn’t been set, the elements
would have continued up the tree and checked the UserControl element’s DataContext B. If that DataContext were set, it would have been used. Either way, this snippet
shows how much more succinct and maintainable the DataContext approach can be.
The DataContext property makes it easy to bind your UI to a property or an entire
CLR object. A CLR object is often part of a larger grouping. This grouping is more
commonly referred to as a collection. A collection is a type that often has useful properties that can be bound to using the DataContext approach. Silverlight gives you the
ability to bind to an entire collection at once, using a slightly different approach.
Binding to a collection
Binding to a collection is an important task in a lot of applications. There are numerous times where you need to show a list of the items in a collection. You may want to
display a collection of emoticons, or you may want to show a list of the days of the
week. Either way, these lists are made up of individual items, so it’s only natural to use
an ItemsControl.
An ItemsControl is a basic control used to show a collection of items. We discussed
this control in chapter 4, but we didn’t talk about the process of binding data to the
control. Instead, you saw the manual approach of adding items one by one to the Items
collection. Although this technique is useful in some situations, the ItemsControl provides a more elegant approach through the ItemsSource property (snippet 5.6).
Snippet 5.6 Binding a collection of Emoticon objects (from snippet 5.4) to a ListBox
through the ItemsSource property
Result
5.2.3
XAML
<ListBox x:Name="myListBox" Height="100 /"></ListBox>
C#
Understanding your data source
List<Emoticon> emoticons = GetEmoticons();
myListBox.ItemsSource = emoticons;
135
// Assume GetEmoticons() exists
B
This snippet shows how to bind a collection of objects to an ItemsControl, in this case
a ListBox control (which derives from ItemsControl). This ListBox loads a collection
of Emoticon objects (from snippet 5.4) into view using the ItemsSource property B.
The ItemsSource property is used solely for the sake of data binding. This property can be used to bind to any collection that implements IEnumerable. This property is necessary because the Items collection of the ItemsControl class isn’t a
DependencyProperty—and only DependencyProperty-typed members have support
for data binding. The ItemsSource property must be used if you want to use the timesaving data binding approach. If you choose this approach, you must be careful.
The ItemsSource property can only be used if the Items collection of an ItemsControl is empty. If the Items collection isn’t empty, your application will throw an
InvalidOperationException if you try to set the ItemsSource property. If you intend
to use data binding on an ItemsControl, you must commit to using the ItemsSource
property. If you intend to use this property, you should also consider using the DisplayMemberPath property.
The DisplayMemberPath property determines which CLR property value to use for
the text of a list item. By default, each list item will use the ToString method of the
object it’s bound to for the display text—the reason each of the items in snippet 5.6 is
shown as MyLibrary.Emoticon. You can override the ToString method to fully customize the text shown for an item. If you want to go a step further, you can customize the
entire look of an item by using the data template information discussed in
section 5.3.2. But, for the quickest approach, you can use the DisplayMemberPath as
shown in snippet 5.7.
Using the DisplayMemberPath to improve the display of a list of items
XAML
<ListBox x:Name="myListBox" DisplayMemberPath="Name" Height="100" />
C#
Result
Snippet 5.7
List<Emoticon> emoticons = GetEmoticons();
myListBox.ItemsSource = emoticons;
B
// Assume GetEmoticons() exists
This snippet shows the impact of the DisplayMemberPath property on binding items
B. As you can see, this property makes the items in a list much more meaningful. This
136
CHAPTER 5
Getting down with data binding
snippet also shows the elegance of data binding in general. This approach allows you
to easily display information from a CLR property, an object, or a collection. Unfortunately, sometimes these items won’t render as you want, so you may need to customize
the display.
5.3
Customizing the display
As you saw throughout section 5.2, data binding is a powerful way to show data. Occasionally, this information may be stored in a format not suitable to display in a UI. For
instance, imagine asking your user: Does two plus two equal four? This question clearly
demands a yes or no response. The problem begins to arise when the response gets
saved to a more persistent data source.
A lot of times, a piece of data, such as a property, will be saved one way but need to
be presented in another. In the case of a yes-or-no question, the answer may be stored
in a bool CLR property. This property may run under the assumption that yes is equivalent to true and no is the same as false. This assumption can become a problem if
you need to bind to that data because, by default, data binding calls a type’s ToString
method. Your users could see a statement that looks like: Does two plus two equal four?
True. When in reality, it would be better to show: Does two plus two equal four? Yes. This
small, but common problem, demands a better approach.
Throughout this section, you’ll see how to customize the visual representation of
your data. We’ll begin with a discussion around converting values during binding.
Then, you’ll see how to customize the way your data looks through data templates.
These two items will empower you to fully customize how data is shown to your users.
5.3.1
Converting values during binding
Silverlight allows you to dynamically convert values during data binding. You can
accomplish this by first creating a custom class that represents a value converter. This
value converter can then be referenced in an XAML file. Once it’s referenced, you can
use the value converter along with the rest of your XAML. This approach is recommended because it keeps the design separate from your code. Let’s begin by discussing how to create a value converter.
CREATING A VALUE CONVERTER
To create a value converter, you must create a class that implements the IValueConverter interface, which enables you to create some custom logic that transforms a
value. This transformation may take place in one of two methods, based on the flow of
your data. The first method, Convert, is used when the data is moving from the source
to the target. If the data is flowing from the target back to the source, a method called
ConvertBack is used. Both methods are members of the IValueConverter interface.
This interface and its methods are demonstrated in snippet 5.8.
137
Customizing the display
C#
Snippet 5.8 A sample value converter. This converter changes a bool to Yes or No and
back again.
public class YesNoValueConverter : IValueConverter
{
public object Convert(object value, Type targetType,
object parameter, System.Globalization.CultureInfo culture)
{
bool isYes = Boolean.Parse(value.ToString());
if (isYes == true)
return "Yes";
return "No";
}
B
public object ConvertBack(object value, Type targetType,
object parameter, System.Globalization.CultureInfo culture)
{
string boolText = value.ToString().ToLower();
if (boolText == "yes")
return true;
else if (boolText == "no")
return false;
else
throw new InvalidOperationException("Please enter 'yes' or 'no'.");
}
C
}
This snippet shows a value converter that converts a bool to Yes or No. This converter
uses the Convert method when data is being bound to your UI B. It’s this method that
converts a bool to Yes or No. When the UI is passing data back to its source (TwoWay
binding), the ConvertBack method is used C. This method converts Yes to true and
No to false. Either way, these methods control the conversion process. To assist in this
process, both these methods give you the opportunity to provide custom information.
Both the Convert and ConvertBack methods give you the option to use two valuable, but optional, pieces of information. The first piece of information is an arbitrary
object called parameter that can be used by your conversion logic. By default, this
object will be null, but you can set it to any value that you find useful. The other
piece of information specifies the CultureInfo to use when converting the values.
We’ll discuss both parameters in a moment. But, to set the CultureInfo or pass along
a custom parameter, you first must know how to use a value converter.
USING A VALUE CONVERTER
Using a value converter involves setting the Converter property of a Binding object.
This property determines which IValueConverter to use when transforming data. By
default, this property isn’t set to anything (null), but you can set it to reference an
IValueConverter you’ve created. Before you can reference an IValueConverter, you
must add it as a resource. Resources will be discussed in chapter 10. For now, just
know that you can reference an IValueConverter by first adding it to the Resources
collection as shown in snippet 5.9.
138
CHAPTER 5
XAML
Snippet 5.9
Getting down with data binding
Exposing the YesNoValueConverter from snippet 5.8 to XAML
<UserControl x:Class="Snippet5_9.Page"
xmlns="http://schemas.microsoft.com/winfx/2006/xaml/presentation"
xmlns:x="http://schemas.microsoft.com/winfx/2006/xaml"
xmlns:my="clr-namespace:Snippet5_9"
Width="400" Height="300">
<UserControl.Resources>
<my:YesNoValueConverter x:Key="myConverter"></my:YesNoValueConverter>
</UserControl.Resources>
<Grid x:Name="LayoutRoot" Background="White" />
</UserControl>
This snippet shows how to introduce a custom IValueConverter to the XAML world.
The my prefix is assumed to be defined as a namespace (chapter 1 section 1.3.2). The
key myConverter is to reference the IValueConverter in XAML. An example of referencing an IValueConverter is shown in snippet 5.10.
XAML
Snippet 5.10 Using an IValueConverter in a Binding
<TextBlock x:Name="myTextBlock"
Text="{Binding IsCorrect, Converter={StaticResource myConverter}}" />
This snippet shows a basic Binding that uses a custom converter. This converter alters
the displayed text of a bool property called IsCorrect. This property wasn’t shown in
this snippet, but you can see it, and the rest of code used for this snippet, by visiting
http://www.silverlightinaction.com. Snippet 5.10 does show that the custom converter
is referenced through the Converter property. This property uses the curly-brace syntax, just like the Binding syntax, because it’s the syntax used to reference a resource.
You can also pass a custom parameter or the culture information if you need to.
The Binding class exposes an object property called ConverterParameter, which
can be used to pass an arbitrary value to an IValueConverter. The IValueConverter
uses the value of the ConverterParameter in the Convert and ConvertBack methods.
By default, this value is null, but you can use it to pass along any data you want. If you
need to pass along culture-related data, we recommend using the ConverterCulture
property.
The ConverterCulture property of the Binding class allows you to set the culture
to use. This culture is passed along as a CultureInfo object that can be used by the
Convert and ConvertBack methods. By default, the CultureInfo object reflects the
value of the Language attribute of the calling FrameworkElement. The Language attribute is used for localization and globalization. This value uses a string that defaults
to “en-US”, which represents U.S. English.
Creating and using a value converter can be valuable when working with data, as
was shown with our basic yes/no example. Value converters can be useful in even
more complex scenarios. For instance, Silverlight doesn’t have support for HTML tags,
Customizing the display
139
so you may consider using a value converter to scrub the HTML tags from a string
before binding it to your UI. Once you have the data that you want to display, it can be
nice to dictate how it will be displayed. This kind of job can be easily handled with a
data template.
Creating data templates
A data template is a way to define how Table 5.1 One example of a data template
a piece of information will be shown.
Presentation via
Raw data (statistics)
Imagine looking at the statistics of a
data template
baseball player. Although these statisPlayer: Scarpacci
tics can be easily viewed in tabular
Position: Pitcher (P)
format, it’s much more interesting to
Team: J-Force
look at them on a baseball card. For
Picture: [A URL]
an example, see table 5.1.
This table demonstrates the general idea of a data template: It gives
your data a face. The value in this
approach is that it allows you to
quickly change the way your data looks without changing your code. Just as baseball
card designs change each year, your data may change its look based on its context.
Data templates allow you to make this change easily. In a sense, data templates are like
Cascading Style Sheets (CSS) on steroids! To take advantage of this feature, you must
create a DataTemplate object.
A DataTemplate object describes the visual representation of a piece of information. This object can be used with two types of controls within the Silverlight class
library. The first is a ContentControl.More interesting, and probably more valuable,
is the ItemsControl. Within this section, you’ll see how to create a data template with
each of these control types.
USING A DATATEMPLATE WITH A CONTENTCONTROL
A ContentControl is a type of control defined by a single piece of content, which we
discussed in chapter 4. Every ContentControl exposes a property called ContentTemplate, which specifies the DataTemplate to use when displaying the content of a
ContentControl. This content can be styled with a DataTemplate using an approach
similar to that shown in snippet 5.11.
Result
Snippet 5.11 A DataTemplate used with a ContentControl (a Button, to
be precise).
XAML
5.3.2
<Button x:Name="myButton" Height="70" Width="210">
<Button.ContentTemplate>
<DataTemplate>
<StackPanel Orientation="Horizontal">
140
XAML
Getting down with data binding
<Image Source="{Binding Icon}" Height="40" Margin="10" />
<TextBlock Text="{Binding Name}" FontSize="20"
VerticalAlignment="Center" />
</StackPanel>
</DataTemplate>
</Button.ContentTemplate>
</Button>
C#
CHAPTER 5
Emoticon emoticon = new Emoticon("Smiley Face",
"http://www.silverlightinaction.com/smiley.png");
myButton.Content = emoticon;
This snippet shows a basic DataTemplate applied to a Button. This DataTemplate is
applied to an assumed Emoticon (snippet 5.4) assigned to the Button object’s Content
property. This property must be set at runtime when using a DataTemplate. If the
Content property is set at design time, it will be trumped by the DataTemplate, resulting in no data being shown in your UI. In addition, if you set the DataContext property at runtime instead of the Content property, your data won’t be shown. When
you’re binding data to a ContentControl, you may want to remember the following:
■
■
When assigning your data source to the DataContext property, use the binding
syntax within the control’s Content.
When assigning your data source to the Content property, use a DataTemplate
instead.
These two points make it seem like you’re running in circles. You may be wondering,
Why should I use a DataTemplate? Well, a DataTemplate can be defined as a resource
(discussed in chapter 10), which makes it usable across multiple ContentControl elements simultaneously. The DataTemplate approach is much more flexible. In reality,
you probably won’t use a DataTemplate with a ContentControl very often, but you
should expect to use data templates quite frequently with ItemsControl elements.
RENDERING AN ITEMSCONTROL WITH A DATATEMPLATE
The ItemsControl element is designed to display a collection of items, which are
bound to a control through the ItemsSource property. By default, each item is displayed by using an object’s ToString method. By setting the DisplayMemberPath
property, you can use a specific CLR property for the text of an item, but you can go
one step further using the ItemTemplate property.
The ItemTemplate property of the ItemsControl class allows you to fully control
how each item will be displayed. This property uses a DataTemplate to determine how
to show each item in an ItemsControl. A basic ItemTemplate for a collection of Emoticon objects (defined in snippet 5.4) is shown in snippet 5.12.
This snippet shows a basic DataTemplate associated with an ItemTemplate. There
isn’t anything complex about this snippet—the main thing is to understand that this
DataTemplate is used with the items bound through the ItemsSource property. In
addition, this snippet begins to show the power of using data templates.
141
The DataGrid
C#
XAML
Result
Snippet 5.12 An ItemTemplate used in an ItemsControl (a ListBox, to be
precise).
<ListBox x:Name="myListBox" Height="200">
<ListBox.ItemTemplate>
<DataTemplate>
<StackPanel Orientation="Horizontal">
<Image Source="{Binding Icon}" Height="40" Margin="5" />
<TextBlock Text="{Binding Name}" FontSize="20"
VerticalAlignment="Center" />
</StackPanel>
</DataTemplate>
</ListBox.ItemTemplate>
</ListBox>
List<Emoticon> emoticons = GetEmoticons();
myListBox.ItemsSource = emoticons;
// Assume GetEmoticons() exists
Throughout this chapter, you’ve seen how to fully customize the look of your data
with data templates. You’ve seen how to transform a piece of data with a value converter. More importantly, you’ve witnessed how to bind to data in general. All these
concepts are valuable when working with the controls mentioned in chapter 4, but
you’ll probably find these concepts most valuable when working with a new Silverlight
control known as the DataGrid.
5.4
The DataGrid
The DataGrid is a list-style control that belongs to the System.Windows.Controls
namespace. This control empowers you to display a collection of entities in a tabular
format. In addition, it enables a user to add, edit, delete, select, and sort items from a
data source. This data source is bound to a DataGrid through the ItemsSource property just like an ItemsControl, so the data binding features you’ve seen so far are
applicable within the realm of the DataGrid. Before you can bind data to a DataGrid,
you must first reference the correct assembly.
The DataGrid control is defined in its own assembly called System.Windows.Controls.Data.dll. This assembly can be found within the Silverlight SDK, which is available
at http://www.silverlight.net. Note that the DataGrid control’s assembly isn’t part of
the default Silverlight runtime installation; it’s an extended control like the date controls mentioned in chapter 4, so you must reference the System.Windows.Controls.Data assembly within your Silverlight application. The process of referencing
an assembly like this was discussed in chapter 1 (section 1.3.2). Part of this process
142
CHAPTER 5
Getting down with data binding
involves choosing a prefix in order to use the control at design time. Throughout this
section, we’ll use a prefix called Data. Referencing the DataGrid control’s assembly
will package it up with your application, ensuring that your users can enjoy the power
of the DataGrid.
Throughout this section, you’ll experience the power of the DataGrid. You’ll first
see how easy it is to use the DataGrid to display data. From there, you’ll learn how to
leverage the built-in features to enable a user to edit the data within a DataGrid.
Finally, you’ll see how to empower your users to sort the data in a DataGrid.
Displaying your data
The DataGrid was designed to make displaying data easy. The easiest way to display
data from an ItemsSource is to use the AutoGenerateColumns property. This Boolean
property defaults to true, causing the content within the ItemsSource to be rendered
in tabular format. This ability is demonstrated in snippet 5.13.
XAML
Result
Snippet 5.13 A basic DataGrid. Assume that the ItemsSource property is set in the
code behind.
<UserControl x:Class="Chapter05.Page"
xmlns="http://schemas.microsoft.com/winfx/2006/xaml/presentation"
xmlns:x="http://schemas.microsoft.com/winfx/2006/xaml"
xmlns:Data="clr-namespace:System.Windows.Controls;
➥assembly=System.Windows.Controls.Data"
Width="400" Height="300">
<Grid x:Name="LayoutRoot" Background="White">
<Data:DataGrid x:Name="myDataGrid" />
</Grid>
</UserControl>
B
C
C#
5.4.1
List<Emoticon> emoticons = GetEmoticons();
myDataGrid.ItemsSource = emoticons;
Voila! This snippet relies on the System.Windows.Controls.Data assembly to deliver
the DataGrid B. This Control instance relies on its default behavior to automatically create columns based on the data that it’s bound to. This approach is the fastest way to show the data bound to a DataGrid, and it also has some details that are
worth examining.
Let’s look at what makes a bound column tick. From there, you’ll learn how to customize the columns, rows, and headers of a DataGrid.
143
The DataGrid
The DataGrid isn’t an ItemsControl
The DataGrid takes advantage of a feature known as UI virtualization. UI virtualization means only the items that are visible to the user are created in memory. This
performance enhancement ensures that the DataGrid can support millions of rows of
data. In Silverlight 2, the ItemsControl elements mentioned in chapter 4 don’t have
support for UI virtualization. But, these same ItemsControl elements do support UI
virtualization in Silverlight's parent technology, WPF.
EXPLORING BOUND COLUMNS
When the AutoGenerateColumns property is set to true, the columns in a DataGrid
are automatically ordered and rendered based on the type of the underlying data.
Regardless of the type of data, the column type will always derive from the abstract
base class DataGridBoundColumn, which serves as the base for the two types shown in
table 5.2.
Table 5.2
The types of columns that can be automatically generated within a DataGrid
Type
Description
DataGridTextColumn
This type of column is used to display textual data. Most of the data
from a binding source will be rendered in a DataGridTextColumn
through calling the binding property’s ToString method. This column type won’t show the default Silverlight TextBox, but the rendered content can be edited as if it were in a visible TextBox.
DataGridCheckBoxColumn
This column type generates a CheckBox within a cell. When the
AutoGenerateColumns property is true, any bool will be rendered using this column type.
This table shows the kinds of columns that can be automatically generated within a
DataGrid. If you want to manually create a column, you can also use these types. But,
when you are manually defining your columns, you must set the Binding property,
which represents the Binding associated with a column (the property name and the
type name are in fact the same). Because of this, you can use the Binding syntax
explained in section 5.1. This Binding declaration may be necessary because, by
default, when you use a DataGridBoundColumn, TwoWay binding is used.
The DataGridBoundColumn is one of the main types of DataGrid columns. The
other main type is a DataGridTemplateColumn which uses a DataTemplate to determine how to render the binding source. Note that every type of column that can be
added to a DataGrid derives from the DataGridColumn class, which is used to represent the column of a DataGrid. Objects of this type can be manually added to a
DataGrid at design time and managed at runtime.
144
CHAPTER 5
Getting down with data binding
MANUALLY WORKING WITH COLUMNS
The DataGrid can use any column that derives from DataGridColumn. These columns
can be added to a DataGrid at design time through the Columns property. This
approach is demonstrated in snippet 5.14.
Result
Snippet 5.14 Manually adding columns to a DataGrid
<Data:DataGrid x:Name="myDataGrid" AutoGenerateColumns="False">
<Data:DataGrid.Columns>
<Data:DataGridTextColumn Binding="{Binding Name, Mode=OneWay}" />
<Data:DataGridTemplateColumn>
<Data:DataGridTemplateColumn.CellTemplate>
<DataTemplate>
<Image Source="{Binding Icon}" />
</DataTemplate>
</Data:DataGridTemplateColumn.CellTemplate>
</Data:DataGridTemplateColumn>
</Data:DataGrid.Columns>
</Data:DataGrid>
XAML
B
This snippet shows how to add columns manually to a DataGrid at design time. These
columns are added to the Columns attached property B. The items of this read-only
collection will be displayed in the order they appear in XAML, but you can change this
through the DisplayIndex property.
The DisplayIndex property represents the position of a DataGridColumn in a
DataGrid. This zero-based integer can be set at design time to override the default
ordering approach. Alternatively, the DisplayIndex property can be set at runtime.
This property empowers you to create a truly dynamic DataGrid, but the dynamic features don’t stop there. They also continue at the row level.
CUSTOMIZING THE ROWS
A row within a DataGrid will most likely represent a summarized view of an item. In
these situations, it’s not unusual to redirect the user to another page to get the details
associated with the item, but the DataGrid provides the ability to display these details
within the row itself. This approach can reduce the strain of waiting for another page
to load for the user. To make this happen, you define the RowDetailsTemplate.
The RowDetailsTemplate is a DataTemplate that can be used to show the finer
points of a specific row. This information may be shown if the RowDetailsVisibilityMode property is set accordingly. You’ll learn more about that in a
moment. For now, just assume that a row will show its details when a user selects it.
When this occurs, the DataGrid will reveal the details using a smooth sliding animation. The details can take up as much, or as little, space as needed. To demonstrate
145
The DataGrid
how this works, imagine adding a string property called “Keys” to the Emoticon class
defined in snippet 5.4. This property represents the keyboard shortcut to use for an
emoticon. The DataTemplate for revealing this information is shown in snippet 5.15.
Result
Snippet 5.15 Using the RowDetailsTemplate. This DataTemplate shows the keyboard shortcut for an emoticon.
<Data:DataGrid x:Name="myDataGrid" AutoGenerateColumns="False"
RowDetailsVisibilityMode="VisibleWhenSelected">
<Data:DataGrid.Columns>
<Data:DataGridTextColumn Binding="{Binding Name, Mode=OneWay}" />
<Data:DataGridTemplateColumn>
<Data:DataGridTemplateColumn.CellTemplate>
<DataTemplate>
<Image Source="{Binding Icon}" />
</DataTemplate>
</Data:DataGridTemplateColumn.CellTemplate>
</Data:DataGridTemplateColumn>
</Data:DataGrid.Columns>
<Data:DataGrid.RowDetailsTemplate>
<DataTemplate>
<StackPanel Orientation="Horizontal">
<TextBlock Text=" Keyboard Shortcut: " FontSize="11" />
<TextBlock Text="{Binding Keys}" FontSize="11" />
</StackPanel>
</DataTemplate>
</Data:DataGrid.RowDetailsTemplate>
</Data:DataGrid>
XAML
B
C
This snippet shows how to use the RowDetailsTemplate property C. This property
uses a DataTemplate to display additional details about a row when it’s selected. In
reality, the details of a row are displayed based partially on the value of the RowDetailsVisibilityMode property B.
The RowDetailsVisibilityMode property determines when the details associated
with a row are shown. By default, this property is set to Collapsed, but you can change
this value to any option available within the DataGridRowDetailsVisibilityMode
enumeration. This enumeration provides three options. All are shown in relation to
the DataGrid with the emoticons (table 5.3).
This table shows the options available within the DataGridRowDetailsVisibilityMode enumeration. These options, coupled with the RowDetailsTemplate property,
give you the ability to customize the experience with item-level details. The DataGrid
extends the same type of power to the column headers.
146
CHAPTER 5
Table 5.3
Getting down with data binding
The options available within the DataGridRowDetailsVisibilityMode enumeration
Option
Example
Description
Collapsed
When this option is used, the content in the RowDetailsTemplate
won’t be shown.
Visible
This option forces the content in the
RowDetailsTemplate to be
shown for every row. The content will
be shown regardless of user interaction.
VisibleWhenSelected
This option will show the content in
the RowDetailsTemplate for
each selected row.
CUSTOMIZING THE HEADERS
The DataGrid gives you the ability to customize every part of it, including the headers.
The headers of a DataGrid are split across two separate categories: row and column.
By default, your DataGrid will show both, but you can control this by changing the
HeadersVisibility property. This property uses one of the options available in the
DataGridHeadersVisibility enumeration. These options are shown in table 5.4.
Table 5.4
Option
All
The options available through the DataGridHeadersVisibility enumeration
Example
Description
This option displays both row and column headers.
This is the default value.
147
The DataGrid
Table 5.4
The options available through the DataGridHeadersVisibility enumeration (continued)
Option
Example
Description
Column
This option displays only the column headers.
None
This option displays neither the row nor column
headers.
Row
This option displays only the row header.
This table shows the options available through the DataGridHeadersVisibility enumeration. This enumeration is clearly used to set whether or not a header type is visible. You can also customize what the header looks like and how it behaves through the
Header property of the DataGridColumn class. This property simply represents the column header content, so it uses the same content related information you’ve already
learned about.
As you’ve seen, the DataGrid empowers you to fully customize how your data is
presented. These customizations can be applied at the header, row, and column levels.
Note that you don’t have to make any of these adjustments at all. If you’re looking for
a quick way to show your data in a tabular format, you can rely on the fact that the
AutoGenerateColumns property defaults to true. Either way, once your data is loaded,
you can enable your users to edit the data directly within the grid.
5.4.2
Editing grid data
In addition to presenting data, the DataGrid has the ability to edit data. Users will be
able to edit the contents of a DataGrid as long as the IsReadOnly property is set to
false. By default, it is, so your users have the flexibility to interact with their data in a
familiar interface. As users interact with the data, you can watch for the beginning of
148
CHAPTER 5
Getting down with data binding
the editing process through two events. These events are triggered by the DataGrid
and are called BeginningEdit and PreparingCellForEdit.
The BeginningEdit event gives you the opportunity to do any last-minute adjustments just before users do their thing. In some situations, you may want to prevent a
user from editing a cell due to previous inputs. For these occasions, the BeginningCellEdit event exposes a bool Cancel property within its DataGridBeginningEditEventArgs parameter. By setting this property to true, the event will stop running. If the
event does complete in its entirety, the PreparingCellForEdit event will also be fired.
The PreparingCellForEdit is fired when the content of a DataGridTemplateColumn enters editing mode. The PreparingCellForEdit event exists to give you the
opportunity to override any changes that may have been made in the BeginningEdit
event. Once this event and/or the BeginningEdit event have completed without cancellation, users will be given the reins. After they are done editing the data in the
DataGrid they may decide they want to re-sort the data.
Sorting items
The DataGrid has built-in support for sorting collections that implement the IList
interface. This interface is a part of the System.Collections namespace and is heavily used throughout the Silverlight .NET framework, so you can readily sort almost any
collection of objects. If you don’t like the way that the DataGrid sorts your collection,
you are free to customize the sorting by binding to a collection that implements the
ICollectionView interface. Either way, the DataGrid can be used to sort these collections by using the SortMemberPath property.
The SortMemberPath property is a string available on the DataGridColumn class, so
this property can be used by any of the options shown in table 5.2. Regardless of which
option you use, the user will be empowered to sort the column in either ascending or
descending order, as demonstrated in snippet 5.16.
Result
Snippet 5.16 Empowering your users to sort the columns of a DataGrid
XAML
5.4.3
<Data:DataGrid x:Name="myDataGrid" AutoGenerateColumns="False">
<Data:DataGrid.Columns>
<Data:DataGridTextColumn Binding="{Binding Name}"
Header="Name" SortMemberPath="Name" />
<Data:DataGridTextColumn Binding="{Binding Keys}"
Header="Shortcut" SortMemberPath="Keys" />
<Data:DataGridTemplateColumn>
<Data:DataGridTemplateColumn.CellTemplate>
<DataTemplate>
B
C
XAML
Language Integrated Query (LINQ)
149
<Image Source="{Binding Icon}" />
</DataTemplate>
</Data:DataGridTemplateColumn.CellTemplate>
</Data:DataGridTemplateColumn>
</Data:DataGrid.Columns>
</Data:DataGrid>
This snippet shows two DataGridColumn instances enabling the user to sort the underlying ItemsSource. The first DataGridColumn enables the user to sort the Emoticon
objects by their Name property B. The other DataGridColumn gives the user the flexibility to sort the Emoticon objects by the Keys property C. If a user were to select a
column header, it would first be sorted in ascending order. Then if the column header
were to be selected again, it would be sorted in descending order. The SortMemberPath property is what makes this feature of the DataGrid possible.
As you’ve just seen, the DataGrid has an incredibly rich development model. This
model is important because it can help you assist your users in their data entry tasks,
which may include editing data or simply viewing it. Either way, the DataGrid provides you with the ability to efficiently deliver items from a data source in a tabular
format. Note that these items may come from a wide variety of data sources, so you
may want to consider taking advantage of a powerful feature that abstracts data from
its source: LINQ.
5.5
Language Integrated Query (LINQ)
Throughout this chapter, you’ve seen how to bind to data and how to display that
data, but you haven’t seen how to manage that data. To help with this process, Silverlight provides a powerful feature designed to manage data from multiple sources.
This distinguishing feature is known as Language Integrated Query (LINQ).
Throughout this section, you’ll get a quick overview of the features of LINQ. This
section will start with an introduction of this red-hot topic. From there, you’ll see two
of the main flavors of LINQ: LINQ to Objects and LINQ to XML. Finally, this section
will conclude by showing you how to join disparate data with these two LINQ variants.
5.5.1
Introducing LINQ
LINQ enables you to query disparate data types within your C# or Visual Basic code.
This language enhancement provides a single, consistent querying syntax, regardless
of the type of data you’re working with. This feature enables you to perform many of
the same types of functions that you’ve probably long relied on other technologies
such as SQL or XQuery to handle. These functions include a superb assortment of
query, set, and transform operations that can be executed directly from your managed
code. As illustrated in figure 5.5, LINQ makes it possible to perform these operations
across varying data types via a single API.
This rich LINQ API provides a number of useful and familiar methods that give you
a great deal of flexibility. As an added bonus, because this API is part of the .NET
framework, you can be assured that you’ll get the IntelliSense and Auto-Completion
features that you’re used to within Visual Studio. But, because this book doesn’t have
150
CHAPTER 5
Getting down with data binding
Figure 5.5 LINQ enables you to seamlessly
integrate disparate data types through
managed code.
the IntelliSense feature built into the text, here’s a condensed list of some of the most
often-used querying functions grouped by their type (table 5.5).
As you may have noticed, most of the functions listed in table 5.5 resemble SQL elements—which should allow you to easily transition to LINQ and quickly take advantage of its many compelling benefits. Let’s delve deeper into a number of innovative
language features that you need to incorporate the SQL-esque syntax within your managed code.
To build a firm understanding of these inventive additions, and LINQ in general,
we’ll walk through a number of querying situations to show how LINQ can benefit you.
These situations will be bundled within the context of a person’s musical collection.
We’ll begin by using LINQ to query an array of fictional band names (snippet 5.17).
Table 5.5
A condensed list of operations available through LINQ
Type
Operation
Aggregate
Average(), Count(), Min(), Max(), Sum()
Convert
Cast(…), ToArray(), ToDictionary(), ToList()
Group
GroupBy(…)
Join
Join(…)
Order
OrderBy(…), OrderByDescending(…), Reverse()
Projection
Select(…), SelectMany(…)
Restrict
Where(…)
Set
Concat(…), Distinct(…), Except(…), Intersect(…),
Union(…)
Singleton
Element(…), ElementAt(…), First(…), Last(…)
Language Integrated Query (LINQ)
151
XAML
Result
Snippet 5.17 A basic LINQ query over an array of strings
<Grid x:Name="LayoutRoot" Background="White">
<ListBox x:Name="myListBox" Height="60" Width="140" />
</Grid>
C#
// Define an array of musical band names
string[] musicalGroups = {
"Super Rad Band", "Sir Prize",
"Angry Flubber", "Goop", "Fingernail"};
B
// Retrieve all groups that start with "S"
var filtered = from g in musicalGroups
where g[0] == 'S'
orderby g ascending
select g;
C
// List the band names
foreach (string musicalGroup in filtered)
{
ListBoxItem myListBoxItem = new ListBoxItem();
myListBoxItem.Content = musicalGroup;
myListBox.Items.Add(myListBoxItem);
}
This snippet initially creates an array of musical group names B. Then, so we can
illustrate the simple, straightforward LINQ syntax, the group names are filtered down
to only those that begin with S and alphabetically arranged in ascending order C.
This sample also introduces new syntactical advances.
The first innovative feature introduced in this snippet is the addition of the implicitly typed variable. Implicitly typed variables are defined with the var keyword, and
they give you the ability to create a variable without specifying a type. The type is
inferred by the compiler when the variable is initialized. This general-purpose variable
type gives you the flexibility to create a strongly typed variable in times when you may
not know what type of data you’re working with.
On the right side of the assignment statement C is a novel enhancement that
echoes a familiar friend from SQL. With the addition of LINQ, both C# and Visual
Basic languages can use query operators within code. As you’ll see shortly, these query
operators empower you to perform projections, restrictions, sorting, and grouping
over a variety of data types.
It’s important to understand that when queries are employed through LINQ, they
aren’t evaluated until you iterate over the query. This approach is called deferred query
execution. Deferred query execution puts you in the driver seat, giving you the flexibility to determine if and when a potentially intensive query operation is executed. To
illustrate how this approach works, we’ll expand our code from snippet 5.17 to that in
snippet 5.18.
152
CHAPTER 5
Getting down with data binding
XAML
Result
Snippet 5.18 Deferred querying in action
<Grid x:Name="LayoutRoot" Background="White">
<ListBox x:Name="myListBox" Height="90" Width="140" />
</Grid>
// Define an array of musical band names
string[] musicalGroups = {
"Super Rad Band", "Sir Prize",
"Angry Flubber", "Goop", "Fingernail"};
C#
// Retrieve all groups that start with "S"
var filtered = from g in musicalGroups
where g[0] == 'S'
orderby g ascending
select g;
// Print the band names
foreach (string musicalGroup in filtered)
{
ListBoxItem myListBoxItem = new ListBoxItem();
myListBoxItem.Content = musicalGroup;
myListBox.Items.Add(myListBoxItem);
}
// Update the original data and re-query
musicalGroups[1] = "Mr. Prize";
foreach (string musicalGroup in filtered)
{
ListBoxItem myListBoxItem = new ListBoxItem();
myListBoxItem.Content = musicalGroup;
myListBox.Items.Add(myListBoxItem);
}
B
C
In this snippet, the first foreach loop displays two band names B. What may come as
a surprise is that the second foreach loop prints only Super Rad Band C. This occurs
because queries within LINQ are deferred until they’re summoned; but, as in this snippet, they can be invoked multiple times with varying results. This default behavior can
easily be overridden by using a conversion function such as ToArray() or ToList() if
so desired.
Over the next two sections, we’ll expand our taste for LINQ by examining the basic
querying functionality within two flavors of LINQ. Although the complete details of
this distinguishing feature are beyond the scope of this book, it would be incomplete
without introducing it. LINQ itself comes in many varieties, which generally describe
the type of data it operates over; Silverlight supports three variants: LINQ to JSON,
LINQ to Objects, and LINQ to XML. This section will cover LINQ to Objects and LINQ
to XML.
Language Integrated Query (LINQ)
LINQ to Objects
LINQ to Objects empowers you to create que- Table 5.6 A collection of fictional
ries over collections of objects directly within MusicalGroup objects
your managed code. For instance, let’s preID
Name
Genre
tend you’re extending the previous example
from a query over primitive data elements to
1
Super Rad Band
Ska
more complex objects. For this exercise,
3
Sir Prize
Hip Hop
each object will represent a MusicalGroup
7
Angry Flubber
Rock
that has a unique identifier, a name, and a
genre. For the sake of illustration, we’ll
41
Goop
Alternative
assume the information found in table 5.6 is
9
Fingernail
Rock
already stored within the collection.
Before LINQ, you’d have relied on crude
tactics that generally involved creating a temporary collection, looping through the
original collection, and filtering via some if statements. This clumsy approach is illustrated in snippet 5.19.
Snippet 5.19 A traditional sample that retrieves all the bands within the Rock genre
ordered by the band’s name.
// Retrieve all of the musical artists from the data source
List<MusicalGroup> musicalGroups = MusicalGroup.FindAll();
// Retrieve all rock groups
List<MusicalGroup> rockGroups = new List<MusicalGroup>();
foreach (MusicalGroup musicalGroup in musicalGroups)
{
if (musicalGroup.Genre == "Rock")
{
rockGroups.Add(musicalGroup);
}
}
C#
5.5.2
153
// Sort the results by name via a bubble sort
MusicalGroup rockGroup = null;
for (int i = rockGroups.Count - 1; i >= 0; i--)
{
for (int j = 1; j <= i; j++)
{
string name1 = rockGroups[j - 1].Name;
string name2 = rockGroups[j].Name;
if (name1.CompareTo(name2) > 0)
{
rockGroup = rockGroups[j - 1];
rockGroups[j - 1] = rockGroups[j];
rockGroups[j] = rockGroup;
}
}
}
154
CHAPTER 5
Getting down with data binding
This example shows a basic query whose results are then filtered down into a smaller
subset. After the results are filtered, they are sorted by an inefficient bubble sort. If
you analyze this unwieldy approach, it quickly becomes apparent that there has to be a
better way.
By including the System.Linq namespace, you can query in-memory objects such
as arrays and collections, in a fashion similar to the way that you generally query database entities. LINQ can query any collection as long as it implements either the IEnumerable or IQueryable interface. As snippet 5.20 shows, the LINQ approach
significantly condenses the code from snippet 5.19.
Snippet 5.20 A LINQ statement that retrieves all the bands in the Rock genre ordered
by their name.
C#
// Retrieve all of the musical groups from the data source
List<MusicalGroup> musicalGroups = MusicalGroup.FindAll();
// Retrieve all of the rock groups
var rockGroups = from musicalGroup in musicalGroups
where musicalGroup.Genre == "Rock"
orderby musicalGroup.Name
select musicalGroup;
As you can see, the code in this snippet is significantly more compact than that in snippet 5.19. In addition, the new code segment is also more convenient. In snippet 5.19,
you’d go through the pain of implementing a sorting algorithm. With LINQ, this standard procedure is handled for you!
This snippet only gives you a peek into the realm of querying objects with LINQ.
The real power of LINQ lies in the fact that the syntax you just learned for querying
collections of objects is also applicable to other data types, including XML.
LINQ to XML
LINQ to XML, or XLinq, gives you the ability to easily create and query XML data without having to rely on convoluted XML APIs. If you’ve worked with XML data in the
past, this will come as a welcome addition to the .NET framework. Snippet 5.21 shows
the XML that will be used to demonstrate the features of XLinq.
Snippet 5.21 Albums.xml: A catalog of Albums represented within XML
XML
5.5.3
<?xml version="1.0" encoding="utf-8" ?>
<Albums>
<Album ArtistID="1">
<Name>Trumpets and Tubas: Kicking Brass</Name>
<ReleaseDate>10/19/1993</ReleaseDate>
</Album>
<Album ArtistID="7">
<Name>Anarchy</Name>
<ReleaseDate>07/01/1997</ReleaseDate>
</Album>
Language Integrated Query (LINQ)
155
XML
<Album ArtistID="9">
<Name>The Chalkboard</Name>
<ReleaseDate>08/27/2007</ReleaseDate>
</Album>
<Album ArtistID="7">
<Name>Callous</Name>
<ReleaseDate>04/20/1993</ReleaseDate>
</Album>
<Album ArtistID="7">
<Name>Against</Name>
<ReleaseDate>04/04/1995</ReleaseDate>
</Album>
</Albums>
Although XPath and XQuery are widely used, these techniques are often inefficient
because iterating through nodes is generally a memory-intensive operation. In addition, as snippet 5.22 shows, utilizing XML-related APIs in managed code often requires
a fair amount of code.
Snippet 5.22 A query statement that retrieves all the albums by the artist with ID of 7
C#
// Load all of the Albums from a data source
XmlReader reader = XmlReader.Create("Albums.xml");
string artistID = "7";
// Retrieve all of the albums by the artist
List<Album> albumsByArtist = new List<Album>();
while (reader.Read())
{
if (reader.NodeType == XmlNodeType.Element)
{
if (reader.Name == "Album")
{
if (reader.GetAttribute("ArtistID") == artistID)
{
Album album = new Album();
album.ArtistID = Convert.ToInt32(artistID);
while (reader.Read())
{
if (reader.NodeType == XmlNodeType.Element)
{
string elementName = reader.Name;
if (elementName == "Name")
album.Name = reader.ReadElementContentAsString();
else if (elementName == "ReleaseDate")
{
string releaseDate =
reader.ReadElementContentAsString();
album.ReleaseDate =
Convert.ToDateTime(releaseDate);
}
}
else if (reader.NodeType == XmlNodeType.EndElement)
156
CHAPTER 5
Getting down with data binding
{
C#
if (reader.Name == "Album")
{
albumsByArtist.Add(album);
break;
}
}
}
}
}
}
}
This monstrous block of code performs a basic query using the efficient XmlReader
object. Unfortunately, for the sake of brevity, this block of code doesn’t even perform
the typical task of sorting the results. If you convert the previous example into an
equivalent LINQ statement, as in snippet 5.23, you can drastically condense your code
segment and easily incorporate sorting.
Snippet 5.23 A LINQ to XML example that retrieves all the albums by a specific artist
from an XML file
C#
// Load all of the orders from a data source
XElement element = XElement.Load("Albums.xml");
string artistID = "7";
// Retrieve all of the albums by the artist
var albums =
from album in element.Descendants("Album")
where (string)album.Attribute("ArtistID") == artistID
orderby (DateTime)(album.Element("ReleaseDate")) ascending
select new Album
{
ArtistID =
Convert.ToInt32(album.Attribute("ArtistID").Value),
Name = album.Element("Name").Value,
ReleaseDate =
Convert.ToDateTime(album.Element("ReleaseDate").Value),
};
You may have noticed the XElement object within this snippet. The XElement class is
part of the System.Xml.Linq namespace which provides a rich LINQ-able XML API
that enables you to employ LINQ tactics when you’re working with XML data. The System.Xml.Linq namespace is part of an assembly of the same name. This assembly must
be referenced before you can LINQ to XML. You might wonder if it is worth it to use
LINQ to XML. The answer becomes apparent when you need to link various data types.
5.5.4
LINQ-ing it together
After looking at LINQ to Objects and LINQ to XML it becomes apparent that this consistent querying syntax can dramatically reduce your coding efforts. LINQ provides
another significant advantage that may not be immediately apparent.
Language Integrated Query (LINQ)
157
Let’s imagine that you’re asked to find all the rock artist albums. From the example given in the LINQ to Objects section (5.5.2), you know how to retrieve a list of
bands per genre. In addition, you could connect to an XML web service and retrieve
the albums for a specific artist. Once you’ve retrieved the XML, you could use the
LINQ to XML functionality (section 5.5.3) and retrieve your information for the bands
that match your genre query. But wouldn’t it be nice if you could use the LINQ functionality to join these two disparate data types? As snippet 5.24 shows, you can!
XAML
Result
Snippet 5.24 An example that shows using LINQ to join to two different types of data
(in-memory objects and XML)
<UserControl x:Class="Snippet5_24.Page"
xmlns="http://schemas.microsoft.com/winfx/2006/xaml/presentation"
xmlns:x="http://schemas.microsoft.com/winfx/2006/xaml"
xmlns:Data="clr➥namespace:System.Windows.Controls;assembly=System.Windows.Controls.Data"
Width="400" Height="300">
<Grid x:Name="LayoutRoot" Background="White" Margin="10">
<Data:DataGrid x:Name="myDataGrid" AutoGenerateColumns="False"
Width="375" Height="125">
<Data:DataGrid.Columns>
<Data:DataGridTextColumn Header="Artist"
Binding="{Binding Artist}" />
<Data:DataGridTextColumn Header="Album"
Binding="{Binding Album}" />
<Data:DataGridTextColumn Header="Release Date"
Binding="{Binding ReleaseDate}" />
</Data:DataGrid.Columns>
</Data:DataGrid>
</Grid>
</UserControl>
C#
// Retrieve two disparate data sets
List<MusicalGroup> groups = MusicalGroup.FindAll();
XElement albumsXML = XElement.Load("Albums.xml");
// Get all of the albums for a specific genre
string genre = "Rock";
var rockAlbums =
from rockGroup in groups
join album in albumsXML.Elements() on
new { GroupID = rockGroup.ID } equals
new { GroupID =
Convert.ToInt32(album.Attribute("ArtistID").Value)
}
where
rockGroup.Genre == genre
orderby
158
CHAPTER 5
Getting down with data binding
rockGroup.Name,
Convert.ToDateTime(album.Element("ReleaseDate").Value)
select new Result
{
Artist = rockGroup.Name,
Album = album.Element("Name").Value,
ReleaseDate = Convert.ToDateTime(album.Element("ReleaseDate").Value)
};
C#
B
myDataGrid.ItemsSource = rockAlbums;
This snippet shows that you are able to join two different types of data through LINQ.
In addition, this snippet demonstrates how to bind to an implicitly typed variable. In
order to bind to LINQ’d data, you must use a class wrapper. In snippet 5.24, the class
wrapper was named Result B. This class declaration is not shown in snippet 5.24, but
it just defines three automatic properties. The full code for this snippet can be downloaded from http://www.silverlightinaction.com. LINQ empowers you to work consistently across different types of data. These types include JSON, XML, and in-memory
objects. The full details of LINQ are beyond the scope of this book, but LINQ is a special feature that enhances the data story in Silverlight 2.
5.6
Summary
Throughout this chapter, you’ve seen the power of the Binding object. This object
gives you the flexibility to bind to individual entities. In addition, it enables you to
readily bind to a collection of objects. This binding feature is valuable when used in
cooperation with the irreplaceable DataGrid control. This control enables you to display a collection of entities in a tabular format.
LINQ gives you the ability to easily work with in-memory objects as well as XMLbased data. The power of LINQ is nested in the fact that it empowers you to abstract
your data from its type. This abstraction enables you to focus more on the results
and less on working with type-specific APIs. Before you can take advantage of the features of LINQ, you must first retrieve some data. Thankfully, Silverlight provides a
rich set of communication and networking APIs that enable you to easily retrieve
data from a variety of sources. These communication and networking APIs are covered in chapter 6.
© Copyright 2025