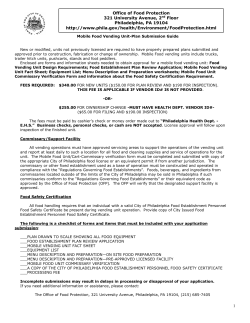FacilityPro Vending 3000 Installation and User Manual MAN7 V3000 UKED 4506.doc
FacilityPro Vending 3000 Installation and User Manual File name: Revision date: MAN7 V3000 UKED 4506.doc 17-12-2009 For more information: Visit the website http://www.magna-carta.com/ © 2009 Magna Carta Chipcard Solutions. All rights reserved. Magna Carta, FacilityPro, FacilityPro Manager, Comet and the FacilityPro Manager logo are either registered trademarks or trademarks of Magna Carta Chipcard Solutions in the Netherlands and/or other countries. All other product names are trademarks or registered trademarks of their respective owners. FacilityPro Vending 3000 manual, version MAN7 V3000 UKED 4506.doc 2 CONTENTS ABOUT THIS INSTALLATION AND USER MANUAL........................................................... 5 1 INTRODUCTION .................................................................................................. 6 2 FACILITYPRO VENDING 3000: WHAT’S IN THE BOX? ............................................... 8 3 INSTALLATION................................................................................................. 10 3.1 Installing the Magnabox ............................................................................................ 10 3.2 Installing and connecting the Atlas 4 ‘Standard’ card reader......................................... 11 3.3 Installing and connecting the Atlas 4 ‘Straight’ card reader .......................................... 12 3.4 Connecting the Magnabox to a vending machine with MDB protocol .............................. 13 3.5 Connecting the Magnabox to a vending machine with Executive protocol ...................... 13 3.6 Connecting the Magnabox to a network ...................................................................... 13 4 4.1 CONFIGURATION .............................................................................................. 14 Loading the standard configuration ............................................................................ 14 4.2 Configuring with FacilityPro Manager ......................................................................... 15 4.2.1 Creating the terminal ...............................................................................................15 4.2.2 Determining the parameter values for the FacilityPro Vending 3000 ................................17 4.2.3 Configuring the terminal ...........................................................................................23 4.3 Configuring with the Magnabox menus ....................................................................... 23 4.4 Configuring with a web browser (http) ....................................................................... 24 5 ACTIVATING CHIPKNIP ON THE FACILITYPRO VENDING 3000 ................................. 28 6 OPERATION OF THE FACILITYPRO VENDING 3000 ................................................. 29 6.1 Turning on the FacilityPro Vending 3000 .................................................................... 29 6.2 Electronic payment at the FacilityPro Vending 3000 .................................................... 29 6.3 Viewing the balance on a card ................................................................................... 30 7 3 TRANSMITTING CHIPKNIP PAYMENTS TO EQUENS.................................................. 31 FacilityPro Vending 3000 manual, version MAN7 V3000 UKED 4506.doc 8 PROBLEM SOLVING ........................................................................................... 32 8.1 Display shows ‘TEMPORARILY OUT OF ORDER’ ............................................................... 32 8.2 Display shows ‘CARD HAS THE WRONG CURRENCY’ ........................................................ 32 8.3 Display shows ‘CARD IS NOT VALID HERE’ .................................................................... 32 8.4 Display shows ‘CARD IS NOT VALID’ ............................................................................ 33 8.5 Display shows ‘CARD IS NOT YET VALID’ ...................................................................... 33 8.6 Display shows ‘YOUR CARD IS NOT USABLE’ ................................................................. 33 8.7 Display shows ‘YOUR CARD DOESN’T RESPOND’ ............................................................. 34 8.8 Chipknip problems .................................................................................................... 34 8.8.1 Display shows ‘BUITEN GEBRUIK BETAAL ANDERS’ .........................................................34 8.8.2 Display shows ‘STORING NEEM UW PAS’ ........................................................................35 FacilityPro Vending 3000 manual, version MAN7 V3000 UKED 4506.doc 4 About this installation and user manual This is the installation and user manual for the FacilityPro Vending 3000 (MAN7 V3000 UKED 4506.doc). It is based on Magnabox application software version V3.45 and bios version 3.36 and on FacilityPro Manager version 3.4.0.26. This manual describes how to install and use a FacilityPro Vending 3000 and how to solve certain problems. For technical specifications such as measurements, memory capacity, etc., you are referred to the data sheet of the FacilityPro Vending 3000. When the text presents an enumeration that does not represent instructions to be carried out, this enumeration will be presented as follows, each item identified by a number and a bracket: 1) First point 2) Second point, etcetera When the text presents instructions on how to perform the various tasks, these instructions always have a title which starts with How, for example How to check the balance on a smartcard:. The instructions for the specific task are then given step by step, in the order in which they will be carried out, each step identified by a number and a full stop, as follows: 1. Step 1. 2. Step 2. 3. Step 3, etcetera. 5 FacilityPro Vending 3000 manual, version MAN7 V3000 UKED 4506.doc 1 Introduction The FacilityPro Vending 3000 is a terminal for electronic payment at vending machines using a FacilityPro smartcard or Chipknip1. A range of models of the FacilityPro Vending 3000 is available. There is a suitable model for almost every vending machine. The FacilityPro Vending 3000 consists of two main modules: the control-unit and the card reader. The control-unit, or Magnabox, is placed inside the vending machine and connected to the VMC (Vending Machine Controller). The card reader (Atlas 4), where the card is inserted, is built into, or attached to the front of the vending machine. To purchase a product from a vending machine equipped with the FacilityPro Vending 3000, the customer must first insert a smartcard and then select a product. The amount due is deducted from the card and the product is released by the vending machine. The customer can also view the balance on a card on the LCD-screen by pressing the <?>-button. At a FacilityPro Vending 3000 you pay for products using a FacilityPro card or a Chipknip. Chipknip is the electronic cash system or open Dutch e-purse used in the Netherlands. You can pay using a Chipknip if the terminal has been equipped with a Chipknip SAM and has been registered with and assigned a TerminalID by the acquirer Equens. A FacilityPro card is a smartcard for your own organisation or company which can be used for electronic payment at cash registers, POS stations, vending machines, photocopiers, etc. Magna Carta developed the ‘closed’ electronic transaction system FacilityPro, which offers various functions for card configuration, registration of data on the cards and a loyalty system for card users. A useful feature of the system is the ability to charge different prices to different card holders. FacilityPro is available for contact cards as well as contactless cards. Presently supported contact cards are JavaCard, IBM MFC and legacy Bull Scot5, Gemclub Micro, FacilityCard, MultiCard Smart. Presently supported contactless cards are Mifare Classic, Mifare DESFire and contactless JavaCards. Terminals are prepared for Mifare Plus. LEGIC cards are also supported, and require a special LEGIC card reader. In addition to straightforward payment the FacilityPro Vending 3000 can handle transactions with a FacilityPro card so that certain users are charged a reduced price, others do not pay at all and yet others can purchase products against a budget on the card. The transaction data stored includes the cost centre of the card allowing for through billing. The FacilityPro Vending 3000 will function as a terminal within a complete FacilityPro electronic transaction system. In addition to vending machines, other Magna Carta payment terminals can be incorporated (e.g. at photocopiers, printers or multifunctionals and cash registers), as well as access control terminals and card reload stations. Depending on the architecture of your site you will choose for a PayPro or PowerPro terminal: 1) PayPro: Card holders cannot be divided into user groups. All card holders pay the same price; discounts and budgets cannot be assigned. 1 Terminals that can accept Chipknip are only available for the Dutch market. Chipknip is the electronic cash system or open Dutch e-purse used in the Netherlands. FacilityPro Vending 3000 manual, version MAN7 V3000 UKED 4506.doc 6 2) PowerPro: Card holders can be divided into user groups, allowing for complex price differentiation by assigning discounts and budgets per user group. User groups can have multiple special features, such as free sale, discount or budget. Card holders can also be divided into cost centres so that billing reports per cost centre can be generated. The terminals are managed with the software FacilityPro Manager developed by Magna Carta. With the PayPro module of FacilityPro Manager, the system administrator manages the payment terminals. He can edit products and prices, put stolen cards on the hotlist and configure and audit the terminals. The PowerPro module of FacilityPro Manager allows the system administrator to define user groups and cost centres, so that a complex terminal configuration can be realised, where user groups may be assigned multiple special features. Transaction data stored includes the cost centre, allowing for through billing. For further details on FacilityPro Manager you are referred to the datasheet for this product. The FacilityPro Vending 3000 can communicate with the management software via Ethernet, via mobile or analogue telephone network using a GSM/GPRS- or PSTN-modem, or stand-alone via infrared communication. In some cases additional hardware and/or software might be necessary, such as a Personal Digital Assistant (PDA) and the COMET software for communication via infrared, or a modem on the back-office computer for dial-up connection to a modem. If Chipknip is accepted at the terminal (see footnote 1) the Chipknip payments must be transmitted to the acquirer Equens. This can be done with the Chipknip module of FacilityPro Manager, a ‘store and forward’ module, which collects the transactions from one or several terminals and then sends them to Equens in a batch, where they are processed. It is therefore not imperative to have a network connection (TCP/IP or telephone) certified by Equens at every terminal that must accept Chipknip. Another option is direct transfer of the Chipknip payments from the terminal to Equens using the built-in Chipknip terminal software. This does require a network connection certified by Equens. 7 FacilityPro Vending 3000 manual, version MAN7 V3000 UKED 4506.doc 2 FacilityPro Vending 3000: What’s in the Box? You have purchased a FacilityPro Vending 3000. A range of FacilityPro Vending 3000 models is available, shown in the table below together with their product codes. The complete product name is the type of terminal (PayPro or PowerPro) followed by the product code. FacilityPro Vending 3000 payment terminals ATLAS 4 STANDARD: BUILT-ON EXECUTIVE MDB TOTALISER IRDA and TCP/IP VE 3040 VM 3040 VT 3040 + PSTN modem VE 3041 VM 3041 VT 3041 + GSM/GPRS modem VE 3042 VM 3042 VT 3042 ATLAS 4 STRAIGHT: EVA BUILT-IN EXECUTIVE MDB TOTALISER IRDA and TCP/IP VE 3050 VM 3050 VT 3050 + PSTN modem VE 3051 VM 3051 VT 3051 + GSM/GPRS modem VE 3052 VM 3052 VT 3052 Your FacilityPro Vending 3000 has the following parts: 1) Magnabox control-unit box: a) Magnabox control-unit, optionally with SAM for Chipknip acceptance (see footnote 1) b) Accessory bag with: - key for Magnabox - 3 plugs S6 - 3 screws DIN7981 4,8x25 mm c) A6 paper with a list of ‘What’s in the box’ and a link to the Magnabox installation and user manual on the Magna Carta website 2) Box with card reader, one of the following: a) type Atlas 4 ‘Standard’ (models VE304X, VM304X, VT304X): - 4-button Atlas on mounting panel - Accessory bag with: o key for Atlas o 3 plugs S6 o 3 screws DIN7981 4,8x25 mm - A6 paper with a list of ‘What’s in the box’ and a link to the Atlas installation and user manual on the Magna Carta website b) type Atlas 4 ‘Straight’ (models VE305X, VM305X, VT305X): - 4-button Atlas - A6 paper with a list of ‘What’s in the box’ and a link to the Atlas installation and user manual on the Magna Carta website 3) Application box: a) type Executive (models VE30XX) - Modular cable RJ12/RJ12 1 m - Executive cable with HDP 26-pin connector for connection to Magnabox and MLX 1991-15p3 connector (for power) and MLX 1625-9p connector (for serial) for connecting to Executive vending machine FacilityPro Vending 3000 manual, version MAN7 V3000 UKED 4506.doc 8 - A6 paper with a list of ‘What’s in the box’ and a link to the FacilityPro Vending 3000 installation and user manual on the Magna Carta website b) type MDB (models VM30XX) - Modular cable RJ12/RJ12 1 m - MDB cable with HDP 26-pin connector for connection to Magnabox and MLX 5557 connector for connection to MDB vending machine - A6 paper with a list of ‘What’s in the box’ and a link to the FacilityPro Vending 3000 installation and user manual on the Magna Carta website c) type Totaliser (models VT30XX) - Modular cable RJ12/RJ12 1 metre - D26 plug - A6 paper with a list of ‘What’s in the box’ and a link to the FacilityPro Vending 3000 installation and user manual on the Magna Carta website Your FacilityPro Vending 3000 VE30X1, VM30X1 or VT30X1 includes additional items: 1) Telephone cable with two RJ11 connector, MC order number 91900030 (2 m) 2) PSTN modem built into the Magnabox Your FacilityPro Vending 3000 VE30X2, VM30X2 or VT30X2 includes additional items: 1) antenna with SMA connector 2) GSM/GPRS modem built into the Magnabox 9 FacilityPro Vending 3000 manual, version MAN7 V3000 UKED 4506.doc 3 Installation Installing the FacilityPro Vending 3000 involves: 1) installing the Magnabox in the vending machine; 2) installing the card reader on the front of the vending machine and connecting the Magnabox and the card reader; 3) connecting the Magnabox to the vending machine; 4) connecting the Magnabox to a network. 3.1 Installing the Magnabox Before you can install the Magnabox, you must ensure that the following conditions have been met: 1) On the inside of the vending machine there is a smooth surface available with sufficient space for the Magnabox (see the Magnabox datasheet for measurements) and the cable set (this will often be the space which is normally used for the changer, except where a changer or a 4-priceline box will be used in the vending machine). 2) There are no obstacles near this mounting surface which might block or damage the cable set. 3) This mounting surface is such that the front of the Magnabox will be easily visible when the vending machine is opened. If this is not the case, all servicing of the Magnabox will require dismounting it from the mounting panel. 4) There is a minimum of 1 cm free space above the mounting surface to allow for the Magnabox to be mounted and dismounted from the mounting panel. 5) There will be sufficient space at the side of the Magnabox with the connectors for all the cables to be neatly attached. It is recommended that the mounting panel is installed so that the words ‘Magna Carta’ above the display of the Magnabox will appear upside up (i.e. the side of the mounting panel marked ‘TOP’ in Figure 3-1 is up). This ensures that the Magnabox cannot be accidentally knocked out of the mounting panel, and therefore there is no need to secure the Magnabox to the mounting panel with a screw. This makes for easier servicing, since the Magnabox can simply be slid out of the mounting panel whenever necessary. FacilityPro Vending 3000 manual, version MAN7 V3000 UKED 4506.doc 10 Figure 3-1 How to install the Magnabox: 1. Install the mounting panel. There are two recommended ways of doing this: a. Into the coin changer compartment. These compartments have three protruding fastening points at fixed distance (in some cases there are three screw holes, in which case three screws should be used to create the protruding fastening points). The mounting panel of the Magnabox has holes that fit over these fastening points, allowing the mounting panel to be slid down and secured. b. By securing the mounting panel to a smooth surface other than the coin changer compartment using screws. The Magnabox comes with a template for the 3 holes to be bored. They should be made using a 5 mm bore. The holes should be filed so that there are no sharp edges that could damage cables. 2. Place the Magnabox just above the mounting panel. 3. Slide down and click fast. 4. If desirable, the Magnabox can now be secured to the mounting panel with a screw by opening the lid of the Magnabox and placing a M3*20 cylinder torque head screw in the screw hole to the left of the battery that runs all the way through the Magnabox and tightening it. 3.2 Installing and connecting the Atlas 4 ‘Standard’ card reader Before you can install the Atlas 4 ‘Standard’ card reader, you must ensure that: 1) On the front of the vending machine there is a smooth surface available with sufficient space for the Atlas 4 ‘Standard’ (see the Atlas 4 datasheet for measurements), with an opening for the cable set. 2) Behind this mounting surface there are no obstacles which might block or damage the cable. 11 FacilityPro Vending 3000 manual, version MAN7 V3000 UKED 4506.doc How to install the Atlas 4 ‘Standard’ on a vending machine: 1. Using the template supplied with the Atlas, mark the position for 4 screw holes and the hole for the cable on the chosen mounting surface on the front of the vending machine. 2. Bore the 4 screw holes with a 5 mm bore. 3. Make the hole for the cable using a 12 mm (minimum) bore or hole puncher. 4. File the holes so that there are no sharp edges that could damage cables. 5. Fix the Atlas mounting panel to the front of the vending machine using the 4 screws supplied with the Atlas. 6. Conduct the modular cable RJ12/RJ12 (1 m) supplied in your FacilityPro Vending 3000 application box through the hole for the cable. 7. Insert the RJ12 connector of this cable at the front of the vending machine into the port on the Atlas labelled ‘1’. 8. Place the Atlas on the mounting panel with the top slightly lower than the top of the mounting panel and push up to click fast. 9. Using the key supplied with the Atlas, turn the lock at the bottom of the card reader 90°. This locks the card reader so that it cannot be removed from the mounting panel by unauthorized persons. 10. Insert the other RJ12 connector of the cable inserted into the Atlas into the port of the Magnabox labelled ‘READER1’. 3.3 Installing and connecting the Atlas 4 ‘Straight’ card reader Before you can install the Atlas 4 ‘Straight’ card reader, you must ensure that: 1) In the front panel of the vending machine there is an EVA (maxi) opening, and sufficient free space behind it, for the Atlas 4 ‘Straight’ (see the Atlas 4 datasheet for measurements) and the cable set. 2) Behind this opening there are no obstacles which might block or damage the cable. How to install the Atlas 4 ‘Straight’ on a vending machine: 1. Place the frame with the Atlas at the rear of the front panel of the vending machine, through the EVA opening. 2. Fix it using the 4 nuts supplied in your FacilityPro Vending 3000 application box. 3. Insert one RJ12 connector of the modular cable RJ12/RJ12 (1 metre) supplied in your FacilityPro Vending 3000 application box into the port on the Atlas labelled ‘1’. 4. Insert the other RJ12 connector of this cable into the port of the Magnabox labelled ‘READER1’. FacilityPro Vending 3000 manual, version MAN7 V3000 UKED 4506.doc 12 3.4 Connecting the Magnabox to a vending machine with MDB protocol How to connect the Magnabox to a vending machine with MDB protocol: 1. Insert the male HDDB 26 connector of the MDB cable supplied in your FacilityPro Vending 3000 application box into the port of the Magnabox labelled ‘AUXILIARY’. 2. Insert the MLX 5557 connector to corresponding port of the vending machine. The FacilityPro Vending 3000 will turn on when the vending machine is turned on. 3.5 Connecting the Magnabox to a vending machine with Executive protocol How to connect the Magnabox to a vending machine with Excecutive protocol: 1. Insert the male HDDB 26 connector of the Executive cable supplied in your FacilityPro Vending 3000 application box into the port of the Magnabox labelled ‘AUXILIARY’. 2. Insert the MLX 1991-15p3 connector to the port for power supply on the vending machine. 3. Insert the MLX 1625-9p connector for serial communication with Executive protocol to the corresponding port of the vending machine. The FacilityPro Vending 3000 will turn on when the vending machine is turned on. 3.6 Connecting the Magnabox to a network If the FacilityPro Vending 3000 will be connected to a network (Ethernet LAN or mobile or analogue telephone network), follow the appropriate instructions in the Magnabox installation and user manual to establish the connection to the network. 13 FacilityPro Vending 3000 manual, version MAN7 V3000 UKED 4506.doc 4 Configuration The configuration of the Magnabox includes information on: 1) which cards should be accepted by the FacilityPro Vending 3000 because they have the correct site code and card keys 2) which currency is used 3) whether certain cards should be refused by the FacilityPro Vending 3000, e.g. because only certain user groups may use the vending machine or because they are lost or stolen cards from the hot list 4) which products can be purchased at the vending machine and for which price 5) whether certain cards should receive a discount on the price of certain or all products (PowerPro terminals only) 6) whether only one product at a time can be purchased, or several 7) the value of a number of parameters that determine how a FacilityPro Vending 3000 will operate (§4.2.2) Your new FacilityPro Vending 3000 is delivered without a configuration in the Magnabox. Before it can be used, it must be configured. This can be done in four ways: 1) using a button on the Magnabox to program the standard configuration if you want to use your FacilityPro Vending 3000 for testing with Magna Carta test cards or if only Chipknip should be accepted (see footnote 1) (§4.1) 2) with FacilityPro Manager to create a site-specific configuration (§4.2) 3) using the menus of the Magnabox to create a site-specific configuration (§4.3) 4) using http to create a site-specific configuration (§4.4) 4.1 Loading the standard configuration The standard configuration assumes that: 1) the currency is Euros (€); 2) only Magna Carta test cards and/or Chipknip (see footnote 1) may be used; 3) the prices for products purchased at the vending machine will be determined by the vending machine and not by the Magnabox; 4) only one product can be purchased at a time. How to load the standard configuration into the FacilityPro Vending 3000: NB: the standard configuration can only be loaded into the FacilityPro Vending 3000 if it has not yet been configured previously. 1. Install the FacilityPro Vending 3000 as described in chapter 3. 2. Turn on the vending machine to supply power to the FacilityPro Vending 30002. After some time the display of the Atlas card reader will show as in Figure 4-1. 2 Some vending machines will only power on after you have closed the door. You will need to press the ‘door closed’ button with something in order to work with the Magnabox, which requires the door to be open. FacilityPro Vending 3000 manual, version MAN7 V3000 UKED 4506.doc 14 Figure 4-1 No config screen If however the display shows alternately as in Figure 4-2 and Figure 4-3, then there is already a configuration in the FacilityPro Vending 3000 and you cannot load the standard configuration. Figure 4-2 The welcome screen Figure 4-3 The date and time screen 3. Press the ▼ -button of the Magnabox. The standard configuration is loaded. The display of the card reader shows as in Figure 4-2 and Figure 4-3 alternately. 4.2 Configuring with FacilityPro Manager In the instructions in this paragraph it is assumed that you have some experience with FacilityPro Manager. For more detailed instructions you are referred to the FacilityPro Manager user manual. 4.2.1 Creating the terminal Before you can configure the FacilityPro Vending 3000 you will have to create a new terminal in the database of FacilityPro Manager. How to create a terminal record for your FacilityPro Vending 3000: 1. Start FacilityPro Manager. 2. If the products and prices will be determined by the Magnabox, i.e. by FacilityPro Manager (see parameter ‘price holding’), and not by the vending machine, make sure that all the products that you want to sell on the vending machine have been created in the table of services, in the desired service groups. If however the products and prices will be determined by the vending machine (price following), there must be a service which you might call ‘price’ or ‘vend’ for instance, and with a price of € 655,35 (or other currency). This is a dummy price. For an MDB terminal that will be price following you can decide to nevertheless create services for all the products, giving each the price of 15 FacilityPro Vending 3000 manual, version MAN7 V3000 UKED 4506.doc € 655,35 (or other currency), which is a dummy price. This will enable you to report on turnover per service or service slot, because an MDB machine will communicate both the item price and the item number (service slot) irrespective of whether the terminal is price holding or price following. 3. Make sure the location for the terminal has been created in the table of locations. 4. Make sure the terminal group the terminal will belong to has been created in the table of terminal groups. 5. Choose menu Terminals. 6. Choose Terminals. 7. If there is more than one terminal group: select the terminal group to which the FacilityPro Vending 3000 must belong. 8. Click on the function button New. 9. Click in the field ‘Terminal’. 10. Type the name of the new terminal (e.g. ‘Coffee machine 4th floor’). 11. Click on the arrow next to the field ‘Machine type’. 12. Select the machine type. For MDB vending machines you should generally choose machine type ‘MDB cola bottles+vendo’. For Executive vending machines you should generally choose machine type ‘Executive –slow’. A number of machine types are available by default in FacilityPro Manager. Those that have CK in the name are intended for vending machines where Chipknip must be accepted (see footnote 1). Similarly the names can include ‘price holding’ and ‘price following’ to indicate the parameter values set for the machine type (§4.2.2). 13. Click on the arrow next to the field ‘Collector’. 14. Select the workstation that will be the collector for this terminal. (This is not necessary if the terminal will be audited manually). 15. Click in the field ‘Serial number’. 16. Type the serial number of the Magnabox. It begins with ‘mb’ (or ‘MB’). The serial number is visible on the display of the Magnabox. 17. Click on the arrow next to the field ‘Connection’. 18. Select ‘Network’ if the terminal will be audited and configured via Ethernet LAN or telephone network. Otherwise, select ‘Handheld’. 19. Click on the arrow next to the field ‘Location’. 20. Select the location of the terminal. 21. If you have filled in ‘Network’ in the field ‘Connection’ and the terminal will be audited and configured via Ethernet LAN: click in the field ‘IP-address’ and type the IP-address. 22. If you have filled in ‘Network’ in the field ‘Connection’ and the terminal will be audited and configured via analogue or mobile telephone network, a dial-up connection should be defined in Windows and added to the dial-up connections known to FacilityPro Manager (see the FacilityPro Manager user manual). Enter the name of the dial-up connection in the field ‘Dial-up connection’ and enter the phone number in the field ‘Phone’. 23. On the tab ‘Services’ fill in which services will be available at this terminal. If the products and prices will be determined by the Magnabox, i.e. by FacilityPro Manager (see parameter ‘price holding’), and not by the vending machine, you must know which slot on the screen represents which slot in the vending machine. This differs per make and type of vending machine but can generally be determined from the technical documentation of the vending machine. The number of slots is equal to the value in the field ‘Max. services’, which has a maximum of 1203. If the products and prices will be 3 Some MDB machines have pricelines numbered 0 or higher than 120, as they use a range of numbers for related products (example: 0-99, teas; 100-199, coffees; 200-299, hot chocolates). FacilityPro Vending 3000 manual, version MAN7 V3000 UKED 4506.doc 16 determined by the vending machine (price following), you must only assign the service ‘price’ or ‘vend’, with a price of € 655,35 (or other currency) to the first slot. For an MDB terminal that will be price following you can decide to fill in the services as you would for price holding, enabling reports on turnover per service or service slot (see under step 2 above). 24. Click on the function button Apply. 25. Click OK. The new terminal will be saved. The record list will include the name of this new terminal. Figure 4-4 Using dummy services to indicate priceline ranges 4.2.2 Determining the parameter values for the FacilityPro Vending 3000 There are a number of parameters that determine how a FacilityPro Vending 3000 will operate, and that must be assigned the correct value for your site. Some of these parameters are found on the machine type data screen, some on the terminal data screen and some on the site data screen. These are: On the machine type data screen (in alphabetical order): 1) als_server_ip4: value in standard configuration 0.0.0.0 IP address of the ALS or PIM server (please refer to the FacilityPro Manager user manual). This can be resolved by inserting a dummy service which is given the name of the first value in the next range, preceded by the @-sign. The next slot is then considered to have that value, the next +1, etc. An example of what the services tab of the terminal might look like is given in Figure 4-4. 4 For all Magnaboxes with firmware version lower than 3.45 the parameter server_ip should be used and not als_server_ip. 17 FacilityPro Vending 3000 manual, version MAN7 V3000 UKED 4506.doc 2) audit_cash_sale: value in standard configuration 0 This parameter is only applicable for MDB terminals with a coin acceptor. i.e. that also accept cash payments value = 1: the Magnabox will log all cash sales; value = 0: the Magnabox will not log cash sales; Some (non cash accepting) MDB machines do not function correctly when this parameter has the value 1 3) busy_timeout: value in standard configuration 25000 This parameter is only applicable for MDB terminals. The maximum time (in ms) between signals sent from the vending machine to the terminal. If this time is exceeded, the terminal assumes there is no communication with the vending machine and displays an out of order message (Figure 4-5). Value ‘0’ turns off this functionality. Figure 4-5 Temporarily out of order 4) Credit_timeout: value in standard configuration 500 This parameter determines the time in seconds that a cardholder can choose an alternative product on the vending machine after a failed vend for the product previously chosen using a card (or payment method) to which balance cannot be refunded, such as a Chipknip (see footnote 1) or MiniTix. This parameter will be available only from firmware version 3.46 for MDB machines and for Chipknip and in a later version for MiniTix5. 5) display_balance: value in standard configuration 0 value = 1: when card is inserted the balance is displayed; value = 0: balance is only displayed when user presses ‘?’-button; 6) idle_timeout: value in standard configuration 5000 When the terminal is not active, two or three alternating screens will be shown on the display of the terminal (see parameters Welcome text 1 and Welcome text 2 below). The parameter idle_timeout defines after how many ms the display switches between the screens. If it has the value 0 the screen will not alternate, only the first screen will be shown (default: WELCOME, YOUR CARD PLEASE). The date and time will then not be shown. 7) ignore_vmc_single_vend: value in standard configuration 0 This parameter is only applicable for MDB terminals. If the VMC is configured as single vend (only one transaction allowed per inserted card) and the parameter ‘single_vend’ (see below) has the value 0 (multiple transactions allowed per inserted card), this parameter can be used to simulate reinserting the card so that the VMC will believe the card has been reinserted. It is preferable to configure the VMC as multi vend. 8) increase: value in standard configuration 0 This parameter is only applicable for MDB terminals. If the feature level of the vending machine is at least 2 (see parameter max_feature_level) and the vending machine has a coin acceptor and the parameter 5 MiniTix is an on-line e-purse developed by Rabobank Netherlands coupled to the customer’s mobile telephone number. FacilityPro Vending 3000 manual, version MAN7 V3000 UKED 4506.doc 18 increase is given the value 1, the terminal can reload cards with the amount inserted into the coin acceptor. The card must also support this. 9) inhibit_display: value in standard configuration 1 This parameter is only applicable for Executive terminals. The VMC sends a signal to the Magnabox when it is inhibited, for example in the case of a machine with a coin acceptor, when it cannot accept coins because it is busy doing a vend, but also if the machine is out of order. If the parameter inhibit_display = 1, an inhibit signal of the VMC results in the message ‘Temporarily out of order’ being shown on the display of the card reader. In most cases this means exactly what it says. If this happens too frequently, as might be the case if the machine also accepts coins, the parameter can be given the value 0. 10) max_feature_level: value in standard configuration 3 This parameter is only applicable for MDB terminals. This parameter determines the feature level of MBD protocol used for interaction between the VMC and the Magnabox. The vending machine informs the Magnabox which level it uses. The Magnabox will automatically use the same level unless this parameter specifies a lower level as the maximum level to be used. If no value is given (i.e. equals 0) the value 3 will automatically be used by the Magnabox. If there are problems using this value, which might be the case for MDB machines that use a feature level lower than 3, these problems might be resolved by changing the value to 1 or 2. 11) max_show_balance: value in standard configuration 9999 This parameter is only applicable for Executive terminals. If no value is given (i.e. equals 0) the value 9999 will automatically be used by the Magnabox. Some vending machines cannot display large balances properly. If this parameter is set to 65535 the entire balance will be shown, but then on some machines this will lead to strange characters being shown. In this case the parameter can be set to 0 (or 9999), and a balance larger that €99.99 (or other currency) will be shown as €99.99. 12) number_digits: value in standard configuration 4 This parameter is only applicable for Executive terminals. If no value is given (i.e. equals 0) the value 5 will automatically be used by the Magnabox. Some vending machines have only four numeric characters for balance display. If you want a balance of more than €99.99 (or other currency), such as €132.52 to be displayed as €132.5 (i.e. the cents are not shown), you can assign the value 4 to this parameter. 13) oc_dummy_balance: value in standard configuration 0 The value of this parameter is generally 0. This parameter determines the balance that is sent to the vending machine in the case the inserted card is a Chipknip (refer to footnote 1, balance on a Chipknip card may not be displayed) or in the case it is a FacilityPro card that has a 0 balance, but has a token for discount or a subsidy token for the services of the vending machine. Some vending machines do not work properly if the card is thought to have a 0 balance, in which case the value 5555 can be used (and this will be shown as the balance of the card). For some MDB machines the value 65535 is preferable as it will lead to no balance being shown, which is desirable for Chipknip. 14) Price_display: value in standard configuration 1 This parameter is only applicable for Executive terminals. value = 1: price of chosen product is shown on display even if no card is inserted; value = 0: price of chosen product is not shown on display if no card is inserted; 15) Price_display_timeout: value in standard configuration 1000 19 FacilityPro Vending 3000 manual, version MAN7 V3000 UKED 4506.doc The minimum time that the chosen product and its price will be shown on the display of the card reader after a choice has been entered. 16) Price_holding: value in standard configuration 0 value = 1: the prices used for payment are taken from the configuration in the Magnabox. For Executive: the prices in the vending machine are interpreted as price lines and should be configured to reflect the price lines configured in the Magnabox; value = 0: the prices used for payment are taken from the configuration in the vending machine, also termed ‘price following’; 17) price_scale: value in standard configuration 1 This parameter is only applicable for Executive terminals, and only of influence if the parameter price_holding = 0. If the prices to be charged do not exceed €2.50 (or other currency) they can be set in cents. If higher prices are demanded, the parameter price_scale is used to enable these higher prices. The price set in the machine is multiplied by the value of price_scale. The value 5 is often used, bringing the maximum configurable price to 5 x €2.50 = €12.50. Other values can also be used. Note that price_scale is also used when sending the card balance to the vending machine (card balance is now divided by price_scale). When price_scale has a value greater than 1 the card balance can be rounded off and the card balance shown on the machine can differ slightly from the actual card balance. 18) service_timeout: value in standard configuration 60000 for MDB, 30000 for Executive The maximum time (in ms) that the vending machine may take to vend a product. If this time is exceeded the amount paid is put back on the card and the transaction fails. If the card is a Chipknip (see footnote 1) or MiniTix (see footnote 5) the amount paid cannot be returned to the card and the transaction is logged as a such (paid, no product). Value ‘0’ turns off this functionality. 19) single_vend: value in standard configuration 1 value = 1: there can only be one transaction (one product sold) with an inserted card. In order to effect a second payment with the same card, it must be taken out and reinserted; value = 0: the terminal can effect multiple transactions to the same card without the card being taken out and re-inserted; 20) stop_translog_full: value in standard configuration 0 value = 0: if the memory of the Magnabox for storing transaction data is full (1000 transactions) the Magnabox will continue to work and new transactions can be effected. Transaction data is then lost on a FIFO basis (First In First Out). The counters in the Magnabox continue to store all relevant data so that no data is lost at that level; value = 1: as soon as the memory of the Magnabox for storing transaction data is full (1000 transactions) the Magnabox will refuse to operate and no further transactions can be effected until the Magnabox has been audited and the transactions have been collected. The display of the Atlas will show ‘TRANSACTION FULL OUT OF ORDER’; 21) strict_protocol: value in standard configuration 0 This parameter is only applicable for MDB terminals. The Magnabox is not usually disturbed if there are protocol errors in the communication from the VMC. If these errors should cause problems these might be resolved by giving the parameter strict_protocol the value 1 22) user_confirmation: value in standard configuration 0 value=1: payment will only be effectuated after confirmation by the cardholder; value=0: payment will be effectuated automatically as soon as the product is chosen on the vending machine and a card is inserted, unless the card is a Chipknip, in which case the customer is asked to confirm before the amount is deducted from the card; FacilityPro Vending 3000 manual, version MAN7 V3000 UKED 4506.doc 20 On the terminal data screen: 1) Welcome text 1: standard value WELCOME When the terminal is not active, two alternating screens will be shown on the display of the terminal. This field contains the first line of text of the first screen. If this field is not filled in the default value ‘WELCOME’ will be used. The second line will always be ‘YOUR CARD PLEASE’. The second screen will show the date and the time. 2) Welcome text 2: standard value empty If this field is given a value, when the terminal is not active, three alternating screens will be shown on the display of the terminal instead of two (see above). The third screen will show the text filled in in this field. To control the way lines are shown (the position of lines) commands can be placed in the text. The Magnabox will interpret these commands and implement them. The commands for a line of text must be placed at the beginning of that line. The commands are: a) ‘\c’ center the text on the display b) ‘\l’ left-align the text c) ‘\r’ right-align the text d) ‘\n’ new line e) ‘\1’ this text must be on the 1st line f) ‘\2’ this text must be on the 2nd line g) ‘\3’ this text must be on the 3rd line h) ‘\4’ this text must be on the 4th line On the site data screen: 1) Site code 2) System currency 3) Language choice in the terminals6: this field contains a list of which languages will be used in the terminals of the site. If this list is not empty, the messages shown on the displays of the terminals will be shown in the language shown in the first position by default. The card holder can toggle between the selected languages (in the order seen in this list) using the language button on the card reader at the terminals. Languages can be removed and added to the list using the > and < buttons. If no languages are selected here the terminal will use the language determined in the terminal at delivery as the first language (presumably the language of your site) and all other available languages for toggling, starting with the language following the default language, in this order: Dutch – English – German – French - Portuguese. Defining only one or two languages in this list will make the omitted languages unavailable on the terminals, which could be desirable on your site. How to edit the values of the parameters: 1. In the machine types data screen select the machine type of your FacilityPro Vending 3000. You will see the present values of the parameters on the tab ‘Parameters’ as in Figure 4-6 or Figure 4-7. 6 If a terminal has a descriptor version lower than desv0011 (this can be checked in field ‘Descriptor version’ on the ‘Settings’ tab of the terminals data screen) the terminal will not be able to toggle languages and will not be affected by the languages selected in this list. 21 FacilityPro Vending 3000 manual, version MAN7 V3000 UKED 4506.doc 2. On the tab ‘Parameters’ edit the value of the parameters if this is necessary to meet the demands of your vending machine or to accommodate the desires of the site. If you want to edit the default value of parameters that are not shown on the tab ‘Parameters’ you will have to use the button Add parameter to add them to the tab (see the FacilityPro Manager user manual). 3. If you wish, change the value of the parameter ‘Welcome text 1’ and ‘Welcome text 2’ on the tab ‘Other’ of the terminals data screen. 4. If you wish, change the value of the parameters ‘Site code’ and ‘Language choice in the terminals’ on the tab ‘Settings’ of the site data screen. Figure 4-6 Typical parameter values for MDB vending machine Figure 4-7 Typical parameter values for Executive vending machine 5. If you wish, change the value of the parameter ‘System currency’ on the tab ‘System currency’ of the site data screen. 6. Click Apply. FacilityPro Vending 3000 manual, version MAN7 V3000 UKED 4506.doc 22 7. Click OK. 4.2.3 Configuring the terminal How to configure the FacilityPro Vending 3000 with FacilityPro Manager: 1. Install the FacilityPro Vending 3000 as described in chapter 3, ensuring that FacilityPro Manager can connect to the FacilityPro Vending 3000 via a network unless the terminal will be configured and audited manually using a PDA. 2. Turn on the vending machine to supply power to the FacilityPro Vending 3000. The door can be closed. After some time the display of the Atlas card reader will show as in Figure 4-1 or as in Figure 4-2 and Figure 4-3 alternately. 3. Start FacilityPro Manager. 4. Make sure the terminal has been created in the database (§4.2.1) and the parameters have the correct values for your site (§4.2.2). 5. If the terminal will be configured and audited manually please refer to your COMET user manual for instructions on how to configure a terminal using FacilityPro Manager and a PDA with COMET software. 6. Make sure the terminal can be connected to: go to the tab ‘Status’ of the terminal and click on the action button Status. If you do not see the message ‘STATUS Terminal OK’ then the connection has not been set up and you cannot configure the terminal. 7. Click on the action button Send config. 8. Click OK. 9. Wait for the message ‘Done’. 10. Click OK. The FacilityPro Vending 3000 is now configured. The display of the card reader shows as in Figure 4-2 and Figure 4-3 alternately. 4.3 Configuring with the Magnabox menus The most basic configuration parameters can be edited using the Magnabox menus and are found in the menu ‘Application’. For MDB vending machines these are: 1) Dummy balance 2) User confirmation 3) Single vend 4) Price holding 5) Feature level 6) Increase 7) Strict protocol 8) Display balance 9) Currency 10) Site code 11) Languages For Executive vending machines these are: 1) Dummy balance 23 FacilityPro Vending 3000 manual, version MAN7 V3000 UKED 4506.doc 2) User confirmation 3) Single vend 4) Price scale 5) Price holding 6) Price display 7) Display balance 8) Currency 9) Site code 10) Languages See the list of parameters in §4.2.2 for an explanation of the meaning of each parameter (Currency = System currency, languages = Language choice in the terminals). You are referred to the Magnabox installation and user manual for instructions on changing the value of these parameters using the Magnabox menus. 4.4 Configuring with a web browser (http) Using a web browser you can change the basic configuration of a FacilityPro Vending 3000. This requires a configuration to be loaded into the FacilityPro Vending 3000 first. This can be done by loading the standard configuration (§4.1). After loading the standard configuration, you will use the web browser to edit the configuration parameters to reflect the functionality for your FacilityPro Vending 3000. Some more advanced settings cannot be realised with a web browser and will require that you configure using FacilityPro Manager (§ 4.2). How to configure the FacilityPro Vending 3000 with a web browser: 1. Install the FacilityPro Vending 3000 as described in chapter 3. 2. Load the standard configuration (§4.1). 3. Check the IP address on the display of the Magnabox and make sure your PC is connected to the same network. 4. Open a web browser on your PC. 5. In the address line type ‘http://[IP address of your Magnabox]’. 6. Press <Enter>. You will see the home page of your Magnabox (Figure 4-8). 7. Click on the web page ‘config paystation’. 8. Enter your user name and password and click OK. (Default value = ‘Demo’, ‘Demo’). You will see the paystation page of your Magnabox (Figure 4-9 for MDB, Figure 4-10 for Executive). 9. Click on a parameter you wish to change and assign the appropriate value for your site. See the list of parameters in §4.2.2 for an explanation of the meaning of each parameter, whereby: 1) Price Display Timer = parameter ‘price_display_timeout’ 2) Reval. Allowed = parameter ‘increase’ 3) Show Balance = parameter ‘display_balance’ 4) Dummy Balance = parameter ‘oc_dummy_balance’ 10. Click return to paystation config. FacilityPro Vending 3000 manual, version MAN7 V3000 UKED 4506.doc 24 Figure 4-8 Home page of a Magnabox Figure 4-9 Paystation page of the Magnabox of a FacilityPro Vending 3000 for MDB 25 FacilityPro Vending 3000 manual, version MAN7 V3000 UKED 4506.doc Figure 4-10 Paystation page of the Magnabox of a FacilityPro Vending 3000 for Executive 11. Repeat steps 9 and 10 until all the parameters of the paystation page have the desired value. 12. Click on MBX home page. 13. If you want to change any other configuration parameters (you should change the parameters ‘config user name’, ‘config password’ and ‘site code’ on the Site page of the Magnabox for security reasons) this can be done as described above. From the home page you should choose: 1) config network for the parameters in Figure 4-11 2) config site for the parameters in Figure 4-12 3) config services for the products sold at the terminal and the prices 14. Leave the web browser and restart the Magnabox for the changes to take effect. FacilityPro Vending 3000 manual, version MAN7 V3000 UKED 4506.doc 26 Figure 4-11 Network page of a Magnabox Figure 4-12 Site page of a Magnabox 27 FacilityPro Vending 3000 manual, version MAN7 V3000 UKED 4506.doc 5 Activating Chipknip on the FacilityPro Vending 3000 This chapter is applicable only if you have a FacilityPro Vending 3000 which accepts Chipknip (see footnote 1). The Magnabox will have been programmed with additional Chipknip firmware and a SAM of acquirer Equens. In the Magnabox installation and user manual supplied with your FacilityPro Vending 3000 you will find instructions for placing the SAM if this has not been done before delivery and for activating the Chipknip functionality. In order to activate you will need to know the TerminalID assigned by Equens. FacilityPro Vending 3000 manual, version MAN7 V3000 UKED 4506.doc 28 6 Operation of the FacilityPro Vending 3000 The instructions in this chapter assume that the parameters display_balance, user_confirmation and single_vend have the standard value (§4.2.2). 6.1 Turning on the FacilityPro Vending 3000 How to turn on the FacilityPro Vending 3000: 1. Turn on the vending machine to supply power to the FacilityPro Vending 3000. The door of the vending machine should be closed. When the terminal is ready for use (this takes a few seconds) the display of the card reader will show alternately as in Figure 4-2 and Figure 4-3. 6.2 Electronic payment at the FacilityPro Vending 3000 How to pay for products with a FacilityPro card at the FacilityPro Vending 3000: 1. Insert FacilityPro card or Chipknip into the card reader. The display will show as in Figure 6-1. Figure 6-1 Make your choice 2. Customer selects item to purchase by pressing the appropriate button on the vending machine. The display will show as in Figure 6-2. The amount due will be deducted from the card. The vending machine will conduct the product chosen to the compartment where the customer can take it. After a short while a beep is heard. The display then shows as in Figure 6-3 (sometimes only after the product has been taken out). The card reader will start to beep if the card is not taken. If the balance on the card turns out to be lower than the price of the product chosen, the display of the card reader will show as in Figure 6-4. 3. Take your product and your card. Figure 6-2 Choice, price, a moment please 29 FacilityPro Vending 3000 manual, version MAN7 V3000 UKED 4506.doc Figure 6-3 You have paid, please take card Figure 6-4 Card balance is too low 6.3 Viewing the balance on a card How to view the balance on a card: 1. Insert FacilityPro card or Chipknip into the card reader. The display will show as in Figure 6-1. 2. Press the ?-key. The display will show as in Figure 6-5 for a few seconds and then again as in Figure 6-1. Figure 6-5 Balance on card 3. Remove your card or continue to purchase a product from the vending machine from step 2 of §6.2. FacilityPro Vending 3000 manual, version MAN7 V3000 UKED 4506.doc 30 7 Transmitting Chipknip payments to Equens This chapter is applicable only if you have a FacilityPro Vending 3000 which accepts Chipknip (see footnote 1). The Magnabox will have been programmed with additional Chipknip software and a SAM of acquirer Equens. A FacilityPro Vending 3000 which accepts Chipknip payments requires that these payments be transmitted to Equens. Normally the system will be configured such that this will be done automatically at fixed times, e.g. every night or once a week. This is done in one of two ways: 1) ‘Direct transfer’ from the Magnabox: the Chipknip firmware (ICS intern) which is built into the Magnabox transmits to Equens via a network (Ethernet LAN or GSM/GPRS or PSTN telephone network) certified by Equens. 2) Via a back-office PC: FacilityPro Manager audits the FacilityPro Vending 3000 and supplies the transaction data of the Chipknip transactions to the Chipknip module (ICS) of FacilityPro Manager, which transmits to Equens via a network (Ethernet LAN or GSM/GPRS or PSTN telephone network) certified by Equens. Extensive instructions for programming and configuring the Chipknip firmware or Chipknip module of FacilityPro Manager, transmitting transaction data to Equens manually, and referring to the data of the Chipknip transmissions effected can be found in the Magnabox installation and user manual which is supplied with your FacilityPro Vending 3000 (for ‘direct transfer’) and in the installation and user manual of the Chipknip module of FacilityPro Manager (for transferring via a back-office PC). 31 FacilityPro Vending 3000 manual, version MAN7 V3000 UKED 4506.doc 8 Problem solving 8.1 Display shows ‘TEMPORARILY OUT OF ORDER’ Problem: The display shows as in Figure 8-1. Figure 8-1 Temporarily out of order Cause: The Magnabox is not receiving any signal from the vending machine or it is receiving an inhibit signal from the vending machine or there has been an error during auditing of the terminal. Solution: Check the VMC display for error messages that might indicate the underlying problem. If this is not successful, check the terminal status with FacilityPro Manager (see the FacilityPro Manager user manual). If the status is ‘Error: pause’, there has been an error during auditing which can be resolved by auditing the terminal again. If all these solutions fail, the problem must lie in the vending machine, which is not sending the correct signals to the terminal. Call in the vending machine service engineer to sort out the problem. 8.2 Display shows ‘CARD HAS THE WRONG CURRENCY’ Problem: Display shows as in Figure 8-2. Figure 8-2 Card has the wrong currency Solution: Rewrite card with the correct currency. 8.3 Display shows ‘CARD IS NOT VALID HERE’ Problem: Display shows as in Figure 8-3. FacilityPro Vending 3000 manual, version MAN7 V3000 UKED 4506.doc 32 Figure 8-3 Card is not valid here Cause: The card contains the wrong site code. It might be a card from another site. Solution: Rewrite card with the correct site code. 8.4 Display shows ‘CARD IS NOT VALID’ Problem: Display shows as in Figure 8-4. Figure 8-4 Card is not valid Cause: The card contains a validity period with an end date in the past. Solution: Rewrite card with the a new validity period. 8.5 Display shows ‘CARD IS NOT YET VALID’ Problem: Display shows as in Figure 8-5. Figure 8-5 Card is not yet valid Cause: The card contains a validity period with a start date in the future. Solution: Rewrite card with the a new validity period. 8.6 Display shows ‘YOUR CARD IS NOT USABLE’ Problem: 33 Display shows as in Figure 8-6. FacilityPro Vending 3000 manual, version MAN7 V3000 UKED 4506.doc Figure 8-6 Your card is not usable Cause: The card contains the wrong key set, the card is faulty or the card connector in the card reader is dirty or worn. Solution: Rewrite the card, replace the card or, if problem occurs with all cards, contact your service provider and schedule a service call. 8.7 Display shows ‘YOUR CARD DOESN’T RESPOND’ Problem: Display shows as in Figure 8-7. Figure 8-7 Your card doesn’t respond Cause: The card does not have a chip or it is faulty. Solution: Replace card or, if problem occurs with all cards, contact your service provider and schedule a service call. 8.8 Chipknip problems This chapter is applicable only if you have a FacilityPro Vending 3000 which accepts Chipknip (see footnote 1). 8.8.1 Display shows ‘BUITEN GEBRUIK BETAAL ANDERS’ Problem: Display shows as in Figure 8-8 when a Chipknip is inserted. Figure 8-8 Buiten gebruik betaal anders Cause: The Chipknip payments have not been transmitted to Equens on time. This can have various causes, depending on the configuration of your system. Maybe the terminal has not been audited, maybe the Chipknip module of FacilityPro FacilityPro Vending 3000 manual, version MAN7 V3000 UKED 4506.doc 34 Manager has been turned off, etc. Solution: Audit the terminal and transmit the Chipknip payments to Equens (§7). 8.8.2 Display shows ‘STORING NEEM UW PAS’ Problem: Display shows as in Figure 8-9when a Chipknip is inserted. Figure 8-9 Storing neem uw pas Cause: The Equens SAM is faulty. Solution: Contact your service provider and schedule a service call. 35 FacilityPro Vending 3000 manual, version MAN7 V3000 UKED 4506.doc
© Copyright 2025