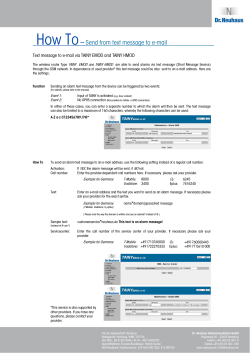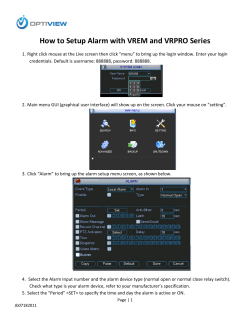9210 & XPERT DATALOGGERS IRIDIUM Manual
9210 & XPERT DATALOGGERS IRIDIUM Manual Part No. 8800-1193 Version 3.15 February 20, 2014 Sutron Corporation 22400 Davis Drive Sterling, Virginia 20164 TEL: (703) 406-2800 FAX: (703) 406-2801 WEB: http://www.sutron.com/ Table of Contents Introduction ..................................................................................................................................... 4 Installation....................................................................................................................................... 5 Installation................................................................................................................................... 5 Features ........................................................................................................................................... 6 Configuration .................................................................................................................................. 7 Iridium Entry - Setup Tab ........................................................................................................... 7 Iridium Properties ................................................................................................................... 7 Iridium Transmit Settings ....................................................................................................... 9 Mobile Terminated (MT) Messages ..................................................................................... 11 Configuring Mobile Terminated (Incoming) Message Checks ............................................ 12 ISBD Blocks - Graphical Setup and EzSetup ........................................................................... 13 ISBD Block Properties .......................................................................................................... 14 Basic Entry – Setup Tab ........................................................................................................... 15 Testing Iridium Operations ........................................................................................................... 17 Iridium Diagnostics Tab ........................................................................................................... 17 Modem Status ....................................................................................................................... 17 Next Task Status ................................................................................................................... 18 Last Messages Received ....................................................................................................... 18 Self-Timed Statistics ............................................................................................................. 18 Alarm Statistics ..................................................................................................................... 19 Total Data Statistics .............................................................................................................. 19 Test Transmission ................................................................................................................. 21 Troubleshooting ........................................................................................................................ 21 Appendix A – Telemetry Formats ................................................................................................ 23 Handar Format .......................................................................................................................... 23 NFDRS and NIFC Formats ....................................................................................................... 23 Pseudobinary Formats ............................................................................................................... 24 Pseudobinary B (Interleaved and Non-Interleaved) ............................................................. 25 Pseudobinary-C Format ........................................................................................................ 25 Six-Bit Binary Encoded Format............................................................................................ 27 SHEF and SHEFFIX Formats............................................................................................... 28 SSP Format ........................................................................................................................... 29 Text Format ........................................................................................................................... 29 Table of Figures Figure 1: Iridium Entry on Setup Tab ............................................................................................ 7 Figure 2: Iridium Properties Dialog ................................................................................................ 8 Figure 3: Iridium Transmission Settings......................................................................................... 9 Figure 4: Select Tx Content .......................................................................................................... 11 Figure 5: Iridium Message Settings .............................................................................................. 12 Figure 6: Example ISBD block setup ........................................................................................... 14 Figure 7: ISBD Edit Tag Dialog ................................................................................................... 14 Figure 8: Iridium Custom Formatting Entry ................................................................................. 16 2 Figure 9: Iridium Diagnostics Tab ................................................................................................ 17 Figure 10: Last Iridium Messages Dialog ..................................................................................... 18 Figure 11: Today's Self-timed Statistics Dialog ........................................................................... 19 Figure 12: Today's Alarm Statistics Dialog .................................................................................. 19 Figure 13: Today's Totals Dialog.................................................................................................. 20 Figure 14: Test Transmission Dialog ............................................................................................ 21 3 INTRODUCTION Sutron’s Xpert family of DCPs (both the 9210/B and the Xpert/2) have been designed to be easily expandable by adding additional software libraries, called Sutron Link Libraries (SLLs). One such library is Iridium.sll, which adds the ability for the Xpert to communicate over the Iridium network using Short Burst Data (SBD) messages. This document is the user manual for Iridium.sll. The following topics are discussed: How to install the library What features are supported by the library How to configure the Xpert for Iridium communications 4 INSTALLATION This section describes installation of the Iridium.sll library. Installation To install the Iridium.sll library, copy the file to the “\Flash Disk” subdirectory of your Xpert using Xterm. For more information on performing this file transfer, please refer to chapter 6 of the Xpert or 9210 user manual. Once the library file has been transferred, reboot the Xpert. The library will load automatically after the Xpert reboots. To uninstall the library, use Xterm to delete the file from the Flash Disk subdirectory. This can only be done when the Xpert application is not running (select “Exit App” from the Status tab). In order for the Iridium.sll library to load and operate correctly, the version of the Iridium.sll file must be the same as the version of the application loaded into the Xpert. This is usually not a concern because the same versions of the sll and application are typically packaged together. Should the need arise to verify that the versions are the same, the version of the sll as it resides on the PC can be determined by looking at the file’s properties (right-click on the file and select the “Version” tab). The version of the Xpert application is given by the application itself, at the top of the About dialog, which is accessed from the Status tab. 5 FEATURES This section discusses what features are supported related to Iridium communications. Self-timed (scheduled) Mobile Originated (MO) telemetry data using Short Burst Data (SBD) Alarm MO telemetry data using SBD Scheduled and manually initiated processing of incoming command messages, i.e., Mobile Terminated (MT) messages Set Xpert system time to Iridium system time Diagnostic support, including: o Scheduling details o Next self-timed message content and size o Recent incoming messages o Signal strength o Total message and byte counting o Projected data usage 6 CONFIGURATION This section discusses how to configure the Xpert to process Iridium messages. There are three different places you’ll go to use and configure the Xpert for Iridium communications: Iridium Entry - Setup Tab ISBD Blocks - Graphical Setup and EzSetup Basic Entry – Setup Tab Iridium Entry - Setup Tab The Iridium entry on the Setup tab offers modem and scheduling options. Figure 1: Iridium Entry on Setup Tab Iridium Properties To configure the modem and its connection, select the “Iridium” entry and press the “Edit” button. The following dialog will appear. 7 Figure 2: Iridium Properties Dialog Enabled The Enabled checkbox determines whether Xpert will do any kind of Iridium processing. The checkbox must be checked for Xpert to initiate self-timed and alarm transmissions, process incoming commands over Iridium, etc. If Enabled is not checked, the Xpert behaves as if the modem is not connected, and will not process any incoming or outgoing transmissions. Comm Port Select the Xpert Comm Port to which the Iridium modem is connected. Sync Time When the Sync Time checkbox is checked and recording is ON, the Xpert will set its system time to Iridium system time (which follows GMT). This time synchronization will only occur during a transmission or message check, and will only occur up to once daily. The Iridium system provides GMT time using a counter relative to an “epoch” time defined by the Iridium authority. The epoch time changes roughly every 7 or so years. In order for the Xpert to compute system time properly through a change to the Iridium epoch, the Xpert must store both the current epoch time, and the next expected epoch time. As of version 3.15, the Xpert is programmed to handle an Iridium epoch change in May, 2014. Iridium will announce new epoch changes in coming years. When a new epoch date is announced, the Xpert must be told to store the new date. To change the value of the next epoch date-time stored in the Xpert, send the following command to the Xpert via Iridium short burst message: irsenxt MM/DD/YYYY HH:MM:SS For example, to set the next epoch date-time to 5PM June 3, 2020, you would send, “irsenxt 06/03/2020 17:00:00”. It’s also possible to set the current Iridium epoch date-time in the Xpert, though this would only be required if the Xpert failed to set the proper epoch date itself during an epoch transition. To set the current epoch date, you would send the command, “irse MM/DD/YYYY HH:MM:SS”. 8 Again, the irsenxt and irse commands must be received via Iridium short burst data (SBD) message to take effect. These commands won’t work if issued over the Xpert command line. Iridium Transmit Settings To configure self-timed (scheduled) Mobile Originated (MO) transmissions, select the “Transmit” entry under the Iridium entry on the Setup tab and press the “Edit” button. The following dialog will appear. Figure 3: Iridium Transmission Settings This dialog is used to define the schedule and format of self-timed transmissions, as well as some details about what data to include in alarm transmissions. Note: use ISBD blocks in the Graphical Setup, and the ISBD option in EzSetup, to define what data to include in transmissions. See ISBD Blocks - Graphical Setup and EzSetup for more information. TxInterval TxInterval defines how often to transmit self-timed messages. The format of the string is, “hh:mm:ss”, where “hh” = hours, “mm” = minutes, and “ss” = seconds. For example, “01:00:00” means “every hour”, while “00:30:00” means every half hour. TxTime This property defines an offet to TxInterval. It has the same format as TxInterval. A TxTime of “00:15:00” means, “15 minutes after the hour”. Some examples of transmission schedules are shown in the table, below: TxInterval TxTime Transmission Schedule 01:00:00 00:00:00 12AM, 1AM, 2AM, …, 12PM, 1PM, 2PM, … 02:00:00 00:00:00 12AM, 2AM, 4AM, …, 12PM, 2PM, 4PM, … 01:00:00 00:30:00 12:30AM, 1:30AM, 2:30AM, …, 12:30PM, 1:30PM, … 9 04:00:00 00:15:00 12:15AM, 4:15AM, 8:15AM, 12:15PM, 4:15PM, … TxFormat This property defines the format of the data sent in self-timed transmissions (as well as alarm transmissions when AlarmData = “AllSensors”). The following formats are supported: PseudoBin-B 6-bit “binary” format, interleaved PseudoBin-B Non-Int 6-bit “binary” format, non-interleaved PseudoBin-C 6-bit “binary” format, non-interleaved, with additional meta data SHEF ASCII human readable format using SHEF codes SHEFFIX ASCII human readable format using SHEF codes, where data appears in fixed width format of 7 chars NIFC ASCII human readable format based on NIFC requirements NFRDS ASCII human readable format based on NFRDS requirements Handar ASCII human readable format SSP Sutron Standard Protocol, binary format Text ASCII human readable text format, with alarm flags See Appendix A – Telemetry Formats, for detailed definitions of each of the formats. Num Values When the selected format is interleaved (e.g., PseudoBin-B), the number of data values to include for each selected data item must be the same for all selected items, and so is entered in this dialog (rather than where it is normally entered, in the ISBD telemetry block properties). For example: if Num Values is 4, and ISBD blocks tag the two data points, “HG” and “HF”, then the last 4 values of HG and HF appear in the transmit message. AlarmData AlarmData can be either “SensorsInAlarm” or “AllSensors”. When set to the latter, alarm transmissions contain the same data as is found in self-timed transmissions, i.e., all data tagged with an ISBD block in the graphical setup (as well any data ponts tagged in EzSetup). However, when AlarmData is “SensorsInAlarm”, only the data triggering the alarm is included in the transmission. IncludeHeader When checked, a header is prepended to the data that describes the type of transmission, as well as details that describe how the message may be broken up over multiple packets. Be sure this option is checked when transmitting to SutronWin. 10 Transmit “Content” Dialog When you press the Content button on the Iridium Transmission Settings dialog, the “Set Tx Content” dialog opens showing a list of all ISBD blocks in the graphical setup (as well as any data points tagged in EzSetup). Figure 4: Select Tx Content When more entries exist than can be shown in the dialog, scroll bars appear, allowing you to scroll to other entries. From this dialog, you can change the value of the “TxContent” property for each data item in the list. You can also press the “…” button to access and change other properties in the block’s properties dialog. See ISBD Block Properties for more information on how to configure these properties. Mobile Terminated (MT) Messages When you send a message to the station via Iridium SBD (i.e., a “Mobile Terminated” message), the Xpert will attempt to process the message text as if it’s a command meant for the Xpert command-line. All command-line commands are supported. The Xpert sends the entire command line response, in multiple SBD messages, if required (responses are NOT truncated to only a single SBD message). NOTE: command responses can be LARGE, and can therefore be expensive. Commands should be preceded by an exclamation point to disable screen pagination, etc. If a data or setup authorization password has been defined, this too must precede the command. MT Command Examples !show Return a listing of sensor and tag values. No authorization required. !show batt Show current value of sensor “batt” !get /today Show contents of ssp log for today !info Show the current system status 11 pword !show Return sensor and tag listing, “pword” required for authorization pword !reboot Reboot the station, “pword” required for authorization See the Xpert or 9210B user manuals for a complete listing of commands. Configuring Mobile Terminated (Incoming) Message Checks To configure scheduling of incoming message handling, select the “Message” entry under the Iridium entry on the Setup tab and press the “Edit” button. The following dialog will appear. Figure 5: Iridium Message Settings There are three ways the system can be told to look for and handle incoming messages: Scheduled Message Checks Powered-on “Listen” Periods Manual message check Scheduled Message Checks The MsgInterval property defines how often to look to see if an incoming message is waiting to be processed. For example, if MsgInterval is “01:00:00”, then Xpert will look every hour to see if a message is waiting. If a message is waiting, it is retrieved and processed. Note: scheduled message checks cost money (when not performed as part of a transmission)! Even if a message is not waiting to be processed, you are charged for the message check. Powered-on “Listen” Periods During these periods, the modem is powered and will process an incoming message if and when it is received. You are charged for the cost to retrieve the message. The advantage of this method over Scheduled Message Checks is that you won’t be charged for message checks when no message is waiting. However, since the modem is powered, more power is being consumed. 12 The PwrOnInterval property defines how often to power the modem, while PwrOnTime defines the offset to this interval, and PwrOnDuration defines how long to stay on. For example, settings shown in the dialog above will result in a daily period from 9AM to 10AM where the modem is powered and waiting to receive and process messages. Note: any transmissions scheduled during this period still occur. Manual Message Checks You can tell the system to check for messages manually from the Iridium diagnostics tab. See the “Check Messages Now” button in the following dialog: Last Messages Received. Message Check Charges Note: The system checks for incoming messages on every scheduled and alarm transmission. This message check does NOT cost extra, even if no message is waiting. Hence, the cheapest way to manage incoming messages is to have the system look only when transmissions are made. This eliminates the additional cost of scheduled message checks, as well as the additional power needed for listen periods. DataPassword and SetupPassword These two properties specify authorization codes used to validate incoming command messages. SetupPassword specifies the authorization code for “setup-level” access, while DataPassword specifies the authorization code for “data-level” access. Incoming command messages have setup-level access by default. When the SetupPassword property contains an authorization string, any and all incoming messages that normally require setup-level access to be processed must prefix the command with the authorization code. For example, to command the station to reboot with an authorization code of “MyAuthCode”, the incoming message content would be “MyAuthCode !reboot”. ISBD Blocks - Graphical Setup and EzSetup Data is selected for inclusion in Iridium transmissions using ISBD blocks in the Graphical Setup, and by checking the “ISBD” option in EzSetup. The ISBD properties are the same, whether you are working in the Graphical Setup or EzSetup. An example setup is shown below: 13 Figure 6: Example ISBD block setup In the setup depicted above, ISBD blocks “tag” two measured data points, that of, Air Temp and Barom. Here are some important notes about the setup: The ISBD block appears after Alarm block. This ensures the ISBD blocks “sees” the result of the alarm evaluation, triggering alarm transmissions, if needed. Of course, the Alarm block is only required if your system will evaluate data for Alarm and/or alarm transmissions. The ISBD block appears before the ComsTag block. This ensures the ComsTag “sees” the alarm transmission status generated by the Alarm and ISBD blocks. ISBD Block Properties To view and edit the properties of the ISBD block, tap the block and select “Edit Properties” in the pop-up menu that results (in EzSetup, simply press the ISBD button). The following dialog is shown: Figure 7: ISBD Edit Tag Dialog 14 The ISBD Edit Tag dialog is used to edit the properties of the ISBD block that “tags” the data point for transmission. Label Label defines the “name” of the data. Some formats (e.g., SHEF) include this Label in the transmission. TxContent, DataInterval, DataTime, NumValues These properties define what data to include in the transmission. See the following table for details: Tx Content All Individual Data Interval Data Time Num Values Last Exclude Description of data to transmit All the data logged for the output since the last transmission will be transmitted Individual values logged for the output since the last transmission will be transmitted. The time interval between readings. For example, “01:00:00” means “hourly data” The time, or offset into the interval, of the data to include. For example, “00:15:00” means “include data measured on a 15 minute offset” Number of values for each data item to include in the transmission Only the last value measured will be transmitted Do not transmit this output Sequence This property determines the order of the data item within the transmission. Right Digits This property determines the number of right digits to include in the transmission. Basic Entry – Setup Tab A Basic program can format custom Iridium messages. Any of the Basic string functions can be used to format the buffer as required, but the Bin and Bin6 functions exist specifically to help forming 8-bit and 6-bit binary encoded data. To create a self-timed formatting routine, create a function with a "SELFTIMED_" prefix. The return value of the function becomes the buffer. For example: Public Function SELFTIMED_STFormatter Selftimed_STFormatter = "Test Selftimed Message" End Function To create an alarm formatting routine, create a function with an “ALARM_” prefix and a single parameter in which the group number will be passed. The return value of the function becomes the buffer. For example: 15 Public Function ALARM_Formatter(Group) ALARM_Formatter = "Test Alarm Reporting Message: " + Str(Group) End Function It's possible to append to the buffer, as opposed to simply overwriting it, by taking advantage of string concatenation. The following example appends its message to the current buffer: Public Function SELFTIMED_STFormatter SELFTIMED_STFormatter = SELFTIMED_STFormatter + "Test Selftimed Message" End Function More than one formatting function can exist in your program, but only one self-timed and one alarm function may be active at one time. The active routine is selected in the Iridium Custom Formatting entry under Basic, on the Setup tab: Figure 8: Iridium Custom Formatting Entry 16 TESTING IRIDIUM OPERATIONS This section discusses testing your Iridium setup to verify communications and other functions are correct. Iridium Diagnostics Tab The Iridium tab contains diagnostic information and tools you can use to verify everything works as desired. Figure 9: Iridium Diagnostics Tab Modem Status Modem status describes the current state of Iridium processing, and may be any one of the values in the following table: Status Description Standby-On Modem is powered, and is ready for next task Standby-Off Modem is not powered, and is ready for next task SelfTimed Tx Self-timed transmission in progress Alarm Tx Alarm transmission in progress Message Check System is checking for presence of incoming message Ring Alert Modem has received notice of message waiting from satellite Power On Modem is powering on Power Off Modem is powering off Daily Maint System is storing and resetting daily counts Syncing Time System is setting Xpert system time to Iridium system time 17 Comm Error! An error has occurred talking to modem (check connection to modem) Starting System is starting up Stopping System is stopping Stopped Iridium processing has stopped (no transmissions or message checks will occur) Next Task Status Next task describes the task next scheduled for processing. Next task time describes when this task will occur. The time in parenthesis is the current system time. Last Messages Received Last msg rx displays the text of the last command received, if any. Press “More…” to see the following dialog, showing the last several messages received, as well as last and next times for power-on/off schedule, if any. Figure 10: Last Iridium Messages Dialog Press the “Check Message Now” button to check for pending messages. Note: you will be charged for the message check, in addition to charges for the data of any message received. See Message Check Charges for more information of managing message check costs. Self-Timed Statistics Press the “Self-timed statistics” button on the Iridium tab to bring up the following dialog showing detailed information about the current day’s self-timed transmissions. 18 Figure 11: Today's Self-timed Statistics Dialog Alarm Statistics Press the “Alarm statistics” button on the Iridium tab to bring up the following dialog showing detailed information about the current day’s alarm transmissions. Figure 12: Today's Alarm Statistics Dialog Total Data Statistics Press the “Total data statistics” button on the Iridium tab to bring up the following dialog showing the total data sent and received for the current day, so far. 19 Figure 13: Today's Totals Dialog Total Tx/Rx Errors Total tx/rx errors increments any time the system has a problem transmitting or receiving due to a weak signal. Hence, you can use this figure to evaluate how well your antenna is placed. Note that a tx/rx error does NOT mean a transmission totally failed (was never transmitted), but only that an error occurred while trying to transmit. The system continues to retry transmissions experiencing errors, until the transmission finally makes it through. Totals Over Time The totals shown on the Iridium diagnostics tab are all daily totals, meaning they apply only to the current day, so far. To track totals over several days, use the system log. At the end of every day, the day’s totals are logged to the system log. This allows you to retrieve daily totals, and add them up to see totals over a longer term. Here’s an example log entry of daily totals: 12/18/2012,00:00:00,(Stat) - Iridium COM3: Totals: ST=24, AL=0, MT=0, RA=0, MC=0, Tx=1753, Rx=0, Err=3,,, The following table explains what each entry represents: Entry Description ST Number of self-timed transmissions for the day AL Number of alarm transmissions for the day MT Number of received messages for the day RA Number of ring alerts (message waiting indications) for the day MC Number of message checks for the day Tx Total bytes transmitted for the day Rx Total bytes received for the day 20 Err Total errors occurring during either a transmit or message check attempt Test Transmission Press the “Test transmission” button on the Iridium tab to bring up a dialog prompting you for text to transmit. Pressing “Ok” in the dialog transmits the text. Pressing “X” in the dialog cancels the test transmission. Figure 14: Test Transmission Dialog Troubleshooting 1. Verify nothing else in the system is using the com port (Coms entry on Setup tab, basic program, modbus, etc.)? Issuing “status” at the command prompt will list all ports that Remote has been configured to support (and are therefore unavailable for Iridium use). 2. Observe the Iridium diagnostics tab to verify that transmissions and message processing are being scheduled as desired, and watch for “Comm Err!”, indicating a problem communicating with the modem. 3. Issuing “report high” or “report debug” at the command prompt will provide real time diagnostic information about Iridium performance. 4. The system status page will show information about the most recent diagnostic messages and the current state of the Iridium modem. This can also be displayed on demand at the command prompt with the “info” command. 5. Examine the system.log to look for status messages, connection errors, and transmission errors. 21 6. Use the Iridium diagnostic tab to send test messages. 7. Contact Sutron Customer Service at 703-406-2800. 22 APPENDIX A – TELEMETRY FORMATS This appendix contains descriptions for each of the telemetry formats supported by Xpert Iridium. Handar Format The Handar format is an ASCII, human readable format where sensors are separated by <CRLF>, sensor data is separated with a space, and missing data is reported as “M”. For example: 010034380517419:21:30G42+0NN155E9200070" 1.3 1.3 1.3 1.3 2.4 2.4 2.4 2.4 M 12.2 12.2 12.2 12.2 12.3 12.3 12.3 NFDRS and NIFC Formats The NFDRS (National Fire Danger Rating System) and NIFC (National Interagency Fire Center) formats produce reports of human readable ASCII values using SHEF codes as labels for data. The labels applied to measurement outputs are used to identify the data to include in the report. The following table shows what labels are recognized be the NIFC and NFDRS formatter. An “x” means the sensor label must appear in the setup for the formatter to succeed. The items with no “x” are recognized and will be formatted, but are not required. Sensor Label NIFC NFDRS Rainfall PCH x x 10-Min Avg Wind Spd USH x x 10-Min Avg Wind Dir UDH x x Air Temperature TAH x x Fuel Temperature MTH x 10-Min Avg Rel Hum. XRH x x Battery Voltage VBH x x Barometric Pressure PAH Peak Wind Direction UGX Peak Wind Speed UPH Fuel Moisture MMH Solar Radiation RDH x 23 Here’s an example NIFC telemetry report: 00.00 000 270 328 110 100 14.0 000 000 020 0486 Here’s an example NFDRS telemetry report: 00.00 000 270 328 110 100 14.0 000 000 020 0486 Note how there are no labels in the report. This is because the position of the data within the report determines the source of the data. Pseudobinary Formats Pseudobinary formats produce ASCII reports of 6-bit pseudo-binary formatted data values. The formats are “pseudo”-binary, because each sensor value is expressed in the range of ASCII characters, but not in such a way that is readily human-readable. 24 Pseudobinary B (Interleaved and Non-Interleaved) The Pseudobinary-B Interleaved format is identical to the 8210 binary transmission format. “Interleaved” means the most recent values of all sensors come first, followed by the next most recent, and so on. “Non-interleaved” means all the data for sensor 1 is followed by all the data for sensor 2, and so on, i.e., the data is not “interleaved” according to time. This pseudobinary format cannot be easily read by a person. Here’s is an example message: B1@@Gt@Sx@@i@Gs@Sr@@iI Battery Voltage Temp #2 Precip #2 Stage #2 Temp #1 Precip #1 Stage #1 Delta Time Group ID Block ID Pseudobinary-B Format Name Bytes Description Block ID 1 BLOCK-IDENTIFIER is always sent as "B" to indicate that this is the pseudobinary B format. Group ID 1 GROUP-ID can be "1" to indicate a scheduled transmission, “2” meaning an alarm transmission, and “3” indicating a forced transmission. Delta Time 1 Age in minutes of the most recent data Data 3x num sensors Data in either interleaved, or non-interleaved format. The example above shows the data interleaved (most recent of all sensors followed by next oldest, and so on). See the section below, “Six-Bit Binary Encoded Format” for details on how these values are encoded. Battery Voltage 1 Logger battery voltage measured just prior to transmission Pseudobinary-C Format The Pseudobinary-C format also produces an ASCII report of 6-bit pseudo-binary formatted values, but with additional fields to describe label and time information. Just as the “B” version 25 of the format, this format is “pseudo”-binary, because each sensor value and descriptor is expressed in the range of ASCII characters, but not in such a way that is readily human-readable. Pseudobinary-C Format Name Bytes Description Block ID 1 BLOCK-IDENTIFIER is always sent as "C" to indicate that this is the pseudobinary C format. Group ID 1 GROUP-ID can be "1" to indicate a scheduled transmission, “2” meaning an alarm transmission, and “3” indicating a forced transmission. Measurement Delimiter 1 This byte is always a “+” and it is used to denote the start of measurement data. Measurement Index (Sequence) 1 The Sequence number assigned by user in the output telemetry settings. This value is encoded 6 bit binary. Typically, the sequence number assigned is unique, allowing you to uniquely identify the data point. Day 2 This 2 byte encoded 6 bit binary encoded number represents the Julian day of the year. The day tells when the most recent (first) sensor reading of this measurement was made. Time 2 This 2 byte encoded 6 bit binary encoded number is a number of minutes into the day. It tells when the most recent (first) sensor reading of this measurement was made. Interval 2 This 2 byte encoded 6 bit binary encoded number tells the measurement interval in minutes, or the amount of time between readings of this measurement. Measurement Data 3 for each sensor reading Sensor data encoded 6 bit binary. Additional Variable Measurements If more than one measurement was setup for transmission, more data will follow. Each measurement setup will have data starting with the Measurement Delimiter and ending with Measurement Data. Final Delimiter 1 This byte is always “.” and it is used to denote the end of all measurement data. Battery voltage 1 This is the battery voltage measured prior to making the transmission. The range of the number 26 will be -32 to +31 and can be converted to volts by multiplying by 0.234 and adding 10.6 allowing a range of 3.1 to 18.1 volts. Example Pseudobinary-C message: C3+ADGTU?///+BDGTU?@UI+CDGTU??~v///.L Group 3 format C Sequence A 1 Julian Day DG 263 Time TU 21:41 Interval ? 00:-1 Data: /// missing Sequence B 2 Julian Day DG 263 Time TU 21:41 Interval ? 00:-1 Data: @UI 1353 Sequence C 3 Julian Day DG 263 Time TU 21:41 Interval ? 00:-1 Data: ?~v -74 /// missing Batt V L 13.4 Six-Bit Binary Encoded Format The six bit binary format is used to encode numbers into displayable ASCII characters. Notice that fractional numbers cannot be represented, so for instance a battery voltage of 13.04 volts set up with 2 right digits will be sent as 1304. A 1 byte encoded number can range from -32 to +31. A 2 byte encoded number can range from -2048 to +2047 A 3 byte encoded number can range from -131072 to +131071 Binary encoded numbers are always sent most significant bytes first. The number itself is broken down into 6-bit digits, and each digit is placed in one byte of data. The number 64 (ASCII "@") is added to each digit to make it fall within the range of displayable ASCII characters. The only exception is that 127 (ASCII <DEL>) is sent as 63 (ASCII "?") Example 1. Encoding the number 10 in 1 byte: Since 10 will fit in 6-bits we only have to add 64 which would yield 74. So the number 10 would appear as ASCII 74 or the letter "J". Example 2. Encoding the number 12345 in 3 bytes: First we have to convert 12345 into binary in 6-bit pieces: 12345 (base 10) = 11 000000 111001 (base 2) 27 Now we can convert each piece back to base 10: 11 000000 111001 (base 2) = 3, 0, 57 Finally, we add 64 to each piece and convert to ASCII: 67, 64, 121 = ASCII "C@y" Example 3. Encoding the number -12345 in 3 bytes: First we have to convert -12345 into two's complement 18-bit binary: -12345 (base 10) = 111100 111111 000111 (base 2) Now we can convert each piece back to base 10: 111100 111111 000111 (base 2) = 60, 63, 7 Finally, we add 64 to each piece and convert to ASCII (since the second piece is 63 we leave it alone): 124, 63, 71 = ASCII "|?G" Example 4. Decoding the 3 byte string "@SW": This is just like encoding except we follow the steps backward. First we convert all the characters to ASCII decimal codes: ASCII "@SW" = 64, 83, 87 Now we subtract 64 from each piece and convert to 6-bit binary: 0, 19, 23 = 000000 010011 010111 Finally, we combine all the bits to form one 18-bit two’s complement number and convert to base 10: 000000010011010111 = 1239 SHEF and SHEFFIX Formats “SHEF” format conforms to NESDIS Standard Decimal format specifications. The format is ASCII and readable by persons without the aid of a computer. The standard decimal format is human readable while binary formats require some processing before the values can be read. The standard decimal format is generally twice as long as the binary transmission. This means that less data can be sent in the same amount of time using the standard decimal format. An example of a standard decimal format message is shown below. This message comes from a station with three sensors in the self-timed group. The sensors have been named HG, PC and TA. The battery voltage is the voltage of the battery just prior to transmission. 28 :HG 0 #15 10.20 10.15 :PC 0 #15 Precip 50 49 :TA 0 Temperature #15 -22.1 -22.0 Battery Older gauge reading (by data interval time) Newest gauge reading Data Interval Offset Time Gauge Height The names HG, PC, TA and VB used in the transmission are called SHEF Physical Element codes (PE codes) and are the names given to the outputs in the 8310. Be sure to change the output names if you want specific codes sent in the transmission. NESDIS has a recommended list of SHEF PE codes on its website at http://noaasis.noaa.gov/DCS/htmfiles/schefcodes.html “SHEF Fixed” is a special version of the SHEF format where numbers are fixed to seven decimal points. SSP Format “SSP” is a binary format following the specifications of the Sutron Standard Protocol, which is useful when transmitting to XConnect or Tempest master stations. If you are interested in knowing more about the low-level details of the protocol, please contact Sutron Customer Service. Text Format The Text format is an ASCII, human readable format intended to convey the current status of the sensors, quality, and alarm state. It is similar in format to the “SHOW” command, and is particularly useful for alarm messages. Sensor readings are separated by <CRLF>, while fields in the sensor data are separated with a space. An example of a Text format message: RTU01 12:22<cr><lf> STAGE 4.55 G H+R+<cr><lf> RAIN 2.0 G OK<cr><lf> The message begins with the station’s name (“RTU01”) and the current time in HH:MM (12:22) format followed by a list of sensor readings containing the name of the sensor (“STAGE”), the value (“4.55”), the quality (“G”), and the alarm status (“H+R+”). In the above example "H+R+" indicates that STAGE is experiencing a high limit and high rate of change alarm, while the “OK” status for RAIN indicates that it is within expected limits. Quality codes: G: Good quality B: Bad quality U: Undefined quality 29 :VB 0 12. Alarm codes: H: High limit exceeded L: Low limit exceeded R: High Rate of change OK: Normal A “+” after a code indicates that the sensor has just entered that state, while a “-“ after a code indicates that the sensor has just exited that state. 30
© Copyright 2025