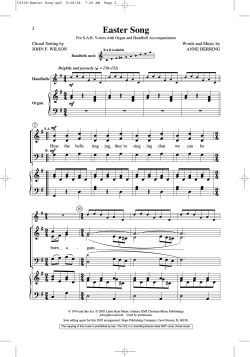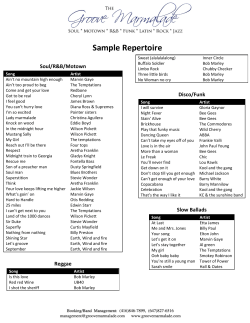Manual Table of Contents
Manual Table of Contents 1 1. Introduction: What the BeatBuddy is and is not. p. 2 2.How to Plug in: Power supply, SD card, sound systems, footswitch and instruments. p. 5 3.How to use: Content navigation, controlling the beat, and visual display. p. 10 4.Settings: Main pedal functions, active pause, footswitch type and functions. p. 16 5.MIDI Sync: What it’s for and how it works. p. 21 6.Tips and tricks: Get the most out of your BeatBuddy! p. 23 7.BB Manager: Update the firmware, download more content and create your own! p. 24 8.Technical support: Simple solutions and where to go for help. p. 25 9.Warranty. p. 26 1. Introduction Congratulations and thank you for purchasing your BeatBuddy! What it does BeatBuddy is the world’s first pedal drum machine that enables musicians to easily control the beat hands-free. Just by pressing a pedal, you can start a beat, insert fills, transition from verse to chorus, throw in drum breaks (pauses), trigger accent hits such as hand claps or cymbal crashes and more! It is the closest thing to having a real drummer. And it won’t drink all of your beer! Content format The BeatBuddy is a MIDI based drum machine. The beats in the songs are MIDI files. MIDI files are like musical notes on sheet music, which tell the musician what to play on an instrument. The drum sets on the BeatBuddy are collections (libraries) of WAV sound files - which are recordings of the actual drum sounds. The MIDI files trigger the WAV files in the drum sets. That is how the BeatBuddy is able to play any beat, any time signature, using any drum set at different tempo settings to get a completely different sound. Whenever possible, the BeatBuddy’s drum sets and beats were set up using the General MIDI Drum Map, so that most beats work with most drum sets. Please note that not all beats and drum sets sound good together -it may sound strange to play jazz beats on a heavy metal drum set -- or it may sound cool! You decide. 2 Content Organization The BeatBuddy’s beats are organized into ‘songs’, each comprising ‘song parts’ (such as verse or chorus). Each song part has a main beat loop, an accent hit and multiple fills associated with it. When transitioning between song parts, the song parts are played in order until the last song part is played, and then it goes back to the first song part. The entire combination of songs, drum sets and settings on your BeatBuddy is called a Project and is all stored on the SD card. You may have one Project per SD card. What the BeatBuddy is Not The BeatBuddy is not a traditional drum machine: Drum machines have traditionally been used to create beats. The BeatBuddy is a performance tool, and cannot be used to create beats. New beats can be created on the many available beat creation software (such as Guitar Pro, Cubase, ProTools, GarageBand, Ableton, EZ Drummer, etc.) and loaded onto the BeatBuddy with the BeatBuddy Manager Software (available as a FREE download at myBeatBuddy.com/downloads). 3 The BeatBuddy does not change your instrument’s sound: Unlike other effects pedals, the BeatBuddy is not intended to modify your instrument’s sound. It has input jacks only in case you want to put both the BeatBuddy and your instrument into the same sound system without the need for a mixer. The beats are not changed by your instrument’s sound. No instrument needs to be plugged into the BeatBuddy for it to work normally, so the BeatBuddy can be a standalone tool used by any musician. 4 2. How to plug in. Power The BeatBuddy uses a 9V 500mA center-negative power supply. If you use a power supply of more than 9V or plug it directly into AC power you will destroy your BeatBuddy, and your warranty will NOT be valid! This would be painful for everyone - especially your BeatBuddy. Do not do this! The power supply must have a minimum of 300mA (0.3 Amps) for the BeatBuddy to turn on. More amps won’t harm your BeatBuddy. If you use a center-positive adapter, it won’t harm your BeatBuddy either, but your BeatBuddy won’t turn on. Using your pedal board’s power supply If you would like to use your pedal board’s ‘octopus’ power supply (a single power supply that powers all of your pedals), make sure it is 9V and center negative (most are) BEFORE plugging it in! To calculate if your pedal board’s power supply has enough Amps to power the BeatBuddy, add up all of the Amps that your other pedals require (usually written on the bottom of the pedal. Remember: 1000 mA [milliAmps] = 1.0 A [Amps]) and add 0.3 Amps for the BeatBuddy’s requirement. If this total is more Amps than your power supply can produce (for example, the total of all of your pedals plus the BeatBuddy is 2.5 Amps but your power supply can only produce 2.0 Amps), then the BeatBuddy won’t turn on (neither will any of your other pedals), because there isn’t enough power available. 5 SD Card All of the BeatBuddy’s content (beats, drum sets) are stored on the SD card. The SD card must be properly inserted into the BeatBuddy for it to work. Lock 4 4GB The BeatBuddy SD card comes loaded with 10 drum sets and 200+ songs in many different styles. If you lose your SD card, you can download the default BeatBuddy content to put on a new SD card at myBeatBuddy.com/downloads. 6 Sound System BeatBuddy can be used without an instrument plugged into it. It will produce sound whether an instrument is plugged into it or not. The input jacks are there in case you want to put both the BeatBuddy and your instrument sounds into the same speaker without the need for a mixer. The BeatBuddy produces ‘line-out’ level analogue sound, similar to a standard music player or computer headphones jack. You can plug the BeatBuddy into any speaker system that accepts 1/4” (6.5mm) or 1/8” (3.5mm) audio jacks. However, like all audio, the better the sound system it is plugged into, the better the BeatBuddy will sound. The BeatBuddy sounds best when played through a high quality full range stereo sound system. A PA system or a home stereo system is ideal (you can plug the BeatBuddy’s headphones port into the Aux input on your home stereo). 7 Many electric guitar amps and bass amps are not full range speakers (they clip off the higher frequencies), so they would muffle the BeatBuddy’s sound. Acoustic guitar and keyboard amps are full range. If you’re not sure if your amp is full range, listen to the BeatBuddy on high quality over-ear industry standard headphones to compare. If there is a considerably noticeable difference in the audio, then connecting it to a higher quality full range amp will enable you to hear the BeatBuddy’s full potential. But as always, trust your own ears and do what sounds best to you. If you have the BeatBuddy plugged into an amp, any effects on the amp will affect the sound of BeatBuddy. So if your amp’s distortion is on, the beats will sound distorted. It is highly recommended to have your amp set to a ‘clean’ neutral tone for the best sound and use other effects pedals instead of the amp’s effects. If you are using BeatBuddy with other effect pedals, it is recommended to place BeatBuddy after all the other pedals so that the BeatBuddy’s sound isn’t affected by your other pedals. 8 BeatBuddy will never damage your amp’s speaker through normal use. Though, if you prefer using your amp exclusively for your instrument, you may use a separate amp for BeatBuddy. This will also allow you to enjoy the built in effects of your main amp for your guitar without affecting the BeatBuddy’s drum sounds. One additional issue that may arise from using the same amp to play your guitar and the BeatBuddy’s beats is that on some amps, the sound of the bass drum will cause the guitar to tremelo, or waver, a bit to the beat. While some people love this effect -- if you would like to reduce it, lower the Bass (Low) setting on your amp. 9 3. How to use the BeatBuddy 1. Beat Indicator: Shows where the beat is in the measure 2. Name of song 3. Folder where song is stored 4. Time signature of beat 5. Playback status 6. Drumset currently selected 7. Volume and tempo values 1 2 d 3 4 5 6 10 f d 7 a e b e g c a. Volume knob: Adjusts the volume of the beats. Does not affect the sound level of any instrument that is plugged into the BeatBuddy b. Drum Set knob: Changes the drum set (sounds) being played by the beat. c. Tempo knob: Scroll to change the tempo (speed) of the beat, measured by BPM (Beats Per Minute). Press to enter the Songs selection screen. While in Songs selection screen, turning the tempo knob scrolls through songs and pressing the tempo knob selects the currently selected song. Pressing the Drum Set knob exits to the Folder selection screen (where you can use the Tempo knob to scroll through and select a folder) and pressing the Drum Set knob again exits to the home screen. d. Up/Down arrows: Scroll up and down in the screen menu e. Left/Right arrows: Selects folder/song (right arrow) exits folder (left arrow) f. Tap button: Enters Tap Tempo mode: Press the button or pedal to the tempo of a song, and the BeatBuddy will calculate the tempo BPM g. Headphones Volume: Controls the volume sent to the headphones jack (including beats and any instrument sound, if present) 11 When song is playing: Pause/unpause beat When no song is playing: Advances to next song in the folder First tap: Start beat (with optional intro fill) Tap once: Insert fill (different fill each time) Hold down: Begin transition Release: End transition and advance to next song part Double tap: End song (with optional outro fill) When no song is playing: Hold down to enter tap tempo mode Advanced Commands Tap pedal once during outro fill or transition to cancel the outro or transition and return to the song part that was playing. While song is paused: • Tap pedal to restart the beat with a fill. • Hold down pedal to stop song. This is useful if you want to stop the BeatBuddy immediately without an ending fill by pausing it. 12 Inserts accent hit (can be any sound & different for each song part) Option*: Dedicated tap tempo *Footswitch functions can be changed in the Settings menu by pressing the Drum Set and Tempo knobs at the same time Visual Display: The BeatBuddy uses a first of it’s kind visual display to show you what is going on with the beat. It uses color codes to show what part is being played: Color Code Beat Stopped Intro/Outro Main song part loop Fill Transition Paused The dark bar is the Beat Indicator. It shows where in the measure the beat is. How many bars it take to cross the BeatBuddy’s screen depends on the time signature of the beat. If the time signature is 4/4, there are 4 beats in the measure and so there are 4 bars to cross the screen. If the time signature is 5/4, then there are 5 bars, etc. All fills, transitions end at the end of the measure, so you can know when the beat will change by watching when the bar will reach the end of the screen. This is great for timing your song changes. 13 Type of footswitch: It is highly recommended you use the official BeatBuddy footswitch (sold separately), since we designed our footswitch to withstand the heavy use of a BeatBuddy performance. If you are not using a BeatBuddy footswitch, make sure that the footswitch is compatible with the BeatBuddy and that the BeatBuddy is configured to the type of footswitch you are using. The BeatBuddy is compatible with standard momentary or latching dual footswitches which have a single TRS (Stereo) ¼” output (one switch is connected to the Left channel and the other to the Right). It is NOT compatible with ABY switches. 14 To configure the BeatBuddy to your footswitch, press the Drum Set and Tempo knobs down at the same time to enter the Settings menu. Select ‘Footswitch Detector’ and follow instructions. The BeatBuddy will save your settings, so you only have to use the ‘Footswitch Detector’ if you use a different footswitch. 2 1 15 4. Settings The settings give you many options to customize the BeatBuddy to suit your needs and playing style. To enter the Settings screen, press the Drum Set and Tempo knobs at the same time. Footswitch: Configure your BeatBuddy to the type of footswitch you’re using or set what the footswitch buttons do. Main Pedal: BeatBuddy settings About BeatBuddy: Information about your unit Restore Default Settings: Resets all settings to the way they were when your BeatBuddy left the factory. You can use the arrow buttons to navigate the settings, or use the tempo knob to scroll up and down. Pressing the Tempo knob selects the currently highlighted item. Pressing the Drum Set knob exits to the previous screen. 16 16 Footswitch > Footswitch Detector: Detects the type of footswitch that is plugged into the BeatBuddy. Use this whenever using a new footswitch with the BeatBuddy or if your footswitch doesn’t seem to be working correctly (such as it only works every other press, or triggers a command on both the press and release). Footswitch > Footswitch Configuration: Manually adjusts the footswitch settings. Not necessary if you use the Footswitch Detector. Footswitch > Footswitch Configuration > Footswitch Type: Sets the type of footswitch. Either latching (locked - press once for on, press again for off) or momentary (unlocked - press for on, release for off). Footswitch > Footswitch Configuration > Footswitch Order: Makes the Left switch Right and Right switch Left. Footswitch > Footswitch Configuration > Footswitch Polarity: The type of momentary switch used. Default Off is when you have to press the switch to turn ‘On’ the circuit. Default On is when you have to press the switch to turn ‘Off’ the circuit. Footswitch Functions: Changes the functions of the optional external footswitch attachment. Footswitch Functions > 1st Switch Stopped: The function that the 17 1st switch (Left) will do when pressed while no song is playing. Footswitch Functions > 1st Switch Playing: The function that the 1st switch (Left) will do when pressed while a song is playing. Footswitch Functions > 2nd Switch Stopped: The function that the 2nd switch (Right) will do when pressed while no song is playing. Footswitch Functions > 2nd Switch Playing: The function that the 2nd switch (Right) will do when pressed while a song is playing. Functions: No Action: Nothing happens when pressed Accent Hit: Triggers a single sound that is set for the song part that is currently playing. If a song is not playing, it will play the accent hit of the first song part in the song. Pause/Unpause: Pauses and Unpauses the beat. Tap Tempo: Sets the Tempo beats per minute to the speed that the switch is tapped. Song Advance: Loads the next song in the current folder Song Back: Loads the last song in the current folder Main Pedal > Mute Pause: When enabled, mutes the beat while paused. Normal pause (mute pause disabled) stops the beat and when unpaused starts the beat at the beginning of the measure. Mute Pause should be enabled when the BeatBuddy is being 18 controlled by another MIDI device so that it doesn’t go out of sync with the other device when paused. If MIDI Enabled option is selected, then Mute Pause is automatically enabled when BeatBuddy is acting as Slave in MIDI Sync. Main Pedal > Triple Tap Stop: When enabled, allows the function of stopping the song immediately with a quick triple tap. This function is disabled by default because some users accidentally triple tap and stop the song unexpectedly when they are attempting to double tap to initiate an ending fill. But it is useful to stop songs quickly - especially if you don’t have a footswitch to pause the beat. Main Pedal > Main Pedal Unpause > Tap: While paused and the main pedal is tapped (pressed quickly), you have the option to unpause the song from the beginning with the intro fill (Intro option) or to unpause with the next fill in the currently playing song part (Fill option). Main Pedal > Main Pedal Unpause > Hold: While paused and the main pedal is held down, you have the option to stop the song (useful if you want to end the song immediately by pausing it and don’t want to have to restart the song to stop it), or initiate the transition into the next song part. Main Pedal > Queue Fill Period: This allows you to set the amount of the measure that has been played before the fill is played in the next measure, rather than in the current one. So if the setting is at 75%, and you tap the pedal before 75% of the measure has been played, then the fill will start immediately and end in the current 19 measure. If you tap the pedal after 75% of the measure has been played, it will wait until the next measure to play the fill. About BeatBuddy ID: The unique identification number of your BeatBuddy’s CPU. This is used to verify that you have an authentic BeatBuddy. Version: The version of the firmware that is running on your BeatBuddy. 20 5. MIDI Sync MIDI Sync is a powerful tool to integrate the BeatBuddy with your other MIDI enabled devices, such as MIDI Sync enabled loopers and effects, to create a powerful performance or recording system. For example, when the BeatBuddy is synced with a MIDI Sync enabled looper (such as the Pigtronix Infinity, Boomerang III or Boss RC-300), the looper can complete the loops exactly on the beat, so that the recorded loop stays in sync with the drums. If a MIDI Sync enabled delay effect is used, it will time the length of the delay to the speed of the beat, so it sounds perfectly in sync with the drums. The BeatBuddy supports IN or OUT (Slave or Master, respectively) MIDI Sync. This means it can either set the tempo for your other MIDI-based devices (BeatBuddy is Master), or obey the tempo that is set by some other external unit you already own (BeatBuddy is Slave). When BeatBuddy is Master: Connect the BeatBuddy’s MIDI Sync OUT to the other device’s IN port. When BeatBuddy is Slave: Connect the BeatBuddy’s MIDI Sync IN to the other device’s OUT port. MIDI Sync functions currently supported are: Tempo Clock, Start and Stop. 21 MIDI Sync Cable In order to keep the BeatBuddy in a compact single pedal format while still accommodating both IN and OUT MIDI, a special MIDI Sync breakout cable (sold separately) is required to convert the BeatBuddy’s PS/2 MIDI Sync port into 2 standard full size 5-pin MIDI ports. Pause during MIDI Sync When using MIDI Sync, BeatBuddy’s pause feature can operate in two modes: • Normal Pause: When the BeatBuddy is paused, MIDI Stop command is sent by the BeatBuddy to stop all synced devices. When unpaused, MIDI Start is sent to restart all synced devices. The beat is restarted at the beginning of the measure to keep in time with other devices. This behavior is more appropriate when BeatBuddy is acting as Master in MIDI Sync. • Mute Pause - When the BeatBuddy is paused, no MIDI control commands are sent to other devices, allowing them to effectively continue playing, while BeatBuddy only mutes its own sound, and continues playing the beat in time. When unpaused, the BeatBuddy unmutes and continues playing drums. This behaviour is recommended when the BeatBuddy is acting as Slave in MIDI Sync. Press the Drum Set and Tempo knobs down at the same time to enter the Settings menu to enable Mute Pause. 22 6. Tips and Tricks • End the song with fast presses on a cymbal crash accent hit to simulate a drummer doing a ‘swell’ as the song ends with a big finale. • If the song or drum set name is too long to be displayed on the screen, you can see it scroll again by pressing the Drum Set or Tempo knob twice. • Stepping on both the Pause and Accent hit footswitches at the same time stops the drums with a crash cymbal sound (if the accent hit is a crash cymbal) -- a nice effect. • Starting a song with a double tap will play just the outro fill and end the song… when only a single fill is required! • You can load a rimshot sound (‘ba dum tss’) or the sound of applause into the first accent hit of a song, and use it as comedic relief in a show. • Use the BeatBuddy Manager (see Section 7) to create a folder on the BeatBuddy with the songs you’ll use for a show (you can name these folders “Coffee House Gig”, “Tuesday Nights”, etc.), so you don’t have to navigate to find the songs you want in a live performance. For added ease, use a footswitch attachment to scroll through the songs, hands-free. If you think of a cool new tip or trick, please share it with the BeatBuddy community at myBeatBuddy.com/forum. Thanks! :-) 23 7. BeatBuddy Manager Extra content can be downloaded from the BeatBuddy Online Library at myBeatBuddy.com/library or from the user forum at myBeatBuddy.com/forum. BeatBuddy Manager software (available for free download at myBeatBuddy.com/downloads) will enable you to manage BeatBuddy content. Re-arrange the content on the BeatBuddy, create new songs by importing MIDI files, add existing songs to the content, and load an SD card with the content. To use the BeatBuddy Manager software with your BeatBuddy, you can either connect the BeatBuddy to your computer with the included USB cable (make sure the SD card is properly inserted in the BeatBuddy), or put the BeatBuddy’s SD card in your computer’s SD card reader. Then when you are finished, insert the SD card back in the BeatBuddy. The BeatBuddy Manager will also help you update the firmware (the software that runs the BeatBuddy) to the most recent version - by going to Tools > Update Firmware. This is highly recommended, as we’re constantly improving the BeatBuddy’s firmware and adding awesome things. You must be connected to the internet to use this feature. 24 8. Technical Support If you’re having any problems with your BeatBuddy, please visit myBeatBuddy.com/support. If you notice anything strange with your BeatBuddy, make sure all the cables are firmly connected. Then power the pedal off for a minute then plug it back in. If that doesn’t work, the files on the SD card may have been corrupted (this happens on rare occasions), and you should reload the BeatBuddy Project (BeatBuddy content) onto the SD card. The default BeatBuddy Project and the BeatBuddy Manager Software is available at myBeatBuddy.com/downloads. 25 9. Warranty Your BeatBuddy comes with a full one year warranty on parts and workmanship from the date of purchase (or delivery, in the case of pre-orders). During this period we will repair or replace (at our option) defective units free of charge. Most issues can be solved by visiting myBeatBuddy.com/support. If you cannot fix the problem, please email us describing the problem at [email protected] and we will have you send the BeatBuddy in for servicing. The warranty remains valid only if the serial number on the unit is not defaced or removed. It does not cover damage due to misuse, unauthorized tampering, accident or neglect. To validate your warranty please register your BeatBuddy within 30 days of purchase (or delivery in the case of pre-orders) at myBeatBuddy.com/warranty. Thanks for reading the manual! If there is anything you don’t understand, or think that can be explained better, please contact us at [email protected] or visit the BeatBuddy Community Forum at myBeatBuddy.com/forum 26
© Copyright 2025