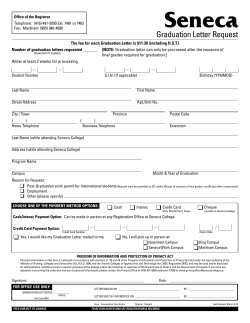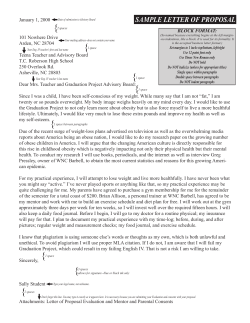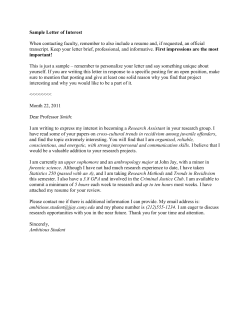DEGREE‐POSTING MANUAL REGISTRAR’S OFFICE
DEGREE‐POSTING MANUAL REGISTRAR’S OFFICE July 22, 2014 Table of Contents Introduction to Degrees ……………………...………………………………………………….....................................2 I. Creation of Sought Records………………………………….…………………………………………….…………...2 Sought Records Created through Self‐Service Sought Records Created Manually Verification of Student’s Program Entering Learner Outcome and Curriculum Entering Graduation Information and Outcome Status II. Creation of the Pending Record – Approved Degree Candidacy….………………………….…....10 Update Status Codes Report Analysis III. Awarding the Degree…………………………………………………………………………………………………….13 Verification of Programs, Dates, Coursework, and Repeats Entering Honors Entering Transcript Text Awarding Degree for an Individual Student Mass Entry of Degrees IV. Final Certification List……………………………………………………………………………………………………22 Report Options and Analysis Additions, Changes, Deletions Additional Majors and Concentrations Degree Exceptions Changes After Final Graduation List Submitted V. Maintaining Curricula…………………………………………………………………………………………………27 VI. Entering Qualifying Papers in Lieu of Transcript Text (AS, ED, GR)……………………………..28 Thesis/Dissertation Titles NCATE for Graduate School Social Work Accreditation Licensures NCATE Only VII. Fifth‐Year Undergraduate Students…………………………………………………………..…………….…47 VIII. Reports………………………………………………………………………………………………………….….….48 1 Degree Posting Manual 07/22/2014 Introduction to Degrees The deadline for submitting a Final Graduation list to the Registrar’s Office is the Friday three weeks after the last day of exams (four weeks for the fall term due to the holiday week). Degrees are reported to the National Student Clearinghouse through a batch program that is run after the deadline. Any corrections, additions, and deletions have to be sent in manually by the Assistant Registrar. It is important to the student, the Office of the Registrar, and Advancement that degrees are awarded as accurately and as timely as possible. Institutional Research prepares the Academic Inventory report in June of each year. The graduation term is used in reporting academic inventory to the Tennessee Board of Regents. The academic reporting year includes August graduates, December graduates and May graduates. (Example: Summer –Aug 2007, fall – Dec 2007, and spring – May 2008). If a degree is awarded for a term prior to the reporting year, the degree will not be listed in the year’s count for your college and may seriously impact the status of your programs. A student’s degree should not be awarded prior to the reporting year unless it is the fault of the university. As soon as a degree is awarded on SHADEGR it appears on the student’s transcript. Transcripts are not held for the receipt of the final graduation list, unless a student requests that it be held for the posting of a degree. I. Creation of Sought Records – SHADEGR Degree and Other Formal Awards A degree record is created when a student files a graduation application through student self‐service or when the degree analyst manually enters the record on SHADEGR. This initial record is referred to as a “Sought” record. A. Sought Record Created by Self‐Service Graduation Application When the student submits a graduation application using SSB, a degree record is created along with the application. The Outcome Status will default to Sought (SO) and the Graduation Status will default to Filed Intent (FI). The curriculum information is pulled from SGASTDN. If any of the program information is incorrect, complete an Academic Program Maintenance form to have the information corrected on SGASTDN. Please indicate “Roll to Outcome” on the form. 1. Identification of Degree Candidates: There are various Hyperion reports to assist in the graduation process. Two reports to assist in the identification step are: 1) SYCH003 to identify students who have a Graduation Status of “FI” and an Outcome Status of “SO; and 2) SYCH005‐Filed Students Percent Complete. (Note: See Reports Section for a complete listing of Hyperion reports.) 2. Verification of Degree Information: Once the applied students are identified, information associated with the sought record must be verified and updated. a) Go to SHADEGR. b) Enter the student’s U number, and choose the correct Degree Sequence. Click the Degree Sequence drop down box to query for multiple degree sequences. If there are multiple sought records for the same program, review and adjust accordingly. You may need to change the graduation status for an occurrence or you may need to record/remove an occurrence. If unsure, contact the Registrar’s Office. 2 Degree Posting Manual 07/22/2014 c) d) e) f) g) A report is available to assist in managing multiple sought records. It is SYCH025 – Multiple Sought Records. Verify that the Bulletin Academic Year is correct. Update if needed. Enter the Degree Completion Term. Verify that the Degree Completion Term, Graduation Term, Graduation Year match. If the Graduation Date has not been removed, remove the date. A script runs Monday through Friday nights (around 9:00 pm) to remove the graduation date that is populated via the SSB application. If you are updating SHADEGR and the script has not been run to remove the date, please remove it as you are making other updates. Verify curricula. Update if needed. Note: If curricula updates are required on SHADEGR along with changes to SGASTDN, indicate “Roll to Outcome” on the Academic Program Maintenance form. If there are changes to multiple programs, indicate which program(s) should be rolled to outcome. Save changes. h) Note: The Sought record must have an accompanying graduation application to provide students access to enter/update Commencement information on the Diploma Mailing/Cap and Gown Order Form. Students who have a degree record without an active application may be identified by running SYCH014 – Missing SHAGAPP Records. B. Sought Records Created Manually When the degree analyst manually creates the degree record, the sought record is entered on SHADEGR and the application must be generated by clicking the “Apply to Graduate” button. Curriculum must be verified on SGASTDN prior to the entry of the sought record. If any of the program information is incorrect on SGASTDN, complete an Academic Program Maintenance form. Please indicate “Roll to Outcome” on the form. 1. Verification of Student’s Program: Go to SGASTDN to verify the student’s degree program. Always review a student’s program information prior to creating the degree sought record. Currently Enrolled Students Enter the student ID and the Term. Next Block. Make sure the student has a SGASTDN record for the current term. Be certain that the SGASTDN record encompasses the degree term. Note: The TO TERM means up to that term but not including that term. Look at the Curricula Summary block to verify the student’s Program, program Priority, and Catalog. Record this information for the manual entry of sought records. Look at the Field of Study Summary block to verify majors, minors, and concentrations. If the program information is correct, use it to create the Sought Record. If the program on SGASTDN is incorrect, send an Academic Program Maintenance form to Student and Faculty Services. The program on SGASTDN must match the program on SHADEGR for the transcript to be correct. Non‐Current Students Who Are Not Re‐enrolling at the U of M (Student is either completing the degree with transfer credit from another institution or will be awarded a degree based on the existing credit on the record.) Enter the student ID and leave the Term blank. Next Block. 3 Degree Posting Manual 07/22/2014 Make sure the student’s most recent SGASTDN record has the correct program for the degree to be awarded (even if the Student Status is Inactive). Note: If the student has applied to graduate or law school for an upcoming term, use the scroll bar on SGASTDN to view the most recent record for the level of the degree to be awarded. Look at the Curricula Summary block to verify the student’s Program, program Priority, and Catalog. Record this information for the manual entry of sought records. Look at the Field of Study Summary block to verify majors, minors, and concentrations. If the program information is correct, use it to create the Sought Record. If the program on SGASTDN is incorrect, send an Academic Program Maintenance form to Student and Faculty Services. Be sure to indicate the change is to be effective for a prior term. The program on SGASTDN must match the program on SHADEGR for the transcript to be correct. Non‐Current Students Readmitting to the U of M to Complete Degree in a Future Term Enter the student ID and leave Term blank. Next Block. Check to see if the student has a SGASTDN record for the upcoming term. If so, verify the program is correct for the degree that will be awarded. If the student does not have a SGASTDN record for the upcoming term, the student may not have filed for readmission yet. Review the most recent SGASTDN record for the level of the degree to be awarded (even if the Student Status is Inactive). Look at the Curricula Summary block to verify majors, minors, and concentrations. If the program information is correct, use it to create the Sought Record. o If the program on the SGASTDN record for the upcoming term is incorrect, contact the student to verify which degree, major, etc… the student plans to complete. If the student has not registered for the upcoming term and the program is incorrect, refer the student to Admissions. o If the student has registered for the upcoming term and the program is incorrect, send an Academic Program Maintenance form to Student and Faculty Services. You will need to determine the correct Catalog term for readmitted students, since a new Catalog term gets loaded on SGASTDN with the readmission application. The program on SGASTDN must match the program on SHADEGR for the transcript to be correct. 2. Entering Learner Outcome and Curriculum Create a degree sequence for each degree being awarded. a) Go to SHADEGR to check to create Degree Sequences. Enter the student ID. Go to the Degree Sequence field and click on the drop down box. This takes you to SHADGMQ. Check to see if there are any previously awarded degrees. If there are degrees previously awarded, you must use the next number in sequence. Do not reuse a degree sequence number. Exit out of the form. This will take you back to SHADEGR. On SHADEGR, enter the Degree Sequence in the key block. (If there were no previous degrees, start with Degree Sequence 1. If there were previous degrees, start with the next number in sequence.) . Next Block to enter the Learner Outcome information. b) Enter the Learner Outcome information on SHADEGR. In the Learner Outcome Information block on SHADEGR, enter SO (for Sought) in the Outcome Status field. Enter the catalog term from SGASTDN in the Student Record Term field. 4 Degree Posting Manual 07/22/2014 Enter the academic year for the student’s degree catalog in the Bulletin Academic Year field. (This is the 4‐digit academic year code that includes the catalog term you verified in step one. The 4‐digit number consists of the last two digits of year of the fall term followed by the last two digits of the year of the spring term. For example, if the catalog term on SGASTDN was 200680, enter 0607.) Enter the term the degree is expected to be awarded in the Degree Completion Term field. This should match the Graduation Term. The value in the Graduation Application Date field will default as the date of entry. Next Block or Select the Curricula Tab. c) Enter the Curricula on SHADEGR. In the Curriculum tab of SHADEGR, the value in the Activity field defaults as ACTIVE. The value in the Term field defaults from the Student Record Term. The value in the Catalog Term field defaults from the Student Record Term. In the Priority field, enter the program Priority from SGASTDN. (NOTE: Value will default with a 1. Change the priority to the one associated with the program from SGASTDN.) Enter the program code in the Program field. This is the program from SGASTDN. The Level, College, and Degree values default. Next Block, or select the Field of Study tab. d) Enter the Field of Study (major, minor, concentration) on SHADEGR. On the Field of Study tab on SHADEGR, ACTIVE defaults in the Activity field. The Outcome Status value defaults in the Status field. The Student Record Term value defaults in the Term field. 5 Degree Posting Manual 07/22/2014 The Catalog Term value from the Curriculum tab defaults in the Catalog field. Enter the Major(s): Priority should default to 1 for the first major when the Type field is entered. In the Type field, enter MAJOR or click the down arrow and select MAJOR. Enter the major code in Field of Study or click the down arrow and select Attached Majors and Departments. The table will only show you majors that are attached to the degree program. Select major and press Enter. Department defaults. Save the transaction if there are no minors, concentrations, or other majors. If the student is earning multiple majors, arrow down to the next empty record and follow the steps above. The priority number will default to 2, 3, or 4 for a second, third, or fourth major, respectively. A maximum of four majors may be entered. If there are minors or concentrations, see below. Enter the Minor(s): Arrow down to an empty record: Priority should default to 1 for the first minor when the Type field is entered. In the Type field, enter MINOR, or click the down arrow and select MINOR Enter the minor in the Field of Study field. Department field remains blank for minors. 6 Degree Posting Manual 07/22/2014 Save the transaction if there are no concentrations or other minors. If the student is earning multiple minors, arrow down to the next empty record and follow the steps above. The priority number will default to 2, 3, or 4 for a second, third, or fourth minor, respectively. A maximum of four minors may be entered. If there are concentrations, see below. Enter the Concentration(s): Arrow down to an empty record: Priority should default to 1 for the first concentration when the Type field is entered. In the Type field, enter CONCENTRATION, or click the down arrow and select CONCENTRATION. Field of Study: Click the down arrow, and select Attached Concentrations. (The table will only give you concentrations that are attached to the major.) Major associated with concentration defaults in Attached to Major field. Save the transaction if there are no other concentrations. If the student is earning multiple concentrations, enter the concentration as above but change the Priority accordingly. The priority number will default 2, 3, 4, etc...as multiple occurrences are entered. A maximum of six concentrations may be entered. 7 Degree Posting Manual 07/22/2014 Save. You must save your changes before going back to the Learner Outcome tab. Go to the Learner Outcome tab to verify the entries. If there is a curricula entry error, see section for Maintaining Curricula. Note: If a student is receiving a shared undergraduate degree (i.e. BA) with majors that are housed in different colleges, the primary college will award both majors. Enter the interdepartmental major the same way you would enter a double major. 8 Degree Posting Manual 07/22/2014 Manual entry of the sought record is completed and you should proceed to entry of the Graduation Information. 3. Entering Graduation Information and Outcome Status When a sought record is finalized, enter the checkout information in the Graduation Information block. Go to SHADEGR and in the Graduation Information block, enter: Graduation Term: Term student is expected to graduate (should always match the Degree Completion Term). Graduation Year: Defaults or may be manually entered. Graduation Status: FI (Filed Intent). Graduation Date: Date should remain blank until the degree is certified. Save. Click the “Apply to Graduate” button to create the graduation application. General Information: The Graduation Status field drives the Outcome Status. A Graduation Status of FI (Filed Intent), PC (Preliminary Checkout), SR (Summary Returned), IE (Ineligible) and DQ (Disqualified) are used for SO (sought) records and do not update the Outcome Status field. A status of AP (Approved for Graduation) changes the Outcome Status from SO to PN (Pending). The Graduation Status of GR (Graduated) changes the Outcome Status from PN to AW (Degree Awarded). Refer to the table below. 9 Degree Posting Manual 07/22/2014 Graduation Status Update to next Status Outcome Status Next Outcome Status FI ‐ Filed Intent N SO – Sought Record PN PC ‐ Preliminary Checkout N SO – Sought Record PN SR ‐ Summary Returned N SO – Sought Record PN IE – Ineligible ( beginning of N SO – Sought Record PN term after schedule check) DQ – Disqualified (after N SO – Sought Record PN grading) AP ‐ Approved for Y PN – Pending Record AW Graduation GR ‐ Graduated Y AW – Degree Awarded When the Outcome Status is SO (sought), any data elements in the degree record (degree information, graduation information, primary curriculum, or secondary curriculum) can be updated. Honors cannot be entered. When the Outcome Status is PN (Pending), any data elements in the degree record (degree information, graduation information, primary curriculum, or secondary curriculum) can be updated. Honors can be maintained. Changes to the graduation information (graduation term or date) will be allowed even if honors exist. The Apply to Graduate button is not active. The Outcome Status must be “SO” to create the graduation application from SHADEGR. When the Outcome Status is AW (awarded), no data element, except Outcome Status, in the degree record (degree information, graduation information, primary curriculum, or secondary curriculum) can be updated. Honors can be maintained. Changes to Outcome Status from AW to PN will be allowed, but no other changes to degree record data will be allowed until the change is saved. Changes in the Outcome Status from PN to SO are not allowed if honors exist. Honors must be removed and the changes saved prior to changing a pending record to a sought record. II. Creation of the Pending Record – Degree Candidacy Approved The degree record must be present and in “pending” status as early as possible in the student’s graduating term. These pending records are crucial to processes in other offices, especially Financial Aid and Commencement. A. Requirements Check: Using various Hyperion reports, verify that the student is an eligible degree candidate. (See Reports Sections for complete listing of reports.) B. Update Graduation Status/Outcome Status. 1. Update the Graduation Status from “FI” to “AP” (Approved to Graduate). 2. Outcome Status will change to “PN” (Pending). 10 Degree Posting Manual 07/22/2014 Example: Note: If you need to change the Graduation Status from AP to one of the other statuses, change the Outcome Status to “SO” first and then change the Graduation Status. C. Review Preliminary Graduation List Run SYCH023 – Preliminary Graduation Report from Hyperion. To access the program: Open Hyperion. Select Spectrum folder. Select Student folder. Select Graduation Analyst folder. Select SYCH023 – Preliminary Graduation Report To process the report: 1. Select Term 2. Select College 3. Select Degree Status. Acceptable degree status combinations are as follows: Pending – Approved for Graduation – Use this one for the preliminary report. Sought – Disqualified Sought – Filed Intent Sought – Preliminary Checkout Sought – Summary Returned 11 Degree Posting Manual 07/22/2014 4. 5. 6. 7. Awarded – Graduated (This one is not to be used for your final graduation list. There will be a separate final graduation report.) If the degree status box shows a combination other than the ones listed above, then the student’s record in Banner is incorrect. Select the invalid combination(s) to retrieve the student’s name and Banner U# so you can correct the record. Once the term, college, and degree status have been selected, click Process. NOTE: This report is running against the production instance. It may take up to 5 minutes for processing time. In addition, the job run may tie up your computer so that other applications will not function effectively until the job is complete. When processing is complete, a notification box will appear that states “Processing completed, Continue to Output Options.” Click OK. The number of students will show on the report. Select the checkbox for the desired type of output. Click Get Results. Types of Output: 1. View Report – The report may be viewed and printed. 2. Download report as PDF – Once this option is selected, you will be asked to save the .pdf in a directory. Before saving, include the term in the filename to assist in identification of the document. This will be helpful when you have multiple documents for multiple terms. 3. Download Address Labels – Once this option is selected, you will be asked to save the file as an Excel file. Before saving, include the term in the filename to assist in identification of the document. This will be helpful when you have multiple documents for multiple terms. 4. Download Report as Excel – Once this option is selected, you will be asked to save the report as an Excel file. Before saving, include the term in the filename to assist in identification of the document. This will be helpful when you have multiple documents for multiple terms. When exiting the report click “No” when the “Save changes” box appears. Report Analysis: 1. If a Field of Study (major, minor, concentration) is not showing on the report but is showing on SHADEGR, check the Field of Study tab to verify that a major, minor, or concentration is showing for the status (SO, PN, AW) you selected as a parameter. The two may be out of sync because you may have entered the graduation status without submitting that entry prior to saving the record. For example, I may have a sought record with a FI graduation status. On the Field of Study tab a sought record exists. If I change the graduation status to AP and then click save before pressing enter, the pending status is not written to the student’s record although the Outcome Status on the Learner Outcome tab shows pending. Thus you have a mismatch between the status on the Learner Outcome tab and the status on the Field of Study tab. To correct this mismatch, change the Outcome Status on the Learner tab, save the change, re‐enter the appropriate status, and save. 2. If a student does not show on the report, check SHADEGR to be certain the student has the outcome status (SO, PN, AW) and graduation status (AP, DQ, FI, GR, PC, SR) code combination selected as a parameter. 3. If a student does not show on the report, check SHADEGR to be certain that the student has the graduation term that was entered as a parameter. 12 Degree Posting Manual 07/22/2014 III. Awarding the Degree Degrees should not be awarded before the grade processing for the term has been completed. You will receive an email from the Registrar’s Office notifying you when degrees can be entered in the system. All degree candidates should be reviewed in UMdegree once grade processing is complete in order to verify that both Requirements and Credits are at 100%. Do not award degrees for students who are not at 100%. Although there should not be any outstanding substitutions or other exceptions, you should process any remaining substitutions or other exceptions at this time in order to bring each candidate to 100% completion before awarding the degree. A. Verify Programs, Degree Date, and Terms. Compare the program on SHADEGR with the program from SGASTDN. Make sure that the two programs match. If the program on SGASTDN is incorrect, send an Academic Program Maintenance form to Student and Faculty Services. Do not award the degree on SHADEGR until the program has been corrected on SGASTDN. If the program on SHADEGR is incorrect or concentrations or minors need to be added, make the necessary changes on the Curricula/Field of Study tab. (See section F, Maintaining Curricula.) If the Degree Completion Term and the Graduation Term are not equal or if they are incorrect, update the data. B. Verify Coursework and Repeats. Be certain that all coursework required for graduation is in the system and that all repeats are marked prior to awarding the degree. Notify Records Corrections in the Registrar’s Office if there are repeated courses that are unmarked C. Enter Honors. Verify that the GPA qualifies students to receive graduation with distinction honors. Go to SHADEGR. Enter the student ID and select the appropriate Degree Sequence in the key block. Next Block. Select the Honors tab. Next block to Institutional Honors. All honors (University honors, major honors, and graduation with distinction) should be entered in this block. Select the down arrow below Code for a list of honors. Select the honor and click OK. If you have more than one honor to enter, arrow down to the next empty line to enter the next honor. Once all honors are entered, save. Note: You cannot enter honors if the Outcome Status is SO. Note: Do not enter any information in the Comments block on the Honors tab on SHADEGR. D. Enter Transcript Text. Only enter items into Transcript Text when you are ready to finalize the degree. Transcript text is tied to the student’s level. If loaded prior to the awarding of the degree, the text will display on the transcript without the degree. Go to SHATCMT. In the key block: o Enter the student ID. o Level: Enter the Degree Level. o Originator: Your college originator code (click the down arrow for a list of values). 13 Degree Posting Manual 07/22/2014 o Leave the Term field blank. Next Block twice to the Transcript Comments by Level block. Go to the next available line if comments already exist. Do not overwrite an existing comment. You must enter the text line by line. Only 50 characters are allowed per line. When you have reached the end of a line, use the down arrow to go to the next line to continue the comment. Do not break or hyphenate words. Enter an Effective Date for each line of comment. Enter the commencement date as the Effective Date. Save. Level and Originator values default. E. Award the Degree. 1. Entry for an Individual Student: Go to SHADEGR. Enter the student ID and select the appropriate Degree Sequence in the key block. Next Block Make sure all changes and corrections have been made before processing the next step. Change the Graduation Status to GR. This entry changes the Outcome Status to AW. Enter the graduation date (in dd‐mon‐yyyy format), or click on calendar icon and select the date. The Graduation Date must match the Commencement Date. Save. 14 Degree Posting Manual 07/22/2014 2. Mass Entry of Degrees: Enter “DQ” on SHADEGR as the Graduation Status for all degree candidates who failed to meet degree requirements for the term. Enter the Outcome status as “SO”. To determine the population that is to be updated from pending to awarded en masse, go to SHAMDEG to enter the Search Criteria on the Search tab: Graduation Term = Term of graduation as entered on SHADEGR Graduation Status = AP Outcome Status = PN Level = (UG, GR, or LW) College = (AS, BU, CF, ED, EN, NU, UC, GR, or LW) 15 Degree Posting Manual 07/22/2014 Go to the Update tab. Use this window to add values to update graduation records for students in the query per the search criteria entered in the previous Search window. Do not enter any fee information. Supply the values for updating the outcome record by entering: Graduation Term = Specified term of graduation Graduation Status = GR Graduation Year = (will default from graduation term entered) Graduation Date = Date of Commencement Outcome Status = AW 16 Degree Posting Manual 07/22/2014 Go to the Results tab. The results will show those students meeting the search criteria. The U number and name will display along with the degree sequence to be updated. At the bottom of the form, a message will appear showing the total number of records selected. Review the results before proceeding. 17 Degree Posting Manual 07/22/2014 In the Results window you can access several other forms by selecting “Options” from the menu bar. The student ID that is highlighted in the Results block will be in context when you access one of these forms listed under “Options”. 18 Degree Posting Manual 07/22/2014 Click the “Select All” button to select all of the students in this query for processing. A message appears at the bottom of the form: “Select indicator has been changed for all records”. Clicking the “Deselect All” button will remove the checkmark from each student in the query. Note: Individual students can be selected or de‐selected by clicking the checkbox next to the student’s name; however, we recommend that individual students be eliminated from or added to your search by updating SHADEGR. On SHADEGR, update the Graduation Term or the Graduation Status to the appropriate term or code that would either add the student to your results or remove the student from your results. Also, students can be manually added in this window, but again our recommendation is to update SHADEGR with the appropriate data and then perform your search on SHAMDEG. Once the students are selected for update: Perform a Next Block to enter the Submission section. Click Submit (checkbox used to indicate that the updates can be submitted for immediate online processing). Click Save. 19 Degree Posting Manual 07/22/2014 Once the submission is complete, a message appears at the bottom of the form that shows “Mass Entry processing has been completed”. A “Degree updated” message appears in the Message field for each student if the update was successful. In addition, the radio group (Yes, No, Partial, None) indicates whether or not the changes were successfully saved and SHADEGR was updated. Scroll through the list of students to be certain that all students show that the degree was updated. Look at the Yes button or the message field. You can perform a query to check for No or Partial indicators. While still in the Results window, click “Query” from the menu bar. Select “Enter”. Click the No or Partial button. Select “Execute” from the Query menu item. If there are no students in this category, there will be a message at the bottom of the form stating: “Query caused no records to be retrieved”. You can perform this query for each of the unsuccessful values (No, Partial). 20 Degree Posting Manual 07/22/2014 SHADEGR ‐ Display of Degree Awarded 21 Degree Posting Manual 07/22/2014 F. Verify Degree Displays Correctly on the SSB Transcript. IV. Final Certification List A. Report Options/Analysis 1. Run SYCH022 Final Graduation Report. Once all students have been certified for graduation in Banner, run the final graduation report (SYCH022). Log into Hyperion. Go to Spectrum/Student/Graduation Analyst folder. Select SYCH022 ‐ Final Graduation List. Select the Term of Graduation from the drop down box. Select the College/School from the drop down box. Click Process. Wait for the “Processing Completed. Continue to Output Options” box to appear. This may take a few minutes. Click OK in the box. 2. Select Output Options. You can either print the list or create a .pdf document for submission to the Office of the Registrar. a) Select View Report if you wish to print the list. Click on Get Results. 22 Degree Posting Manual 07/22/2014 Print list. Check all students on the list to ensure that: o The information is correct. o All students who received degrees are on the list. o Everyone who is listed did complete degree requirements. If changes are needed on the list, see section below regarding Banner entries for additions, program changes, and deletions. Make the changes and reprint the list. The final list and Banner should match exactly before presenting the list to the dean for approval. Present the list to the dean of the college or school and obtain the dean’s signature on a cover sheet. Deliver the list with cover sheet to the Office of the Registrar, 003 Wilder Tower. b) Select Download Report if you wish to email the list as a .pdf document to the Office of the Registrar. Click on Get Results. Save the report as a .pdf document. Check all students on the list to ensure that: o The information is correct. o All students who received degrees are on the list. o Everyone who is listed did complete degree requirements. If changes are needed on the list, see section below regarding Banner entries for additions, program changes, and deletions. Make the changes and reprint the list. The final list and Banner should match exactly before presenting the list to the dean for approval. Present the list to the dean of the college or school and obtain the dean’s signature on a cover sheet. Attach the .pdf version of the degree list and a scanned pdf document of the signed cover sheet in an email to [email protected] in the Office of the Registrar. Copy [email protected], [email protected], [email protected], and the college or school dean. When the Office of the Registrar receives the email, we will print both documents for the permanent file. Both attachments must be submitted in the same email for it to be considered the official submission of the final degree list. If both attachments are not included, the email will be returned to you for re‐submission. B. Add, Change, or Remove a Degree from Final List before Submitting for Approval 1. Add Student to Final Graduation List Load the degree to Banner. 2. Change/Correct Program Information Make changes in SHADEGR. See section for Maintaining Curricula. 3. Remove Degree Un‐award degree in Banner by completing one of the following: a) Update student’s graduation status to a future term when end‐of‐term check indicates requirements are unmet for current term. Go to SHADEGR. Enter the student ID in the key block. Make sure that you have the correct Degree Sequence. Next Block. 23 Degree Posting Manual 07/22/2014 Go to the Honors tab and remove honors. Go back to the Learner Outcome tab. Change the Outcome Status to SO. Save. Change the Degree Completion Term. Update the Graduation Term and Graduation Year in the Graduation Information section. Change the Graduation Status to “AP”. Remove the Graduation Date. Save. Go to SHAGAPP to update the graduation application term/year to the new term/year. Go to SHATCMT, if student had transcript text. Enter the student ID, Level, Originator, and Term in the key block. Next Block twice to the Transcript Comments by Level block. Record Remove each line of comment entered for degree removed. Save. b) Use the Disqualified code when end‐of‐term check indicates requirements are unmet. Go to SHADEGR. Enter the student ID in the key block. Make sure that you have the correct Degree Sequence. Next Block. Change the Outcome Status to SO. Enter DQ as the Graduation Status. Save. Go to SHATCMT, if student had transcript text (Step 4 Section D, Awarding Degrees). Enter the student ID, Level, Originator, and Term in the key block. Next Block twice to the Transcript Comments by Level block. Record Remove each line of comment entered for degree removed. Save. c) Removal of a degree awarded in error Go to SHADEGR. Enter the student ID in the key block and be certain the correct Degree Sequence is entered. Next Block. Go to the Honors tab and remove honors. Save Go back to the Learner Outcome tab. Perform a Record Remove. Press “Yes” to confirm deletion. The Learner Outcome/Graduation Information is removed. Select Record Remove again. Press “Yes” to confirm deletion. Curricula Information no longer displays. 24 Degree Posting Manual 07/22/2014 d) Removal of Transcript Comment Go to SHATCMT. Enter the student ID, Level, Originator, and Term in the key block (Step 4 Section D, Awarding the Degree). Next Block twice to the Transcript Comments by Level block. Record Remove each line of comment entered for degree removed. Save. 4. Additional Majors and Concentrations Students who have a 2MJR program will be allowed to file an application to graduate through self‐service. However, they will not be allowed access to the Diploma Mailing/Cap and Gown Order form. They will not participate in Commencement nor receive a diploma. If you manually create a degree record and a graduation application for a 2nd major student, enter the Outcome Status as “SO” and enter the Graduation Status as “FI”. If the 2nd major student files an application using self‐service, the Outcome Status and the Graduation status will default to SO/FI. 2nd majors should remain as SO/FI until the Office of the Registrar changes the values to show awarded once the degree list is submitted for the term. If you are certifying an additional major for a degree previously awarded, prepare a memo stating that this is an additional major only and list the term of completion. If you are certifying an additional concentration for a major previously awarded, prepare a memo stating that this is an additional concentration only. Attach memo(s) to the front of the final graduation list. If sending the final graduation list to the Office of the Registrar by email, scan this memo as a .pdf attachment. 25 Degree Posting Manual 07/22/2014 5. Request for Degree Exception Forms Attach any Request for Degree Exception Forms that were approved for exceptions to the U of M policies/requirements (for instance, shortage in required minimum earned hours, exception to minimum GPA required for distinction, etc.) If sending the final graduation list to the Office of the Registrar by email, scan the form as a .pdf attachment. 6. Posthumous Degrees Posthumous degrees require approval from the University President. Enter the degree in Banner and attach a copy of the signed memo to the front of your list. If sending the final graduation list to the Office of the Registrar by email, scan the memo as a .pdf attachment. 7. Changes after Final Graduation List Submission Once the certification list has been submitted to the Registrar’s Office, DO NOT enter additions, deletions, or changes to the degrees in Banner for that term. All changes to the degree list from this point forward must be submitted on the appropriate forms, with the required approval signatures. To add or delete degree information after the list has been submitted, complete the Request for Degree Certification Exception form that is on the Registrar’s web site (http://www.memphis.edu/registrar/pdf_docs/forms/degree_cert.pdf). Be certain that the program information on the form matches the program information on the system. The Dean’s signature is required; Submit the request for an exception to the Vice‐Provost for Undergraduate Programs, Vice Provost for Graduate Programs, or Dean of the School of Law. Once completed and signed, submit the form to the Registrar’s Office – Records Corrections Wilder Tower 003. To correct existing degree information, submit corrections on the Degree Certification Correction form (http://www.memphis.edu/registrar/pdf_docs/forms/degree_corr.pdf). List the complete degree information for each degree being corrected. The Dean’s signature is required. Submit the form to Record’s Corrections, Wilder Tower 003. 26 Degree Posting Manual 07/22/2014 V. Maintaining Curricula General Information: Changes to a program cannot be entered once the degree has been awarded (Outcome status is AW). If a change is necessary and you have not submitted your Final Graduation list to the Office of the Registrar, change the Outcome Status to PN (pending). Make the changes and save. Change the Outcome Status back to AW (awarded) when changes are finalized. Curricula Maintenance Go to SHADEGR: 1. 2. 3. 4. 5. 6. 7. 8. 9. Enter the student ID. Select the correct Degree Sequence. Click the View Current/Active Curricula box. Next Block. If the Outcome Status is Sought (SO) or Pending (PN), go to step 6. If the Outcome Status is Awarded (AW), the status must be changed to pending before proceeding with curricula entries. If honors are awarded, they must be removed prior to changing the Outcome Status from AW to PN. Click on the Honors tab. Next Block to the Institutional Honors block. Perform a Record Remove for each honor listed. Save. Click on the Learner Outcome tab. Change Outcome Status from AW to PN. Click on the Curricula tab. Determine which Concurrent Curricula Button to be used for the required change. The buttons and their basic usage are: Replace ‐ Copies the curriculum making it inactive and inserts a blank curriculum to add. Use this button when changing from one program code to another program code, e.g., AS‐BA‐PSYC to AS‐BS‐BIOL; UC‐ BLS‐LBST to UC‐BPS‐PFST; EN‐BSME‐MECH to EN‐BSEE‐ELEC. Update ‐ Copies the curriculum making it inactive and inserts a copy to update. Use this button when keeping the program the same but making changes to the priority number, term, catalog term, or field of study. e.g. AS‐BA‐ENGL to AS‐BA‐HIST; ED‐BSED‐SLMT to ED‐BSED‐HLHP. Click the Replace or Update button (see above definitions) to make any necessary changes to Curriculum such as Catalog Term or Program. (Note: The program code structure is dependent upon the type of relationship between the college, degree, and major. It may represent a one‐to‐one relationship, such as NU‐BSN‐NURS, or a one‐to‐many relationship, such as AS‐BA, which has multiple majors.) Click on the Field of Study tab to add, delete or change majors, minors, or concentrations. a) Adding Majors, Minors, or Concentrations: Arrow down to a blank record. Enter the Priority. For majors and minors, the Priority is 1, 2, 3, or 4 depending on the number of majors being sought or awarded. For concentrations, the Priority may be 1 through 6 depending on the number of concentrations being sought or awarded. Priority will default when Type is entered. Enter Type (major, minor or concentration). Enter the appropriate code in Field of Study. Note: To query the codes to be used for the separate entries, perform the following: Majors ‐ Click on the field or the drop down arrow and select Attached Majors/Departments. Minors ‐ Click on the field or the drop down arrow and select All Minor Codes. 27 Degree Posting Manual 07/22/2014 Concentrations ‐ Click on the field or the drop down arrow and select Attached Concentrations. Save. Click on the Learner Outcome tab to verify entries as displayed in the Curricula and Field of Study Summary blocks. b) Deleting Majors, Minors, or Concentrations: Arrow down to the major, minor or concentration to be deleted. Perform a Record Remove. Save. Click on the Learner Outcome tab to verify entries as displayed in the Curricula and Field of Study Summary blocks. c) Changing Majors, Minors, or Concentrations: Arrow down to the major, minor or concentration occurrence that requires a change. Enter the correct value in the Field of Study field. Save. Click on the Learner Outcome tab to verify entries as displayed in the Curricula and Field of Study Summary blocks. Note: If the Outcome Status was changed from AW to PN to allow for updates, be certain to change the status back to AW after completing entries to curricula. VI. Entering Qualifying Papers in Lieu of Transcript Text A. Thesis/Dissertations 1. Create Title and Load Text Go to SHAQPNO. Enter Student ID. Click the Paper Number drop down box. If there are papers already listed, you will need to use the next highest paper number to avoid stepping on a previous paper. If there are no papers already listed, use Paper Number 1. Next Block. Click the Paper Type drop down box and make the appropriate selection (or enter the code). Enter a T or the date of entry in the Application Date. Enter the commencement date as the Acceptance Date. Enter the thesis or dissertation hours in the Title Line One field. Save. Next block to the Qualifying Paper Comment block. Enter the Thesis/Dissertation title. Do not enter data past the “T” in “Qualifying Paper Comment” (This is 47 characters). Do not break in the middle of a word; enter the word on the next line. Save. 28 Degree Posting Manual 07/22/2014 29 Degree Posting Manual 07/22/2014 2. Associate Thesis/Dissertation Title with Correct Degree Go to SHANCRS. Enter Student ID. Next Block. If there is already a paper listed, arrow down to the next available line. Click the Paper drop down box. Double click on the Paper Number to select the paper. Click on the Status drop down box. Select the appropriate title/status. Save. Next Block to the Degrees Applied block. Click the Number drop down box. Select the correct Degree Sequence and program by double clicking the sequence number. Save. 3. Verify Entry on SHADEGR for Correct Degree Sequence Go to SHADEGR. Select the appropriate Degree Sequence. Next block Select the Non‐Course Work tab. The Paper, Status Code, Status Date, and Satisfied fields should show up for all papers. The Apply Non‐ Course Work towards Learner Outcome button should be checked on the paper that matches the degree sequence. If not, go back to the previous step, Step 1b. 30 Degree Posting Manual 07/22/2014 Example: SHADEGR (Learner Outcome tab) Example: SHADEGR (Non Course Work tab) 31 Degree Posting Manual 07/22/2014 B. NCATE for Graduate School 1. Create NCATE “Paper” and Load Text Go to SHAQPNO. Enter Student ID. Click the Paper Number drop down box. If there are papers already listed, you will need to use the next highest paper number to avoid stepping on a previous paper. If there are no papers already listed, use Paper Number 1. Next Block. Enter “N” as the Paper Type or click the drop down box and make the appropriate selection. Enter a T or the date of entry in the Application Date. Enter the commencement date as the Acceptance Date. Enter NCATE in the Title Line One field. Save. 32 Degree Posting Manual 07/22/2014 2. Associate Paper with Correct Degree Go to SHANCRS. Enter Student ID. Next Block. If there is already a paper listed, arrow down to the next available line. Click the Paper drop down box. Double click on the Paper Number to select the paper. Tab to the Status field and enter “CO” (completed) or click on the Status drop down box to select the appropriate status. Save. Next Block to the Degrees Applied block. Click the Number drop down box. Select the correct Degree Sequence and program by double clicking the sequence number. Save. 33 Degree Posting Manual 07/22/2014 3. Verify Entry on SHADEGR for Correct Degree Sequence. Go to SHADEGR. Select the appropriate Degree Sequence. Next block Select the Non‐Course Work tab. The Paper, Status Code, Status Date, and Satisfied fields should show up for all papers. The Apply Non‐Course Work towards Learner Outcome button should be checked on the paper that matches the degree sequence. If not, go back to previous step, Step 2b. Example: SHADEGR (Learner Outcome tab) 34 Degree Posting Manual 07/22/2014 Example: SHADEGR (Non Course Work tab) C. Social Work Accreditation Statement 1. Create Statement and Load Text Go to SHAQPNO. Enter student ID. Click the Paper Number drop down box. If there are papers already listed, you will need to use the next highest paper number to avoid stepping on a previous paper. If there are no papers already listed, use Paper Number 1. Next Block. Click the Paper Type drop down box and make the appropriate selection (or enter the code). Enter a T or the date of entry in the Application Date field. Enter the commencement date in the Acceptance Date field. Using the Title lines, enter the accreditation statement as seen below. 35 Degree Posting Manual 07/22/2014 2. Associate Accreditation Statement with Correct Degree Go to SHANCRS. Next Block If there is already a paper listed, arrow down to the next available line. Click the Paper drop down box. Double click on the Paper Number to select the paper. Click on the Status drop down box. Select the appropriate title/status. Save. Next Block to the Degrees Applied block. Click the Number drop down box. Select the correct Degree Sequence and program by double clicking the Degree Sequence. Save. 36 Degree Posting Manual 07/22/2014 3. Verify Entry on SHADEGR for Correct Degree Sequence. Go to SHADEGR. Select the appropriate Degree Sequence. Select the Non‐Course Work tab. The Paper Number and Status code should show up for all papers. The Apply Non‐Course Work towards Learner Outcome button should be checked on the paper that matches the degree sequence. If not, go back to previous step, Step 3b. 37 Degree Posting Manual 07/22/2014 Example: SHADEGR (Learner Outcome tab) Example: SHADEGR (Non Course Work tab) 38 Degree Posting Manual 07/22/2014 D. Teacher Education Licensures w/ NCATE Designation 1. Create Licensure and Load Text Go to SHAQPNO. Enter Student ID. Click the Paper Number drop down box. If there are papers already listed, you will need to use the next highest paper number to avoid stepping on a previous paper. If there are no papers already listed, use Paper Number 1. Next Block. Click the Paper Type drop down box and make the appropriate selection (or enter the code). Available codes for teacher education licensure are: C – Early Childhood Licensure E – Elementary Education Licensure M – Middle Grades Licensure P – Special Edu Modified Licensure Enter a T or the date of entry in the Application Date. Enter the commencement date as the Acceptance Date. Enter the appropriate grade designation (Grades K – 6, etc…) in the Title Line One field. Save. Next block to the Qualifying Paper Comment block. Enter NCATE as the comment. Save. 39 Degree Posting Manual 07/22/2014 40 Degree Posting Manual 07/22/2014 If the student should not have the NCATE designation, do not enter NCATE in Qualifying Paper Comment Block. 2. Associate the paper with the correct degree Go to SHANCRS. Enter Student ID. Next Block. If there is already a paper listed, arrow down to the next available line. Click the Paper drop down box. Double click on the Paper Number to select the paper. Tab to the Status field. Enter “CO” (completed) or select the appropriate status from the drop down box. Save. Next Block to the Degrees Applied block. Click the Number drop down box. Select the correct Degree Sequence and program by double clicking the sequence number. Save. 41 Degree Posting Manual 07/22/2014 3. Verify entry on SHADEGR for correct Degree Sequence Go to SHADEGR. Select the appropriate Degree Sequence. Next block Select the Non‐Course Work tab. The Paper, Status Code, Status Date, and Satisfied fields should show up for all papers. The Apply Non‐Course Work towards Learner Outcome button should be checked on the paper that matches the degree sequence. If not, go back to previous step, Step 4b. 42 Degree Posting Manual 07/22/2014 Example: SHADEGR (Learner Outcome tab) Example: SHADEGR (Non Course Work tab) 43 Degree Posting Manual 07/22/2014 E. NCATE Only Designation 1. Create NCATE “Paper” and Load Text Go to SHAQPNO. Enter Student ID. Click the Paper Number drop down box. If there are papers already listed, you will need to use the next highest paper number to avoid stepping on a previous paper. If there are no papers already listed, use Paper Number 1. Next Block. Enter “N” as the Paper Type or click the drop down box and make the appropriate selection. Enter a T or the date of entry in the Application Date. Enter the commencement date as the Acceptance Date. Enter NCATE in the Title Line One field. Save. 44 Degree Posting Manual 07/22/2014 2. Associate Paper with Correct Degree Go to SHANCRS. Enter Student ID. Next Block. If there is already a paper listed, arrow down to the next available line. Click the Paper drop down box. Double click on the Paper Number to select the paper. Tab to the Status field and enter “CO” (completed) or click on the Status drop down box to select the appropriate status. Save. Next Block to the Degrees Applied block. Click the Number drop down box. Select the correct Degree Sequence and program by double clicking the sequence number. Save. 45 Degree Posting Manual 07/22/2014 3. Verify Entry on SHADEGR for Correct Degree Sequence. Go to SHADEGR. Select the appropriate Degree Sequence. Next block Select the Non‐Course Work tab. The Paper, Status Code, Status Date, and Satisfied fields should show up for all papers. The Apply Non‐Course Work towards Learner Outcome button should be checked on the paper that matches the degree sequence. If not, go back to previous step, Step 5b. Example: SHADEGR (Learner Outcome tab) 46 Degree Posting Manual 07/22/2014 Example: SHADEGR (Non Course Work tab) VII. Fifth‐Year Undergraduate Students Students who have already earned at least one bachelor’s degree and wish to pursue another degree or students who wish to add an additional major for a previous degree earned at the University are coded as 5Y, fifth year undergraduates. The following guidelines determine how a student becomes classified as a 5Y. Student has previously attended as a regular (degree‐seeking) undergraduate at the University of Memphis and is now currently enrolled. The student must contact the degree analyst or other appropriate official in the dean’s office of the college of the new major to determine what is necessary to complete the new degree or additional major. The degree analyst should check the record to make sure the student has previously attended as a regular undergraduate and is currently enrolled. The degree analyst will send an Academic Program Maintenance form to the Assistant Registrar‐ Student and Faculty Services (Wilder Tower room 003D) authorizing the student to be changed to a 5Y. If the student is currently a senior and is graduating at the end of the current term, only the future terms will be changed to 5Y. Student has been a regular undergraduate at the University, but is not a current student. The student must apply for readmission, indicating the desire to pursue a second degree or additional major. Admissions will code the student as a 5Y and evaluate any credit that needs to be added to the record. Student has never been a regular undergraduate at the University of Memphis. The student must complete an application as a regular undergraduate in Admissions. 47 Degree Posting Manual 07/22/2014 VIII. Available Reports Log into Hyperion. Go to Spectrum/Student/Graduation Analyst folder. 48 Degree Posting Manual 07/22/2014
© Copyright 2025