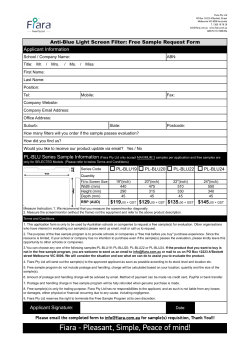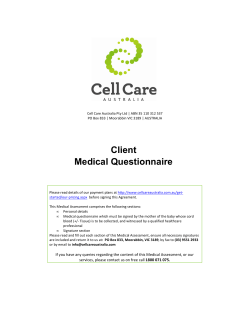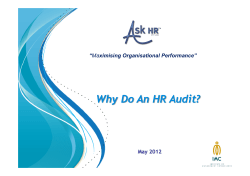PaperCut HP FutureSmart Embedded Manual Contents
PaperCut HP FutureSmart Embedded
Manual
This manual covers the HP FutureSmart embedded MFD setup. For general
PaperCut MF documentation, please see the PaperCut MF manual.
Contents
1
2
Overview ............................................................................................................. 3
1.1
Consistency: ................................................................................................. 3
1.2
Integration: ................................................................................................... 3
1.3
Rate of development:.................................................................................... 3
1.4
Vendor Neutral: ............................................................................................ 3
1.5
Security: ....................................................................................................... 3
Installation ........................................................................................................... 4
2.1
Requirements ............................................................................................... 4
2.1.1
2.2
4
Setup Procedure........................................................................................... 7
2.2.1
Networking/Firewall Configuration.......................................................... 7
2.2.2
Deploy the PaperCut App Using the Device’s Web Admin ..................... 7
2.2.3
Tell Device Where to Find PaperCut Server .......................................... 7
2.2.4
Configure Device Access Control........................................................... 7
2.2.5
PaperCut Settings .................................................................................. 8
2.2.6
Additional Network Security (optional) ................................................... 8
2.3
3
Upgrading to a newer version ....................................................................... 9
Post-install testing ............................................................................................. 10
3.1
Test Preparation ......................................................................................... 10
3.2
Scenario 1: Standard copying ..................................................................... 12
3.3
Scenario 2: Copying with account selection ................................................ 13
3.4
Scenario 3: Print release ............................................................................ 15
Configuration ..................................................................................................... 17
4.1
Device Function .......................................................................................... 17
4.2
Device Options ........................................................................................... 18
4.2.1
5
Supported HP FutureSmart Devices ...................................................... 4
Confirmation Screen ............................................................................ 18
4.3
Authentication Methods .............................................................................. 19
4.4
Shared Account Selection .......................................................................... 20
4.5
Email Configuration .................................................................................... 20
Advanced Configuration .................................................................................... 21
5.1
Config Editor ............................................................................................... 21
PaperCut – HP FutureSmart Embedded Manual
2014-04-29
5.2
Setting an Explicit PaperCut Server Network Address ................................ 21
5.3
Session Inactivity Timeout .......................................................................... 22
5.4
Configuring Card Readers for Authentication .............................................. 23
6
5.4.1
Card Number Needs No Conversion .................................................... 23
5.4.2
Regular Expression Filters ................................................................... 23
5.4.3
Card Number Format Converters ......................................................... 23
5.4.4
Standard Converters ............................................................................ 24
5.4.5
Using custom JavaScript ..................................................................... 24
5.4.6
Other advanced notes.......................................................................... 25
Known Limitations and Security ......................................................................... 26
6.1
Usability and User Interface Limitations ...................................................... 26
6.2
Zero-stop When Copying ............................................................................ 26
6.3
Bypassing the System ................................................................................ 26
7
Uninstalling PaperCut from the Device .............................................................. 27
7.1
Temporarily Disable PaperCut .................................................................... 27
7.2
Full Uninstall ............................................................................................... 27
8
FAQ & Troubleshooting ..................................................................................... 28
8.1
The Devices tab is not present ................................................................... 28
8.2 A user has overrun their quota during a copy job. Why didn’t it stop them
earlier? ................................................................................................................ 28
8.3 The device displays the home screen when nobody is logged in (and the
Sign Out button says Sign In) .............................................................................. 28
8.4
What is the IP address of my PaperCut Server? ......................................... 29
8.5 I have thousands of accounts representing my clients. Will the system
handle this? ......................................................................................................... 29
8.6 I have configured color copying restrictions in PaperCut, but all users are still
able to copy in color. Why? ................................................................................. 29
9
Appendix A: Supported Authentication Card Readers ....................................... 30
10
Appendix B: Device screenshots for user documentation ................................ 31
Copyright © 2012-2014 PaperCut Software International Pty. Ltd., All Rights Reserved.
2 of 34
PaperCut – HP FutureSmart Embedded Manual
1
2014-04-29
Overview
This manual provides an overview of the installation, configuration and operation of
PaperCut’s embedded software MFD (Multi-Function Device) solutions. Today’s MFDs are
smarter – they have touch screens and offer the ability to run applications directly on the
device. The goal of PaperCut Software’s embedded MFD solution is to leverage these
smart devices and to provide walk-up copier users with the same set of rich application
features provided in the print control area. These include:
Secure access to device functions
End-user authentication including integration with single sign-on environments
Monitoring and control of photocopying (quotas, charging, allocation and logging)
Allocation of copying to accounts/departments/cost centers/projects (shared
accounts)
Ability to locate shared accounts via select-from-list, keyword search or manual
code/pin entry
Release jobs from a hold/release queue (Secure & Find Me Printing)
Tracking of faxing and scanning
Highlights of the embedded solution include:
1.1 Consistency:
The embedded solutions are developed in-house by the PaperCut Software development
team. This ensures that the copier interface is consistent with the workstation print interface,
meaning users only have to learn one system.
1.2 Integration:
PaperCut is a single integrated solution where print, internet and copier control are all
managed in the one system. Users have a single account and administrators have the same
level of reporting and administration for all services. The embedded solution interacts with
the PaperCut server using a Service Oriented Architecture (SOA) and web services based
protocols.
1.3 Rate of development:
PaperCut is developed under a release-often policy where new features are made available
to users as soon as they are complete. Unlike hardware based solutions, new versions can
be delivered to users regularly as software updates.
1.4 Vendor Neutral:
PaperCut remains true to its vendor neutral stance. All embedded solutions are equal and
support all server OSs including Windows, Linux, Mac and Novell.
1.5 Security:
A large percentage of PaperCut’s user base is in education environments where security is
important. All embedded solutions are developed with security in mind. Where security
objectives can’t be satisfied, any known deficiencies are fully disclosed.
Copyright © 2012-2014 PaperCut Software International Pty. Ltd., All Rights Reserved.
3 of 34
PaperCut – HP FutureSmart Embedded Manual
2014-04-29
2 Installation
This section covers the installation of the PaperCut embedded application for compatible HP
FutureSmart devices. The embedded application will allow the control, logging and
monitoring of walk-up off-the-glass copier, fax and scanner usage and may serve as a
release station for network prints (for information on tracking network printing see the
PaperCut user manual).
2.1 Requirements
Ensure that the following points are checked off before getting started:
PaperCut is installed and running on your network. Please see the ‘Installation’
section of the PaperCut user manual for assistance. Have available the hostname of
the primary PaperCut server.
Ensure that your HP FutureSmart MFP is in the list of supported devices. Check the
device list in 2.1.1 below.
The HP devices must be directly accessible over the network by the PaperCut server
(i.e. not via a NAT network).
Ensure that the HP devices have an administrator username and password defined
for access to their web admin (should not be able to see the General tab without
logging in).
2.1.1
Supported HP FutureSmart Devices
HP devices run multiple embedded platforms. This manual covers the HP devices running
the “HP FutureSmart” platform. The devices supporting this platform are listed below. If
your device is not listed it may be running the “HP Chai” platform (AKA “HP Chai SOE
DSE”), which is covered in the manual titled “PaperCut MF - HP Chai Embedded Manual”.
To check if a device is running the FutureSmart or Chai platform, log into the device’s web
admin and navigate to Information Configuration Page and look for the Firmware
Version label in the Device Information section. On Chai devices this label is missing.
On FutureSmart devices the value will begin with “FutureSmart”:
The following HP FutureSmart based devices are supported. Installing the latest available
firmware and PaperCut embedded application is recommended.
Copyright © 2012-2014 PaperCut Software International Pty. Ltd., All Rights Reserved.
4 of 34
PaperCut – HP FutureSmart Embedded Manual
2014-04-29
Supported Devices Series
Models
HP LaserJet Enterprise flow MFP M880 series
M880z
HP LaserJet Enterprise flow MFP M830 series
M830z
HP LaserJet Enterprise 700 color MFP M775 series
M775dn, M775f, M775z, M775z+
HP LaserJet Enterprise MFP M725 series
M725dn, M725f, M725z, M725z+
HP LaserJet Enterprise MFP M680 series
M680dn, M680f, flow M680z
HP Officejet Enterprise X585 series
X585dn, X585f, X585z
HP LaserJet Enterprise 500 color MFP M575 series
M575dn, M575f, flow M575c
HP LaserJet Enterprise 500 MFP M525 series
M525dn, M525f
HP LaserJet Enterprise M4555 MFP series
M4555h, M4555f, M4555fskm
HP Color LaserJet Enterprise CM4540 MFP series
CM4540, CM4540f, CM4540fskm
NOTE: The following scanner-only devices are not currently supported. Please contact
PaperCut support if you are interested in using these devices with PaperCut:
HP ScanJet Enterprise 8500
HP ScanJet (7000s, 7000n)
NOTE: The following devices run the HP FutureSmart firmware but are not currently
supported by PaperCut due to the small LCD screen size:
HP Color LaserJet Enterprise M855 series (M855dn, M855xh, M855x+)
HP LaserJet Enterprise M806 Printer series (M806dn, M806x+)
HP Color LaserJet Enterprise M750 Printer series (M750n, M750dn, M750xh)
HP LaserJet Enterprise 700 M712
HP Color LaserJet Enterprise M651 series (M651n, M651dn, M651xh)
HP LaserJet Enterprise 600 series (M601, M602, M603)
HP Officejet Enterprise Color X555 (X555dn, X555xh)
HP LaserJet 500 color M551
HP Color LaserJet Enterprise CP5525
NOTE: The following devices run the HP Chai firmware and as such are supported by the
separate PaperCut embedded application for HP Chai. See the HP Chai Embedded manual
for details:
HP Color LaserJet CM3530 MFP, CM4730 MFP, CM6030 MFP, CM6040 MFP, CM6049 MFP
HP LaserJet M3035 MFP, M4345 MFP, M4349, M5035 MFP, M5039 MFP, M9040 MFP, 9050, M9059
MFP
NOTE: The following devices run neither the HP FutureSmart firmware nor the HP Chai
firmware and as such there is no PaperCut embedded application available. As always,
network printing can be tracked on these devices. For authentication and copy tracking
many of these devices can support a copier terminal. See the Hardware Solutions
documents for more details:
HP Color LaserJet CM2320, 2820, 2840, CP4005, CP4025, CP4525, CP6015
HP LaserJet P3015, M3027 MFP, P4014, P4015, P4515, M5025 MFP, 5200
Copyright © 2012-2014 PaperCut Software International Pty. Ltd., All Rights Reserved.
5 of 34
PaperCut – HP FutureSmart Embedded Manual
2014-04-29
HP Digital Sender 9200C, 9250C
Anything with “Pro” in the name
PaperCut makes all attempts to keep the product compatibility information in this manual current.
However, we make no warranties, express or implied, with respect to manufacturer’s products or
the interoperation with the listed PaperCut product(s). We offer 40 day trial versions of PaperCut
software to assist you with compatibility testing with your network setup.
Copyright © 2012-2014 PaperCut Software International Pty. Ltd., All Rights Reserved.
6 of 34
PaperCut – HP FutureSmart Embedded Manual
2014-04-29
2.2 Setup Procedure
2.2.1 Networking/Firewall Configuration
Ensure that the networking/firewall configuration allows:
Inbound connections from the HP devices to the PaperCut server on ports:
o 9191 (TCP/HTTP)
o 9192 (TCP/HTTPS)
Outbound connections from PaperCut to the HP devices on port:
o 7627 (TCP/HTTPS)
2.2.2 Deploy the PaperCut App Using the Device’s Web Admin
1. Using a web browser, navigate to the HP device’s web admin, e.g. http://staffroom-hp/
2. Click Sign In in the top-right corner of the page and sign in using device
administrator credentials.
3. Navigate to General Solution Installer .
4. Under Install New Solution select a file to upload and pick [apppath]/providers/hardware/hp-futuresmart/pc-hp-futuresmartCE.bdl
then click Install .
2.2.3 Tell Device Where to Find PaperCut Server
1. After deploying the app, a new menu item PaperCut Server Configuration should
appear on the General tab in the device’s web admin. Navigate to this page.
2. Enter the Server hostname or IP address of the PaperCut primary server.
3. Enter a unique Device name . This will be the name of the device on the Devices
tab in the PaperCut admin interface. E.g. “Staff Room MFP”.
4. Click Configure .
2.2.4 Configure Device Access Control
These steps are required to enforce color access control, and are recommended even if
you do not plan on restricting access to color copying.
1. In the HP device’s web admin, navigate to Security Access Control .
2. Click the checkbox below the Device Guest column header until all the checkboxes
in that column change to locks. This disables all guest functionality by default.
Copyright © 2012-2014 PaperCut Software International Pty. Ltd., All Rights Reserved.
7 of 34
PaperCut – HP FutureSmart Embedded Manual
2014-04-29
3. In the Device Guest column:
a. Expand the Printing item (click on the + icon) and enable (change to a
green tick) the Print in color item. If this option is left as restricted, network
print jobs will be automatically converted to grayscale.
b. Enable any functionality that you would like to allow without requiring sign-in
(e.g. scanning, if you will not be tracking it).
4. In the Device User column, uncheck (change to an empty box) the option Copy
application Make a Color Copy . This is required to allow PaperCut to perform
color copying access control.
5. Click the Apply button at the bottom of the page.
2.2.5 PaperCut Settings
1. Using a web browser, log into the PaperCut administration interface (e.g.
http://papercut-server:9191/admin).
2. Navigate to the Devices tab
Devices tab not present? See 8.1 The Devices tab is not present.
3. Select the HP device from the list. The Device Name should be the name
selected in step 2.2.3.
4. Under the External Device Settings section, fill in the values for Device's
administrator username and Device's administrator password . PaperCut
requires these to register to the device to receive job information.
5. Additional settings can be applied now, such as the type of jobs to track and the
authentication options that will be available.
6. Click Apply .
7. Under External Device Settings , monitor the Device status field to ensure that
PaperCut can successfully connect to and set up the device. After around 20
seconds this field should read Started.
2.2.6 Additional Network Security (optional)
The MFP communicates with the PaperCut server over the network (e.g. to authenticate
users or release print jobs). To provide an additional level of security, PaperCut may be
configured to only allow device connections from a restricted range of network addresses.
This ensures that only approved devices are connected to the PaperCut server.
By default PaperCut will allow device connections from any network address. To restrict this
to a subset of IP addresses or subnets:
1. Logon to the PaperCut administration web interface at http://<papercutserver>:9191/admin
2. Go to the OptionsAdvanced tab and find the “Security” section.
3. In the “Allowed device IP addresses” field enter a comma-separated list of device IP
addresses or subnets (in the format <ip-address>/<subnet-mask>).
4. Press the “Apply” button.
5. Test the devices to ensure they can continue to contact the PaperCut server.
Copyright © 2012-2014 PaperCut Software International Pty. Ltd., All Rights Reserved.
8 of 34
PaperCut – HP FutureSmart Embedded Manual
2014-04-29
2.3 Upgrading to a newer version
The procedure for upgrading an existing embedded application to a newer version is similar
to the initial installation (see 2.2.2 through 2.2.4). Please note that only the device-level
installation needs to be performed, and you shouldn't have to perform any additional
configuration within the PaperCut administrator interface.
After uploading the solution file the device should prompt to restart before installation is
complete. Choose Restart Now to restart the device.
Copyright © 2012-2014 PaperCut Software International Pty. Ltd., All Rights Reserved.
9 of 34
PaperCut – HP FutureSmart Embedded Manual
2014-04-29
3 Post-install testing
After completing installation and basic configuration it is recommended to perform some
testing of the common usage scenarios. This is important for two reasons:
1. To ensure that the embedded application is working as expected.
2. To familiarize yourself with the features and functionality of PaperCut and the
embedded application.
This section outlines three test scenarios that are applicable for most organizations. Please
complete all the test scenarios relevant for your site.
3.1 Test Preparation
To complete these tests it is recommended you use two test users so that each can be
configured differently. These users are:
testusersimple – is used to perform basic copier monitoring and control and to
perform print release tests.
testuseradvanced – is used to perform copier monitoring and control with the
account selection enabled (i.e. to charge copying to accounts/departments/costcenters/etc).
If you already have existing users for testing, then there is no need to create the users
above. Instead you can use your existing users for testing.
To set up these users in PaperCut:
1. Create the testusersimple and testuseradvanced users in your Active
Directory or LDAP directory.
2. Log into PaperCut admin interface.
3. Navigate to Options User/Group sync and press Synchronize Now .
4. Once the sync is complete, the users will be added to PaperCut.
The next step is to configure the users. To configure testusersimple:
1. Navigate to the Users tab in the PaperCut admin interface.
2. Select the testusersimple user.
3. Set the user’s balance to $50.00 and verify the account is set to Restricted .
4. Verify that this user is set to Automatically charge to personal account under
Account selection options.
Copyright © 2012-2014 PaperCut Software International Pty. Ltd., All Rights Reserved.
10 of 34
PaperCut – HP FutureSmart Embedded Manual
2014-04-29
5. Press OK to save.
To configure testuseradvanced:
1. Navigate to the Users tab in the PaperCut admin interface.
2. Select the testuseradvanced user.
3. Change the Account Selection option to Standard account selection popup
and enable all the account selection options.
4. Press OK to save.
Copyright © 2012-2014 PaperCut Software International Pty. Ltd., All Rights Reserved.
11 of 34
PaperCut – HP FutureSmart Embedded Manual
2014-04-29
3.2 Scenario 1: Standard copying
Standard copying involves monitoring/charging printing to a user’s personal account. This is
most commonly used for student printing or basic staff monitoring. Users can also be
configured for unrestricted printing, which is commonly used for staff/employees.
At the photocopier device:
1. Press Sign In .
2. Enter the testusersimple username and password and press OK .
3. Press OK if you see the optional confirmation / “Access Approved” screen.
4. At this point the copier will be enabled for use. Any copying/scanning/faxing
performed will be charged to the logged in user.
5. Once completed, press Sign Out to return to the front screen.
Back in PaperCut verify that the activity was recorded and the user’s account deducted.
1. Log into PaperCut admin interface.
2. Select the device from the Devices tab.
3. Select the Job Log tab. This will list all recent copying activity on the copier. The
copying just performed as the test user should be listed. Verify the details of the
copy job that was just performed.
4. Click on the user’s name in the user column to view the user’s account details
5. Select the Job Log tab to display all print/copy activity for the user.
6. Select the Transaction History tab and verify that the cost of the photocopying was
deducted from the user’s account.
Copyright © 2012-2014 PaperCut Software International Pty. Ltd., All Rights Reserved.
12 of 34
PaperCut – HP FutureSmart Embedded Manual
2014-04-29
3.3 Scenario 2: Copying with account selection
Copying can be allocated to shared accounts that represent departments, projects or cost
centers. This is commonly used by staff in academic organizations to allocate printing to
departments.
First some test accounts should be created:
1. Log into the PaperCut admin interface.
2. Navigate to the Accounts tab.
3. Select the Create a new account… action link on the left.
4. Enter an account name Test Account 1.
5. Press Apply .
6. Select the Security tab and allow all users to access the new account by adding the
[All Users] group.
7. Press OK .
8. Repeat the process to create another few accounts.
At the photocopier:
1. Press Sign In .
2. Enter the testuseradvanced username and password and press OK .
3. Press OK if you see the optional confirmation / “Access Approved” screen.
4. Open the Account Selection app on the home screen.
5. The Account Selection app will display a list of shared accounts along with options to
search for an account by name or charge to an account by PIN. The options on this
page will change depending on the user’s account selection settings. Additionally, if
the Make shared account PIN/code visible option is enabled in PaperCut,
searching for an account by its code is also possible.
6. Select the account to allocate copying to. E.g. “Test Account 1”.
7. Open the Copy app on the home screen and perform some test copying.
Copyright © 2012-2014 PaperCut Software International Pty. Ltd., All Rights Reserved.
13 of 34
PaperCut – HP FutureSmart Embedded Manual
2014-04-29
8. Once completed, press the home button in the top left to return to the home screen
then press Sign Out .
Back in the PaperCut admin interface verify that the copier activity was recorded and the
user’s account deducted.
1. Navigate to the Devices tab in the PaperCut admin interface.
2. Select the HP MFP being used for testing from the list.
3. Select the Job Log tab. This will list all recent copying activity on the copier. The
copying just performed as the test user should be listed.
4. Verify the details of the job (i.e. that the job was charged to the selected account).
5. In the log details, click on the Charged To account name to view the account’s
details.
6. Selecting the Job Log tab will display all print/copy activity for the account, and will
show the test photocopying that was performed.
Copyright © 2012-2014 PaperCut Software International Pty. Ltd., All Rights Reserved.
14 of 34
PaperCut – HP FutureSmart Embedded Manual
2014-04-29
3.4 Scenario 3: Print release
The embedded application may also be used for print release. For full description of
PaperCut hold/release queues and release stations, please read the PaperCut manual.
Skip this scenario if hold/release queues will not be used at your site.
To perform print release testing, a hold/release queue must be enabled:
1. Navigate to the Printers tab in the PaperCut admin interface..
2. Select the print queue (not the device) for the HP MFP being used for testing.
3. Enable the Hold/release queue option.
4. Press Apply to save the changes. All printing to this queue will now be held until
released by a user.
The photocopier device must also be enabled as a “Print Release Station”:
1. Navigate to the Devices tab in the PaperCut admin interface.
2. Select the HP MFP being used for testing from the list.
3. Under External Device Settings Device function , enable the print release
option.
4. Under the Displays jobs for release from the selected queues option, select the
print queue that was enabled for hold/release above.
5. Press OK to save the changes. In the External Device List the device is now
listed as having the Print Release function.
6. Log into a workstation as testusersimple.
7. Print a few jobs to the print queue that was configured above. The jobs will be held
in the hold/release queue.
8. Confirm that the jobs are held by checking that the jobs are listed in the Printers
Jobs Pending Release page of the PaperCut admin interface and that the
username displayed on this page is testusersimple.
At the photocopier device:
1. Press Sign In .
2. Enter the testusersimple username and password and press OK .
3. Press OK if you see the optional confirmation / “Access Approved” screen.
4. Select the Print Release app from home screen.
Copyright © 2012-2014 PaperCut Software International Pty. Ltd., All Rights Reserved.
15 of 34
PaperCut – HP FutureSmart Embedded Manual
2014-04-29
5. The list of held print jobs is displayed.
6. Try releasing a single job by pressing the “ i “ icon next to a print job then pressing
Print on the dialog that appears.
7. The job will then print.
8. Try canceling a single job by pressing the “ i “ icon next to a print job then pressing
Delete on the dialog that appears.
9. The job will be canceled, and will not print.
Copyright © 2012-2014 PaperCut Software International Pty. Ltd., All Rights Reserved.
16 of 34
PaperCut – HP FutureSmart Embedded Manual
2014-04-29
4 Configuration
After completing the Installation section and registering the device with PaperCut it will have
been configured with reasonable default settings that are suitable for most environments.
This section covers how to change the default settings. All the following settings are
available via the device’s Summary tab in the PaperCut admin interface.
4.1 Device Function
The device function settings define which functions will be available on the device and how it
will be used. Not all function settings are supported on all devices.
Device Function
Description
Track & control copying
The device will track walk-up off-the-glass copying and on-device
printing.
Track & control scanning
The device will track scanning such as scan-to-email or scan-tofile.
Track & control faxing
The device will track the sending of faxes.
Enable print release
The device will act as a print release station.
Copyright © 2012-2014 PaperCut Software International Pty. Ltd., All Rights Reserved.
17 of 34
PaperCut – HP FutureSmart Embedded Manual
2014-04-29
4.2 Device Options
4.2.1 Confirmation Screen
The confirmation screen is the screen displayed after authentication. It includes the default
account to be charged (the personal account, if account selection is not enabled), and the
account balance (if the account is restricted).
This screen can be disabled by unchecking the option Show account confirmation under
Device Options .
When the confirmation screen is disabled the user is taken directly from authentication to the
device’s home screen.
Copyright © 2012-2014 PaperCut Software International Pty. Ltd., All Rights Reserved.
18 of 34
PaperCut – HP FutureSmart Embedded Manual
2014-04-29
4.3 Authentication Methods
PaperCut supports a number of different ways to authenticate users who walk-up to devices
to perform copying. The default authentication method is username and password
authentication.
The available authentication methods can be modified at External Device Settings ->
Authentication methods .
Authentication methods available for a device
Authentication Method
Description
Username and password
The user may use their domain/network username and
password to log into the device.
Identity number
The user may log in by entering their id number.
Swipe card
The user may log in by presenting a card (e.g. magnetic
strip, smart card, RFID). See the PaperCut user manual
for information about user card numbers, including
importing card numbers from an external source.
Swipe Card Enable self-
If enabled, when a card number is swiped that is unknown
to PaperCut the user will be prompted to associate their
card with their user account. To do this, the user must enter
their existing username and password. Afterwards, the user
may swipe their card to log in.
association with existing
user accounts
Description of authentication methods
Note that on HP FutureSmart devices only one of the Username and password and
Identity number authentication options can be enabled at the same time.
Copyright © 2012-2014 PaperCut Software International Pty. Ltd., All Rights Reserved.
19 of 34
PaperCut – HP FutureSmart Embedded Manual
2014-04-29
4.4 Shared Account Selection
Shared account selection options at the device mirror the options presented in the PaperCut
user client’s account selections pop-up. The options available include:
Select from or search a list of shared accounts
Select or search by shared account code (if using visible shared account codes)
Select a shared account by PIN (if using hidden shared account PINs)
Auto-charge to a single shared account (no selection required)
The options available to each user, as well as account security access, will mirror the same
options available when the user prints. “Select from list” or “Select using PIN/Code” are both
controlled at the user level via the User Details page under “Account Selection” when
showing the “standard account selection popup”. The Security tab on each account controls
account security/access.
On HP FutureSmart devices, the Default shared account option takes effect by displaying
at the top of the list of shared accounts.
4.5 Email Configuration
PaperCut can provide HP FutureSmart devices with user email addresses for use with the
“Send to E-mail” functionality. PaperCut will provide a device with a user’s email address at
login whenever it is available (see System Notifications and Emailing in the PaperCut
manual).
To control how the device makes use of the user’s email address, log into the device’s EWS
and navigate to Scan/Digital Send E-mail Setup Address and Message Field
Control . Settings include:
Setting the default From address to the user’s email or to a fixed address.
Setting the default To address to the user’s email or to a fixed address.
Controlling whether or not the user can edit the email addresses, and if they can edit
then whether or not they need to be present in the device’s address book first.
Various other email settings.
Copyright © 2012-2014 PaperCut Software International Pty. Ltd., All Rights Reserved.
20 of 34
PaperCut – HP FutureSmart Embedded Manual
2014-04-29
5 Advanced Configuration
5.1 Config Editor
The common configuration options for a device in the PaperCut administration interface are
available on the device’s ‘Summary’ tab, and are discussed in more detail in the
Configuration section. This section covers the more advanced or less common configuration
options, which are available via the ‘Advanced Config’ tab in the device details screen.
Config name
Description
ext-device.card-no-regex
See section 5.4.2.
ext-device.card-selfassociation.use-secondarycard-number
Select whether user self-association should occupy
the primary or secondary card number. It overrides
the global setting unless the keyword "GLOBAL" is
specified. This is useful when there is a mix of
different non-configurable card readers that read
different numbers from an ID card.
Set to "Y" to use the secondary card number, "N" to
use the primary card number. Default: "GLOBAL" to
defer to the global configuration option.
ext-device.hp.locale-override
Used to override the language displayed on the
device. This may be a 2-letter language code, e.g.
“es” for Spanish, or both language and region, e.g.
“es_ES” for Spanish in Spain.
extdevice.hp.soap.inbound.usessl
The HP device sends SOAP messages to the
PaperCut server over HTTPS/SSL by default. To
send messages over HTTP (unencrypted), set this
option to “N”.
5.2 Setting an Explicit PaperCut Server Network Address
The device makes inbound network connections to the PaperCut server (for job event
notifications) using a network address of the PaperCut server. By default PaperCut will use
the server’s IP address (if the server has multiple IPs, i.e. multi-homed, then PaperCut will
select one of them), but on some networks this address may not be publicly accessible from
other parts of the network.
If the PaperCut server has a “public” IP address or DNS name then this can be used instead.
To do this:
Navigate to the Options Config editor (advanced) in the PaperCut admin
interface.
Find the "system.network-address" setting.
Enter the public network address for the PaperCut server.
Press Update next to the setting and confirm the setting is updated.
To have this change take effect immediately, restart the PaperCut application service (i.e. on
Windows use Control Panel Administrative Tools Services ).
Copyright © 2012-2014 PaperCut Software International Pty. Ltd., All Rights Reserved.
21 of 34
PaperCut – HP FutureSmart Embedded Manual
2014-04-29
5.3 Session Inactivity Timeout
Once a user has logged into an HP FutureSmart device they will be logged out automatically
if they do not perform any activity for 60 seconds.
This timeout value can be changed in the device’s web admin at General Control Panel
Administration Menu Administration Display Settings Inactivity Timeout (at
the time of writing this setting cannot be controlled by PaperCut).
Copyright © 2012-2014 PaperCut Software International Pty. Ltd., All Rights Reserved.
22 of 34
PaperCut – HP FutureSmart Embedded Manual
2014-04-29
5.4 Configuring Card Readers for Authentication
Authentication cards contain numbers which are used to identify users according to the card
number configured in PaperCut ( Card/Identity Number on the User Details page for a
user). Some readers report information in addition to the number encoded on the card, such
as checksums. PaperCut can treat these cases in two ways:
5.4.1 Card Number Needs No Conversion
A typical case is the checksum being reported after the card number, separated by
an equals sign, such as in 5235092385=8. PaperCut can handle this case by
default; it will extract the number before the equal sign as the card number:
5235092385.
5.4.2 Regular Expression Filters
For some cases, a “regular expression” may be required that will filter the card
number from the complete string of characters reported by the card reader.
Documentation on regular expressions can be found on the Internet, e.g. at
www.regular-expressions.info.
o The regular expression must be fashioned so that the card number is
returned as the first match group.
o Usually one regular expression will be used for all the devices managed by
PaperCut; this must be entered at Options Actions Config editor
(advanced) using the key “ext-device.card-no-regex”.
o
The global setting however can be overridden on a per-device basis: The key
“ext-device.card-no-regex” can also be found on the Advanced
Config of the device. This setting will override the global setting unless the
o
o
keyword “GLOBAL” is used.
PaperCut support will gladly assist in producing a regular expression when
supplied with a few sample outputs from your card reader. Please contact
PaperCut support.
If you would like to write your own regular expressions, here are some
examples:
Use the first 10 characters (any character): (.{10})
Use the first 19 digits: (\d{19})
Extract the digits from between the two “=” characters in
“123453=292929=1221”: \d*=(\d*)=\d*
5.4.3 Card Number Format Converters
In addition to extracting parts of the card numbers using regular expressions, converting
numbers from one format to another is a common requirement. For example a card reader
may report in hexadecimal format, while the number stored in the source (e.g. Active
Directory) is in a decimal format. PaperCut includes a number of inbuilt converters to assist
here.
Note: Many card readers are configurable - the number format can be changed at the
hardware level via utility or configuration tools. PaperCut’s software-level converters are
Copyright © 2012-2014 PaperCut Software International Pty. Ltd., All Rights Reserved.
23 of 34
PaperCut – HP FutureSmart Embedded Manual
2014-04-29
there to support card readers that don’t offer this level of configuration, or where a global
software-level conversion is a better choice. For example it may be quicker to do the
conversion in PaperCut rather than manually reprogram 100+ readers!
Like regexes, the convertors may be defined on either a global (all devices) or on a perdevice basis.
To set globally:
Options Actions Config editor (advanced)
Search for “ext-device.card-no-converter”
Enter the name of the required converter (see table below) and click Update .
To set at the device level:
Devices -> [select device] -> Advanced Config Editor
Search for “ext-device.card-no-converter”
Enter the name of the required converter (see table below) and click Update .
5.4.4 Standard Converters
Convertor
Description
hex2dec
Convert a hexadecimal (base 16) encoded card number to decimal
format. Hexadecimal numbers usually contain 0-9 and A-F. This
will convert “946EBD28” to “2490285352”.
dec2hex
Convert a decimal encoded card number to hexadecimal format.
This will convert “2490285352” to “946EBD28”.
ascii-enc
Unpack an ASCII encoded card number string. E.g. given the
number “3934364542443238”, the ASCII code “39” is converted
to 9, “34” -> 4, “45” -> E, with the entire number resulting in
“946EBD28”.
javascript:<path> Advanced: Define a custom conversion function in JavaScript (see
below)
It is possible to chain or pipeline converters by delimiting with a pipe (|). For example,
ascii-enc|hex2dec will first unpack the encoded ASCII number then convert it to a
decimal.
Tip: Not sure which converter to use? Often trial and error is a good approach. After
presenting a card, the number will appear in an application log message (the App. Log tab)
with conversions applied (assuming the card is unknown to the system). Try different
converters and inspect the resulting numbers in the application log.
5.4.5 Using custom JavaScript
If the inbuilt converter functions are unable to meet the requirements, it is possible to define
your own function using JavaScript. This is an advanced exercise and it is expected that
Copyright © 2012-2014 PaperCut Software International Pty. Ltd., All Rights Reserved.
24 of 34
PaperCut – HP FutureSmart Embedded Manual
2014-04-29
any implementer be familiar with programming and JavaScript. To implement your own
converter:
1. Create a file text file [install-path]/server/custom/card.js
2. Define a single JavaScript function in this file called “convert”. It should accept and
return a single string. Here is a trivial example:
function convert(cardNumber) {
return cardNumber.substring(3,10).toLowerCase();
}
3. Enter a converter in the form: javascript:custom/card.js
Tip: Check the file [install-path]/server/log/server.log when testing. Any
scripting errors will be displayed as warning messages in the log.
Tip: A JavaScript script may also be included in the pipeline. For example
“ascii-enc|hex2dec|javascript:custom/card.js”.
5.4.6 Other advanced notes
If both a regular expression and a converter are defined, the regular expression is
applied first. This means a regular expression can be used to clean up the input (e.g.
remove checksum or delimiters) before passing to a converter.
In some special situations a custom JavaScript implementation may not be enough.
For example there may be a requirement to use a 3rd party system to decrypt the
number. PaperCut includes an advanced plug-in architecture that the PaperCut
Software development team uses to implement these advanced converters. Please
contact support to discuss development options and costs.
Copyright © 2012-2014 PaperCut Software International Pty. Ltd., All Rights Reserved.
25 of 34
PaperCut – HP FutureSmart Embedded Manual
2014-04-29
6 Known Limitations and Security
6.1 Usability and User Interface Limitations
The HP FutureSmart SDK provides limited ability to customize screens during the device
login process and workflow. The login screens are of a fixed design and little can be done to
visually enhance them. To provide a richer experience for account selection and print
release PaperCut uses the device’s web browser via a button on the home. This means that
the user is not prompted to perform account selection or print release during login. This is a
post-login step.
6.2 Zero-stop When Copying
Ideally PaperCut would be able to control exactly how many pages a user can copy and
always prevent the user from overdrawing their account. The HP FutureSmart SDK (as of
October 2012) offers the ability to limit page counts but copying does not stop immediately
when limits are reached. A delay at this point means that users may overrun their account
below zero by about 8 sheets (8 pages single-sided, 16 pages double-sided). This time
delay to stop has been raised with HP and any changes will be updated here.
If you are interested in seeing a “strict zero stop” mode added where users are unable to
start any job if they do not have enough credit to print at least 8 sheets of the largest
supported paper size (i.e. removing any chance of an overrun), please contact support and
reference internal dev ticket #3046.
6.3 Bypassing the System
It is important that the administrators take care to prevent users from bypassing the system
and directly accessing the copier. Likewise it’s also important that administrators know how
to bypass/disable the system if direct copier access is required – say to change advanced
system settings. Administrators should take the following precautions:
The copier’s built in admin password should be changed and always kept secure.
See section “7.1: Temporarily Disable PaperCut” to see how an administrator can
temporarily bypass PaperCut.
Copyright © 2012-2014 PaperCut Software International Pty. Ltd., All Rights Reserved.
26 of 34
PaperCut – HP FutureSmart Embedded Manual
2014-04-29
7 Uninstalling PaperCut from the Device
7.1 Temporarily Disable PaperCut
In order to stop the HP MFP from trying to authenticate with PaperCut and to allow free
copying on the device, the following procedure can be followed:
1. Log into the HP FutureSmart device’s web admin using the administration credentials
2. Navigate to Security Access Control .
3. Click the checkbox below the Device Guest column header.
This should result in all the locks in that column changing to ticks. This means that
users who are not logged in can access any device function, and the default screen
will become the home screen (i.e. not the “welcome” sign-in screen).
4. Click Apply to save the settings.
5. Navigate to General Quota and Statistics Services .
6. Uncheck the option Connect this device to a Quota Server . This will disable
tracking and limiting of copy/scan/fax jobs at this device.
7. Click Apply to save the settings.
The device can be re-enabled by reversing the process (icons in the Device Guest column
should appear as locks, Quota Server option should be enabled).
7.2 Full Uninstall
1. Log into the HP FutureSmart device’s web admin and navigate to General
Solution Installer .
2. Select the PaperCut row and click Remove… .
3. The device will reboot to complete the uninstallation.
Copyright © 2012-2014 PaperCut Software International Pty. Ltd., All Rights Reserved.
27 of 34
PaperCut – HP FutureSmart Embedded Manual
2014-04-29
8 FAQ & Troubleshooting
8.1 The Devices tab is not present
If the Devices tab is not visible in the PaperCut admin interface next to the Printers tab then
External Hardware Integration might be disabled. To enable External Hardware Integration:
1. Using a web browser, log into the PaperCut administration interface (e.g.
http://papercut-server:9191/admin).
2. Navigate to Options Advanced and ensure the option Enable external
hardware integration is enabled.
3. Click Apply .
8.2 A user has overrun their quota during a copy job. Why
didn’t it stop them earlier?
Device limitations mean that copy jobs can overrun their quota by up to 8 sheets.
8.3 The device displays the home screen when nobody is logged
in (and the Sign Out button says Sign In)
This is a device feature called “lazy authentication”. If the Guest user profile on the device
has access to any device function, the home screen (with the app icons) will become the
default screen instead of the Sign In screen. PaperCut will attempt to lock down access to
all device functions when the embedded app is installed, but it is possible (e.g. by an
administrator manually changing settings) to go back into lazy authentication mode.
Note that to allow color printing the “Print in Color” option must be allowed for guest users,
and doing this will enable lazy authentication.
To disable lazy authentication and display the Sign In screen by default:
1. Log into the HP FutureSmart device’s web admin using the administration credentials
2. Navigate to Security Access Control .
3. Click the checkbox below the Device Guest column header until all icons in that
column change to locks.
Copyright © 2012-2014 PaperCut Software International Pty. Ltd., All Rights Reserved.
28 of 34
PaperCut – HP FutureSmart Embedded Manual
2014-04-29
4. Click Apply to save the settings.
8.4 What is the IP address of my PaperCut Server?
Use the operating system’s command-line tools such as ipconfig or ifconfig to determine this.
8.5 I have thousands of accounts representing my clients. Will
the system handle this?
Yes, we have designed the system to handle thousands of shared accounts.
8.6 I have configured color copying restrictions in PaperCut,
but all users are still able to copy in color. Why?
Make sure the steps from section 2.2.4 Configure Device Access Control have been
followed.
Copyright © 2012-2014 PaperCut Software International Pty. Ltd., All Rights Reserved.
29 of 34
PaperCut – HP FutureSmart Embedded Manual
2014-04-29
9 Appendix A: Supported Authentication Card Readers
HP FutureSmart devices should support any card reader supporting the USB HID protocol.
The following table lists card readers that are known to work with HP FutureSmart devices.
If in doubt, perform a test with a single card reader of the model in question before
purchasing in bulk.
Card Reader Type (USB)
Elatec TWN3 HID Prox
Elatec TWN3 iCLASS
Elatec TWN3 MIFARE
Magtek magstripe
RFIDeas iCLASS
RFIDeas magstripe
The HP Common Card Reader (CCR) is not currently supported. If you are interested in
seeing support for this device added please contact support and reference internal dev issue
#2365.
Copyright © 2012-2014 PaperCut Software International Pty. Ltd., All Rights Reserved.
30 of 34
PaperCut – HP FutureSmart Embedded Manual
2014-04-29
10 Appendix B: Device screenshots for user documentation
This section contains some screenshots that may be used for end-user documentation.
Welcome / signin (default) screen:
Confirmation screen showing personal account and balance (optional screen):
Copyright © 2012-2014 PaperCut Software International Pty. Ltd., All Rights Reserved.
31 of 34
PaperCut – HP FutureSmart Embedded Manual
2014-04-29
Print release screen showing jobs awaiting release:
Releasing a single job (after clicking an “ i " icon):
Print release screen when there are no jobs awaiting release:
Copyright © 2012-2014 PaperCut Software International Pty. Ltd., All Rights Reserved.
32 of 34
PaperCut – HP FutureSmart Embedded Manual
2014-04-29
Shared account search / selection screen.
User card association:
Copyright © 2012-2014 PaperCut Software International Pty. Ltd., All Rights Reserved.
33 of 34
PaperCut – HP FutureSmart Embedded Manual
Copyright © 2012-2014 PaperCut Software International Pty. Ltd., All Rights Reserved.
2014-04-29
34 of 34
© Copyright 2025