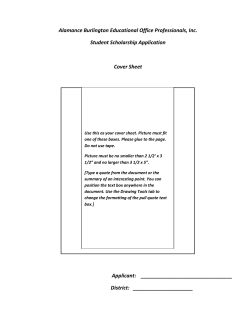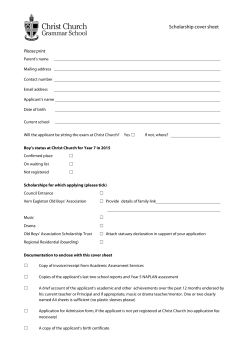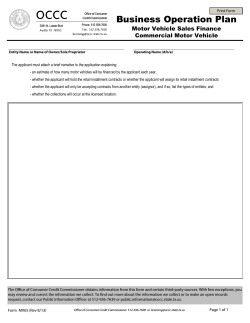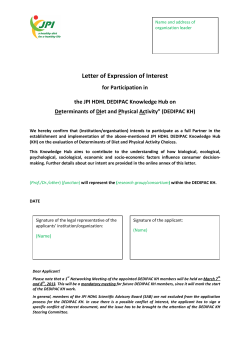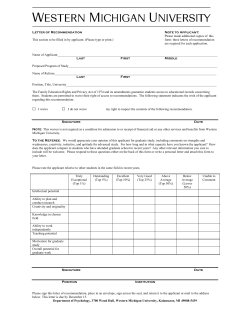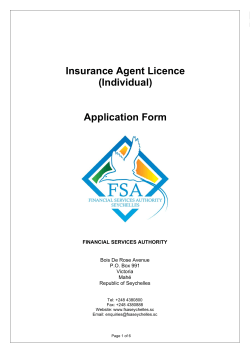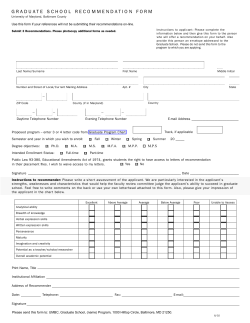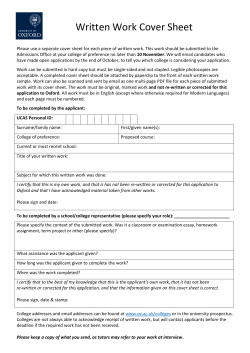Med Supp e-App Training Manual January 2014 Brokerage
Med Supp e-App Training Manual January 2014 Brokerage To date, the e-App functions for all states except HI and MN. Medicare SELECT is not available on e-App. Try it today on mutualofomaha.com/broker or call Sales Support, (800) 693-6083. Table of Contents Getting Started ........................................................................................................................................................ 3 Dashboard ............................................................................................................................................................... 4 Initial Documents .................................................................................................................................................... 8 Get a Quote ............................................................................................................................................................. 9 Applying for Coverage ......................................................................................................................................... 12 Applicant Information Page .............................................................................................................................. 13 Medicare Information Page ............................................................................................................................... 15 Guarantee Issue Page ........................................................................................................................................ 18 Household Discount Page ................................................................................................................................. 19 Previous or Existing Coverage Page ................................................................................................................. 20 Health Questions Page ...................................................................................................................................... 22 Prescription Drug Page...................................................................................................................................... 24 Payment Information Page ................................................................................................................................ 26 Producer Information Page................................................................................................................................ 31 Notes to Underwriting Page .............................................................................................................................. 32 Continue to Review Page .................................................................................................................................. 33 Applicant’s Signature Process............................................................................................................................... 39 Editing an Application .......................................................................................................................................... 46 Management of Downlines ................................................................................................................................... 48 Troubleshooting .................................................................................................................................................... 51 Additional Resources ............................................................................................................................................ 52 2 Getting Started With the Medicare Supplement Electronic Application (Med Supp e-App), it’s easy to: Get to from Sales Professional Access (mutualofomaha.com/broker) with a single sign-on Navigate from section to section View help and information screens It also helps ensure your application is complete and accurate before it’s submitted. Internet Access/Email Account To use the e-App with e-signature or voice signature, applicants must have Internet access (an email account is preferred, but not required). 1. If applicant doesn’t have Internet access: You may complete the e-App with him or her in a location with Internet access using a laptop or PC or over the phone Print the forms and give or mail them to the applicant 2. If applicant doesn’t have an email account: To see initial documents, direct applicant to www.medsuppdocs.com To sign documents, direct applicant to www.signyourmedsuppapp.com to enter the authorization number you provide and his/her date of birth Print and Mail Option If you choose to print and mail the forms to an applicant for a wet signature, the e-App print the forms for you. Other print-and-mail scenarios: 1. If power of attorney is involved. 2. If the bank account owner is different than the applicant. Applicant must wet sign the app and the bank account owner must sign the Method of Payment form. 3. If you want to save it for your records. After applicant has signed the app, print it. You can’t save and store the application on your computer. Completed applications are retrievable within 90 days of signature. Applications Submitted for Signature During Product Changes If an application is pending e-signature or voice signature following a new product release in that state, the applicant receives this message while attempting to sign the application: The Plan is no longer available. Please contact your producer at XXX-XXX-XXXX. When the applicant contacts you, access the original application on your Dashboard and complete these steps: 1. Click Edit Application. 2. Click Edit Quote and answer new questions that appear because of the product change (yellow boxes). 3. Click Get Quote and select the plan/new premium. The new application pulls all the information from the original application. 4. Check the status of the application pages. Some pages might not be in good order possibly because of the new product. Complete those new fields (yellow boxes). 5. Click Continue to Review and submit again to applicant for signature. 3 Dashboard When you open the e-App, you land on the Dashboard. From here, you start a quote, start an app or check the status of your e-Apps. A B C G D E F Dashboard Buttons Start a New Quote or Application – Allows you to start a quote/ application. You provide your applicant a quote, choose a plan and start an application. [A] Initial Documents – Sends to your applicant the Center for Medicare and Medicaid Services (CMS) documents required at the time of solicitation. [B] Searching and Sorting e-Apps Searching for an existing quote or application – The Dashboard lists all of your apps and quotes with their status. You can easily locate a quote or application by entering the name, policy number etc. [C] Sorting – Click a column header to sort that column, for example, Applicant Name gives you last names in alphabetical order. [D]. Note: If you have multiple downlines or producers and want to see their applications, please go to the “Management of Downlines” section. App Status Descriptions Quoted – App is completed through quote only; can open it later to finish with the applicant; remains on the Dashboard for 30 days. App started – Partially answered the application; saved it to resume with applicant later. Great if you’re interrupted and can’t complete the app after starting it. Remains on Dashboard for 30 days. If you print and mail, this status appears. 4 Submitted e-sign, voice-sign or printed for signature – Applicant completed the signature; application remains on the Dashboard for 90 days (45 days for printed-for-signature apps) Pending signature – Applicant has not signed the application; monitor so you can follow up with the applicant to complete the signature process; remains on Dashboard for 30 days. Submitted Wet Signature – Applicant has signed the paper application and returned to you; you changed the Pending signature status to this status on the dialog box indicating you submitted the application to Mutual of Omaha. Other Features Number of apps on a page – Up to 100 [(E] Advance pages through the list – Use the forward arrows at the bottom right [F] A policy number is assigned once the applicant submits a signature Open Task Date You can see Mutual of Omaha posts related to your submitted application without going to the Health Case Status report. The Open Task Date column [G] displays a date when there is an open task(s) associated with a submitted e- App. Tasks appear only for submitted e-signed or voice-signed applications, not submitted wet signed apps. To see if you have open tasks, sort the column header. All applications with open task dates are displayed first in chronological order. To view a task, click on the applicant's name and the Notes button located on the pop-up dialog box. 5 Open Task Date Column Headings As shown in the below sample, columns are: Description of the task Status – Remains open until Mutual of Omaha deems all tasks for that application are closed Created By and Owned By – Either system-generated or a Mutual of Omaha associate opened the task Date Created End Date – Populates when a task is closed Action Required Date Once all tasks associated with the application are closed, the Open Task Date for that app on the Dashboard is blank and the tasks are no longer viewable. Open Task Date Notes To add a note to the selected task, click the task and type your note in the pop up window. When finished, click the Add Note button. All notes display with the newest date and time from top to bottom. To close this window and return to the task window, click the X in the upper right hand corner. To exit the task window and return to Dashboard, click Close. 6 Applicant’s Dialog Box You can see/do the following by clicking the applicant’s name in the Dashboard dialog box: Print – If the document hasn’t been submitted for signature, you won’t receive the Method of Payment form and will have to provide Signature options – Information is needed to complete the signature. The signature button displays if application status shows Submitted for Signature Edit Application – If you edit the application while a signature is pending, you must resubmit it to the applicant for signature Delete the entry from the Dashboard Notes – To see the tasks associated with a submitted application Attach Eligibility Documents – Attach proof of Guarantee Issue in PDF format 7 Initial Documents Click Initial Documents CMS requires that the applicant receives certain documents and state special notices and can review these documents before a Medicare supplement insurance policy purchase. To send these required documents to the applicant before beginning an electronic application, collect the applicant’s email address and state (the state should be where the applicant legally resides for tax purposes). All forms and notices are state specific. The initial documents don’t include the Method of Payment form. You must print and provide it to the applicant. Form can be found on Sales Professional Access. You may email the initial documents to the applicant anytime before submitting the application for signature. It’s recommended that you send the documents at the beginning of a quote or application. If the applicant doesn’t have an email address, direct them to review them on www.medsuppdocs.com. 8 Get a Quote Click the Start a New Quote or Application button. The Get a Quote screen asks basic applicant information. It’s important that you enter the correct state and ZIP code (the state and ZIP code must be where the applicant legally resides and pays taxes) to get an accurate quote. NOTE: Applicants might not be in their resident state at time of application – snow birds, for example. If so, at signature, they must indicate the city and state in which they’re signing the application. In most cases, the agent must be appointed in the city and state where the application is being signed. You may quote two people at the same time if they have the same ZIP code. Answer “Yes” to complete information for Applicant A, then Applicant B. An asterisk indicates a required field. Click the info marks for additional information or examples. A person can be in either Open Enrollment or Guarantee Issue, not both. Please mark one box “Yes” or both “No” as appropriate. When GI is “Yes,” this message explains Plans D, G and M are not eligible as GI, the exception and the option. 9 Effective Date On the Get a Quote page, if you add an effective date that’s over 60 days, you get this message: Click Get Quote to complete the quote process. Completing the Quote Based upon the state entered, you receive quotes for the available plans and premiums to review with the applicant(s). You see this message when the rates shown include the household discount, meaning: You indicated earlier that the applicant may qualify for the household discount, and The discount is available in the state In the example above, the applicants don’t reside together and applicant B is eligible for the household discount. 10 At this point, you can do one of the following: 1. Select the desired plan by clicking on one of the circles under the corresponding plan rate. Then, hit Apply Now to continue completing an application 2. You may Apply Now for either applicant A or B (to complete the e-App for B, don’t select a plan for A); return to your Dashboard to begin the second e-App 3. Save the quote if the applicant wants to apply later, or 4. Modify the information originally entered. NOTE: Remember to send the initial documents to the applicant before beginning an application. Click the circle of the desired plan and hit Apply Now to continue the application. If coverage can’t be offered based on the information entered, you’ll receive this or similar message: 11 Applying for Coverage Please familiarize yourself with the following e-App features. See the screen shot on the next page for reference. Populated Fields Applicant information entered during the Get a Quote request is automatically populated here. Plus, each screen only shows the questions your applicant must answer – a real timesaver that ensures accuracy. Left Navigation Notice the navigation column on the left-hand side. It lists each section of the application and helps you manage your progress: Green check marks indicate a section is completed. Yellow exclamation mark means the page is missing information and not in good order; return to complete the page. Blue dot indicates the section you’re in. You can return quickly to any section by clicking on it. Before you can submit an application for signature every section must have a green checkmark, indicating the app is complete and accurate. Buttons At the end of each screen, you see the following buttons: Continue to Review – After the application is completed and in good order (all pages have a green checkmark), click this button to review the entire application with the applicant. Save – Saves the information to the database. Previous/ Next – Moves you backward or forward one page at a time. The information is retained on the screen but it’s not saved in the database until you save, close or edit quote. Close – Saves answers to the database, saves application to the Dashboard and takes you to the Dashboard. Edit Quote – Saves the application and returns to the initial quote screen. After editing the information, new quotes are provided. Initial Documents – Allows you to see and send the required initial documents to the applicant. Attach Eligibility Documents – Enables you to attach a PDF of the Guarantee Issue proof to accompany the application. Must be attached to the e-App before submitting to the applicant to sign. Messages Asterisks – Indicate required fields and information must be entered Yellow boxes – Appear in fields when information is required and not entered indicating the page is not in good order Information mark buttons – Click for help, clarification or details to help you correctly answer the question Warning sign/yellow boxes – Tells you what the problem is Stop sign/red X boxes – Tells you why the application can’t be submitted Speech bubble/blue boxes – It’s a message that you’re required to tell the applicant. Notepad/gray boxes – Shows general and state-specific rules related to the question 12 Applicant Information Page Your Appointment You must be appointed and licensed with the underwriting company in the state the applicant will sign the application. For example, if you’re appointed with United of Omaha in Kentucky, but Omaha Insurance Company products are now in Kentucky, you must have the Omaha Insurance Company appointment to use the e-App for this applicant. If you’re not appointed with the company/state associated with the application, you’ll see a message at the top of the page (messages vary by state). Red message: Pre-appointment states are red. You can take the information but can’t Continue to Review and consequently not submit the application for signature. Yellow message: States that don’t require a pre-appointment are yellow. You can complete and submit the application for signature. However, please submit the necessary paperwork to complete your appointment. Click Temporary ID card option. If “Yes,” when the application is in App Issue in Progress status, you will be copied on the email sent to clients. They click the link and open the PDF for their temporary ID. Permanent ID cards are mailed with the policy. 13 Power of Attorney Question If you’re speaking with a power of attorney while completing the application, be sure the applicant is answering the questions. Also, you must print the application for wet signature and submit the power of attorney papers with the application. 14 Medicare Information Page The applicant has the option to complete the Social Security information when completing the signature. A If the applicant currently has Medicare, enter the Medicare information. If the applicant hasn’t received a Medicare card, you may proceed without the Medicare claim number (it’s not required). A B C Click the information mark to see an example or an explanation of the information needed to complete the field. B Enter either the Medicare Part A and B effective dates or eligibility dates, not both. C Click 15 Medicare Validation If the applicant’s Medicare claim number is entered, a real-time validation begins with Medicare on the first and last name, Part A and Part B effective dates, and the Medicare claim number. When completed, you see one of these messages: 1. Validation. When information is validated and correct, you get this message; hit OK to complete the application process: 2. Error. When information doesn’t match the Medicare database; hit OK to continue: 3. Conflict. When Medicare has the applicant’s record, but not an effective date(s); click Edit or instruct the applicant to contact Medicare to resolve. 16 4. Invalid. When Medicare is unable to validate any information: Applicants Contact Medicare to Update Record If the returned information doesn’t match the information your applicant provides, the e-App updates with the information from Medicare. But, if the applicant believes Medicare has incorrect information, he/she should call Medicare to update its records. To suspend the e-App, you: 1. Save and Close the application until Medicare corrects the information, then 2. Click Continue to Review to run another verification Applicants Leaving MA Plans Validation also occurs when an applicant is leaving a Medicare Advantage (MA) plan that is no longer available. The message indicates whether the MA carrier terminated the plan. If so, this creates a Guarantee Issue situation, and the applicant doesn’t need to provide proof of disenrollment. 17 Guarantee Issue Page If you answer “Yes” to In a Guarantee Issue situation, you see the Guarantee Issue navigation page. You receive a reminder that Guarantee Issue applications can be taken up to 60 days before the date coverage ends and no later than 63 days after coverage ends (not displayed on the page below.) You must select one reason for the applicant’s Guarantee Issue situation. This populates a worksheet the underwriter uses. Click 18 Household Discount Page If the applicant answered “Yes” at quote, you enter the household member’s information here. All fields are required except the policy/certificate number. If the answer was “No” at quote, review the page and proceed. Click 19 Previous or Existing Coverage Page The effective date is pre-populated from the quote. If the applicant has previous or existing coverage, enter that information. If not, answer “No” to all questions and proceed to the next screen. “No” to the replacement question. When an applicant has another Medicare supplement plan in place and answers “No” to the replacement question, you must explain that the applicant can’t have two plans. See the red message. NOTE: The requested effective date can’t be prior to the termination date. 20 “Yes” to the replacement question. When the applicant answers “Yes” to the replacement question, enter a planned termination or disenrollment date of the current in-force policy. The program validates that the termination or disenrollment date is not later than the requested effective date. It must be the same date or before. Click 21 Health Questions Page The health questions you see depend on whether the applicant is in Open Enrollment, a Guarantee Issue situation or neither. If the person is in Open Enrollment or a Guarantee Issue situation, no health questions appear. However, even for these people, some states require certain health information be provided, such as height/weight, tobacco use, or diagnosis of End State Renal Disease. Applicants must answer all of the health questions when they answer “No” to both the Open Enrollment and Guarantee Issue questions on the Medicare Information screen. 22 Messages If any question is answered “Yes,” you see a message that either the applicant does not or may not qualify for coverage. If you want to continue and submit the application, you must complete the Notes to Underwriter section. You get this message when Plan D, G or M and Guarantee Issue are selected. Click 23 Prescription Drug Page The Prescription Drug screen is easy to complete. If the applicant is taking any medication, please: 1. Choose “Yes.” 2. Hit the Add button. 3. Enter the first three letters of the medication; a list of medications beginning with those letters appears. 4. Select the correct medication, dosage and frequency from the dropdown box. 5. Write the diagnosis/condition in the free form box. This information automatically populates the prescription drug screen. 6. Delete a prescription if necessary by selecting the prescription and hitting the Remove button. If the applicant is not taking any medication, you must choose “No.” Type in the first three letters. Select the correct medication, dosage and frequency from the dropdown box 24 Review and continue to add or delete a prescription by selecting the prescription and hitting the Remove button. Click 25 Payment Information Page On this page, applicants choose their initial and renewal payment methods and who enters their account information. Wet Signature If you’re printing this application for a wet signature (sign with a pen), please select “Yes.” Credit card isn’t an option, nor is voice or e-signature because you selected a wet signature. Who Provides Payment/Bank Account Information Applicants may either Give you their payment (bank) account information; don’t check the first box, or Enter it themselves during the signature process. Check the first box. Only e-signature is available; not voice signature. 26 Payment Information Page, continued Initial Payment For the initial payment, applicants may pay by either automatic bank withdrawal or credit card. If applicants choose to pay their initial payment with a credit card, they must enter their credit card number at esignature. You can’t take their credit card number and only e-sig is permitted. If applicants choose to wet sign the application, the initial payment via check is an option. Renewal Payments For renewal payments, applicants may choose from automatic bank withdrawal or mail their payments. You can enter the bank information for renewals. Automatic Bank Withdrawal (ACH) All fields are required. A message displays that the initial premium will be deducted from the bank account at the time of signature. See the next page for the full screen. 27 Payment Information Page, continued Click the info mark to see where the requested numbers are (not shown here). Encourage applicants to do the same if they complete this information. 28 Payment Information Page, continued If Bank Account Owner is not the Applicant When the bank account owner isn’t the applicant, the application can’t be electronic or voice signed. In these situations, you may continue completing the application and go to the Continue to Review page. You can’t electronically submit the app and forms to the applicant for signature, instead: 1. Click Print for Signature to print the application and Method of Payment form. 2. Mail both pieces to the applicant. 3. He/she signs the application 4. The bank account owner signs the Method of Payment form. There are other times when you need a wet signature and the Method of Payment form isn’t generated. In those cases, please download the Method of Payment form from Sales Professional Access in forms and materials. 29 Payment Information Page, continued Credit Card For the initial payment only, the applicant may pay by credit card: Master Card and Visa credit cards are accepted (not an option in NY) Voice signature isn’t an option with credit card payment Applicant must enter the credit card information and use electronic signature When the applicant enters his/her credit card information, the bank information for renewals pre-populates Click 30 Producer Information Page On the Producer Information page, you may choose to have your applicant’s policy sent directly to him/her or to you to deliver. As noted in the Underwriting Guide, some states require you to deliver policies, so this field defaults to you. You must answer all of the I-certify statements. Click 31 Notes to Underwriting Page This is where you write any information about this case you want the underwriter to have. You can write up to 500 characters. Only the underwriter uses the information. Messages don’t print on the application. When you’ve completed the application and it’s in good order, the left navigation panel shows a green checkmark beside each section (see above). It’s time to click Continue to Review. Click 32 Continue to Review Page This is your last step before submitting the application for signature. Scroll through the entire application with the applicant. If anything’s wrong, correct it by clicking the Edit button on the Review page. If the household premium discount has been applied to the quote, this message appears to remind you. This message displays on the Review page when changes have been made to the application and consequently, the plan selected is no longer available. Press the Change Plans button to choose another plan. 33 You may also review the point-of-sale documents to be sent to the applicant. When all the information taken looks good, click Submit. This sends an email to the applicant with available signature options and the authorization code for signature. Click Submit. 34 Continue to Review Page, continued Print for Wet Signature If this option was selected, click the Print for Signature button. The PDF of the application displays; hit the Print button on the PDF. 35 Continue to Review Page, continued Your Dashboard reflects the status “Printed for Signature.” When the applicant returns the paper application, click the applicant’s name on your Dashboard to display the dialog box. Click Submitted Wet Signature when you send your paper application to Mutual of Omaha. Nothing is sent via e-App to Mutual of Omaha. Your status changes to “Submitted Wet Signature” on your Dashboard. 36 Thank You Screen Once you submit the application, you see either a screen saying you successfully submitted the application for signature or the application is ready to be signed. The message depends whether your applicant provided an email address. You also see the signature options available to your applicant and what you need to give the applicant to sign (authorization number, contact information, etc.) NOTE: Don’t provide the voice signature telephone number if it’s not on your screen. Based on the responses, the applicant isn’t eligible for voice signature. Signature Options Electronic (e-sign) – Requires Internet access. Applicant receives required point-of-sale materials at the time of signature. Applies to Guarantee Issue, Open Enrollment and underwritten cases. Voice – Applicants must review the completed application and point-of-sale materials before calling the phone number to sign (IVR system). In addition to signing the e-App, they provide authorization for Mutual of Omaha to obtain prescription drug and health information. Applies to Guarantee Issue, Open Enrollment and underwritten cases. Applicants can use voice signature when they provide ACH payment information to you. Applicants can’t use voice signature when they: Provide ACH payment information themselves at signature Use a credit card for the initial payment because they enter the information themselves Are replacing either a Med supp or Medicare Advantage policy in these states that adopted the e-sign law: AL, AK, CO, CT, GA, IL, MD, MA, NV, NH, NJ, NY, NC, OR, PA, SC, TN, VT, WA, WV and WI 37 Thank You Screen, continued You receive this message when e-sign is applicant’s only option: You receive this message when they can either e-sign or voice sign 38 Applicant’s Signature Process Applicants receive this email with their name, your phone number, authorization number for signature and the available signature options. When applicants choose to e-sign, they click the website link. If applicants don’t have an email address, give them their authorization number from your Thank You screen and direct them to www.signyourmedsuppapp.com to sign the app. Applicants receive this email when e-sign is the only option. Applicants receive this email when they have the option to e-sign or voice sign. 39 E-Signature Process When applicants choose to e-sign, they click the website link, which takes them to this Signature Process Welcome screen. They provide their authorization number and date of birth for validation. After sign in, the next page applicants see is either: Initial Payment if they want to enter their Social Security number and/or payment method themselves, then they get the Terms and Conditions of Use OR Terms and Conditions of Use if you entered the above information on the application 40 E-Signature Process, continued If the quote includes the household premium discount, your applicant sees this message. 41 E-Signature Process, continued Credit Card Payment – Use Billing Address It’s important applicants understand this question: “Is your Billing Address the same as your Residence Address?” For a credit card payment to process, the system needs the billing address on the applicant’s credit card statement. So, if that billing address isn’t the same as the residence address on the application, you must advise applicants to answer “No” and provide the address on their credit card statement. Applicants receive this error when the address they entered doesn’t match their credit card billing address. 42 E-Signature Process, continued When applicants correctly complete the information, they click Continue. Terms and Conditions of Use After applicants review the Terms and Conditions of Use, they click “I Agree.” This opens the Consent and Verification page. Consent and Verification To e-sign, your applicant must follow these instructions: 1. Click the Guide to Health Insurance for People with Medicare. After review, applicants return to the Consent & Verification screen by either minimizing (-) or closing (x) the Adobe window, not the Web browser screen (keep it fully open). 2. Repeat the process for each document PDF. 3. Click the box under the documents called “I have read, received and kept a copy of the above documents.” indicating the documents have been received, reviewed and /or read. 4. Click the “I Accept” box. 5. The Submit e-Signature button is enabled and the applicant clicks it to submit the application. 1-2. The applicant opens and reviews each document. 3. The applicant clicks the box “I have read, received and kept a copy of the above documents.” 4. After the applicant clicks the “I Accept” box, the Submit e-Signature button is enabled. 5. The applicant clicks this button to submit the application. 43 E-Signature Process, continued After signing the app, applicants receive this Thank You message: 44 E-Signature Process, continued If the applicant loses the email or doesn’t have the authorization number, you can provide it by going to the Dashboard and clicking on the applicant’s name. Select Signature. NOTE: Don’t click Edit Application while a signature is pending unless applicant indicates something needs correcting. You’ll have to resubmit for signature. Notification of Pending Signatures You receive this email of people who haven’t signed their application at seven, 14 and 21 days past the date they received notification to sign the application. 45 Editing an Application Click on an applicant. A dialog box appears whenever you click on the status of a particular app. You can edit the application, print it, delete the app or send the initial documents. Displayed buttons vary depending on the app’s status. It’s best to edit an application only before submitting for signature. If you must edit the application after you submitted it, please tell the applicant not to sign the application. After clicking the Edit Application button, you receive a warning message to confirm your choice. If yes, click Edit; if not, click Cancel and it takes you back to the applicant’s dialog box. This message appears when the record is in Pending Signature status and you clicked Edit Application, made a change and clicked the Continue to Review or Save button. 46 Editing an Application, continued This message appears when the record is Pending Signature and you clicked Edit Application after making changes. Or, you haven’t made a change, you clicked Close. Close without Saving takes you back to the Dashboard, without saving the application and doesn’t change the status. The Cancel button takes you back into the application and you can save the information, which changes the status of the application to “App Started.” This message appears when the record is Pending Signature. The applicant has either declined or submitted the signature while you were in the record at the same time and clicked Save. 47 Management of Downlines On the Dashboard, open the Producer Filter to see: Only myself – If you’re a writing agent, you see just your business Specific producer – One producer Selected producers – Many producers Specific producer Opens a box for you to enter either a producer number (without the leading 0) or the first or last name. 48 Management of Downlines, continued Selected producers A link appears so you can choose to see producers within company codes. You may select up to 3,000 producers to see by: expanding collapsed row or checking the all producers box within the parent hierarchy 49 Management of Downlines, continued Top Level MGA View Selecting individual producers within the downline by expanding the row The first collapse row(s) are the Company Code(s) in which the logged in Producer is contracted After expanding the initial Company Code, the logged in Producer can then expand additional collapsed rows to begin selecting producers or organizations within their downlines. Selecting all producers within the downline When selecting all within the downline, if more than 3,000 producers has been selected the producers selected count turn Red and the Ok button be grayed out, forcing the producer to update their selection. Ok – applies the selections to the search criteria Clear – clears all the selected producers Cancel – closes the dialog box without updating the previous search When selecting Ok after the producer has made their selections they’re returned to the main Dashboard and have to Search to see the selected Producers applicants. The selected producers not be noted on the Dashboard after selecting ‘Ok’ on the Select Producers… dialog box. NOTE: A limitation message displays when the search returns more than 500 applicants and you must refine your search. 50 Troubleshooting 1. Applicant accidently declined during the e-signature or voice signature process. Select the app from your Dashboard. Click Edit Application. Click Continue to Review to the see the page if there are no changes to the app. If there are changes, you make the change and proceed to the review page. Click Submit at the bottom. You receive the Thank You page with a new authorization number. The applicant receives an email with the new authorization number to login in and sign the application. 2. Applicant can’t get past the logon screen to sign the application The applicant must enter the date of birth in this format DD/MM/YYYY and match what’s on the application. Verify the person is entering the right authorization number. Go to the Dashboard, click on the application, then the Signature button in the dialog box. 3. Credit card doesn’t approve Check that the applicant correctly answered the question regarding their billing address. It must match the address on the credit card statement. Confirm the applicant is using a MasterCard or Visa credit card. 4. Health Case Status report doesn’t show that my e-App submitted On your Dashboard, be sure the applicant signed the application. You might have to refresh your Dashboard to see new status. 5. Applicant didn’t receive an email asking to complete signature In the e-App, verify all circles have green check marks. Verify you clicked Continue to Review and then Submit buttons. If that doesn’t work, direct applicant to website below; you must give the authorization number to the applicant. www.signyourmedsuppapp.com 6. Can’t print the submitted application Select the app from your Dashboard. Click Print. 51 Additional Resources Now’s the time to try the Med Supp e-App and discover what you’ve been missing. Your next step is to look at the other information provided on the Resources page (Sales Professional Access, mutualofomaha.com/broker). Open the Quick Start Guide, the FAQs and presentation. And, don’t forget the Sandbox e-App. It allows you to play around in the Med Supp e-App before you use the real thing with applicants. It’s also on the Resources page. Get to it from the Welcome page and Sales Tools tab. As always, we’re here to help. Please direct additional questions to Sales and Support at (800) 693-6083. 52
© Copyright 2025