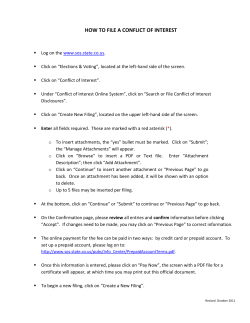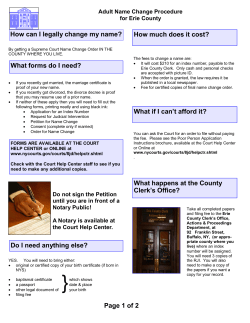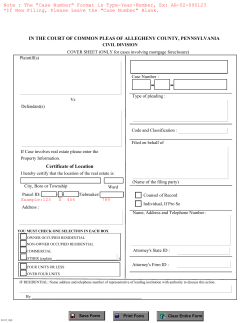User’s Manual eFiling Online Superior Court, Maricopa County
User’s Manual eFiling Online Superior Court, Maricopa County For case types: 1. TX (tax) case type 2. FC, FN, DR, D (family) case type Clerk of the Superior Court, Maricopa County eFiling User’s Manual for TX, FC, FN, DR, & D June 2014 Version 2.0 2 C ontents Remember: Before you begin...Things to know before you eFile 3 Access the Clerk of Court eFiling Online website 4 ● Case initiation is still a paper process. ● Subsequent filings in TX (tax), FC, FN, DR, D (family), and CR (criminal) cases may be eFiled on the Clerk of Court eFiling Become a Registered User 5 - 10 Online website, using the link below: Log In 11 ● CV (civil) case documents; attorneys must eFile subsequent pleadings at AZTurboCourt, link below: My eFiling Page 12 https://turbocourt.com/go.jsp? act=actShowState&tmstp=1317673232209&id=11542 622 eFile court documents https://efiling.clerkofcourt.maricopa.gov/fdlogin.asp 13 - 21 Filing submitted to Clerk’s Office 22 Email confirmation of eFiling submission 23 Paying a filing fee 24 2nd email confirmation of eFile “accepted” (filed into court record) 25 2nd email confirmation of eFile “rejected” (not filed into court record) 26 My eFiling Page 27-28 Resources (Support) Clerk of the Superior Court, Maricopa County 29 eFiling User’s Manual for TX, FC, FN, DR, & D June 2014 Version 2.0 3 Before you begin... Things to know before you eFile: 1. Read the eFile Guidelines before you eFile; learn how to access these on page 12 of this manual. 2. Use Clerk of Court (Maricopa County) to eFile subsequent filings in TX (Tax) FC, FN, DR, D (Family), and CR (Criminal) case types; initiating case documents must be filed in paper. 3. Documents uploaded in WORD must be saved in 97 - 2003 format; system cannot accept WORD 2007 & 2010 documents. 4. You must register to use the Clerk of Court eFiling Online website; registration process is detailed in this manual. 5. Attorneys and legal support staff should create their own (separate) user profile through the eFile registration process. 6. Only one “Main” document may be filed per filing transaction; main document receives file stamp if filing is accepted (which means it is part of the official court record). 7. Supporting documents (exhibits, proposed order) may be filed in addition to the main document (but not as part of the main document); thus, as separate uploaded documents. In other words, upload the motion as the main document and then, upload the proposed order or exhibit as a supporting document within a filing transaction.. 8. Submit (upload) proposed orders in WORD (97-2003 format). 9. To view documents filed in your case, you must use a separate website; the Clerk’s Electronic Court Record Online (ECR Online). https://ecr.clerkofcourt.maricopa.gov/login.aspx 10. ECR Online Training Manual: https://ecr.clerkofcourt.maricopa.gov/ECRUsersManual2011.pdf 11. Read eFile Guidelines before you eFile: https://efiling.clerkofcourt.maricopa.gov/efilingguidelines/ Clerk of the Superior Court, Maricopa County eFiling User’s Manual for TX, FC, FN, DR, & D June 2014 Version 2.0 4 Access the eFiling Online web page Options for accessing the Clerk of Court eFiling Online web page Option Option Option (TX case type) Option Option Option Use a search engine to search for: Go to Clerk of Court website and click on the link to: Enter the URL below in the web address bar and press the ENTER key (or click on hyperlink below): eFiling online maricopa county superior court eFiling (Live) https://efiling.clerkofcourt.maricopa.gov/fdlogin.asp Clerk of the Superior Court, Maricopa County eFiling User’s Manual for TX, FC, FN, DR, & D June 2014 Version 2.0 5 Become a Registered User You must register to use the Clerk of Court eFiling Online website Important: Attorneys and legal support staff must create their own (separate) user profile. Only one eFile online registration is required; if already registered to eFile under another case type, enter existing username and password—click Login button. 1. 1. Click link, Not Registered yet? Clerk of the Superior Court, Maricopa County eFiling User’s Manual for TX, FC, FN, DR, & D June 2014 Version 2.0 6 Complete registration page Complete all required (*) fields Registration is available for attorneys, legal support staff, and parties interested in eFiling. Key reminders: For “help” with a field, click on the Zip code field: enter 5 digits; no exten- ? . sion. Phone number field: use hyphens; no periods, no parentheses. When all required information is entered, the Register Me button should be active to click - see next page. Zip: 5 digits Phone: use hyphens Clerk of the Superior Court, Maricopa County eFiling User’s Manual for TX, FC, FN, DR, & D June 2014 Version 2.0 7 Complete registration page Green text, and the “Register Me” button becomes active When all required fields are completed, the green text will appear and the Register Me button will be active. Click the Register Me button to continue with the registration process. Clerk of the Superior Court, Maricopa County eFiling User’s Manual for TX, FC, FN, DR, & D June 2014 Version 2.0 8 Complete registration process; check email inbox Check email inbox (email address used in registration) Check your email Check for a registration confirmation email from the Clerk’s Office. Clerk of the Superior Court, Maricopa County eFiling User’s Manual for TX, FC, FN, DR, & D June 2014 Version 2.0 9 Final step in registration process! Click link in email registration confirmation to complete registration. Click link in email You must click the link in the confirmation email to complete the eFile registration process. Clerk of the Superior Court, Maricopa County eFiling User’s Manual for TX, FC, FN, DR, & D June 2014 Version 2.0 10 Registration is completed! You have finished the eFile registration process. Congratulations! The registration process is complete when you see this page appear. You may log into the eFile system and electronically file. Clerk of the Superior Court, Maricopa County eFiling User’s Manual for TX, FC, FN, DR, & D June 2014 Version 2.0 11 Log In You must login to the eFiling Online system in order to eFile. 1. Click, Log In Now. 1. 2. 2. Enter your Username & Password. 3. Click, Log Me In. 3. Clerk of the Superior Court, Maricopa County eFiling User’s Manual for TX, FC, FN, DR, & D June 2014 Version 2.0 12 My eFiling Page My eFiling Page is your “home” page for eFiling. 1. 4. 2. 1. Useful links; information and resources. Read the eFiling Guidelines, before you eFile. 3. Other useful links 2. Logout; to close eFile session. 3. My eFile Page; returns you to your “home” page. 4. Edit My Profile; to make changes to registration information. Clerk of the Superior Court, Maricopa County eFiling User’s Manual for TX, FC, FN, DR, & D June 2014 Version 2.0 13 eFile (submit) court document (s) My eFiling Page is the starting point to eFile court documents. Remember: Initiating court documents are filed in paper. Click, File Now to begin. Clerk of the Superior Court, Maricopa County eFiling User’s Manual for TX, FC, FN, DR, & D June 2014 Version 2.0 14 eFile (submit) court document (s) Enter Case Number, and click Confirm Case Note: Filing Instructions located on right hand side of web page. 1. Click to view the format to enter a case number. 2. Enter case number. 3. Click, Confirm Case Clerk of the Superior Court, Maricopa County 2. 3. 1. eFiling User’s Manual for TX, FC, FN, DR, & D June 2014 Version 2.0 15 eFile (submit) court document (s) Complete Two sections: Complete “Case Information” Note: Authorizing Attorney is the attorney of record responsible for the filing. Case Information 1. Enter Bar Number. 2. Select State 3. Enter Attorney Email 2. 1. 3. Clerk of the Superior Court, Maricopa County eFiling User’s Manual for TX, FC, FN, DR, & D June 2014 Version 2.0 16 eFile (submit) court document (s) Complete Two sections: Complete “Upload Documents” 1. Select Document: Click Browse button to search for document you want to eFile (upload). 2. Filing Type: Click drop down button to select filing type. 3. Enter Document Title exact ly as it appears on the filing; do not abbreviate. 1. 2. 3. Clerk of the Superior Court, Maricopa County eFiling User’s Manual for TX, FC, FN, DR, & D June 2014 Version 2.0 17 Next step, Upload Documents Upload your first document; Filing Instructions will disappear 1. 1. Click, Upload Document Clerk of the Superior Court, Maricopa County Filing Instructions disappear and your uploaded document appears in a queue (an “outbox”). The first uploaded document is the main document; it gets the file stamp. eFiling User’s Manual for TX, FC, FN, DR, & D June 2014 Version 2.0 18 Two options: 1. Upload Supporting or 2. Complete Filing Remember: Only file one main document per filing transaction Option 1 - Supporting docs Upload supporting documents; i.e. proposed order, exhibit (see next page). Do not upload a second main document; you are only allowed to file one main document per filing transaction. Option 2 - Submit documents—Complete Filing Only click Complete Filing to submit document(s) already in queue (“outbox”), and continue to final filing step. To upload supporting documents (proposed order, exhibit) see Option 1 on next page (19). Once you click Complete Filing, you cannot use the back button to return to this page! Clerk of the Superior Court, Maricopa County eFiling User’s Manual for TX, FC, FN, DR, & D June 2014 Version 2.0 19 Two options: 1. Upload Supporting document Option: Upload supporting document in addition to main document DO NOT click Complete Filing >> yet! Option 1 - Supporting docs Upload supporting documents; i.e. proposed order, exhibit. Follow the same steps to upload a supporting document as you did to upload your main document; see page 16. Do not upload a second main document; you are only allowed to file one main document per filing transaction. Clerk of the Superior Court, Maricopa County eFiling User’s Manual for TX, FC, FN, DR, & D June 2014 Version 2.0 20 Two options: 2. Complete Filing Be sure that the document(s) you want to file appear in the queue (“outbox”). Supporting document (exhibit) was uploaded in the queue, in addition to main document (Stipulation). You have the option of uploading additional supporting documents; not main documents. When you are ready to file your one main document and any number of supporting documents, click Complete Filing. Clerk of the Superior Court, Maricopa County eFiling User’s Manual for TX, FC, FN, DR, & D June 2014 Version 2.0 21 Final step: Submit Filing or Cancel Filing You can view documents you have uploaded, before you submit or cancel filing. You cannot use the back button! You have the option to view document(s) you are planning to file. Click on the document to view. If everything is correct, click Submit Filing. Clerk of the Superior Court, Maricopa County eFiling User’s Manual for TX, FC, FN, DR, & D June 2014 Version 2.0 22 Filing submitted to Clerk’s office Filing submitted; review and status of document is pending Information Filing ID # Unique number assigned to specific filing. Date & Time This is the date and time filing party submitted filing; will appear on file stamp if filing is accepted (filed in). Email Confirmation of filing submission Sent to email address listed, and to email address in authorizing attorney email field (page 15). eFile Support Phone Number 602-506-2565 Clerk of the Superior Court, Maricopa County eFiling User’s Manual for TX, FC, FN, DR, & D June 2014 Version 2.0 23 Email confirmation of eFiling submission Filing submitted; review and acceptance of document is pending Important Information , or AMEX. Please read regarding current filing status, future filing status, and second forthcoming email notification. Lower section of email contains eFiling support contact information. Clerk of the Superior Court, Maricopa County eFiling User’s Manual for TX, FC, FN, DR, & D June 2014 Version 2.0 24 Paying a Filing Fee A filing fee must be paid within one business day, during business hours , or AMEX. Pay filing fee within one business day. Not all filings require a fee. If there is a filing fee associated with your filing, it must be paid within one business day, between 8:00 am—5:00 pm, Monday through Friday. Call 602-506-2565; Visa, MasterCard, and American Express are accepted. Clerk of the Superior Court, Maricopa County eFiling User’s Manual for TX, FC, FN, DR, & D June 2014 Version 2.0 25 2 nd email confirmation: Accepted or Rejected Accepted email; filing is now part of official court record. Accepted Filing An accepted efiling is filed into the official court record. Reminder Check for important comments, from the eFile review clerk, in the body of the email. Clerk of the Superior Court, Maricopa County eFiling User’s Manual for TX, FC, FN, DR, & D June 2014 Version 2.0 26 2 nd email confirmation: Accepted or Rejected Rejected eFiling; see Clerk Comments Rejected Filing Clerk of the Superior Court, Maricopa County A rejected filing is not accepted into the court record. See Clerk Comments for reason why filing was rejected. Some possible reasons for rejection: 1. Wrong case number 2. Wrong document uploaded 3. Filing fee (if applicable) not paid 4. Case caption is wrong 5. Motion to file “under seal.” Anything under seal must be filed on paper. eFiling User’s Manual for TX, FC, FN, DR, & D June 2014 Version 2.0 27 My eFiling Page Monitor “My eFiling Page” The document that you submitted to the Clerk’s office will appear on your My eFiling Page. Important Note: All documents that you submit for filing will appear on this page, including those documents that have been rejected. Clerk of the Superior Court, Maricopa County eFiled documents will only remain on your My eFiling Page for 7 calendar days. eFiling User’s Manual for TX, FC, FN, DR, & D June 2014 Version 2.0 28 My eFiling Page Monitor “My eFiling Page” When you receive notification of a filing being accepted, you can click on the Main document (link) to see the file stamp on the filing. Clerk of the Superior Court, Maricopa County eFiling User’s Manual for TX, FC, FN, DR, & D June 2014 Version 2.0 29 eFile Support Contacts 1. Phone: 602-372-5375 (press #2 > press #1 > press #5) 2. email: [email protected] Clerk of the Superior Court, Maricopa County Monday—Friday 8:00 am to 5:00 pm = [email protected] eFiling User’s Manual for TX, FC, FN, DR, & D June 2014 Version 2.0
© Copyright 2025