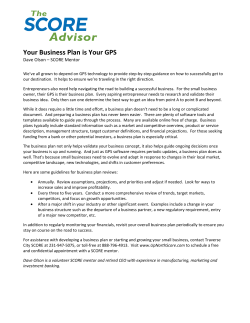Owner’s Manual
Owner’s Manual © Copyright March 2014 Topcon Positioning Systems, Inc. All rights reserved. Information is subject to change without notice. Topcon ® and Topcon Positioning Systems ® is a registered trademark of Topcon Positioning Systems, Inc. FC-500 Handheld Field Controller™ is a recognized trademark of Topcon Positioning Systems, Inc. ActiveSync, Excel, Hotmail, Internet Explorer, Microsoft, MSN, Outlook, PowerPoint, Visual Studio, Windows, Windows Media, Windows Mobile, Windows Mobile Device Center, Windows Vista, Windows Embedded Handheld, and the Windows logo are trademarks or registered trademarks of Microsoft Corporation in the United States and/or other countries. The Bluetooth® word mark is owned by the Bluetooth SIG, Inc. and any use of such marks by Topcon Positioning Systems, Inc. is under license. Adobe ® Acrobat ® and Adobe ® Reader ® are registered trademarks of Adobe Systems Incorporated in the United States and/or other countries. Google Earth™ mapping service is a trademark of Google, Inc. The names of other companies and products mentioned herein may be the trademarks of their respective owners. ! WARNING! This symbol indicates that failure to follow directions could result in serious injury. ! CAUTION: This symbol indicates that failure to follow directions could result in damage to equipment or loss of information. Part Number 24163-00 JS, 1003476-01 TC Topcon Positioning Systems, Inc. tel: 800.443.4567 l web: www.topconpositioning.com 7400 National Drive, Livermore, CA 94550 ii FC-500 Handheld Field Controller Owner’s Manual Contents 1 Getting Started The Anatomy of the FC-500 Perform Initial Tasks Home Screen and Windows Start Menu Navigating Around Your FC-500 2 3 8 9 2 Hardware Components Keypad Features Display and Touchscreen Power Management LED Activity Indicators Flashlight SD Cards Connector I/O Module Audio Features 3 Programs and Settings 12 16 21 23 24 24 25 25 Home Screen Windows Start Menu On-Screen Keyboard Suspend, Reset, Power Off, and Restore Defaults Subdued Lighting (Tactical) Mode Compass and Accelerometer Calibration Communicating with a Desktop Computer Getting Started Application 4 Bluetooth Wireless Communication Creating a Partnership Bluetooth Control Panel Serial Device (COM) Control Panel 5 Wi-Fi Wireless Networking Connecting to a Wi-Fi Network 28 33 34 36 38 39 41 42 44 45 47 50 Contents iii 6 GPS/GNSS Using GPS/GNSS JSNav Application 7 Camera Camera Settings for Still Images Take Photos and Select Photo Options Videos Photo and Video Library 8 3G Data Modem Set up a Data Account with a Wireless Provider Install the SIM Card Set up the Cell Modem Wireless Safety Maintenance of Your Modem A Storage, Maintenance and Recycling Storing the FC-500 and Battery Pack Protecting the Touchscreen Cleaning the FC-500 Recycling the FC-500 and Batteries B Warranty and Repair Information Limited Product Warranty Repairing the FC-500 C Warnings and Regulatory Information Product Warnings Certifications and Standards D Specifications FC-500 Handheld Field Controller Specifications Index iv FC-500 Handheld Field Controller Owner’s Manual 54 57 64 68 70 71 74 74 76 77 78 80 80 81 82 84 86 90 91 96 1 Getting Started Getting Started The FC-500 Handheld Field Controller™ from Topcon Positioning Systems features Bluetooth and Wi-Fi. Standard accessories include a lithium-ion battery pack, AC wall charger, USB micro client sync cable, hand strap, and a capacitive stylus and tether. A camera, GPS/GNSS, and cellular data modem are options. The Anatomy of the FC-500 Front and Back Features 1 8 9 2 10 11 12 13 3 4 6 7 5 1 Bumper, Top 8 Camera Window (option) 2Touchscreen 3 Keypad 9 Camera Flash and Flashlight Window (option) 4 Sensor (option) 10Speaker 5 Led Indicators (red charging indicator on the right, blue function lock or green notification indicator on the left) 11 Screw Holding Battery Door in Place (1 of 4 captive screws) 6 Power Button 12 Hand Strap with Stylus Holder and Tether Ring 13 Door to Battery Compartment and Card Slots 7Microphone 2 FC-500 Handheld Field Controller Owner’s Manual Battery Compartment and Card Slots 1 1 Battery Door (screws and door removed) 2 2 Battery Pack 3 SIM Card Slot 4 SD/SDHC Card Slot, Micro 5 Battery Compartment 3 4 5 Connector Module and Connector Protector 6 1 2 1 Connector Module 2 USB Client, Micro 3 Microphone/Speaker Jack 3 4 5 4 USB Host, Full Size 5 9-pin Serial Port 6 12V DC Jack 7 7 Connector Protector Perform Initial Tasks When you receive your FC-500, perform the tasks outlined in this section before first use. Review Documentation You can download the FC-500 Handheld Field Controller operator’s manual and quick start guide from www. TopconTotalCare.com. Ch 1 Getting Started 3 Apply a Screen Protector (Optional) The touchscreen is extremely scratch resistant, so a screen protector is not included with the FC-500. If you decide to apply one, refer to the installation instructions included with your screen protector for specific details. Install the Battery Pack, SD Card, and SIM Card The FC-500 uses a rechargeable Li-Ion battery pack. Install and charge the battery pack as follows: 1. The battery compartment is accessed from the back of the handheld. Loosen the 4 captive screws holding the battery compartment door in place using a #1 Phillips screwdriver. Remove the door. You do not need to remove the hand strap. ! CAUTION: The FC-500 is not sealed against water and dust when the battery door is not installed. 2. If you are using a micro SD card for additional memory or a SIM card with the 3G Data Modem (optional), you can install them now before you install the battery pack or at another time. See more details about these cards in Chapter 2, Hardware Components, Micro SD Cards and Chapter 8, 3G Data Modem, Install the SIM Card. 4 FC-500 Handheld Field Controller Owner’s Manual 3. Place the Li-Ion battery pack in the compartment. Make sure the symbols on the battery pack label align with the symbols inside the compartment. Line the symbols up on the case and the battery pack as shown 4. Replace the door and tighten the screws. 5. Plug the AC wall power charger that came with the FC-500 into a wall socket. Plug the other end into the DC power jack on the FC-500. The red LED on the keypad blinks when the battery pack is charging. Ch 1 Getting Started 5 Attach the Stylus Tether A capacitive stylus and tether are included with the handheld. Note: A stylus is not required to use the touchscreen. The optimal way to make selections is by finger touch. One end of the tether is attached to the stylus. To attach it to the hand strap, follow these steps: 1. Pull the free tether loop through the tether ring on the hand strap. Insert the stylus with the attached tether through this loop and tighten the loop. 2. Place the stylus into the holder on the hand strap. Perform Set Up and Charge the Battery 1. The handheld powers on and begins the startup process. A splash screen is shown that includes a progress indicator at the bottom of the screen. 2. A Microsoft ® Windows Embedded Handheld screen is shown. 3. The Clock and Alarms control panel appears. Adjust the time zone, date and time if necessary and tap OK. 6 FC-500 Handheld Field Controller Owner’s Manual The Home screen appears (layout varies by model). 4. Press the power button to suspend the handheld. Charge the battery pack at room temperature (68° F or 20° C) for 4 to 5 hours. While the battery pack is charging, the red LED blinks. When it is fully charged, the red LED is solid. Install the Operating System in Other Languages The operating system is provided in English by default. It is also available in other languages. You can download the operating system from www.TopconTotalCare.com. Ch 1 Getting Started 7 Home Screen and Windows Start Menu You need to be familiar with two screens as you read this manual and use the FC-500: the Home screen and Windows Start menu. Note: The Windows soft key switches back and forth between the Home screen and Windows Start Menu. Title Bar Applications Dashboard with Function Gadgets Shortcuts to Favorite Applications Tiles/Soft Keys Home Screen Windows Start Menu Home Screen The Home screen is your main control center for the FC-500. The content varies based on which model you have and can be customized. It is automatically shown when the FC-500 is turned on. You can get to it from any other screen by pressing and releasing the Home screen button on the keypad. Windows Start Menu The Windows Start menu gives you access to all of the applications on the FC-500. You can get to it from any screen by tapping the Windows tile (soft key) on the display or pressing the Home button on the keypad. More information about these screens is located in Chapter 3, Programs and Settings. 8 FC-500 Handheld Field Controller Owner’s Manual Navigating Around Your FC-500 Using Gestures and Making Selections The Windows ® Embedded Handheld operating system enhances the ability of the handheld to recognize touch gestures, making it easy to use a finger to navigate. Use of the capacitive stylus is an option. The keypad buttons can also be used. Navigation options vary depending on the screen you are viewing. Here is a partial list of options: Vertical and Horizontal Movement Flick up, down or sideways on the touchscreen. For more precise positioning, touch, hold, and move the screen up or down. Use the scroll bar if it is available. Use the up down right and left arrows on the keypad to move around on a screen. A horizontal scrolling menu is located on control panel screens near the top. Press the left or right arrow keys to scroll through the topics. (This feature replaces tabs.) Make a Selection Using the Touchscreen Press or tap the function gadget or application icon you want to select, turn on, activate, or turn off. Press and hold a function gadget to bring up a control panel, menu, or list. Using the Keypad Use the up down right and left keys arrow on the keypad to select (highlight) a gadget or icon on the screen. A ring appears around the selection. System Info has been selected below: Ch 1 Getting Started 9 Perform the selected action by pressing the enter button. For dashboard gadgets like Wi-Fi, one press of the enter button shows you which icon is selected, a second press performs the action, and a third press turns the action off. For application icons on the Start screen or in favorites, continue to use the return button until you get to the screen or menu you want. Updates to the Operating System and Documents Updates to the operating system and technical documents are located on our website at www.TopconTotalCare.com. View System Information for Your FC-500 To view your operating system version number, press the System Info icon on the Home screen or go to Start > Settings > System > System Information. Expand System ID. Compare version numbers to see if your operating system is current. Owner’s Manual and Quick Start Guide Versions Compare part numbers to see if you have the most recent version of the Owner’s Manual and Quick Start Guide. 10 FC-500 Handheld Field Controller Owner’s Manual 2 Hardware Components Hardware Components This chapter discusses the FC-500 Handheld Field Controller hardware features and usage. Keypad Features The FC-500 has a keypad with sealed buttons, backlight illumination, and LED indicators. Button Action Escape Function Home screen Power Suspend/Resume Power Button menu (press and hold) Pictures and Videos function; take a picture or start and stop video Photo and video library (for units without a camera) + Button (Action) Backlight toggle Function lock Home actions like “beginning of line” None Rotate screen toggle Enter Hold-to-Zoom Up Page up Right Tab Down Page down Left Back tab 12 FC-500 Handheld Field Controller Owner’s Manual Programmable Function The FN-ESC function is programmable. 1. To bring up the Program Buttons control panel, select the Settings icon on the Home screen, and then Personal > Buttons. You can also go to the Start screen by selecting the Windows soft key and then select Settings > Personal > Buttons. 2. Select the FN-Esc function. Ch 2 Hardware Components 13 3. At the bottom of the screen under 2. Assign a program, select the down arrow button to display a list of programs and functions. Select the item you want to reassign to the FN-Esc function. 14 FC-500 Handheld Field Controller Owner’s Manual Keypad Backlight Make keypad brightness adjustments through the Backlight control panel located at Start > Settings > System > Backlight. Select the External Power screen or Battery Power screen from the horizontal menu near the top of the screen. Move the Keypad slider up to brighten the backlight or down to dim it. Dimming the keypad backlight saves battery power when the FC-500 is in use. Note: The keypad backlight turns off when the display backlight dims or the FC-500 is suspended. Ch 2 Hardware Components 15 Display and Touchscreen The FC-500 has a bright color display and capacitive touchscreen with a diagonal viewing area of 4.3 inches (109 mm). It is easy to view outdoors and is sealed against water and dust. The Windows ® Embedded Handheld operating system enhances the ability of the FC-500 to recognize touch gestures, making it easy to use a finger to make selections and navigate. You can also use a capacitive stylus. Display Settings Type and Orientation To adjust the display settings, including the text size and orientation, go to the Screen control panel by pressing Start > Settings> System > Screen. The screen is designed to be used in portrait orientation. A landscape orientation could impact the performance of an application. Note: Capacitive touchscreens do not need to be aligned. Ignore the Align Screen option. 16 FC-500 Handheld Field Controller Owner’s Manual Touchscreen Modes The touchscreen is optimally designed for finger use. The default touchscreen mode can be adjusted to best match your application and environment, especially if you are using a capacitive stylus. To adjust the touchscreen profile, go to the Touch control panel by pressing Start > Settings > System > Touch. Modes for finger or stylus use are shown. The higher the number between 10, 20, and 30 the greater the sensitivity. Select the preferred mode, and tap Load. Do not interrupt the loading process. You can try different modes to see which one works best for you. Ch 2 Hardware Components 17 Zooming in on the Display Zooming in on the display increases the view by 50 percent and makes selecting content much easier. Zoom options: Hold-to-Zoom - Press and hold the + buttons on the keypad (the default setting), and tap on the screen in the area on which you want to zoom. The screen focuses on that location. Make selections as desired. Release the buttons to return to the regular screen size. Magnifying glass - Tap on the title bar at the top of the screen to display the pop-up icons. Select the magnifying glass on the left. This zooms in on the content. Move the screen around with your finger until you find the information you want. Select the magnifying glass symbol in the upper right corner of the screen to return the view to the regular size. 18 FC-500 Handheld Field Controller Owner’s Manual Display Backlight Brightness Settings The default setting for the display backlight is 80%. Adjust the display brightness through the Backlight control panel by pressing Start > Settings> System > Backlight. External Power and Battery Power are adjusted on different screens. Select these screens from the horizontal scrolling menu near the top of the screen. Move the Display slider up to brighten the backlight or down to dim it. Dimming the Display Automatically The display has a minimum brightness setting that it dims to when the FC-500 is idle for the time interval indicated. The display backlight dims by 50%, so the display is still partially visible. You can adjust the dim time interval (see the previous screen) for battery and/or external power. Dimming the display backlight saves battery power. To bring the backlight back up to the full brightness setting, tap on the dimmed display. Note: The FC-500 can be set up in subdued lighting (tactical) mode. Refer to Chapter 3 for instructions. Ch 2 Hardware Components 19 Turning the Screen Off Automatically You can set up the display backlight to turn off after set intervals. Tap on the top title bar from any screen, and select the battery icon from the list of applications that appears. Alternately, go to the Backlight control panel, Start > Settings > System > Backlight. Near the bottom of the screen it says “Adjust Power Settings to conserve power.” Select the hyperlink power (see the previous screen shot). The Power control panel appears. Select Advanced from the horizontal scrolling menu near the top of the screen. For battery and external power select how long the screen stays on when it is not in use. Shorter times save battery power. Disabling and Enabling the Touchscreen You can disable the touchscreen. This is useful when you are running an application and you want to see the screen while avoiding accidental touchscreen activation. The touchscreen can also be disabled for cleaning purposes. 20 FC-500 Handheld Field Controller Owner’s Manual Press and hold the power button Button menu. Select Disable TS. to display the Power When the touchscreen is disabled, this icon is shown in the title bar until the touchscreen is enabled again. You can move around and make selections using the keypad. To enable the touchscreen, press and hold the power button to display the Power Button menu again. Use the arrow keys to select Enable TS, and then press the Return key. Power Management The FC-500 uses a Li-Ion rechargeable battery pack. ! CAUTION: Only use batteries designed for the FC-500 from an approved vendor. Use of non-approved batteries may void your product warranty. Charging the Battery Pack To charge the battery pack, turn off the display (suspend) the handheld, then refer to the instructions in Chapter 1, Getting Started. It typically takes 4 to 5 hours to fully charge a battery pack. We recommend that you keep the handheld battery pack charging when it is not in use for up to two weeks. When you plug the handheld into the wall charger that comes with it, the batteries are prevented from being overcharged. The Li-Ion battery pack is charged most efficiently at room temperature (68°F or 20°C). The battery pack will not charge if it is too hot or too cold. ! CAUTION: The FC-500 is not sealed against water and dust when the battery door is not installed properly. Battery Life Battery life on a full charge is generally up to 20 hours. This can vary depending on the applications used, backlight usage, and radio usage. Ch 2 Hardware Components 21 To see the remaining battery power, tap on the top title bar from any screen and select the battery icon from the list of applications that drops down. The Power control panel appears, displaying the remaining battery power. Battery packs last approximately 1,000 to 3,000 charging cycles before they need to be replaced. This is impacted by applications and environmental factors. Summary of Options to Reduce Power Usage You can adjust some settings to preserve power: Turn off the display (suspend) after a set interval. See Display Backlight Suspend Interval earlier in this chapter. Dim the backlight after a set interval. See Adjusting the Keyboard Backlight and Adjusting the Display Backlight earlier in this chapter. Disable radios when not in use. Turn radios off from the 22 FC-500 Handheld Field Controller Owner’s Manual Home screen or press Start > Settings > Connections > Wireless Manager. LED Activity Indicators LED activity indicators are located on the keypad underneath the four-way directional button. Red LED on the right (associated with power adapter): Blinking: AC adapter is plugged in, and the battery is charging Solid: AC adapter is plugged in, and the battery is full (not charging) Green LED on the left (associated with notifications): When the operating system has something to notify you of, this LED behaves accordingly. For example, if you turn GPS/GNSS on the green LED blinks periodically. Blue LED on the left (associated with function key): Solid: When you press the function key, the blue LED lights up and stays on until another key is pressed. If the function key is locked, the blue LED stays on until the function key is unlocked. Only one LED is on at a time. The blue and green LEDs are in the same location on the left. They are user programmable through application software. Ch 2 Hardware Components 23 Flashlight Geo units have a flashlight located underneath the camera window in the back of the FC-500. This is also the camera flash. The flashlight gadget must be on the Home screen in order to use it. Tap on the icon once to turn on the brightest illumination. Tap the gadget again for medium brightness, and a third time to turn it off. SD Cards The FC-500 has a slot for a micro SD card located in the battery compartment. To insert or remove a card follow these steps: 1. Power off the handheld. 2. Loosen the screws to the battery compartment, and remove the door. The hand strap remains attached. ! CAUTION: The FC-500 is not sealed against water and dust when the battery door is not installed properly. 3. Remove the battery pack. 4. An image on the battery compartment label shows the correct location and orientation for the SD card (slot on the right). Push the card into the slot to insert it. To remove the SD card, pull it out. 5. Replace the battery pack, and attach the battery door. 6. Power up the handheld. 24 FC-500 Handheld Field Controller Owner’s Manual Connector I/O Module The FC-500 connector I/O module has the following jacks, connectors, and connector protector: 5 1 USB Client, Micro 1 2 Microphone/Speaker Jack 3 USB Host, Full Size 2 3 6 4 4 9-pin Serial Port 5 12V DC Jack 6 Connector Protector (connectors are sealed from water ingress without a connector protector) The connector module is user-replaceable. Contact our sales department or your supplier for details. Audio Features The FC-500 has the following audio features: Speaker - The speaker sound is loud and clear. Listen to audio notes, video sound, and music files. Microphone - Use the microphone to record audio notes or add sound to a video when using the camera function (option). Audio Jack - The audio jack supports a stereo headset or headset/microphone combination with 3.5mm connections. Adjusting Audio Settings To set audio options, tap on the top title bar and select the audio icon from the list of applications that drops down. Or, press Start > Settings > System > Audio. Ch 2 Hardware Components 25 The Audio control panel, Output screen, is shown: From the Output screen you can adjust the speaker options. Select the Input screen from the horizontal menu near the top of the screen. You can adjust the onboard and headset microphones as desired. 26 FC-500 Handheld Field Controller Owner’s Manual 3 Programs and Settings Programs and Settings This chapter discusses the FC-500 Handheld Field Controller programs and settings. Home Screen The Home screen is your main control center for the FC-500. View vital system information and quickly access functions and applications that are frequently used. The default home screen for a basic unit is shown below. Different functions are shown depending on which model you have. You can customize the Home screen. Title Bar Dashboard Favorites Tile Bar You can get to the Home screen from any screen by pressing the Home button on the keypad. Tap on a gadget or icon to turn a function or application on or off. Tap and hold a gadget to go to a control panel. From the keypad you can use the up down right and left arrow keys to select (highlight) a gadget or an icon on the screen. Perform the selected action by pressing the enter button. 28 FC-500 Handheld Field Controller Owner’s Manual Title Bar and Pop-Up Icons The title bar is at the top of every screen. It identifies the page and shows status icons indicating functions like connectivity status, audio, power, and time. Tap the title bar to bring up larger, touchable icons in a horizontal-scrolling bar. Select a function to use or to view the settings and adjust them as desired. Title Bar Pop-Up Icons Dashboard The dashboard consists of a background image and up to six dashboard gadgets that serve as functional indicators and control buttons. You can switch between two color schemes and select which gadgets are shown. Tap on the menu soft key and select Switch Color Scheme to change color schemes or Configure to select gadgets. The current gadgets are covered with a blue symbol as shown below. Tap on the gadget you want to replace. A list of available dashboard gadgets is shown. Tap on your new selection. The dashboard icon changes when you make a selection. If Ch 3 Programs and Settings 29 “None” is selected, the space becomes blank. Dashboard Gadget Functions Wi-Fi: Shows the state of the Wi-Fi radio and provides the name of the wireless network to which it is attached. Bluetooth ® wireless technology: Shows the state of the Bluetooth radio. Email: Shows the number of unread email messages. If there are multiple email accounts, the total number of unread messages is aggregated from all accounts. Calendar: Shows the next appointment. Tasks: Shows the current number of tasks. GPS/GNSS Status (Geo model): Shows the current state of GPS/GNSS reception and the state of the GPS/GNSS receiver. It also shows the number of satellites in view, the number of satellites used to calculate the fix (SV), the type of fix (2D, 3D, etc.), and the quality of the fix (PDOP). JSNav (Geo model): An application that lets you easily collect waypoint or track data and navigate back to any saved waypoint or track. 3G Data Modem (Geo model with cell modem): Shows the on/off state of the optional cellular modem. Flashlight: Shows the on/dim/off state of flashlight feature (included with camera). 30 FC-500 Handheld Field Controller Owner’s Manual Gadget Color Indicators Wi-Fi, Bluetooth, GPS/GNSS and 3G data modem gadgets indicate status using these colors: Gray: Off or inactive Yellow: Partial state (getting satellite fix, etc.) Green: Active and available Blue: Notification state (on or connected) Red: Error state, powering up or down, no GPS/GNSS fix, or unavailable (3G data modem is red when power is changing from on/off. Wi-Fi is red when an access point is available but not connected.) Favorites Bar The favorites bar consists of shortcuts to specific applications. It is located below the dashboard when the screen is in portrait mode and to the side of the dashboard when it is in landscape mode. Tap on a shortcut icon to launch an application. You can use it to jump between the applications you use most. While running an application, press the Home key and select a different application from your favorites. To return to the first application, press the home key again, then tap on the first application you were running. Ch 3 Programs and Settings 31 You can customize which application shortcuts are shown. Tap and hold on the shortcut you want to change to bring up a list of available applications. Tap on your selection. The icon on the home screen changes to the icon associated with the new application. Tile Bar Touchable tiles (or soft keys) are shown in the tile bar at the bottom of each screen. Up to five tiles are shown, depending on which screen you are on. For example, the Home screen tile bar (shown below) consists of: 1) the Microsoft start tile that takes you to the Start menu, 2) the back tile that takes you to the last application running, and 3) the menu tile that lists options for customizing the dashboard. The third and fifth tile positions are empty. Tap on a tile to perform the actions associated with it. 32 FC-500 Handheld Field Controller Owner’s Manual Tile examples: Start Lock Minimize Edit Navigate back Delete Menu On-screen keyboard Windows Start Menu The Windows Start menu gives you access to all of the applications on the FC-500. You can get to the Start menu from any screen by tapping (soft key) on the display. On the the Windows tile touchscreen, tap the application icon you want to select. From the keypad you can use the up down right and left arrow keys to select (highlight) an icon on the screen. (Home is selected on the previous screen.) Perform the selected action by pressing the enter button. Ch 3 Programs and Settings 33 On-Screen Keyboard To activate the on-screen keyboard, select the keyboard tile located at the bottom of active applications like Notes that use keyboard input. The default keyboard is Mega Keys, featuring large keys and increased functionality. To view and select other options including Block Recognizer, Letter Recognizer, and Mega Keys Night, press and hold the keyboard tile . To turn the on-screen keyboard off, press the keyboard tile. Mega Keys (and Mega Keys Night) Keyboard Features Pressing on a character with a finger or stylus highlights it. Releasing the key prints the character on the screen. If you accidentally press the wrong character and have not released the key yet, you can slide to the correct character before releasing the key. There are four main keyboard screens: lowercase, uppercase, numeric, and symbols. To navigate to different screens, press the modifier keys in the lower left corner of each screen as shown in the following example for the lowercase keyboard. Press the up arrow to go to 34 FC-500 Handheld Field Controller Owner’s Manual the uppercase keyboard, the number key to go to the numeric keyboard, and the symbol key to go to the symbols keyboard. Tap on the shift key for a single uppercase letter. Tap on the shift key twice to lock uppercase on. Tap once more to return to the lowercase keyboard. To enter a character from another screen (such as a number or symbol), press and hold on the modifier key, slide to the character you want, then release the key. The character is printed, and you are returned to the screen you started from. Some keys have an extra character bar that includes items like accented characters or additional symbols. These keys have three dots in the bottom right corner like the z key . Press and hold the key to bring up the extra bar. Tap the desired item or dismiss the bar by tapping outside of the bar. A calculator is available from the numeric screen. Press the Calc key to launch the calculator application. The backspace and the space keys can be repeated by pressing and holding those keys. Ch 3 Programs and Settings 35 Suspend, Reset, Power Off, and Restore Defaults Use the power button to suspend, reset, power off, or restore the FC-500 to its factory state. To access the Power Button menu, press and hold the power button. Suspending and Resuming the FC-500 We recommend suspending your handheld if you plan to turn it off for less than two weeks. While it is suspended, you should attach it to a wall charger when it is not in use. Suspending the handheld is different from powering it off. When the device is suspended it goes into a very low power mode. Some battery power is used during suspend. 1. Press and release the power button . The backlight shuts off. It can take several seconds to fully suspend, especially when the cell modem is on. 2.To resume the device from suspend mode, press and release the power button again. When it is resumed, the handheld resumes where it was before it was suspended. 3. There is also a Suspend option on the Power Button menu. 36 FC-500 Handheld Field Controller Owner’s Manual Resetting the FC-500 If the FC-500 is unresponsive, slow, or programs won’t launch, performing a reset might solve the issue. You may be asked to perform a reset when an application is installed. ! CAUTION: Be aware that during a reset, applications are closed and unsaved work may be lost. Follow these steps to reset your FC-500: 1. Save open files, and close any running programs. 2. Press and hold the power button Button menu appears. until the Power 3. Tap Reset. You can also reset the handheld by pressing the power button for 10 seconds or until the screen goes dark. After a few seconds, the handheld automatically turns on. This method is useful if your FC-500 locks up. Powering Off and On the FC-500 To preserve battery power, we recommend you power off the FC-500 if it will not be used for two weeks or longer. ! CAUTION: Be aware that when the FC-500 is powered off, it closes all programs and powers down all system components except for the real-time clock. Unlike suspend mode, the device resets when it is powered on again. Any unsaved data is lost. 1. Save open files, and close any running programs. 2. If you are using external power, unplug it. 3. Press and hold the power button Button menu appears. until the Power 4. Tap Power Off. A warning dialog appears. Tap OK. To power on your handheld, press the power button. Restoring the FC-500 to its Factory State (Clean Boot) Follow the steps below to restore user storage, settings, and icons on your FC-500 to their original factory defaults. Ch 3 Programs and Settings 37 ! CAUTION: Restoring the FC-500 to its original factory state permanently erases data saved on the handheld, any software you installed, and any changes you made to the handheld, including changes to settings. 1. Back up files and programs you want to keep onto another computer. 2. Save open files and close running programs on the handheld. Press and hold the power button until the Power Button menu appears. Tap Reset. 3. When the screen turns black, press and hold the power button again. The bios screen is shown. 4. Move the top slider on the screen to the right to set or clear factory defaults. This clean boots the handheld. 5.Tap Exit. The boot process continues. Subdued Lighting (Tactical) Mode In some environments subdued lighting is preferred. The display backlight, LEDs, and keypad illumination can be subdued during the startup process and normal operation. Set Up During a Reset 1. Save open files and close running programs on the FC500. Press and hold the power button until the Power Button menu appears. Tap Reset. 2. When the screen turns black, press and hold the again. The bios screen is shown. power button 3. Move the slider on the screen to the right to turn the tactical mode on. 4.Tap Exit. The boot process continues. To restore the handheld to default lighting, follow the same steps. Adjust the Backlight Control Panel You can also subdue the keypad and display brightness through the Backlight control panel. Press Start > Settings> System > Backlight and then External Power or Battery Power from the horizontal scrolling menu near the top of the 38 FC-500 Handheld Field Controller Owner’s Manual screen. Adjust the sliders as needed for both power sources. Changes affect all operations. Use Buttons on the Keypad You can toggle the backlight brightness up or down using the + keys. The brightness level is based on the minimum and maximum settings set up through the Backlight control panel. Compass and Accelerometer Calibration The FC-500 has a built-in compass and accelerometer. The compass is used for embossing GPS/GNSS information on pictures taken with the camera, or embedding GPS/GNSS information into jpg files. The compass is also used by the JSNav program. The accelerometer assists the compass in determining direction, even when the device is not resting flat. (See Chapter 6, GPS/GNSS, JSNav Application and Chapter 7, Camera, Geotagging.) The compass and accelerometer can also be used by other user applications. Ch 3 Programs and Settings 39 Sensors Control Panel The Sensors control panel lets you see the compass and accelerometer working, set the magnetic declination angle, and calibrate the sensors. Press Start > Settings > System > Sensors. The Magnetic Declination angle is the difference between true north and magnetic north. Applications that are using true north use this value to adjust the readings from the compass. To calibrate the compass, press Calibrate Compass. Rotate the handheld around all three axis several times in every orientation possible (for at least 10 seconds). Press Stop when you are done. Calibrating the compass is very important and needs to be done often. Changes in environment, added attachments to the handheld, and mounting options can affect the sensor readings. If you are mounting the handheld to a pole, mount it first and then calibrate the compass. When the accelerometer is calibrated, you are telling the handheld that this is level, remember this. It is important that the handheld is laying on its back on a level surface. If the stylus holder on the hand strap makes the handheld uneven, you can try placing it on two equal- 40 FC-500 Handheld Field Controller Owner’s Manual sized blocks, one placed on each end. The blocks must be high enough for the stylus holder to drop in between them. When the handheld is level, press Calibrate Accelerometer, and then Start. Samples are averaged over the next five seconds and the result is saved. The accelerometer only needs to be calibrated once. (If you restore the handheld to its original factory defaults, you need to calibrate the accelerometer again.) Communicating with a Computer The FC-500 can connect to a desktop or laptop computer, allowing you to synchronize information and download software and files. Installing the Software Install free synchronization software from Microsoft on your desktop computer. 1. Go to the Microsoft website on your computer at http:// www.microsoft.com/en-us/download/. 2. If your computer is running Windows ® 2000 or Windows ® XP, search for and select ActiveSync ® software to download. If it is running Windows Vista™, Windows ® 7, or Windows ® 8, search for and select Windows Mobile ® Device Center software. 3. Follow the download instructions on the website. Establishing a Partnership 1. Plug the USB Client end (micro B) of the USB communications cable into the FC-500. 2. Plug the USB Host end (full size A) of the USB communications cable into your computer. 3. Establish an ActiveSync® or Windows Mobile ® Device Center partnership by following the instructions on the computer screen. 4. Once a partnership is established, the synchronization software automatically opens. Follow the steps on the screen. Ch 3 Programs and Settings 41 Getting Started Application Getting Started Screen The Getting Started screen provides information on current settings, help for setting up features and applications, and shortcuts to set up screens. To see a list of topics press Start > Getting Started. 42 FC-500 Handheld Field Controller Owner’s Manual 4 Bluetooth Wireless Communication Bluetooth® Wireless Communication The FC-500 has built-in Bluetooth ® wireless technology, allowing you to connect it to other wireless devices with Bluetooth technology. Minimum performance between similar objects in an unobstructed environment is approximately 100 feet (30 meters). The handheld provides simple configuration options for the following types of Bluetooth devices: Devices such as headphones, keyboards, and modems (to connect to the Internet with an external cell phone). Serial devices that use a Bluetooth COM port, such as GPS/GNSS receivers, bar code scanners, and other data collection devices. Creating a Partnership To create a partnership between the FC-500 and another device with Bluetooth technology: 1. Turn both devices on. 2. Place them within at least 100 feet (30 meters) of one another. 3. Make Bluetooth discoverable on both devices. Bluetooth on the FC-500 is on and discoverable by default. The gadget on the Home screen turns green. 44 FC-500 Handheld Field Controller Owner’s Manual If the Bluetooth gadget is not on your Home screen, you can get to the desired control panel by selecting Getting Started and either Set up a Bluetooth device or Set up a Bluetooth COM Port. You can also press Start > Settings > Connections. Note: If the Bluetooth radio is turned on and then the handheld is suspended, wireless Bluetooth turns off to save battery power. When the FC-500 resumes (turns on), the radio turns on automatically. Bluetooth Control Panel To create a partnership with and connect to other Bluetooth devices, such as such as headphones, keyboards, and modems, follow these steps: 1. Tap-hold the Bluetooth icon to bring up the dialog box shown below. Ch 4 Bluetooth Wireless Communication 45 2. Select the Headphones, Modem, Keyboard. The following Bluetooth control panel, Devices screen is shown: 3.Tap Add New Device. The FC-500 searches for other devices with wireless Bluetooth technology and displays them in a list. Select the device you want to connect to, and tap Next. 4. A passcode screen is shown. 46 FC-500 Handheld Field Controller Owner’s Manual a. If the device has an assigned passcode, enter the number and press Next. b. If a passcode is required but has not been assigned, enter an alphanumeric passcode between 1 and 16 characters in length. Press Next. c. If a passcode is not required, leave the box blank and press Next. Note: If you are unsure whether or not the device requires a passcode and if one has already been assigned to the device, see the user documentation that came with the device. 5. You can adjust the Bluetooth settings as needed. Serial Device (COM) Control Panel To set up a Bluetooth COM port, follow these steps: 1.Select COM Port, GPS, RFID from the Bluetooth dialog box. The following Bluetooth COM configuration screen is shown. Select Discover Devices. 2. After the handheld searches, a list of discovered devices is shown. Select the device you want to connect to from Ch 4 Bluetooth Wireless Communication 47 the list and tap Connect. A COM port is automatically assigned for the device. You can change it to another COM port if desired. 3. The FC-500 automatically tries to discover the PIN. You might be required to enter a PIN. You should now be connected to the COM device. 48 FC-500 Handheld Field Controller Owner’s Manual 5 Wi-Fi Wireless Networking Wi-Fi Wireless Networking The FC-500 has built-in Wi-Fi wireless networking to connect to the Internet or a office network. Connecting to a Wi-Fi Network To use Wi-Fi, you need to be in range of a Wi-Fi access point to make a connection. To actively look for a network connection complete the following steps: 1. From the Home screen, turn Wi-Fi on by tapping the Wi-Fi gadget . The FC-500 automatically starts scanning the area for available Wi-Fi networks. (If Wi-Fi is not on the Home screen, open the Start screen, and select Getting Started. Select Set up Wi-Fi or press Start > Settings > Connections > Wireless Manager.) 2. Tap-hold the Wi-Fi icon on the Home screen to go to the Wi-Fi control panel. When the handheld completes 50 FC-500 Handheld Field Controller Owner’s Manual the scan, a list of available networks and their strengths appears on the Wi-Fi Wireless screen. 3. Tap on the network to which you want to connect. If you want to add a new network, select Add New from the top of the list. 4. Configuration and authentication setup screens are shown. Depending on the network you are connecting to, you may need to make some selections from pull down lists and enter information like a passkey. Some information may not be required or will appear automatically. When you are finished with the set up screens, press Finish. 5. Select Network Adapters from the horizontal scrolling menu near the top of the screen. For connection options, select The Internet or Work (for office networks). Other settings can be modified if necessary. 6. If you selected The Internet, you can open Internet Explorer and begin using the Internet. Once a Wi-Fi network is set up, the icon on the Home Page turns blue and the name of the network is shown. The FC-500 remembers the Wi-Fi network connections created. Ch 5 Wi-Fi Wireless Networking 51 Wi-Fi Dialog Box Whenever Wi-Fi is turned on, a dialog box might appear at the bottom of the screen indicating the Wi-Fi networks the FC-500 has located. You can select a new network from this dialog box without opening the Wi-Fi control panel. Tap on the screen outside of the dialog box to remove it temporarily. You can also disable it to keep it from appearing in the future. When this dialog box is shown, select the Menu soft key and select Don’t show this message... from the list. Adjusting Wi-Fi Settings To add a new Wi-Fi network or edit settings, open the Wi-Fi control panel, select the Menu soft key and make desired selections from the pull-down list. 52 FC-500 Handheld Field Controller Owner’s Manual 6 GPS/GNSS GPS/GNSS FC-500 Geo models have GPS/GNSS with 2 to 5 meter accuracy. Using GPS/GNSS To use GPS/GNSS, tap on the GPS/GNSS status gadget to turn it on. The GPS/GNSS starts looking for satellites to use for a fix. The green LED on the keypad blinks periodically, and a satellite icon appears on the title top bar. Once enough satellites are found, information similar to the following is shown: 5 SV The number of satellites used for the current position. 54 FC-500 Handheld Field Controller Owner’s Manual 3Diff The type of fix you have. Three satellites are required for a 2D fix while four are required for a 3D fix. 3Diff means an SBAS (WAAS/EGNOS/MSAS) signal is being used for the GPS/GNSS solution. PDOP A measure of accuracy. The lower the number, the more accurate the fix is. Note: When you suspend the FC-500, the receiver is in a low power mode to retain its almanac. When you resume the FC-500, it takes a few seconds to get a fix. GPS/GNSS Settings To view or make changes to the GPS/GNSS settings or set up an external GPS/GNSS, press and hold the GPS/GNSS status gadget on the Home screen to go to the control panel. Select the programs port, hardware port and baud rate (internal GPS/GNSS uses COM8 at 115200 baud), program access, data format, NMEA sentences, satellite systems and module settings (update rate, baud rage, filter). Several applications can share the COM port setup as the GPS/GNSS program port using the GPS/GNSS Intermediate Driver (GPSID). Ch 6 GPS/GNSS 55 GPS Intermediate Driver The GPS Intermediate Driver (GPSID) is used to allow more than one program to use data from the GPS/GNSS receiver. The GPS/GNSS Settings control panel controls how the GPSID is used. Internal GPS/GNSS is on COM8 and communicates at 115200 baud. These settings are found on the Hardware screen of the GPS/GNSS Settings control panel. If another GPS/GNSS receiver is to be used, this is where you connect that GPS/GNSS receiver so that the GPSID can access it. The GPSID can output data on another COM port in a way that allows multiple programs to access the same COM port. This is called the Program Port and defaults to COM2. This can be set up on the Programs screen of the GPS/GNSS Settings control panel. The camera, GPS/GNSS function and JSNav function use the GPSID to obtain GPS/GNSS information. Turning off the GPSID through the GPS/GNSS hardware port disables these functions. Note: If an application accesses the GPS/GNSS module directly on COM8, the GPSID will not have access to the GPS/GNSS. This prevents the camera geotagging and GPS/ GNSS from functioning. GPS/GNSS Accuracy The GPS/GNSS antenna is in the top of the FC-500. Do not put your hand or another object over the cap. This reduces accuracy. The more items between you and the satellites, the lower the accuracy. 56 FC-500 Handheld Field Controller Owner’s Manual JSNav Application JSNav is a GPS/GNSS application that lets you easily collect waypoint or track data. Note: Calibrate the compass and accelerometer before you use JSNav. Refer to Chapter 3, Programs and Settings, Compass and Accelerometer Calibration. From the Home screen tap on the JSNav gadget . A splash screen appears while the application opens, and then the main JSNav screen appears. Tap on the satellite icon in the upper right corner to turn GPS/GNSS on or off. (A gray icon means GPS/GNSS is not connected, red means there is no fix, yellow means a 2D fix, and green means a 3D fix.) Once there is a fix (this may take a few minutes) information about the current position is given as well as PDOP (position dilution of precision), EHE (estimated horizontal error), and the number of satellites used for a fix. The bottom portion of the screen is used to collect waypoint or track data. Ch 6 GPS/GNSS 57 JSNav Settings Tap on the menu icon in the upper left corner of the screen, and select Settings from the list. Go through the menu options to set up JSNav. Note: These settings only impact the JSNav application. To set up GPS/GNSS go to the GNSS Settings control panel discussed earlier in this chapter. Units: Select English or metric units of measurement and the display format for latitude and longitude. GPS Settings: Select the maximum PDOP for collecting points, minimum navigation speed you need to be traveling for navigation to update properly, and the navigation distance threshold. This is the distance you can be from the point to which you are navigating to show that you have arrived. Default File Type: Select .kml (keyhole markup language used in Google Earth) or .csv (comma separated value). Note that tracks with more than 1000 points default to .csv due to memory limitations. Waypoint Settings: Set up the waypoint file naming scheme, including the waypoint prefix, increment step size, and current value. For example, if the waypoint prefix is Point, increment step size is 10, current value is 58 FC-500 Handheld Field Controller Owner’s Manual 100, and default file type is .kml, file names would be Point110.kml, Point120.kml, Point130.kml, etc.) Also select the number of points to average. The default is 1. Track Settings: Set up the track file naming scheme (see Waypoint Settings). You can select a minimum time and minimum distance needed before a point is collected. If both are enabled, both conditions must be met before a point is added to a track. You can disable suspend when track points are being collected. Audio Notifications: You can turn on notifications for waypoint arrival, waypoint collected, and track point collected. Some settings can be customized for a particular waypoint or track using edit on the data collection screens. View Signal Strength and NMEA Strings View the strength of satellites being used in a fix (shown in green) by swiping the area where position is shown on the Home screen to the right. View the NMEA strings that are coming in through the GNSS receiver by swiping the same area to the left. Strings can be saved to a file. Collect Waypoint Data From the main JSNav screen tap the waypoint open the Collect Waypoint screen. icon to Ch 6 GPS/GNSS 59 To collect a waypoint, tap the waypoint icon at the bottom of the screen. Position information for the waypoint is recorded. Tap the edit icon to add or edit the name, description, notes, and file type for this waypoint. To navigate back to the waypoint you just collected, tap the compass icon. A rotating compass is shown. Walk in the direction of the red arrow. The distance shown decreases as you get closer. Text saying Arrived is shown and you hear a beep (if audio notifications are set up) when you reach the navigation distance threshold set up in GPS Settings. Tap the disc icon to save the waypoint to \My Documents\My Waypoints. Collect Track Data From the main JSNav screen tap the track the Collect Track screen. 60 FC-500 Handheld Field Controller Owner’s Manual icon to open To collect points in a track, tap the play button and start moving along the desired track. Tap the pause button as needed, and tap play to start again. Current position information, total distance, altitude change, and points in the track are collected. When you are finished, tap the stop button. A dialogue box is shown with the track name. You can use that name or edit it. Press the check mark when you are finished. The track is saved in \My Documents\My Tracks. Tap the edit icon to add or edit the name, description, notes, and file type for this track Managing Waypoints and Tracks To view the waypoints and tracks you have saved, tap the menu icon, then select Waypoints or Tracks from the menu. A list of waypoints or tracks is shown. To open a file, tap on the name. You can view collected data, select the file for exporting or deletion by tapping the box to the left of the name, navigate back to the waypoint or track points , delete the file , or edit the file. To select all of the files, tap the check box at the bottom of the screen. You can delete or export all selected files. Exported files are placed into a directory called Exports inside of your \My Documents folder. Ch 6 GPS/GNSS 61 Importing Waypoints and Tracks Waypoint and track file formats must be .kml, .kmz or .csv. CSV files must contain a column for both latitude and longitude. To import a waypoint or track file, place the file into the \ My Documents\My Waypoints or \My Tracks directory. You can create subdirectories to organize your data if you want. Once you place a waypoint or track file into the proper directory or subdirectory it appears in the list of waypoint or track files. An imported track file can only contain one track if you are going to navigate to a specific track. If a file contains multiple tracks, a button inside of JSNav is available to extract the tracks into separate files. Navigating to a Waypoint or Track You can navigate back to any saved waypoint or track. Select the file you want to navigate to as described in the previous section, Managing Waypoints and Tracks. Tap the compass icon. A rotating compass is shown. Travel in the direction of the red arrow. The distance shown decreases as you get closer. When you reach the navigation distance threshold set up in the settings, text saying Arrived is shown and you hear a beep if audio notification has been set up. 62 FC-500 Handheld Field Controller Owner’s Manual 7 Camera Camera FC-500 Geo models have a 5MP camera and a video option. Geotagging gives you the ability to embed and emboss photos with the date, time, and GPS/GNSS position. The camera window and flash are located on the back of the FC-500. Note: The flash can also be used as a flashlight. See Chapter 2, Hardware Components, Flashlight. Camera Settings for Still Images Press the camera button to turn the camera on and open the Pictures and Videos application. Pictures Menu Select the Menu soft key for a pull-down list of setting options. View or change the settings before you take photos. These settings will apply to all photos taken, but can be edited as needed. 64 FC-500 Handheld Field Controller Owner’s Manual Flash To use the flash, select Flash from the Menu, then select On. The flash automatically turns on each time you take a photo. To turn it off, select Flash from the menu and select Off. Pictures & Videos Control Panel To view or change additional settings, select Options from the Menu soft key. The Camera control panel is shown. Use the horizontal scrolling menu near the top of the screen to see what the setting are and make changes as needed. Geotagging When pictures are geotagged, the date, time, latitude, longitude, file name, and notes can be included with the pictures with the emboss and embed options. Note: Calibrate the compass and accelerometer before you use Geotagging. Refer to Chapter 3, Programs and Settings, Compass and Accelerometer Calibration. Follow these steps: 1. Turn on GPS/GNSS by tapping the GPS/GNSS gadget on the Home screen and waiting for a fix. Ch 7 Camera 65 2. Select the Menu soft key, then select Geotag from the menu. The following Emboss Options screen is shown: Select the information you want to emboss on pictures, the position, and the color. The selected information is embossed on pictures, making it part of the images. 66 FC-500 Handheld Field Controller Owner’s Manual 3. 3. You can build GPS/GNSS information into jpg files from the Embed Options screen. (This information does not appear on the images.) You can select Use True North. Embed GPS allows you to put images into programs like Google Earth™ and sort them by location, etc. If you select User Note, the note screen is shown after a photo is taken. Enter a note for the image and press OK. Ch 7 Camera 67 Take Photos and Select Photo Options Press the camera button to turn the camera on. Frame the photo as desired (a portrait orientation works best) and press the camera button . A square yellow line is shown, indicating that the camera is in focus. A screen like the following is shown for a few seconds. Hold the handheld steady until you hear a click, indicating that the photo has been taken. While the photo is being saved, a disk symbol is shown briefly. The full photo is then shown on the screen. 68 FC-500 Handheld Field Controller Owner’s Manual Photo Options Select the Menu soft key to see a list of options for a particular photo. (The photo must appear on the screen.) To take another photo, press the Camera soft key. To see a library of photos and pictures, press Thumbnails. Ch 7 Camera 69 Videos Press the camera button to turn on the camera. Select the Menu soft key, and select Video. Press Menu again to view and adjust settings as desired. Note: A portrait orientation is the default for videos. 70 FC-500 Handheld Field Controller Owner’s Manual Press the camera button it again to end the video. to start recording a video. Press Note: To take photos instead of videos, press Menu and select Still (see previous screen). Audio You can record sound with videos. From the Pictures & Videos application screen, tap Menu > Video > Menu > Options. From the Video screen, tap Include audio when recording video files to turn audio on. Photo and Video Library To view your photo and video library select the Thumbnails soft key from the Pictures and Videos application screen. Ch 7 Camera 71 Library Menu Options Select a photo or video, then the Menu soft key. You can send, delete, edit, etc. the selected photo or video. 72 FC-500 Handheld Field Controller Owner’s Manual 8 3G Data Modem 3G Data Modem The 3G data modem is an option for FC-500 Geo models, adding Wide Area Network data modem capability. The modem is installed at the factory. The modem is a cellular data modem, type GSM/UMTS. It is five band modem compatible. The modem operates in different modes, depending on the wireless provider and the signal strength. Data speeds will vary anywhere from 10 or 20 Kbps when using GPRS to over 1 Mbps when using HSDPA. Set up a Data Account with a Wireless Provider Contact a wireless provider to set up data service for the cellular data modem and obtain an account and SIM card (purchased separately). You need to provide the following information when setting up an account: 1. Billing Information and business ID, such as your Federal Tax I.D. or VAT number. 2. The wireless services required. Specify that you need data service only. You do not need voice or messaging services. 3. You may be asked for the modem’s IMEI number, which can be found here: Start > Settings > System > System Information > 3G Modem with the modem powered on. 4. You may be asked to provide the modem’s model number. This number allows the carrier to verify this modem as one of its approved models. If asked for this by the carrier, it is a Topcon Positioning Systems FC-500. Install the SIM Card To insert or remove a card follow these steps: 1. Power off the handheld. 2. The card slot is located in the battery compartment. Loosen the screws to the door and remove it. ! CAUTION: Do not use a micro SIM adapter. The adapter can get stuck and damage the slot. 74 FC-500 Handheld Field Controller Owner’s Manual 3. Remove the battery pack. ! CAUTION: The FC-500 is not sealed against water and dust when the battery door is not installed. 4. An image on the battery compartment label shows the correct location and orientation for the SIM card. Pull out the SIM card tray. Place the card onto the tray and push the tray in until it catches. To remove the SIM card, pull the tray open and remove the card. Push the empty tray in until it catches. 5. Replace the battery pack, and attach the battery door. 6. Power on the FC-500. Note: If the modem was on before shutting the FC500 down to insert the SIM card, you are prompted to configure the data connection when you reboot. See the instructions on the following pages. Ch 8 3G Data Modem 75 Set up the Cell Modem Tap on the 3G modem gadget . After about 30 seconds it turns green, indicating that the modem is available. Once the modem is available, configure it to make a connection. Tap and hold the modem gadget to open the Connections control panel. 76 FC-500 Handheld Field Controller Owner’s Manual Select Automatically configure connection. The name of your carrier appears. Tap Next. A progress graphic is shown on the next screen while your Internet settings are configured. You can now access the Internet. Open Internet Explorer to test your setup. Connection Problems If the connection fails to automatically configure, there might not be a signal where you are located. You can try repeating the set up process. Wireless Safety RF Interference Issues It is important to follow any special regulations regarding the use of radio equipment due in particular to the possibility of radio frequency (RF), interference. Follow the safety advice given below carefully. Switch OFF your cell modem when in an aircraft. The use of cellular telephones in an aircraft may endanger the operation of the aircraft, disrupt the cellular network and is illegal. Switch OFF your cell modem in hospitals and any other place where medical equipment may be in use. Respect restrictions on the use of radio equipment in fuel depots, chemical plants or where blasting operations are in progress. Operating your cell modem close to inadequately protected personal medical devices, such as hearing aids and pacemakers, could be hazardous. Consult the manufacturers of the medical device to determine if it is adequately protected. Operation of your cell modem close to other electronic equipment may also cause interference if the equipment is inadequately protected. Observe any warning signs and manufacturers’ recommendations. Ch 8 3G Data Modem 77 Do not place the cell modem alongside computer discs, credit or travel cards, or other magnetic media. The modem may affect the information contained on discs or cards. Maintenance of Your Modem Do not attempt to disassemble the cell modem. No user serviceable parts exist inside the cell modem. 78 FC-500 Handheld Field Controller Owner’s Manual A Storage, Maintenance and Recycling Storage, Maintenance, and Recycling Follow the instructions in this chapter to properly maintain and recycle the FC-500. Storing the FC-500 and Battery Pack When the handheld is not being charged and is suspended, it draws a small amount of power. This power draw is used to maintain the memory (RAM) of the handheld in the same state it was when it was suspended. We recommend charging the handheld each night or weekend when it is in suspend mode. If the FC-500 is not charged while in suspend mode and the battery reaches a low charge, it automatically powers off to prevent further drain on the battery. Note: Data and programs are secure as long as they have been saved, even if the battery pack becomes discharged. The handheld does not depend on the battery to store the data for extended periods. Storing the FC-500 for Less Than Two Weeks To store the handheld for less than two weeks, complete the following steps: 1. Close all applications. 2. Plug the handheld into the AC wall adapter that was shipped with your unit. Storing the FC-500 for More than Two Weeks To store the handheld for two weeks or more, complete the following steps: 1. Charge the battery pack 30 to 50 percent. 2. Close all running programs, and turn off the handheld. 3. Remove the battery pack. 4. Place the battery pack in a dry location. Protecting the Touchscreen Protect the touchscreen from impact, pressure, or abrasive substances that could damage it. To further protect the touchscreen, apply a screen protector (optional accessory). 80 FC-500 Handheld Field Controller Owner’s Manual To apply a screen protector, follow the directions that come with it in the package. ! CAUTION: Be sure to replace the screen protector as often as the screen protector instructions recommend. Cleaning the FC-500 Touchscreen 1. Disable the touchscreen by pressing the power button until the Power Button menu appears. Tap on Disable TS. 2. Remove the screen protector if you want to clean underneath it. 3. Apply warm water or a mild cleaning solution to a microfiber cloth and gently wipe off the touchscreen. ! CAUTION: Do not use tissues, paper towels, soft bristle brushes, or harsh cleaning solutions on the touchscreen. 4. Rinse the touchscreen with water and dry it with a microfiber cloth. 5. Apply a screen protector if you want to (not included). To clean a screen protector, follow the instructions provided with the package. 6. Enable the touchscreen by pressing the power button until the Power Button menu appears. Tap on Enable TS. Case, Bumpers, and Connector Module Make sure the battery door is securely installed. Use warm water, a mild cleaning solution, and a soft bristle brush to clean the case, bumpers, and connector module. ! CAUTION: Do not direct a high-pressure stream of water at the device to clean it. This action could break the seal, causing water to get inside the device and voiding the warranty. Ap A Storage, Maintenance, and Recycling 81 Safe Cleaners to Use You can clean the FC-500 safely with the following cleaners: Windex ® (S.C. Johnson & Son, Inc.) Formula 409 ® (Clorox) Citrus Wonder Cleaner (Mer-Maids) Citrus All Purpose Cleaner (Wonder Tablitz) Orange Clean ® (Orange Glo International) Fantastik ® OxyPower ® (S.C. Johnson @ Son, Inc.) ! Greased Lightening ® Multi-Purpose Cleaner and Degreaser Oil Eater Orange Cleaner Citrus Degreaser (Kafko Intl., Ltd.) CAUTION: Exposure to some cleaning solutions may damage your device, including automotive brake cleaner, isopropyl alcohol, carburetor cleaner, and similar solutions. If you are uncertain about the strength or effect of a cleaner, apply a small amount to a less visible location as a test. If any visual change becomes apparent, promptly rinse and wash with a known mild cleaning solution. Recycling the FC-500 and Batteries When the FC-500 reaches the end of its life, it must not be disposed of with municipal waste. It is your responsibility to dispose of your waste equipment by handing it over to a designated collection point for the recycling of waste electrical and electronic equipment. If you cannot find a location, contact Topcon Positioning Systems for information about disposal. The Li-Ion battery packs for your FC-500 are recyclable. Avoid placing them in the trash or municipal waste system. To find the nearest battery recycling center in the USA, visit the Rechargeable Battery Recycling Corporation’s website at www.call2recycle.org or call 1-877-723-1297. 82 FC-500 Handheld Field Controller Owner’s Manual B Warranty and Repair Information Limited Product Warranty Topcon Positioning Systems, Inc. (“TPS”) warrants that the FC-500 Handheld Field Controller shall be free from defects in materials and workmanship, under normal intended use, for a period of 24 months from the date of shipment. TPS warrants that the following items shall be free from defects in materials and workmanship, under normal intended use, for a period of ninety (90) days from the date of shipment: battery packs media containing the FC-500 programs desktop computer programs user documentation accessories Warranty Exclusions This warranty shall not apply if: (i) the product has been set up improperly or has been improperly installed or calibrated, (ii) the product is operated in a manner that is not in accordance with the user documentation, (iii) the product is used for a purpose other than for which it was designed, (iv) the product has been used in environmental conditions outside of those specified for the product, (v) the product has been subject to any modification, alteration, or change by or on behalf of customer (except and unless modified, changed or altered by TPS or under direct supervision of TPS), (vi) the defect or malfunction results from misuse or accident, (vii) the serial number on the product has been tampered with or removed, or (viii) the product has been opened or tampered with in any way. This warranty is exclusive and TPS will not assume and hereby expressly disclaims any further warranties, whether 84 FC-500 Handheld Field Controller Owner’s Manual express or implied, including, without limitation, any warranty as to merchantability, fitness for a particular purpose, non-infringement or any warranties arising from the course of performance, dealing, or usage of trade. TPS specifically makes no warranties as to the suitability of its products for any particular application. TPS makes no warranties that its products will meet your requirements or will work in combination with any hardware or applications software products provided by third parties, the operation of its products will be uninterrupted or error free, or all defects in the product will be corrected. TPS shall not be responsible for software, firmware, information, or memory data contained in, stored on, or integrated with any products returned to TPS for repair, whether under warranty or not. Remedy In the event a defect in materials or workmanship is discovered and reported to TPS within the specified warranty period, TPS will, at its option, repair the defect or replace the defective part or product. Replacement products may be new or reconditioned. TPS warrants any replaced or repaired product for a period of ninety (90) days from the date of return shipment, or through the end of the original warranty period, whichever is longer. Limitation of Liability To the fullest extent allowed by law, the obligation of TPS shall be limited to the repair or replacement of the product. TPS shall in no event be liable for special, incidental, or consequential, indirect, special or punitive damages of any kind, or for loss of revenue or profits, loss of business, loss of information or data, or other financial loss arising out of or in connection with the sale, installation, maintenance, use, performance, failure, or interruption of any product. Any responsibility and/or liability of TPS shall, in connection with a warranted product, be limited in the maximum amount to the original purchase price. Ap B Warranty and Repair Information 85 Warranty Repairs To obtain warranty repair or service on the FC-500, submit a repair order on our website at www.TopconTotalCare. com or contact an authorized repair center within the applicable warranty period. Products returned for repair or service without proper authorization may acquire an additional handling fee and/or delay in the repair. The customer is responsible to prepay all shipping costs when sending equipment to a repair center. The repair center will return the repaired equipment by the same method it was received with costs of shipping prepaid. Governing Law This warranty is governed by the laws of Utah, U.S.A. and excludes the United Nations Convention on Contracts for the International Sale of Goods. The courts of Utah shall have exclusive personal jurisdiction in case of any disputes arising out of or in connection with this warranty. Services and Materials Provided Under Warranty Analysis of problem by service technician Labor and materials required to fix defective parts Functional analysis performed after repair Repair turnaround within 10 working days of receipt unless special circumstances exist Shipping costs to return device to customer ! Repairing the FC-500 CAUTION: Do not attempt to repair the FC-500 yourself. This action voids the warranty. To obtain warranty repair or service on the Tesla, submit a repair order on our website at www.TopconTotalCare. com or contact an authorized repair center within the applicable warranty period. Products returned for repair or service without proper authorization may acquire an additional handling fee and/or delay in the repair. The customer is responsible to prepay all shipping costs when sending equipment to a repair center. The repair center will return the repaired equipment by the same method it was 86 FC-500 Handheld Field Controller Owner’s Manual received with costs of shipping prepaid.System Information for your FC-500 When you contact a repair center you need some unique system ID information for your FC-500 (serial number, model number, etc.). Tap Start > Settings > System > System Information to view the following menu. Select System ID. Specifications on the processor, memory, display, camera (Geo models), GPS (Geo models), Bluetooth, Wi-Fi, and cell modem (optional accessory) are also located on the System Information screen. You can also create a system information file to send to the repair center by pressing the Menu soft key and selecting Create Info File. The file is located at: \My Documents\ TCInfo.txt. Ap B Warranty and Repair Information 87 88 FC-500 Handheld Field Controller Owner’s Manual C Warnings and Regulatory Information Product Warnings Follow the warnings listed below to use the FC-500 and accessories safely. ! Battery Warnings WARNING! This device comes with a lithium ion rechargeable battery pack. To reduce the risk of fire or burns, do not disassemble, crush, puncture, short external contacts, or expose the battery pack to fire. Do not disassemble or open, crush, bend or deform, puncture or shred. Do not modify or remanufacture, attempt to insert foreign objects into the battery, immerse or expose to water or other liquids, expose to fire, explosion or other hazard. Only use the battery for the system for which it is specified. Only use the battery with a charging system that has been qualified with the system per this standard. Use of an unqualified battery or charger may present a risk of fire, explosion, leakage, or other hazard. Do not short circuit a battery or allow metallic conductive objects to contact battery terminals. Replace the battery only with another battery that has been qualified with the system. Use of an unqualified battery may present a risk of fire, explosion, leakage or other hazard. Promptly dispose of used batteries in accordance with local regulations. Battery usage by children should be supervised. Avoid dropping the battery. If the battery is dropped, especially on a hard surface, and the user suspects damage, take it to a service center for inspection. Improper battery use may result in a fire, explosion or other hazard. 90 FC-500 Handheld Field Controller Owner’s Manual ! Wall Charger Warnings WARNING! To reduce the risk of personal injury, electrical shock, fire or damage to the equipment: Plug the wall charger into an electrical outlet that is easily accessible at all times. Do not place anything on the wall charger cord or any of the other cables. Arrange them so that no one may accidentally step on or trip over them. Do not pull on a cord or cable. When unplugging the wall charger from the electrical outlet, pull on the plug, not the cord. Use only wall chargers intended for the FC-500. Using any other external power source can damage your product and void your warranty. Certifications and Standards FCC - United States In compliance with the FCC rules 47 CFR 15.19(a)(3), the statements that follow must appear on the device or in the user documentation. This device complies with Part 15 of the FCC Rules. Operation of this equipment is subject to the following two conditions: 1. The device may not cause harmful interference. 2. This device must accept any interference received, including interference that may cause undesired operation. In compliance with the FCC rules, 47 CFR 15.105(b), the user must be notified that this equipment has been tested and found to comply with the limits for a Class B digital device, pursuant to part 15 of the FCC Rules. These limits are designed to provide reasonable protection against harmful interference in a residential installation. This equipment generates, uses and can radiate radio frequency energy and, if not installed and used in accordance with the instructions, may cause harmful interference to radio communications. However, there is no guarantee that Ap C Warnings and Regulatory Information 91 interference will not occur in a particular installation. If this equipment does cause harmful interference to radio or television reception, which can be determined by turning the equipment off and on, the user is encouraged to try to correct the interference by one or more of the following measures: Reorient or relocate the receiving antenna. Increase the separation between the equipment and receiver. Connect the equipment into an outlet on a circuit different from that to which the receiver is connected. Consult the dealer or an experienced radio/TV technician for help. In compliance with the FCC rules, 47 CFR 15.21, the user must be notified that changes or modifications to the Handheld Field Controller that are not expressly approved by the manufacturer could void the user’s authority to operate the equipment. Only approved accessories may be used with this equipment. In general, all cables must be high quality, shielded, correctly terminated, and normally restricted to two meters in length. Wall chargers approved for this product employ special provisions to avoid radio interference and should not be altered or substituted. This device must not be co-located or operating in conjunction with any other antenna or transmitter. This cell modem is compliant with FCC regulations when operated within the temperature range of -30°C to +50°C. Do not operate the cell modem outside of this temperature range. Industry Canada In compliance with Industry Canada rules, the following statement must appear on the device or in the user documentation: This Class B digital apparatus complies with Canadian ICES-003. 92 FC-500 Handheld Field Controller Owner’s Manual Radio Frequency Safety This device has been evaluated for use in close proximity to the body. Use only accessories approved by Topcon Positioning Systems. The use of third party accessories may not comply with FCC and international RF exposure requirements. To comply with FCC and other national RF exposure requirements do not co-locate this device with other transmitters. This device operates in compliance with the FCC radio frequency exposure limits for an uncontrolled environment. Users must follow instructions provided in the user documentation to satisfy compliance with FCC radio frequency exposure requirements. There cannot be any alteration to the authorized antenna system. CE Marking (European Union) Products bearing the CE marking comply with the 2004/108/EC (EMC Directive), 1999/5/EC (R&TTE Directive), 2006/95/EC (Low Voltage Directive) issued by the Commission of the European Community. CE compliance of this device is valid only if powered with/by a CE-marked wall charger provided by the manufacturer. Cables connecting to the USB host port must use a ferrite core/bead on the cable. The ferrite core must be placed on the cable near the end that connects to the FC-500. This device has been evaluated using the following standards to demonstrate compliance with applicable directives: EN 60950-1:2006 IEC 62209-2 Ed. 1.0 IEEE Std. C95.1-1999 EN 301 489-1 V1.8.1 EN 301 489-7 V1.3.1 EN 301 489-17 V2.1.1 EN 300 328 V1.7.1 EN 301 511 V9.0.2 Ap C Warnings and Regulatory Information 93 EN 55022:2006 + A1:2007 EN 55024:1998 + A1:2001 + A2:2003 The telecommunication functions of this device may be used in the following EU and EFTA countries: Austria, Belgium, Bulgaria, Cyprus, Czech Republic, Denmark, Estonia, Finland, France, Germany, Greece, Hungary, Iceland, Ireland, Italy, Latvia, Liechtenstein, Lithuania, Luxembourg, Malta, Netherlands, Norway, Poland, Portugal, Slovak Republic, Romania, Slovenia, Spain, Sweden, Switzerland, and United Kingdom. Restrictions apply to the operation of the radio in this device. France (Radio Restrictions) Restrictions apply to the operation of the Bluetooth radio in this device. This equipment may be used indoors. Due to the potential that this radio may transmit in excess of 10mW in the band 2454 to 2483.5 MHz, outdoor operation is restricted. Restrictions apply to the operation of the 802.11b/g radio in this device. This equipment may be used indoors on channels 1 to 13. Outdoor operation is permitted on channels 1 to 8, as transmit power in the band 2454 to 2483.5 MHz is limited to 10 mW. The latest requirements may be found at: http://www.art-telecom.fr Australia (not sure about this yet) Declaration of Conformity The Declaration of Conformity for CE Marking is available at: www.TopconTotalCare.com. 94 FC-500 Handheld Field Controller Owner’s Manual D Specifications FC-500 Handheld Field Controller Specifications FEATURE Operating System SPECIFICATION Microsoft ® Windows Embedded Handheld 6.5.3 (completely compatible with Microsoft ® Windows Mobile ® 6.5.3) English, French, German, Spanish, Brazilian Portuguese Processor 1GHz ARM Cortex A8 i.MX53 Memory 512 MB DDR2 RAM 8 GB Flash storage Primary Data Storage Micro SD/SDHC Card Slot Physical Features Display SD/SDHC slot, user accessible up to 32GB of storage Dimensions, standard: 3.5” wide x 7.25” long x 1.5” thick (91 mm x 184 mm x 38 mm) Weight, standard: 1.3 lbs (590g), FC500 Geo with battery: 2.34 lbs (1061g), FC-500 Geo 3G with battery and cell modem: 2.36 lbs (1070 g) Durable hardened plastic in a shear proof, shock resistant design Shock resistant bumpers Strong chemical resistance Easy to grip ergonomic form factor Comfortable, wide hand strap Active viewing area: 4.3” (109 mm) color WVGA LCD TFT 800 x 480 pixel resolution LCD backlight Outdoor viewable Portrait (default) or landscape orientation 96 FC-500 Handheld Field Controller Owner’s Manual FEATURE SPECIFICATION Touchscreen Keyboard Batteries Connector I/O Module Wireless Connectivity Audio Capacitive touch interface optically bonded to display to increase visibility Chemically strengthened scratch resistant glass Touchscreen disable function Touchscreen profile options Numeric keypad Shift functions Programmable key and LEDs Backlight On-screen keyboard Rechargeable Li-Ion battery pack, 3.7VDC 10600mAh, 38.16Whr Run time of up to 20 hours Charging time 4 to 5 hours Quick charge Built-in battery intelligence User-replaceable RS-232C 9-pin D-sub connector, +5V @ 500 mA available on ring in pin 9 via software configuration USB Host (Full A) USB Client (Micro B) 12-24 VDC jack for power input and battery charging, +12V DC 1.67A 3.5mm audio jack, supports speaker/ microphone or stereo output (pin detect). Bluetooth® wireless technology 2.1 +EDR Class 1, range 200 feet (30 m) Wi-Fi 802.11b/g/n with extended range. U.S. and international Speaker, loud and clear Microphone, low noise 3.5mm audio jack, supports stereo headset and microphone at the same time (speaker disable) Ap D Specifications 97 FEATURE LED Activity Indicators SPECIFICATION Temperature Specifications Shock Resistance Environmental Ratings and Standards Warranties Red: power applied/charging status Green: notification, application programmable Blue: function key locked or being pressed, application programmable Operating Temperature: –22° to 140° F (–30° to 60° C). Note: Bluetooth® wireless technology is rated to –4° to 122° F (–20° to 50° C). Storage Temperature: –22° to 158° F (–30° to 70° C) Battery Charging Temperature: -4° to 140° F (-20° to 60° C) Withstands multiple 5 foot drops to concrete IP68 rating, waterproof and dustproof MIL-STD810G standard for water, humidity, sand and dust, vibration, altitude, shock, low temperature, high temperature, temperature shock 24 months for FC-500 90 days for accessories Extended service and maintenance plans 98 FC-500 Handheld Field Controller Owner’s Manual FEATURE Software Included SPECIFICATION ActiveSync Adobe Reader LE Alarms Calculator Calendar Contacts E-Mail File Explorer Getting Started Help Internet Explorer Internet Sharing JSNav Home screen, customizable with selectable dashboard gadgets and program shortcuts On-Screen Keyboards, Mega Keys and Mega Keys Night Notes Pictures & Videos Remote Desktop Mobile Search Settings Task Manager Tasks Windows Live Windows Media Windows Office Mobile Note: Software on individual units may vary from this list. Configurations Standard with Wi-Fi, Bluetooth, 512MB RAM, 8GB Storage Geo with Standard features plus Camera and GPS/GNSS Geo with Standard features plus Camera, GPS/GNSS, and Cell US/North America and CE/EU Models Ap D Specifications 99 FEATURE Camera (Geo models) SPECIFICATION GPS/GNSS (Geo models) 3G Data Modem (Geo model option) 5MP resolution Autofocus LED illuminator Video capture JPEG image format Geotagging; embed and/or emboss photo with date, time and GPS/GNSS position Flash and flashlight High-sensitivity GPS/GLONASS/SBAS receiver 2 to 5 meter typical accuracy Post processing capability for enhanced accuracy beyond 2 to 5 meters, BINR protocol Enhanced performance under heavy canopy Integrated real-time SBAS capability, support for WAAS, MSAS, EGNOS File format NMEA-0183 v2.3, default strings: GGA, GSA, GLL, GSV, RMC, VTG, ZDA, GPS 32 GNSS tracking channels GPS/GNSS signal quality indicator on Home screen JSNav application Integrated Cinterion PH8P module (Pentaband Worldwide), 800/850/ 900/1800/1900/2100 MHz data speeds, UMTS/HSPA+3GPP Does not support voice calls Communicates on GSM-based networks 100 FC-500 Handheld Field Controller Owner’s Manual FEATURE Certifications and Standards SPECIFICATION Standard Accessories Optional Accessories FCC Class B CE Marking (applicable EMC, R&TTE, and LVD directives) Industry Canada EN60950 Safety Bluetooth SIG qualification USB client IP68 waterproof and dustproof Designed to MIL-STD 810G Li-Ion battery Hand strap (pre-installed) USB micro client sync cable AC wall charger with international plug kit - Input: 100-240VAC, 50/60Hz, 0.5A - Output: 12VDC, 1.67A Capacitive stylus and tether Screwdriver Quick Start Guide Owner’s Manual available at www. TopconTotalCare.com 2-year warranty Shoulder strap Serial cable Vehicle charging adaptor Holster case Flip cover fitted case 8GB micro SDHC memory card Premium screen protectors See your sales associate for more details on optional accessories. Note: Specifications are subject to change without notice. Ap D Specifications 101 102 FC-500 Handheld Field Controller Owner’s Manual Index Index Symbols 3G Data Modem 74 Connection Problems 77 Data Account, Set up With Wireless Provider 74 Gadget Color Indicators 31 Maintenance of Your Modem 78 RF Interference Issues 77 Set up the Cell Modem 76 SIM Card Installation 74 Wireless Safety 77 A Accelerometer Calibration 39 ActiveSync 41 Anatomy of the Rugged Handheld 2 Audio Features 25 Audio Jack 25 Microphone 25 Speaker 25 B Backlight 19 Battery Pack 3, 5, 21 Charging 21 Specifications 97 Storage 80 Warnings 90 Bluetooth Wireless Communication 44 Microsoft Bluetooth Control Panel 45 Serial Device (COM) Control Panel 47 C Camera 64 Button 12 Embed GPS Information Into Files 67 Embed User Note 67 Emboss Picture Options 65, 66 Flash Option 65 104 FC-500 Handheld Field Controller Owner’s Manual Geotagging Pictures 65 GPS Intermediate Driver Issues 56 Photo and Video Library 71 Specifications 100 Videos 65 Care and Maintenance 80 Cleaning 81 Storage 80 Cautions 4, 21, 24, 37, 38, 74, 75, 81, 82, 86 Certifications and Standards 91 Cleaning 81 Communicating With a Computer 41 ActiveSync 41 Windows Mobile Device Center 41 Compass and Accelerometer Calibration 39, 57, 65 Sensors Control Panel 40 Computer, Communicating With 41 Connector Module 25 Cleaning 81 Connector Protector 3 Connector Protector 3 D Dashboard 29 Dashboard Gadgets 30 Declaration of Conformity 94 Display 16 Backlight 19 Subdued Lighting (Tactical) Mode 38 Disabling 16 E Embed GPS Information Into File 67 Emboss Picture Options 66 Equipment Warnings 91 F Favorites Bar 31 Application Shortcuts 31 Flashlight 30 Flash Option 65 Index 105 G Gadgets 30 Geo Model 54, 64 Geotagging 65 Embed GPS Information Into File 67 Emboss Picture Options 66 Getting Started Screen 42 GPS/GNSS 54, 100 Accuracy 56 Bluetooth COM Port Set Up 47 Camera Geotagging Pictures 65 Compass 57 Gadgets 30 GPS Intermediate Driver 55, 56 JSNav Application 57 Navigating to a Waypoint or Track 62 Tracks 60 Waypoints 59 Settings 55 GPS Intermediate Driver 56 H Hardware Features 12 Hold to Zoom. See Zoom in on Display Home Screen 8 Button 12 Dashboard 28, 29 Dashboard Gadgets 30 Status Icons 28, 29 Tile Bar 28, 32 Title Bar 28, 29 Touchable Tiles 28, 32 J JSNav Application 57 106 FC-500 Handheld Field Controller Owner’s Manual K Keyboard, On-screen 34 Keypad 12 Action 12 Backlight 15 Programmable Function 12 L Language Installs 7 Limitation of Liability 85 M Mega Keys 34 Microphone 25, 97 Microsoft® Windows® Embedded Handheld 6.5.3 96 N Navigating Around Your FC-500 9 Touch Gestures 9 Navigating to a Waypoint or Track 62 O Online Help 42 On-Screen Keyboard 33 Operating System 96 Updates 7 P Power Management 22 Battery Life 22 Battery Pack 21 Charging Battery Packs 22 Power Off 37 Product Warnings 90 Index 107 R Recycling the Rugged Handheld and Batteries 82 Repairing 86 System Information 87 Reset 37 Restore 37 Resume 36 RS-232C Port 97 S Screen Protector 4 SD Cards 24 Sensors Control Panel 40 SIM Card 3, 4, 74, 75 Soft Keys (Touchable Tiles) 32 Speaker 26, 97 Specifications 96–103 Start Menu 8 Storing the Rugged Handheld and Battery Pack 80 Subdued Lighting (Tactical) Mode 38 Suspend 36 Synchronization Software 41 System Information 74, 87 T Tactical Lighting Mode 38 Temperature Specifications 98 Tile Bar 28, 32 Title Bar 28, 29 Touchable Tiles (Soft Keys) 28, 32 Touch Gestures 9 Touchscreen Disabling and Enabling 16 Display Backlight 19 Modes 17 Protecting the Touchscreen 80 Settings 16 Specifications 97 Touchscreen Modes 17 Touchscreen Profile 17 Tracks 60 108 FC-500 Handheld Field Controller Owner’s Manual U Updates, Operating System and Documentation 7 USB Client 25, 101 USB Host 25 W Warnings 90, 91 Warranty 84–87 Exclusions 84 Extended Warranties 86 Limitation of Liability 85 Remedy 85 Repairs 86 Services 86 Warranty Exclusions 84 Warranty Repairs 86 Waypoints 59 Wi-Fi Wireless Networking 50 Connecting to a Wi-Fi Network 50 Managing Connections 51 Wi-Fi Dialog Box 52 Wi-Fi Set up Screens 51 Windows Mobile Device Center 41 Windows Start Menu 8 Z Zoom in on Display 18 Index 109
© Copyright 2025