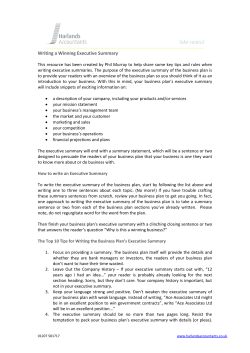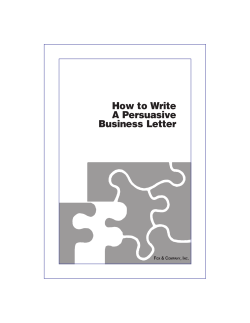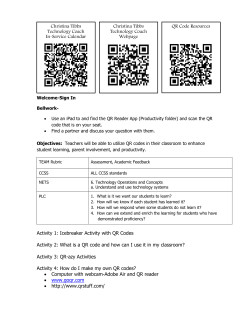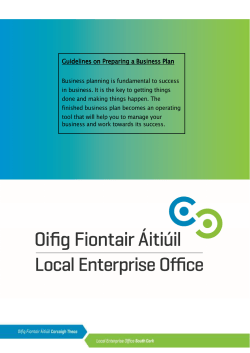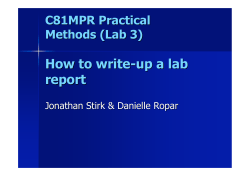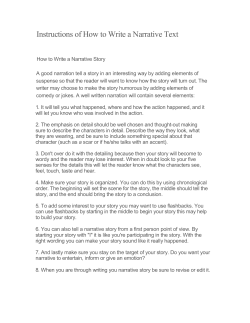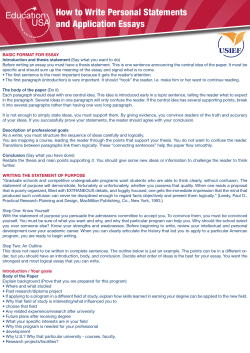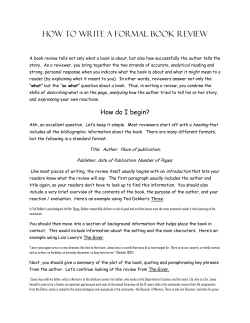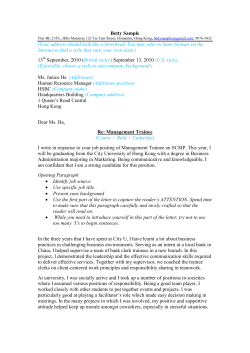GS-01 DigiTool Reports Lite Software Manual
GS-01 DigiTool® Reports Lite Software Manual Copyright © 2014 by Rosslare. All rights reserved. This manual and the information contained herein are proprietary to ROSSLARE ENTERPRISES LIMITED and/or its related companies and/or subsidiaries’ (hereafter: "ROSSLARE"). Only ROSSLARE and its customers have the right to use the information. No part of this manual may be re-produced or transmitted in any form or by any means, electronic or mechanical, for any purpose, without the express written permission of ROSSLARE. ROSSLARE owns patents and patent applications, trademarks, copyrights, or other intellectual property rights covering the subject matter in this manual. TEXTS, IMAGES, AND ILLUSTRATIONS INCLUDING THEIR ARRANGEMENT IN THIS DOCUMENT ARE SUBJECT TO THE PROTECTION OF COPYRIGHT LAWS AND OTHER LEGAL RIGHTS WORLDWIDE. THEIR USE, REPRODUCTION, AND TRANSMITTAL TO THIRD PARTIES WITHOUT EXPRESS WRITTEN PERMISSION MAY RESULT IN LEGAL PROCEEDINGS. The furnishing of this manual to any party does not give that party or any third party any license to these patents, trademarks, copyrights or other intellectual property rights, except as expressly provided in any written agreement of ROSSLARE. ROSSLARE reserves the right to revise and change this document at any time, without being obliged to announce such revisions or changes beforehand or after the fact. Table of Contents Table of Contents 1. Introduction ....................................................................... 9 1.1 Features.............................................................................................. 9 1.2 Hardware Compatibility .................................................................... 10 1.3 Contents of Software Package .......................................................... 10 1.4 The Hardware Elements .................................................................... 10 1.4.1 GC-01 DigiTool Digital ID Reader ............................................................... 10 1.4.2 GA-01 DigiTool Location Tag Digital ID....................................................... 10 1.4.3 GC-02 DigiTool Base and Charger .............................................................. 11 1.4.4 GA-02 DigiTool 10-Event Wallet ................................................................. 12 1.4.5 AT-32B DigiTool Keychain ID Tag................................................................ 12 1.4.6 GA-06 DigiTool Leather Reader Belt Holster for GC-01 Reader .................... 12 1.5 1.5.1 Important Information before Getting Started ................................... 12 Connecting the AC/DC Adapter and Serial Cable to the Docking Station ..... 13 2. Installing the DigiTool GS-01 Software ........................ 14 2.1 Minimum PC Requirements............................................................... 14 2.2 Installing the Software ...................................................................... 14 3. Running the Software on the PC ................................... 16 3.1 Logging In ........................................................................................ 16 4. Setup Process................................................................... 18 4.1 Sites and Location Tags ..................................................................... 19 4.1.1 Adding a New Site..................................................................................... 19 4.1.2 Adding a Location within a Site .................................................................. 19 4.1.3 Editing an Existing Site ............................................................................... 22 4.1.4 Deleting an Existing Site............................................................................. 22 4.2 Event Books and Events .................................................................... 23 4.2.1 Adding a New Event within an New Event Book ......................................... 24 4.2.2 Adding an Event within an Event Book ....................................................... 24 4.2.3 Editing an Existing Event Book ................................................................... 26 4.2.4 Deleting an Existing Even Book .................................................................. 27 GS-01 DigiTool Reports Lite Software Manual iii Table of Contents 4.3 Tours ................................................................................................ 27 4.3.1 Adding a New Tour Route ......................................................................... 28 4.3.2 Editing an Existing Tour ............................................................................. 28 4.3.3 Deleting a Tour ......................................................................................... 29 4.3.4 Copying a Tour ......................................................................................... 30 4.4 Readers ............................................................................................ 30 4.4.1 Enrolling a New Reader to the Software System .......................................... 31 4.4.2 Editing an Existing Reader .......................................................................... 33 4.4.3 Deleting an Existing Reader ........................................................................ 33 5. File Menu ......................................................................... 34 5.1 Archive Events .................................................................................. 34 5.2 Backup ............................................................................................. 36 5.3 Restore ............................................................................................. 37 6. Tools Menu ...................................................................... 38 6.1 Reader Options ................................................................................. 38 6.2 Erase Reader ..................................................................................... 39 6.3 Reader Firmware Version .................................................................. 39 6.4 COM Options ................................................................................... 40 6.5 User Maintenance ............................................................................. 40 6.6 Company Information ....................................................................... 41 6.7 Language ......................................................................................... 42 7. Downloading Data from Reader ................................... 43 7.1 Making Tour Rounds ........................................................................ 43 7.2 Downloading the Reader to the PC ................................................... 43 7.3 Erasing Data from the Reader ........................................................... 44 8. Reports Wizard ................................................................ 45 8.1 Generating Reports ........................................................................... 45 8.1.1 Tour/Exception Report ............................................................................... 45 8.1.2 Incident Report.......................................................................................... 46 8.1.3 Incident Report with Sites .......................................................................... 49 8.1.4 Reader Download Report ........................................................................... 51 iv GS-01 DigiTool Reports Lite Software Manual Table of Contents 8.1.5 Hardware List Report ................................................................................. 53 8.1.6 Patrol Schedule Report............................................................................... 55 8.1.7 Database Report ........................................................................................ 57 8.2 Printing and Exporting Reports .......................................................... 58 A. DigiTool Care and Maintenance .................................... 59 A.1 GC-01 DigiTool ID TAG Reader ......................................................... 59 A.1.1 Warnings .................................................................................................. 59 A.1.2 Cleaning ................................................................................................... 59 A.2 GC-02 DigiTool Docking Base/PC Interface and Charger .................... 59 A.2.1 Warnings .................................................................................................. 59 A.2.2 Cleaning ................................................................................................... 59 A.3 GA-01 DigiTool Location Tag ............................................................ 59 A.3.1 Warnings .................................................................................................. 59 A.3.2 Cleaning ................................................................................................... 60 A.4 GA-02 DigiTool Event Book............................................................... 60 A.4.1 Warnings .................................................................................................. 60 A.4.2 Cleaning ................................................................................................... 60 GS-01 DigiTool Reports Lite Software Manual v List of Figures List of Figures Figure 1: GA-01 Front .................................................................................. 10 Figure 2: GA-01 Back ................................................................................... 11 Figure 3: Connections to the DigiTool GC-02 Base........................................ 13 Figure 4: Setup Window ............................................................................... 18 Figure 5: Example Event Book....................................................................... 26 Figure 6: File Menu ...................................................................................... 34 Figure 7: Tools Menu.................................................................................... 38 Figure 8: Reports Window ............................................................................ 45 vi GS-01 DigiTool Reports Lite Software Manual List of Tables List of Tables Table 1: User Levels ...................................................................................... 17 GS-01 DigiTool Reports Lite Software Manual vii Notice and Disclaimer Notice and Disclaimer This manual’s sole purpose is to assist installers and/or users in the safe and efficient installation and usage of the system and/or product, and/or software described herein. BEFORE ATTEMPTING TO INSTALL AND/OR USE THE SYSTEM, THE INSTALLER AND THE USER MUST READ THIS MANUAL AND BECOME FAMILIAR WITH ALL SAFETY REQUIREMENTS AND OPERATING PROCEDURES. viii The system must not be used for purposes other than those for which it was designed. The use of the software associated with the system and/or product, if applicable, is subject to the terms of the license provided as part of the purchase documents. ROSSLARE exclusive warranty and liability is limited to the warranty and liability statement provided in an appendix at the end of this document. This manual describes the maximum configuration of the system with the maximum number of functions, including future options. Therefore, not all functions described in this manual may be available in the specific system and/or product configuration you purchased. Incorrect operation or installation, or failure of the user to effectively maintain the system, relieves the manufacturer (and seller) from all or any responsibility for consequent noncompliance, damage, or injury. The text, images and graphics contained in the manual are for the purpose of illustration and reference only. All data contained herein subject to change without prior notice. In no event shall manufacturer be liable for any special, direct, indirect, incidental, consequential, exemplary or punitive damages (including, without limitation, any and all damages from business interruption, loss of profits or revenue, cost of capital or loss of use of any property or capital or injury). All graphics in this manual are for reference only, some deviation between the image(s) and the actual product may occur. All wiring diagrams are intended for reference only, the photograph or graphic of the PCB(s) are intended for clearer illustration and understanding of the product and may differ from the actual PCB(s). GS-01 DigiTool Reports Lite Software Manual Introduction 1. Introduction ® Thank you for purchasing Rosslare’s DigiTool system. This is the installation and user manual for the GS-01 DigiTool Reports Lite software package, intended for a single PC station. The GS-01 software for the PC includes many advanced features provided within a user-friendly PC interface with new icon based toolbars and menu driven selections. 1.1 Features User restricted access levels Master or Regular User Programmable features Multiple users Multiple sites Multiple readers (reader lockout) Multiple tours with times Built-in integrated database Store all downloaded data Tour reports Exception reports Incident reports Reader download reports System hardware list report Patrol schedule report Database report Uploading and downloading controls Program reader options Program reader date and time Erase reader DATA (clear reader) This GS-01 DigiTool Reports Lite Software is included with the DigiTool kit, and is a separate software package for advances applications. The GS-01 DigiTool Reports Lite Software provides advanced features to enable the PC to act as a central data station. GS-01 DigiTool Reports Lite Software Manual 9 Introduction 1.2 Hardware Compatibility The GS-01 software is compatible with the following existing products in the DigiTool Digital Data Acquisition family of products from Rosslare Enterprises Ltd: GC-01 – Digital iButton Reader GC-02 – Docking Charger with connection to the PC GC-03 – Docking Charger only GA-01 – Location Tag (1 Location iButton) GA-02 – Event Book (10 Events iButtons) 1.3 Contents of Software Package The Rosslare DigiTool Reports Lite kit includes a DigiTool GS-01 Reports Lite Software CD–ROM and a serial number for one license. 1.4 The Hardware Elements The DigiTool Reports Lite Software is fully compatible with the GCK-01 Lite kit (which includes the GS-01 Reports Lite Software). GS-01 Reports Lite Software works with the following Rosslare DigiTool products: 1.4.1 GC-01 DigiTool Digital ID Reader GC-01 is the ID Tag reader for the DigiTool system. Using this reader, data can be stored on site in a secure robust data reader, and then downloaded to the PC later for the Data Analysis and Reports. 1.4.2 GA-01 DigiTool Location Tag Digital ID Figure 1: GA-01 Front Metal button is protected inside a recess Outside cover to hide and protect the screws and the wall mount. Area to stick a label to identify the location 10 GS-01 DigiTool Reports Lite Software Manual Introduction Figure 2: GA-01 Back Hole for mounting to wall with screw Dallas Semiconductor Coded Button Snap in Optional additional screw mounting hole Hole for mounting to wall with screw The GA-01 Location Tag is enrolled in the PC Software, and then attached permanently to the specific remote location which needs to be monitored periodically by the DigiTool System. Rosslare’s GA-01 Location Tags are designed to be used with the DigiTool System. The GA-01 Location Tag comes with a two piece plastic Snap-On housing which is used to house the iButton Chip Tag rigidly in its place. The GA-01 base with the tag can be mounted onto hard surfaces with up to four screws and added channels for using EPOXY glue. Once the locations are enrolled in the GS-01 computer software, and are in the system, they can be mounted onto the location where they are intended. The GA-01 features a thick plastic top cover, which hides the screws and protects the iButton Chip Tag from damage by protecting the perimeter of the tag. Place a label on the top cover if desired. 1.4.3 GC-02 DigiTool Base and Charger The GC-02 DigiTool Base, Charger is the docking station and Tag Reader used for docking the GC-01 Reader when it is not in use. This serves the function on PC interconnection for uploading and downloading the reader, as well as a charger for the reader. GS-01 DigiTool Reports Lite Software Manual 11 Introduction 1.4.4 GA-02 DigiTool 10-Event Wallet The Event Wallet is a compact, rugged and robust booklet consisting of 10 Event Tags, which can be programmed in the PC to represent real time events. The reader can read off the Tags on the GA-02 event wallet. 1.4.5 AT-32B DigiTool Keychain ID Tag The User tag is an optional iButton ID tag placed on a key-chain type plastic housing and has applications for cases that the location involves meeting a person, and getting the feedback from that person. 1.4.6 GA-06 DigiTool Leather Reader Belt Holster for GC-01 Reader This rugged leather holster for carrying the GC-01 Reader is made of tough thick leather that lasts a lifetime of regular use. The GA-06 is the ideal way to carry around the reader for touring. 1.5 Important Information before Getting Started Before you install the DigiTool System Software on your PC, you need to turn off the power to your computer and remove any serial port device from either 9-pin serial ports, since the DigiTool system requires one free serial COM port 12 GS-01 DigiTool Reports Lite Software Manual Introduction to operate with the PC software. Plugging and unplugging cables to your computer's serial port while the computer is running can damage the port. This applies to installation of any Rosslare DigiTool System Software (GS-01 Reports Lite or GS-02 Reports Professional). 1.5.1 Connecting the AC/DC Adapter and Serial Cable to the Docking Station Power to the DigiTool System is an AC/DC adapter that provides 12 volts regulated DC voltage from international AC voltage. The AC/DC adapter provided from your dealer should match the type of socket and voltage of the country of sale. To connect the AC/DC adapter and serial cable to the docking station: 1. 2. 3. 4. Turn off your computer. Remove the DigiTool GC-01 reader from the GC-02 base docking station. Plug the AC/DC adapter to a wall outlet. Make sure the AC/DC adapter is 12 VDC. Connect one end of the 9-pin serial cable to the port at the back of the GC-02 Base unit (Figure 3). Figure 3: Connections to the DigiTool GC-02 Base DC Power PC Serial Cable 5. 6. 7. Connect the other end to the PC serial port. Connect the 12 VDC plug into the socket on the back of the GC-02 base. After the power cable is connected, make sure that the LED indicator on the front of the GC-02 is on and that the color is orange. Once the GC-01 reader is placed into the GC-02 base, the color of the LED changes from orange to red (if the reader is charging) or to green (if reader is fully charged). Once the above instructions have been followed, you are ready to install the GS-01 PC Software as described in Chapter 2. GS-01 DigiTool Reports Lite Software Manual 13 Installing the DigiTool GS-01 Software 2. Installing the DigiTool GS-01 Software The DigiTool GS-01 software package requires software to be installed on the hard disk of the PC and into the physical working memory of the PC. 2.1 2.2 Minimum PC Requirements Windows XP, 7 (32-bit only) (**Windows is a registered trademark of Microsoft Corporation, all rights reserved Microsoft) CD-ROM drive 16 MB RAM Serial Port (9-pin connector) and 1 Free COM Port Approximately 20 MB Hard Disk Space Installing the Software The installation of the DigiTool GS-01 from the CD-ROM is a mostly automated process done by an installer program. To install the softw are: 1. 2. 14 Place the CD-ROM in the CD-ROM drive and open the drive window on the screen. Find the file named Setup.exe and double-click the file. The setup screen opens. GS-01 DigiTool Reports Lite Software Manual Installing the DigiTool GS-01 Software 3. Click OK. The next setup screen opens. 4. Click the icon button to accept the default location for the installation, or first click Change Directory to specify your own custom location for the program files and database to be placed on your PC. The installation creates a directory, copies all program files into the selected directory, and creates the DigiTool icon on the Windows Start menu. The Choose Program Group screen opens. 5. Click Continue to use the default Program Folder name to be used for your Windows Start menu button or first enter a new name. 6. The progress of the installation process is shown. When the installation process completes, a confirmation screen opens. 7. Click OK. The GS-01 software package is now installed onto your PC and is ready to be configured and used. GS-01 DigiTool Reports Lite Software Manual 15 Running the Software on the PC 3. Running the Software on the PC 3.1 Logging In Once the installation process is complete, you can run the program. To log in: 1. Double-click the DigiTool Reports Lite icon ( Start > Programs > DigiTool Reports Lite. ) on the desktop or click Make sure that all of the hardware is connected to the PC and that the power to the hardware is supplied; otherwise, there is no connection. After initiating the program, the PC loads all databases and the logon screen opens. 2. 3. Select the User for logging in, either Master or (standard) User. Enter the default login passwords to access the program as follows: Master User: Default Password is [master] Regular User: Default Password is [user] 4. Press OK. 16 GS-01 DigiTool Reports Lite Software Manual Running the Software on the PC Once you’ve entered the correct login information, the main screen opens. Depending on the security access level of the user logging on (Master or User), the Reports Lite Software allows different levels of use. Table 1 summarizes the functionality of the two user levels. Table 1: User Levels Options Download Erase Archive Programming Reports Reader Database Master Yes Yes Yes Yes Yes Yes User Yes Yes No No Yes No This manual describes the Master level functionality and thus includes all features of the software. From this main screen, it is possible to access all of the functions of the Reports Lite Software package. The first time the program is executed, all of the settings are at default and it is necessary to customize and install the elements of the system. This requires setting up and programming all of the necessary customization you need by defining and/or enrolling sites and locations, events, tours, and readers, as described in Chapter 4. The initial setup process time is relative to the size and type of application for the end user, and therefore depends on the number of users, locations, sites, events, and so on. GS-01 DigiTool Reports Lite Software Manual 17 Setup Process 4. Setup Process The process of initially setting up the software is done by using the Setup icon on the main toolbar. The Setup menu consists of four tabs (Figure 4). Figure 4: Setup Window Each of these tabs is described in the following sections: Sites and Location Tags Event Books and Events Tours Readers Once all of the setup steps are completed, the entire system can be tested within the office, and during this test time, the PC software and hardware can be tested and training can be done. Please make sure to label the locations appropriately with numbers or names of the locations, so that once the software is set up, the correct location tag can be permanently mounted at the correct location. These functions can be programmed only by the Master login password. 18 GS-01 DigiTool Reports Lite Software Manual Setup Process 4.1 Sites and Location Tags The GS-01 PC software enables the locations to be arranged in groups of sites. For example, a site can be a large building, and the locations can be held within that building. The GS-01 can learn thousands of locations and is not limited to any number of sites. Therefore, it is important to order your additional tags ahead of time while planning for the site construction. Using the Sites tab, you can add, edit or delete sites and locations. 4.1.1 Adding a New Site To add a new site: 1. Click the Setup icon ( ) on the toolbar. The Sites screen appears with the Sites tab selected by default. 2. Click Add. A new site appears under the sites list. The properties of an existing site can be edited at any time (see Section 4.1.3). 4.1.2 Adding a Location within a Site Within each site that you create, you need to add locations that are each assigned GA-01 location tags. Each location tag is placed in a single location and is used as a marker for any type of event observation at that location. To add a location: 1. Choose an existing site. 2. Click Edit to open that site’s Edit Site window. GS-01 DigiTool Reports Lite Software Manual 19 Setup Process 3. Click Add. The Add New Location window opens. 4. 5. Remove the reader from the docking base. Enroll a new location tag (make sure that it is not already used for another site) to the PC by contacting it to the tag reader on the GC-02 base which is connected to the PC. Touch the ID Button Here 6. To manually enter the Tag ID, click Manual Entry and enter the ID tag as read off of the ID button. As soon as a valid location tag has been presented to the GC-02 base, you see that the software accepts that location to the system. 20 GS-01 DigiTool Reports Lite Software Manual Setup Process If a location tag has already been used, the GS-01 software package alerts you by showing the following screen. 7. Enter any custom data to the location such as its Name and Description. 8. Click OK. The location now appears in the list of locations. GS-01 DigiTool Reports Lite Software Manual 21 Setup Process 9. Repeat this procedure to add additional locations within this site. 4.1.3 Editing an Existing Site Once you have set up a site and its locations, you can edit its properties. To edit an existing site: 1. From the Site list, select a site. 2. Click Edit. The Edit Site window opens. You can rename the Site name and enter a description for the site in the fields provided. In addition, you can edit and delete existing locations. 4.1.3.1 Editing an Existing Location within a Site To edit and ex isting location: 1. While in the Edit Site window, select a location from the list. 2. Click Edit. 3. Edit the information as needed. 4.1.3.2 Deleting an Existing Location within a Site To delete and ex isting location: 1. While in the Edit Site window, select a location from the list. 2. Click Delete. A confirmation message appears. 3. Click Yes to confirm. 4.1.4 Deleting an Existing Site When you delete a site, all existing locations in that site are deleted as well. 22 GS-01 DigiTool Reports Lite Software Manual Setup Process To delete an ex isting site: 1. From the Site list, select a site. 2. Click Delete. A confirmation message appears. 3. Click Yes to confirm. Once the site and the locations within are deleted from the software, they can be re-used when setting up any additional sites. 4.2 Event Books and Events This function can be programmed only by the Master login password. On the GS-01 software, you can add multiple event books onto the system, depending on the number of patrols being performed simultaneously. There can be an unlimited number of event books on the system, with an unlimited number of events per event book used in the software. Each event book can be used across the multiple sites that are being monitored, with multiple readers at the same time. Event books can be set up according to the different applications, such as a Day Time Tour Events, a Night Time Tour Events Book or an individual Event Book for Every Security Patrol Guard. The GS-01 software enables the events to be arranged in groups of event books. For example, there may be an event wallet for a standard search and another wallet with a specified search. This function enables the system to function even when using several wallets. Setting up the event books and events is done using the Events Books tab. GS-01 DigiTool Reports Lite Software Manual 23 Setup Process When this tab is selected, then you can add, edit or delete sites. 4.2.1 Adding a New Event within an New Event Book To create an event book: 1. Click Setup icon ( 2. Click the Events Book tab. ) on the toolbar. 3. Click Add. A new event book appears under the event book list. The properties of an existing event book can be edited at any time (see Section 4.2.3). 4.2.2 Adding an Event within an Event Book Within each event book that you create, you can add events. To add a location: 1. Choose an existing event book. 2. Click Edit to open that event book’s Edit Event Book window. 24 GS-01 DigiTool Reports Lite Software Manual Setup Process 3. Click Add. The Add New Event window opens. 4. Present the appropriate ID Tag to the Docking station reader (make sure the reader is not docked). After presenting the tag from the GA-02 event book, the tag is read. Touch the ID Button Here GS-01 DigiTool Reports Lite Software Manual 25 Setup Process If the tag has already been used by another event, then you see the following error message. 5. Enter any custom data to the location such as its Name and Description. 6. Click OK. 7. Repeat this procedure for all additional events within this event book. After you have set up an event book, the GS-01 shows all of the information within that event book, as seen in Figure 5. Figure 5: Example Event Book 4.2.3 Editing an Existing Event Book Once you have set up an event book and its events, you can edit its properties. To edit an existing event book: 1. From the Event Book list, select an event book. 2. Click Edit. The Edit Event Book window opens. 26 GS-01 DigiTool Reports Lite Software Manual Setup Process You can rename the Event Book name and enter a description for the event book in the fields provided. In addition, you can edit and delete existing events. 4.2.3.1 Editing an Existing Event within an Event Book To edit and ex isting location: 1. While in the Edit Event Book window, select an event from the list. 2. Click Edit. 3. Update the information as needed. 4.2.3.2 Deleting an Existing Event within an Event Book To delete and ex isting location: 1. While in the Edit Event Book window, select an event from the list. 2. Click Delete. A confirmation message appears. 3. Click Yes to confirm. 4.2.4 Deleting an Existing Even Book When you delete an event book, all existing events in that event book are deleted as well. To delete an ex isting ev ent book: 1. From the Event Book list, select an event book. 2. Click Delete. A confirmation message appears. 3. Click Yes to confirm. 4.3 Tours Touring is a special feature of the DigiTool Reports Lite software. Inside the software, the Master user can set up a tour, which is actually a schedule for checking different sites during any 24-hour period. Setting up a new tour consists of creating a new tour, and then configuring all of the sites and locations to visit, and the time tolerance between each point. This enables the Central Station to have a pre-made schedule for the tours, and to have the user make the rounds according to the tour instructions. Setting up the tours is done using the Tours tab. GS-01 DigiTool Reports Lite Software Manual 27 Setup Process 4.3.1 Adding a New Tour Route To add a new tour: 1. Click the Setup icon ( 2. Click the Tours tab. 3. Click Add. ) on the toolbar A tour appears under the tours list. 4.3.2 Editing an Existing Tour Once you have created a tour entry, you can set up the tour’s sequence. Editing the tour involves programming the schedule of the tour and the route to follow into the PC software so that the tour schedule can be generated and printed. In addition, a pre-defined tour schedule is essential for printing reports such as tour reports, schedules, or tour exceptions. However, you must know the following parameters before you can edit a tour: Tour start time Time interval between sites (travel time by car) Time intervals between locations within the sites 28 GS-01 DigiTool Reports Lite Software Manual Setup Process To set up a tour’s sequence: 1. From the Tour list, select a tour. 2. Click Edit. The Customize Tour Sequence window opens. 3. Enter a name and description of the tour. 4. From the Site dropdown, choose a site you wish to include in a tour. 5. In Tour Start Time, enter the start time of the tour. 6. In Tolerance, enter the time needed between locations. 7. In the Available Locations area, select a location and click Add to include it as part of the tour. 8. Repeat Steps 4 through 7 for each site and associated location(s) you wish to add to the tour. 9. Click Save. 10. Repeat the entire procedure for each tour. 4.3.3 Deleting a Tour To delete an ex isting tour: 1. From the Tour list, select a tour. 1. Click Delete. A confirmation message appears. 2. Click Yes to confirm. GS-01 DigiTool Reports Lite Software Manual 29 Setup Process 4.3.4 Copying a Tour To copy a tour: 1. From the Tour list, select a tour to copy. 2. Click Tour Copy. The Select Tour to copy screen opens. 3. From the Tour to copy dropdown, select a tour to copy. 4. Click OK. A copy of the selected tour appears in the list of tours. 4.4 Readers Enrolling the readers in the software and thus establishing a link between every reader and the system provides added security to the system. Each reader is given a PC code, which prevents unauthorized use of any non-system reader with the database. This means that no other reader can be substituted for the actual registered reader. If an unauthorized reader is used to falsify data, the system detects this and considers the reader as void, and therefore does not upload or download any of that reader’s data. This PC code enables the software to identify the source of the reader and to choose to accept or reject the data from that reader. Each GC-01 reader’s code is random and is pre-programmed in the factory during manufacturing. This is the individual serial number on every reader. When the DigiTool system is sold across different market regions, Rosslare is able to customize a part of the reader code for any exclusive distribution rights. This thereby locks out any systems that do not come from that particular distributor with the system. This feature adds enhanced market confidence that compatibility between any outside readers from another exclusive market segment does not interfere with the exclusivity of Rosslare distributors. This feature is controlled only from the factory. 30 GS-01 DigiTool Reports Lite Software Manual Setup Process 4.4.1 Enrolling a New Reader to the Software System You must enroll each reader in the software program. To enroll a reader: 1. Click the Setup icon ( 2. Click the Readers tab. ) on the toolbar. 3. Be sure the reader is not in the docking station. 4. Click Add. The Add New Reader window opens. 5. Place the reader in the docking base station. 6. Click READ ID. The reader The system begins enrolling the reader ID code into the program. GS-01 DigiTool Reports Lite Software Manual 31 Setup Process Do not remove the GC-01 reader from the docking station until this step is finished. If the reader is accepted into the system, the following screen opens. If the reader is not accepted, then you see the following error message. 7. Enter any the description of the reader. 8. Click OK. 32 GS-01 DigiTool Reports Lite Software Manual Setup Process 4.4.2 Editing an Existing Reader Once you have set up a reader, you can change its description. To edit a reader’s description: 1. From the Readers list, select a reader. 2. Click Edit. The Edit Reader window opens. 3. Change the description. 4. Click OK. 4.4.3 Deleting an Existing Reader To delete an ex isting reader: 1. From the Readers list, select a reader. 2. Click Delete. A confirmation message appears. 3. Click Yes to confirm. GS-01 DigiTool Reports Lite Software Manual 33 File Menu 5. File Menu DigiTool Reports Lite software has an integrated database that stores all of the data downloads from the GC-01 reader tours. This database interfaces to the user in the software for printing customized and standard reports, or for exporting the data to other applications. The GS-01 software package has a pulldown File menu, which allows you manage the integrated database. Figure 6: File Menu The File menu includes the following options: Archive Events Backup Restore 5.1 Archive Events This option allows you remove a selected range of events (by date) from the reader and save them to a text file. To archiv e ev ents: 1. 34 Click File > Archive Events. The Archive Event Data window opens. GS-01 DigiTool Reports Lite Software Manual File Menu 2. Choose the Start Date and End Date from the dropdowns. 3. Click OK. 4. A warning message appears. 5. Click Yes. A standard Save As window opens. 6. Choose Save to use the default location or browse to a new location. 7. A confirmation message appears. 8. Click OK. GS-01 DigiTool Reports Lite Software Manual 35 File Menu 5.2 Backup DigiTool Reports Lite software has an integrated database, which stores all of the data downloads from the GC-01 reader tours. This database interfaces to the user in the software for printing customized and standard reports, or exporting the data to other applications. This option allows you to save all data saved on the reader to a file on your PC as a backup file. You will need Microsoft Access or the equivalent to open the saved file. To back up y our data: 1. Click File > Backup. The Select backup destination window opens. All new data is added to the existing data and accumulates on the hard drive as a database file. We recommend periodical archiving of the old database in this software to minimize the size of the data file stored onto the hard drive. After the data becomes redundant, you may select the Backup Database selection from the Tools menu to Archive the database. 2. Select the location where you wish to save the file. 3. Click Save. The backup file is saved to the specified location. 4. 36 Click OK to confirm. GS-01 DigiTool Reports Lite Software Manual File Menu 5.3 Restore In addition to being able to back up your database, you can also restore the data to the reader from the backup file. To backup y our data: 1. Click File > Restore. The Select location of backup database file window opens. 2. Browse to your archived database, on the hard disk, and click Open. The following warning message appears: 3. Click Yes to the confirm message. GS-01 DigiTool Reports Lite Software Manual 37 Tools Menu 6. Tools Menu The GS-01 Software package has a pulldown Tools menu to allow you to manage various reader and software settings. Figure 7: Tools Menu The Tools menu includes the following options: Reader Options Erase Reader Reader Firmware Version COM Options User Maintenance Company Information 6.1 Language Reader Options The GC-01 readers are programmable by the PC software, and can sync with the PC software. With is option, you can set the general settings of the reader. Please make sure the reader is docked in the base when programming it. To set the reader options: 1. Click Tools > Reader Options. 2. Set the reader to flash its LED, buzz, and/or vibrate during operation. The LED and vibration are suggested in high noise environments, while the LED is suggested at night. 3. 4. Set the buzzer duration to Short (1 second) or Long (2 seconds). Set the time and date. 5. Select or clear the Automatically Set Time and Date to PC’s settings when downloading data checkbox as desired. 6. Click Send. 38 GS-01 DigiTool Reports Lite Software Manual Tools Menu 6.2 Erase Reader The GC-01 data reader can read up to 8000 locations and events in it internal memory, and these events are downloaded onto the PC software database for analysis and reports generation. Use the Erase Reader option if you wish to delete the contents of the data in the reader without downloading it to the PC. To erase the reader’s data: 1. Click Tools > Erase Reader. A confirmation window opens. 2. Click Yes. Once the reader’s data is cleared, the following confirmation is displayed. During this time, please do not remove the reader from the docking base, until the task has been finished, otherwise this may damage the system. If there is a failure, the following message is displayed. 6.3 Reader Firmware Version This option allows you to see the firmware version installed on the reader. To see the firmw are v ersion: 1. Place the reader in the docking station. 2. Click Tools > Firmware Version. GS-01 DigiTool Reports Lite Software Manual 39 Tools Menu A window opens showing the firmware version. 6.4 COM Options With this option, you can choose the serial port connected to the PC. To set the com port: 1. Click Tools > Com Options. The Communications Setup window opens. 2. Choose the Com port that the reader is connected to. 3. Click OK. 6.5 User Maintenance As mentioned in Section 3.1, you can log in to the system as either as Master or as User. The User Maintenance option allows you to change the password for either of these user levels. To change the Master login passw ord: 1. 40 Click Tools > User Maintenance > Master. The User Maintenance - Master window opens. GS-01 DigiTool Reports Lite Software Manual Tools Menu 2. Enter the new password (case sensitive), and then re-type the password to confirm. To change the User login passw ord: 1. 2. 6.6 Click Tools > User Maintenance > User. The User Maintenance - User window opens. Enter the new password (case sensitive), and then re-type the password to confirm. Company Information In the Company Info menu, you can enter information (such as name and address) that will be printed as a header on all of the reports generated by the software. GS-01 DigiTool Reports Lite Software Manual 41 Tools Menu 6.7 Language With this menu option, you can choose the language of the GUI interface. 42 GS-01 DigiTool Reports Lite Software Manual Downloading Data from Reader 7. Downloading Data from Reader Once the system is set up, it is the time to gather data on the GC-01 reader by following tours, or just performing the rounds. The data in the reader can only be downloaded to the software if the reader has been enrolled properly (Section 4.4). 7.1 Making Tour Rounds To collect data on a tour: 1. 2. 3. Clear the reader to ensure there is no old data. Start the tour by going to Location 1 and reading the location tag. After the first location, if there are events, read the corresponding events into the reader. 4. Repeat Steps 2 and 3 for each additional location. The GC-01 reader can accommodate 8000 reads in the memory with the associated time and date stamps. 7.2 Downloading the Reader to the PC Once all the relevant data has been accumulated on the GC-01 reader, you can download the data to the PC to store the raw data database and to later generate reports. To dow nload data from the reader: 1. Click the Download icon ( appears. ) on the main toolbar. The Download screen GS-01 DigiTool Reports Lite Software Manual 43 Downloading Data from Reader 2. Place the GC-01 reader in the GC-02 docking station. 3. Click Download Data. The system starts to download data from the GC01 reader. When all data has been downloaded, the data is displayed in the Download window. The GS-01 software displays all of the locations and events that occurred as presented in the reader. This information is shown only for the current download session and the data is placed in the database. Any time new data is downloaded to the system, the raw data is shown on the screen; otherwise, this screen remains empty. After each time the data is successfully saved to the database, the data is erased from the reader automatically. This prevents the system from having any redundant data. 7.3 Erasing Data from the Reader If you wish to erase data from the reader without downloading the data, you can click Erase Reader in the Download window or from the Tools menu (Section 6.2). In both alternatives, the reader must be docked in the GS-02 docking station. 44 GS-01 DigiTool Reports Lite Software Manual Reports Wizard 8. Reports Wizard The DigiTool Reports Lite software can generate a variety of reports for the data recorded by the reader and saved to the database (Figure 8). Figure 8: Reports Window 8.1 Generating Reports The following kinds of reports can be generated: Tour/Exception Report Incident Report Incident Report with Sites Reader Download Report Hardware List Report Patrol Schedule Report Database Report 8.1.1 Tour/Exception Report This report shows either all tour points or only the exceptions from the tours, which includes missed points and early or late arrivals to locations. You can also choose whether or not to include events. GS-01 DigiTool Reports Lite Software Manual 45 DigiTool Care and Maintenance To generate a Tour/ Ex ception Report: 1. 2. Click the Reports icon ( ) on the main toolbar. The Reports screen appears. Double-click the Tour/Exception Report row in the main screen. The Tour/Exception Report window opens. 3. From the Tour dropdown, select the desired tour. 4. From the Reader dropdown, select the reader. 5. From the Tour Date dropdown, select the date of the tour. 6. Select whether you wish to show all tour points or only exceptions. 7. Select the Include Events checkbox if you wish the report to include events. 8. Click Print Preview. The report is generated and opens in a new window. 8.1.2 Incident Report The Incident Report is a report that focuses on the events that are recorded in the system software. This report sorts the events between the specified dates, according to the individual event type (user specified) and the reader (user specified) and the site. The report can be printed according to each individual event, reader and site, or can present the data for all sites, or all readers, or all events. 46 GS-01 DigiTool Reports Lite Software Manual Reports Wizard To generate an Incident Report: 1. Double-click the Incident Report row in the main screen. The Incident Report window opens. 2. Specify the data range for the report using the Start/End Date dropdowns and the Start/End Time spin boxes. 3. 4. In the Readers section, choose the readers for which you want to generate a report. In the Events section, choose the relevant events. 5. Click Print Preview. The report is generated and opens in a new window. GS-01 DigiTool Reports Lite Software Manual 47 DigiTool Care and Maintenance 48 GS-01 DigiTool Reports Lite Software Manual Reports Wizard 8.1.3 Incident Report with Sites This report is similar to the Incident Report, but adds a filter of sites in addition to readers and events. To generate an Incident Report w ith sites: 1. Double-click the Incident Report with Sites row in the main screen. The Incident Report with Sites window opens. 2. Specify the date and time range for the report using the Start/End Date dropdowns and the Start/End Time spin boxes. 3. For each of the Event, Reader, and Site dropdowns, choose the relevant event, reader, or site, respectively, or choose All where desired. 4. Click Print Preview. The report is generated and opens in a new window. GS-01 DigiTool Reports Lite Software Manual 49 DigiTool Care and Maintenance Above is an Example of an Incident Report, for Event 1, for all readers and all sites. 50 GS-01 DigiTool Reports Lite Software Manual Reports Wizard 8.1.4 Reader Download Report The Readers Download Report provides a complete record printout of the downloading activity and the data content entered into the database at each download. To generate a Reader Dow nload Report: 1. Double-click the Reader Download Report row in the main screen. The Reader Download Report window opens. 2. From the Reader dropdown, choose the reader. 3. Specify the date and time range for the report using the Start/End Date dropdowns and the Start/End Time spin boxes. 4. Click Print Preview. The report is generated and opens in a new window. GS-01 DigiTool Reports Lite Software Manual 51 DigiTool Care and Maintenance 52 GS-01 DigiTool Reports Lite Software Manual Reports Wizard 8.1.5 Hardware List Report This report provides a full list of the installed hardware on the system including location tags, event books, and readers. This report is not dependent on the date and time, only on the type of hardware selected to be reported. To generate a Hardw are List Report: 1. Double-click the Hardware List Report row in the main screen. The Hardware List Report window opens. 2. From Location, Event, and Reader, select for which type of hardware you wish to generate a report. 3. Click Print Preview. The report is generated and opens in a new window. GS-01 DigiTool Reports Lite Software Manual 53 DigiTool Care and Maintenance 54 GS-01 DigiTool Reports Lite Software Manual Reports Wizard 8.1.6 Patrol Schedule Report This report displays the schedule of the tour for the reader users including description, site where the location is placed, and a Target time. In addition to the Target time for the visit to the locations, there is a window of time where a location visit is acceptable. Any visits that do not comply with the schedule are shown on the Tour/Exception Report. To generate a Patrol Schedule Report: 1. Double-click the Patrol Schedule Report row in the main screen. The Patrol Schedule Report window opens. 2. From Location, Event, and Reader, select for which type of hardware you wish to generate a report. 3. Click Print Preview. The report is generated and opens in a new window. GS-01 DigiTool Reports Lite Software Manual 55 DigiTool Care and Maintenance 56 GS-01 DigiTool Reports Lite Software Manual Reports Wizard 8.1.7 Database Report The Database Report lists all of the locations and events as they occurred at the reader between the pre-set dates. To generate a Database Report: 1. Double-click the Database Report row in the main screen. The Database Report window opens. 2. Specify the date and time range for the report using the Start/End Date dropdowns and the Start/End Time spin boxes. 3. You can also use the Presets buttons to help specify the date and time range. 4. Click Print Preview. The report is generated and opens in a new window. GS-01 DigiTool Reports Lite Software Manual 57 DigiTool Care and Maintenance 8.2 Printing and Exporting Reports Once a report is generated, a window opens showing the print preview of that report. In each of these print preview windows, a toolbar appears at the top left. To print a report: 1. Click the Print ( ) icon. A standard Print window opens. To export a report: 1. Click the Export ( 2. 3. Enter a file name for the export file. Choose the location where you wish to save the export file. 4. Click Save. 58 ) icon. A standard Export window opens. GS-01 DigiTool Reports Lite Software Manual DigiTool Care and Maintenance A. DigiTool Care and Maintenance This chapter presents a few warnings when using and handling the various DigiTool pieces of equipment. In addition, the DigiTool components require a certain amount of care when in use for long periods, which is described here. A.1 GC-01 DigiTool ID TAG Reader A.1.1 Warnings Do not disassemble, incinerate, or erode this product. All service shall be done in an authorized Rosslare service center. Any tampering will void the warranty. Do not apply any voltage through the contacts at the head of the reader as this may damage the unit. A.1.2 Cleaning When in use over long periods of time, dirt or dust may accumulate on the head. Clean the contacts using a wet cotton swab. Wipe the exterior with a damp cloth. A.2 GC-02 DigiTool Docking Base/PC Interface and Charger A.2.1 Warnings Do not disassemble, incinerate, or erode this product. All service shall be done in an authorized Rosslare service center. Any tampering will void the warranty. Do not apply any voltage through the contacts at the head of the reader as this may damage the unit. The unit is not water resistant. When inserting a GC-01 into the GC-02, make sure it is very dry. Do not tamper with the contacts, as this may cause undesired function. A.2.2 Cleaning When in use over long periods of time, dirt or dust may accumulate on the body. Clean the exterior using a damp cloth. Remove dust using a small dry brush. A.3 GA-01 DigiTool Location Tag A.3.1 Warnings Do not disassemble, incinerate, or erode this product. All service shall be done in an authorized Rosslare service center. Any tampering will void the warranty. Do not destroy, dent or hammer on the GA-01 button as this may damage the button. GS-01 DigiTool Reports Lite Software Manual 59 DigiTool Care and Maintenance A.3.2 Cleaning When in use over long periods of time, dirt or dust may accumulate. Clean using a wet cotton swab. A.4 GA-02 DigiTool Event Book A.4.1 Warnings Do not disassemble, incinerate, or erode this product. All service shall be done in an authorized Rosslare service center. Any tampering will void the warranty. Do not dent or hammer on the GA-01 button as this may damage the button. A.4.2 Cleaning When in use over long periods of time, dirt or dust may accumulate. Clean using a wet cotton swab. 60 GS-01 DigiTool Reports Lite Software Manual GS-01 Rosslare Enterprises Ltd. Kowloon Bay, Hong Kong Tel: +852 2795-5630 Fax: +852 2795-1508 [email protected] United States and Canada Rosslare Security Products, Inc. Southlake, TX, USA Toll Free: +1-866-632-1101 Local: +1-817-305-0006 Fax: +1-817-305-0069 [email protected] Europe Rosslare Israel Ltd. Rosh HaAyin, Israel Tel: +972 3 938-6838 Fax: +972 3 938-6830 [email protected] Latin America Rosslare Latin America Buenos Aires, Argentina Tel: +54-11-4001-3104 [email protected] China Rosslare Electronics (Shenzhen) Ltd. Shenzhen, China Tel: +86 755 8610 6842 Fax: +86 755 8610 6101 [email protected] India Rosslare Electronics India Pvt Ltd. Tel/Fax: +91 20 40147830 Mobile: +91 9975768824 [email protected] 0706-0960476+00 Asia Pacific, Middle East, Africa
© Copyright 2025