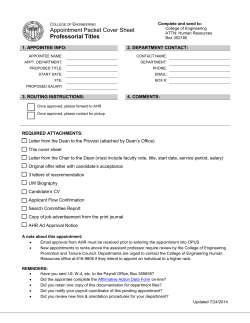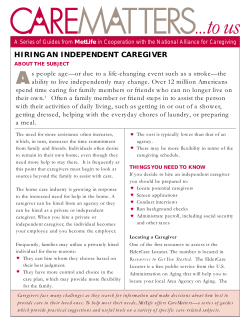| Electronic I-9 Solutions 888.333.5696
| | Electronic I-9 Solutions | 888.333.5696 | [email protected] | www.geninfo.com | effective March 2014 | Table of Contents | 1 Welcome to the I-9 Dashboard .......................................................1 2 Initiate an I-9 ...............................................................................5 3 Create, Maintain, & Delete Employee Records .............................. 16 4 Completing Section 1 of the Form I-9 ........................................... 32 5 Completing Section 2 of the Form I-9 ........................................... 40 6 Reverification of Documents (Form I-9 Section 3) ......................... 51 7 Attaching Copies of Documents ................................................... 61 8 Verify Documents with Pending Receipts ..................................... 75 9 Pending Social Security Numbers for Form I-9 Section 1 ............... 80 10 View Reports .............................................................................. 84 11 Create & Maintain Company Users ............................................... 87 12 Update & Maintain Company Information ..................................... 99 13 Update & Maintain Company Locations or Levels* ........................ 105 A Appendix A: Form I-9 ................................................................. 110 B Appendix B: Resources .............................................................. 119 C Appendix C: Error Message ......................................................... 120 D Appendix D: Employment Eligibility Verifications (EEV)/E-Verify ... 121 | Electronic I-9 Solutions | 888.333.5696 | [email protected] | www.geninfo.com | effective March 2014 | 1 Welcome to the I-9 Dashboard 1 Welcome to the I-9 Dashboard Step 1: Navigate to the Electronic I-9 Solutions site at: https://members.compli-9.com/Login.aspx. You will be automatically transferred to a secure server. Step 2: The Login to COMPLI-9 page displays. Type your e-mail address user name in the Username field, type your case-sensitive password in the Password field, and then click Log In. Step 3: The COMPLI-9 Dashboard page displays. The COMPLI-9 Dashboard page serves as the home page for the Compli-9 system. You can use the COMPLI-9 Dashboard page to view pending work, overdue work, and navigate to other sections of the system. | | Electronic I-9 Solutions | 888.333.5696 | [email protected] | www.geninfo.com | effective March 2014 | page | 1 Welcome to the I-9 Dashboard 1 The COMPLI-9 Dashboard page consists of four primary sections, which differ based on the status of the corresponding Form I-9 verification. Overdue items, which comprise verifications that require immediate attention, display as the first item in this section, followed by pending verification items. The following list provides details for each verification status section of the COMPLI-9 Dashboard page: | 1 Overdue I-9 Verifications – Refers to I-9 verifications where the employee has not yet completed Section 1 or the employer representative has not yet completed Section 2, and the I-9 verification process has exceeded the requirement of the 3 business day period of the date employment begins. 2 Pending I-9 Verifications – Refers to I-9 verifications where the employee has not yet completed Section 1 or the employer representative has not yet completed Section 2, but the I-9 verification process has not exceeded the requirement of the 3 business day period of the date employent begins.The Pending I-9 Verifications status may also refer to instances where documents were not produced at the time Section 2 was completed but the I-9 verification is still within the 90 day period. 3 Overdue I-9 Re-Verifications – Refers to I-9 verifications where the Work Authorization documentation has expired for the employee. 4 Pending I-9 Re-Verifications – Refers to I-9 verifications where the Work Authorization documents for employee will expire within 90 days or less. | Electronic I-9 Solutions | 888.333.5696 | [email protected] | www.geninfo.com | effective March 2014 | page | 2 1 Welcome to the I-9 Dashboard The COMPLI-9 Dashboard page also includes a Navigation Menu that allows you to navigate to other areas of the Compli-9 system. The following list a description of the menu hyperlinks for the Navigation Menu: | 1 Dashboard – Click to return to the COMPLI-9 Dashboard page from other areas of the system. 2 Initiate an I-9 – Click to initiate the I-9 verification process by either adding a new employee or selecting from a list of current employees. 3 Employees – Click to create, maintain, and delete employee records. 4 Verifications – Click to verify documents that new employees present. You can also click the Verifications hyperlink to access details on pending and overdue I-9 verifications that display on the COMPLI-9 Dashboard page. 5 Reverifications –Click to re-verify documents that rehired or current employees present. Employers will re-verify upon rehire, or upon expiration of legal documents. 6 Doc Receipt Pending – Click to certify actual document numbers of documents for which you originally only receive a receipt when verifying documents that employees present. 7 Sec. 1 SSN Pending – Click to review employees that did not originally provide a Social Security Number(SSN) when completing Section 1 of the Form I-9 and update credentials so employees can supply their SSN as necessary and then provide their electronic signature to complete Section 1. The Sec. 1 SSN Pending hyperlink only displays if your business or organization submits EEV/E-Verify orders and if system administrators configure your Compli9 environment to allow employees to avoid providing their SSN when completing Section 1. | Electronic I-9 Solutions | 888.333.5696 | [email protected] | www.geninfo.com | effective March 2014 | page | 3 1 Welcome to the I-9 Dashboard 8 Reports – Click to generate reports from the Compli-9 system. Compli-9 system reports allow you to choose several reporting options and include a variety of information from the I-9 verification process in report format, such as the I-9 status, employee status, or user status, among other options. 9 Administration – Click to access administrative functions for the Compli-9 system. The Administration menu is only available to system users with a User Type of Administrator. The Administration menu item includes three subitems: User Administration, Company Profile, and Company Hierarchy. • • • | User Administration – Click to create and maintain Compli-9 system users. Company Profile – Click to update and maintain company business information and rules. Company Hierarchy – Click to create and maintain company locations or corporate levels, for viewing security and reporting purposes. The Company Hierarchy submenu item may not display if your business or organization does not utilize the Compli-9 Company Hierarchy functionality. 10 Resources – Click to access important informative resources for the I-9 verification process. The Resources menu may differ based on your configuration, and can include the following submenu items: User’s Manual, Training Video, Frequently Asked Questions, Official Form and Instructions, Official Employer’s Handbook, Surname Instructions, Completed Example, and Contact Us. 11 Logout – Click to log out of the Compli-9 system. Once you log out of the system, you must re-type your user name and password in order to log back into the system. | Electronic I-9 Solutions | 888.333.5696 | [email protected] | www.geninfo.com | effective March 2014 | page | 4 2 Initiate an I-9 2 Initiate an I-9 Step 1: From the COMPLI-9 Dashboard page, click the Initiate an I-9 hyperlink from the Navigation Menu section to start the I-9 verification process. Step 2: The Initiate an I-9 page displays. The initial Initiate an I-9 page includes two radio button fields you can use to specify how you want the I-9 verification process to start: | Add a new employee – Select to indicate that you want to create a new employee record and then initiate the I-9 verification process for the new employee. In this case, continue to Steps 3-11 of this chapter. Find an existing employee – Select to indicate that you want to initiate the I-9 verification process for an existing employee within the Compli-9 system. In this case, proceed to Steps 14-18 of this chapter. | Electronic I-9 Solutions | 888.333.5696 | [email protected] | www.geninfo.com | effective March 2014 | page | 5 2 Initiate an I-9 Step 3: Select the Add a new employee radio button from the initial Initiate an I-9 page and then click Next. The Initiate an I-9 page refreshes to display fields you can use to enter demographic information for the new employee. Step 4: Type the employee’s first and last name in the First Name and Last Name fields, respectively. Step 5: Do one the following based on the e-mail address of the employee: | If you want the employee to complete Section 1 of the Form I-9 at home, type the personal e-mail address for the employee in the eMail Address field. If you want the employee to complete Section 1 of the Form I-9 at work, type the work e-mail address for the employee in the eMail Address field. | Electronic I-9 Solutions | 888.333.5696 | [email protected] | www.geninfo.com | effective March 2014 | page | 6 2 Initiate an I-9 Step 6: Type the date, in MM/DD/YYYY format, by which the employee is set to begin employment with your business or organization in the Start Date field. Step 7: Do one of the following to create a user name for the employee to utilize when completing Section 1 of the Form I-9: | Click Use Email Address to create a user name for the employee based on the e-mail address you provided for the employee. The Username field populates with the same value as the eMail Address field. Click Generate Username to automatically create a user name based on the employee and company name. The Username field populates with a value based on the first character of the First Name field, the Last Name field, the at sign (@) character, and then the name of the company, such as “[email protected]”. | Electronic I-9 Solutions | 888.333.5696 | [email protected] | www.geninfo.com | effective March 2014 | page | 7 Initiate an I-9 Step 8: 2 The User Location section displays if your company utilizes the Compli-9 Company Hierarchy functionality. You can also click Show Location List to choose the location for the employee as necessary. When you click Show Location List, the User Location section refreshes to display a list of all the locations you are authorized to view. Click the name of the location to select the location for the employee. The Location field refreshes to display the location name you selected. | | Electronic I-9 Solutions | 888.333.5696 | [email protected] | www.geninfo.com | effective March 2014 | page | 8 Initiate an I-9 Step 9: 2 Carefully review and confirm the employee information that displays on the Initiate an I-9 page. Click Next to save your changes or click Previous to cancel your changes and return to the initial Initiate an I-9 page. Step 10: When you click Next, the Compli-9 Duplicate Entry function may execute. The Compli-9 Duplicate Entry function is designed to compare the full name of the employee you created, along with the Start Date and Location you provided to determine if you are attempting to add a duplicate record in an attempt to avoid duplicating employee records. If an employee record does not already exist for the employee in the Compli-9 system, The Initiate an I-9 page refreshes to display the Employee Information section, which indicates that the employee data has been saved. The Employee Information section provides basic information for the new employee record along with buttons you can use to print credentials for the employee or e-mail credentials and instructions to the employee as the final step in initiating the I-9 verification request. | | Electronic I-9 Solutions | 888.333.5696 | [email protected] | www.geninfo.com | effective March 2014 | page | 9 Initiate an I-9 2 If an employee record does appear to already exist for the employee in the Compli-9 system, the Duplicate Check page displays. The Duplicate Check page consists of two sections: Employee Being Added and Possible Duplicates. The Employee Being Added section displays information for the new employee record you are attempting to create. The Possible Duplicates section displays information for employee records that may possibly match the new employee record you are attempting to create. If the employee record you are attempting to create is not a duplicate record, click Continue to continue adding the record for the new employee. If the employee record you are attempting to add is a duplicate record, click the Select hyperlink from the Possible Duplicates section for the corresponding existing employee record. If you are not whether the employee record you are attempting to add is a duplicate record, or if you need to cancel initiating the I-9 to confirm this transaction, click Cancel to return to the initial Initiate an I-9 page. | | Electronic I-9 Solutions | 888.333.5696 | [email protected] | www.geninfo.com | effective March 2014 | page | 10 Initiate an I-9 2 The Initiate an I-9 page refreshes to display the Employee Information section, which indicates that the employee data has been saved. The Employee Information section provides basic information for the new employee record along with buttons you can use to print credentials for the employee or e-mail credentials and instructions to the employee as the final step in initiating the I-9 verification request. If you click Email Credentials, continue to Step 11. If you click Print Credentials, continue to Steps 12-13. Step 11: Once you click Email Credentials from the final Employee Information section of the Initiate an I-9 page, the final Initiate I-9 Completed page displays, indicating that you have successfully initiated the I-9 verification request for the employee and that the Initiate an I-9 procedure for the new employee is complete. From the final Initiate I-9 Completed page, you can click Initiate Another I-9 to initiate another I-9 verification request or click Go to the Dashboard to return to the COMPLI-9 Dashboard page. | | Electronic I-9 Solutions | 888.333.5696 | [email protected] | www.geninfo.com | effective March 2014 | page | 11 Initiate an I-9 2 Step 12: If you did not click Email Credentials in Step 10 and the employee is going to complete Section 1 of the Form I-9 in the HR department at a specified terminal, click Print Credentials. Step 13: When you click Print Credentials, the Print User Info page displays. The Print User Info page includes the Username, Passphrase, and URL that the employee needs to navigate to in order to complete Section 1 of the Form I-9. | | Electronic I-9 Solutions | 888.333.5696 | [email protected] | www.geninfo.com | effective March 2014 | page | 12 Initiate an I-9 2 You can click Print from the Print User Info page to print a copy of the page and then give the copy to the employee as they complete Section 1 of the Form I-9 on-site. Once you distribute the copy to the employee, click Go to Dashboard to return to the COMPLI-9 Dashboard page. At this point, the Initiate an I-9 procedure for the new employee is complete. Step 14: From the initial Initiate an I-9 page, select the Find an Existing Employee radio button and then click Next. The ability to initiate an I-9 verification request for an existing employee is useful for companies that enter basic employee information prior to the hire date. Once this basic information exists, the employer representative can add or update the employee record as they receive more information from the employee. Step 15: The Initiate an I-9 page refreshes to display the Employee Search section, which lists all employees in the system. | | Electronic I-9 Solutions | 888.333.5696 | [email protected] | www.geninfo.com | effective March 2014 | page | 13 Initiate an I-9 2 The Employee Search section consists of the Search parameters and Employees sections. The Search parameters section includes fields you can use to define a variety of search and filter criteria, such as name, employee ID, Social Security Number, or location criteria, in order to locate the employee for which you want to update or initiate an I-9 from the Employees section. Once you use the Search parameter fields to type or select the criteria by which you want to search or filter for employees, you can click Search to apply your criteria and refresh the employee records that display in the Employees section. Step 16: Click the Select hyperlink of the corresponding employee record from the Employees section for which you want to update or initiate an I-9. | | Electronic I-9 Solutions | 888.333.5696 | [email protected] | www.geninfo.com | effective March 2014 | page | 14 Initiate an I-9 2 Step 17: The Initiate an I-9 page refreshes to display fields that include demographic information for the existing employee. Step 18: Update the demographic information that displays on the Initiate an I-9 page and then click Next to initiate the I-9 process. The Initiate an I-9 page refreshes to display the Employee Information section. Refer to Steps 10-13 to complete the Initiate an I-9 procedure. | | Electronic I-9 Solutions | 888.333.5696 | [email protected] | www.geninfo.com | effective March 2014 | page | 15 Create, Maintain, & Delete Employee Records 3 3 Create, Maintain, & Delete Employee Records Step 1: From the COMPLI-9 Dashboard page, click the Employees hyperlink from the Navigation Menu section to create, maintain, and delete employee records in the Compli-9 system. Step 2: The initial Employee Page displays. Do one of the following: If you want to update or delete an existing employee record for an employee, continue to Steps 3-11 of this chapter. If you want to initiate an I-9 verification request for an existing employee, proceed to Steps 14-18 of this chapter. You should only add an employee from the Employee Page when if you want to scan a paper copy of the Form I-9 into the Compli-9 system. If you want to initiate an I-9 verification request for a new hire, refer to Step 1 of the previous Initiate an I-9 chapter. | | Electronic I-9 Solutions | 888.333.5696 | [email protected] | www.geninfo.com | effective March 2014 | page | 16 Create, Maintain, & Delete Employee Records Step 3: 3 From the Employee Search section of the Employee Page, perform a search or apply filter criteria to locate the employee record for which you want to update information or delete and then click the corresponding Select hyperlink from the Employees section. The Employee Search section consists of the Search parameters and Employees sections. The Search parameters section includes fields you can use to define a variety of search and filter criteria, such as name, employee ID, Social Security Number, or location criteria, in order to locate the employee record of the employee you want to update or delete. Once you use the Search parameter fields to type or select the criteria by which you want to search or filter for employees, you can click Search to apply your criteria and refresh the employee records that display in the Employees section. Step 4: The Employee Page refreshes to display one of the following pages, based on the selected Personal Data, Credentials, or I-9 Documents tab: Employee Edit | | Electronic I-9 Solutions | 888.333.5696 | [email protected] | www.geninfo.com | effective March 2014 | page | 17 Create, Maintain, & Delete Employee Records 3 Employee Credentials Employee Documents | | Electronic I-9 Solutions | 888.333.5696 | [email protected] | www.geninfo.com | effective March 2014 | page | 18 Create, Maintain, & Delete Employee Records 3 Step 5: Select the Personal Data tab to access the Employee Edit page and then update basic information for the employee as necessary. In this example, we have changed the employee’s address: Step 6: The Termination Date field from the Employee Edit page is required in order for the Automated Retention Period Schedule for Deletion function to work properly in the Compli-9 system. If you need to insert a Termination Date value, you should type the termination date for the employee record in the Termination Date field. You must remove the existing termination date from the Termination Date field if you intend to rehire the employee. | | Electronic I-9 Solutions | 888.333.5696 | [email protected] | www.geninfo.com | effective March 2014 | page | 19 Create, Maintain, & Delete Employee Records Step 7: 3 Do one of the following as necessary: Click Save & Return to List to save your changes and return to the initial Employee Page. Click Save & Continue to save your changes and proceed to the Employee Credentials page. Step 8: When you click either Save & Return to List or Save & Continue, the Compli-9 Duplicate Entry function may execute. The Compli-9 Duplicate Entry function is designed to compare the full name of the employee you created, along with the Start Date and Location you provided to determine if you are attempting to add a duplicate record in an attempt to avoid duplicating employee records. Step 9: If an employee record does not already exist for the employee in the Compli-9 system, The Employee Edit page refreshes to display the Employee Information section, which indicates that the employee data has been saved. The Employee Information section provides basic information for the new employee record along with buttons you can use to print credentials for the employee or e-mail credentials and instructions to the employee as necessary. | | Electronic I-9 Solutions | 888.333.5696 | [email protected] | www.geninfo.com | effective March 2014 | page | 20 Create, Maintain, & Delete Employee Records 3 If an employee record does appear to already exist for the employee in the Compli-9 system, the Duplicate Check page displays. The Duplicate Check page consists of two sections: Employee Being Added and Possible Duplicates. The Employee Being Added section displays information for the employee record you are attempting to update. The Possible Duplicates section displays information for employee records that may possibly match the new employee record you are attempting to update. If the employee record you are attempting to update is not a duplicate record, click Continue to continue adding the record for the new employee. If the employee record you are attempting to add is a duplicate record, click the Select hyperlink from the Possible Duplicates section for the corresponding existing employee record. | | Electronic I-9 Solutions | 888.333.5696 | [email protected] | www.geninfo.com | effective March 2014 | page | 21 Create, Maintain, & Delete Employee Records 3 If you are not whether the employee record you are attempting to add is a duplicate record, or if you need to cancel this transaction, click Cancel to return to the initial Employee Page. The Employee Edit page refreshes to display the Employee Information section, which indicates that the employee data has been saved. The Employee Information section provides basic information for the new employee record along with buttons you can use to print credentials for the employee or e-mail credentials and instructions to the employee as necessary. Step 10: From the Employee Credentials page, if you want to reset the Compli-9 user account password for the employee, do one the following: | Click Reset Password & Print Credentials and then print a copy of the updated credential information for the employee that displays on the Print User Info page. Click Reset Password & Email Credentials to send an e-mail notification of the updated credential information to the employee. | Electronic I-9 Solutions | 888.333.5696 | [email protected] | www.geninfo.com | effective March 2014 | page | 22 Create, Maintain, & Delete Employee Records 3 Step 11: Click Save & Return to Dashboard to return to the COMPLI-9 Dashboard page or click Save & Return to User List to return to the initial Employee Page. Step 12: From the initial Employee Page, click Add an Employee to add a new employee record. You should only add an employee from the Employee Page when if you want to scan a paper copy of the Form I-9 into the Compli-9 system. If you want to initiate an I-9 verification request for a new hire, refer to Step 1 of the previous Initiate an I-9 chapter. | | Electronic I-9 Solutions | 888.333.5696 | [email protected] | www.geninfo.com | effective March 2014 | page | 23 Create, Maintain, & Delete Employee Records 3 Step 13: The Employee Edit page displays. Use the employee information fields on the Employee Edit page to provide details for the new employee record as necessary. Step 14: Do one of the following as necessary: | Click Save & Return to List to save your changes and return to the initial Employee Page. Click Save & Continue to save your changes and proceed to the Employee Credentials page. | Electronic I-9 Solutions | 888.333.5696 | [email protected] | www.geninfo.com | effective March 2014 | page | 24 Create, Maintain, & Delete Employee Records 3 Step 15: Click the I-9 Documents tab to navigate to the Employee Documents page and then click the Print hyperlink to print the Form I-9 for the employee as necessary. Each record on the Employee Documents page corresponds to each subsequent phase of the Form I-9 completion process. Additionally, each record can display with one of the following values in the Status column to identify the status of the corresponding Form I-9 document record: New – Indicates that Section 1 of the Form I-9 is not complete. Employee signed – Indicates that Section 1 of the Form I-9 is complete and is awaiting completion of Section 2. Employer signed – Indicates that Section 2 of the Form I-9 is complete. Void – Indicates that an employer representative has voided the Form I-9. Scanned – Indicates that the Form I-9 record was initially created by uploading, attaching, or importing documents, such as a scanned paper copy of the Form I-9. Historical version – Indicates that the Form I-9 record serves as a historical record only, and is not the most updated version of the Form I-9 for the employee. The Historical version status is only applicable if system administrators configure your Compli-9 environment to allow employees to avoid providing their SSN when completing Section 1. Under these circumstances, only the Print hyperlink displays as active for the Form I-9 record. | | Electronic I-9 Solutions | 888.333.5696 | [email protected] | www.geninfo.com | effective March 2014 | page | 25 Create, Maintain, & Delete Employee Records 3 Step 16: If you want to void the Form I-9 and current I-9 verification information for the employee, from the Employee Documents page, locate the I-9 record you want to avoid for the employee. Step 17: Click the Void I-9 hyperlink from the Void column of the Employee Documents page to void the corresponding Form I-9 and I-9 verification record for the employee. | | Electronic I-9 Solutions | 888.333.5696 | [email protected] | www.geninfo.com | effective March 2014 | page | 26 Create, Maintain, & Delete Employee Records 3 Step 18: The Void I-9 page displays. Select the corresponding radio button that best describes the reason for voiding the Form I-9 and I-9 verification record from the Reason field and then type the date by which you want to void the Form I-9 and I-9 verification record in the Effective Date of Void field. The Effective Date of Void field displays the current date by default. Step 19: Click Void I-9. A message displays to confirm whether you want to void the Form I-9 and I-9 verification record for the employee. Click OK to continue. | | Electronic I-9 Solutions | 888.333.5696 | [email protected] | www.geninfo.com | effective March 2014 | page | 27 Create, Maintain, & Delete Employee Records 3 Step 20: The Employee Documents page refreshes, and the Status column of the page displays a value of Void for the Form I- and I-9 verification record you voided. You can click the View hyperlink from the Void column to view the voided Form I-9. Step 21: The Voided I-9 page displays, which includes the reason for voiding the I-9 and the effective date of the void transaction. You can click Print Voided I-9 to access a printable copy of the voided Form I-9 for the employee. Step 22: The voided Form I-9 displays as a PDF file within a new window, and you can click the Print icon to print a copy of the voided Form I-9 as necessary. | | Electronic I-9 Solutions | 888.333.5696 | [email protected] | www.geninfo.com | effective March 2014 | page | 28 Create, Maintain, & Delete Employee Records 3 Step 23: Once you void the Form I-9 and I-9 verification record for the employee, you can initiate a new I-9 verification request for the employee as necessary. When you initiate a new I-9 verification request, an additional record will display on the Employee Documents page for the employee. Step 24: In the event that duplicate employee records exist in the Compli-9 system for the same employee, and you do not require more than one employee record for that employee, you can also delete duplicate employee records as necessary. From the initial Employee Page, locate the employee for which you want to delete duplicate records and then click the Select hyperlink. | | Electronic I-9 Solutions | 888.333.5696 | [email protected] | www.geninfo.com | effective March 2014 | page | 29 Create, Maintain, & Delete Employee Records 3 Step 25: Select the Personal Data tab to access the Employee Edit page. From the Employee Edit page, click Delete Employee Record. Step 26: The Delete Employee Record page displays. Select the radio button that best describes the reason for deleting the employee record from the Reason field and then click Delete. | | Electronic I-9 Solutions | 888.333.5696 | [email protected] | www.geninfo.com | effective March 2014 | page | 30 Create, Maintain, & Delete Employee Records 3 Step 27: A message displays to confirm whether you want to delete the employee record. Click OK to proceed with deleting the employee record or click Cancel to cancel the delete transaction. | | Electronic I-9 Solutions | 888.333.5696 | [email protected] | www.geninfo.com | effective March 2014 | page | 31 Completing Section 1 of the Form I-9 4 4 Completing Section 1 of the Form I-9 Employees will receive their credential information for the I-9 verification request by e-mail or printed document, depending on the method you choose when initiating the I-9 verification request. The credential information includes the User Name and Passphrase the employee can use to log in to the Compli-9 system and complete Section 1 of the Form I-9. Upon successfully logging in to the system, the Employee Information and Attestation page displays. Required fields on the Employee Information and Attestation page display with a red asterisk (*). Step 1: | From the Employee Information and Attestation page, the employee provides their name information in the First Name, Middle Initial, and Last Name fields. | Electronic I-9 Solutions | 888.333.5696 | [email protected] | www.geninfo.com | effective March 2014 | page | 32 Completing Section 1 of the Form I-9 4 Step 2: The employee types any other names by which they have been known, such as their maiden name, in the Other Names Used field as necessary. If the employee does not have any other names by which they have been known, the employee selects the No other names checkbox. Step 3: The employee provides their address information in the Address, Apartment/Unit #, City or Town, State, and ZIP Code fields. | | Electronic I-9 Solutions | 888.333.5696 | [email protected] | www.geninfo.com | effective March 2014 | page | 33 Completing Section 1 of the Form I-9 Step 4: 4 The employee types their date of birth, in MM/DD/YYYY format, in the Date of Birth field and then does one of the following as necessary, depending on whether they have a Social Security Number (SSN): If the employee has an SSN, the employee types their SSN in the Social Security # and Re-enter SSN fields. The Social Security # and Re-enter SSN fields display as required if your business or organization submits EEV / E-Verify orders and system administrators do not configure your Compli-9 environment to allow employees to avoid providing their SSN when completing Section 1. If the employee does not have an SSN, but has applied for their SSN and system administrators configure your Compli-9 environment to allow employees to avoid providing their SSN when completing Section 1, the employee selects the Social Security Number Applied For checkbox. If the employee selected the Social Security Number Applied For checkbox when initially completing Section 1 of the Form I-9, and is returning to provide their SSN, the employee types their SSN in the Social Security # and Re-enter SSN fields. Under these circumstances, all other fields display as inactive on the Employee Information and Attestation page, and the employee can click Next to proceed to the Employee eSignature page. If employees initially select the Social Security Number Applied For checkbox to indicate that they have applied for their SSN, your business or organization automatically or manually submits EEV / E-Verify orders, and system administrators configure your Compli-9 environment to allow employees to avoid providing their SSN when completing Section 1, you should use the Sec. 1 SSN Pending function to reset their login credentials once they receive their SSN. Once you reset login credentials for the employee, they should provide their SSN via the Employee Information and Attestation page and then electronically sign Section 1 of the Form I-9, which allows you to complete Section 2 of the Form I-9 as necessary if you have not already done so. At this point, you can automatically or manually submit the EEV / E-Verify order. Refer to the Pending Social Security Numbers for Form I-9 Section 1 chapter for more information on this functionality. | | Electronic I-9 Solutions | 888.333.5696 | [email protected] | www.geninfo.com | effective March 2014 | page | 34 Completing Section 1 of the Form I-9 4 Step 5: The employee types their e-mail address in the E-mail Address field and types their phone number in the Telephone Number field as necessary. Step 6: From the Citizenship section of the Employee Information and Attestation page, the employee can do one of the following: | Select the A citizen of the United States radio button to indicate that they are a citizen of the United States, click Next, and then proceed to Step 7. Select the A noncitizen national of the U.S. radio button to indicate that they are a noncitizen national of the United States, click Next, and then proceed to Step 7. Select the A lawful permanent resident radio button to indicate that they are a lawful permanent resident and then continue to the next step. Select the An alien authorized to work radio button to indicate that they are an alien authorized to work, click Next, and then continue to Step 4. | Electronic I-9 Solutions | 888.333.5696 | [email protected] | www.geninfo.com | effective March 2014 | page | 35 Completing Section 1 of the Form I-9 4 Step 7: The Alien Registration Number / USCIS Number field displays. The employee types their 9digit Alien number in the Alien Registration Number / USCIS Number field and then clicks Next. Continue to Step 7. Step 8: The Employee Information and Attestation page refreshes to display fields the employee can use to provide additional citizenship information for their citizenship status. The employee can do one of the following to complete the Alien Work Until Date field: | If the employment authorization for the employee has an expiration date, the employee types their employment authorization work date, in MM/DD/YYYY format, in the Alien Work Until Date fields. If the employment authorization for the employee does not expire, the employee selects the checkbox next to the statement below the Alien Work Until Date fields. | Electronic I-9 Solutions | 888.333.5696 | [email protected] | www.geninfo.com | effective March 2014 | page | 36 Completing Section 1 of the Form I-9 Step 9: 4 The employee can do one of the following as necessary, depending on their employment authorization documents: If the employee has an Alien Registration Number or USCIS Number, the employee selects the Alien Registration/USCIS Number radio button and then types their 9-digit Alien Number in the additional field that displays. Proceed to Step 7. If the employee has a Form I-94 Admission Number, the employee selects the Form I94 Admission Number radio button and then types their 11-digit Admission Number in the additional field that displays. Continue to the next step. Step 10: The employee can do one of the following as necessary in response to the subsequent question regarding how they obtained their Admission Number: | If the employee obtained their Admission Number from the U.S. Customs and Border Protection (CBP), the employee selects the Yes radio button, types their passport number in the Passport Number field, selects the country of issuance for their passport from the Country Of Issuance drop-down field, and then clicks Next. If the employee did not obtain their Admission Number from the CBP, the employee selects the No radio button and then clicks Next. | Electronic I-9 Solutions | 888.333.5696 | [email protected] | www.geninfo.com | effective March 2014 | page | 37 Completing Section 1 of the Form I-9 4 Step 11: The Employee eSignature page displays. From the Employee eSignature page, the employee must click the checkbox to indicate that they have read and agree with the certification statement, type their first and last name as their electronic signature, and then click Next. If the employee types a different name than the one they provided on the Employee Information and Attestation page, an error message displays, indicating that the name they type on the Employee eSignature page does not match the name information they provided. Step 12: If the employee had a preparer or translator assist in the completion of Section 1, they can select the Yes radio button for the Has the form been prepared by a person other than you? field, complete the additional Preparer and /or Translator Certification section that displays, and then click Next. | | Electronic I-9 Solutions | 888.333.5696 | [email protected] | www.geninfo.com | effective March 2014 | page | 38 Completing Section 1 of the Form I-9 4 Step 13: Upon clicking Next, the Employee Reminder page displays, indicating that the employee has successfully completed Section 1 of the Form I-9. The Employee Reminder section includes further instructions for the employee along with a list of the appropriate employment eligibility documents the employee needs to provide to their employer representative in order to complete Section 2 of the Form I-9. | | Electronic I-9 Solutions | 888.333.5696 | [email protected] | www.geninfo.com | effective March 2014 | page | 39 Completing Section 2 of the Form I-9 5 5 Completing Section 2 of the Form I-9 Employer representatives can use the Verifications or Reverifications functions to verify employment eligibility documents and complete Section 2 of the Form I-9 once employees successfully complete Section 1 of the Form I-9. If employees select the Social Security Number Applied For checkbox when completing Section 1 of the Form I-9, your business or organization automatically or manually submits EEV / E-Verify orders, and system administrators configure your Compli-9 environment to allow employees to avoid providing their SSN when completing Section 1, you can use the Sec. 1 SSN Pending function to reset their login credentials and allow them to provide their SSN and electronic signature. Refer to the Pending Social Security Numbers for Form I-9 Section 1 chapter for more information on this functionality. Step 1: From the COMPLI-9 Dashboard page, do one of the following: | Click the Verifications hyperlink from the Navigation Menu section to verify employment eligibility documents that the new employee presents. If the I-9 verification is currently pending but overdue, click the overdue I-9 verifications hyperlink from the COMPLI-9 Dashboard page and proceed to Step 3. If the I-9 verification is currently pending and not overdue, click the pending I-9 verifications hyperlink from the COMPLI-9 Dashboard page and proceed to Step 3. | Electronic I-9 Solutions | 888.333.5696 | [email protected] | www.geninfo.com | effective March 2014 | page | 40 Completing Section 2 of the Form I-9 5 Step 2: The Employee Verifications page displays. From the Employee Verifications page, you can click Pending Verifications to access the Pending Verifications page or click Overdue Verifications to access the Overdue Verifications page. Refer to the Welcome to the I-9 Dashboard chapter for more information on the pending and overdue I-9 verification statuses. Step 3: Click the Select hyperlink for the employee record for which you want to verify employment eligibility documents. The Select hyperlink only displays for employees who successfully complete Section 1 of the Form I-9 and for which a value of Employee signed displays within the Status column on the Overdue Verifications or Pending Verifications page. | | Electronic I-9 Solutions | 888.333.5696 | [email protected] | www.geninfo.com | effective March 2014 | page | 41 Completing Section 2 of the Form I-9 5 Step 4: The Verify I-9 Document page displays, and the name of the employee displays within the Employee field. Step 5: Click Show Sec. 1 details as necessary to view the information that the employee provided when completing Section 1 of the Form I-9. If you click Show Sec. 1 details, you can subsequently click Hide Sec. 1 details to collapse this information on the Verify I-9 Document page. | | Electronic I-9 Solutions | 888.333.5696 | [email protected] | www.geninfo.com | effective March 2014 | page | 42 Completing Section 2 of the Form I-9 5 Step 6: The Verify I-9 Documents page refreshes to display the Section 1 Information section, which provides an overview of the information the information the employee provided when completing Section 1 of the Form I-9. Step 7: Do one of the following as necessary, depending on the employment eligibility documents that the employee presents after completing Section 1 of the Form I-9: Click List A from the Documents section if the employee provides an employment eligibility document from List A of the Form I-9 and then continue to Step 8. Click List B/C from the Documents section if the employee provides employment eligibility documents from List B and C of the Form I-9 and then continue to Step 10. You can also click Help if you need additional assistance. | | Electronic I-9 Solutions | 888.333.5696 | [email protected] | www.geninfo.com | effective March 2014 | page | 43 Completing Section 2 of the Form I-9 Step 8: 5 From the Documents section of the Verify I-9 Document page, click the Select hyperlink for the List A document. The Verify I-9 Documents page refreshes and the Documents section displays fields you can use to provide details for the selected List A document. If your business or organization automatically or manually submits EEV / E-Verify orders and the employee presents a U.S. Passport, U.S. Passport Card, Permanent Resident Card I-551, or Employment Authorization Document I-766, you are required to make a copy of this document and retain it with the Form I-9. Step 9: | Once you provide details for the List A document, click Next to save the information and then proceed to Step 15. | Electronic I-9 Solutions | 888.333.5696 | [email protected] | www.geninfo.com | effective March 2014 | page | 44 Completing Section 2 of the Form I-9 5 Step 10: From the Documents section of the Verify I-9 Document page, click the Select hyperlink for the List B document. Step 11: The Verify I-9 Documents page refreshes and the Documents section displays fields you can use to provide details for the selected List B document. Complete the fields from the Documents section to provide details for the List B document. If the employee provides an employment eligibility document from List B, the document must contain a photograph in order to process the EEV order. | | Electronic I-9 Solutions | 888.333.5696 | [email protected] | www.geninfo.com | effective March 2014 | page | 45 Completing Section 2 of the Form I-9 5 Step 12: Click Next. The Verify I-9 Documents page refreshes and the Documents section displays List C documents. Step 13: Click the Select hyperlink for the List C document. The Verify I-9 Document page refreshes to display fields you can use to provide details for the selected List C document. If you click the Select hyperlink for the Social Security Acct Number card document type from the Documents section and then select the Applied For checkbox to indicate the employee is providing a temporary Social Security Number (SSN) receipt, you must use the Doc Receipt Pending function to verify the SSN for the employee once they receive their actual Social Security Card from the Social Security Administration. Refer to the Verify Documents with Pending Receipts chapter for more information on this functionality. Additionally, if employees select the Social Security Number Applied For checkbox when completing Section 1 of the Form I-9, your business or organization automatically or manually submits EEV / E-Verify orders, and system administrators configure your Compli-9 environment to allow employees to avoid providing their SSN when completing Section 1, you should use the Sec. 1 SSN Pending function to reset their login credentials once they receive their SSN. Once you reset login credentials for the employee, they should provide their SSN via the Employee Information and Attestation page and then electronically sign Section 1 of the Form I-9, which allows you to complete Section 2 of the Form I-9 as necessary if you have not already done so. At this point, you can automatically or manually submit the EEV / E-Verify order. Refer to the Pending Social Security Numbers for Form I-9 Section 1 chapter for more information on this functionality. | | Electronic I-9 Solutions | 888.333.5696 | [email protected] | www.geninfo.com | effective March 2014 | page | 46 Completing Section 2 of the Form I-9 5 Step 14: Once you provide details for the List C document, click Next to save the information. | | Electronic I-9 Solutions | 888.333.5696 | [email protected] | www.geninfo.com | effective March 2014 | page | 47 Completing Section 2 of the Form I-9 5 Step 15: The User eSignature page displays. The User eSignature page is designed to verify the start date for the employee, certify that you have read and agree with the certification statement of the Form I-9, and obtain your electronic signature to meet legal requirements of the I-9 verification process. Select the checkbox to indicate you have read and agree with the certification statement and then type your name in the subsequent eSignature text field. The Date signed field displays the current date by default. Step 16: Click Next to complete Section 2 of the Form I-9 and save the data. | | Electronic I-9 Solutions | 888.333.5696 | [email protected] | www.geninfo.com | effective March 2014 | page | 48 Completing Section 2 of the Form I-9 5 Step 17: In the event that your business or organization is an EEV Client that utilizes the EEV / E-Verify ordering process, an additional E-Verify pop-up may display. All employers are required to complete the Form I-9 within 3 business days of the date employment begins. If your company participates in EEV/E-Verify, and the Form I-9 has not been completed within the required 3 day period, the E-Verify pop-up is designed to record the reason why the EEV/E-Verify order was not completed on a timely basis when you click Next from the User eSignature page. Select the radio button of the appropriate reason for the delay and then click Next. Step 18: The final Verification Completed page displays. Do one of the following as necessary: | Click the View EEV Details / Close EEV hyperlink to navigate to the E-Verify Case Details page. The View EEV Details / Close EEV hyperlink only displays if your business or organization automatically submits EEV / E-Verify orders. Click Print this I-9 to open the completed Form I-9 in PDF file format within a new browser window and then print a copy of the Form I-9 as necessary. Click Go to Dashboard to return to the COMPLI-9 Dashboard page. | Electronic I-9 Solutions | 888.333.5696 | [email protected] | www.geninfo.com | effective March 2014 | page | 49 Completing Section 2 of the Form I-9 5 If your business or organization manually submits EEV / E-Verify orders, the Order an EEV button also displays. You can click Order an EEV to manually initiate the EEV order process. Under these circumstances, the View EEV Details / Close EEV hyperlink does not initially display. In this case, you must click Order an EEV before you click the View EEV Details / Close EEV hyperlink to navigate to the E-Verify Case Details page. If your business or organization automatically or manually submits EEV / E-Verify orders, refer to Appendix D for further instructions on completing the EEV/E-Verify request. If employees select the Social Security Number Applied For checkbox when completing Section 1 of the Form I-9, your business or organization automatically or manually submits EEV / E-Verify orders, and system administrators configure your Compli-9 environment to allow employees to avoid providing their SSN when completing Section 1, you should use the Sec. 1 SSN Pending function to reset their login credentials and allow them to provide their SSN and electronic signature. At this point you can automatically or manually submit the EEV / E-Verify order. Refer to the Pending Social Security Numbers for Form I-9 Section 1 chapter for more information on this functionality. | | Electronic I-9 Solutions | 888.333.5696 | [email protected] | www.geninfo.com | effective March 2014 | page | 50 Reverification of Documents (Form I-9 Section 3) 6 6 Reverification of Documents (Form I-9 Section 3) Step 1: From the COMPLI-9 Dashboard page, do one of the following: | Click the Reverifications hyperlink from the Navigation Menu section to reverify documents that a current employee presents. If the Work Authorization documentation has expired for the employee, click the overdue I-9 re-verifications hyperlink from the COMPLI-9 Dashboard page and proceed to Step 3. If the Work Authorization documents for employee will expire within 90 days or less, click the pending I-9 re-verifications hyperlink from the COMPLI-9 Dashboard page and proceed to Step 3. | Electronic I-9 Solutions | 888.333.5696 | [email protected] | www.geninfo.com | effective March 2014 | page | 51 Reverification of Documents (Form I-9 Section 3) 6 Step 2: The Employee Verifications page displays. From the Employee Verifications page, you can click Pending Reverifications to access the Pending Reverifications page or click Overdue Reverifications to access the Overdue Reverifications page. Refer to the Welcome to the I-9 Dashboard chapter for more information on the pending and overdue I-9 reverification statuses. Step 3: Click the Reverify now hyperlink for the employee record for which you want to reverify employment eligibility documents. The Reverify now hyperlink only displays for employees who have Work Authorization documents associated with their employee record that have either already expired or that will expire within 90 days. | | Electronic I-9 Solutions | 888.333.5696 | [email protected] | www.geninfo.com | effective March 2014 | page | 52 Reverification of Documents (Form I-9 Section 3) Step 4: 6 The Employee Verifications page refreshes to display fields you can use to indicate your preference for the reverification process. Do one of the following: Select the Complete Section 3 on the existing Form I-9 radio button to complete Section 3 on the current Form I-9 during the reverification process and continue to Step 5. DHS requires all reverifications to be completed on the most current version of the Form I-9. If the Form I-9 from the original verification uses an expired version of the form, the Compli-9 system is designed to automatically apply the changes you make during the reverification process towards the most current version of the Form I-9. Step 5: The Employee Verifications page refreshes to display fields you can use to specify the type of reverify action you want to perform. Do one or more of the following as necessary: | Select the Initiate a new Form I-9 radio button to initiate a new I-9 verification request to obtain the updated Work Authorization documents for the employee and then click Next. Refer to Steps 14-18 of the Initiate an I-9 chapter for details on how to initiate the new I-9 verification request. Select the New Name checkbox if you need to make changes to the employee’s name. Select the Rehire checkbox if you are rehiring the employee. Select the Reverification of work authorization checkbox if you only want to reverify the Work Authorization documents for the employee. | Electronic I-9 Solutions | 888.333.5696 | [email protected] | www.geninfo.com | effective March 2014 | page | 53 Reverification of Documents (Form I-9 Section 3) 6 Step 6: Click Next. The Re-verification page displays. The Re-verification page includes fields you can use to update the employee’s name, provide the rehire date, or update their employment eligibility documents as necessary. Depending on the reverify action you selected in the previous step, some fields may display as inactive in sections A, B, or C on the Re-verification page. For example, if you only select the Reverification of work authorization checkbox in the previous step, only the Section C section includes active fields. Step 7: Click Show Sec. 1 details as necessary to view the information that the employee provided when completing Section 1 of the Form I-9. If you click Show Sec. 1 details, you can subsequently click Hide Sec. 1 details to collapse this information on the Re-verification page. | | Electronic I-9 Solutions | 888.333.5696 | [email protected] | www.geninfo.com | effective March 2014 | page | 54 Reverification of Documents (Form I-9 Section 3) Step 8: Do one of the following: Step 9: If you selected the New Name checkbox in Step 5, continue to the next step. If you selected the Rehire checkbox in Step 5, proceed to Step 10. If you selected the Reverification of work authorization checkbox in Step 5, refer to Step 11. From Section A, type the new first name, middle initial, and last name for the employee in the First Name, Initial, and Last Name fields. Do one of the following: | 6 If you only selected the New Name checkbox in Step 5, continue to Step 13. If you also selected the Rehire checkbox in Step 5, proceed to the next step. If you did not select the Rehire checkbox but selected the Reverification of work authorization checkbox in addition to the New Name checkbox in Step 5, proceed to Step 11. | Electronic I-9 Solutions | 888.333.5696 | [email protected] | www.geninfo.com | effective March 2014 | page | 55 Reverification of Documents (Form I-9 Section 3) 6 Step 10: From Section B, type the rehire date, in MM/DD/YYYY format, for the employee in the Date of Rehire fields. Do one of the following: If you only selected the Rehire checkbox in Step 5, continue to Step 13. If you also selected the Reverification of work authorization checkbox checkbox in Step 5, proceed to the next step. Step 11: Do one of the following as necessary, depending on the type of employment eligibility document you want to reverify: | From Section C, click List A if the employee provides an employment eligibility document from List A of the Form I-9. From Section C, click List C if the employee provides an employment eligibility document from List C of the Form I-9. | Electronic I-9 Solutions | 888.333.5696 | [email protected] | www.geninfo.com | effective March 2014 | page | 56 Reverification of Documents (Form I-9 Section 3) 6 Step 12: Click the corresponding Select hyperlink for the List A or List C document you want to reverify. The Section C section refreshes to display fields you can use to provide details for the employment eligibility document. Complete the fields from the refreshed Section C section. Step 13: The User eSignature page displays. The User eSignature page is designed to certify that you have read and agree with the certification statement of the Form I-9 and obtain your electronic signature to meet legal requirements of the I-9 reverification process. Select the checkbox to indicate you have read and agree with the certification statement and then type your name in the subsequent eSignature text field. The Date signed field display the current date by default. | | Electronic I-9 Solutions | 888.333.5696 | [email protected] | www.geninfo.com | effective March 2014 | page | 57 Reverification of Documents (Form I-9 Section 3) 6 Step 14: Click Next to complete Section 3 of the Form I-9 and save the data. | | Electronic I-9 Solutions | 888.333.5696 | [email protected] | www.geninfo.com | effective March 2014 | page | 58 Reverification of Documents (Form I-9 Section 3) 6 Step 15: The final Verification Completed page displays. Do one of the following as necessary: Click Print this I-9 to open the completed Form I-9 in PDF file format within a new browser window and then print a copy of the Form I-9 as necessary. Click Go to Dashboard to return to the COMPLI-9 Dashboard page. Step 16: In the event that you need to initiate a new I-9 for a rehired employee, on the COMPLI-9 Dashboard page, click the Employees hyperlink from the Navigation Menu section, perform a search to locate the employee record on the Employee Page as necessary, and then click the corresponding Select hyperlink for the rehired employee. | | Electronic I-9 Solutions | 888.333.5696 | [email protected] | www.geninfo.com | effective March 2014 | page | 59 Reverification of Documents (Form I-9 Section 3) 6 Step 17: Select the I-9 Documents tab to access the Employee Documents page. From the Employee Documents page, click the Re-verify hyperlink, and then repeat Steps 4-14 of this chapter. | | Electronic I-9 Solutions | 888.333.5696 | [email protected] | www.geninfo.com | effective March 2014 | page | 60 Attaching Copies of Documents 7 7 Attaching Copies of Documents The Compli-9 system provides two different methods for attaching copies of documents for employees: • Upload a scanned paper copy of the Form I-9 • Attach Form I-9 employment eligibility document supplements The primary difference between these two methods is that you must initiate a new I-9 verification record when uploading a scanned paper copy of the Form I-9 to retain for employees. When attaching employment eligibility documents to supplement an existing I-9 verification record, you do not need to initiate a new I-9 verification record for the employee. Instead, you can simply upload and attach the document to the existing I-9 verification record for the employee via the Employee Documents page. Uploading Form I-9 Copies Step 1: | In order to attach a file copy of the scanned paper Form I-9 to the employee record for employees, you must initiate a new I-9 verification record for the employee. From the COMPLI-9 Dashboard page, click the Initiate an I-9 hyperlink from the Navigation Menu. | Electronic I-9 Solutions | 888.333.5696 | [email protected] | www.geninfo.com | effective March 2014 | page | 61 Attaching Copies of Documents 7 Step 2: Since an employee record already exists for your employee within the Compli-9 system, from the initial Initiate an I-9 page, select the Find an existing Employee radio button and then click Next. Step 3: From the Employee Search section of the Initiate an I-9 page, perform a search and apply filter criteria as necessary to locate the employee and then click the corresponding Select hyperlink for the employee record. | | Electronic I-9 Solutions | 888.333.5696 | [email protected] | www.geninfo.com | effective March 2014 | page | 62 Attaching Copies of Documents 7 Step 4: The Initiate an I-9 page refreshes to display fields that include demographic information for the existing employee. Do not change any of the information. Click Next. Step 5: The Initiate an I-9 page refreshes to display the Employee Information section, which indicates that the employee data has been saved and a new I-9 verification record has been initiated for the employee. Click Print Credentials. | | Electronic I-9 Solutions | 888.333.5696 | [email protected] | www.geninfo.com | effective March 2014 | page | 63 Attaching Copies of Documents 7 Step 6: From the Print User Info page, avoid printing the updated credentials for the employee. Click Go to Dashboard. Step 7: From the COMPLI-9 Dashboard page, click the Employees hyperlink from the Navigation Menu. | | Electronic I-9 Solutions | 888.333.5696 | [email protected] | www.geninfo.com | effective March 2014 | page | 64 Attaching Copies of Documents 7 Step 8: From the Employee Search section of the Employee Page, perform a search or apply filter criteria to locate the employee record for which you want to attach the document and then click the corresponding Select hyperlink for the employee record. Step 9: Click the I-9 Documents tab to access the Employee Documents page and then locate the I-9 verification record for which you want to attach the document, which displays with a Status column value of New. Click the Attach hyperlink from the Attachments column for the corresponding record. | | Electronic I-9 Solutions | 888.333.5696 | [email protected] | www.geninfo.com | effective March 2014 | page | 65 Attaching Copies of Documents 7 Step 10: The Attach a File page displays. From the Attach a File page, select the Form I-9 (or Paper Form I-9) option from the Attachment Type drop-down field. Step 11: From the Attach a File page, click Browse, locate and select the scanned paper Form I-9 file you want to attach, and then click Upload this file. | | Electronic I-9 Solutions | 888.333.5696 | [email protected] | www.geninfo.com | effective March 2014 | page | 66 Attaching Copies of Documents 7 Step 12: The Attach a File page refreshes to display a message to indicate that the document has been uploaded successfully. Click Attach This File to confirm you want to attach the file. Step 13: The Attach a File page refreshes to display a message to indicate that you have successfully attached the file. Click Continue. | | Electronic I-9 Solutions | 888.333.5696 | [email protected] | www.geninfo.com | effective March 2014 | page | 67 Attaching Copies of Documents 7 Step 14: The Employee Documents page displays. Note that the Status column value for the I-9 verification record to which you attached the document in Steps 9-13 now displays with a Status column value of Scanned on the Employee Documents page, indicating that you have successfully attached a copy of the document for the employee. The Attachments column also displays a number in parenthesis to indicate that Form I-9 employment eligibility document supplements exist for the I-9 verification record. You can click the number hyperlink to expand the Attachments section for the I-9 verification record. Step 15: From the expanded Attachments section, you can click the View/Print column hyperlink to open and then view or print the scanned paper copy of the Form I-9. You can also click the Delete column hyperlink to remove the document as necessary. | | Electronic I-9 Solutions | 888.333.5696 | [email protected] | www.geninfo.com | effective March 2014 | page | 68 Attaching Copies of Documents 7 Uploading and Attaching Form I-9 Employment Eligibility Document Supplements Step 1: In order to upload and attach file copies of Form I-9 employment eligibility documents to supplement the existing I-9 verification record for an employee, you do not need to initiate a new I-9 verification record for the employee. Instead, from the COMPLI-9 Dashboard page, click the Employees hyperlink from the Navigation Menu section. Step 2: From the Employee Search section of the Employee Page, perform a search or apply filter criteria to locate the employee record for which you want to upload and attach Form I-9 employment eligibility documents and then click the corresponding Select hyperlink from the Employees section. | | Electronic I-9 Solutions | 888.333.5696 | [email protected] | www.geninfo.com | effective March 2014 | page | 69 Attaching Copies of Documents 7 Step 3: Click the I-9 Documents tab to navigate to the Employee Documents page. Step 4: From the Employee Documents page, click the Attach hyperlink from the Attachments column of the corresponding I-9 verification record for which you want to upload and attach Form I-9 employment eligibility documents. | | Electronic I-9 Solutions | 888.333.5696 | [email protected] | www.geninfo.com | effective March 2014 | page | 70 Attaching Copies of Documents Step 5: | 7 The Attach a File page displays. From the Attach a File page, do one of the following as necessary, depending on the type or category for the employment eligibility document: If a standard attachment type option is applicable, select the attachment type for the document from the Attachment Type drop-down field. If a standard attachment type option from the Attachment Type drop-down field is not applicable, select the Other option from the Attachment Type drop-down field and then type a description for the document in the subsequent Attachment Description field. You can type up to 80 alphanumeric characters for the Attachment Description field. | Electronic I-9 Solutions | 888.333.5696 | [email protected] | www.geninfo.com | effective March 2014 | page | 71 Attaching Copies of Documents 7 Step 6: Click Browse, locate and select the employment eligibility document you want to attach, and then click Upload this file. Step 7: The Attach a File page refreshes to display a message to indicate that the employment eligibility document has been uploaded successfully. Click Attach This File to confirm you want to attach the file. | | Electronic I-9 Solutions | 888.333.5696 | [email protected] | www.geninfo.com | effective March 2014 | page | 72 Attaching Copies of Documents 7 Step 8: The Attach a File page refreshes to display a message to indicate that you have successfully attached the file. Click Continue. Step 9: The Employee Documents page displays, and the Attachments column displays a number in parenthesis to indicate that Form I-9 employment eligibility document supplements exist for the I-9 verification record. You can click the number hyperlink to expand the Attachments section for the I-9 verification record. | | Electronic I-9 Solutions | 888.333.5696 | [email protected] | www.geninfo.com | effective March 2014 | page | 73 Attaching Copies of Documents 7 Step 10: From the expanded Attachments section, you can click the View/Print column hyperlink to open and then view or print the document. You can also click the Delete column hyperlink to remove the document as necessary. | | Electronic I-9 Solutions | 888.333.5696 | [email protected] | www.geninfo.com | effective March 2014 | page | 74 Verifying Pending Document Receipts 8 8 Verify Documents with Pending Receipts Step 1: When verifying I-9 documents, if the employee provides a temporary receipt for a Social Security Number (SSN) card, you must use the Doc Receipt Pending function to provide the actual SSN for the employee once they receive their official SSN card from the Social Security Administration. From the COMPLI-9 Dashboard page, click the Initiate an I-9 hyperlink from the Navigation Menu. Step 2: The Document Receipts Pending page displays. From the Document Receipts Pending page, perform a search and apply filter criteria as necessary to locate the employee for which you want to provide the official SSN. | | Electronic I-9 Solutions | 888.333.5696 | [email protected] | www.geninfo.com | effective March 2014 | page | 75 Verifying Pending Document Receipts 8 Step 3: Click the Doc Received hyperlink for the corresponding employee record for which you want to provide the official SSN. Step 4: The Document Pending Verification page displays. Review the previously entered information for the employee that displays in Section 1 and Section 2, List B. The information that displays will be retained on the new Form I-9. | | Electronic I-9 Solutions | 888.333.5696 | [email protected] | www.geninfo.com | effective March 2014 | page | 76 Verifying Pending Document Receipts 8 Step 5: When the employee provides the Social Security Number (SSN) card, type the official SSN for the employee in the Document# field from the List C column of Section 2 and then click Next. Step 6: The User eSignature page displays. Click the checkbox indicating you have read and agree with the statement above. | | Electronic I-9 Solutions | 888.333.5696 | [email protected] | www.geninfo.com | effective March 2014 | page | 77 Verifying Pending Document Receipts 8 Step 7: Type your name, exactly as it displays for your User record, in the box to acknowledge that you are providing a valid eSignature. The Date signed field displays the current date by default. Step 8: Click Next to complete your changes to the pending employment eligibility document and save the data. | | Electronic I-9 Solutions | 888.333.5696 | [email protected] | www.geninfo.com | effective March 2014 | page | 78 Verifying Pending Document Receipts Step 9: 8 The final Verification Completed page displays. Do one of the following as necessary: Click the View EEV Details / Close EEV hyperlink to navigate to the E-Verify Case Details page. The View EEV Details / Close EEV hyperlink only displays if your business or organization automatically submits EEV / E-Verify orders. Click Print this I-9 to open the completed Form I-9 in PDF file format within a new browser window and then print a copy of the Form I-9 as necessary. Click Go to Dashboard to return to the COMPLI-9 Dashboard page. If your business or organization manually submits EEV / E-Verify orders, the Order an EEV button also displays. You can click Order an EEV to manually initiate the EEV order process. Under these circumstances, the View EEV Details / Close EEV hyperlink does not initially display. In this case, you must click Order an EEV before you click the View EEV Details / Close EEV hyperlink to navigate to the E-Verify Case Details page. If your business or organization automatically or manually submits EEV / E-Verify orders, refer to Appendix D for further instructions on completing the EEV/E-Verify request. If employees select the Social Security Number Applied For checkbox when completing Section 1 of the Form I-9, your business or organization automatically or manually submits EEV / E-Verify orders, and system administrators configure your Compli-9 environment to allow employees to avoid providing their SSN when completing Section 1, you should use the Sec. 1 SSN Pending function to reset their login credentials and allow them to provide their Social Security Number and electronic signature. At this point, you can automatically or manually submit the EEV / EVerify order. Refer to the Pending Social Security Numbers for Form I-9 Section 1 chapter for more information on this functionality. | | Electronic I-9 Solutions | 888.333.5696 | [email protected] | www.geninfo.com | effective March 2014 | page | 79 Pending Social Security Numbers for Form I-9 Section 1 9 9 Pending Social Security Numbers for Form I-9 Section 1 When employees work to complete Section 1 of the Form I-9, if system administrators configure your Compli-9 environment to allow employees to avoid providing their Social Security Number (SSN) when completing Section 1, employees can optionally choose not to provide their SSN as they provide their name, address, personal identification, and contact information via the Employee Information and Attestation page. However, if your business or organization automatically or manually submits EEV / EVerify orders, the employee must provide their SSN before you can successfully process the EEV / EVerify order. Under these circumstances, you can update the login credentials for the employee so they can present their SSN via the Employee Information and Attestation page and then supply their electronic signature for Section 1. Once the employee provides their SSN and electronic signature, and you verify I-9 documents for the employee, you can automatically or manually submit the EEV / E-Verify order. Step 1: | From the COMPLI-9 Dashboard page, click the Sec. 1 SSN Pending hyperlink from the Navigation Menu. | Electronic I-9 Solutions | 888.333.5696 | [email protected] | www.geninfo.com | effective March 2014 | page | 80 Pending Social Security Numbers for Form I-9 Section 1 Step 2: 9 The Section 1 SSN Pending page displays. From the Section 1 SSN Pending page, perform a search and apply filter criteria as necessary to locate the employee for which you want to update login credentials from the Section 1 SSN Pending list so they can provide their SSN and electronic signature. Employee records that display with red font in the Section 1 SSN Pending list indicate that the employee has exceeded the due date to provide their SSN. The Compli-9 system is designed to automatically apply this font color change to records in the Section 1 SSN Pending list if the employee does not provide their SSN within 90 days of their Hire Date. Step 3: | Click the SSN Received hyperlink of the corresponding employee record for which you want to update login credentials. | Electronic I-9 Solutions | 888.333.5696 | [email protected] | www.geninfo.com | effective March 2014 | page | 81 Pending Social Security Numbers for Form I-9 Section 1 Step 4: 9 The User Credentials page displays. Do one of the following as necessary: Click Reset Passphrase & Print Credentials to print the updated login credentials for the employee via the Print User Info page. Click Reset Passphrase & Send Email to send the updated login credentials to the email address associated with the employee’s system user account. Once the employee logs in to the Compli-9 system, provides their SSN via the Employee Information and Attestation page, and then supplies their electronic signature for Section 1, you can verify I-9 documents for the employee as necessary and then automatically or manually submit the EEV / E-Verify order. When employees log in to the Compli-9 system to provide their SSN via the Employee Information and Attestation page, it is important to note that the employee can only modify the SSN-related fields on the page, and all other fields display as inactive or disabled. | | Electronic I-9 Solutions | 888.333.5696 | [email protected] | www.geninfo.com | effective March 2014 | page | 82 Pending Social Security Numbers for Form I-9 Section 1 9 In the event that your business or organization automatically submits EEV orders and you verified I-9 documents for the employee and provided your electronic signature for Section 2 before the employee provides their SSN and electronic signature for Section 1, the EEV / E-Verify order is automatically submitted. If your business or organization automatically or manually submits EEV / E-Verify orders, refer to Appendix D for further instructions on completing the EEV/E-Verify request. | | Electronic I-9 Solutions | 888.333.5696 | [email protected] | www.geninfo.com | effective March 2014 | page | 83 View Reports 10 10 View Reports Step 1: From the COMPLI-9 Dashboard page, click the Reports hyperlink from the Navigation Menu to generate Compli-9 system reports. Step 2: The initial Reports Page displays. Select the type of report you want to generate from the Please select the report to view drop-down field. | | Electronic I-9 Solutions | 888.333.5696 | [email protected] | www.geninfo.com | effective March 2014 | page | 84 View Reports 10 Step 3: The Reports Page refreshes to display report parameter fields you can use to apply filter criteria or choose options for the report data. For example, you can use the Begin Date and End Date fields to effectively filter report data to only display records that meet the date range you choose. The report parameter fields that display on the refreshed Reports Page may differ based on the type of report you selected in the previous step. Step 4: Use the report parameter fields to apply filter criteria or choose report options as necessary and then click View Report. | | Electronic I-9 Solutions | 888.333.5696 | [email protected] | www.geninfo.com | effective March 2014 | page | 85 View Reports Step 5: The Compli-9 Reports page displays within a new browser window. The Compli-9 page allows you to view the results of the report you chose to generate. Do one of the following as necessary: | 10 Click Print Report to print a copy of the current report. Click View as Spreadsheet to convert the report to CSV (Comma-separated Values) file format and then either save a copy of the file or open the file within Microsoft Excel. | Electronic I-9 Solutions | 888.333.5696 | [email protected] | www.geninfo.com | effective March 2014 | page | 86 Create & Maintain Company Users 11 11 Create & Maintain Company Users Step 1: The Administration menu hyperlink from the Navigation Menu of the COMPLI-9 Dashboard page allows you to access administrative functions for the Compli-9 system. From the COMPLI9 Dashboard page, point to the Administration menu hyperlink and then select the User Administration submenu hyperlink. Step 2: The User Administration Page displays. Do one of the following: | If you want to create a Compli-9 user account for a new company user, continue to Steps 3-9. If you want to update user account information for an existing company user, proceed to Steps 10-13. If you want to deactivate or reactivate the login credentials for an existing company user, refer to Steps 14-22. | Electronic I-9 Solutions | 888.333.5696 | [email protected] | www.geninfo.com | effective March 2014 | page | 87 Create & Maintain Company Users 11 Step 3: When you create a new Compli-9 system accounts for a new system user, in most cases, the user is also a new company employee. Under these circumstances, you should initiate an I-9 verification request for the new employee, the employee should complete Section 1 of the Form I-9, and the employer representative should complete Section 2 of the Form I-9 before you attempt to create a new Compli-9 system account for the new employee. Step 4: Once the I-9 verification process is complete, or if the user is an existing company employee, click the Employees hyperlink from the Navigation Menu section, locate the employee for which you want to create a new Compli-9 system account, and then click the corresponding Select hyperlink for the employee record. Step 5: Click the Personal Data tab to access the Employee Info page. Since the employee has completed the I-9 verification process, notice that the Employee radio button is currently selected for the User Type field. | | Electronic I-9 Solutions | 888.333.5696 | [email protected] | www.geninfo.com | effective March 2014 | page | 88 Create & Maintain Company Users Step 6: Select the radio button of the user type option you want to apply to the new user account for the employee from the User Type field. The user type option you select effectively determines the permission level for the user account, and in most cases you should choose either the Standard or Administrator radio buttons. The following provides a summary of the permissions for each user type option you can select from the User Type field: | 11 Administrator – Indicates the user can access functions available from the Administration menu hyperlink of the Navigation Menu section, such as creating and maintaining company users and the company profile, in addition to the Compli-9 system functionality available with the Standard user type. Standard – Indicates the user can initiate I-9 verification requests, verify employment eligibility documents, and re-verify documents. In most cases, users for which you select this user type option consist of employer representatives for your business or organization. Limited – Indicates the user has permissions to verify and re-verify employment eligibility documents. Auditor – Indicates the user has basic read-only permissions for the Comli-9 system, which only allows the user to view information that other users provide during the I-9 verification process. Employee – Indicates the user can access the Compli-9 system to complete Section 1 of the Form I-9. The Compli-9 system is designed to automatically apply the Employee user type option for new user accounts that you create as you initiate new I-9 verification requests by default. | Electronic I-9 Solutions | 888.333.5696 | [email protected] | www.geninfo.com | effective March 2014 | page | 89 Create & Maintain Company Users 11 Step 7: Once you select a user type radio button from the User Type field, the User Edit page displays, since the employee no longer has a basic user account with Employee user type permissions. At this point, you need to update the login credentials for the new user account. From the User Edit page, type a description of the Job Title for the employee as necessary and then select the Credentials tab. Step 8: The User Credentials page displays. Note that the Username field displays the user name for the original basic user account you created during the I-9 verification process. While the user name is still valid in this case, you can click Generate Username or Use Email Address to modify the user name for the new Compli-9 system user account as necessary. | | Electronic I-9 Solutions | 888.333.5696 | [email protected] | www.geninfo.com | effective March 2014 | page | 90 Create & Maintain Company Users Step 9: 11 The User Credentials page also allows you to reset the previous passphrase for the user account and then either print the updated credentials or e-mail the updated credentials for the new user account. Click Reset Passphrase & Print Credentials to print the updated login credentials for the employee via the Print User Info page, or click Reset Passphrase & Send Email to send the updated login credentials to the e-mail address associated with the employee’s new system user account. The User Credentials page refreshes to display a message indicating that you have successfully updated the new user account for the employee. At this point, the user can log in to the Compli-9 system and access the COMPLI-9 Dashboard page. | | Electronic I-9 Solutions | 888.333.5696 | [email protected] | www.geninfo.com | effective March 2014 | page | 91 Create & Maintain Company Users 11 Step 10: From the User Administration Page, use the Search parameters section to perform a search and apply filter criteria to locate the user whose information you want to update as necessary, and then click the corresponding Select hyperlink for the user account. Step 11: Select the Personal Data tab to access the User Edit page. | | Electronic I-9 Solutions | 888.333.5696 | [email protected] | www.geninfo.com | effective March 2014 | page | 92 Create & Maintain Company Users 11 Step 12: Use the fields that display on the User Edit page to modify the information for the user account as necessary, such as the job title for the user. Step 13: Click Save & Return to List to save your changes and return to the User Administration Page or click Save & Continue to proceed to the User Credentials page for the current system account. Step 14: From the User Administration Page, use the Search parameters section to perform a search and apply filter criteria to locate the user account you want to deactivate as necessary, and then click the corresponding Select hyperlink for the user account. | | Electronic I-9 Solutions | 888.333.5696 | [email protected] | www.geninfo.com | effective March 2014 | page | 93 Create & Maintain Company Users 11 Step 15: Select the Credentials tab to access the User Credentials page. Step 16: Select the Disable User Credentials checkbox to deactivate the login credentials for the user account. Notice that the Effective Date field displays the current date by default. Continue to the next step to modify the Effective Date, otherwise proceed to Step 18. | | Electronic I-9 Solutions | 888.333.5696 | [email protected] | www.geninfo.com | effective March 2014 | page | 94 Create & Maintain Company Users 11 Step 17: Click the hyperlink for the Effective Date value hyperlink to modify the date by which you want to deactivate the login credentials for the user account as necessary. The User Credentials page refreshes to display the Calendar control, which you can use to choose the effective date. Step 18: Click Save & Return to Dashboard to save your changes and return to the COMPLI-9 Dashboard page or click Save & Return to User List to save your changes and return to the User Administration Page. | | Electronic I-9 Solutions | 888.333.5696 | [email protected] | www.geninfo.com | effective March 2014 | page | 95 Create & Maintain Company Users 11 Step 19: Once you deactivate login credentials for the user account, the employee can no longer user their login credentials to access the Compli-9 system. However, if you need to reactivate the user account, from the User Administration Page, use the Search parameters section to perform a search and apply filter criteria to locate the user account you want to reactivate as necessary, and then click the corresponding Select hyperlink for the user account | | Electronic I-9 Solutions | 888.333.5696 | [email protected] | www.geninfo.com | effective March 2014 | page | 96 Create & Maintain Company Users 11 Step 20: Click the Credentials tab to access the User Credentials page. Step 21: Deselect the Disable User Credentials checkbox to reactivate the login credentials for the user account for the current date. For security purposes, all reactivations are effective on the day you make the change. While you can click the hyperlink for the Effective Date value and then choose a new date from the Calendar control, once you save your changes, the current date displays as the Effective Date value. | | Electronic I-9 Solutions | 888.333.5696 | [email protected] | www.geninfo.com | effective March 2014 | page | 97 Create & Maintain Company Users 11 Step 22: Click Save & Return to Dashboard to save your changes and return to the COMPLI-9 Dashboard page or click Save & Return to User List to save your changes and return to the User Administration Page. | | Electronic I-9 Solutions | 888.333.5696 | [email protected] | www.geninfo.com | effective March 2014 | page | 98 Update & Maintain Company Information 12 12 Update & Maintain Company Information Step 1: From the COMPLI-9 Dashboard page, point to the Administration menu hyperlink and then select the Company Profile submenu hyperlink. Step 2: The initial Update Company Profile page displays. The initial Update Company Profile page includes fields that display information about your company, such as address, main contact, passphrase expiration for user accounts, and other system options. | | Electronic I-9 Solutions | 888.333.5696 | [email protected] | www.geninfo.com | effective March 2014 | page | 99 Update & Maintain Company Information 12 The following table provides details of the fields that display on the initial Update Company Profile page: Field Definition Company Name Text field used to type the name of the company. Address 1, Address Text fields used to type first and second lines of the street address for the company. 2 City Text field used to type the city for the company address. State Drop-down field used to select the state for the company address. ZIP Code Text field used to type the postal code for the company address. Contact Name Text field used to type the name of the main contact for the company. Contact eMail Text field used to type the e-mail address of the main contact for the company. Address Contact Phone Text fields used to type the primary phone number and extension of the main contact for the company. Contact Fax Text fields used to type the fax number and extension of the main contact for the company. Passphrase Radio buttons used to select choose the number days after which the login passphrase for user Expiration Period accounts is set to expire for the company. Options are: Thirty days Sixty days Ninety days I-9 Completion Checkbox used to indicate whether you want to send automatic e-mail notifications to Request eMails employees when initiating I-9 verification requests. Destruction Checkbox used to indicate whether you want to activate the Delete/Purge functionality, which allows you to delete or purge Form I-9 records within the Compli-9 system at the end of the record retention period. Destruction Email Checkbox used to indicate whether you want to continue to send e-mail notifications if the I-9 verification record is either set to be destroyed or has already been destroyed. Alerts Checkbox used to indicate whether you want to automatic e-mail notifications for overdue items. | | Electronic I-9 Solutions | 888.333.5696 | [email protected] | www.geninfo.com | effective March 2014 | page | 100 Update & Maintain Company Information 12 Step 3: Use the fields that display on the initial Update Company Profile page to modify the company profile information as necessary and then click Save & Continue. Step 4: The Update Company Profile page refreshes to display the Business Day Settings section. The Business Day Settings section allows you to define holidays and normal business days for the company. | | Electronic I-9 Solutions | 888.333.5696 | [email protected] | www.geninfo.com | effective March 2014 | page | 101 Update & Maintain Company Information 12 When defining holidays and normal business days for the company, if your company utilizes the Compli-9 Company Hierarchy functionality, you can use the Location field in the Business Day Settings section of the Update Company Profile page to choose the location to which you want to apply changes. If you choose a highest level location from the Location field and then apply holiday or business day changes, the changes you make apply to all locations under the location you select based on the company hierarchy. If you want to apply holiday or business day changes to a specific location other than the highest level location in the company hierarchy, you should choose the specific location from the Location field before you save your changes. Step 5: Do one or more of the following as necessary: | If you want to add update holidays for the company, continue to Step 6. If you want to modify normal business days for the company, continue to Step 8. | Electronic I-9 Solutions | 888.333.5696 | [email protected] | www.geninfo.com | effective March 2014 | page | 102 Update & Maintain Company Information Step 6: Do one or more of the following to update holidays for the company as necessary: Step 7: | 12 Type a description of the holiday you want to add for the company in the Description field, type the date, in MM/DD/YYYY format, for the holiday in the Date field, and then click Add Holiday to add new holidays to the Holidays list. Click the corresponding Delete hyperlink to remove existing holidays from the Holidays list. Select the corresponding checkboxes for the business days that the company processes I-9 verifications from the Workweek section. | Electronic I-9 Solutions | 888.333.5696 | [email protected] | www.geninfo.com | effective March 2014 | page | 103 Update & Maintain Company Information Step 8: | 12 Click Save & Complete to save your changes and return to the COMPLI-9 Dashboard page. | Electronic I-9 Solutions | 888.333.5696 | [email protected] | www.geninfo.com | effective March 2014 | page | 104 Update & Maintain Company Locations or Levels* 12 13 Update & Maintain Company Locations or Levels* Step 1: From the COMPLI-9 Dashboard page, point to the Administration menu hyperlink and then select the Company Hierarchy submenu hyperlink to create and maintain the Compli-9 Company Hierarchy for the company. Step 2: The initial Company Hierarchy page displays. The Company Hierarchy page contains information about the locations or hierarchy levels in your company’s structure. If your business or organization submits EEV / E-Verify orders, you cannot access the Company Hierarchy page. In this case, GIS is responsible for creating and maintaining your company hierarchy to ensure that it stays in synch with the hierarchy within the GIS eQuest+ system. | | Electronic I-9 Solutions | 888.333.5696 | [email protected] | www.geninfo.com | effective March 2014 | page | 105 Update & Maintain Company Locations or Levels* Step 3: Do one of the following as necessary: Step 4: | 13 If you want to add locations, click the hyperlink for the location under which you want to add a location, click Add this location, and then continue to Step 4. If you want to update existing locations, click the hyperlink for the location or location level you want to update from the Locations list, click Update selected location, and then proceed to Steps 6-7. If you want to remove existing locations refer to Steps 8-9. The Company hierarchy page refreshes to display fields you can use to provide information for the new location. Type the location name if the Description field and then type the location code in the optional Location Code field. | Electronic I-9 Solutions | 888.333.5696 | [email protected] | www.geninfo.com | effective March 2014 | page | 106 Update & Maintain Company Locations or Levels* 13 Step 5: Click Add this location to save your changes and return to the initial Company Hierarchy page. Step 6: The Company Hierarchy page refreshes to display fields you can use to update the existing location or location level you selected. Use the fields that display on the Company Hierarchy page to update the description, location code, and contact information for the company as necessary. | | Electronic I-9 Solutions | 888.333.5696 | [email protected] | www.geninfo.com | effective March 2014 | page | 107 Update & Maintain Company Locations or Levels* 13 Step 7: Click Save Changes to save your changes and return to the initial Company Hierarchy page. Step 8: From the initial Company Hierarchy page, click the hyperlink for the location or location level you want to remove from the Locations list and then click Remove selected location. | | Electronic I-9 Solutions | 888.333.5696 | [email protected] | www.geninfo.com | effective March 2014 | page | 108 Update & Maintain Company Locations or Levels* Step 9: | 13 The Company Hierarchy page refreshes to display a message indicating that the location or level has been deleted, and the location or location level you removed no longer displays in the Locations list. | Electronic I-9 Solutions | 888.333.5696 | [email protected] | www.geninfo.com | effective March 2014 | page | 109 Appendix A: Form I-9 A A Appendix A: Form I-9 The following content consists of sample images from the official Form I-9, effective 3/8/2013: | | Electronic I-9 Solutions | 888.333.5696 | [email protected] | www.geninfo.com | effective March 2014 | page | 110 Appendix A: Form I-9 | | Electronic I-9 Solutions | 888.333.5696 | [email protected] | www.geninfo.com | effective March 2014 | A page | 111 Appendix A: Form I-9 | | Electronic I-9 Solutions | 888.333.5696 | [email protected] | www.geninfo.com | effective March 2014 | A page | 112 Appendix A: Form I-9 | | Electronic I-9 Solutions | 888.333.5696 | [email protected] | www.geninfo.com | effective March 2014 | A page | 113 Appendix A: Form I-9 | | Electronic I-9 Solutions | 888.333.5696 | [email protected] | www.geninfo.com | effective March 2014 | A page | 114 Appendix A: Form I-9 | | Electronic I-9 Solutions | 888.333.5696 | [email protected] | www.geninfo.com | effective March 2014 | A page | 115 Appendix A: Form I-9 | | Electronic I-9 Solutions | 888.333.5696 | [email protected] | www.geninfo.com | effective March 2014 | A page | 116 Appendix A: Form I-9 | | Electronic I-9 Solutions | 888.333.5696 | [email protected] | www.geninfo.com | effective March 2014 | A page | 117 Appendix A: Form I-9 | | Electronic I-9 Solutions | 888.333.5696 | [email protected] | www.geninfo.com | effective March 2014 | A page | 118 Appendix B: Resources B B Appendix B: Resources Throughout the system, there are a number of resources that can be used to assist you with any questions, additional information, or help you may need. You can access this information from the Navigation Menu section by pointing to the Resources hyperlink and then selecting any of the submenu hyperlinks. | | Electronic I-9 Solutions | 888.333.5696 | [email protected] | www.geninfo.com | effective March 2014 | page | 119 Appendix C: Error Message C C Appendix C: Error Message When using the Compli-9 system, if you receive the following error as you attempt to log in or at any time after you successfully log in and begin using the system, please contact your GIS Account Manager, who can assist you in troubleshooting the issue. | | Electronic I-9 Solutions | 888.333.5696 | [email protected] | www.geninfo.com | effective March 2014 | page | 120 Appendix D: Employment Eligibility Verifications (EEV)/E-Verify D D Appendix D: Employment Eligibility Verifications (EEV)/E-Verify Step 1: From the final Verification Completed page, click Order an EEV. The Verification Completed page refreshes to display a message indicating whether the EEV/E-Verify order was ordered successfully and the View EEV Details / Close EEV hyperlink displays. Step 2: Do one of the following as necessary to review the EEV order: Step 3: | If you want to review the EEV order from the Employee Documents page, click the Employees hyperlink from the Navigation Menu section and continue to Step 3. If you want to review the EEV order directly from the Verification Completed page, click the View EEV Details / Close EEV hyperlink and proceed to Step 5. From the Employees Page, perform a search and apply filter criteria to locate the employee record as necessary, and then click the Select hyperlink for the employee record. | Electronic I-9 Solutions | 888.333.5696 | [email protected] | www.geninfo.com | effective March 2014 | page | 121 Appendix D: Employment Eligibility Verifications (EEV)/E-Verify D Step 4: Click the I-9 Documents tab to access the Employee Documents page and then click the View Details / Close EEV hyperlink that displays next to the EEV Status field from the EEV Information section. Step 5: The Background Report page displays. From the Background Report page, point to the EEV menu item and then select Status to access the EEV/E-Verify Case Details page. | | Electronic I-9 Solutions | 888.333.5696 | [email protected] | www.geninfo.com | effective March 2014 | page | 122 Appendix D: Employment Eligibility Verifications (EEV)/E-Verify Step 6: D The Employment Eligibility Verification (EEV) – Case Details page displays. The Case Details page serves as a historical record of the case you initiated via the work order. The Case Verification Number value also displays on the Form I-9 PDF file within the Compli-9 system. Please refer to the GIS EEV User Manual for further instructions on the processing of EEV/E-Verify cases. | | Electronic I-9 Solutions | 888.333.5696 | [email protected] | www.geninfo.com | effective March 2014 | page | 123
© Copyright 2024