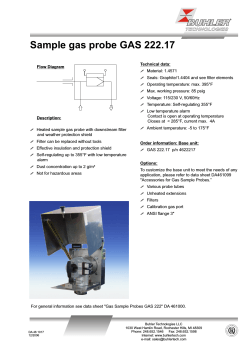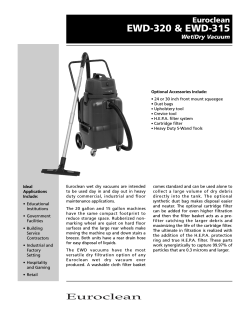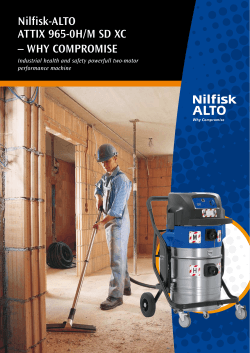Ad Hoc Manual 2013-2014
Ad Hoc Manual 2013-2014 For Infinite Campus documentation, go to the FCPS Education Technology Infinite Campus Support site: https://my.fcps.net/ic-support 0 Table of Contents Filter Designer: Saved Filters ..............................................................................................................................2 Filter Designer: Testing Saved Filters..................................................................................................................3 Filter Designer: Copying Saved Filters ................................................................................................................3 Filter Designer: Creating Folders .........................................................................................................................3 Filter Designer: Query Wizard – Student, Census/Staff or Course/Section .........................................................4 Output Formatting .................................................................................................................................................8 Filter Designer: Selection Editor ........................................................................................................................10 Letter Designer ...................................................................................................................................................11 Letter Builder ......................................................................................................................................................12 Data Export .........................................................................................................................................................13 Sample Ad Hoc Reports .....................................................................................................................................14 Students with Program Flags ..........................................................................................................................14 Behavior by Homeroom Teacher/Team ..........................................................................................................14 Period Roster ..................................................................................................................................................15 No Pass No Drive............................................................................................................................................15 Staff Email Addresses .....................................................................................................................................15 Sample Reports ..................................................................................................................................................16 Student Information Reports ...........................................................................................................................16 1 Ad Hoc Reporting Index>Ad Hoc Reporting The Ad Hoc Reporting feature allows a user/user group to create reports and run queries for various types of data in Infinite Campus. Ad Hoc queries may be used to find data relating to students, staff and courses. These queries may be used throughout Infinite Campus to filter existing reports or export data out of Infinite Campus. These filters can also be used to create form letters and mail merges. Disclaimer: Information gathered and exported from Infinite Campus is confidential and should not be distributed to unauthorized personnel. Ad Hoc Report Tools Filter Designer Letter Designer Letter Builder Data Export Description Allows the selection of specific data fields for use in creating filters. These filters are used in exporting data from Infinite Campus using Query Wizard or Selection Editor Allows the creation of custom forms and letters. Combines filters created in the Filter Designer with reports created in the Letter Designer. Exports ad hoc filters in various formats. Filter Designer: Saved Filters Index>Ad Hoc Reporting>Filter Designer Saved filters are the personal ad hocs you have created and can only be accessed by you. These will be listed first under saved filters. Filters saved in the groups below your personal ad hocs can be accessed by any individual who has tool rights to a particular group. If you want to use an existing filter from one of the groups you should always make a copy of the filter and save it to your personal user account. You can also save to your school account located in the group filter section. These filters have been created by you and are saved to your user account. You can save filters you create to these groups, so any person having access to a particular group will be able to use the filters. 2 Filter Designer: Testing Saved Filters Index>Ad Hoc Reporting>Filter Designer To test an existing filter, select the filter from the Saved Filter window and click the Test button. A separate window will appear, displaying filter results. Filter Designer: Testing Saved Filters Index>Ad Hoc Reporting>Filter Designer Filters can be copied for additional editing. Select a saved filter and click the Copy button. A pop-up message will appear indicating the filter has been copied. Copied filters are named Copy of [Original Filter Name]. Filter Designer: Creating Folders Index>Ad Hoc Reporting>Filter Designer Creating folders allows the user to organize their saved filters for continued use. 1. Click on Create a new Folder. 2. Name the folder. The first folder created will not have a Parent Folder. 3. Save. 3 Filter Designer: Query Wizard – Student, Census/Staff or Course/Section Index>Ad Hoc Reporting>Filter Designer Query Wizard filters will always pull current information from the database based on the fields and filter options selected. The Student and Census/Staff data types will allow the selection of demographic and census filters, the Course/Section will not allow access to those filters. 1. Filter Type: Query Wizard 2. Data Type: Student, Census/Staff or Course/Section 3. Create 4. Name the Query 5. Users have the option to enter a Short and/or Long Description if applicable. The long description will appear on the screen when the filter is selected on the saved filter screen. 6. Select the fields to be included in the filter from the All Fields table. The will open available fields and additional subcategories. 7. Users can search for specific fields by typing in a keyword in the Filter By section and clicking search. 8. Next. 4 9. Select the Operator. Operator = (Equals) Results Returns exact match of value < > (Does not equal) Returns results not equal to the value. >= (Greater than or equal to) < (Less than) Returns results that are greater than or equal to the entered numeric value. Returns results that are less than the entered value. < (Less than or equal to) Returns results that are less than or equal to the entered numeric value. IN Includes value. Example student.grade=3 Only students in grade 3 are returned. student.gender < > M Students who have a gender = F on the demographics tab or who do not have a value entered in the gender field are returned. student.age >= 16 All students 16 years of age and older are returned. student.age < 16 All students under the age of 16 are returned. student.age <= 16 All students 16 years of age and younger are returned. student.grade IN 9,10 All students in 9th and 10 grade are returned. When using this format, do not put spaces after the comma NOT IN Excludes value. student.grade NOT IN 11,12 All students not in 11th or 12th grade are returned. This operator allows NULL values. When using this format, do not put spaces after the comma BETWEEN For BETWEEN: student.stateID BETWEEN 00001 THROUGH 100000. Filters data between two specified values. Works with numbers, dates and strings. All students with a State ID between 00001 - 100000 are returned. If a date field is selected, the following options are available: For DATE: student.birthDate BETWEEN DATE 10151995 THROUGH DATE 10152010. DATE - Returns data based on the specified date range (where the starting date is sub-option 1 and the ending date is sub-option 2). • TODAY - Filters data based on dates that occur from a specific date through today or vice versa. • TOMORROW - Filters data based on dates that occur from a specific date through tomorrow or vice versa. All students with a birth date between 10/15/1995 - 10/15/2010 are returned. For TODAY: student.startDate BETWEEN TODAY THROUGH TODAY. All students who began an enrollment in the school today (current date) are returned. For YESTERDAY: student.startDate BETWEEN YESTERDAY THROUGH DATE 10152010. 5 • YESTERDAY - Filters data based on dates that occur from a specific date through yesterday or vice versa. • DAYS BEFORE - Filters data based on the number of days (suboption 1) prior to sub-option 2 through sub-option 2. • MONTHS BEFORE - Filters data based on the number of months (sub-option 1) prior to sub-option 2 through sub-option 2. • DAYS AFTER - Filters data based on sub-option 1 through the number of days (sub-option 2) after the sub-option 1 date. • MONTHS AFTER - Filters data based on sub-option 1 through the number of months (sub-option 2) after the sub-option 1 date. All students who began an enrollment in the school yesterday through 10/15/2010 are returned. For DAYS BEFORE: student.startDate BETWEEN DAYS BEFORE 4 THROUGH YESTERDAY. All students who began an enrollment in the school 4 days before yesterday through yesterday are returned. For MONTHS BEFORE: student.startDate BETWEEN MONTHS BEFORE 5 THROUGH TODAY. All students who began an enrollment in the school 5 months prior to today through today are returned. For DAYS AFTER: student.startDate BETWEEN DATE 10152010 THROUGH DAYS AFTER 5. All student who began an enrollment in the school on 10/15/2010 through 10/20/2010 (5 days after) are returned. For MONTHS AFTER: student.startDate BETWEEN DATE 10152010 THROUGH MONTHS AFTER 5. LIKE Searches for test string in field. NOT LIKE Searches for test string and filters data that is not like the user-defined value. SOUNDS LIKE Returns names with similar Soundex patterns. CONTAINS Searches for strings that include the same data entered by the user in the field. Any string that does not contain the user-defined value is filtered out. Any wildcard characters entered are treated as standard SQL wildcards. Searches for strings that begin with the same data entered by the user in the field. Any string that does not contain the user-defined value is filtered out. Any wildcard characters entered are treated as standard SQL wildcards. Searches for strings that end with the same data entered by the user in the field. Any string that does not contain the user-defined value is filtered out. Any wildcard characters entered are treated as standard SQL wildcards. Returns fields that are completely NULL (0 is considered a value). STARTS WITH ENDS WITH IS NULL IS NOT NULL Returns all fields that are not NULL (0 is considered a value). All student who began an enrollment in the school on 10/15/2010 through 3/15/2011 (5 months after) are returned. course LIKE hist All courses like History 101 are returned. course NOT LIKE hist All courses not like Hist are returned. This operator allows NULL values. student.laseName SOUNDS LIKE Ball Names such as "Ball," "Bell" and "Boll" are returned. student.birthCountry CONTAINS Cana All students with a Birth Country that contains "Cana" are returned. student.birthCountry STARTS WITH Mexi All students with a Birth Country that begins with "Mexi" are returned. student.birthCountry ENDS WITH many All students with a Birth Country that ends with "many" are returned. student.stateID IS NULL All students who do not have a state ID are returned. student.ssn IS NOT NULL All students who do not have a stateID are returned. 6 IS TODAY Returns result dates as the current date. IS YESTERDAY Returns result dates as of yesterday's date. IS TOMORROW Returns result dates as of tomorrow's date. IN THE MONTH Returns all database field data for the month entered. This operator allows both numbered dates and spelled out dates (i.e., 10 or October). This operator also allows for both upper and lower case letters. If spelling out a month, users must entered at least the first three characters (i.e., Oct for October). start.date IS TODAY Entries where the start.date is the current date are returned. start.date IS YESTERDAY Results for one day previous to the current date are returned. end.date IS TOMORROW Results for one day after the current date are returned. employment.districtStartDate IN THE MONTH October All employees who have a district employment Start Date within the month of October are returned. This operator does not look at the Year or Calendar selected in the Campus toolbar. All historical and current district employment records with a Start Date in October are returned. = TRUE Returns checkbox values of "true" (checkbox is marked) enrollment.stateExclude = TRUE All students who have the State Exclude checkbox marked on their enrollment records are returned. = FALSE Returns checkbox values of "false" (checkbox is not marked) enrollment.stateExclude = FALSE All students who do not have the State Exclude checkbox marked on their enrollment records are returned. 10. Enter the Value for each operator selected. Selecting the field “student.activeToday” for all Ad Hoc Filters created will report only students currently enrolled in the school. If unsure of what will be reported for the value leave the Operator and Value blank. Run the report . This will help determine the value needed. If the first running of the report isn’t reporting the exact information needed try changing the Field or Operator and/or Value. 7 11. Determine where to save the newly created filter. 12. Click Save or Save & Test. Output Formatting The Output Formatting allows you to control how each filter is reported/displayed on report. 1. Click Next. 2. Select formatting options. 8 FIELD OUTPUT SEQ SORT DIRECTION COLUMN HEADER ALIGNMENT FORMATTING Fields selected from the All Fields window in the previous screen. This checkbox determines whether or not the field is included in outputted data. Deselecting this checkbox means data will still be filtered and reported for this field and operators but not included in the output. This field determines the sequence of outputted data. This field determines the sort order of outputted field data. This field determines if data is sorted ascending or descending. This field is only available if a value is entered in the Sort field. This field determines what header is displayed for the field on files exported via the Data Export tool. Users are encouraged to enter a logical and easily identifiable column header for each field as leaving the field blank results in the field name (i.e., student.stateID) being reported. The field determines how field data is aligned on files exported via the Data Export tool. Available options include: Left, Center and Right. The field determines how values are reported for the field when used in reports and exported files. Formatting options are important for filters used with reports which require specific formatting in order for the file to be correctly submitted to an entity or system. The following formatting options are available: • • • • FORMATTING (cont..) LENGTH • • • • • • • • • • • • • • • • Zero Pad - numbers are padded with zeros to the left (i.e., 444 zero padded becomes 000444) Space Fill - values are filled with spaces in order to reach required field length Upper Case - values are reported entirely in uppercase (i.e., Course is reported COURSE). This option is only available for text, char and varchar fields. Lower Case - values are reported entirely in lowercase (i.e., Course is reported course). This option is only available for text, char and varchar fields. MM/DD/YYYY MM-DD-YYYY MMDDYYYY YYYY/MM/DD YYYY-MM-DD YYYYMMDD YYYY YYYY/MM YYYY-MM YYYYMM MM/YYYY MM-YYYY MMYYYY 1, 234.5; - 1,234.5 1,234.5; (1,234.5) $1,234.00; -$1,234.00 This field determines the length of the column in the exported data file. This is the maximum amount of characters allowed to be reported in the column. Data which exceeds the defined length is truncated on the right side. Zero padding is added to the left of a value. Space filling is added to the right of a value. A length must be defined for each field when exporting the filter in Fixed Width format within the Data Export tool. 9 Filter Designer: Selection Editor Index>Ad Hoc Reporting>Filter Designer>Selection Editor The Selection Editor allows creation of a static list of students which can be used with Report Builder, Data Export and existing reports within Infinite Campus. 1. Filter Type: Selection Editor 2. Data Type: Student 3. Create 4. Enter a Selection Name. 5. Quick Search allows for narrowing of search results. 6. Select students from the All Students list by highlighting the name and clicking the right-pointing arrow key. To remove a student, highlight the student’s name listed in the Selected Students list and click the left-pointing arrow. 6. Click Save. Saving options are the same as those in Query Wizard. (pg. 8) 10 Letter Designer Index>Ad Hoc Reporting> Letter Designer The Letter Designer allows creation of letters that will pull data for use with existing Ad Hoc filters. Letter formats created within the Letter Designer can be used by many users and generated as many times as desired. 1. Select Blank Form Letter or Addressed From Letter 2. Click the New Format Button. 3. Name the report. The name will appear in the Saved Reports section. 4. Choose your formatting preferences. (Ex: font, font size and font color) 5. Type the layout of the letter in the white text field. Select the Campus fields and Subreports to allow for automatic input of data. These fields act like Mail Merge fields when added to the report. 6. When the letter is complete, select which users should see the report in the Organized To: field. 7. Select Save Format and the report will appear in the Saved Reports section (after clicking on the Report Designer icon). 11 Letter Builder Index>Ad Hoc Reporting>Letter Builder The Letter Builder merges Saved Filters and Saved Reports to form letters. 1. Select the Filter(s) from the list of Saved Filters in the left-hand window. At least one filter needs to be selected. 2. Select the Letter from the list of Saved Letters in the right-hand window. Only one Report can be selected at a time. 3. Select the Set Operation from the dropdown list. Union – combines two queries by performing the equivalent of appending one query onto the other (will show all students in all filters). Intersection – generates a report to students who make up the “overlap” of multiple ad hoc filters (will only show the students that are in all filters selected, i.e. if a student is listed in one filter but not in the other then that student will not show on the report). 4. Select the Sort Options order the report should generate. 5. Build Letters. 6. The report will open in a new window for you to view and print (Adobe-PDF format). 12 Data Export Index>Ad Hoc Reporting>Data Export The Data Export tool will export query wizard filters out of Campus in the format desired to be used outside of Infinite Campus. The Data Export will not allow you to export “Selection Editor” filters. 1. Select the Filter to be exported from the Saved Filters list. 2. Select the Export Format in which the filter will be displayed. • • • • • HTML list report –opens the report in a new Web window XML – shows HTML coding values Delimited Values (CSV) – opens in an Excel spreadsheet (For best results use the default settings for Delimiter, Column Display Header and Double Quote Data.) Fixed width -- Exports the results of the ad hoc filter in Fixed Width format PDF report – opens the filter in PDF format o Select the desired Print Option Field Name Only – prints only the field name. Ex. If your filter contains the Student’s Last Name and is found in the Student Table your report will only print “lastName” as the row header. Table Name and Field Name – prints the table and the field name on the report. Ex. If your filter contains the Student’s Last Name and is found in the Student Table your report will print “student.lastName” as the row header. 4. Click the Export button and the report will display in the format selected. 13 Sample Ad Hoc Reports Students with Program Flags Identifies students with program flags and includes the description of the flag. Type: Query Wizard Filter Data Type: Student Demographics>StateID Demographics>Last Name Demographics>First Name Demographics>grade Demographics>activeToday>(operator: = True) Learner>Programs>name Learner>Programs>startDate Learner>Programs>endDate Learner>Programs>studentDescription Note: You can limit your results by using operators and values. Behavior by Homeroom Teacher/Team Identifies students with behavior events by homeroom or team. Type: Query Wizard Filter Data Type: Student Demographics>Last Name Demographics>First Name Demographics>gender Demographics>grade Demographics>activeToday>(operator: = True) Demographics>teamName Demographics>homeroomTeacher Behavior>Behavior Incident Detail>incidentDate Behavior>Behavior Role Detail>role Behavior>Behavior Resolution Detail>resolutionName Note: You can limit your results by using operators and values. 14 Period Roster List of students in a period. Type: Query Wizard Filter Data Type: Student Demographics>Last Name Demographics>First Name Demographics>grade Demographics>activeToday>(operator: = True) Learner>Schedule>Course/Section>courseNumber Learner>Schedule>Course/Section>courseName Learner>Schedule>Course/Section>teacherFullName Learner>Schedule>Course/Section>Section Schedule>periodStart Note: You can limit your results by using operators and values. No Pass No Drive List of students who would not be eligible for getting driving permit. Type: Query Wizard Filter Data Type: Student Demographics>Last Name Demographics>First Name Demographics>age (operator: IN value: 16,17) Demographics>activeToday>(operator: = True) Grading>Grading Detail>termName (operator: LIKE value: SEM 1) Grading>Grading Detail>gradingScore (operator: LIKE value:%F) Grading>Grading Detail>gradingTask (operator: = value: Semester 1) *will only work with posted grades Staff Email Addresses To get a current list of staff email addresses in Infinite Campus. Type: Query Wizard Filter Data Type: Census/Staff Demographics>Last Name Demographics>First Name Census>Person Contacts>email Staff>Assignment>Assignment endDate (operator:= is null) 15 Sample Reports You may not have tool rights to access all these reports. However, someone in your building will have access to any specific report in IC. Student Information Reports Index>Student Information>Reports>Testing Reports Available reports: ACT Benchmark ACT Scores AP Exams CATS Scores Explore/Plan MAP Compare ACT/Compass Benchmark College Ready GAP Students Next Enr (Geo) Scores EOC Exams MAP/UL by Course Unbridled Learning Index>Student Information>Reports>Activity Eligibility The Activity Eligibility Report can be used to monitor student’s academic grades to determine participation eligibility. Index>Student Information>Reports>Geo Code Placement This report will display students with addresses residing in the school boundary. This report will only be available until the rollover for the next school year occurs. Index>Student Information>Reports>Student List This report will display students enrolled in your school for the current/new school year. Index>Grading & Standards>Reports>Grade Distribution This report will display a breakdown of total letter grades given by a teacher in a particular course/section and by ethnicity within a selected grading period. Index>Grading & Standards>Reports>Grade Distribution This report lists roster counts by gender and Special Ed., section placement, team, room, and teacher. 16
© Copyright 2025