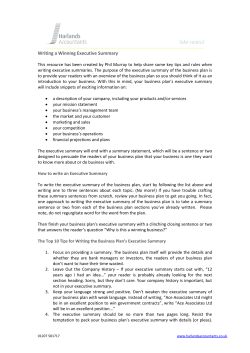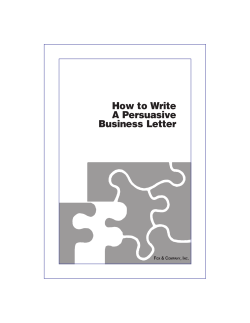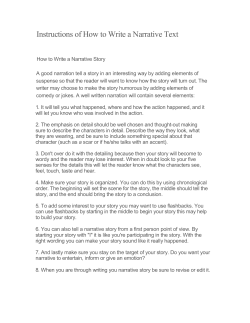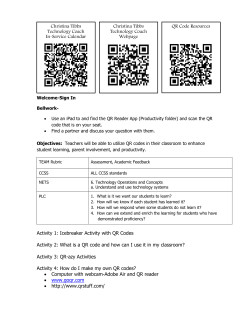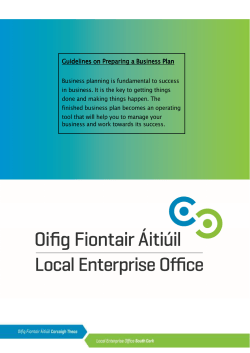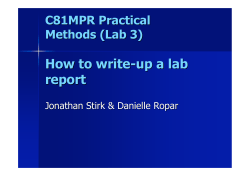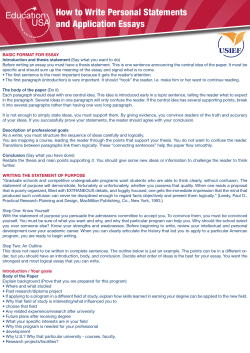PaperCut Fast Release (Network Card Reader) Manual Contents
PaperCut Fast Release
(Network Card Reader) Manual
Contents
Contents ............................................................................................................................... 1
1
Overview ........................................................................................................................ 2
1.1
2
Installation...................................................................................................................... 4
2.1
Setting up Hold/Release queues ............................................................................. 4
2.2
Configuring Network Card Reader .......................................................................... 4
2.2.1
Elatec TWN3 Reader and TCP Converter........................................................ 5
2.2.2
RFIDeas (Lantronix)....................................................................................... 10
2.2.3
RFIDeas Ethernet 241 ................................................................................... 12
2.3
3
4
5
Supported Network Card Readers .......................................................................... 3
Adding the device to PaperCut.............................................................................. 13
Testing and Familiarization .......................................................................................... 15
3.1
Test Preparation ................................................................................................... 15
3.2
Print Release Testing ............................................................................................ 16
3.3
Print Release Testing (No jobs pending) ............................................................... 17
Appendix A: Card reader feedback .............................................................................. 17
4.1
Elatec Card Readers............................................................................................. 17
4.2
RFIDeas Card Readers ........................................................................................ 18
Product Images ............................................................................................................ 19
5.1
RFIDeas “Ethernet 241” ........................................................................................ 19
5.2
Elatec TCP Converter and Reader ........................................................................ 19
PaperCut Fast Release (Network Card Reader) Manual
2014-05-28
This manual covers the Fast Release (Network Card Reader) setup. For general PaperCut
MF documentation, please see the PaperCut MF manual.
1
Overview
PaperCut provides an end-to-end solution for print and copy management. This setup guide
provides instructions for integrating network card readers with two popular PaperCut MF
features:
Secure Printing – print jobs are released when a user presents their access card at
a print device
Find-Me Printing – users print to a virtual print queue, then release jobs at any
associated printers.
To provide a cost-effective and universal secure print release solution, PaperCut leverages
commodity off-the-shelf proximity card readers available from multiple manufacturers. The
Fast Release solution works as follows:
The User:
1. A user’s card number is associated with their network domain/directory login (via an
LDAP field)
2. The user prints to a hold/release queue or a Find-Me virtual queue
3. The user presents their card at a reader located next to the printer
4. If the card is valid, jobs are released and print. Users receive feedback (e.g. invalid
authentication) via audible tones and/or LED flashes
The System:
1.
2.
3.
4.
Card readers are located next to printer(s) and connect to the Ethernet network
Each reader is allocated an IP address
Readers are associated with a print queue via the PaperCut administration interface
Card swipes are validated against the card numbers stored in PaperCut’s database
(which in turn may be sourced from AD or LDAP)
5. Jobs associated with the user account are released for printing
Using the network card reader for print release is economical because it uses standard cardreader hardware. It is simple to install and configure requiring only a network connection
and a power supply. There is no need for any complicated integration with the printer/copier
hardware or custom hardware.
This approach has advantages over alternatives, because:
1. It works with any printer (independent of hardware as queue integration is at the
server layer)
2. No complex integration with the printer/copier is required (often requiring expensive
add-on options from the MFP manufacturer).
3. Hardware is off-the-shelf and offered at a commodity price. There is no vendor lockin.
Copyright © 2014 PaperCut Software International Pty. Ltd., All Rights Reserved
2 of 19
PaperCut Fast Release (Network Card Reader) Manual
2014-05-28
1.1 Supported Network Card Readers
Currently PaperCut supports the following network card readers, with more planned:
Elatec (http://www.elatec-rfid.com/ )
Part 1 of 2: Elatec TWN3 USB proximity readers
(Mifare/125khz/HID/Legic/Inditag/MultiISO)
Part 2 of 2: with the Elatec TCP Converter
RFIDeas (http://rfideas.com/products/pcprox_readers/ )
Part 1 of 1: RFIDeas proximity readers (any type) with the Lantronix Ethernet
connector. These are readers with RFIDeas part numbers ending in “AKE”.
RFIDeas “Ethernet 241” (http://www.rfideas.com/products/converters/ethernet_241/)
Part 1 of 1: RFIDeas Ethernet 241 requires a RFIDeas pcProx card reader with part
numbers ending in AK5
Readers from both manufactures have been extensively tested with common card formats
(Mifare and HID) and have proven reliable.
The Elatec and RFIDeas “Ethernet 241” address environments that don’t have a spare
network port located next to each printer. These devices have a built-in network switch. This
allows it to be connected to the network in-line using the same physical network connection
as the printer/copier, eliminating the need for an additional network connection.
PaperCut has a generic interface that can be integrated with many common
network/TCP/Ethernet card reader devices. If you have another brand of network card
reader, please contact PaperCut support to discuss the options.
The Elatec TCP Converter
(The TWN3 reader connects to this via USB)
Elatec Proximity Reader
Copyright © 2014 PaperCut Software International Pty. Ltd., All Rights Reserved
3 of 19
PaperCut Fast Release (Network Card Reader) Manual
2014-05-28
2 Installation
Installing and configuring a network card reader for print release is a simple three-step
process.
1. Confirming correct print queue configuration.
2. Configure the readers with a network IP address and port.
3. Create a device in PaperCut with the network address and associating with the print
queue.
2.1 Setting up Hold/Release queues
A print queue associated with the printer where card reader is to be located needs to be
configured as a hold/release queue. This means that jobs printed to this queue don’t print
immediately but instead hold until released via card swipe (or manually via the web interface
or a release station PC).
Enable hold/release queue on a printer as follows:
1. In PaperCut, select the “Printers” tab.
2. Select the print queue that this card-reader will control.
3. Enable the “Hold/release queue” option. Note: Release mode should be set to “User
release”.
4. Press OK/Apply to save the changes. All printing to this queue will now be held until
the user authenticates at the reader (or jobs are manually released).
TIP: You can view jobs pending release via Printers -> Jobs pending release. Jobs can
also be manually released via this interface. You may like to test this now.
2.2 Configuring Network Card Reader
The network card reader must be assigned an IP address to allow PaperCut to identify and
control the device on the network. An IP address can be assigned as a static IP address on
the device or by using a fixed DHCP reservations.
By default the Elatec network card readers are configured to use a static IP address of
192.168.0.98. The RFIDeas Ethernet 241 uses a DHCP assigned address on the “Network
RJ45” ethernet port, not the “Printer RJ45” ethernet port. We recommend changing to using
DHCP and using a DHCP reservation if you will be assigning static IP addresses to a large
number of devices. Assigning static addresses with DHCP is usually simpler to configure
and is more flexible to manage when networking changes are required in the future.
TIP: Sites installing many devices may wish to allocate IP addresses in advance to
rollout (e.g. a subnet range). Best practice suggests writing the IP address on each
reader allowing quick installation and configuration.
Please follow the instructions below for your network card reader type.
Copyright © 2014 PaperCut Software International Pty. Ltd., All Rights Reserved
4 of 19
PaperCut Fast Release (Network Card Reader) Manual
2014-05-28
2.2.1 Elatec TWN3 Reader and TCP Converter
The Elatec devices can be configured with tools provided by Elatec. These files are
available for download here:
http://www.papercut.com/anonftp/pub/mf/hardware/elatec/ElatecToolsAndDrivers.zip
Download and extract these files on a 32-bit Windows PC. These drivers are suitable for use
on 32bit systems only.
2.2.1.1 Configure Elatec Card Reader
Note 1: If this hardware has been supplied in a “Fast Release Pack” from PaperCut
Software or a PaperCut Authorized Solution Centre then this section may be skipped as the
hardware is pre-configured.
Note 2: Older firmware versions (earlier than 1.02) for the TCP Converter only support USB:
Intelligent Virtual COM Port. Newer firmware version (1.02 and newer) are compatible with
USB: Intelligent Keyboard Emulation (the default setting for the readers). Please test your
card reader and TCP Converter before performing the following changes.
Note 3: When in USB: Intelligent Keyboard Emulation mode the feedback to the user about
successful card reads, no jobs available or jobs released is unavailable. You will need to use
USB: Intelligent Virtual COM Port mode.
To configure the Elatec card reader:
1. Connect the Elatec card reader to USB port on a 32-bit Windows PC where the
Elatec tools and drivers were installed.
2. Windows will require the Elatec device driver to be installed. The driver is included
under the ElatecToolsAndDrivers/Driver directory where the zip file was extracted. If
you require a driver, you’ll usually be prompted by Windows when the reader is first
connected, or during step 3 below.
3. After installing the driver, run the “TWNConfig.exe” tool, and press the “Connect”
button
4. If your TCP Convertor has a firmware prior to version 1.02, verify that the mode is set
to “USB: Intelligent Virtual COM Port” after the connection is made.
Copyright © 2014 PaperCut Software International Pty. Ltd., All Rights Reserved
5 of 19
PaperCut Fast Release (Network Card Reader) Manual
2014-05-28
5. The Elatec reader uses a custom script to allow PaperCut to provide feedback to the
user on login success and failures. To install this script, select the “Scripting” tab,
then select the “twn3-script.twn.c” file located in “[apppath]\providers\hardware\elatec\” in your PaperCut installation. Then press the
“Compile Script” button.
Note: The Card Reader must be in USB: Intelligent Virtual COM Port mode for the
user feedback to be available.
6. Save the new configuration to the reader by pressing the “Write Config” button.
7. Press the “Restart” button to complete the configuration.
Copyright © 2014 PaperCut Software International Pty. Ltd., All Rights Reserved
6 of 19
PaperCut Fast Release (Network Card Reader) Manual
2014-05-28
2.2.1.2 Configure the TCP Converter
A custom firmware script must be loaded into the TCP Converter to enable advanced bidirectional communication – allowing the reader to accept commands as well as report card
numbers. This allows PaperCut to send signals to the card reader, for example such as
commands to flash lights when no jobs are available for release.
To configure the network address and port of the Elatec TCP Converter:
1. Plug the TCP Converter into power and into your network via a network cable.
2. From a 32-bit Windows machine (not a VM), run the TCConfig.exe utility. This will
search the local network for the attached TCP Converter. If your device is not found,
check that it is connected to the network and press the "Search" button to re-search
the network. Also ensure the device is on the same subnet as your local machine, or
that your network supports broadcasting. Some Wi-Fi networks may also not be
compatible, please use a wired network connection. If the search does not find the
device you have attached, you might have several network adapters configured in
Windows and the utility is using the wrong one for its search. To work around this,
temporarily disable all network adapters in the Control Panel except for the one that
is connected to the LAN that the TCP Converter is also connected to.
3. Select the device and press the “Configuration” button.
4. When first connecting to the device it may request a login. This login protects the
device from being re-flashed (e.g. by a user to install their own script/firmware).
Recent devices from Elatec have a default username of “admin” and a blank
password.
Copyright © 2014 PaperCut Software International Pty. Ltd., All Rights Reserved
7 of 19
PaperCut Fast Release (Network Card Reader) Manual
2014-05-28
The “Change Name/Password” button may be used to change these credentials.
Note that even if changing to a blank username and password the login dialog will
still be displayed (in which case pressing OK with no credentials is required).
5. On the Network tab, change the network settings as required. To use DHCP
reservations enable the “Use DHCP” option. To set a static IP address on the device
disable “Use DHCP” and set the IP address settings.
6. Select the USB tab to configure the network port used to read card data from the
USB card reader. By default this is set to 7778. You will only need to change the
port number if it conflicts with another application using the same TCP/UDP port on
the network.
Copyright © 2014 PaperCut Software International Pty. Ltd., All Rights Reserved
8 of 19
PaperCut Fast Release (Network Card Reader) Manual
2014-05-28
7. Press OK to save the configuration changes.
8. For the changes to have an effect, press the Restart button. The device will restart
with the new network settings.
The card reader is now ready to be connected to the TCP Convertor and the network, and
mounted next to the printer. See section “2.3 - Adding the device to PaperCut” to configure
PaperCut to connect to the reader.
Copyright © 2014 PaperCut Software International Pty. Ltd., All Rights Reserved
9 of 19
PaperCut Fast Release (Network Card Reader) Manual
2014-05-28
2.2.2 RFIDeas (Lantronix)
The RFIDeas network card reader is based on a Lantronix Xport serial to Ethernet device. It
can be configured using the DeviceInstaller tool available from the Lantronix website:
http://www.lantronix.com/device-networking/utilities-tools/device-installer.html
Download the DeviceInstaller to a Windows PC and run the setup program to install the
tools.
Note: You may need to install the Microsoft .Net 4 environment as part of the DeviceInstaller
process.
To configure the network settings for the RFIDeas/Lantronix device:
1. Plug the device into power and into your network via a network cable.
2. Run the DeviceInstaller tool. This will search the local network for the attached
device. The device will appear in the tree view on the left:
a. Select the device from the left.
b. Select the “Web Configuration” tab.
c. Press the Go button to load the device web config page.
d. Select the “Configure” link, and enter the username “admin” and an empty
password when prompted.
3. Select “Network” from the left menu, and select the DHCP or static IP address
settings as required. Press OK to save.
4. This card reader uses port number 10001 by default. You will only need to change
the port number if it conflicts with another application using the same TCP/UDP port
on the network. To change the port number select the “Connection” link from the left
menu, change the Endpoint->Local Port option and press OK to save.
Copyright © 2014 PaperCut Software International Pty. Ltd., All Rights Reserved
10 of 19
PaperCut Fast Release (Network Card Reader) Manual
2014-05-28
5. To apply the changes select “Apply Settings” from the left menu.
The card reader is now ready to be connected the network, and mounted next to the printer.
See Section 2.3 - Adding the device to PaperCut to configure PaperCut to connect to the
reader.
Copyright © 2014 PaperCut Software International Pty. Ltd., All Rights Reserved
11 of 19
PaperCut Fast Release (Network Card Reader) Manual
2014-05-28
2.2.3 RFIDeas Ethernet 241
The RFIDeas Ethernet 241 manual is available on the RFIDeas website here:
http://www.rfideas.com/Software/Manuals/Ethernet241_Manual.pdf
A minimum firmware of v2.00.3 is required for correct operation with PaperCut. The firmware
and upgrade instructions can be sourced from RFIDeas.
To configure the network settings for the RFIDeas Ethernet 241 device:
1. Connect a Null Modem cable to the Serial Port on the RFIDeas Ethernet 241 device
2. Connect the ethernet cable to the “Network RJ45” network port. Note: Connecting the
ethernet cable to the “Printer RJ45” will not work.
3. Connect the Power Supply
4. Open a serial communication program (HyperTerminal / putty) and connect to the
appropriate COM port
5. Press the recessed restart button and you should now see an {RF IDeas} prompt in
your HyperTerminal / putty window.
6. Configure the IP address of the device:
Run the following command if you are using a DHCP reserved IP address:
set ip_addr_mode = dhcp
Run the following commands if you are using a static IP address:
set ip_addr_mode = static
set ip_addr = xxx.xxx.xxx.xxx
set ip_mask = xxx.xxx.xxx.xxx
set gw_addr = xxx.xxx.xxx.xxx
set dn1_addr = xxx.xxx.xxx.xxx
Please consider the following commands:
set password = somepassword
set telnet_port = 240
set ssh_enabled = no
set ssl_enabled = no
set web_serv_port = 241
7. Connect the ethernet cable for the print to the “Printer RJ45”
8. Confirm the configuration of the device by typing in “net_status”
9. Disconnect the Null Modem Cable and plug in the configured RFIDeas card reader.
Please note: The configuration of the reader is not covered in this manual.
The card reader is now ready to be connected the network, and mounted next to the printer.
See Section 2.3 - Adding the device to PaperCut to configure PaperCut to connect to the
reader.
Copyright © 2014 PaperCut Software International Pty. Ltd., All Rights Reserved
12 of 19
PaperCut Fast Release (Network Card Reader) Manual
2014-05-28
2.3 Adding the device to PaperCut
Configure the network card reader in PaperCut as follows:
1. Log in to the PaperCut Admin Console (http://papercut-server:9191/admin ).
2. Navigate to “Options -> Advanced” and ensure the option “Enable external hardware
integration” is enabled.
3. Press Apply .
4. Navigate to the ‘Devices’ tab.
5. Click “Create Device” on the left “Action” menu.
6. In the “Type” drop-down menu select “Fast Release (Network Card Reader)”.
7. Enter a descriptive name for the device in the “Device name” field (e.g. PrinterABC
Reader)
8. Enter the card-reader’s network name or IP address in “Hostname/IP”.
9. Optionally enter location/department information.
10. Enter the network port for the card reader. The default ports for the network readers
are:
Elatec: 7778
RFIDeas/Lantronix: 10001
RFIDeas “Ethernet 241”: 2000
11. Select the printer queues (hold/release queues) that this reader will control. This is
usually a single queue associated with the printer where the card is mounted, but it
also may be a global find-me printing queue. When a user authenticates with their ID
card at this reader, jobs awaiting release for the assigned printer queues will be
printed. NOTE: Find-me printing settings can be enabled after the device is created.
12. Press OK to create the device.
The device will be created, and PaperCut will establish a connection to the card reader.
Check the “Device Status” field to verify that the connection is established. Use the
“[Refresh]” link to refresh the status if necessary.
Copyright © 2014 PaperCut Software International Pty. Ltd., All Rights Reserved
13 of 19
PaperCut Fast Release (Network Card Reader) Manual
2014-05-28
When the connection is successful the status will display “Started – Awaiting user login” (see
below).
When the connection is established the LED on both the Elatec and RFIDeas readers
change color from red to green indicating that the server connection is established. See
“Appendix A: Card reader feedback” for a table of LED status indicators.
If there are connections problems, check the following:
Check that the network card reader is connected to the network and powered on.
Verify that the network IP address assigned to the device is correct.
Try pinging the IP address of the device from the server.
Check that the network port is set correctly (i.e. the defaults are 7778 for Elatec and
10001 for RFIDeas/Lantronix).
Open ports on the PaperCut primary server firewall.
Copyright © 2014 PaperCut Software International Pty. Ltd., All Rights Reserved
14 of 19
PaperCut Fast Release (Network Card Reader) Manual
2014-05-28
3 Testing and Familiarization
After completing installation and basic configuration it is recommended to perform some
testing of the network card reader in order to ensure that the embedded application is
working as expected and to familiarize yourself with the features and functionality of the
device.
3.1 Test Preparation
To perform testing you will require cards compatible with your chosen card reader.
Begin by ensuring that hold/release queue is enabled on the print queue associated with
your test printer.
5. In PaperCut, select the “Printers” tab.
6. Select the print queue that this card-reader will control.
7. Enable the “Hold/release queue” option. Note: Release mode should be set to “User
release”.
8. Press OK or Apply to save the changes. All printing to this queue will now be held
until the user authenticates at the reader.
Verify that the network card reader is configured to release jobs for the queue enabled
above:
1. In PaperCut, select the “Devices” tab.
2. Select the network card reader device.
3. Verify that the correct print queue is selected for print release.
Associate the card number of your test cards with the login that you will use for the test:
1. In PaperCut, select your test user from the “Users” tab.
2. Enter the card number into the “Card/Identity Number” field of the test user.
Copyright © 2014 PaperCut Software International Pty. Ltd., All Rights Reserved
15 of 19
PaperCut Fast Release (Network Card Reader) Manual
2014-05-28
Note: If you don’t know the card number you can swipe the card on the network card
reader and check the “App Log” tab in the PaperCut Admin Console for a warning
log that looks like this:
The ID number is at the end of the message as highlighted above. Enter this
number in the “Card/Identity Number” field for your test user.
3. Press OK to save the changes.
3.2 Print Release Testing
This will test a user authenticating at the network card reader, and then release all jobs
waiting for the printer.
1. Login to a workstation as the test user, send a test print job to the printer configured
above.
2. Confirm that the job is being held by checking the Printers->Jobs Pending Release.
3. At the network card reader, swipe the card associated with your test user.
4. If the login is successful and there are jobs to be released, the job will begin printing
and the card reader will provide feedback by displaying a flashing green light. If the
LED displays any other color or sequence please refer to “Appendix A: Card reader
feedback” for a table of LED status indicators. The device status window on the
PaperCut Admin Console will also display the login name of the authenticated user
and the number of print jobs released. The device status window also shows the
details of the last user login.
Copyright © 2014 PaperCut Software International Pty. Ltd., All Rights Reserved
16 of 19
PaperCut Fast Release (Network Card Reader) Manual
2014-05-28
If everything worked correctly, the jobs awaiting release will be printed on the associated
printer. You can confirm that the job is no longer listed in the Printers->Jobs Pending
Release list.
3.3 Print Release Testing (No jobs pending)
This test shows what happens when a user authenticates to the card reader when no jobs
are pending.
1. Login to PaperCut and check the Printers->Jobs Pending Release screen to verify
that there are no jobs awaiting release for your test printer. If there are jobs pending,
clear them by selecting the “print” or “cancel” link.
2. At the network card reader, swipe the card associated with your test user.
3. To indicate that there are no jobs ready for release the readers will provide the
following feedback:
Elatec: Displays a solid red light and sounds 2 beeps
RFIDeas: Displays a flashing orange light
4 Appendix A: Card reader feedback
The card readers provide feedback using LEDs and beeps to indicate the “ready” state,
successful authentication or various error conditions. This appendix describes the feedback
provided by both supported card reader types.
4.1 Elatec Card Readers
NOTE: The Elatec readers only provide feedback if the custom script is loaded into the
reader as described in Section 2.2.1.1.
Description
Feedback
No connection from server
Solid red light
Has connection from server (ready to read cards)
Solid green light
Successful login – jobs released
Flashing green light
Copyright © 2014 PaperCut Software International Pty. Ltd., All Rights Reserved
17 of 19
PaperCut Fast Release (Network Card Reader) Manual
2014-05-28
Successful login –no jobs awaiting release
Solid red light and 2 beeps
Failed login (i.e. the card number is not associated with a
user)
Flashing red light and 4 beeps
4.2 RFIDeas Card Readers
Description
Feedback
No connection from server
Solid red light
Has connection from server (ready to read cards)
Solid green light
Successful login – jobs released
Flashing green light
Successful login –no jobs awaiting release
Flashing orange light
Failed login (i.e. the card number is not associated with a
user)
Flashing red light
Copyright © 2014 PaperCut Software International Pty. Ltd., All Rights Reserved
18 of 19
PaperCut Fast Release (Network Card Reader) Manual
2014-05-28
5 Product Images
5.1 RFIDeas “Ethernet 241”
5.2 Elatec TCP Converter and Reader
Copyright © 2014 PaperCut Software International Pty. Ltd., All Rights Reserved
19 of 19
© Copyright 2025