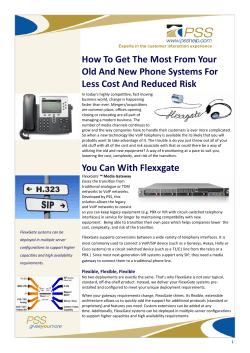IP Office 9.0 SoftConsole Installation Manual
IP Office 9.0 SoftConsole Installation Manual EN-S Issue 07d - (13 August 2014) © 2014 AVAYA All Rights Reserved. Notice While reasonable efforts have been made to ensure that the information in this document is complete and accurate at the time of printing, Avaya assumes no liability for any errors. Avaya reserves the right to make changes and corrections to the information in this document without the obligation to notify any person or organization of such changes. For full support, please see the complete document, Avaya Support Notices for Hardware Documentation, document number 03–600759. For full support, please see the complete document, Avaya Support Notices for Software Documentation, document number 03–600758. To locate this document on our website, simply go to http://www.avaya.com/support and search for the document number in the search box. Documentation disclaimer “Documentation” means information published by Avaya in varying mediums which may include product information, operating instructions and performance specifications that Avaya generally makes available to users of its products. Documentation does not include marketing materials. Avaya shall not be responsible for any modifications, additions, or deletions to the original published version of documentation unless such modifications, additions, or deletions were performed by Avaya. End User agrees to indemnify and hold harmless Avaya, Avaya's agents, servants and employees against all claims, lawsuits, demands and judgments arising out of, or in connection with, subsequent modifications, additions or deletions to this documentation, to the extent made by End User. Link disclaimer Avaya is not responsible for the contents or reliability of any linked websites referenced within this site or documentation provided by Avaya. Avaya is not responsible for the accuracy of any information, statement or content provided on these sites and does not necessarily endorse the products, services, or information described or offered within them. Avaya does not guarantee that these links will work all the time and has no control over the availability of the linked pages. Warranty Avaya provides a limited warranty on its hardware and Software (“Product(s)”). Refer to your sales agreement to establish the terms of the limited warranty. In addition, Avaya’s standard warranty language, as well as information regarding support for this Product while under warranty is available to Avaya customers and other parties through the Avaya Support website: http://support.avaya.com. Please note that if you acquired the Product(s) from an authorized Avaya Channel Partner outside of the United States and Canada, the warranty is provided to you by said Avaya Channel Partner and not by Avaya. “Software” means computer programs in object code, provided by Avaya or an Avaya Channel Partner, whether as stand-alone products or pre-installed on hardware products, and any upgrades, updates, bug fixes, or modified versions. Licenses THE SOFTWARE LICENSE TERMS AVAILABLE ON THE AVAYA WEBSITE, HTTP://SUPPORT.AVAYA.COM/LICENSEINFO ARE APPLICABLE TO ANYONE WHO DOWNLOADS, USES AND/OR INSTALLS AVAYA SOFTWARE, PURCHASED FROM AVAYA INC., ANY AVAYA AFFILIATE, OR AN AUTHORIZED AVAYA CHANNEL PARTNER (AS APPLICABLE) UNDER A COMMERCIAL AGREEMENT WITH AVAYA OR AN AUTHORIZED AVAYA CHANNEL PARTNER. UNLESS OTHERWISE AGREED TO BY AVAYA IN WRITING, AVAYA DOES NOT EXTEND THIS LICENSE IF THE SOFTWARE WAS OBTAINED FROM ANYONE OTHER THAN AVAYA, AN AVAYA AFFILIATE OR AN AVAYA AUTHORIZED AVAYA CHANNEL PARTNER; AVAYA RESERVES THE RIGHT TO TAKE LEGAL ACTION AGAINST YOU AND ANYONE ELSE USING OR SELLING THE SOFTWARE WITHOUT A LICENSE. BY INSTALLING, DOWNLOADING OR USING THE SOFTWARE, OR AUTHORIZING OTHERS TO DO SO, YOU, ON BEHALF OF YOURSELF AND THE ENTITY FOR WHOM YOU ARE INSTALLING, DOWNLOADING OR USING THE SOFTWARE (HEREINAFTER REFERRED TO INTERCHANGEABLY AS “YOU” AND “END USER”), AGREE TO THESE TERMS AND CONDITIONS AND CREATE A BINDING CONTRACT BETWEEN YOU AND AVAYA INC. OR THE APPLICABLE AVAYA AFFILIATE (“AVAYA”). Avaya grants you a license within the scope of the license types described below, with the exception of Heritage Nortel Software, for which the scope of the license is detailed below. Where the order documentation does not expressly identify a license type, the applicable license will be a Designated System License. The applicable number of licenses and units of capacity for which the license is granted will be one (1), unless a different number of licenses or units of capacity is specified in the documentation or other materials available to you. “Designated Processor” means a single stand-alone computing device. “Server” means a Designated Processor that hosts a software application to be accessed by multiple users. License type(s) Designated System(s) License (DS). End User may install and use each copy of the Software only on a number of Designated Processors up to the number indicated in the order. Avaya may require the Designated Processor(s) to be identified in the order by type, serial number, feature key, location or other specific designation, or to be provided by End User to Avaya through electronic means established by Avaya specifically for this purpose. Concurrent User License (CU). End User may install and use the Software on multiple Designated Processors or one or more Servers, so long as only the licensed number of Units are accessing and using the Software at any given time. A “Unit” means the unit on which Avaya, at its sole discretion, bases the pricing of its licenses and can be, without limitation, an agent, port or user, an e-mail or voice mail account in the name of a person or corporate function (e.g., webmaster or helpdesk), or a directory entry in the administrative database utilized by the Software that permits one user to interface with the Software. Units may be linked to a specific, identified Server. Database License (DL). End User may install and use each copy of the Software on one Server or on multiple Servers provided that each of the Servers on which the Software is installed communicates with no more than a single instance of the same database. CPU License (CP). End User may install and use each copy of the Software on a number of Servers up to the number indicated in the order provided that the performance capacity of the Server(s) does not exceed the performance capacity specified for the Software. End User may not reinstall or operate the Software on Server(s) with a larger performance capacity without Avaya’s prior consent and payment of an upgrade fee. SoftConsole Installation Manual IP Office 9.0 Page 2 EN-S Issue 07d (13 August 2014) Named User License (NU). You may: (i) install and use the Software on a single Designated Processor or Server per authorized Named User (defined below); or (ii) install and use the Software on a Server so long as only authorized Named Users access and use the Software. “Named User”, means a user or device that has been expressly authorized by Avaya to access and use the Software. At Avaya’s sole discretion, a “Named User” may be, without limitation, designated by name, corporate function (e.g., webmaster or helpdesk), an e-mail or voice mail account in the name of a person or corporate function, or a directory entry in the administrative database utilized by the Software that permits one user to interface with the Software. Shrinkwrap License (SR). You may install and use the Software in accordance with the terms and conditions of the applicable license agreements, such as “shrinkwrap” or “clickthrough” license accompanying or applicable to the Software (“Shrinkwrap License”). Heritage Nortel Software “Heritage Nortel Software” means the software that was acquired by Avaya as part of its purchase of the Nortel Enterprise Solutions Business in December 2009. The Heritage Nortel Software currently available for license from Avaya is the software contained within the list of Heritage Nortel Products located at http://support.avaya.com/LicenseInfo under the link “Heritage Nortel Products”. For Heritage Nortel Software, Avaya grants Customer a license to use Heritage Nortel Software provided hereunder solely to the extent of the authorized activation or authorized usage level, solely for the purpose specified in the Documentation, and solely as embedded in, for execution on, or (in the event the applicable Documentation permits installation on non-Avaya equipment) for communication with Avaya equipment. Charges for Heritage Nortel Software may be based on extent of activation or use authorized as specified in an order or invoice. Copyright Except where expressly stated otherwise, no use should be made of materials on this site, the Documentation, Software, or hardware provided by Avaya. All content on this site, the documentation and the Product provided by Avaya including the selection, arrangement and design of the content is owned either by Avaya or its licensors and is protected by copyright and other intellectual property laws including the sui generis rights relating to the protection of databases. You may not modify, copy, reproduce, republish, upload, post, transmit or distribute in any way any content, in whole or in part, including any code and software unless expressly authorized by Avaya. Unauthorized reproduction, transmission, dissemination, storage, and or use without the express written consent of Avaya can be a criminal, as well as a civil offense under the applicable law. Virtualization Each vAppliance will have its own ordering code. Note that each instance of a vAppliance must be separately ordered. If the end user customer or Avaya channel partner would like to install two of the same type of vAppliances, then two vAppliances of that type must be ordered. Each Product has its own ordering code. Note that each instance of a Product must be separately licensed and ordered. “Instance” means one unique copy of the Software. For example, if the end user customer or Avaya channel partner would like to install two instances of the same type of Products, then two Products of that type must be ordered. Third Party Components “Third Party Components” mean certain software programs or portions thereof included in the Software that may contain software (including open source software) distributed under third party agreements (“Third Party Components”), which contain terms regarding the rights to use certain portions of the Software (“Third Party Terms”). Information regarding distributed Linux OS source code (for those Products that have distributed Linux OS source code) and identifying the copyright holders of the Third Party Components and the Third Party Terms that apply is available in the Documentation or on Avaya’s website at: http://support.avaya.com/Copyright. You agree to the Third Party Terms for any such Third Party Components. Note to Service Provider The Product may use Third Party Components that have Third Party Terms that do not allow hosting and may need to be independently licensed for such purpose. Preventing Toll Fraud “Toll Fraud” is the unauthorized use of your telecommunications system by an unauthorized party (for example, a person who is not a corporate employee, agent, subcontractor, or is not working on your company's behalf). Be aware that there can be a risk of Toll Fraud associated with your system and that, if Toll Fraud occurs, it can result in substantial additional charges for your telecommunications services. Avaya Toll Fraud intervention If you suspect that you are being victimized by Toll Fraud and you need technical assistance or support, call Technical Service Center Toll Fraud Intervention Hotline at +1-800-643-2353 for the United States and Canada. For additional support telephone numbers, see the Avaya Support website: http://support.avaya.com. Suspected security vulnerabilities with Avaya products should be reported to Avaya by sending mail to: [email protected]. Trademarks The trademarks, logos and service marks (“Marks”) displayed in this site, the Documentation and Product(s) provided by Avaya are the registered or unregistered Marks of Avaya, its affiliates, or other third parties. Users are not permitted to use such Marks without prior written consent from Avaya or such third party which may own the Mark. Nothing contained in this site, the Documentation and Product(s) should be construed as granting, by implication, estoppel, or otherwise, any license or right in and to the Marks without the express written permission of Avaya or the applicable third party. Avaya is a registered trademark of Avaya Inc. All non-Avaya trademarks are the property of their respective owners. Linux® is the registered trademark of Linus Torvalds in the U.S. and other countries. SoftConsole Installation Manual IP Office 9.0 Page 3 EN-S Issue 07d (13 August 2014) Downloading Documentation For the most current versions of Documentation, see the Avaya Support website: http://support.avaya.com. Contact Avaya Support See the Avaya Support website: http://support.avaya.com for product notices and articles, or to report a problem with your Avaya product. For a list of support telephone numbers and contact addresses, go to the Avaya Support website: http://support.avaya.com, scroll to the bottom of the page, and select Contact Avaya Support. SoftConsole Installation Manual IP Office 9.0 Page 4 EN-S Issue 07d (13 August 2014) Contents Contents 1. Installation 1.1 Pre-Installation ..................................................................... Requirements 9 1.2 Entering License ..................................................................... Keys 11 1.3 System & User ..................................................................... Configuration 12 1.4 Enabling User ..................................................................... Setting Changes 12 1.5 Installing the ..................................................................... Software 13 1.6 Removing the ..................................................................... Software 16 1.7 Upgrade Procedure ..................................................................... 16 2. Administration 2.1 Exporting Directories ..................................................................... 2.2 Deleting a ..................................................................... Profile 2.3 Directory Paths ..................................................................... 2.4 Command ..................................................................... Line Options 2.5 BLF Operation ..................................................................... 2.6 Loading a Skin ..................................................................... 18 18 18 19 20 21 3. Troubleshooting 3.1 Using the Debug ..................................................................... Tool 24 3.2 Changing User ..................................................................... Settings 24 3.3 Outlook Warning ..................................................................... 24 4. Document History Index ...............................................................................27 SoftConsole Installation Manual IP Office 9.0 Page 5 EN-S Issue 07d (13 August 2014) Chapter 1. Installation SoftConsole Installation Manual IP Office 9.0 Page 7 EN-S Issue 07d (13 August 2014) Installation: 1. Installation This guide covers the installation, configuration and general administration of IP Office SoftConsole with IP Office Release 9.0. IP Office SoftConsole is intended primarily for operators and receptionists. It is designed to work in parallel with a physical telephone. The telephone provides the operators speech path and IP Office SoftConsole provides call controls. The key features are: · Large display for incoming call information. · Searchable directory of all system users and hunt groups including status information. · Visual display of queued calls. · Visual display of the status of extensions. · Up to 16 call parking areas. · Mobile Twinning. 1.1 Pre-Installation Requirements Check the following requirements before attempting to install IP Office SoftConsole. Materials Required · IP Office SoftConsole Software The IP Office SoftConsole software is provided either on: · The IP Office Applications DVD. · Alternately the software can be downloaded from http://support.avaya.com. · AvayaFW.bat This file is a batch file that adds various IP Office applications and the ports that they frequently use as exceptions to the Windows in-built firewall settings. This file can be downloaded from http://marketingtools.avaya.com/ knowledgebase/tools/firewall. · Licenses IP Office SoftConsole requires you to enter separate licenses 11 into the telephone system configuration for each simultaneous running copy of IP Office SoftConsole. The license is only consumed when the IP Office SoftConsole application is running.The licenses must match the serial number of the Feature Key dongle present in the telephone system or the System Identification number of the telephone system. · For Essential, Preferred and Advanced Edition IP Office system you can license up to 4 simultaneous IP Office SoftConsole users. · For Server Edition IP Office systems you can license up to 10 simultaneous users. · Due to license usage and validation rules, the IP Office SoftConsole application will not run when the IP Office SoftConsole user hotdesks onto another system. · The IP Office SoftConsole license is only consumed when the IP Office SoftConsole application is running. Information Required · Details of the user name and extension number. · The PC location and account name and password necessary for PC Administrator rights during installation. · Service user name and password for IP Office system configuration access. Telephone · It is recommended that SoftConsole is only used with telephones that support auto-answer. SoftConsole Installation Manual IP Office 9.0 Page 9 EN-S Issue 07d (13 August 2014) User PC Requirements The following tables identify the minimum recommended PC specifications for IP Office SoftConsole: Operating System Support Minimum PC Requirements Server OS: RAM 128MB 2003 Server Hard Disk Free Space 1GB 2008 Server Processor: 2012 Server - Pentium PIII 800MHz Client OS: - Celeron Celeron 3 800Mhz XP Professional - AMD Athlon B 650MHz Vista Windows 7 · Where supported, Windows 7 support is only on Professional, Enterprise and Ultimate versions. Windows 8 Supported Languages IP Office SoftConsole supports the following languages. The language used can be selected by the user when running IP Office SoftConsole. · Brazilian, Chinese (Simplified), Danish, Dutch, English, Finnish, French, German, Italian, Korean, Latin Spanish, Norwegian, Portuguese, Russian, Spanish and Swedish. Additional Requirements Sound and media files can be associated with calls. If this feature is to be used then the PC requires a sound card and speakers to be installed. SoftConsole Installation Manual IP Office 9.0 Page 10 EN-S Issue 07d (13 August 2014) Installation: Pre-Installation Requirements 1.2 Entering License Keys IP Office SoftConsole requires entry of at least 1 Receptionist license, while a maximum of 4 simultaneous Receptionist licenses are supported in the standard release. Server Edition licenses, on the other hand, offer support for up to 10 simultaneous Receptionist licenses. Ideally, in either case, the licenses are stored in an electronic document from which they can be cut and pasted into the configuration. This reduces the chances of errors in the license entry. The following license is used to enable support for the IP Office SoftConsole application and can only be used by users set to Receptionist in the configuration: · Receptionist: IPO LIC RECEPTIONIST RFA - 171987 · For IP Office 6.0 and 6.1, an instance of this license is consumed by each user configured as a Receptionist. If the user hot desks to another system in an SCN, their license entitlement is retained, ie. the remote system does not require a Receptionist license. · For IP Office 7.0 and above, instances of this license are only consumed when the user is using the IP Office SoftConsole application. If the user hot desks to another system in an SCN, that system requires an available license in its configuration. Entering a License Key 1. Open IP Office Manager. Click 2. Click and receive the configuration from the telephone system. License. Any existing licenses are listed. 3. Click Create a New Record in the Group Pane. Select License. 4. Enter the license key in the license key field. If the licenses are in an electronic format copy the license and paste in the license key field. 5. Click OK. The Status of the newly entered license is Unknown. 6. Repeat the above steps for any additional licenses. 7. Click and send the configuration back to the telephone system. If the only changes made were to add license keys, this can be done using merge. 8. Click and receive the configuration from the telephone system again. 9. Click License. 10.Verify that the Status of the license entered has changed to Valid. If a license is listed as Invalid, check that it was entered correctly. SoftConsole Installation Manual IP Office 9.0 Page 11 EN-S Issue 07d (13 August 2014) 1.3 System & User Configuration There are a number of recommended configuration changes that should be made to the IP Office system. These changes can all be made using IP Office Manager. 1. For each operator: a. Enable the user as a Receptionist The role for IP Office SoftConsole users is selected on the User | User tab in the configuration. b. Enable a transfer return time Unanswered calls transferred by an operator should preferably returned to the operator. This can be done by setting a transfer return time for each operator user that is lower than the typical voicemail answer time used on the system. c. Turn off Busy on Hold Disabling the Busy on Hold setting of the operator users allows them to handle multiple calls. 2. For multiple operators: a. Create a collective hunt group If there is more than one operator, it is recommended that you create a collective hunt group containing the operators. Call directed to that hunt group are then distributed between the available IP Office SoftConsole operators. b. Turn off voicemail for the operator hunt group If the IP Office SoftConsole users are members of a group, voicemail for that group should be switched off unless specifically required. 3. For the system: a. Enable configuration changes by the operators Through the IP Office SoftConsole directory, the operators can view various user settings. If necessary, they can be allowed to also change those settings. See Enabling User Setting Changes 12 . 1.4 Enabling User Setting Changes Using the IP Office SoftConsole, the operator can view user and hunt group properties using the directory. That includes viewing a user's status for Do Not Disturb, Bar Outgoing Calls and Forwarding and the service setting for hunt groups. If required, the operator can also be enabled to change those settings. However, to do that requires changes to the security settings of the IP Office system. To enable user setting changes: 1. Using IP Office Manager, load the system's security settings by selecting File | Advanced | Security Settings and enter the service user name and password for security configuration. 2. Select System. 3. Select the Unsecured Interfaces tab. The TFTP Configuration Read and TFTP Configuration Write settings control the ability of legacy applications such as IP Office SoftConsole to respectively view and change IP Office settings. 4. TFTP Configuration Write is not enabled by default. Enable TFTP Configuration Write to allow IP Office SoftConsole operators to change the settings of other users. 5. Select File | Configuration to exit the security settings mode and return IP Office Manager to normal configuration mode. SoftConsole Installation Manual IP Office 9.0 Page 12 EN-S Issue 07d (13 August 2014) Installation: Enabling User Setting Changes 1.5 Installing the Software This process assumes that the PC is connected to the LAN and can communicate with the IP Office system. To install IP Office SoftConsole software: 1. Ensure that you have: · The operator user name and password. · IP Office SoftConsole software. · AvayaFW.bat file or path to that file on the network. 2. Log on using an account with administrator rights for the PC. 3. Check whether IP Office SoftConsole is already installed or not. If already installed: · If the version is pre-SoftConsole version 3.2, it must be removed before proceeding any further. See Removing Old SoftConsole Software 16 . · If the version is SoftConsole 3.2 or higher, it can be upgraded. See Upgrade Procedure 16 . 4. Inserts the media containing the SoftConsole software or browse to the network location where the software has been placed. If installing from the User Applications CD, the CD should auto-start. If not, open the CD and double click on setup.exe. The Setup Language window appears. 5. Select the language for the installation and click Next. The Preparing Setup screen appears for a moment. SoftConsole Installation Manual IP Office 9.0 Page 13 EN-S Issue 07d (13 August 2014) 6. The welcome window appears. Click Next. The Customer Information window appears. 7. Type the user and customer name. 8. Select Anyone who uses the computer and click Next. The Choose Destination Location window appears. 9. Leave the directory setting at default unless absolutely necessary. Click Next. The Setup Type window appears. 10.Select Custom and click Next. The Select Features window appears. 11.Select the SoftConsole option and the required languages for the application. Ensure any other applications not required are deslected. Click Next. 12.If the installation software detects any IP Office systems on the network, it displays menus to select the required system and user. SoftConsole Installation Manual IP Office 9.0 Page 14 EN-S Issue 07d (13 August 2014) Installation: Installing the Software a. To skip this part of the process, select Manual Setup and click Next. Otherwise, follow the steps below. b. From the list of detected systems, select the required system and click Next. The Select a User Name menu appears. c. From the User Name drop-down list select the operator user. d. Enter the operator's application password in the User Password field and click Next. e. Click Next. 13.The Start Copying Files window appears. To review or change any settings, click Back. Otherwise, click Next to begin copying the files. 14.The Setup Status window appears. The IP Office SoftConsole files may take a few minutes to install. 15.When the installation is complete, select to restart the PC and click Finish. SoftConsole Installation Manual IP Office 9.0 Page 15 EN-S Issue 07d (13 August 2014) 1.6 Removing the Software If there is a version of IP Office SoftConsole below 3.2 installed, this must be removed before installing the new version of software. If the IP Office SoftConsole version is 3.2 or higher you can upgrade the software. For more information, see Upgrade Procedure 16 . · WARNING This process will remove all installed components of the IP Office User suite. If any components in addition to IP Office SoftConsole were installed they will need to be reinstalled. To remove existing IP Office SoftConsole software: 1. Depending on the version of Windows, either: 1. Select Start | Settings | Control Panel. Select Add/Remove Programs. 2. Select Start | Control Panel. Select Programs and Features. 2. From the list of Currently installed programs, select and double-click on IP Office User Suite. · Do not select the individual SoftConsole component listed, this cannot be used for software removal. 3. When asked 'Do you want to completely remove the selected application and all of its features?'. Click Yes. 4. Once the suite has been removed, click Finish and close Add/Remove Programs. 5. You can now install the new version of IP Office SoftConsole. For more information, see Installing SoftConsole 13 . 1.7 Upgrade Procedure If the application software is 3.2 or higher, you can upgrade the software, without having to removing the existing version. To upgrade your applications: 1. Insert the User Applications CD. The CD will auto-start the InstallShield Wizard. 2. Click Next. The Upgrade Features window opens. A list of features that can be upgraded is listed. 3. Select the options you want to upgrade and de-select the options you do not want to upgrade. 4. Click Next. The 'Setup Status' window opens and the selected features are upgraded. This may take several minutes. When the upgrade is finished, the 'Update Complete' window opens. 5. Click Finish to exit the InstallShield Wizard. SoftConsole Installation Manual IP Office 9.0 Page 16 EN-S Issue 07d (13 August 2014) Chapter 2. Administration SoftConsole Installation Manual IP Office 9.0 Page 17 EN-S Issue 07d (13 August 2014) 2. Administration 2.1 Exporting Directories Directory entries can be exported in a .csv file format. User, hunt group and directory entries can all be exported as well as the directory entries from the telephone system and entries in the Microsoft Outlook Contacts folder. To export a directory: 1. Select the directory to export. The directories shown in the Directories panel will be exported. To select the entries to be exported, use the Show/Hide buttons. IP Office SoftConsole Local Directory entries including any entries from the telephone system and entries in the Microsoft Outlook Contacts folder. 2. From the Directory menu, select Export. · The exported directory will be, by default, created in the Data directory of the program. If an existing file name is selected the original file contents are overwritten. This folder location contains the LocalDir.csv files that IP Office SoftConsole uses. DO NOT overwrite with an export function. 3. Enter a name for the file and click OK. 2.2 Deleting a Profile Profiles can be removed if they are no longer required. To delete a profile: 1. Click File > Save Profile As. 2. Select the profile to be deleted. 3. On your keyboard, press Delete. The message 'Are you sure that you want to send 'profile name.pfs' to the Recycle Bin?' is shown. 4. Click Yes. 5. To return to the IP Office SoftConsole main window, click Save. 2.3 Directory Paths IP Office SoftConsole is installed by default under the directory path C:\Program Files\Avaya\IP Office\SoftConsole . Sub-directories are created enabling the user to save specific information when required. · Data The directory contains data files for the local directory. This is the default directory when browsing for a data file, or when exporting a directory to file. · Langs The directory contains language specific files, including Help and Tutorials. · Profiles The directory contains the user profiles (*.pfs) that are available to the IP Office SoftConsole application. Initially this directory contains only the default templates. When using the 'Save As' command, profiles or templates are saved in this directory. Only profiles and templates saved in this directory are available from the IP Office SoftConsole login window. · Script The directory contains the script file (*.txt or *.rtf) to open on DDI/DID matching. This is the default directory to open when browsing for a script. New script files should be copied into this directory. · Skin The directory is the default location for any custom skins that have been created. SoftConsole Installation Manual IP Office 9.0 Page 18 EN-S Issue 07d (13 August 2014) Administration: Directory Paths 2.4 Command Line Options The following command line option can be used with IP Office SoftConsole: oncall This will show the Caller ID (if available) of the calling/called party a user is talking to when that user is busy. Use and support of this feature may be subject to local restrictions in some countries. Information shown without the -oncall option. Information shown with the -oncall option. Applying Command Line Options The following methods apply to programs started via the Windows Start menu. For programs started from a desktop icon, the Target path can be edited by right-clicking on the desktop icon and selecting Properties. Windows XP 1. Right-click on the Windows taskbar and select Properties. The Taskbar and Start Menu Properties window opens. 2. Select Start Menu and click Customize. From the Customize Start Menu, click Advanced to open an Explorer window. 3. Locate the shortcuts for the program. Right-click on the shortcut icon for IP Office SoftConsole and select Properties. 4. View the Shortcut tab. 5. Edit the Target path to include the command line option. The example below shows a Target path for IP Office SoftConsole set to oncall. Enter the quote marks as shown though they may be automatically removed if they are not required by the system: · C:\Program Files\Avaya\IP Office\SoftConsole\"SoftConsole.exe" "-oncall" 6. Click OK and close the Explorer window. 7. In the Customize Start Menu window, click OK. 8. In the Taskbar Properties window, click OK. SoftConsole Installation Manual IP Office 9.0 Page 19 EN-S Issue 07d (13 August 2014) 2.5 BLF Operation This section describes the BLF operation used for the SoftConsole application in a Small Community Network. There are several, separate mechanisms for delivering user state information updates. There is one mechanism for the IP Office-to-IP Office information flow and three mechanisms for the IP Office-to-User information flow. While each of these mechanisms share information with each other, they are completely separate and have no direct impact on each other. · IP Office systems in a Small Community Network exchange user state information with each other. · IP Office hard-phones exchange user state information with the IP Office to which they are registered using the phone signalling messages embedded in their H.225 stream. · The SoftConsole application receives user state information from the IP Office to which the current application user is logged on, using messages sent out over the data network. The type of message sent depend on whether the application is on the same (local) subnet as the IP Office it is logged on to, or whether it resides in a different (remote) subnet (as in the case with remote users). Local Network Functionality Application BLF update notifications are broadcast on to the same subnet as that of the IP Office. In the case of IP Office Control Units that have two local subnets (such as the IP Office 412 and the IP Office Small Office Edition), the messages are broadcast to both subnets. The only limitations of broadcast message BLF updates is the size of subnet: A 24 bit Class C subnet allows up to 254 host IP addresses. 1 of those will be the IP Office, so there is the potential to have up to 253 other PCs on that network. Remote Network Functionality When an application is logged on to an IP Office system (but does not reside in the same local subnet as the IP Office), IP Office will send BLF update notification messages directly to the PC that the application is running on. This is a Unicast message. Each IP Office only supports BLF update notifications for 10 remote applications, provided on a first come, first served basis. Upon system start-up, the first 10 connections from a different subnet will all receive BLF update notifications. Subsequent connections will not be provided with BLF update notifications but all other features will operate as per normal. An example of user state information updates is shown below: SoftConsole Installation Manual IP Office 9.0 Page 20 EN-S Issue 07d (13 August 2014) Administration: BLF Operation 2.6 Loading a Skin A custom skin can be loaded into the application. To load a new skin in IP Office SoftConsole: 1. Click Tools > Preferences - Configure > Appearance. 2. Enable the Apply Custom Skin checkbox. 3. Enter the file path of the skin file or click Browse, select the skin.ini file that represents your chosen skin, and click Open. 4. Click OK. To create a skin: You can create a skin using skin development software such as the Almediadev Business Skin Form. Trial software and a number of samples are available from www.almdev.com. The SkinBuilder.exe application allows you to manipulate your skin visually and has a built-in tester to test your skin definition. To create a new skin, make a copy of the Avaya skin definition folder in the skin directory (C:\Program Files\Avaya\IP Office\SoftConsole\Skin\) and rename. Make the necessary changes required by your design, modify the bitmaps, the skin objects and the skin controls. There are a number of sections in the Avaya skin definition .ini file. The following table describes the various sections in the .ini file: Version Version information and comments. Pictures Bitmap files used by the skin definition. FormInfo Bitmaps for the main window. PopupWindow Bitmaps for any pop up windows (menu etc). HintWindow Bitmaps for tool tip. SkinObjects Windows elements pertaining to the main window; caption bar, menu bar, maximize, minimize and close buttons. The following SkinObjects need to be defined. caption Bitmap for the form's title bar. closebutton Bitmaps for the Close button in the form's title bar. minimizebutton Bitmaps for the Minimize button in the form's title bar. maximizebutton Bitmaps for the Maximize button in the form's title bar. mainmenubaritem Bitmaps for the menu items on the form's main menu. sysmenubutton Bitmaps for the System Menu button in the form's title bar. menuitem Bitmaps for the drop down menus of the form's main menu. The following SkinControls need to be defined. panel Background bitmap for dialog boxes and for various panels on the main form. button Bitmaps for standard button controls. toolpanel Background bitmap for the Directory and Held Calls toolbars on the main form. toolbutton Bitmaps for button controls on the Directory and Held Calls toolbars on the main form. bigtoolpanel Background bitmap for the main tool bar on the main form. bigtoolbutton Bitmaps for button controls on the main tool bar of the main form. resizebutton Bitmaps for list view column headings. mainmenubar Background bitmap for the main menu bar on the main form. statusbar Background bitmap for the status bar controls. statuspanel Background bitmap for panels within a status bar control. stdlabel Attributes of label controls. listview Bitmap for list view controls. hscrollbar Bitmaps for horizontal scroll bar controls. vscrollbar Bitmaps for vertical scroll bar controls. bothhscrollbar Bitmaps for displaying vertical and horizontal scroll bar controls simultaneously. vsplitter Bitmap for vertical splitter controls on the main form. SoftConsole Installation Manual IP Office 9.0 Page 21 EN-S Issue 07d (13 August 2014) panel Background bitmap for dialog boxes and for various panels on the main form. hsplitter Bitmap for horizontal splitter controls on the main form. tab Bitmaps for tab sheet controls. hupdown Bitmaps for left/right arrow controls used for navigating through tab sheets when all of the tabs cannot be displayed) vupdown Bitmaps for up/down arrow controls used for navigating through tab sheets when all of the tabs cannot be displayed) bevel Bitmap for bevel controls. checkbox Bitmaps for check box controls. radiobox Bitmaps for radio controls. groupbox Bitmaps for group box controls. SoftConsole Installation Manual IP Office 9.0 Page 22 EN-S Issue 07d (13 August 2014) Chapter 3. Troubleshooting SoftConsole Installation Manual IP Office 9.0 Page 23 EN-S Issue 07d (13 August 2014) 3. Troubleshooting 3.1 Using the Debug Tool IP Office SoftConsole has an integrated debug tool that can be used to assist in diagnosing problems with the program. Details are logged in the file called SoftConsole.log in the IP Office SoftConsole application directory (by default C: \Program Files\Avaya\IP Office\SoftConsole). The log file is overwritten each time SoftConsole restarts. If the log results need to be kept, copy the log file to another directory before restarting SoftConsole. To start the debug tool: 1. Click Start > Programs > IP Office. 2. Highlight SoftConsole, then right mouse click and select Properties from the menu. 3. On the Short Cut tab there is a field titled Target. 4. Place the cursor at the end of the row after the quote mark, press the spacebar once and type -debug. 5. Click OK and restart IP Office SoftConsole. 3.2 Changing User Settings Using the IP Office SoftConsole, the operator can view user and hunt group properties using the directory. That includes viewing a user's status for Do Not Disturb, Bar Outgoing Calls and Forwarding and the service setting for hunt groups. If required, the operator can also be enabled to change those settings. However, to do that requires changes to the security settings of the IP Office system. To enable user setting changes: 1. Using IP Office Manager, load the system's security settings by selecting File | Advanced | Security Settings and enter the service user name and password for security configuration. 2. Select System. 3. Select the Unsecured Interfaces tab. The TFTP Configuration Read and TFTP Configuration Write settings control the ability of legacy applications such as IP Office SoftConsole to respectively view and change IP Office settings. 4. TFTP Configuration Write is not enabled by default. Enable TFTP Configuration Write to allow IP Office SoftConsole operators to change the settings of other users. 5. Select File | Configuration to exit the security settings mode and return IP Office Manager to normal configuration mode. 3.3 Outlook Warning If directory access to Microsoft Outlook Contacts folder has been selected in the directories configuration form, a Microsoft Outlook warning screen might appear when an operator is opening IP Office SoftConsole or using the option 'Send Email'. For more information, refer to the Microsoft Support web site. 1. Select the Allow access for check box, and then click an amount of time in the list. 2. Click Yes to allow IP Office SoftConsole to retrieve Outlook contacts. SoftConsole Installation Manual IP Office 9.0 Page 24 EN-S Issue 07d (13 August 2014) Chapter 4. Document History SoftConsole Installation Manual IP Office 9.0 Page 25 EN-S Issue 07d (13 August 2014) 4. Document History Date Issue 21st January 2014 07c · Correct supported operating systems 12th August 2014 07d · Incorrect restriction on use with softphones removed. SoftConsole Installation Manual IP Office 9.0 Changes 10 to include Windows 8. Page 26 EN-S Issue 07d (13 August 2014) Index Index B BLF Operation 20 C Command Line Options 19 Custom Skins 21 D Debug Tool Using 24 Delete Profile 18 Directories Exporting 18 Directory Paths 18 E Exporting Directories 18 I Installation Requirements 9 Installing SoftConsole 13 L License Keys 11 O Old SoftConsole Software Removing 16 Outlook Warning 24 P Profile Delete 18 R Removing Old SoftConsole Software 16 U Upgrade Procedure 16 Using Debug Tool 24 SoftConsole Installation Manual IP Office 9.0 Page 27 EN-S Issue 07d (13 August 2014) SoftConsole Installation Manual IP Office 9.0 Page 29 EN-S Issue 07d (13 August 2014) Performance figures and data quoted in this document are typical, and must be specifically confirmed in writing by Avaya before they become applicable to any particular order or contract. The company reserves the right to make alterations or amendments to the detailed specifications at its discretion. The publication of information in this document does not imply freedom from patent or other protective rights of Avaya or others. All trademarks identified by the ® or ™ are registered trademarks or trademarks, respectively, of Avaya Inc. All other trademarks are the property of their respective owners. This document contains proprietary information of Avaya and is not to be disclosed or used except in accordance with applicable agreements. © 2014 Avaya Inc. All rights reserved. SoftConsole Installation Manual IP Office 9.0 Page 30 EN-S Issue 07d (13 August 2014)
© Copyright 2025






![How-to-Sell Data Center [January 2010]](http://cdn1.abcdocz.com/store/data/000201046_1-f165cb8f639499080394b49cbe8692b1-250x500.png)