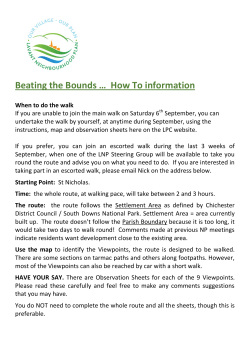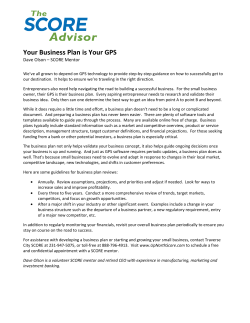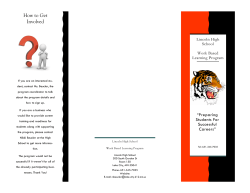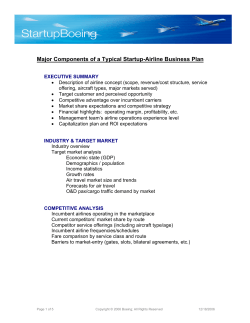User Manual Belfield Software Chart Plotter
Area of charts Belfield Software Chart Plotter User Manual For Windows XP, Vista or version 7 User Manual This complete package is available for £69.95 The chart data is from Admiralty charts 9; tidal data is up to the end of the year 2014. A re purchase is required to obtain the latest Admiralty charts; the new release of charts is available on an annual basis. Existing users can re purchase for £39.95. Use of this product is upon the agreement of: This product has been derived in part from material obtained from the UK Hydrographic Office with the permission of the UK Hydrographic Office, Her Majesty’s Stationery Office. © British Crown Copyright, 2009. All rights reserved. NOTICE: The UK Hydrographic Office (UKHO) and its licensors make no warranties or representations, express or implied, with respect to this product. The UKHO and its licensors have not verified the information within this product or quality assured it. Contents: This product is an aid to navigation and does not in any Systems requirement: way substitute the necessary conventional navigational Installation method required for safe passage. Its accuracy can be Contact information: affected by many factors, including equipment failure or defects, environmental conditions and improper use or Overview handling. It is the user’s responsibility to exercise Features common prudence and judgments. This product does not Controls substitute in any way such judgments or prudence. This program and the charts contained in it do not excuse the user from carrying the required official charts and navigational documents. Belfield Software Ltd does not warrant that this product is error free All bearings in this product are shown as degrees True (°T) Times on the charts are UTC Times on tide graphs and tide tables can be set to a times zone of your choice 2 2 2 3 3 4 Charts 5 AIS 6 Tides 7 GPS 8 AIS connection 8 Boat’s instruments connection 8 Routes 9 Bearing and distance lines 11 Logbook 12 Waypoints 13 Marking a chart area 14 2 Tip Systems requirement: Windows XP service pack 2 or later Windows Vista Windows version 7 11 GB free disk space for installation For GPS interface, NMEA 0183 input baud rate 4800 or 9600 or 38400 to com port via serial or USB port For AIS interface, NMEA 0183 input baud rate 38400 to com port via serial or USB port Don’t forget right clicking and double clicking the mouse accesses many features. Belfield Software Chart Plotter also requires the installation on Microsoft.net framework on your computer. If this is not already installed the installation process will install .net on your computer. Installation Belfield Chart Plotter is supplied on a DVD, or on a USB flash stick for a small supplement. Please allow plenty of time for the installation, with the large number of charts and the necessity to install Microsoft.net (if not already on your computer) installation can take a long time. There can be a long period of time when nothing appears on the screen whilst files are extracted. Do not interrupt the process once the DVD is inserted or setup commenced. The DVD should auto run on insertion into the drive. If auto run is disabled open the directory on the DVD or memory stick and double click on the setup file. After installation the program will be located in the computer’s program list, accessed by clicking: start, all programs and Belfield Software, Belfield Software Chart Plotter. If you require an icon on your desktop right click on Belfield Software Chart Plotter then select send to, desktop The program is resident on your PC, no further insertion of the DVD or memory stick is required. You can run the program five times without registering the code. To register for unlimited use enter the code supplied. Note you must have internet access to register the activation code. The program is then registered giving permanent access to the Belfield Chart Plotter on that computer. You can register the program on one other computer as a backup. The program can be supplied on three different formats: Download from the internet On a DVD, plus post and packaging On a USB memory stick, for a small additional charge, (to speed up the installation copy the files from the memory stick onto your hard drive and install from the setup file) Activation code: Please distinguish between O and 0 (alpha O and zero) I and 1 (alpha I and one) Contact information: Tel: +44(0) 78 11199567, Fax: +44 (0) 870 7059180 Email: [email protected] Inernet: www.chartsandtides.co.uk 3 Overview Belfield Software Chart Plotter contains 800+ Admiralty charts, a complete set of the UK, Ireland and Channel. All available Admiralty charts from small to large scale are included. Comprehensive chart plotting software is include: Features 800+ Admiralty Raster Charts. Routes, planning and monitoring. Waypoints, MOB Tides: tidal graphs, tables and stream information. Quick and easy scrolling and zooming to charts. GPS and boat instrument input to display: position, heading, COG, SOG, XTE, depth, wind, water temp. AIS: ships position, bearing, distance to, details. This requires input from an AIS receiver. Logbook, entries can be made automatically and by user input. Tracking of path. 4 Marking chart areas, warning either entering or leaving user designated area, useful for anchor watch and passage planning Bearing and direction lines, draw as you would on a paper chart to assist with navigational planning Controls Chart tab Displays chart on screen Tides Displays tide heights and tables Logbook Automatically records a log of your passage Turn tidal streams arrows on chart on or off Routes Lists all created routes Turns tide station icons on or off on chart AIS Lists all vessels from which an AIS signal is received SELECTS drawn items on the chart SCROLL around the chart File Instruments – (select input for GPS and AIS). Note only the com ports available on the computer are listed. Options: Auto scroll to GPS position takes you directly to your location on the chart Automatic log, set the interval in minutes for log entries Tidal streams, display on the chart on or off Tide port icon on the charts on or off Chart There is a bookmark facility which enables you to go to a particular area of the country quickly using some of the preset chart bookmarks. Additionally you can add your own location bookmark enabling you to quickly go to one of your favourite locations. Tides The tide menu permits the time zone to be changed. It defaults to ‘automatic’ which displays the real time, eg BST in the summer and GMT during the winter. The Tide tab gives tide height graphs and tables. Tip Don’t forget right clicking and double clicking the mouse accesses many features. Waypoints Lists all waypoints entered ROUTE drawing tool MARK area to warn DRAW line when on chart to entering or give a leaving bearing & distance 5 Charts All of the Admiralty charts (800+) for the UK, Ireland and Channel are contained in the Belfield Chart Plotter. Accessing an individual chart or area is extremely easy, no loading of charts is necessary. As you zoom in and scroll around the charts are automatically loaded and displayed on the screen. If a chart is zoomed in, or out, far beyond its scale then it will not display and a white area will replace it. A thumbnail display is also provided on the right of the screen to aid the process of moving and scrolling. Use of the centre scroll tool on the mouse is also a very convenient method of scrolling in and out. Tip Don’t forget use the centre scroll wheel and also right clicking the mouse accesses many features. Position of cursor Distance and bearing from current position to cursor The bottom command line indicates: Current active chart Click on Active Route tab for a list of the current route points Click on instrument box to give GPS position, instrument details, active route information and XTE GPS position The position at the cursor: this is convenient for almost instantly finding a latitude and longitude position by hovering the cursor over any position of your choice. To permanently mark this position right click and add waypoint. GPS to cursor: indicates the distance and bearing from the current position to the cursor. Current chart on display: these are Admiralty WSG84 datum digital charts Current position: GPS latitude and longitude position The chart tools enables: Selection and editing of routes and waypoints on the chart: click on an item and then right click to edit Scrolling: click and hold the mouse button down and then move chart Creating a route: double click on chart to create route points, right click to finish route Drawing bearing and distance lines: click and hold mouse down and draw line Marking an area: double click to create a point, move cursor to next point and double click, continue to complete area by double clicking on first point. Right click on area to select alarm options. 6 The instrument box (bottom right) Provides: GPS position, COG, SOG, cross track error if a route is active, distance and bearing to next route point. If connection has been made to the boat’s instruments then wind instruments, depth, heading and water temperature are also displayed. The active route tab provides route information Bookmark charts Click on the chart menu at the very top of the screen to give access to: go to a position that requires the lat. long position to be entered zoom in or zoom out preset bookmarks add your own location bookmark, when set this will take you to the chart currently showing on the screen manage location bookmark, enables editing of your own location bookmarks my own location bookmarks, gives access to your own bookmarks Right click on chart to access: Current latitude longitude position Paste, anything that has been copied onto the clipboard Zoom in or, Zoom out Zoom to detail¸ this takes you to the appropriate zoom level at the cursor position Centre, will centre the chart at the cursor position Add Waypoint, marks the position on the chart where the cursor is. This waypoint is also listed in the waypoint list (accessed from the waypoint tab) Add log entry, gives a log entry at the latitude and longitude position of the cursor. You will then access a box to enter comments for that position Lock Display to chart, this shows current charts on screen and allows you to lock onto one of them. AIS AIS requires input from an AIS receiver in the NMEA format. Connect the AIS receiver to the computer USB or COM port. A serial COM port number will be allocated. Click on the file menu, select instruments and select the COM port. The baud rate of 38,000 is automatically allocated. To set a warning when AIS signal is in range. Click on file, options and set the distance in either metres or nautical miles. If a vessel comes within that distance to your GPS position a warning will appear on the screen, also when selecting the AIS tab to list all the AIS messages, the ships within the alarm area are highlighted. 7 When a AIS signal is transmitted by a vessel its position is shown on the chart screen. With the cursor hovered over the vessel a box appears giving further information. Clicking on the AIS tab a screen shows details of all ships from which an AIS signal is received. This information includes: MMSI number, vessel’s name, lat. long. position, heading, COG, SOG, call sign, type, destination, distance to, bearing to, signal age. This list can be sorted by clicking on the top of the list heading that you wish to sort. Right clicking on a line of information gives the option to go to that ship on the chart. Please note that the ship transmits information at intervals and not all information at the same time. The ship transmits the information containing its name and destination at less frequent intervals. If the signal age of a ship exceeds 15 minutes then it will be removed from the list and chart screen. Tip Don’t put the Tides computer into sleep or hibernate The following features are available: mode when using Tide heights with detailed graph, hover over the graph for times and heights at the GPS or AIS. any time of the day Tide information for 600+ standard and secondary ports for UK, Ireland, and France Tide tables in a similar format to almanacs On charts Tide icons to give instant indication of HW and LW Tidal stream information indicated by an arrow giving all the detail and calculations from the chart diamonds Note the date and time for tide information is specified in the date and time box at the top left of the screen Tidal height graph, hover over graph for height above chart datum Tide icons; hover over for HW and LW heights Tide tables displaying HW and LW with heights 8 GPS A GPS receiver can be connected to the computer either by the COM port or USB port. Note many laptops only have a USB port. When the USB port is used a GPS driver needs to be installed in order that the USB port becomes a virtual COM port. A COM port number is allocated. To establish the COM port number select: Start > control panel > System > Hardware > Device Manager > Ports (Com & LPT) The USB to Serial com port will be listed, e.g. (COM8) When the Chart Plotter program is run click on the menu file at the top left corner of the screen, then select instruments and select COM8 for the GPS port. Only the COM ports in use on your computer will be listed in the COM port options. The baud rate can be set to either 4800, 9600 or, 38400. Most GPS use 4800 but some of the more recent models use 38400. Do not unplug or change devices whilst the program is running. If you are changing to a different GPS uninstall the GPS by setting the com port to blank, come out of the program plug in the new GPS and restart, then re set the new GPS com port. Access from menu: File instruments AIS connection Exactly the same process for connecting the GPS applies to the AIS. Connect via the COM or USB port. Identify the COM port number as above. Select the appropriate COM port number in the drop down box. The baud rate for AIS is automatically set to 38,400. Boat’s instruments connection A serial or RS232 output lead is required from the boat’s instruments; this output must be in a NMEA 0183 format and include a GPS signal. Connect this lead to the USB or serial COM port on the computer. Install and connect exactly as described for the GPS above. Connect via the GPS port option. Chart Plotter will then display additional instrument information from the boat. E.g. wind, true and apparent, depth, heading, water temperature. This is in addition to the SOG and COG. Note – the COM port numbers for GPS and AIS must be different. 9 Routes Routes can be created, edited, followed and stored. Create a route: Select the chart tab and zoom to area where the route is to be created Select the route icon on chart tools (top right) Put the cursor at the start position and double click, move to the next position and double click. At the end of the route right click to finish. This will now become the active route. If you then wish to start a new route hold down the ctrl key and double click the first point of the new route. This will separated it from the previous route. Click on the Routes tab to view saved routes and detail of individual routes. The route points are numbered but can be named by right clicking on a point and renaming. Check box to display route on chart Each route point is listed in columns indicating: Point number (this can be renamed) Lat. Long position Bearing to next point Distance to next point °T Running distance total Saved routes are listed in the form of an icon. Right click on the icon to: Activate Delete Zoom to on chart 10 Editing a route Go to a route on the chart, note on the select tool from the chart if it is not the active route it will be grey. Click tools. Click on the route line and small squares will appear at the route points. Add route point Right click on route line where you wish to place an additional point. Select add point Finish drawing a route At end of route right click. Note to restart another route hold down the ctrl key and double click to enter start point Delete a route point Right click over the square on the route point you wish to delete. Select delete Move a route point Click and hold on route point and move Reverse direction of route Right click on route line and select reverse Activate a route Click on the Routes tab Select the route icon on the right hand side of the screen Ensure the check box is ticked for screen display Right click on the icon Select activate Zoom to will take you to the route on the appropriate chart You can also activate a route shown in the chart view, (remember if the route is black it is active, if it is grey it is non active) on this example the route is grey and non active, to change it to the active route right click on the grey line and select activate. Note Remember to select the arrow on the chart tools when selecting the route editing features. The active route details are shown on the chart screen (bottom right.) The instrument panel indicates cross track error (XTE), bearing, distance and time to next and end point of route. Following a route 1. 2. 3. 4. 5. On the routes tab select the route icon to follow, check box to display on screen Activate the route you wish to follow by right clicking on the route icon Go to the charts screen The route will be shown on the screen as a black line, (grey line if not activated). The instrument panel bottom right of the screen shows: Tip If you have already created a route and want to start a completely new route - hold down the ctrl key when entering the first point 11 The XTE (cross track error), this is the distance the GPS position is off the route Next route point, bearing to °T, distance to next route point, distance to end of route ETE (endured time estimate) to next rout point and ETE to end of route 6. The active route box, bottom right shows: Each route point Bearing and distance from one route point to another Bearing and distance lines Select the chart tool bearing line Lines can be drawn on the chart to determine bearings and distances. As the line is drawn the distance and bearing from start to end of line is shown in a box, additionally the reciprocal bearing from end to start is also given. This feature is particularly useful for: Plotting fixes Marking clearing lines Example: using a bearing line to Indicating transits produce a transit line on the lighthouse and beacon How to produce a bearing and distance line on the chart Select the chart tool, bearing line Click and hold down the right mouse key on the chart at the start point of the line Move the mouse cursor to the end position (keeping the mouse cursor held down) A box will appear on the screen indicating the distance and bearing from and to, °T When the mouse cursor is released the information box disappears from the screen The information box can be shown by hovering the mouse cursor over the line Tip Right click on the bearing line to give options to: Change colour Cut Copy Delete reverse 12 Logbook The logbook keeps a record of your passage. A log entry is automatically saved at time intervals between 2 minutes and 59 minutes (this can be changed by clicking the file menu and options). When a log entry is selected a small image of the chart and position is shown at the bottom right corner. The log only records passage when the GPS is determining position. The ’GPS position’ in the notes column can be overwritten to enter your own narrative. The log is saved and can be re accessed by selecting the date on the right hand side. Making your own entry On the chart screen right click at the position where you want to make the entry, select add log entry, go to the log book via the logbook tab. The latitude and longitude position is shown, provision is made to add your own comment, click the button add new log entry Copying the log to another application Select the log entries to copy by selecting the first line, and then select the last line whilst holding down the shift key. Click on the copy icon at the top of the screen; the selected lines are then added to the clipboard. This data can then be pasted into another application, for example an email, spreadsheet or word processor. Saving the log The log is automatically saved when you exit the program and reinstated when re loaded. Setting the interval for log entries Click on file at the top left of the screen, options and enter an interval in minutes from 2 to 59 Deleting a log entry Select the log entry, press the delete icon at the top of the screen Exporting log entries Select first log entry, hold down the shift key and select the last log entry, this highlights all the entries to be copied. Click on the copy icon at the top of the screen, this data can then be pasted into a word processor, email, spreadsheet etc. 13 Waypoints A waypoint can be added by right clicking on the chart and select ‘add waypoint’ This waypoint is given the default name, new waypoint, this can be overwritten to a name of your choice. By clicking on this waypoint it can be moved by clicking and holding the mouse over it. Hovering over the waypoint gives the name and latitude, longitude position Right clicking on the waypoint gives the options to: cut, copy, delete, rename, change the style or colour Waypoint tab This can be found at the top of the screen. Select to give a list of all your waypoints on the chart. The waypoint list has column headings: Visible (on chart) Symbol (double click to change) Position ( lat long ) Description (double click to change) Right click on any selected waypoint line to go to that waypoint on the chart, or optionally delete the waypoint Note If you click on the column heading the column list is sorted into alphabetical order. A chart icon is displayed showing the waypoint position on the right hand side of the table. 14 Marking a chart area An area can be marked on the chart. This area can also be selected to warn if you enter that area or conversely if you leave that area, it can also be used to mark areas of the chart that you wish to highlight. Examples of use could be: Planning a route and want a warning if you move away from that route into a marked area at anchor and want to be warned if your anchor drags and you swing out of the area a Wind Farm area to be avoided When the alarm is activated a warning box appears on the chart and a sound is made. To dismiss click on the dismiss button. You will then need to re activate the alarm if you wish to have further warnings To mark the area, click on the area tool double click on chart to mark your area and right click to finish. To alter or move the area, use the select tool at the left side of the chart tools, select the area, hold down left mouse button to move or move individual points. Right click on area to: Cut, copy, delete, colour or set alarm To set an alarm on a marked area: 1. Click on marked area with select tool , note small squares appear at the corners, these can be moved by clicking, holding and moving them. 2. Right click on area 3. Select alarm 4. Check box alarm enabled, click OK 15 Problem solving "I receive the error box ' Error Receiving data' on loading the program" When loading Chart Plotter it looks for the previous connection to the GPS/AIS, this prevents having to reset your data connection every time you run the program. If that connection is not there it indicates as such with the dialogue box. Note, if you change the connection to a different USB port then the computer will allocated a different com port number, causing the warning box to appear. To resolve this click on 'file' and 'instruments' and re allocate the com ports as appropriate. "When I start a new route it connects with the previous route." This can be useful if having created a route you then wish to append additional points. This feature can be switched off by holding down the ctrl key at the first point of the new route. "My GPS will not register on the chart but is connected to a com port and the baud rate is set." Check that no other program is running that is accessing NMEA data from the GPS. Make sure only Chart Plotter is connected to the GPS. It might also help to reboot your computer first. "My program will not activate when I enter the activation code" Make the following checks: Ensure you are connected to the internet Check the activation code is correct. Remember the alpha numeric differences between I and 1 and O and 0 You are only allowed to activate on two different computers. If you have already activated on two computers and then change computers and wish to activate again, please contact us by emailing your activation code to: [email protected]. We will then facilitate an extra activation on a different computer.
© Copyright 2025