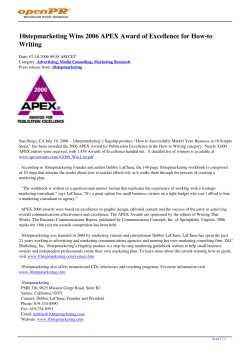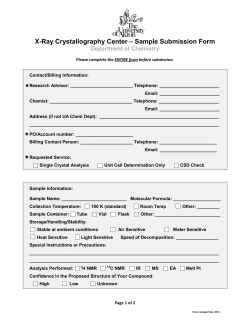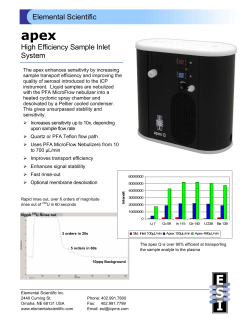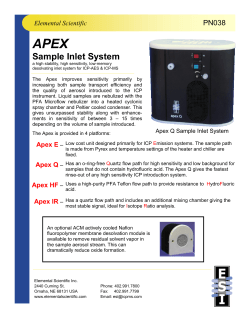DCS TRAINER Instruction manual (With Ethernet communication)
DCS TRAINER
Product Code 329
(With Ethernet communication)
Instruction manual
Contents
1 Description
4 Installation
7 Packing slip
2 Specifications
5 Experimentation
8 Warranty
3 Installation requirements
6 Components used
9 Wiring diagram
07-06-2014
Im329
Page 1
Apex Innovations
Description
The
set
up
to
configuration changes while limiting process interruption
understand the latest techniques
uploads the complete, annotated graphic controller and
adopted in process control. The
operator interface configuration, plus supplies an array of
concepts of DCS, hybrid controller
printouts for enhanced documentation. The components
and
are assembled in a control panel designed for standalone
SCADA
is
designed
can
be
well
understood. Set up consists of
mounting.
Hybrid Controller, a control panel
for simulating inputs as well as
Digital outputs
connecting real time process,
software package for configuring
controller
and a SCADA
package.
control
designer
I/O
I/O
Easy to use Windows based Hybrid
I/O
HC900-C30 CONTROLLER
I/O
the
software,
Control panel Digital inputs
operable over Ethernet, an RS232
port
or
modem
connection,
simplifies controller and operator
interface configuration. It provides
advanced monitoring functions for
debug,
allows
run-mode
Analog inputs
Analog outputs
Apex Innovations
Specifications
Product DCS trainer
Product code 329
Control unit Hybrid controller, Make Honeywell, Model HC900 – C30, AI
8, AO4, DI 16, DO16, Control loops 8 with Hybrid Control
Designer software
Communication RS232, RS485, Ethernet
Software package Wonderware Intouch V10.5 (64 Tag) development/runtime
system
Control panel Rotary selector switch for simulated AI
Potentiometer for AI simulation
Analog Input indicator for AI
Push button for DI simulation
Power supply(24VDC) for powering transmitters
Relays 24 VDC, 4nos, for DO application
Banana plug connectors for each field input and output
connections
Overall dimensions 600Wx430Dx1400H mm
Shipping details
Gross volume 0.65m3, Gross weight 160kg, Net weight 95 kg
07-06-2014
Im329
Page 3
Apex Innovations
Installation requirements
Electric supply
Provide 230 +/- 10 VAC, 50 Hz, single phase electric supply with proper earthing. (Neutral –
Earth voltage less than 5 VAC)
5A, three pin socket with switch (3 No.)
Computer
IBM compatible with standard configuration
IBM compatible with standard configuration with USB port for Hardware lock.
RAM: 4 GB min. OS: Windows 7 + SP1. NTFS format, Microsoft office 2007
07-06-2014
Im329
Page 4
Apex Innovations
Installation Commissioning
INSTALLATION
Unpack the box(s) received and ensure that all material is received as per packing slip
(provided in instruction manual). In case of short supply or breakage contact Apex
Innovations / your supplier for further actions.
Place the set up assembly near computer table.
Connect the electric supply to DCS trainer.
SOFTWARE INSTALLATION
Refer document “Software329”
07-06-2014
Im329
Page 5
Apex Innovations
Experimentation
1. Study of Hybrid control designer
1 Study the files provided in “Study guide” folder on “Apex Innovations” CD in following
sequence
Study guide intro 1217
SSTUDY1-HC900
SSTUDY2-HC900
SSTUDY3-HC900
SSTUDY4-HC900
SSTUDY5-HC900
SSTUDY6-HC900
SSTUDY7-HC900
SSTUDY8-HC900
SSTUDY9-HC900
SSTUDY10-HC900
2 Study “HC900 Hybrid Control Designer User Guide”.
3 Study “HC900 Hybrid Control Designer Function block Reference Guide”.
07-06-2014
Im329
Page 6
Apex Innovations
2. Understanding control panel
(Refer wiring diagram No. 329002)
Analog Input:
Potentiometer provided for simulation of analog input of 4-20mA.
Power supply 24VDC is provided for analog inputs. Two wire transmitter can be connected
without external powering at the banana plugs of CH.1, 2, 3,4,6,7 & 8.
RTD/ Thermocouple can be connected at the banana plugs of CH.5.
Sample softwares are supplied for control of single loop processes. For executing these
softwares with existing process control loops, connect RTD of Temperature control process
to CH.5, Flow transmitter(sq rooted) of Flow control process to CH.6, Level transmitter of
Level control process to CH.7 and Pressure Transmitter of Pressure control process to CH.8
without external powering.
07-06-2014
Im329
Page 7
Apex Innovations
Analog Input Indicator:
Analog input value (in %) of selected channel is displayed on the analog input indicator.
Analog Output:
Analog output can be directly connected to final control element.
For sample softwares of single loop controls, connect Analog output CH.1 to control element
of Temperature control trainer (SSR), CH.2 to control element of Flow control trainer(I/P
converter), CH.3 to control element of Level control trainer(I/P converter), & CH.4 to control
element of Pressure control trainer(I/P converter),
Digital Input:
Push button is provided for simulation of Digital input.
Power supply 24VDC is inbuilt for all digital inputs and outputs.
Digital inputs like float switch / microswitch etc can be connected at the banana plugs
provided for DI1 – DI8.
Digital Outputs:
Outputs of Channel no. 1,2,3 & 4 are connected to Relays and 230VAC relay output is
provided on connectors inside the panel.
Output of channel no. 5,6,7 & 8 are on the front panel.
07-06-2014
Im329
Page 8
Apex Innovations
3. Executing Hybrid controller project
A) Connecting existing “Process control trainers” to the hybrid controller
Disconnect the process from the local controllers and connect it to the connector from DCS
trainer/panel.
Each process trainer is to be connected to specific predefined input/output channels of the
DSC trainer. The channels number are as follows:
Process trainer
AI Channel No.
AO Channel No.
Temperature
5 (RTD)
1
Flow
6 (4-20mA)
2
Level
7 (4-20mA)
3
Pressure
8 (4-20mA)
4
Ensure Ethernet cable is connected to HC900.
B) Executing Hybrid Control Designer
Open Hybrid control Designer.
Open – C:\Programe files\Hybrid control Designer \Apex process control Trainers
Switch on power supply of DCS trainer. Wait for about 1 minute.
In Current PC to Controller Connection Settings select Port “Network”.
In Current PC to Controller Connection Settings select Port “Network”.
Click Loop back button. On message “Instrument responded correctly” click on Send and
close.
Click on File| Download.
In “Download file” Window Select port as “NETWORK” port. Then click Start
07-06-2014
Im329
Page 9
Apex Innovations
Click “Cold Start” in “Download complete” window for First time start and then click Close.
07-06-2014
Im329
Page 10
Apex Innovations
Click on set, ok & close
Click on tab “Function block” and click on File| Download.
In “Download file” Window Select port as “NETWORK” port. Then click Start
07-06-2014
Im329
Page 11
Apex Innovations
Click “Cold Start“ in “Download complete” window for First time start and then click Close.
07-06-2014
Im329
Page 12
Apex Innovations
Click yes in “Hybrid control Designer” window.
Click on “Simulation” tab
On the control panel: Connect “Simulated Analog Input” to “Analog input Ch1” by using test
lids.
Click on Monitor | Monitor mode
Click on Analog Input1 Block
Vary the Potentiometer provided for AI simulation and observe the values on the screen.
Repeat above steps to check Analog Input Channel nos 2,3 and 4.
On the control panel: Connect “Simulated Digital Input “ to “Digital input Ch1” by using test
lids.
Click on Monitor | Monitor mode
Click on Digital Input1 Block
Operate the Push button for Simulated digital input and observe the ON-OFF values on the
screen.
Repeat above steps to check Digital Input Channel nos 2 thr 8.
07-06-2014
Im329
Page 13
Apex Innovations
Click on “Temperature” tab in “Apex Process control trainers”.
Click on Monitor | Monitor mode
Click on Analog Input Block, you will get input value on the blocks.
Similarly Click on PID Loop Block and Analog output block to see other values.
For assistance refer Help.
C) Executing Wonderware In-touch
Click on Start|All programs|Wonderware|InTouch
Click” InTouch”.
Select and click “Yes” under “User account control”
Execute Programs | Wonderware | InTouch for “DCS Trainer”.
Select All in “Windows to open” and Click “Runtime to view following screen
07-06-2014
Im329
Page 14
Apex Innovations
Select desired process by clicking on the respective process tab
You can control all the processes simultaneously by changing tuning parameters like PID
values, set point and Auto/Man selection for each loop.
Instead of simultaneous running of all process, single process can be independently run by
selecting the process. E.g. For executing Temperature control trainer select Programs |
Wonderware | InTouch for “Temperature ontrol trainer_HC900”. Similarly for Flow, Level or
Pressure.
07-06-2014
Im329
Page 15
Apex Innovations
Detailed experimentation can be carried out by pressing “Change Expt” and selecting
desired “Experiment”.
Flow control trainer, Level control Trainer and pressure control trainer screens are as
follows:
07-06-2014
Im329
Page 16
Apex Innovations
Flow Control Trainer
Level control trainer:
07-06-2014
Im329
Page 17
Apex Innovations
Pressure control trainer:
Data logging, Viewing, Editing and deleting
Click on “DataLog” select “LogOn” or “Logoff” for data logging On or Off.
Click on “Histdata” button to go to Histdata window.
Click on “Showdata” button to view recorded data.
Click on “Export to Excel” button to export the data in excel. You will find the recorded
data in D:\ Temperature control trainer _HC900 Temphistory.Xls (or Flow, Level,
Pressure, DCS as the case may be.
Click on “Print & Export to Excel” button to export the data in excel as well as to print
the data stored in Excel file.
To view data in Microsoft office Access, open Access, go to D:\ Temperature control
trainer _HC900\Temphistory.mbd and double click on Table1. You can Edit/delete the
recorded data. If data is deleted from Access data file, data will not be viewed in
Histdata window. (or Flow, Level, Pressure, DCS as the case may be)
07-06-2014
Im329
Page 18
Apex Innovations
4. Building new project with Hybrid control designer
and WonderWare.
A) Configuring single loop PID control system on Hybrid control designer.
Open Hybrid control designer
Select file New.
Set controller configuration file as
Controller type: HC900-C30
Controller Revision: Rev4.2x
Click OK.
Select Analog input from I/O blocks of Function Blocks and pull it to worksheet.
Double click on Analog Block, when prompted for Analog input properties,
Select Input type and range: Click on RTD and select pt100 -185 316 C
Set Address as: Rack: 1, Module: 1, Channel: 1
Bad Channel Detection: select, Burnout check: enable.
Click OK.
Select PID from Loop block of Function Blocks and pull it to worksheet below Analog input
block.
Double click on PID Block, when prompted for PID function block properties,
Set following
General: Tag Name: PID 102, Description: Temperature pid
Algorithm: PIDA, Direction: Reverse, SP Tracking: None
Start / restart: select following
For Manual, Automatic and Local SP: select Permitted,
For Automatic, Local SP: select Initial Mode
For Automatic, Power up mode select: Retain last mode,
For Local SP, Power up mode select: LSP
RSP: Remote set point source and units: select Use RSP input (EU)
Ratio/Bias: select No ratio or Bias.
Range / Limit: Ranging: PV high range: 100, PV low range: 0,
Display: Decimal places:0, Units: Deg C
07-06-2014
Im329
Page 19
Apex Innovations
Limiting: SP high limit: 100, SP low Limit: 0, Out High limit: 100, Out Low Limit: 0,
Sp rate Down: 0, Sp rate Up: 0.
Tuning: Tuning Constants: select proportional band : set1:10, set2:10
Reset (Minutes): set1: 5, set2: 5
Rate (Minutes): set1: 1, set2: 1
Forward Gain: 0
Manual Reset: 0
Accutune: Accutune Type: select Disabled
Alarms: Alarm1: Setpoint1 90 Type PVHigh
Click OK
Select Analog output from I/O blocks of Function Blocks and pull it to worksheet below PID
block.
Double click on Analog output Block, when prompted for Analog output properties,
Input range: Range Hi: 100, Range Lo: 0
Output range: mA at Range Hi: 20, mA at Range Lo: 4
Output limits: mA at High limit: 20, mA at Low limit: 0
Set Address as: Rack: 1, Module: 2, Channel: 1
Click OK.
Connect Analog input block to PID function block by soft wire.
Connect PID function block to Analog Output block by soft wire.
Save File with required file Name. When prompted for warning for
Unconnected block inputs click NO.
Switch ON controller HC900
Download the file to controller by clicking Download button, When prompted for Download
file click Start. When prompted for download complete click Hot Start. After completion
Click Close.
Click on Monitor tab, When prompted for Enter monitor mode Click OK.
Click on Analog input, PID, Output Blocks, You will get all values.
For further developments refer Manual and on line help.
07-06-2014
Im329
Page 20
Apex Innovations
B) Create an InTouch application on Server using Modicon MODBUS I/O Server
MODBUS I/O Server
It is assumed that “communication port settings” are done as below.
In Topic Definition window Click on Configure, click New.
In Modbus Topic Definition window, Topic name = HC900, Com port = (As above), Slave ID = 1,
slave device type = micro 84PLC, other settings = keep as default, click OK then click done.
C) Creating application in In-touch Application manager:
1. Click on Start| All programs | Wonderware| InTouch | Yes to open InTouch-Application
Manager.
2. In InTouch-Application Manager click on File |New to open Create New Application
wizard.
Click on Browse, select D drive click OK
Click Next
Check “Set As Default Directory”
07-06-2014
Im329
Page 21
Apex Innovations
In window write Apex Demo Application as the directory where you want the
application to be created.
Click “Next”.
Enter name as Apexdemo and description of Intouch application as Apex Demo
application. Click Finish.
3. In Intouch application manager window double click on Apexdemo.
4. In InTouch windowmaker Click on File - New Window.
In Window Properties window; Type name as Temperature. Keep all other parameters
unchanged. Click OK.
5. Inserting Symbol (Graphics from library): Click on Wizards tool.
In Wizards Selection select Symbol Factory, double click on Symbol and click on
Temperature Window to open Symbol Factory by Reichard Software.
Select Category Sensors
Select Symbol Sensor1 and click OK.
Click on T located at toolbar and click on window and write PV near sensor symbol
Click on T located at toolbar and click on window and type ###.# for display of values.
6. Adding Access Name
Click on Special |Access Names.
In Access names window click ADD. Type Access Name HC900, Node name: keep blank,
Type Application Name MODBUS, Topic name HC900.
Click OK, Click Close.
7. Creating Tag for Process value PV
Click on Special |Tagname Dictionary
In Tagname Dictionary Click New and Type Tagname PV
Click Type and select Tag Type I/O real. Click OK
Set MinEU=0, MaxEU=100, Min Raw=0, Max Raw= 1000
Click Access Name, select HC900, Click Close.
Set Item = 40065 F (This is modbus address for PV of Honeywell controller which
is found as explained below)
Click Save Click close
07-06-2014
Im329
Page 22
Apex Innovations
Creating Tag for Set point SP
Click on Special |Tagname Dictionary
In Tagname Dictionary Click New and Type Tagname SP
Click Type and select Tag Type I/O real. Click OK
Set MinEU=0, MaxEU=100, Min Raw=0, Max Raw= 1000
Click Access Name, select HC900, Click Close.
Set Item = 40069 F (This is modbus address for SP of Honeywell controller)
Click Save Click close
Creating Tag for Output OP
Click on Special |Tagname Dictionary
In Tagname Dictionary Click New and Type Tagname OP
Click Type and select Tag Type I/O real. Click OK
Set MinEU=0, MaxEU=100, Min Raw=0, Max Raw= 1000
Click Access Name, select HC900, Click Close.
Set Item = 40071 F (This is modbus address for OP of Honeywell controller)
Click Save Click close
Creating Tag for Proportional Band PB
Click on Special |Tagname Dictionary
In Tagname Dictionary Click New and Type Tagname PB
Click Type and select Tag Type I/O real. Click OK
Set MinEU=0, MaxEU=100, Min Raw=0, Max Raw= 1000
Click Access Name, select HC900, Click Close.
Set Item = 40077 F (This is modbus address for PB of Honeywell controller)
Click Save Click close
Creating Tag for Reset IT
Click on Special |Tagname Dictionary
In Tagname Dictionary Click New and Type Tagname IT
Click Type and select Tag Type I/O real. Click OK
Set MinEU=0, MaxEU=100, Min Raw=0, Max Raw= 1000
Click Access Name, select HC900, Click Close.
Set Item = 40081 F (This is modbus address for Reset of Honeywell controller)
07-06-2014
Im329
Page 23
Apex Innovations
Click Save Click close
Creating Tag for Rate DT
Click on Special |Tagname Dictionary
In Tagname Dictionary Click New and Type Tagname DT
Click Type and select Tag Type I/O real. Click OK
Set MinEU=0, MaxEU=100, Min Raw=0, Max Raw= 1000
Click Access Name, select HC900, Click Close.
Set Item = 40083 F (This is modbus address for Rate value of Honeywell
controller)
Click Save Click close
8. Click on T located at toolbar and click on window and write SP; Click on T located at
toolbar and click on window and type ### for display of Set point.
Click on T located at toolbar and click on window and write OP; Click on T located at
toolbar and click on window and type ### for display of Output.
Click on T located at toolbar and click on window and write PB; Click on T located at
toolbar and click on window and type ### for display of Proportional band.
Click on T located at toolbar and click on window and write IT; Click on T located at
toolbar and click on window and type ### for display of reset time.
Click on T located at toolbar and click on window and write DT; Click on T located at
toolbar and click on window and type ### for display of rate time.
9. Connecting Tags
Double click on ###.# of PV,
In value display select Analog, double click on Analog, Write expression PV
Doubleclick on PV, Click on Save and Close.
Double click on ### of SP,
In Touch links select Analog, double click on Analog, Write expression SP, double click on
SP, Click on Save and Close.
Similarly connect OP, PB, IT and DT to respective tags.
10. In WindowMaker click on Runtime.
07-06-2014
Im329
Page 24
Apex Innovations
Creating Data logging file using Microsoft Office Access
1. Click on Start, All programs, Microsoft Office, Microsoft Office Access. In Microsoft
Access click File, New, Blank database, In File select “D:\Apex Demo Application” folder.
Type File name = HistoryData, click Create. In “HistoryData: Database” window click
“Create Table In Design View”. In Table1 type Field Name: ProcessValue (same as
defined in Bind List Configuration for column name), Data Type: Number and save as
Table1. (do not define / create primary key).
2. Click on Start, Control Panel, Performance & Maintenance, Administrative Tools, Data
Source (ODBC). In ODBC Data Source Administrator select System DSN, click Add. In
Create New Data Source select “Microsoft Access Driver (*.mdb)” click “Finish”. In ODBC
Microsoft Access Setup “Data source name”: ApexDemo & click “Select”. In Select
Database select drive “D:\” and directory “Apex Demo Application” and select Database
Name: “HistoryData.mdb” & click OK.
3. Open “Apexdemo” Application in InTouch. Click Special, SQL Access Manager, Bind list,
click Yes, Click New. In Bind List Configuration Bind List Name: ApexBindList. Click
Tagname & select PV Tagname, click OK. Type Column Name: ProcessValue, click Add
Item. Click OK.
4. Create ResultCode as Tagname & Type: Memory Integer.
5. Create ConnectionID as Tagname & Type: Memory Integer
6. Create ErrorMessage as Tagname & Type: Memory Message.
7. Create DT as Tagname & Type: Memory Message.
8. On Apex Demo Application window right click and click on Window Scripts. In Window
Script for “Apex Demo Application” select Condition Type: While showing, on every
5000 msec. Type following script and Click OK
ResultCode=SQLConnect(ConnectionId, "DSN=Apexdemo;DB=HistoryData" );
ErrorMsg=SQLErrorMsg(ResultCode);
SQLInsert( ConnectionId, "Table1", "ApexBindList");
SQLEnd( ConnectionId );
9. In WindowMaker click on File, WindowViewer and in Windows to View select window
and click OK to see the application in Runtime mode. (Use Runtime! Button located at
right hand upper corner of WindowMaker to run opened window.)
07-06-2014
Im329
Page 25
Apex Innovations
10. Open Microsoft Office Access, file HistoryData and Table1. You will find data stored in
ProcessValue column.
11. In WindowViewer click on File, WindowMaker and in Windows to Edit select window
and click OK to see the application in Development mode. (Use Development! Button
located at right hand upper corner of WindowViewer to edit opened window.)
Creating Data logging file using Microsoft Office Excel
1. Open Apex Demo Application in InTouch.
2. Click on Special, Tagname Dictionary. In Tagname Dictionary click New. Type Tagname:
Name1, Click Type and select Memory message, click Ok, Click Save
3. Create Name2 as Tagname & Type: Memory Message.
4. Create Name3 as Tagname & Type: Memory Message.
5. Create Filename as Tagname & Type: Memory Message.
6. Create Result as Tagname & Type: Memory Integer.
7. Script to create Excel File (Script for new file opening after date is changed): Click
Special, Scripts, Data Change Scripts. In Data Change Scripts type Tagname (Field:) :
$Day and type following script and click Save.
Name1="Date";
Name2="Time";
Name3="PV";
Filename=Text($Day,"#")+"_"+ Text($Month,"#") +"_" + Text($Year,"#");
Result=FileWriteFields ("D:\Apex Demo Application\"+Filename+".CSV",-1, "Name1", 3);
8. Create Column1 as Tagname & Type: Memory Message.
9. Create Column2 as Tagname & Type: Memory Message.
10. Create Column3 as Tagname & Type: Memory Integer.
11. Script to create data logging (Script for storing data after every One second): Click
Special, Scripts, Data Change Scripts. In Data Change Scripts type Tagname (Field:) :
$Second and type following script and click Save.
Column1=DT;
Column2=Time;
Column3= PV;
07-06-2014
Im329
Page 26
Apex Innovations
Result=FileWriteFields ("D:\Apex Demo Application\"+Filename+".CSV",-1, "Column1",
3);
12. On Apex Demo Application window right click and click on Window Scripts. In Window
Script for “Apex Demo Application” select Condition Type: While showing, on every
5000 msec. Type following script and Click OK
DT=$Datestring;
Time=$Timestring;
13. In WindowMaker click on File, WindowViewer and in Windows to View select window
and click OK to see the application in Runtime mode. (Use Runtime! Button located at
right hand upper corner of WindowMaker to run opened window.)
14. Change computer system date for storing data under same date name file.
15. Open Microsoft Office Excel and open date name file as created above. You will find
data stored in respective column.
In WindowViewer click on File, WindowMaker and in Windows to Edit select window and click
OK to see the application in Development mode. (Use Development! Button located at right
hand upper corner of WindowViewer to edit opened window.)
07-06-2014
Im329
Page 27
Apex Innovations
Components used
Components
Details
Control unit
Hybrid controller, Make Honeywell, Model HC900 – C30, AI
8, AO4, DI 16, DO16, Control loops 8 with Hybrid Control
Designer software
Power supply
Make Meanwell, model S-15-24, O/P 24 V, 0.7 A
Contact relay
Make Leone, Model P30FC – 2C, Supply – 24V DC, DC24V –
350 ohms, Contact 25A, 250VAC
Analog
Input/Output Make Selectron, Model PIC 101
indicator
Computer
Model Compaq 3143, P4, DC 1.6, 512 MB RAM, 80GB HD,
DVD Writer, 17” TFT Monitor
07-06-2014
Im329
Page 28
Apex Innovations
Packing slip
Shipping details : Gross volume 0.52m3, Gross weight 88kg, Net weight 37kg
Box
Size W1700xD575xH525 mm; Volume:0.51m3
Gross weight: 65 kg
No.1/2
Net weight:25 kg
1
Set up assembly
1 No
Box
Size W725xD350xH330 mm; Volume:0.01m3
Gross weight: 23kg
No.2/2
Net weight: 12kg
1
Hybrid controller assembly
1 No
2
Tool kit
1 No
3
SCADA software package set of CDs (6 Nos)
1 Set
-Plant scape R400 application software
-Plantscape R400 knowledge builder
-Plantscape Vista R400 supplemental
-Plantscape R 400 service pack
-HC900 Hybrid control designer
-Honeywell Experion PKS
-Apex
Innovations(329),
Instruction
manual
and
product software
4
Set of cables and other hardware:
1 Set
Ethernet cable (1 no)
Communication cable (1 no)
LAN card (1 No.)
Software protection key (1 no.)
5
Set of Instruction manuals
1 Set
-HC900 hybrid controller Ethernet Modbus /TCP
communications user manual
-HC900 hybrid controller Installation and user guide
-HC900 hybrid controller designer user guide
-HC900 hybrid controller designer function block
reference guide
07-06-2014
Im329
Page 29
Warranty
This product is warranted for a period of 12 months from the date of supply against
manufacturing defects. You shall inform us in writing any defect in the system noticed during
the warranty period. On receipt of your written notice, Apex at its option either repairs or
replaces the product if proved to be defective as stated above. You shall not return any part of
the system to us before receiving our confirmation to this effect.
The foregoing warranty shall not apply to defects resulting from:
Buyer/ User shall not have subjected the system to unauthorized alterations/ additions/
modifications.
Unauthorized use of external software/interfacing.
Unauthorized maintenance by third party not authorized by Apex.
Improper site utilities and/or maintenance.
We do not take any responsibility for accidental injuries caused while working with the set up.
Apex Innovations Pvt. Ltd.
E9/1, MIDC, Kupwad, Sangli-416436 (Maharashtra) India
Telefax:0233-2644098, 2644398
Email: support @apexinnovations.co.in Web: www.apexinnovations.co.in
07-06-2014
Im329
Page 30
Wiring diagram
07-06-2014
Im329
Page 31
07-06-2014
Im329
Page 32
© Copyright 2025