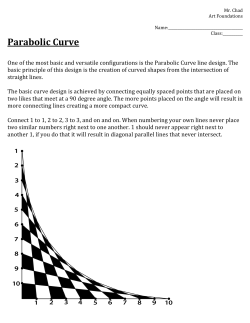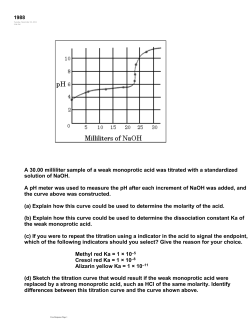SYNCHRONOUS OPERATION MANUAL
SYNCHRONOUS OPERATION MANUAL The information in this document is subject to change without notice and does not represent a commitment on the part of Propellerhead Software AB. The software described herein is subject to a License Agreement and may not be copied to any other media except as specifically allowed in the License Agreement. No part of this publication may be copied, reproduced or otherwise transmitted or recorded, for any purpose, without prior written permission by Propellerhead Software AB. ©2014 Propellerhead Software and its licensors. All specifications subject to change without notice. Reason, Reason Essentials and Rack Extension are trademarks of Propellerhead Software. All other commercial symbols are protected trademarks and trade names of their respective holders. All rights reserved. Synchronous Timed Effect Modulator Introduction The Synchronous Timed Effect Modulator device is a very flexible multi effect “loop” device with freely designable effect parameter modulation curves. Synchronous features built-in Distortion, Filter, Delay and Reverb effects that can be modulated simultaneously by up to three modulation curves. By drawing your own unique modulation curves in the display and assigning these curves to the desired effect parameters, you get a very flexible system for repeatedly modulating the effects parameters - in perfect sync with the Reason/Reason Essentials sequencer. The standard loop length is 2 bars. However, if you run Synchronous in half speed, you will get a maximum loop length of 4 bars. Synchronous is designed to be used mainly as an insert effect, on individual tracks, or as a “loop mangling” effect hooked up to the outputs of a Dr Octo Rex or Redrum device, for example. 4 SYNCHRONOUS TIMED EFFECT MODULATOR Panel overview Below is a description of the different sections in Synchronous: 1 2 3 4 10 5 6 7 8 9 Synchronous panel sections • 1. Patch selector (for browsing, loading and saving patches). • 2. Curve design tools, rate, speed, phase, master offset and curve dimming controls. • 3. Modulation curves display with selection, freeze, kill and loop length controls for each curve. The display is where you draw your effect modulation curves. • 4. Modulation control section. Here is where you set how much each modulation curve should affect each effect. • 5. Dist section. Features two distortion effects, ring modulation, and a lo-fi effect. • 6. Filter section. Features lowpass, bandpass, highpass and comb filter types. • 7. Delay section. Features regular delay, ping-pong delay and roll (freezed delay) effects. • 8. Reverb section. Features a stereo reverb. • 9. Level modulation section. • 10. Master dry/wet and level controls. SYNCHRONOUS TIMED EFFECT MODULATOR 5 Using Synchronous Loading and saving patches Loading and saving patches is done in the same way as with any other internal Reason/Reason Essentials device see the “Sounds and Patches” chapter in the Reason/Reason Essentials Operation Manual pdf for details. Drawing and assigning modulation curves - a tutorial To describe the basic principles with modulation curves, let’s have a look at an example of how you can design a modulation curve and then have it modulate a couple of effect parameters: 1. Create a Dr Octo Rex device. A Dr Octo Rex device is created and the default Rex loops are loaded in the device. 2. Select the Dr Octo Rex device in the rack and create a Synchronous device. The audio outputs of the Dr Octo Rex device are automatically connected to the audio inputs of the Synchronous device. The audio outputs of the Synchronous device are also automatically routed to the Dr Octo Rex’s Mix Channel. 3. Select the Synchronous device in the rack and select “Reset Device” from the context menu or Edit menu. All parameters in the Synchronous device are now reset to their default values. The yellow modulation curve is automatically selected and reset to a straight line down in the display. 4. Click Play on the sequencer Transport Panel in Reason/Reason Essentials. The default Rex loop in the Dr Octo Rex device starts to play back and the Position Indicator at the top of the Synchronous display starts to advance in sync with the sequencer. The Position Indicator advances in sync with the sequencer tempo. 5. Stop the sequencer. 6. Click the Positive Sawtooth Tool button and then the 1/8 Rate button: 7. Place the mouse pointer to the far left on the display, in the curve area. 8. Click-hold and then drag the mouse pointer to the right on the display. 9. Release the mouse button when you have reached the second thicker vertical grid line. A sawtooth wave is now visible in the display. The rate of the sawtooth wave is 1/8th of a bar, since you selected this when you clicked the 1/8 button. The amplitude of the sawtooth wave is increased or decreased according to your vertical drawing direction. 6 SYNCHRONOUS TIMED EFFECT MODULATOR 10.Now, click the Stepped Line Tool button and the Free button: The Rate buttons have now disappeared from the panel, since they are of no importance when you use the Line tools. 11.Click-hold the mouse pointer at the second thick line and then draw to the right throughout the rest of the display area. Alter the amplitude (y-axis positions) as you draw. 12.Release the mouse button when you have reached the far right of the display. Now, you have half a bar of a 1/8th sawtooth waves and one and a half bars of a stepped “free hand” curve: Now, let’s assign the yellow modulation curve to the effect parameters to be modulated. In this example we will assign the curve to the Freq and Resonance parameters of the Filter section: 1. Click the Filter button to switch on the Filter section: 2. Turn the Freq knob to a low value and the Resonance knob to a high value: 3. Raise the yellow Freq Modulation knob (above the Freq knob) to a positive value (past its 12 o’clock position). Then, set the Resonance Modulation knob (above the Resonance knob) to a negative value. Yellow modulation amount semicircles appear around the Freq Modulation knob and around the Resonance Modulation knob, to indicate the modulation amounts and their “directions” (positive or negative modulation): Setting the modulation amounts. 4. Start the sequencer. Congratulations, you have now created your first looped Filter modulation in Synchronous! SYNCHRONOUS TIMED EFFECT MODULATOR 7 Editing modulation curves - a tutorial Basically, there is one way you can edit an existing Modulation Curve: by redrawing the part of the curve you want to change. The examples below describe two basic use cases. Changing an existing curve’s amplitude If you want to adjust the modulation curve’s amplitude anywhere throughout the modulation loop, proceed as follows: 1. Click the Curve Select button for the modulation curve you want to edit. The curve is highlighted in the display. 2. Click the Tool button which corresponds to the existing curve in the display. If the curve is a waveform, make sure you also click the correct Rate button. 3. Now, you have two options: D To change the amplitude in a linear fashion (with a constantly increasing or decreasing amplitude), make sure the Free button is deselected (off). Place the mouse pointer where you want the change to begin and then draw to the right to where you want the change to end. The amplitude starts at the level where you placed the mouse pointer and ends at the level where you released the mouse button. The level change between the start and end point is linear. D To change the amplitude individually between each vertical grid line, make sure the Free button is on. Place the mouse pointer where you want the changes to begin and then draw to the right to where you want the changes to end. The amplitude starts at the level where you placed the mouse pointer, then follows your drawing directions, and ends at the level where you released the mouse button. The levels changes are now individual between each vertical grid line. ! Note that the shortest interval you can replace (or add) curves in is in 1/16th note “steps” of a bar, i.e. in between two vertical grid lines in the display (in Speed x 1 mode). The mouse pointer automatically “snaps” to the closest leftmost vertical grid line when you draw. q If you are not satisfied with your amplitude changes, just use the standard [Ctrl](Win)/[Cmd](Mac)+[Z] command to undo the operation. Replacing a part of a curve with another one To replace the current modulation curve with a different curve anywhere in the modulation loop, use the same principle as described above in “Changing an existing curve’s amplitude”. The only exception here is that you now freely choose the new curve shape, regardless of the existing curve shape. You can replace an existing curve in as many places throughout the loop as you like. 8 ! Note that the shortest interval you can replace (or add) curves in is in 1/16th note “steps” of a bar, i.e. in between two vertical grid lines in the display (in Speed x 1 mode). The mouse pointer automatically “snaps” to the closest leftmost vertical grid line when you draw. q If you accidentally overwrite a curve part that you want to keep, just use the standard [Ctrl](Win)/ [Cmd](Mac)+[Z] command to undo the operation. SYNCHRONOUS TIMED EFFECT MODULATOR Panel reference The display section Tool buttons and the Free button D Click the Stepped Line button when you want to draw a curve that has fixed levels between each vertical grid line in the display: The result when you draw will be a jagged curve with vertical steps. D Click the Linear Line button when you want to draw straight lines between the vertical grid lines in the display: D Click any of the Waveform buttons when you want to draw (repetitive) waveforms in the display: In these situations, the Rate buttons define the waveform cycle lengths, see “Rate buttons”. D Click the Free button in combination with a Line button to be able to freely define the amplitude between each of the vertical grid lines in the display: D Click the Free button in combination with a Waveform button to be able to freely define the waveform’s amplitude between each of the vertical grid lines in the display: Rate buttons D Use the Rate buttons to define the waveform cycle length when you draw waveforms in the display. You can alter between different time rates throughout the loop by clicking another Rate button and continue drawing from where you stopped. ! When you have selected a Line tool, the Rate buttons automatically become invisible. SYNCHRONOUS TIMED EFFECT MODULATOR 9 Speed control D Use the Speed x control to set the playback speed of the currently selected modulation curve. The Speed can be set to 2, 1 or 0.5 times the main sequencer tempo, and are set individually for each of the three modulation curves. The speeds are indicated by the Position Indicators’ advancement when the main sequencer is running. • In Speed x 1, the display covers 2 bars. The vertical grid lines in the display represent 1/16th note. • In Speed x 0.5, the display covers 4 bars. The vertical grid lines in the display now represent 1/8th note. • In Speed x 2, the display covers 1 bar. The vertical grid lines in the display now represent 1/32th note. Phase knob D Set the phase of the currently selected modulation curve. Range: 0-360 degrees. The phase is changed individually for each curve type (waveform) used in the loop. The picture below shows the same modulation curve with a Phase setting of 0 and ~180 degrees, respectively: The same modulation curve at 0 degrees (top) and 180 degrees (bottom) Phase values. As you can see in the picture above the first part of the curve, which is a sinewave with a 1/4th note rate is phase shifted 180 degrees. The second part, which is a stepped line, is not changed at all. The third part of the curve, which is a sawtooth wave with a 1/8th note rate is also phase shifted 180 degrees. However, since the third part has a 1/8th note rate, the actual “distance” it has been moved is half as long as the 1/4th note rate sinewave in the first part of the curve. This is because all waveform curves are phase shifted individually throughout the modulation curve. 10 ! Stepped Line and Linear Line curves are not affected by the Phase parameter - they stay fixed regardless of the Phase value. q If you want to “time shift” the entire modulation curves, including the Line curves, use the Master Offset function described below. SYNCHRONOUS TIMED EFFECT MODULATOR Master Offset knob D Set the common offset for all three modulation curves. This determines where in the modulation loop the playback should begin. Negative Master Offset values moves the playback start position backwards, and vice versa. ! The Master Offset is indicated only by the Position Indicators - i.e. the curves are not displaced in the display. Range: +/- 32 16th notes (in Speed x 1 mode). Range: +/- 32 8th notes (in Speed x 0.5 mode). Range: +/- 32 32th notes (in Speed x 2 mode). Dim knob D Turn the Dim knob to adjust the dimming amount of the currently unselected modulation curves. At zero, all modulation curves are equally bright all the time. At maximum level, only the selected modulation curve is visible in the display. ! Note that the Dim value is also saved with the patch. Curve Select buttons D Click one of these buttons to select the modulation curve you want to edit. Setting the loop lengths The three modulation curves can have their own individual loop lengths. The loop length for a modulation curve can be adjusted, simply by repositioning its loop locator: 1. Click the Curve Select button for the modulation curve you want to edit. 2. Click-hold and drag the colored triangular loop locator horizontally to the new desired position. Setting the loop length for the yellow modulation curve. 3. Release the mouse button to set the new loop length. The loop locator will snap to the closest leftmost vertical grid line in the display. In Normal speed, this means it will snap to a 1/16th note grid. q By setting different loop Lengths for the three modulation curves, you can get very animated variations in the modulations over longer periods of time. SYNCHRONOUS TIMED EFFECT MODULATOR 11 FRZ (freeze) buttons 1. Click a FRZ (freeze) button to stop the playback of the corresponding modulation curve and freeze its current modulation value. 2. Click again to deactivate the freeze function. The playback automatically continues at the position in the loop where it should have been if the freeze function had not been activated. Kill buttons 1. Click a Kill button to deactivate (mute) the corresponding modulation curve. The modulation curve is preserved but does not modulate any parameter as long as the Kill function is active. Also, the killed curve becomes invisible in the display. 2. Click again to deactivate the Kill function. The modulation curve is activated and automatically continues with the modulation at the current position in the loop. Modulation controls The Modulation Control knobs are used for setting a modulation amount (positive or negative) for the effect parameter right below each Modulation Control knob. To set up a modulation, proceed as follows: 1. Select the modulation curve you want to use for the modulation by clicking its Curve Activate button. All assignable Modulation Control knobs are automatically colored according to the selected modulation curve: 12 SYNCHRONOUS TIMED EFFECT MODULATOR 2. Set the modulation amount for the corresponding effect parameter by turning the desired Modulation Control knob. Setting the modulation amount. A colored semicircle appears around the Modulation Control knob. The semicircle shows how much the selected modulation curve affects the corresponding effect parameter (below each Modulation Control knob) - and in which direction (positive or negative). D If you want the selected modulation curve to modulate other effect parameters, adjust the Modulation Control knobs above the other desired effect parameters. 3. If you want other modulation curves to modulate the same - or other - effect parameters, click the desired Curve Activate button and repeat the modulation assignment procedure from Step 1. All Modulation Control knobs can be modulated by all three modulation curves at the same time if you like. The modulation amounts and directions can be set independently for each modulation curve. The picture below shows a Modulation Control knob which is affected differently by all three modulation curves: Different modulation amounts set for each of the three modulation curves. Dist section Amount knob D Set the distortion amount. At 0, the signal is left unaffected. Character knob D Set the frequency content of the distorted signal. The effect varies depending on the selected distortion type (see below). SYNCHRONOUS TIMED EFFECT MODULATOR 13 Distortion type selector D Select distortion type by clicking the corresponding LED button. In Ring Mod mode, the Character knob controls the ring modulator frequency. In Lo-Fi mode, the Character knob controls the sample rate. There is no anti-aliasing filter in this algorithm, so there will be a lot of nice lo-fi character to the sound. Post Filter button D Click the Post Filter button to route the Dist section after the Filter section (instead of before, which is the standard routing). The routing order can have a big impact on the frequency content in the sound. Since the Dist section adds frequencies to the sound, you might want to preserve these by routing the Dist section after (Post) the Filter section. Dist On/Off button D Click the Dist button to switch on/off the Dist effect section. If switched off, the signal is bypassed unaffected. Filter Freq knob D Set the cutoff frequency (for the HP, LP and Comb filter types) or center frequency (for the BP filter type). Resonance knob D 14 Set the resonance amount of the filtered signal. SYNCHRONOUS TIMED EFFECT MODULATOR Filter Type switch D Click to select the desired filter type. The filter types are: • 12 dB highpass (HP): Amplitude (log) Resonance Frequency (log) Freq • 6 dB bandpass (BP): Amplitude (log) Resonance Frequency (log) Freq • 24 dB lowpass (LP): Amplitude (log) Resonance Freq Frequency (log) • Comb filter with positive feedback: Amplitude (log) Resonance Freq Frequency (log) SYNCHRONOUS TIMED EFFECT MODULATOR 15 Lag knob D Increase the Lag to get smoother frequency variations when the Freq parameter is modulated. This works like a sort of “portamento” for the Freq parameter, i.e. the Freq parameter will move more slowly when modulated if the Lag value is high. Filter On/Off button D Click to switch on/off the Filter effect section. If switched off, the signal is bypassed from the Filter section. Delay Amount knob D Set the amount of the delay signal. At 0, the signal is left completely dry. Time knob D Set the time between the delay repetitions. If the “Sync button” is on, the Time values can be stepped between time divisions (e.g. 1/1, 1/2, 1/4, 1/8 etc.) relative to the main sequencer tempo. Feedback knob D Set the feedback amount, i.e. the amount of repetitions, of the delayed signal. Keep Pitch button When you manually change the Rate during recording or playback, you will notice that the pitch of the delayed signal also changes. If this effect is undesirable, you can enable Keep Pitch, which will ensure that the pitch remains fixed regardless of changes in Rate. Ping Pong button With Ping Pong enabled, the stereo position of each delay repeat will alternate between left and right. The “Pan knob” determines the stereo width as well as the position of the initial repeat. When the Pan knob is set to full Left, the first delay bounce will be panned hard Left, the second will be panned hard Right, and so on. When the knob is set to full Right, the order is reversed (R > L > R etc). 16 SYNCHRONOUS TIMED EFFECT MODULATOR Sync button D Click the Sync button to sync the delay times to the main sequencer tempo. Set the time divisions (e.g. 1/1, 1/2, 1/4, 1/8 etc.) with the “Time knob”. Roll button The Roll function works like a “freezed” delay, perfect for stutter, repeat and glitch effects. When the Roll button is on, and you turn up the Feedback knob, the input signal to the Delay section is gradually suppressed, while the feedback is automatically raised internally. In Roll mode, the Amount knob controls the level of the delay signal when the Feedback parameter is turned up. When the Feedback is set to zero, the Amount value is disregarded. 1. Click the Roll button to switch from the regular delay settings to Roll mode. 2. Turn the Feedback knob to set the mix between the rolled delay signal and the dry signal. D To get an instant stutter/repeat effect, turn the Feedback knob up quickly from zero at the point where you want the stutter effect. Then, quickly turn the Feedback knob back to zero again when you want the effect to disappear. q Experiment by changing the Time parameter to get different “stutter” times. Pan knob D Use the Pan knob to set the stereo position of the delay repetitions. In Ping Pong mode, the Pan parameter defines where the initial delay bounce should be placed in the stereo panorama, see “Ping Pong button”. Send/Return switch D Select whether you want the Amount knob to control the Send level or the Return level of the delay effect. The picture below shows the different configurations schematically: Send Return Send Return Amount Amount Delay Delay Feedback Audio In Feedback Audio Out Audio In Audio Out The schematical placement of the Amount knob in Send and Return mode, respectively. Delay On/Off button D Click to switch on/off the Delay effect section. If switched off, the signal is bypassed from the Delay section. SYNCHRONOUS TIMED EFFECT MODULATOR 17 Reverb Amount knob D Adjust the balance between the unprocessed and the reverberated audio signal. Decay knob D Set the decay time of the reverberated signal. Size knob D Set the emulated room size, from small room to large hall, with the Size knob. Lowering this parameter results in a closer and gradually more “canned” sound. Raising the parameter results in a more spacey sound, with longer pre-delay. Damp knob D Set the high-frequency damping amount of the reverberated signal. Raising the Damp value cuts off the high frequencies of the reverb, thereby creating a smoother, warmer effect. Send/Return switch D Select whether you want the Amount knob to control the Send level or the Return level of the reverb effect. The picture below shows the different configurations schematically: Send Return Send Return Amount Amount Reverb Reverb Decay Decay Audio In Audio Out Audio In Audio Out The schematical placement of the Amount knob in Send and Return mode, respectively. q To create gated or “reversed” reverb effects, set the switch to Return and modulate the Amount Modulation parameter from a modulation curve. Reverb On/Off button D Click to switch on/off the Reverb effect section. If switched off, the signal is bypassed from the Reverb section. 18 SYNCHRONOUS TIMED EFFECT MODULATOR Level Level knob D Set the default level. Range: - INF to + 12 dB. ! If the Level is modulated by a modulation curve, the volume will increase above the default level, according to the modulation amount. In & Out switch D Select if the Level control should be routed before or after the rest of the effect sections in the signal chain. Master Controls Dry/Wet D Set the balance between the dry input signal and wet signal for the entire effect chain. At 0 the effects are completely bypassed and the input signal is passed through Synchronous unaffected. Master Level D Set the master output level from Synchronous. Range: - INF to + 12 dB. SYNCHRONOUS TIMED EFFECT MODULATOR 19 About automation of display section parameters As with other Rack Extension devices it is possible to automate most of the panel parameters and control them from parameter automation lanes in the main sequencer in Reason and Reason Essentials. Besides the regular panel parameters in Synchronous, parameters in the display section can also be automated: The parameters in the display section that can be automated are: • The Master Offset control. • The Speed control for each modulation curve. • The Phase control for each modulation curve. • The Loop Locator for each modulation curve. • The FRZ (Freeze) and Kill buttons for each modulation curve. • The Modulation Control knobs for each modulation curve. To automate any of the parameters described above, proceed as follows: 1. Select the Synchronous device in the rack and select “Create Track for Synchro ...” from the Edit menu or context menu. A track for the Synchronous device is created in the sequencer and the track is automatically selected. 2. Now, you have two options for recording parameter automation of the display parameter(s): D Click the Record button on the sequencer transport panel and then click and turn/move the desired parameter(s) in the display section. The assigned parameters get separate parameter automation lanes on the sequencer track, as well as automation clips that contain automation data. D Alternatively, click the Track Parameter Automation button and select the parameter you want to automate from the drop-down list that appears. The selected parameter gets a parameter automation lane. Now you can draw a clip on the lane and then open the clip and draw parameter automation curves in the clip. 3. When you are done with the parameter automation procedure, and you have stopped the sequencer, the assigned parameters are surrounded by green automation borders. ! 20 Note that you cannot enable parameter automation by right-clicking and assigning controls in the display section! This can only be done with regular (non display section) panel parameters. SYNCHRONOUS TIMED EFFECT MODULATOR Connections CV In Curve 1/2/3 These CV inputs accept bipolar control signals. Each input CV signal is added to the corresponding Modulation Curve signal and the resulting signal then modulates the assigned effect parameters. The input signals can be attenuated with the corresponding attenuation knobs. ! If the resulting modulation curve value should be negative (below zero), the assigned effect parameters are modulated with reversed polarity. Freeze 1/2/3 CV signals with levels >0 patched to these inputs will activate the Freeze function for the corresponding Modulation Curve. When the CV signals drops to 0 or below, the Freeze function is deactivated. See “FRZ (freeze) buttons” for more information. Master Level CV In A CV signal on this input can modulate the “Master Level” parameter. You can attenuate the input CV signal with the attenuation knob. SYNCHRONOUS TIMED EFFECT MODULATOR 21 CV Out Curve 1/2/3 and Curve 1/2/3 Inverted These CV outputs send out positive unipolar control signal levels according to the shapes of Modulation Curves 1-3 respectively. The “Inverted” CV outputs below each “regular” CV output send out inverted negative unipolar control signal levels according to the shapes of Modulation Curves 1-3 respectively. The picture below shows a Curve signal (dark red) and its corresponding Curve Inverted signal (orange): CV Out level Curve + 0 Time - Curve Inverted q By patching one of the positive control signals to one destination and the corresponding inverted negative control signal to another destination, you are able to control the parameters in a “mirrored” fashion. For example, patch the positive CV signal to the Filter Cutoff modulation of a synth device and the negative signal to the Resonance modulation of the same synth. Audio In L&R D Patch the audio signals you want to process here. If your input signal is in mono, connect only to the L (left) input. Audio Out L&R These are the stereo audio outputs. 22 SYNCHRONOUS TIMED EFFECT MODULATOR
© Copyright 2025