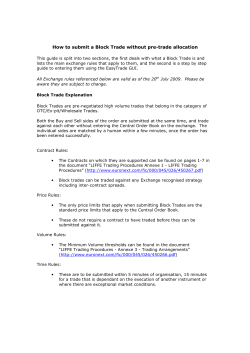Fidessa ASX Best User Manual
Fidessa ASX Best User Manual Issue: 1.6 23rd June 2014 Change History Issue Date Issue Description of Changes Number th 1.0 1 Release. ASXBest version 13.2 changes. nd 1.1 Added User Consideration Limits and corrected error in section 26 June 2013 22 July 2013 st 6.2 th 5 August 2013 th 16 September 2013 1.2 Added further information regarding MM orders 1.3 Section 4.2.1 Added information on new Audit trail grid Section 4.1.1 Added tip on pinning the market order entry dialog Section 4.3 Added note that remaining order quantity will appear by default when amending Section 4.4.1 Added details on pulling multiple orders Section 6.2 Added price check on TMC information Section 8.1.1 Added tip of dragging and dropping into Enter Trades dialog th 18 September 2013 Section 4.1 Added note on customizing fields in Enter Trades Grid Section 4.3 Added note on how to default to remaining order quantity will appear by default when amending Section 6.3 Added note TMC Overlap Warning. th 19 September 2013 Section 11.3 Updated Option Matrix Info and added Related Contracts Info th 11 Novemeber 2013 Section 5.5 Clarified Limits Breaches th 7 February 2014 Section 13.2.2 Adding detailed information to Common Clearing ID th 11 February 2014 Section 4.9 Provided further information on Order Types th 1.4 Section 5 Added information on ASX BookBuild th 1.5 Section 7 Updated for new ASX ETO Crossing Rules 17 February 2014 10 April 2014 th 19 May 2014 Section 9 – Elobarated ITN information. 2014 Fidessa. All rights reserved. This document may be used only for the purpose for which it has been provided. In particular, the contents may not be reproduced or transmitted in whole or in part, in any form or by any means without the express written permission of Fidessa. Any and all Fidessa software described herein and any associated documentation (including this document) is furnished under a separate licence agreement and its use (including any copying) is strictly subject to the terms of that agreement. Fidessa is a registered trademark of Fidessa group plc. rd 23 June 2014 1.6 Section 4.1 Elaborated Entering an Order section with Regulatory Data, Short Sell information Section 8 Added TMC Crossing information Section 15 Added Regulatory Data Set-up Page 4 Contents Contents 1. Introduction ................................................................................. 7 1.1 Purpose ...........................................................................................................7 1.2 Audience ..........................................................................................................7 1.3 References ......................................................................................................7 1.4 Glossary...........................................................................................................7 2. Getting Started ............................................................................ 8 2.1 Logging In to ASX Best ...................................................................................8 2.2 The Fidessa Trader Workbench (FTW)...........................................................9 2.3 Setting Preferences .......................................................................................11 3. Main Grids and Dialogs ............................................................ 13 3.1 Menus ............................................................................................................13 3.2 Grids ..............................................................................................................13 3.3 Dialogs ...........................................................................................................17 4. Fidessa ASX Best User Manual Orders ........................................................................................ 20 4.1 Entering an Order ..........................................................................................20 4.2 Order Types ...................................................................................................21 4.3 Viewing Order Details ....................................................................................26 4.4 Amending an Order .......................................................................................27 4.5 Pulling an Order .............................................................................................28 4.6 Order Failures ................................................................................................30 4.7 Finding an Order ............................................................................................31 4.8 Viewing Market Maker Quotes / Orders ........................................................33 4.9 Clearing Participant ID ...................................................................................34 4.10 Order Expiries ................................................................................................34 4.11 Quote Requests .............................................................................................34 4.12 Smart Order Router (SOR) ............................................................................35 © 2014 Fidessa limited Issue: 1.6 Status: Released File: Fidessa ASX Best User Manual.docx Contents Page 5 5. ASX BookBuild .......................................................................... 38 6. Pre-Trade Limits ........................................................................ 40 6.1 Introduction ....................................................................................................40 6.2 Limit Breach ...................................................................................................40 6.3 Types of Checks ............................................................................................41 6.4 Entities and Hierarchy ...................................................................................42 6.5 Parameters & Hierarchy ...............................................................................42 6.6 Adding a Parameter .......................................................................................44 6.7 Editing a Parameter .......................................................................................45 6.8 Deleting a Parameter .....................................................................................45 6.9 Limit Rule Inheritance and Precedence ........................................................45 6.10 Administration ................................................................................................46 7. Tailor Made Combinations (TMCs) .......................................... 47 7.1 Introduction ....................................................................................................47 7.2 Creating and Trading a TMC .........................................................................47 7.3 TMC Overlap Warning ...................................................................................49 7.4 Trading a TMC ...............................................................................................49 7.5 Viewing TMCs................................................................................................51 7.6 Example – Trading a TMC Spread ................................................................52 8. Exchange Traded Option (ETO) and Tailor Made Combinations (TMC) Crossings ....................................................................... 53 8.1 Introduction ....................................................................................................53 8.2 Entering a Crossing .......................................................................................53 8.3 Aborting the Crossing ....................................................................................57 9. Trades and Trade Reporting .................................................... 58 9.1 Entering a Trade Report ................................................................................58 9.2 Customizing Fields in the Enter Trades Grid .................................................62 9.3 Viewing a Trade .............................................................................................63 9.4 Cancelling a Trade ........................................................................................64 9.5 Finding a Trade .............................................................................................66 9.6 Trade Failures................................................................................................69 Issue: 1.6 Status: Released File: Fidessa ASX Best User Manual.docx © 2014 Fidessa limited Fidessa ASX Best User Manual Page 6 Contents 9.7 Clearing Participant ID ...................................................................................70 9.8 Example: Late Trade .....................................................................................70 9.9 Example: NBBO ............................................................................................70 10. Initial Trade Notification (ITN) .................................................. 72 11. Smart Order Router Strategies ................................................ 75 11.1 Strategies.......................................................................................................75 11.2 Examples .......................................................................................................76 12. 12.1 Level 2 ...........................................................................................................78 12.2 Virtual Market.................................................................................................80 12.3 Option Matrix .................................................................................................80 12.4 Portfolio..........................................................................................................84 12.5 Time and Sales ..............................................................................................86 13. Customising the FTW ............................................................... 88 13.1 Grids ..............................................................................................................88 13.2 Criteria ...........................................................................................................90 13.3 Tracking .........................................................................................................91 14. Clearing Participant Identifiers ................................................ 92 14.1 Introduction ....................................................................................................92 14.2 Common Clearing ID (CCID) .........................................................................92 14.3 Applying CCIDs to Orders and Trade Reports ..............................................96 14.4 Viewing Clearing Participant on Orders & Trades .........................................97 14.5 Validation of Clearing Details ........................................................................97 15. Regulatory Data Set-up ............................................................ 99 15.1 Remove Capacity and Book 'User Preferences' ...........................................99 15.2 Upload client Regulatory data .......................................................................99 15.3 Setup user fallback data ..............................................................................102 15.4 Viewing Regulatory data on orders and trades ...........................................102 16. Fidessa ASX Best User Manual Market Data ................................................................................ 78 Appendix 1 – Shortcut Keys................................................... 103 © 2014 Fidessa limited Issue: 1.6 Status: Released File: Fidessa ASX Best User Manual.docx Introduction Page 7 1. Introduction 1.1 Purpose This document describes the functions, grids and dialogs of Fidessa ASX Best. 1.2 Audience The documents is intended for: 1.3 ASX Best End Users ASX Support Staff Fidessa Business Analysts, Implementers and Managers References 1. Fidessa ASX Best Installation Guide 1.4 Glossary Term Definition DTR Mnemonic for 'Designated Trading Representative' Fungible Interchangeable. Can be used to describe an instrument that is interchangeable with one listed on another market. Issue: 1.6 Status: Released File: Fidessa ASX Best User Manual.docx © 2014 Fidessa limited Fidessa ASX Best User Manual Page 8 Getting Started 2. Getting Started 2.1 Logging In to ASX Best Upon successful installation of Fidessa ASX Best, the following icon will appear on the desktop. Double clicking on this icon will invoke the login screen. Entry of the supplied username, password and clicking the 'OK' button will trigger the login process. Fidessa ASX Best User Manual © 2014 Fidessa limited Issue: 1.6 Status: Released File: Fidessa ASX Best User Manual.docx Getting Started 2.1.1 Page 9 Logging Off Logging off and exiting the application can be performed by selecting the 'File' menu and selecting 'Exit'. 2.2 The Fidessa Trader Workbench (FTW) The Fidessa Trader Workbench or FTW are the components that make up the desktop of the Fidessa ASX Best application. These components are the toolbar, grids and dialogs which will be described in more detail later on. 2.2.1 Navigation of the FTW The FTW can be navigated in the following ways. 3.2.1.1 Using the Mouse The mouse is used in a similar manner to any other Windows application. Movement of the cursor allows the user to navigate to different FTW components 3.2.1.2 Left clicking on a component will select the option Right clicking on a component will trigger a context menu Using Shortcuts There are a number of keyboard shortcuts that can be used to easily and quickly access commonly used grids and functions. These are detailed in section 12. Issue: 1.6 Status: Released File: Fidessa ASX Best User Manual.docx © 2014 Fidessa limited Fidessa ASX Best User Manual Page 10 3.2.1.3 Getting Started The Toolbar The Toolbar is the primary means of accessing grids, dialogs and functions of Fidessa ASX Best. The main components of the Toolbar are: Menus: These include the 'File', 'Market Data', 'Trading', 'Window' and 'Help' menus. They group related functions, grids and dialogs. Instrument Finder: This field allows the selection of a specific product or instrument and in conjunction with a number of the controls to the right of it, associated information of that ticker can be invoked. TIP: Right clicking on an alert button and Controls: These trigger various grids and some of them take the ticker within the instrument finder to pre-populate the contents. Examples are as below: selecting 'Customise Control…' will allow the user to set a sound file to play when the alert is triggered Alerts: These alert buttons will flash if a new event occurs in the underlying grid. Clicking on the flashing alert will invoke the underlying grid. More details of these can be found in section 2.2.2 Context Menu Right clicking on a control or the contents of a grid will trigger a menu that contains options which are applicable to the information that is being viewed. For example, right clicking on the 'Level 2' market depth grid will show functions to hit the bid or lift the offer, modify aspects to the grid or find out further information around that instrument. Fidessa ASX Best User Manual © 2014 Fidessa limited Issue: 1.6 Status: Released File: Fidessa ASX Best User Manual.docx Getting Started 2.2.3 Page 11 The View Builder Most of the grids within the FTW will have the option to add further columns that contain relevant information. The View Builder dialog allows the user to add this additional information. Invoking the context menu (right clicking) on many of the grids and selecting 'Window → View Builder…' will invoke the following dialog: 2.3 Setting Preferences 2.3.1 Settings A number of application wide, user specific settings can be altered within the 'Settings' dialog. It can be found in the 'File' menu, under the 'Settings…' menu item. TIP: Setting 'Sticky windows' will help align grids. When checked, grids will automatically 'snap' to a border or another grid when placed adjacent Issue: 1.6 Status: Released File: Fidessa ASX Best User Manual.docx © 2014 Fidessa limited Fidessa ASX Best User Manual Page 12 2.3.2 Getting Started Desktop Management The FTW is highly configurable so that a user can modify what grids and dialogs are shown, what columns are presented and where they are placed on the screen. These modifications can be saved in a 'Desktop' and loaded as the user wishes. When the user has styled their desktop, it can be saved by selecting the 'File' menu and clicking on either the 'Save Desktop' or 'Save Desktop As' menu item, depending if a completely new desktop or a modification to one is to be saved. Fidessa ASX Best User Manual © 2014 Fidessa limited Issue: 1.6 Status: Released File: Fidessa ASX Best User Manual.docx Main Grids and Dialogs Page 13 3. Main Grids and Dialogs 3.1 Menus 3.1.1 File The File menu contains application generic options such as creating and saving a desktop and exiting / logging off. 3.1.2 Market Data The Market Data menu contains grids and dialogs that provide information about a particular stock or product. It also contains dialogs for news, the Trading Portfolio and charting. 3.1.3 Trading The Trading menu contains grids and dialogs that pertain to functions relating to the complete order lifecycle including associated trades, quotes and positions. 3.2 Grids 3.2.1 Level 2 The Level 2 grid shows the ASX's order book for a given instrument or contract. It also shows related trading statistics such as turnover and total volume. TIP: To change whether the TIP: Different views of the Level 2 depth shows a summary of can be displayed by right clicking orders by price or each on the grid and selected the individual order, press the options under 'View' Space bar It is accessible from the 'Market Data' menu. Issue: 1.6 Status: Released File: Fidessa ASX Best User Manual.docx © 2014 Fidessa limited Fidessa ASX Best User Manual Page 14 3.2.2 Main Grids and Dialogs Virtual Market The Virtual Market grid is similar to the 'Level 2' however it will combine the depth from the Chi-X order book for that instrument as well to show the user a consolidated view of prices from both venues. TIP: To change the level of detail shown, press the Space bar to iterate TIP: Different views of the through the options. See Level 2 can be displayed by section 12.1 for more right clicking on the grid detail. and selected the options under 'View' It is accessible from the 'Market Data' menu. 3.2.3 Time and Sales The Time and Sales grid is a ticker of trades that have been reported to the ASX and therefore reflects the on and off exchange trading for a particular instrument. There are TIP: Changing the drop also controls to filter the view. down value to 'SOR ID' will allow all fungible instrument trades to be shown It is accessible from the 'Market Data' menu. Fidessa ASX Best User Manual © 2014 Fidessa limited Issue: 1.6 Status: Released File: Fidessa ASX Best User Manual.docx Main Grids and Dialogs 3.2.4 Page 15 Option Matrix The Option Matrix shows the market status of options for a given underlying instrument providing for each strike price, the bid, bid volume, offer and offer volume for both calls TIP: Buttons that allow quick access to strikes of a particular expiry strip can and puts. The Option Matrix automatically updates with any new intra-day strikes. be added by right clicking on the grid, selecting 'Window →Expiry Buttons' TIP: Buttons for other instruments that need to be frequently accessed can be added by right clicking at the bottom of the grid and selecting 'Add Instruments…' It is accessible from the 'Market Data' menu. 3.2.5 Active Market Orders The Active Market Orders grid shows all orders entered by the firm that are currently on the ASX order book. Issue: 1.6 Status: Released File: Fidessa ASX Best User Manual.docx © 2014 Fidessa limited Fidessa ASX Best User Manual Page 16 Main Grids and Dialogs It is accessible from the 'Trading →Market Orders' menu. 3.2.6 All Market Orders The All Market Orders grid shows all orders entered by the firm that are either still working on the market or have been completed. It is accessible from the 'Trading →Market Orders' menu. 3.2.7 Trading Portfolio The trading portfolio allows a user to choose and track specific stocks and products. It TIP: It's possible to drag and drop any line from will also show associated market information around those chosen instruments like the current bid / ask, last trade price etc. an order, trades or portfolio grid to a Level 2 or Virtual Market for quick access to further market data It is accessible from the 'Trading →Market Orders' menu. 3.2.8 Consolidated Trading Portfolio The Consolidated Trading Portfolio is similar to the 'Trading Portfolio' however it allows the user to also see the prices for fungible instruments. Fidessa ASX Best User Manual © 2014 Fidessa limited Issue: 1.6 Status: Released File: Fidessa ASX Best User Manual.docx Main Grids and Dialogs 3.2.9 Page 17 All Today's Trades This grid filters by trades done by the firm for the current day. It is accessible from the 'Trading → Trades' menu. 3.2.10 Trade History The Trade History grid allows the user to view all trades done by their firm for a select time period. It is accessible from the 'Trading → Trades' menu. 3.2.11 Trade Reports The Trade Reports grid shows all trade reports from the trades triggered by the firm, done that day, through ASX Best. It is accessible from the 'Trading → Trade Reports' menu. 3.3 Dialogs 3.3.1 Long Market Order Entry This dialog allows the entry of orders directly to the market. It provides the ability to modify generic order details like price and quantity but it also gives the user the capability to specify a smart order router strategy and market unique order conditions. Issue: 1.6 Status: Released File: Fidessa ASX Best User Manual.docx © 2014 Fidessa limited Fidessa ASX Best User Manual Page 18 Main Grids and Dialogs It is accessible from the 'Trading → Market Orders' menu. 3.3.2 Enter Trades The Enter Trades dialog allows the entry of a single or a multiple of single sided and double sided trade reports. Common uses include the entry of Late Trades and National Best Bid and Offer Crosses. It is accessible from the 'Trading → Trades' menu. 3.3.3 TMC Entry This dialog is specifically for the entry of a new or pre-existing Tailor Made Combination (TMC). It simultaneously allows order entry of that TMC as well. It is accessible from the 'Trading → Trades' menu. Fidessa ASX Best User Manual © 2014 Fidessa limited Issue: 1.6 Status: Released File: Fidessa ASX Best User Manual.docx Main Grids and Dialogs 3.3.4 Page 19 Instrument Finder The Instrument Finder is accessible through all dialogs where the entry of a product or instrument is required. It allows the search and selection of an instrument which is then consequently used for whatever context that that specific finder is found in. Issue: 1.6 Status: Released File: Fidessa ASX Best User Manual.docx © 2014 Fidessa limited Fidessa ASX Best User Manual Page 20 Orders 4. Orders 4.1 Entering an Order 4.1.1 Invoking the 'Long Market Order Entry' Dialog TIP: This dialog can be pinned so it An order is entered from the 'Long Market Order Entry' dialog, as shown in section 3.3.1. This dialog can be invoked from a number of different grids depending on user preference. 4.1.2 Selecting Order Type Available Order Types may be selected from the Order Type field: Fidessa ASX Best User Manual © 2014 Fidessa limited Issue: 1.6 Status: Released File: Fidessa ASX Best User Manual.docx won't vanish after order submission Orders 4.2 Page 21 Order Types The following order types available and can be selected from within the 'Long Market Order Entry' dialog. An Iceberg order type is entered by populating a 'Long Market Order Entry' dialogue – Trading Quantity is the full volume of the Iceberg order, Display Quantity is the volume slice displayed to the market. An Iceberg order is denoted in market depth with "I" denoting an iceberg type order. Issue: 1.6 Status: Released File: Fidessa ASX Best User Manual.docx © 2014 Fidessa limited Fidessa ASX Best User Manual Page 22 4.2.1 Orders Selecting Order Flags Available order flags may be selected from the Order Flags field: To invoke the Select Flags dialogue: 4.2.2 Manually adding Regulatory Data information to an order Regulatory Data information may be entered manually on an order ticket by populating available fields. Additional Order Origin and Intermediately fields may be found by selecting the drop down arrow to expand the order grid. Fidessa ASX Best User Manual © 2014 Fidessa limited Issue: 1.6 Status: Released File: Fidessa ASX Best User Manual.docx Orders 4.2.3 Page 23 Entering a Short Sell Order Selecting the order direction drop down will give you the option to select Short to enter a short sell order if required: In you Orders grids by adding the Buy sell qualifier field: You will be able to distinguish any short sell orders: Any short sell trades will display an SS trade flag 4.2.4 Entering an order from Trading Portfolio Double clicking on the 'Bid' or 'Ask' field within the 'Trading Portfolio' grid will invoke the 'Long Market Order Entry' dialog. Issue: 1.6 Status: Released File: Fidessa ASX Best User Manual.docx © 2014 Fidessa limited Fidessa ASX Best User Manual Page 24 Orders To access the 'Trading Portfolio' grid please refer to section 3.2.7. 4.2.5 Entering an order from Level 2 Double clicking on the Level 2 will invoke the 'Long Market Order Entry' and depending where in the grid the double click was performed, will default fields like trading quantity and / or the limit price. To access the 'Level 2' grid please refer to section 3.2.1 4.2.6 Entering an order from Virtual Market Similar to the 'Level 2' grid, double clicking on the depth of the 'Virtual Market' grid will invoke the 'Long Market Order Entry' dialog. In addition to this, double clicking on the bid and ask prices that represent the touch prices on the other relevant fungible markets, will also bring up the dialog. Fidessa ASX Best User Manual © 2014 Fidessa limited Issue: 1.6 Status: Released File: Fidessa ASX Best User Manual.docx Orders Page 25 To access the 'Virtual Market' grid please refer to section 3.2.2. 4.2.7 Trading Menu The 'Long Market Order Entry' dialog can be accessed as described in section 3.3.1. 4.2.8 Shortcuts The 'Long Market Order Entry' dialog can also be invoked through the 'F5' shortcut for a buy market order or 'F9' for a sell market order. 4.2.9 Using the 'Long Market Order Entry' Dialog This dialog allows the entry of orders directly to the market. The dialog is sensitive to what market the instrument belongs to and adjusts order types, tick sizes, order conditions and expiries accordingly. When the dialog appears, pressing the 'Tab' key on the keyboard selects the next field for data entry. Pressing the Enter key in any of the fields triggers validation of the entered order details and if it passes various checks like order consideration and price threshold, the order is submitted to the exchange. The submitted order will also be visible and highlighted in blue within the 'Level 2' grid. Issue: 1.6 Status: Released File: Fidessa ASX Best User Manual.docx © 2014 Fidessa limited Fidessa ASX Best User Manual Page 26 4.3 Orders Viewing Order Details When an order is submitted, details of that order can be found within a number of grids. The 'Active Orders' and 'All Market orders' grids as described in section 3.2.5 and 3.2.6 respectively, will display many relevant details across a number of orders. 4.3.1 Audit History An audit history of individual orders can be accessed by double clicking on the order within the relevant market order grid, shown below. New in 13.3 Additionally the 'Audit Trail' grid can be invoked from the context menu via the option 'View Audit Trail' which will show additional information. This grid will also show unsolicited amendments from third party orders. Fidessa ASX Best User Manual © 2014 Fidessa limited Issue: 1.6 Status: Released File: Fidessa ASX Best User Manual.docx Orders 4.3.2 Page 27 Executions for Order When executions have been received for the active order, they can be viewed for a single order within a separate grid. Invoking the context menu on an order from either of the market order grids and selecting 'View Execution Details For This Order' will invoke the below grid. 4.4 Amending an Order An order can be amended from a number of different grids depending on user preference. They are: Active Market Orders All Market Orders Level 2 (when highlighted in blue, see section 4.2.9) Amending an order is done by invoking the context menu on the order and selecting the 'Amend' option. Aspects like quantity, order type and expiry can be amended. Upon submitting the amendment, the change will be reflected at the exchange and within the relevant grids. Amending the volume does so on the original order volume. Default behaviour is order splitting . If this needs to be changed then please contact ASX Support. Issue: 1.6 Status: Released File: Fidessa ASX Best User Manual.docx © 2014 Fidessa limited Fidessa ASX Best User Manual Page 28 New in 13.3 Orders If an order has some partial fills, then the remaining order quantity will default within the 'Trading Quantity' field. To default this behavior, go to 'Settings' in the 'File menu and from within the 'Market Orders' sub section, click on 'Use outstanding volume amendment' 4.5 Pulling an Order Pulling an order can be done from the 'Active Market Orders' or the 'All Market Orders' grid by invoking the context menu on the order and selecting 'Pull Order'. The 'Pull' button on these grids can also be used to trigger the same action. Fidessa ASX Best User Manual © 2014 Fidessa limited Issue: 1.6 Status: Released File: Fidessa ASX Best User Manual.docx Orders Page 29 Alternatively, if the order can be seen on the 'Level 2' market depth, highlighted in blue, the user can right click on their order and choose the 'Pull <order details>' option. In both methods, a confirmation of the cancellation is required through the pop up box shown below. 4.5.1 New in 13.3 Pulling Multiple Orders Pulling multiple orders according to specific criteria is available as an option within the context menu of the Market Order grids. It can be found within the 'Exchange Specific' context menu item. Issue: 1.6 Status: Released File: Fidessa ASX Best User Manual.docx © 2014 Fidessa limited Fidessa ASX Best User Manual Page 30 Orders Clicking on this option will then invoke the below dialog: The available fields can then be used to pull multiple orders that fit the criteria entered. 4.6 Order Failures 4.6.1 Validation Fidessa ASX Best will perform some validation such as price tolerance or quantity, when the 'Enter' button on the 'Long Market Order Entry' dialog is clicked. Any errors or warnings will appear along the bottom of the dialog. Fidessa ASX Best User Manual © 2014 Fidessa limited Issue: 1.6 Status: Released File: Fidessa ASX Best User Manual.docx Orders 4.6.2 Page 31 Exchange Validation Any aspect of an order that fails exchange validation checks will trigger the 'Market Failures' alert button and flash red. Upon clicking on the flashing alert, the error will appear in the 'Failed Market Orders' grid. This grid can be alternatively accessed from the 'Trading → Market Orders' menu. 4.7 Finding an Order Orders can be searched by either the 'Find Market Orders' option in the 'Trading → Market Orders' menu or from either of the market order grids described in section 3.2.5 and 3.2.6. Issue: 1.6 Status: Released File: Fidessa ASX Best User Manual.docx © 2014 Fidessa limited Fidessa ASX Best User Manual Page 32 Orders When the option 'Find Market Orders' has been clicked on, the below dialog will appear. The dialog allows orders to be searched according to a single or number of criteria such as order state, instrument, asset class etc. When criteria has been added and the 'OK' button clicked, the search results will appear in a grid as below. 4.7.1 Example An example is as follows: 1. A head trader wishes to find all completed cash orders sent to Chi-X for the client 'TW'. 2. Head trader brings up the 'All Market Orders' grid, invokes the context menu and selects 'Find Market Orders' 3. The 'OK' button is clicked. 4. The dialog is filled out as below. 5. The 'OK' button is clicked. 6. The 'Matching Orders Found' dialog appears and shows the below results. Fidessa ASX Best User Manual © 2014 Fidessa limited Issue: 1.6 Status: Released File: Fidessa ASX Best User Manual.docx Orders 4.8 Page 33 Viewing Market Maker Quotes / Orders Market maker orders belonging to the firm can be viewed through the order grids. To view market maker orders, the following steps should be followed. To set up an order book to view only market maker orders: 1. From within an orders grid, invoke the 'Criteria' menu from the context menu. 'Window → Criteria'. 2. Click on the 'Advanced' tab and select the 'Market Maker Quote' check box in the 'Order Classification' pane. TIP: The colour of the button within the 'Add Button…' screen can be changed to help make it stand out 3. In the 'Filters' tab, click on the 'Active Orders On Order Book' checkbox. 4. Click on the 'OK' button Then to poll your active market maker orders: 5. From within an Active Market Orders grid, right-click on the buttons and select 'Add Button...'. 6. In the 'Add Button' screen, select 'Refresh market maker quotes' from the Command list. 7. Type in a name for the button, eg "Refresh MM Orders". 8. Click 'OK' to save the new button. To refresh the display with the most up-to-date view of market maker orders, click on the 'Refresh MM Quotes' button. 4.8.1 Pulling Market Maker Quotes / Orders The process to pull market make quotes is the same as pulling a normal order. Please see section 4.5 for more details. Issue: 1.6 Status: Released File: Fidessa ASX Best User Manual.docx © 2014 Fidessa limited Fidessa ASX Best User Manual Page 34 4.9 Orders Clearing Participant ID Clearing participant IDs can be added on a per order basis and this is done via the ellipsis within the 'Clearing Participant' field of the 'Long Market Order Entry' dialog. This will bring up the Clearing Participant ID finder. Alternatively, these details can default for a firm or for a user. Please see section 14 for more details. 4.10 Order Expiries The following order expiries are available and can be selected from within the 'Long Market Order Entry' dialog. 4.11 Quote Requests Quote requests for single series option contracts and TMCs can be made from the 'Exchange Specific' menu item of the 'Level 2' grid context menu or by pressing the 'F12' key. Fidessa ASX Best User Manual © 2014 Fidessa limited Issue: 1.6 Status: Released File: Fidessa ASX Best User Manual.docx Orders Page 35 It can alternatively be accessed from the 'Option Matrix', 'Consolidated Trading Portfolio' and 'Trading Portfolio' . The following dialog will appear: The direction of quote and quantity can be entered and upon clicking the 'Request' button, the request is submitted to the relevant market members. The quote request will then appear in the 'Outgoing Quote Requests' grid which is accessible from the 'Trading → Quotes' menu. 4.12 Smart Order Router (SOR) 4.12.1 Entering an order to the SOR Fidessa ASX Best has the ability to intelligently route orders to the ASX and Chi-X for a chosen stock via the Smart Order Router (SOR) component. The way in which the SOR performs this is driven by the strategy that the trader chooses. The trader has the ability to choose whether the order is sent to the SOR or not via the 'Long Market Order Entry' dialog. Issue: 1.6 Status: Released File: Fidessa ASX Best User Manual.docx © 2014 Fidessa limited Fidessa ASX Best User Manual Page 36 Orders If 'Smart Order' is chosen from within the 'SOR' field, then the user has the ability to choose from a number of different routing strategies. This can be done by clicking on the ellipsis from within the 'Strategy Name:' field. Clicking on this icon will reveal a dialog that allows the user to select a strategy. Selecting a strategy and clicking on the 'OK' button will add the strategy to the 'Long Market Order Entry' dialog. Fidessa ASX Best User Manual © 2014 Fidessa limited Issue: 1.6 Status: Released File: Fidessa ASX Best User Manual.docx Orders 4.12.2 Page 37 SOR Audit Trail When an order is processed by the SOR, an audit trail of what the engine does is recorded. The audit trail can be accessed by invoking the context menu from the order grids and selecting 'View Smart Order Audit'. Issue: 1.6 Status: Released File: Fidessa ASX Best User Manual.docx © 2014 Fidessa limited Fidessa ASX Best User Manual Page 38 5. ASX BookBuild ASX BookBuild ASX BookBuild is a trading facility where capital raisings of listed companies can be priced and allocated. All ASX trading participants can participant by placing BookBuild orders. BookBuild is supported in ASX Best using the standard depth grid, Time & Sales grid and order entry dialog. There are, however, some peculiarities in the BookBuild process that are worth highlighting. 5.1.1 BookBuild instrument BookBuild instruments contain 'XBB', such as ANZXBB.AX or BHPXBB.AX. Refer to the information sheet published by the ASX about the current BookBuild at the time for information on the code to use. 5.1.2 Depth and BookBuild price No orders will be shown in depth including your own as per the rules for BookBuild. The BookBuild price will be live and visible as the Theoretical (IAP/Match) Price in your Level 2 depth grid. 5.1.3 Orders Place your orders as if you would any other market order using the Long Market Order Entry dialog. You will be able to view and manage your BookBuild orders from the Active Market Orders grid: Fidessa ASX Best User Manual © 2014 Fidessa limited Issue: 1.6 Status: Released File: Fidessa ASX Best User Manual.docx ASX BookBuild 5.1.4 Page 39 Trades Once the BookBuild is closed and allocations decided, you will be able to see what allocations you have received as Done Volume on your orders in the Active Market Orders grid and as trades through the Trade History grid. Issue: 1.6 Status: Released File: Fidessa ASX Best User Manual.docx © 2014 Fidessa limited Fidessa ASX Best User Manual Page 40 Pre-Trade Limits New in 13.3 6. Pre-Trade Limits 6.1 Introduction The ASX provide firms with the ability to setup firm-wide and user limits, per market and per instrument type, for: order price single order consideration single order volume Checks apply to the entry and amendment of market orders only. 6.2 Limit Breach All limits have the options to a soft and hard limit. A soft limit breach provides a critical (pop-up) warning for single series trades a soft limit breach for a combination provide multiple highlighted warnings and a hard limit breach will provide a highlighted warning will not allow an order to be submitted to exchange venue. Example of Soft Limit Breach for single series trade: Example of a Soft Limit Breach for a combination trade: Fidessa ASX Best User Manual © 2014 Fidessa limited Issue: 1.6 Status: Released File: Fidessa ASX Best User Manual.docx Pre-Trade Limits Page 41 Example of a Hard Limit Breach 6.3 Types of Checks 6.3.1 Order Price The new price tolerance limits uses the following set of market data to determine an instrument's reference price. 1. IAP price (Indicative auction price) 2. Best Bid/Ask (Bid for buy orders & Ask for sell orders) 3. Last trade 4. Last close The new price tolerance mechanism has the flexibility to allow a user to specify a percentage tolerance, a tick tolerance or a combination of tick and percentage tolerances. A 'Price Threshold' value is specified to control the price tolerance behavior as follows: Tick tolerance < 'Price Threshold' ≤ Percentage tolerance 6.3.2 Order Consideration For all asset classes, order consideration is calculated as the below, where the instrument consideration factor is equivalent to the ASX instrument price quotation factor. Order quantity x order price x instrument consideration factor Note: the consideration factor for most equity only instruments in 1 6.3.3 Order Volume A new parameter has been introduced to define a soft limit for the maximum order volume (a hard limit also continues to apply). Issue: 1.6 Status: Released File: Fidessa ASX Best User Manual.docx © 2014 Fidessa limited Fidessa ASX Best User Manual Page 42 6.4 Pre-Trade Limits Entities and Hierarchy Limits are accessed from the Main Menu – Trading → Risk Management → Risk Parameters. Selecting this option will present the following grid: The entities section on the left of the grid relates to all available users for you firm. Entity Code groups can be expanded by double clicking the left mouse button. Entities are compiled as: ALL_USER – selecting this option would allow setting limit parameters for your whole firm. ASX_HEADOFDESK – selecting this would set selecting this option would allow setting limit parameters for the group HEADOFDESK users or by expanding this each individual HEADOFDESK user. ASX_DEALER- – selecting this would set selecting this option would allow setting limit parameter for the group DEALER users or by expanding this each individual DEALER user. The Entity Structure has the following order of precedence ALL users └── Usergroup └── Username 6.5 Parameters & Hierarchy The parameters section on the right of the grid relates to all available limits for the firm, groups or users. Fidessa ASX Best User Manual © 2014 Fidessa limited Issue: 1.6 Status: Released File: Fidessa ASX Best User Manual.docx Pre-Trade Limits Page 43 The parameters structure has the following order of precedence: ALL instrument types └── Instrument Type └── Exchange └── Market Instrument Types for ASX Best are the following: EQ – Equity FI – Fixed Income FU – Future OP – Option ST – Strategy WA – Warrant Available Limits are: Tick Price Soft Tick Price Hard % Price Soft % Price Hard Consideration Soft Consideration Hard Volume Soft Volume Hard A user must populate at least a Soft Tick Price, Threshold and Soft Percentage limit to apply any limits. Use of Price Threshold: A 'Price Threshold' value is specified to control the price tolerance behavior. This value relates to the instrument's traded currency. If an instrument's reference price is less than the 'Price Threshold' a tick tolerance should apply, whereas if the reference price is equal to or greater a percentage tolerance should apply. Issue: 1.6 Status: Released File: Fidessa ASX Best User Manual.docx © 2014 Fidessa limited Fidessa ASX Best User Manual Page 44 Pre-Trade Limits Tick tolerance < 'Price Threshold' ≤ Percentage tolerance Example display of limits structure: 6.6 Adding a Parameter A new parameter can be added for a user/group by triggering the context menu by either selecting Add…from the lower section of the grid or a right mouse click and selecting Add Risk Parameter. This will launch the following grid: Selecting the 3 dot ellipsis button will raise the following grid: Selecting All will allow a user to first parameter to apply a limit to All Instrument Types. By again selecting 'Add…' from the lower section of the grid or a right mouse click and selecting Add Risk Parameter this will allow you to add further subsequent limits for Instrument Type (Product Level) then Exchange then Market if individual limits are required for either or all. For example: Clicking the 'Save' button will save the parameters that have been populated. Fidessa ASX Best User Manual © 2014 Fidessa limited Issue: 1.6 Status: Released File: Fidessa ASX Best User Manual.docx Pre-Trade Limits 6.7 Page 45 Editing a Parameter Editing a limit can be done clicking on the specific limit value and changing as appropriate. As above, the 'Save' button will need to be clicked to submit the changes. 6.8 Deleting a Parameter Parameters can be deleted by simply removing from the field it exists in and clicking on the 'Save' button. 6.9 Limit Rule Inheritance and Precedence 6.9.1 Rule Precedence Rule Precedence is provided to allow users to set a limit for specific scenarios to take precedence over other set limits. For example, if you wish to set a lower/higher limit for specific instrument Type or a specific user. Example 1 The 2 limit rules below have been setup and Adam enters an order in BHP.AX (an equity instrument on the ASX). Rule 1 indicates that a 7% price limit is to be applied for all members in the 'FIRM', regardless of what instrument type, exchange or market. Rule 2 indicates that Trader A is to have a 5% price limit regardless of instrument type, exchange and market. Instrument Type Exchange Market Price % limit Rule ID User 1 FIRM 7 2 Trader A 5 Rule 2 would apply as it is setup at the user level and overrides the firm level rule. Example 2 The 2 limit rules below have been setup and an order is entered in BHP.AX; an equity instrument on the ASX. Rule 1 indicates that the 'FIRM' is to have a 5% price limit on all instrument types under the ASX exchange. Rule 2 indicates that the 'FIRM' is to have a 4% price limit on all equity types (EQ) regardless of exchange or market. Rule ID Issue: 1.6 Status: Released File: Fidessa ASX Best User Manual.docx User Instrument Type © 2014 Fidessa limited Exchange Market Price % limit Fidessa ASX Best User Manual Page 46 Pre-Trade Limits 1 FIRM 2 FIRM ASX 5 EQ 4 Rule 1 would apply as it is setup at the exchange level. Rule 2 is at the instrument type level. 6.9.2 Rule Inheritance Rule inheritance will provide limit criteria from a higher level rule and it apply to lower level rules if criteria is not specified at that lower level. For example, if you wish to set specific price limits for users or instruments but have one single Max Volume limit per firm. Example 1 The 2 limit rules below have been setup and Trader A enters an order in BHP.AX; an equity instrument on the ASX. Rule 1 indicates that a 7% price limit and a maximum volume of 1,000,000 shares should apply to all users of the 'FIRM' regardless of instrument type, exchange or market. Rules 2 indicates that Trader A should have a 5% price limit regardless of instrument type, exchange or market. Price % limit Max Volume FIRM 7 1,000,000 Trader A 5 Rule ID User 1 2 Instrument Type Exchange Market Rule 2 would apply for the price limit check as it is setup at the user level (rule 1 is at the firm level). Rule 1 would apply for the maximum volume check as rule 2 does not specify a value for this limit parameter 6.10 Administration Adding or amending limits can only be performed by permissioned Head Traders or users within the 'HEADOFDESK' group. If the ASX Best Head Trader has not been nominated or is unable to view the User Order Limits Monitor from the above prescribed location, please contact ASX Trading Operations to facilitate this. Fidessa ASX Best User Manual © 2014 Fidessa limited Issue: 1.6 Status: Released File: Fidessa ASX Best User Manual.docx Tailor Made Combinations (TMCs) Page 47 7. Tailor Made Combinations (TMCs) 7.1 Introduction Tailor Made Combination (TMC) is a prescribed strategy with up to four component legs and any ratio of up to 4:1. All component legs of the combination will have the same price quotation and contract size. ASX Best currently supports these types of TMC's 1. Cash Only Combination 2. Derivatives Only Combination 3. Cash and Derivatives Combination The component legs in each TMC executed in ASX Trade must be within the same ASX Trade partition range Are entered and transacted in the Trade Match order book Are automatically ranked and transacted according to price/time priority in a similar way to single series orders 7.2 Can be partially traded, minimum combination quantity is 1 Creating and Trading a TMC A TMC of up to 4 legs can be created. This can be done within the 'TMC Entry' dialog which is access via the 'Trading → Market Orders → TMC Entry…' menus. Issue: 1.6 Status: Released File: Fidessa ASX Best User Manual.docx © 2014 Fidessa limited Fidessa ASX Best User Manual Page 48 Tailor Made Combinations (TMCs) Each row allows the entry of a single leg where details such as direction, ratio and limit price can be entered. Additional legs can be added, to a maximum of 4, with the use of the 'Add Leg' button. The software will dynamically determine the price based upon the ratio, limit price and direction of the legs. Whether the trader pays or receives is also automatically determined. Clicking on the 'Pay' or 'Receive' button (depending on the legs) will create the strategy and submit the order to the exchange. New in 13.3 A price check is performed against an existing TMC or against the underlying legs. If neither exists then the checks is not done. The order is visible on the 'All Market Orders' grid and on the 'Level 2' dialog. The user can then right click on the order and select the 'Market data → Level 2' menu item to bring up the level 2. Fidessa ASX Best User Manual © 2014 Fidessa limited Issue: 1.6 Status: Released File: Fidessa ASX Best User Manual.docx Tailor Made Combinations (TMCs) 7.3 Page 49 TMC Overlap Warning A price overlap check is now available in ASX Best when entering an order in a new or existing TMC. A TMC order has a net price and may also have individual leg prices, so it is possible to perform multiple price overlap checks. Where the combined TMC creation/order entry dialog is used, irrespective of whether a user specifies a net price or individual leg prices, an order price overlap check will be performed against both the TMC instrument and the underlying legs. Overlap warning will validate against positive, zero and negative TMC/theoretical TMC prices. The TMC overlap warning will appears as: 7.4 Trading a TMC 7.4.1 Long Market Order Entry Existing TMCs can be traded via the usual 'Long Market Order Entry' dialog and can be selected from within the instrument finder. Issue: 1.6 Status: Released File: Fidessa ASX Best User Manual.docx © 2014 Fidessa limited Fidessa ASX Best User Manual Page 50 Tailor Made Combinations (TMCs) Upon selecting the desired TMC, the usual process of order entry as detailed in section 4.1 can be followed. Fidessa ASX Best User Manual © 2014 Fidessa limited Issue: 1.6 Status: Released File: Fidessa ASX Best User Manual.docx Tailor Made Combinations (TMCs) 7.4.2 Page 51 TMC Entry Dialog The 'TMC Entry' dialog can also be used to trade a TMC. This is done by selecting the TIP: Instruments legs via the instrument finder in each leg field and then the limit price, ratio and overall can be 'drag and quantity. Clicking on the 'Pay' or 'Receive' button will submit the order to the exchange. dropped' into the TIP: When the leg fields from the legs of a pre- Level 2, Trading existing TMC Portfolio and Option are entered, Matrix grids. the identifier will be shown in the top left of the title bar 7.5 Viewing TMCs 7.5.1 TMC Orders TMC orders can be viewed like other single instrument orders via grids like the 'All My Orders' or 'All Market Orders'. These grids are described in more detail in section 4.3. 7.5.2 TMC Trades and Prices Entering TMC trades and viewing market prices can be done as if it were a normal product or instrument. Trades can be viewed from the grids specified in section 0. Market prices of TMCs and their legs can be viewed from the 'Level 2', 'Option Matrix' and 'Trading Portfolio' grids. See sections 3.2.1, 3.2.4, 3.2.7 respectively for more information on these grids. Issue: 1.6 Status: Released File: Fidessa ASX Best User Manual.docx © 2014 Fidessa limited Fidessa ASX Best User Manual Page 52 7.6 Tailor Made Combinations (TMCs) Example – Trading a TMC Spread 1. A trader wishes to roll over his S/P ASX 200 INDEX Jun13 futures position to Sep13 so a TMC is entered. 2. Upon triggering the 'TMC Entry' dialog, a Sell S/P ASX 200 Index Jun13 contract is selected in the first leg. 3. Then a Buy S/P ASX 200 Index Sep13 is entered as well for the second leg. 4. The trader will then enter the prices at which he wishes for them to trade at as well as the quantity. Note that the price of the TMC dynamically changes according to each leg. 5. The trader then validates and submits the TMC which then subsequently creates it on the exchange and places it on the order book. Fidessa ASX Best User Manual © 2014 Fidessa limited Issue: 1.6 Status: Released File: Fidessa ASX Best User Manual.docx Exchange Traded Option (ETO) and Tailor Made Combinations (TMC) Crossings Page 53 8. Exchange Traded Option (ETO) and Tailor Made Combinations (TMC) Crossings 8.1 Introduction In ASX Best, ETO & TMC Crossings are subject to rules based on ASX Procedural Requirements for ASIC Market Integrity Rules for crossing derivatives. ASX Best offers two types of automated crossing transactions: Two-sided crossing Cross with Book 8.2 Entering a Crossing 8.2.1 Two-Sided Cross 1. To invoke an ETO Crossing from the Toolbar select 'Trading → Market Orders → Derivatives Crossing'. Issue: 1.6 Status: Released File: Fidessa ASX Best User Manual.docx © 2014 Fidessa limited Fidessa ASX Best User Manual Page 54 Exchange Traded Option (ETO) and Tailor Made Combinations (TMC) Crossings The dialog can also be accessed from the Level 2 market depth with the market instrument you wish to cross. This can be done by invoking the context menu then selecting 'Exchange Specific → Enter Derivatives Cross'. 2. Populate Instrument, Quantity, Price and Client Reference fields as required. . Fidessa ASX Best User Manual © 2014 Fidessa limited Issue: 1.6 Status: Released File: Fidessa ASX Best User Manual.docx Exchange Traded Option (ETO) and Tailor Made Combinations (TMC) Crossings Page 55 3. Press the Enter button and the crossing process will commence. A Crossing quote request will be sent to ASX. Status of the crossing will be updated to 'Quote Request sent, mandatory wait in progress' 4. After the mandatory wait has elapsed the dialogue will automatically proceed to the next crossing stage. Market orders representing the full bid and offer volume will be sent to ASX instantaneously. Note: If your bid or offer is executed fully or partially by another market participant , the process will continue to show any remaining volume not executed on the order book for the 2nd mandatory wait period of the crossing process and then cancel it from the order book. 5. The crossing process is now complete. Trades executed will appear in the All Today's Trades dialog. Issue: 1.6 Status: Released File: Fidessa ASX Best User Manual.docx © 2014 Fidessa limited Fidessa ASX Best User Manual Page 56 8.2.2 Exchange Traded Option (ETO) and Tailor Made Combinations (TMC) Crossings Cross With Book 1. To perform a Cross with Book, invoke the Derivatives Crossing dialog and select 'With Book' as Cross Method. You will also need to choose which direction to send your single order. 2. Populated the required order details and press the Enter button. The crossing process will begin by sending out a Crossing quote request. Status of the crossing will be updated to 'Quote Request sent, mandatory wait in progress' 3. After 15 seconds has elapsed the crossing will automatically proceed to transact against your order that is standing in the market. Note: Fidessa ASX Best User Manual If your bid or offer is executed fully or partially by another market participant , the process will continue to show any remaining volume not executed on the order book for the 2nd mandatory wait period of the crossing process and then cancel it from the order book. © 2014 Fidessa limited Issue: 1.6 Status: Released File: Fidessa ASX Best User Manual.docx Exchange Traded Option (ETO) and Tailor Made Combinations (TMC) Crossings Page 57 4. The Derivatives Crossing process is now complete. The trade will appear as reported in All Today's Trades grid. 8.3 Aborting the Crossing Once the ETO Crossing process has commenced, you can stop the crossing from proceeding by select the crossing in the lower part of the grid and then click 'Abort…'. Issue: 1.6 Status: Released File: Fidessa ASX Best User Manual.docx © 2014 Fidessa limited Fidessa ASX Best User Manual Page 58 Trades and Trade Reporting 9. Trades and Trade Reporting 9.1 Entering a Trade Report 9.1.1 Two Sided Trade Report 1. Entering a two sided trade report can be done from the Trading menu, 'Trading → Trades → 'Enter Trades…' TIP: Instruments from grids like the Options Matrix can be drag and dropped into the instrument field Fidessa ASX Best User Manual 2. The following 'Enter Trades' dialog will appear. The 'Cross' option within the 'Trade Type' field will default as well as the last selected instrument. © 2014 Fidessa limited Issue: 1.6 Status: Released File: Fidessa ASX Best User Manual.docx Trades and Trade Reporting Page 59 3. When the quantity, instrument and price for the cross has been entered, ensure the 'Add' button is clicked upon. 4. This will result in the cross appearing in the main window of the dialog. Multiple trades can be entered from this single window. 5. Validate and submit the trade report. 9.1.2 Singe Sided Trade Report 1. A single sided trade report can be entered via the same dialog described in 9.1.1. The option of 'Broker' will need to be chosen within the 'Trade Type' field. 2. Enter direction, quantity, instrument, price details. Issue: 1.6 Status: Released File: Fidessa ASX Best User Manual.docx © 2014 Fidessa limited Fidessa ASX Best User Manual Page 60 Trades and Trade Reporting 3. Ensure a valid market counterparty is entered within the 'Counterparty' field. Clicking on the ellipsis will bring up a finder dialog that allows easy selection of the appropriate broker. Note that for ASX trades, the ASX counterparties need to be chosen and they are designated with an 'AU' prefix to the code. The same applies for Chi-X trades where Chi-X counterparties designated with a 'CXA' prefix need to be selected. Fidessa ASX Best User Manual © 2014 Fidessa limited Issue: 1.6 Status: Released File: Fidessa ASX Best User Manual.docx Trades and Trade Reporting Page 61 4. Ensure that the 'Add' button is clicked upon when the details have been added. As in section 9.1.1 steps 3 and 4, clicking 'Add' will result in the trade appearing in the main window of the dialog. 5. Validate and submit the trade report. 9.1.3 Report Destination The report destination can be modified within the 'Enter Trades' dialog to ASX or Chi-X (CXA) for both a single sided or double sided trade report. Issue: 1.6 Status: Released File: Fidessa ASX Best User Manual.docx © 2014 Fidessa limited Fidessa ASX Best User Manual Page 62 9.1.4 Trades and Trade Reporting Trade Report Types Certain ASX trade report types like National best bid and offer (NBBO) and Late Trade are designated by flags. These flags are found within the 'Conditions' field in the 'Enter Trades' dialog. TIP: The trade report types available from the 'Conditions' field will dynamically change depending if an ASX or Chi-X report is being entered The below table describes the most commonly used trade types and the corresponding flags that are required. ASX Trade Report type Flag Late Trade LT National Best Bid and Offer Crossing NBBO Special Crossing S1 Chi-X 9.2 Trade Report type Flag Block Trade BB Trades at or within the spread SS Out of Hours Trade EE Customizing Fields in the Enter Trades Grid Fields in the central grids of the Enter Trades Grid may be customized via Window>View Builder . This may be to add a field, for example: Mnemonic Fidessa ASX Best User Manual © 2014 Fidessa limited Issue: 1.6 Status: Released File: Fidessa ASX Best User Manual.docx Trades and Trade Reporting 9.3 Page 63 Viewing a Trade Trades can be viewed via the 'All Today's Trades' or the 'Trade History' grid which is accessible from the 'Trading → Trades' menu. 9.3.1 Viewing the Trade Report When a trade has been executed, the resultant trade report can be viewed from the 'Trade Report' grid which is accessible from the 'Trading → Trade Reports' menu. The trade will appear in the 'Time and Sales' grid if it was reported to the exchange. Issue: 1.6 Status: Released File: Fidessa ASX Best User Manual.docx © 2014 Fidessa limited Fidessa ASX Best User Manual Page 64 Trades and Trade Reporting 9.4 Cancelling a Trade 9.4.1 Cancelling a Single Sided Trade Cancelling a single sided trade can be done from the same grids described in 0, the 'Trade History' and 'All Today's Trades' grids. Invoking the context menu on the trade and selecting 'Cancel' will invoke the below dialog. Fidessa ASX Best User Manual © 2014 Fidessa limited Issue: 1.6 Status: Released File: Fidessa ASX Best User Manual.docx Trades and Trade Reporting Page 65 Clicking on the 'Delete' button will cancel the trade. The trade within either the 'Trade History' or 'All Today's Trades' grids will appear grey. When a single sided trade is cancelled, the corresponding trade report is also cancelled automatically. Note: 9.4.2 The trade will not appear as cancelled in Time and Sales and is not considered cancelled until the opposing side has also cancelled the relevant trade. Cancelling a Two Sided Trade The process for cancelling a two sided trade is the same as for a single sided trade except both trades must be selected as shown below. A confirmation prompt will appear. Issue: 1.6 Status: Released File: Fidessa ASX Best User Manual.docx © 2014 Fidessa limited Fidessa ASX Best User Manual Page 66 Trades and Trade Reporting TIP: The buy and sell parts of a cross trade will have the same identifier within the 'Exchange Trade Code' field. This will help identify both sides to the cross Upon pressing the 'Yes' button, the trades will then appear grey in the trades grids. Alternatively, reverting the trade report from the 'Trade Reports' grid via the context menu item, will also cancel the trades. 9.5 Finding a Trade Specific trades can be searched for from either the 'Find Trades…' dialog in the 'Trading →Trades' menu or by using the context menu on either of the trades grids described in 3.2.9 and 3.2.10 and selecting 'Find Trades…' When either option is clicked upon, the below dialog appears. Fidessa ASX Best User Manual © 2014 Fidessa limited Issue: 1.6 Status: Released File: Fidessa ASX Best User Manual.docx Trades and Trade Reporting Page 67 A trade can be searched for by a combination of criteria such as instrument, date, direction or executing counterparty. When the criteria has been entered, clicking on the 'OK' button will reveal the search results. Alternatively, the 'Trade History' grid and the criteria available at the top can be used. The criteria available also includes client reference. 9.5.1 Example 1. A trade wishes to see all sell trades done for the last week on ANZ and NAB. The 'Find Trades' dialog is invoked. 2. Trader clicks on 'Showed Linked Instruments' to ensure that Chi-X trades are included. Trader clicks on the ellipsis within the 'Instruments' field . The instrument finder appears Issue: 1.6 Status: Released File: Fidessa ASX Best User Manual.docx © 2014 Fidessa limited Fidessa ASX Best User Manual Page 68 Trades and Trade Reporting 3. 'BHP' is entered into the 'Search Text:' field and the 'Find Now' is clicked. Search results appear in the top pane. 4. After selecting 'BHP.AX', the trader clicks on the button and repeat step 3 and 4. Then the 'OK' button is clicked on. 5. The sell radio button is clicked in the 'Find Trades' dialog as well as the 'Last 7 Days' option is selected from the date range drop down as below. Fidessa ASX Best User Manual © 2014 Fidessa limited Issue: 1.6 Status: Released File: Fidessa ASX Best User Manual.docx Trades and Trade Reporting Page 69 6. The 'OK' button is clicked and the 'Found Trades' grid appears. 9.6 Trade Failures 9.6.1 Failed Trade Reports When a trade has been entered that does not conform to the exchange's rules, a failed trade report will result. This will appear in the 'Failed Trade Reports' grid which is found in the 'Trading → Trade Reports' menu. 9.6.2 Trade Validation Some trade validation does occur within the 'Enter Trades' dialog when conditions of a trade are not met. If this occurs, a message appears at the bottom of the dialog, a cross appears beside the trade and it cannot be submitted. Issue: 1.6 Status: Released File: Fidessa ASX Best User Manual.docx © 2014 Fidessa limited Fidessa ASX Best User Manual Page 70 Trades and Trade Reporting Clicking on the cross will reveal more specific information on the error. 9.7 Clearing Participant ID Entering a clearing participant ID within the 'Enter Trades' dialog is possible from within the 'Clearing Participant' field. Entry of a valid 'Common Clearing ID' is required. Please see section 14 for further details. 9.8 Example: Late Trade 1. Invoke the 'Enter Trades' dialog from the 'Trading → Trades' menu. 2. Enter 'Broker' within the 'Trade Type' field 3. Enter the direction, quantity, instrument, price and executing counterparty of the trade. 4. In the 'Conditions' field, click on the to invoke the flags dialog and select the 'Late Trade (LT)' flag. Click 'OK' 5. Click on the 'Add' button. The trade should then appear in the pane at the bottom of the dialog 6. Click on the 'Validate' button to trigger trade checks then click again to submit the trade. 9.9 Example: NBBO 1. Invoke the 'Enter Trades' dialog from the 'Trading → Trades' menu. 2. Enter 'Cross' under the 'Trade Type' field. Fidessa ASX Best User Manual © 2014 Fidessa limited Issue: 1.6 Status: Released File: Fidessa ASX Best User Manual.docx Trades and Trade Reporting Page 71 3. Enter quantity, instrument and price 4. In the 'Conditions' field, click on the to invoke the flags dialog and select 'National best bid and offer (NBBO)' flag. Click 'OK' 5. Click on the 'Add' button. 6. The trade should then appear in the pane at the bottom of the dialog Click on the 'Validate' button to trigger trade checks then click again to submit the trade. 7. Validate and submit. Issue: 1.6 Status: Released File: Fidessa ASX Best User Manual.docx © 2014 Fidessa limited Fidessa ASX Best User Manual Page 72 10. Initial Trade Notification (ITN) Initial Trade Notification (ITN) An ITN can be performed using the 'Enter Trades' dialog. 1. Invoke the 'Enter Trades' dialog from the 'Trading → Trades' menu. 2. Select 'Client' from within the 'Trade Type' drop down field. 3. Select Direction as Buy. 4. Enter the quantity, instrument, price and client for the trade. 5. Select or "find" Counterparty "UNKNOWN" 6. In the 'Conditions' field click on the and select the 'Initial trade reporting (IR)' flag and the 'Special crossing' Select appropriate of the following: 7. Enter appropriate Client Ref's in Client and Contra Client fields, if required. (if selected Direction Buy – Client will be Buy Client Ref Contra Client will be Sell Client Ref) 8. Click on the 'Add' button. The trade report will appear in the main window pane of the dialog. 9. Click on the 'Validate' button and then submit. The trade report will reflect the ITN within the 'Trade Reports' grid. Also note that there is no entry in the time and sales. 10. Invoke the 'Block Trades' dialog by going to the 'Trading → Trades' menu. Note that the trade appears in this grid Fidessa ASX Best User Manual © 2014 Fidessa limited Issue: 1.6 Status: Released File: Fidessa ASX Best User Manual.docx Initial Trade Notification (ITN) Issue: 1.6 Status: Released File: Fidessa ASX Best User Manual.docx Page 73 © 2014 Fidessa limited Fidessa ASX Best User Manual Page 74 Initial Trade Notification (ITN) 11. The report of the trade can be done by bringing up the context menu on the trade within the 'Block Trades' dialog and select the 'Release Report' option. Fidessa ASX Best User Manual © 2014 Fidessa limited Issue: 1.6 Status: Released File: Fidessa ASX Best User Manual.docx Smart Order Router Strategies Page 75 11. Smart Order Router Strategies 11.1 Strategies ASX Best has five distinct Smart Order Router (SOR) strategies to execute liquidity on lit and/or dark venues. Lit Only (speed) Lit Only (price) Dark Then Lit (speed) Dark Then Lit (price) Dark Only The first stage of any ASX Best SOR strategy is an aggressive sweep of all venues (lit and/or dark) with IOC/FaK orders to take available liquidity. It will resweeps multiple times to take any fresh liquidity that may appear. The second reflect stage passively rests unfilled order volume on a trader-nominated venue while the SOR watches for and automatically attempts to take new liquidity appearing on other lit venues. Each strategy contains a pre-defined set of parameters that determine the behaviour of the ASX Best SOR during the sweep and reflect stages. 11.1.1 Lit Only (speed) Sweeps the lit venues at the parent order limit price to achieve fastest execution possible within the order limit price. It will re-sweep up to three times to take advantage of new liquidity and refreshed iceberg orders. After the sweep stage, the reflect stage posts any unfilled order volume to the primary market (defined per order), while the SOR continually monitors the other lit venues for appearance of new liquidity to trade against. 11.1.2 Lit Only (price) Sweeps the lit venues at the current NBBO market price, waits for 200 milliseconds, then re-sweeps at the new NBBO market price, taking advantage of new and hidden liquidity before moving on. It will re-sweep up to ten times. After the sweep stage, the reflect stage posts any unfilled order volume to the primary market (defined per order), while the SOR continually monitors the other lit venues for appearance of new liquidity to trade against. 11.1.3 Dark Then Lit (speed) Single aggressive IOC/FaK child orders are generated one at a time and distributed to dark pools sequentially. Once the dark pool liquidity is depleted, the order is sent as a Lit Only (speed) strategy order (see above for details). Issue: 1.6 Status: Released File: Fidessa ASX Best User Manual.docx © 2014 Fidessa limited Fidessa ASX Best User Manual Page 76 11.1.4 Smart Order Router Strategies Dark Then Lit (price) Single aggressive IOC/FaK child orders are generated one at a time and distributed to dark pools sequentially. Once the dark pool liquidity is depleted, the order is sent as a Lit Only (price) order (see above for details). 11.1.5 Dark Only Single aggressive IOC/FaK child orders are generated one at a time and distributed to dark pools sequentially. Order volume remaining after completion of the sweep stage is posted on the primary venue (defined per order) in the reflect stage. 11.2 Examples 11.2.1 Single Sweep In this example the market is as below and the order submitted is for the below order with a 'Lit Only (Speed) strategy. Buy 1000 BHP @ 3463 The market on the offer is as below Price Chi-X ASX 3460 100 0 3462 200 500 3463 200 1000 3465 400 1500 The virtual market grid will reflect the following Qty @ Price Execution Venue Chi-X ASX Cumul. Qty Cumul. Qty 100 @ 3460 Chi-X 100 0 500 @ 3462 ASX 100 500 200 @ 3462 Chi-X 200 500 1000 @ 3463 ASX 300 1500 The following aggressive child orders are generated Fidessa ASX Best User Manual Chi-X: 300@ 3462 ASX: 700 @ 3463 © 2014 Fidessa limited Issue: 1.6 Status: Released File: Fidessa ASX Best User Manual.docx Smart Order Router Strategies Page 77 Chi-X is aggressed first since it offers better than limit prices, so SOR takes what volume it can. The remaining volume is taken from ASX at the limit. The order completes as there is no volume left to execute. 11.2.2 Multiple Pass Sweep and Reflect The order requested is Buy 1000 @ 3462 The virtual market grid shows the below Qty @ Price Execution Venue Chi-X ASX Cumul. Qty Cumul. Qty 100 @ 3460 Chi-X 100 0 200 @ 3462 Chi-X 300 0 200 @ 3462 ASX 300 200 1000 @ 3463 ASX 300 1200 After the first pass, the following aggressive child orders are generated Chi-X : 500 @ 3462 ASX: 450 @ 3462 Executions are received for the visible quantity, leaving 500 in total remaining. After execution, the Chi-X order refreshes with a display quantity of 300 as it is a simulated iceberg, leaving the depth appearing as follows: Qty @ Price Execution Venue Chi-X ASX Cumul. Qty Cumul. Qty 100 @ 3460 Chi-X 300 0 200 @ 3463 ASX 1000 1000 In the second pass, the following aggressive child order is generated Chi-X: 500 @ 9.7 3460 An execution is received for the visible quantity with 200 remaining. The market depth appears as follows: Qty @ Price 200 @ 3463 Execution Venue ASX Chi-X ASX Cumul. Qty Cumul. Qty 1000 1000 The third pass creates no child orders, so the parent is reflected. Issue: 1.6 Status: Released File: Fidessa ASX Best User Manual.docx © 2014 Fidessa limited Fidessa ASX Best User Manual Page 78 Market Data 12. Market Data 12.1 Level 2 The 'Level 2' grid is a dynamic view of the order book for the chosen instrument. 12.1.1 Depth Detail It is possible to modify the level of order detail when viewing the 'Level 2' depth. Fidessa ASX Best User Manual © 2014 Fidessa limited Issue: 1.6 Status: Released File: Fidessa ASX Best User Manual.docx Market Data Page 79 These options are available in the context menu and are 'Full Depth', 'Semi-Summary Depth' and 'Summary Depth'. The below shows the views in the respective order. 'Full Depth' shows all orders on the order book. There is no aggregating of different orders at the same price. 'Semi-Summary Depth' aggregates orders that are of the same price and sums the volume. Orders belonging to the firm which are highlighted in blue, are excluded and shown separately. 'Summary Depth' is very similar to 'Semi-Summary Depth' however the firm's orders are included in the price aggregate but the line is still highlighted in blue. 12.1.2 Market Data Detail The amount of market data shown on the 'Level 2' can be modified. This can be accessed from the context menu and the options are within the 'View' submenu. There are 5 different options and they are: Small. No trading statistics nor instrument information is shown, only the touch prices and the order book. Medium. Some trading statistics are shown like last trade, % change and total volume. Touch prices and depth is shown. Medium (trader). Identical to the 'Medium' view but scales the font to include more information. Large. Includes full trading statistics for the instrument. Large (trader). Identical to 'Large' but scales the font to include more information. 12.1.3 Highlighting The firm's orders that are on the 'Level 2' depth are highlighted in blue and contain the client reference when the grid is either in the 'Full Depth' or 'Semi-Summary Depth'. Issue: 1.6 Status: Released File: Fidessa ASX Best User Manual.docx © 2014 Fidessa limited Fidessa ASX Best User Manual Page 80 12.2 Market Data Virtual Market The 'Virtual Market' grid contains a consolidated price view of an instrument and its fungible equivalents on Chi-X. There are a number of unique views available to this grid to better see what and where the best price is. The options available are: 12.3 'By Price and Exchange'. Order prices are sorted 'By Price' 'By Price and Exchange Semi-Summary' Option Matrix The Option Matrix grid, as described in section 3.2.4 is an encompassing view of the options for an underlying instrument. The Option Matrix is accessed from Main Menu – Market data->Derivatives-> Enhanced Option Matrix The grid is made up of four main sections. Fidessa ASX Best User Manual © 2014 Fidessa limited Issue: 1.6 Status: Released File: Fidessa ASX Best User Manual.docx Market Data Page 81 1. This section contains trading statistics and information relating to the underlying instrument and where you select an underlying instrument. 2. The European option pane shows the European option call and put series for each expiry month 3. The American option pane shows the American option call and put series for each expiry month 4. This section shows any TMC and its current bid / ask and corresponding volume where the underlying instrument is a leg (Fields in the three central grids of the Option Matrix may be customized via Window->View Builder ) Issue: 1.6 Status: Released File: Fidessa ASX Best User Manual.docx © 2014 Fidessa limited Fidessa ASX Best User Manual Page 82 Market Data An underlying instrument is selected by keying an instrument code in the context box: 12.3.1 Related Contracts (displaying different Contract Sizes) For an underlying instrument that has more than one contract size – the different contract size's markets information is accessed by selecting the "Related Contracts" tab that appears at the bottom of the European and American option display grids. This will display all available series and expiry months of that the underlying series with a different contract size. (Contract size is displayed under UoT headed field) Fidessa ASX Best User Manual © 2014 Fidessa limited Issue: 1.6 Status: Released File: Fidessa ASX Best User Manual.docx Market Data Page 83 Non-Standard (not 100) contract sizes are viewed and displayed as a different version noted with a .v: 12.3.2 Toolbar Buttons Additional buttons can be added to the grid which allow quick access to options for another underlying instrument. Invoking the context menu from Right Click in Section 1 – Window->Toolbar Buttons And keying in underlying instrument favourites. . 12.3.3 Expiry Buttons Buttons that present call and put series for a particular month can be created for quick access. Bringing up the context menu and selecting 'Window → Expiry Buttons' Issue: 1.6 Status: Released File: Fidessa ASX Best User Manual.docx © 2014 Fidessa limited Fidessa ASX Best User Manual Page 84 Market Data Multiple expiry months can be opened by clicking on each of the corresponding buttons. 12.4 Portfolio The 'Trading Portfolio' and the 'Consolidated Trading Portfolio' grids allow the tracking and monitoring of a chosen selection of instruments. TIP: A tabbed list of portfolios can be created by clicking and dragging on to Fidessa ASX Best User Manual © 2014 Fidessa limited Issue: 1.6 another portfolio Status: Released File: Fidessa ASX Best User Manual.docx window. Market Data 12.4.1 Page 85 Adding Instruments When the grid is shown, pressing the 'Insert' button on the keyboard will invoke the 'Add Instruments' dialog. Clicking on the ellipsis will bring up the instrument finder or alternatively, if the Fidessa tickers are known then they can be directly entered into the field showing. 12.4.2 Dynamic Lists A whole list of instruments can be added by invoking the context menu and selecting 'Portfolio → Dynamic Lists'. Clicking on the 'Add' Button allows the selection of an index and its constituents or a contract and a range of strikes / expiries. In the case of futures and options, a dynamic list will update with new strikes and the removal of expired contracts in accordance with the market. 12.4.3 Saving a Portfolio A portfolio can be saved by invoking the context menu and clicking on 'Portfolio → Save Portfolio As…'. The user has the option to save the portfolio locally or on a network drive. Issue: 1.6 Status: Released File: Fidessa ASX Best User Manual.docx © 2014 Fidessa limited Fidessa ASX Best User Manual Page 86 12.5 Market Data Time and Sales The 'Time and Sales' grid shows all trades reported to the exchange for a single or portfolio of instruments. This grid also displays Booking Purpose trades (BP) as well Loan (LN) and Loan Return (LR) trades. Fidessa ASX Best User Manual © 2014 Fidessa limited Issue: 1.6 Status: Released File: Fidessa ASX Best User Manual.docx Market Data 12.5.1 Page 87 Instrument Filtering The grid allows trades belonging to a a single, selection or portfolio of instruments to be tracked through the below controls. 11.5.1.1 Instrument Selecting the 'Instrument' radio button and clicking on the ellipsis to trigger the instrument finder, allows the user to view trades for a single instrument. Additionally, when an instrument has been selected, further filtering can be applied through the adjacent dropdown of just strategies are shown or the fungible equivalents. Common used options are: Filtering Type Description Instrument Only Only trades relating to the specific instrument chosen are shown. By SOR ID 11.5.1.2 This will include trades done on Chi-X. Portfolio Selecting the 'Portfolio' button, allows the selection of a list of instruments within a previously created portfolio. Clicking on the ellipsis brings up a portfolio finder. Combining this feature with 'Level 2' tracking (described in section 13.3) is especially useful when a trader maintains multiple portfolios and wishes to have a separate time and sales grid for each one. 12.5.2 General Filtering The grid can be filtered in a number of ways through the use of the fields and controls at the bottom. Criteria like price, volume, time or type of trade can be used to modify what trades appear. Issue: 1.6 Status: Released File: Fidessa ASX Best User Manual.docx © 2014 Fidessa limited Fidessa ASX Best User Manual Page 88 Customising the FTW 13. Customising the FTW 13.1 Grids 13.1.1 View Builder The 'View Builder' allows additional information to be added to grids like the 'Active Market Orders' or the 'Trading Portfolio'. Fields can be searched for from the 'Available Fields' pane and can be added to the grid by either using the 'Add' button or clicking and dragging to the 'Selected Fields' pane. When individual fields are selected within the 'Selected Fields' pane, further options appear to the right that allow customization of aspects like title, width, alignment and decimal precision, depending on the type of field. TIP: To duplicate a list of fields in a grid, select the required fields, click on the 'Copy fields' button, then open the View Builder for the new grid and click on 'Paste fields' Fidessa ASX Best User Manual © 2014 Fidessa limited Issue: 1.6 Status: Released File: Fidessa ASX Best User Manual.docx Customising the FTW 13.1.2 Page 89 Filtering Orders By User and Group Order grids can be filtered so that only orders belonging to the logged in user, other members of the user's group. Either option can be selected by invoking the context menu on the grid and choosing 'My Orders' or 'My Group's Orders'. There is a related option which is useful for head traders called 'Accessible Groups' Orders'. This allows the head trader to see all his team's orders as well. 13.1.3 Fast Filtering 'Fast Filtering' is an option found on context menus from within the 'Window' option for order and trade grids. When it has been selected, it allows the user to left click on a grid column header and to choose a specific value to filter the grid or to perform an ascending or descending sort. Issue: 1.6 Status: Released File: Fidessa ASX Best User Manual.docx © 2014 Fidessa limited Fidessa ASX Best User Manual Page 90 13.1.4 Customising the FTW Duplicating Grids All grids have the capability to be duplicated so that different filtering and displays of information can be presented from the same type of grid. Especially useful for Level 2 market data or trading portfolios with a differing selection of instruments. Invoking the context menu and selecting 'Window → New Window' will produce a duplicate of the existing grid. 13.2 Criteria 13.2.1 Filtering Grids Grid contents can be filtered by specific criteria to display information to the trader's needs. The ability to do this is found in the context menu option of 'Window → Criteria…'. 12.2.1.1 Order Filtering The filtering available on order grids like 'Active Market Orders' and 'All Market Orders' appears as below. Fidessa ASX Best User Manual © 2014 Fidessa limited Issue: 1.6 Status: Released File: Fidessa ASX Best User Manual.docx Customising the FTW Page 91 Attributes such as order state, asset type, direction, market and date entered range can be used to filter the grid. The second tab 'Advanced', allows further filtering by price type, client reference and price type qualifiers like 'Centrepoint' and 'At Open'. 12.2.1.2 Trade Filtering The filtering available on trade grids like 'All Today's Trades' and 'Trade History' appears as below. Filtering criteria like date range, instrument and counterparty can be used. Clicking on the ellipsis for the 'Instrument' and 'Counterparty' fields will invoke finder dialogs. 13.3 Tracking Tracking is an option that allows market data grids like the 'Level 2' or the 'Virtual Markets' grid to dynamically change based upon what the user has selected in various other trade or order grids. To turn on tracking, follow the below steps: 1. Invoke a 'Level 2' grid. 2. Bring up the context menu and select 'Window → Tracker'. 3. Invoke a trade or order grid. 4. Bring up the context menu and select 'Track' 5. Clicking on different orders / trades will trigger the instrument market data within the associated level 2 grid. Issue: 1.6 Status: Released File: Fidessa ASX Best User Manual.docx © 2014 Fidessa limited Fidessa ASX Best User Manual Page 92 Clearing Participant Identifiers 14. Clearing Participant Identifiers 14.1 Introduction Fidessa ASX Best enables the defaulting of clearing identifiers for both ASX and Chi-X on orders and trade reports. In instances where a firm has multiple clearers, functionality exists to define an alternative set of clearing participant identifiers so they can be entered on a per order or trade report basis. 14.2 Common Clearing ID (CCID) CCIDs allow an easy way to identify and apply ASX and Chi-X participant IDs separately, or as a combination. Once these are created they then can default or be applied manually on orders and trade reports in case an override is required. To set these defaults the dialog 'Clearing Details…' is used. It can be found within 'Trading → Orders' menu. 14.2.1 CCID Types There are two types of CCID's, 'Firm' or 'User'. Firm CCIDs are applicable across all users and when defaulted, will apply on all orders and trade reports. A User CCID is applicable to the user who created it and when defaulted, will always apply to that user's orders and trade reports. Note that a user CCID default will override a default firm CCID. This option is selected from the 'Type' field of the 'Clearing Details' dialog. 14.2.2 Creating a CCID A CCID can be created with the below steps. 1. Create an identifier that these clearing details will be recognised by within the 'Common Clearing ID' field. The CCID can be a mix of alphanumeric characters but it must be unique across other current firm and user level CCIDs. Fidessa ASX Best User Manual © 2014 Fidessa limited Issue: 1.6 Status: Released File: Fidessa ASX Best User Manual.docx Clearing Participant Identifiers Page 93 2. Within the 'Type' field, select 'Firm' or 'User'. 3. Enable the 'Active' checkbox 4. Enter the appropriate ASX and / or Chi-X trading and clearing participant IDs 5. Clicking on the 'OK' button will save the CCID Guidelines for Clearing Details Set-up ASX Clearing Participant is required to be supplied, which is a single digit value reflecting a valid ASX Clearing ID for your Participant. This is suggested to be the same as the Common Clearing ID. Trading Participant is optional. Chi-X Australia Clearing Participant is required to be supplied. Trading Participant should only be supplied if you wish to utilize multiple Trading/Clearing Participant ID on your ASX Best Chi-X connection. It MUST be left blank for participant with a single ID. Please refer to the below examples on how to set up Chi-X Clearing Details: Chi-X Participant (With an ID of 1111) Self-Clearing Participant Participant using a 3rd Party Clearing Firm Participant (that has been allocated two ID’s by ASX/Chi-X, namely 1111 and 1112) using two 3rd Party Clearing Firm Participant (that has been allocated two ID’s by ASX/Chi-X, namely 1111 and 1112) using a single clearing firm Trading Participant <blank> Clearing Participant 01111 <blank> 1111 02222 03333 1112 1111 04444 05555 1112 05555 For further information, please refer to the following Chi-X Market Operations Notice: http://www.chi-x.com.au/resources/au/file/Market%20Operations%20Notice%20000611.pdf Issue: 1.6 Status: Released File: Fidessa ASX Best User Manual.docx © 2014 Fidessa limited Fidessa ASX Best User Manual Page 94 14.2.3 Clearing Participant Identifiers Editing a CCID Editing a CCID is performed from within the same 'Clearing Details' dialog. Clicking on the ellipsis within the 'Common Clearing ID' field invokes the CCID finder where a CCID can be selected for editing. Alternatively, the CCID can be typed into the field. Details belonging to the CCID are shown when tabbed away from the 'Common Clearing ID' field. From this point, details of the set of clearing parameters can be modified and then clicking the 'OK' button will save the changes. 14.2.4 Defaulting a CCID CCID's can be defaulted so that they do not need to be manually entered when creating a trade report or an order. This is achieved through clicking on the 'Default' checkbox from within the 'Clearing Details' dialog. Fidessa ASX Best User Manual © 2014 Fidessa limited Issue: 1.6 Status: Released File: Fidessa ASX Best User Manual.docx Clearing Participant Identifiers Issue: 1.6 Status: Released File: Fidessa ASX Best User Manual.docx Page 95 © 2014 Fidessa limited Fidessa ASX Best User Manual Page 96 14.2.5 Clearing Participant Identifiers Deactivating a CCID If the CCID is no longer required then it can be deactivated and will no longer be accessible from the clearing participant field within the order and trade report dialogs. This is done by selecting the CCID in question, then unchecking the 'Active' checkbox. 14.3 Applying CCIDs to Orders and Trade Reports CCIDs can default but alternatively can be applied if the default is not suitable. This is possible on both order and trade report entry. Please see section 4.9 and 9.7 for further details on applying the CCID to orders and trade reports respectively. Fidessa ASX Best User Manual © 2014 Fidessa limited Issue: 1.6 Status: Released File: Fidessa ASX Best User Manual.docx Clearing Participant Identifiers 14.4 Page 97 Viewing Clearing Participant on Orders & Trades In either of the trade and orders grids, the clearing participant ID can be viewed through the 'Clearing participant' field which can be added from the View Builder. The ID presented is the actual value relevant to the traded venue as opposed to the CCID. 14.5 Validation of Clearing Details 14.5.1 Orders When clearing details have been added to an order which are not valid then an appropriate error is shown as below. Alternatively, the exchange will return an error and it will appear within the orders grids. Issue: 1.6 Status: Released File: Fidessa ASX Best User Manual.docx © 2014 Fidessa limited Fidessa ASX Best User Manual Page 98 14.5.2 Clearing Participant Identifiers Trade Reports Similarly to orders, when a trade report is entered with an invalid clearing participant ID, either an error will appear in the 'Enter Trades' grid or the trade report grid will show an error report with an appropriate message from the exchange. Fidessa ASX Best User Manual © 2014 Fidessa limited Issue: 1.6 Status: Released File: Fidessa ASX Best User Manual.docx Regulatory Data Set-up Page 99 15. Regulatory Data Set-up 15.1 Remove Capacity and Book 'User Preferences' Remove any book or capacity preferences set in the User Preferences grid, as shown below. Trading -> Market Orders -> User: This functionality is replaced by user fallback functionality detailed in step 3. 15.2 Upload client Regulatory data The population of regulatory data is driven by the value in the Client Reference or Info field. Once the below data is uploaded, typing a client reference or info value will automatically populate regulatory data in market orders and trade reports sent to the exchange. Default capacity and origin values for a client reference or Info value can be uploaded using the below grid found under: Trading -> Market Orders -> Regulatory defaults: Issue: 1.6 Status: Released File: Fidessa ASX Best User Manual.docx © 2014 Fidessa limited Fidessa ASX Best User Manual Page 100 Regulatory Data Set-up Data may be added, amended and deleted by right clicking in the grid to open the context menu shown above. Selecting 'Add Defaults' or 'Amend Defaults' will open the below dialog to load data. Data can deleted in bulk by selecting multiple rows in the Regulatory Defaults grid, and a spreadsheet data upload tool is provided for the bulk upload of data. To open the RegulatoryDefaultingDataExampleASX.xls spreadsheet begin typing the name in the Windows start menu as shown below: Fidessa ASX Best User Manual © 2014 Fidessa limited Issue: 1.6 Status: Released File: Fidessa ASX Best User Manual.docx Regulatory Data Set-up Page 101 The spreadsheet shown below can be used to quickly set up regulatory data for multiple clients. Fill in the details in columns B, C and D, click the "Enter defaults" button and the Result column will be populated to show whether the data has been uploaded correctly. Note: Note: The inclusion of an existing Client Reference/Info value will over-write any previously loaded defaulting data. Issue: 1.6 Status: Released File: Fidessa ASX Best User Manual.docx © 2014 Fidessa limited Fidessa ASX Best User Manual Page 102 15.3 Regulatory Data Set-up Setup user fallback data When a user enters a client reference in to an order or trade report dialog that has not been setup in the above Regulatory Defaults grid, the user's fallback regulatory data will be used. This can be setup in the below grid found under: Trading -> Market Orders -> User Fallbacks Two fields can be setup with fallback values, with different values for market orders and trades/ trade reports. Capacity: Agency or principal. (Market orders only) Copy Origin From: If the Origin field is blank, the contents of the client reference or Info fields can be copied in to the Origin field If a user has not setup user fallback data, the system default capacity of agency will be used for market orders and principal for trade and trade reports. 15.4 Viewing Regulatory data on orders and trades Regulatory Data information may be viewed in Order and Trade grids by adding the following fields: Exchange trading capacity [Market orders] Order origin [Market orders] Market Order Grids: Trade Grids: Fidessa ASX Best User Manual © 2014 Fidessa limited Issue: 1.6 Status: Released File: Fidessa ASX Best User Manual.docx Appendix 1 – Shortcut Keys 16. Page 103 Appendix 1 – Shortcut Keys The below is a list of shortcuts within Fidessa ASX Best. Shortcut Esc F1 Description Clears the data entry field for new input From the selected grid, opens dialogue that shows the available short-cut keys available F3 Opens the Virtual Markets window with a consolidated depth. F4 Opens the Level 2 window F5 Opens the Enter Market Order dialogue in Buy mode F6 Opens Enter Trades dialog F7 F8 Improves the price of selected Market Order; for Buy order, tick up. For Sell order, tick down From the Market Orders grid, Level 2 or Virtual Markets, opens the Market Order dialogue to amend F9 Opens the Enter Market Order grid in Sell mode F11 Opens Enter Trades dialog F12 Opens Quote Request dialog Insert Insert to add instrument into a Trading Portfolio Cancels selected Market Order from Market Orders grid, Level 2 or Delete Virtual Markets grid Also, Completes selected Client Order from Client Orders grid Delete Shift F5/F9 Deletes one or several of your own orders that are currently selected in either the Order Book or the Level 2 depth window Opens a Buy/Sell Client Order Entry dialogue A list of shortcut keys is also available within the ASX Best user grids. Press 'F1' within any grid to open the 'Key Help'. Issue: 1.6 Status: Released File: Fidessa ASX Best User Manual.docx © 2014 Fidessa limited Fidessa ASX Best User Manual For more information about Fidessa solutions fidessa.com
© Copyright 2025