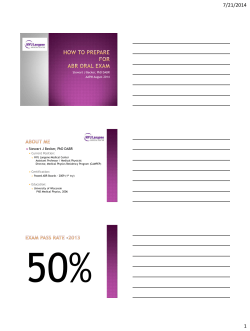Elo Touch Solutions Multi-touch Driver Package Package Version: Release Date:
Elo Touch Solutions Multi-touch Driver Package Elo Touch Solutions 1033 McCarthy Blvd. Milpitas, CA 95035 Package Version: 6.2.1 Release Date: May 7, 2014 Supported OS: Windows XP Windows 7 Windows 8 / 8.1 Windows Server 2012 / 2012R2 Supported Touch Technologies: iTouch (SAW) iTouch Plus (SAW) pCap Optical IntelliTouch (SAW) IntelliTouch Plus (SAW) AccuTouch CarrollTouch (IR) PulseTouch Supported Touch Controllers: iTouch Plus (dual touch): 2515-0 IntelliTouch Plus (dual touch): 2510, 2515-7, 2520, 2521 AccuTouch (single touch): 2210, 2216, 2218 IntelliTouch (single touch): 2310, 2500, 2700, 2701 Carroll Touch IR (single touch): 4000, 4500 Surface Capacitive (single touch): 5000, 5010 Projected Capacitive (up to 10 touch). Supported Languages: Chinese Simplified Chinese Traditional English French German Italian Japanese Portuguese Spanish 1. INSTALLATION AND REMOVAL INSTRUCTIONS Administrator account is required for running the Elo Setup, the installer must be a member of the administrator group. 1.1 Installation • • Double click on EloSetup.exe Accept the installation agreement and proceed with the installation process. 1.2 Uninstallation • • Launch the Control Panel and choose Programs and Features. Select to remove “Elo Touch Solutions 4.0.0.x”. 1.3 Silent Installation • • • Open the command line shell as an administrator and go to the root of the installation package (where EloSetup.exe is located). Input “EloSetup.exe /s /iu” To create a log during installation, use command line below: Input “EloSetup.exe /s /iu /f2log.txt” Exit the command line window 1.4 Silent Uninstallation • • • Open the command line shell as an Administrator and go to the root of the installation path (i.e., C:\Program Files\Elo Touch Solutions\...). Input “EloX.exe /s /u” Exit the command line window. 2. Setup options 2.1 To show setup option, type “EloSetup /?” in command line. 2.2 Setup for Single-Touch: If single-touch is preferred, follow the steps below: • Locate the Elo driver installation package. • Locate and open the “Common” folder in the package. • Locate and open the EloOptions.ini file. • Change the “EnableOneTouch” value from 0 to 1, and save the file. Note: All multi-touch functions will be disabled in this case. This change in EloOptions.ini must be done before you install the Elo driver package. 2.3 Setup for Maximum Touch: If maximum number of touch is to be determined, follow the steps below: • Locate the Elo driver installation package. • Locate and open the “Common” folder in the package. • Locate and open the EloOptions.ini file. • Change the “MaxTouch” value from 1 to 10 under “UserDefinedData” section, and save the file. 3. Configuration Program: EloConfig.exe This is the configuration tool for the Elo Multi-Touch drivers. The setup program will launch the tool at the end of the installation. This program will be running in the background and will launch when the user starts it from the Window’s Control Panel, or manually execute it from the desktop icon. Following is a description of each of the buttons located in the Elo Touch Screen Configuration program: 3.1 Restart Windows Touch Service Select this option to restart Windows Touch Service in case no touch is reported. Applicable on both Windows 7 and Windows 8 regardless of service packs. 3.2 Calibrate Touch Screens This feature serves two functions: • Map your monitor using Microsoft’s monitor mapping utility • Calibrate your Elo touch screen(s) using Elo’s calibration tool. The Microsoft monitor mapping utility enables users on Windows 7 and Windows 8 systems to map touch input to the correct touch monitor. The Elo calibration tool is used to calibrate touch recognition on supported Elo touch screen monitors. After touching all 3 targets, the screen will show "Accept" and "Retry" buttons. The user can then test the calibration accuracy before selecting either “Accept” (saving calibration data) or “Retry” (re-doing the 3-point calibration). Note: Some advanced settings under “Touch Screen Properties” will not be configured until the touch screen has been calibrated. Users may also start the calibration tool from command line from the “Elo Touch Solutions” directory under “Program Files” by typing “EloConfig.exe /align”. 3.3 Touch Screen Properties Launching “Touch Screen Properties” will display various properties of each connected (and supported) Elo touch screen such as Monitor Resolution, Controller Serial Number, Controller Firmware Version, etc. In addition to this information, users will be given the ability to “Disable Touch” and “Restore default calibration”. Also in this utility are the following three advanced options: 3.3.1 Cursor Edge Acceleration (CEA) The Cursor Edge Acceleration tool is used to increase sensitivity along the edges of the touch screen. This option allows users to access areas of the screen that would otherwise be limited by the frame of the monitor. Note that CEA may not be configured until the monitor has been calibrated. To enable CEA, click on the "Select Default" button and specify the desired parameters. The position of CEA may be manipulated for all edges at once by means of the “Increase/Decrease CEA Area” buttons, or individually by means of the arrows along each edge. Additionally, CEA for particular edges may be disabled by unchecking their respective box. The user will also be given the option to select between CEA speed settings (slow, medium, and fast). The user must click “Apply” before closing/exiting out of the utility for any changes to take effect. To disable CEA, click on the “Turn off CEA” button. 3.3.2 Identify Monitor This function will flash the number of the monitor on the screen/display. This is primarily used when there are multiple monitors connected to the system. Note that this utility will not function until the monitor has been calibrated. 3.3.3 Re-Align/Align Use this option to recalibrate the selected monitor. If the monitor has not been calibrated, the button will be labeled “Align” instead of “Re-Align”. 3.3.4 PulseTouch Preference This option will only be available and visible when a supported PulseTouch monitor is connected to the system and its PulseTouch tab is selected. Clicking on the PulseTouch button will launch the PulseTouch preferences window allowing the user to select four unique usage types: Point of Sale, Signature, Gaming, and General. Note that Apply must be selected prior to exiting the preferences window before any changes are applied. 3.3.5 Alternative calibration approach By default, calibration is carried out by the controller (if onboard calibration is supported). But the user might have special case that need to bypass controller onboard calibration and use driver calibration. In this case, the user need to set an option in EloOptions.ini, under section [Calibration], change the value of "DriverCalibration" to 1. package for this change to take effect. User does not need to reinstall the 3.4 Common Settings Configure shared touch screen settings such as “Beep on Touch”, “Touch Mode”, and hiding the cursor during calibration. 3.4.1 Beep on Touch “Beep on Touch” is a setting in which a “beep” sound is generated on contact with the monitor. The user will have the option to enable or disable the each setting itself: • External Speaker Plays the beep through an external speaker. If user enables the “Use Own Sound” option, he/she will be given the option to choose a personal *.wav file to be played instead of the beep. • Motherboard Beeper Plays the beep through an internal speaker. With this option selected, user will be given the option to modify the beep “Tone” and “Duration” through two separate slider bars. 3.4.2 Touch Mode The “Touch Mode” setting has three options: • “Click on touch” expresses that the “click” will be initiated on contact with the monitor. • “Click on release” expresses that the “click” will be initiated upon the release of contact with the monitor. • “Mouse emulation” expresses that a “click” will initiated only upon tapping the monitor, and allows for dragging the cursor and/or objects across the screen, like a mouse. 3.4.3 Hide cursor during calibration Enabling the setting will hide the mouse cursor when running the calibration utility. Disabling the setting will display the mouse cursor when running the calibration utility. Note: The user must click “Apply” for all changes to take effect. Clicking “Close” without clicking “Apply” will discard any changes made. 3.5 Define Touch Zones This utility allows the user to define certain areas, or “touch zones”, on the display, where touch is either enabled or disabled. The user can define a maximum of 64 zones for a single touch screen. To define a touch zone: • Click the “Define Touch Zones” button. Two dialog boxes will be brought up: • The dialog box titled “EloTouchZones” provides options for setting a touch zone and allows users to delete existing touch zones. • The other dialog box, which does not have a title bar, will be used to define a new touch zone. • The user can drag this second box to any touch screen and adjust its size and position. • It may be specified in the “EloTouchZones” dialog box whether touch will be enabled “inside” or “outside” the zone. If the user chooses to have touch enabled “inside zone”, touch will only work within each defined touch zone. Touch will be disabled outside of all touch zones. • To save the zone, click “Save Zone” from the “EloTouchZones” dialog box. To test the touch zone(s): • Click the “Test All Zones” button in the “EloTouchZones” dialog box. This will test all defined zones with the current changes. • Test mode will last 15 seconds. During the 15 second period, the “EloTouchZones” dialog box will be disabled and will not respond to any user input. • After the 15 seconds, test mode will exit and the user can continue to define new zones or remove existing zones. To define additional zones: • Drag the box with no title bar to a new position and adjust it to a desired size. • Click “Save Zone” on the “EloTouchZones” dialog box. • Any previously defined touch zone will be shown as a flashing, dashed rectangle. To delete an existing zone: (1) To remove a single zone, click the “Selected Zone” radio button in the “Remove Zones” group. Select the number of the unwanted zone in the list box, then click “Remove”. (2) To remove all zones and allow touch to be enabled on the entire desktop, select the “All Zones” radio button. Then, click the “Remove” button. 3.6 About The “About” box provides the driver version, build time, Elo touch screen information, and copyright information. In addition, the “About” box also provides links to Elo’s Online Support page, where users can get support and info on Elo’s products, and this “Readme” document, which serves as both a readme and a user guide for this application. 4. Instructions for Windows 7 Embedded The following notes are intended as a guide for enabling multi-touch functionality with Windows 7 Embedded. 4.1 Use Tap.exe to generate a PMQ file including all hardware information of the target system. 4.2 Start ICE (Image Configuration Editor), create an ANSWER file, and import the PMQ file. 4.3 Add the following components from “Distribution Share” to the ANSWER file: a. \FeaturePack\Application Support\COM OLE Application Support b. \FeaturePack\Devices and Printers\Device Framework c. \FeaturePack\User Interface\Tablet PC Support 4.4 From the menu of ICE, select [Validate] à [Add Required Packages], or resolve the dependencies manually. 4.5 There are different ways to install the Elo Multi-Touch driver for Windows 7. The easiest way to do it is as follows: a. Download the latest Windows 7 driver version from http://www.elotouch.com/support/ downloads, and unzip it to a folder (for example: \EloMultiTouch_6.2.0\ if version 6.2.0 was downloaded). The following steps assume a folder called \EloMultiTouch_6.2.0\ was created. b. Copy \EloMultiTouch_6.2.0\ to “$OEM$ Folders” in “Distribution Share” by creating the following structure on the file system (\$OEM$\$1\ means the root directory on target system): \DS\$OEM$ Folders\TeTouch\$OEM$\$1\EloMultiTouch_6.2.0\ c. Now go back to ICE. “TeTouch” will show up under “$OEM$ Folders” in “Distribution Share”. Right-click “TeTouch” and select “Insert Oem Folders Path”. d. From the menu of ICE, select [Insert] -> [Synchronous Command] -> [Pass 4 specialize…]. e. Enter the following command (/s means silent install. /iu means USB touch screen. /ia means APR touch screen). C:\EloMultiTouch_6.2.0\EloSetup.exe /s /iu or C:\EloMultiTouch_6.2.0\EloSetup.exe /s /ia f. From the menu of ICE, select [Tools] -> [Create Media] -> [Create IBW image From Answer File]. Select a bootable USB drive as the target folder for the image. Click [OK]. g. Boot up the system with this USB drive, and follow the steps of IBW (Image Builder Wizard). After the first reboot, unplug this USB driver or change the BIOS Boot setting to boot up from the target system. 5. Known Issues (1) For 2521 (PID 0x27) controllers with firmware versions older than 6.2, sometimes the touchscreen does not respond to touches in either the upper or lower 1-inch region of the monitor. In that case, the monitor needs to be power cycled, then re-calibrated to restore normal touch. If power cycling the monitor is not working, the utiltiy EloCalMgr.exe (located in the target installation folder) can be used to reset the controller. 6. Appendix 1) 6.1 Installation/Uninstallation from Device Manager 2) 3) 6.1.1 Installation 4) • • • • Open Windows Device Manager. Under <Human Interface Devices>, identify Elo's "USB Input Device" (Properties -> Details -> Hardware IDs shows PID=0x4E7). Right-click on Elo's <USB Input Device>, and follow these steps: • Update Driver Software... • Browse my computer for driver software • Let me pick from a list of device drivers on my computer • Click the "Have Disk..." button • Browse to the location of Elo package and choose EloMTUsb.inf • Choose the correct entry (For Example, "Elo Touch Solutions Touchscreen 0x22 2515U IT Plus") • Click "Next" to complete the installation. Identify Elo device under "HID-compliant consumer control device", and repeat steps a through g above, but at step f, choose "Elo Touch Solutions Touch Screen - USB HID MT Collection”. 6.1.2 Uninstallation To uninstall Elo drivers from the Device Manager, right-click on "Elo Touch Solutions Touch Screen - USB HID MT Collection", and select Uninstall. Repeat process for "Elo Touch Solutions Touch Screen 0x22 2515U IT Plus". You may need to manually refresh the device list (at root level, choose "Scan for hardware changes") to get the device status updated to system defaults. It may take a while (10 - 30 sec) for the "USB Input Device" and "HID-compliant consumer control device" to get restored. 6.2 Sending Smartset Commands Users can specify Smartset commands in EloOptions.ini to be sent to the controller whenever Elo's device driver is loaded. This feature applies to Elo touch screens using USB or Serial (RS-232) interface with Elo's device driver installed. 6.2.1 Format of the Smartset Command in EloOptions.ini: Specify Smartset Commands under section [Smartset Commands]. Smartset commands listed under this section will be sent each time Elo's device driver is loaded. This happens when the system reboots; or for USB interface, when the USB cable is re-plugged in. Each Smartset Command takes one line. Below is an example line of a Smartset command (n1 to n8 are decimal numbers): my_ss_command = n1 n2 n3 n4 n5 n6 n7 n8 In the example above, "my_ss_command" is the string you name this line of Smartset commands. The contents of each Smartset Command must be in 8 positive DECIMAL numbers (<= 255) and separated by a space; No HEX or CHARs. The 8 numbers represent the 8-byte Smartset Command. 6.2.2 Smartset Command Limitations: There is no limit to the number of Smartset commands that can be sent. For example, if 10 Smartset Commands (10 lines) are specified under the [Smartset Commands] section, all 10 Smartset Commands will be sent to the controller when the Elo's device driver is loaded. 7. History of Changes Release 3.0.1 • • • EloMtApi: pre-cal not committed to NVRam. USB driver: pivot test missing drawing segments EloConfig.exe: added command line parameter “/align” to allow video alignment. Release 3.0.2 • Write NVRam is turned off by default (EloOptions.ini). Release 4.0.1 • • • Support motherboard beep on Windows 7 (both 32-bit and 64-bit systems). Support optical touch screens: 0x202E-0x06 (dual-touch) and 0x04E7-0x80 (four-touches). Sending user defined Smartset commands (in EloOptions.ini) at system startup or driver loading. • • • • • • • Utility to allow user to define touch enabled areas (EloTouchZones.exe). Position log files in “Elo Touch Systems” folder under “ProgramData”. During calibration, once a monitor is touched, the session should be completed on that monitor. Incorrect Windows Monitor number showed in Property page if the system has un-connected video port. IT2701 sleep/resume fails about 20% of times. EloConfig unwanted popup at system startup. Support pCap touch screen 0xEEF-7200. Release 4.0.2 • • • Serial driver: New calibration is not taking effect. Serial driver: After reboot, previous calibration is not applied. Serial driver: Pre-install either legacy serial driver or multi-touch serial driver (not both). Release 4.0.3 • • • Correct the multi touch mode in Lumio/Optical monitor. Added Windows 8 support. Correct SmartSet timing issue. Release 4.5.0 • • • • • • • • • Provide touch and video functions for IDS Suite. Provide option to limit number of touches to one touch set the value of “EnableOneTouch” under section “Setup Options” in EloOptions.ini. Users can use this feature to block multi-touch gestures. Support 6-touch Optical controller. Support new HID controller (PID 0x27). Bug fix: COACH-3 Calibration window not exiting at end of the calibration session. Provide sample program “EloDrawMultiMon.exe” utilizing new IOCTL and Elo API to demonstrate simultaneous drawing on multiple Elo touch screens. USB (0x26) better rejection for zero bezel frame touch. Send user defined Smartset commands in EloOptions.ini when USB driver loads. Updated Elo logo, icon and user license agreement. Release 6.0.0 • • • • • • Support Windows XP (32bit with SP3). New calibration approach (No longer need the HidCal utility. Original PreCal implementations removed). Auto mapping touch to display on Win7/8. Provide options for selecting different touch mode. Updated EloPrecal debugging/testing utility. Reduced package size. Release 6.1.0 • • • • • Calibration with XY swapped/rotated. MS logo warning on XP during setup. Reboot after installation/uninstallation is no longer required. Calibration logging feature. 6-Touch IR support. • • • • Auto sizing bug fix (wrong increment cycle count). Enable controller's mouse mode on XP. Auto mapping of touch-to-display for Windows 8 and Windows 8.1. Alternative approach for calibration. Release 6.2.0 • • • • • • USB driver not loaded unless replug the calbe or reboot. Provide user options (EloOptions.ini) to use driver calibration instead of controller calibration. Correct the pCap fw version shown in property page. Support both new and old firmware for Optical touch monitors. Provide optons to limit number of touches (see readme). IDS: slow response, incorrect initial touch status, incorrect power status report. Release 6.2.1 • • • Checks controller 2521 fw version and apply onboard calibration if it's 6.2 or newer. For certain controllers, need to retrieve controller fw version from iProduct field. IDS: set/get monitor power status using Elo VCP codes.
© Copyright 2025