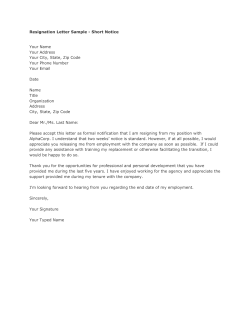payCOM User Manual web
payCOM web User Manual for submitting files and obtaining electronic approval via the Internet Module "DTA/LSV+/BDD" Version 1.2 / 06.06.2014 1 Module "DTA/LSV+/BDD" Information No guarantee can be given for the information contained in this user manual, which is subject to change without notice. SIX Payment Services reserves all rights for this user manual including the rights of photomechanical reproduction, storage on electronic media and the translation into foreign languages. Although great care has been taken in the compilation and preparation of this work to ensure accuracy, errors and omissions cannot be entirely ruled out. SIX Payment Services cannot be held liable for any decision made or action taken in reliance on the information in this manual or for any consequential, special or similar damages. If you detect any errors or omissions in this user manual or have any ideas or suggestions for improvements we would be extremely grateful if you would notify these to SIX Payment Services Technical Support by sending an e-mail to [email protected]. payCOMweb is a registered trademark of SIX Payment Services Ltd © Copyright 2009 SIX Payment Services Ltd, CH-8021 Zurich 2 Version 1.2 / 06.06.2014 Module "DTA/LSV+/BDD" payCOMweb User Manual Amendment control Amendment control All significant amendments carried out on this document are listed below, with the date of the amendment, a brief amendment description and a statement of the section concerned. Date Version Amendment description Section 02.11.2009 1.0 First edition – 19.11.2009 1.1 Cancellation not possible 2.1 File or order display duration 60 days 2.2, 3.1.2, 3.1.3 File name length maximum20 charactes 3.1.2 More accurate description of Status field 3.1.3 Change of Company name and Logo, impact on pictures All Change of Document location with impact on pictures 3 06.06.2014 1.2 Description of amendments The previous amendments from the preceding version are marked in the document using the track changes facility, to the extent that these amendments are meaningful. Layout amendments, corrections of spelling mistakes and altered terms that are repeated several times throughout the entire document, are not marked. Older amendments from other versions should be removed from the amendment control. The amendments are marked in the document as follows: • General: New text is formatted in blue, deleted text is blanked out. Both types of amendment are denoted with a vertical blue line in the margin. • Figures: Since it is not possible to indicate specific modifications to a figure, the entire modified figure is marked. • Tables: New or deleted text is also formatted in blue or blanked out in tables. However, these amendments are always marked over the total height of the table row. Version 1.2 / 06.06.2014 3 Module "DTA/LSV+/BDD" Table of contents payCOMweb User Manual Table of contents 1 About this document ................................................................................................................ 5 1.1 Structure ..................................................................................................................................... 5 1.2 Further related documents ......................................................................................................... 5 2 Module "DTA/LSV+/BDD" ......................................................................................................... 6 2.1 Functions .................................................................................................................................... 6 2.2 Processing status ....................................................................................................................... 6 3 Using the module ..................................................................................................................... 8 3.1 3.1.1 Functions for users with submission authorization ..................................................................... 9 Creating files ............................................................................................................................... 9 3.1.2 3.1.3 Submitting files ........................................................................................................................... 9 Displaying an overview of files .................................................................................................. 13 3.1.4 3.1.5 Displaying the reply messages ................................................................................................. 15 Displaying an overview of orders from a file ............................................................................. 16 3.2 Functions for users with approval authorization ....................................................................... 18 3.2.1 3.2.2 Displaying an overview of orders .............................................................................................. 18 Displaying the details of orders ................................................................................................ 21 3.2.3 Approve order ........................................................................................................................... 23 4 Version 1.2 / 06.06.2014 Module "DTA/LSV+/BDD" payCOMweb User Manual 1 About this document 1.1 Structure In accordance with the modular structure of the various payCOMweb versions, the user instructions are also in modular format: web • A base document contains general information on the payCOM application, installing and using it, and general instructions for use that apply to all payCOMweb versions. web • This module document – there is a similar one for each payCOM module – contains module-specific information and user instructions for the payCOMweb module "DTA/LSV+/BDD". payCOMweb User Manual Base document (for all modules) Module Module "SEPA "SEPA Direct Debit" Debit" Module Module "DTA "DTA/ DTA/LSV+/ LSV+/BDD +/BDD" BDD" Further future modules Weitere zukünftige Module Module Weitere zukünftige Module Module 1.2 Further related documents Application-specific information, e.g. about applicable time windows, can be found in the documentation for the individual services, which can be viewed on the following websites: • www.dta.ch for DTA, + • www.lsv.ch for LSV and BDD. Version 1.2 / 06.06.2014 5 Module "DTA/LSV+/BDD" payCOMweb User Manual 2 Module "DTA/LSV+/BDD" 2.1 Functions The module "DTA/LSV+/BDD" serves for transmitting files with payment and collection orders via the Internet to the SIX computer center and/or for electronically approving orders submitted in the same manner. This comprises the following functions: • sending files to the corresponding service (payROUTE or LSV+/BDD) • displaying an overview of the files that have been submitted and of the detailed data for reply messages on the results of validation (recapitulation report and, if necessary, an error report with warnings and/or error messages) • printing reply messages on the results of validation • displaying overview and detailed data from orders • approving orders that have been submitted • printing overview and detailed data from orders. Note: An order is a compilation of individual payments or collections with the same features (e.g. for collections BC number of the creditor's financial institution, account number, LSV identification of the creditor, requested processing date and currency) 2.2 Processing status Orders in payCOMweb are supported by a status system which displays the statuses listed in the table below. 6 Status Description not approved The order has been submitted but is still awaiting electronic approval. partially approved The order has been approved by a single user with collective approval authorization. Further approval is required from a second user. approved The order has been fully approved. delivered DTA: The order has been delivered to the financial institution of the ordering party for execution. LSV+/BDD: The direct debits have been delivered to the financial institutions of the debtors for execution. cancelled The order was cancelled by the financial institution. erroneous The order has errors and will not be executed. duplicate The order has been submitted in duplicate and will not be executed. Version 1.2 / 06.06.2014 Module "DTA/LSV+/BDD" payCOMweb User Manual Special case: Status Description open The order has been submitted but electronic approval is not intended (order processing with paper orders). Display duration of orders Orders with a final status (delivered, cancelled, erroneous or duplicate) will remain displayed for 60 days, then they will be permanently removed. Version 1.2 / 06.06.2014 7 Module "DTA/LSV+/BDD" payCOMweb User Manual 3 Using the module You can call up the DTA/LSV+/BDD module on the top navigation bar, if your user profile entitles you to do so. The basic document in the user manual contains a description of how to start up the payCOMweb application and of its user interface. You can also find there general user web guidance and instructions on using functions which occur in more than one payCOM module. On the module navigation menu on the left-hand side of the screen, you can choose from the menu options for the "DTA/LSV+/BDD" module: • Upload file with all functions for submitting files, checking feedback messages etc. (for how to use, see section 3.1) • Overview Orders with all functions for displaying and approving orders that have been sent (for how to use, see section 3.2) 8 Version 1.2 / 06.06.2014 Module "DTA/LSV+/BDD" payCOMweb User Manual 3.1 Functions for users with submission authorization Note: Information in this chapter is directed to payCOMweb users who, depending on their user profile (see base document), are authorized to submit files. 3.1.1 Creating files DTA and LSV files can be created using suitable standard generation software. Once created, the files can be stored under a chosen file name, with or without extension, either in a directory on your personal computer's hard disk or another data storage medium. The files must satisfy the following file specifications which should be automatically fulfilled if standard generation software is used File size Each transmitted file must not exceed 80 MB. Character sets and file format Information about the character sets and file format to be used can be found in the guideline of the respective service which you can either obtain from your financial institution or download by visiting www.lsv.ch. 3.1.2 Submitting files Using the "Upload File" function you can transmit files created with the suitable generation software as explained in chapter 3.1.1. In other words, the files are transmitted via the Internet to the Swiss Interbank Clearing payCOMweb application. You may also zip (pack) up to 10 files in a single ZIP file and then submit this. However, neither the ZIP file itself nor an individual file not zipped may exceed the maximum specified size of 80 MB. Notes: The file name should have no more than 20 characters. Longer file names are automatically reduced to 20 characters. The following file name characters are admitted: a-z, A-Z, 0-9, _, .&()-+[]?,#$äöüÄÖÜàéèÀÉÈçêÊ. For file names inside a ZIP file only the following subset of characters is admitted: a-z, A-Z, 0-9, _-+,#$&() []. Should the Internet connection fail during transmission the file in question does not reach the payCOMweb application and must be re-transmitted. If a ZIP file is involved, none of the included files arrive at the payCOMweb application because the ZIP file is not unpacked until successful transmission is complete. Version 1.2 / 06.06.2014 9 Module "DTA/LSV+/BDD" payCOMweb User Manual Procedure: 10 1. Click on Send File in the module navigation menu. The "Upload file" screen is displayed. It contains a file overview of all files that have been submitted, for up to 60 days after processing. You can find details about the file overview in the section 3.1.3 "Displaying an overview of files". 2. Should you belong to more than one user group you must select a group from the "Group" selection field. Only once you have selected a group does the entry field "File name" become available. 3. Click on Browse.... The "Select file" window appears. 4. Select the directory with the files from the tree structure and highlight the file to be transmitted. Note: To display all files you must select "All Files" (*.*) in the "Files of type" selection field. Version 1.2 / 06.06.2014 Module "DTA/LSV+/BDD" payCOMweb User Manual 5. Click on Open. The path and the filename are copied automatically to the entry field. This process can take a few moments for larger files since a temporary file is created. Version 1.2 / 06.06.2014 11 Module "DTA/LSV+/BDD" payCOMweb User Manual 12 6. Click on Upload File. web The specified file is transmitted to the payCOM application. The message comes up "file upload sucessfull". If an error is detected during the transmission of a ZIP file, one of the following messages may come up: − "The ZIP file contains more than 10 files" − "The ZIP file is larger than 80 MB" − "One more ZIP file is contained in this ZIP file" − "The ZIP file cannot be opened" − "For file names inside of a ZIP file, the following characters are admitted: a-z, A-Z, 0-9, _-+,#$&() []" If a situation like this arises, create a new ZIP file which conforms to the specifications (see the introduction to this chapter) and repeat the transmission process. 7. If you wish to submit further files, repeat steps 3 to 6 for the files in question. Please note that the displayed note "file upload sucessful" remains constant throughout the entire operation. It only disappears when the screen is updated or the "Send File" function is invoked again. 8. Check the files overview list to see if all submitted files are displayed. Please note that depending on how heavily the payCOMweb application is loaded it might take some time until the submitted files are displayed. 9. Check the reply messages that appear after a short time, as described in section 3.1.4 "Displaying the reply messages". Version 1.2 / 06.06.2014 Module "DTA/LSV+/BDD" payCOMweb User Manual 3.1.3 Displaying an overview of files The files overview list shows you all files which have been submitted for up to 60 days after the processing. Procedure: 1. On the module navigation menu, click on Send File. The "Upload file" screen is displayed. In the bottom section it contains an overview of the files that were submitted, sorted in ascending order by delivery date. The individual columns of the files overview list contain the following data: File Name Original file name of the file submitted Submitted on Date and time of submission Submitted by Name of submitting party Group User group identification Status Status of reply message as follows: – OK (order is error-free) – OK/NOK (order is partially erroneous) – NOK (order is erroneous) Click on the blue link to display the reply messages. A blank field indicates that no order data is yet available because the validation of the data has not yet been completed. Version 1.2 / 06.06.2014 13 Module "DTA/LSV+/BDD" payCOMweb User Manual Overview An option enabling users who are not authorized to issue approvals to call up an overview list of orders by clicking on the blue "Orders" link. A blank field indicates that no order data is yet available because the validation of the data has not yet been completed or cannot be completed for some reason (e.g. formatting errors). A maximum of 20 datasets are displayed on each page. Below the list you can see which datasets and which page are being displayed and how many datasets and pages the list comprises. You can use the and icons to page forwards and backwards and the icons to move directly to the last or first page. and You can use the and icons to update the list or display it on screen as a PDF print preview and then print it out (see base document). 2. 14 Look for the dataset (submitted file) that interests you in the list. In order to find a file that was submitted earlier more quickly, you can filter and/or sort the list (see base document). You can display the detailed data about the validation result by clicking on the blue link in the "Status" column (see also section 3.1.4 "Displaying the reply messages"). You can display the overview of orders by clicking on the blue "Orders" link in the "Overview" column (see also section 3.1.5 "Displaying an overview of orders "). Version 1.2 / 06.06.2014 Module "DTA/LSV+/BDD" payCOMweb User Manual 3.1.4 Displaying the reply messages Requirement: Screen "Upload file" (files overview list) displayed as described in section 3.1.3 and, where applicable, filtered and/or sorted (see base document). A reply message (recapitulation report and, if necessary, an error report with warnings and/or error messages) is generated for every file that is submitted and validated. Procedure: 1. In the overview of files, click on the blue link in the "Status" column for the file you require. The "Reply message" screen comes up with the data of the reply message. 2. You can view the reply message data and then by clicking on Back you can return to the overview or you can print the reply message data (see base document). Version 1.2 / 06.06.2014 15 Module "DTA/LSV+/BDD" payCOMweb User Manual 3.1.5 Displaying an overview of orders from a file Requirement: Screen "Upload file" (files overview list) displayed as described in section 3.1.3 and, where applicable, filtered and/or sorted (see base document). Procedure: 1. In the overview of files, click on the blue link in the "Overview" column for the file you require. The "Overview Orders" screen comes up showing all the orders in the selected file, in descending order of requested processing date. The file name is shown on the title line. The individual columns of the list contain the following data: Service Type of service (DTA or LSV+/BDD) BC number Ordering party's financial institution's bank clearing number ID Ordering party's identification Account number / Account number or IBAN (International Bank Account Number) of the ordering party IBAN 16 Requested date Requested processing date Currency ISO currency code Amount Order amount Status Processing status (see section 2.2) Version 1.2 / 06.06.2014 Module "DTA/LSV+/BDD" payCOMweb User Manual A maximum of 20 datasets are displayed on each page. Below the list you can see which datasets and which page are being displayed and how many datasets and pages the list comprises. and icons to page forwards and backwards and the You can use the icons to move directly to the last or first page. and You can use the and icons to update the list or display it on screen as a PDF print preview and then print it out (see base document). You can restrict the list if necessary by entering a requested processing date range. The data must be entered in the format DD.MM.YY (DD = day, MM = month, YY = year). Alternatively, the date can also be selected in the calendar window, which is displayed if you click on the calendar symbol . This restriction takes effect after you click on Show. Above the column headings are the entry and selection fields for setting filter conditions (see basic document). When the overview list of orders is first called up, no filters are set, as indicated by the "*" character and the date format display in the entry and selection fields. 2. If you want to display the details of orders, proceed as instructed in section 3.2.2 "Displaying the details of orders". 3. If you wish to print the data displayed proceed as instructed in the base document. Version 1.2 / 06.06.2014 17 Module "DTA/LSV+/BDD" payCOMweb User Manual 3.2 Functions for users with approval authorization Note: Information in this chapter is directed to payCOMweb users who, on the basis of their user profile (see base document), are authorized to approve orders. One of the ways to view the overview of orders showing all orders that have been submitted is to call it up as follows. Alternatively, the overview of orders is also called up directly with all the orders in a particular file if, when the screen "Upload File" is displayed you click on the blue link "Orders" in the "Overview" column. 3.2.1 Displaying an overview of orders The order overview displays all submitted orders for accounts (defined by BC number, account number/IBAN and user identification) for which you are authorized on the basis of your user profile. Procedure: 18 1. On the module navigation menu, click on Overview Orders. The overview of orders is displayed without data. 2. Select the orders to be displayed by entering the selection criterion in the following entry fields (if you want to display all available orders, you can proceed directly with Point 3): Version 1.2 / 06.06.2014 Module "DTA/LSV+/BDD" payCOMweb User Manual Requested date from … to 3. Beginning and end of the requested processing date range (Interbank Settlement Date) for the orders to be selected. The data must be entered in the format DD.MM.YY (DD = day, MM = month, YY = year). Alternatively, the date can also be selected in the calendar window, which is displayed if you click on the calendar symbol . Click on Show. Orders that meet the selection criteria you entered (or all orders if you did not enter any selection criteria) and which your user profile entitles you to view and edit are displayed in an overview list sorted in descending order of requested processing date. If more than 1000, or no, orders are found meeting the selection criteria, a message is displayed. The individual columns of the list contain the following data: Service Type of service (DTA or LSV+/BDD) BC number Ordering party's financial institution's bank clearing number ID Ordering party's identification Account number / Account number or IBAN (International Bank Account Number) of the ordering party IBAN Requested date Requested processing date Currency ISO currency code Amount Order amount Version 1.2 / 06.06.2014 19 Module "DTA/LSV+/BDD" payCOMweb User Manual Status Processing status (see section 2.2) A maximum of 20 datasets are displayed on each page. Below the list you can see which datasets and which page are being displayed and how many datasets and pages the list comprises. You can use the and icons to page forwards and backwards and the icons to move directly to the last or first page. and You can use the and icons to update the list or display it on screen as a PDF print preview and then print it out (see base document). 4. 20 Search for the dataset that interests you in the list. To find the dataset more quickly, you can filter and/or sort the list (see base document). You can display the detailed data for the order as described in section 3.2.2. You can approve orders which have not yet been approved, or not fully approved, as described in section 3.2.3. Version 1.2 / 06.06.2014 Module "DTA/LSV+/BDD" payCOMweb User Manual 3.2.2 Displaying the details of orders Requirement: Overview of orders displayed as described in section 3.2.1. In addition to the data shown on the overview of orders, you can also display other payment details for each order. Procedure: 1. Click on the magnifying glass icon in the line of the overview list showing the order for which you would like to see the detailed data. The detailed data for the order is displayed. 2. You can view the detailed data described below and then, by clicking on Back return to the overview list, or you can select one of the following editing functions, provided that function is permitted at the order's current status: – Approve order: see section 3.2.3 – Print details: see base document The individual fields of the detailed view contain the data listed below (sorted by area). It should be noted that not all fields are present in every case. Version 1.2 / 06.06.2014 21 Module "DTA/LSV+/BDD" payCOMweb User Manual DETAILS ORDER Service Type of service (DTA or LSV+/BDD) Mode proc. Processing mode (Production or Test) ID Ordering party's identification Transaction type Transaction type (826, 827, 830, 832, 836, 837 or 875) BC nummer Ordering party's financial institution's bank clearing number Account number / IBAN Account number or IBAN (International Bank Account Number) of the ordering party Req. proc. date Requested processing date Creation date File creation date Status Processing status (see section 2.2) Currency ISO currency code No of transactions Number of transactions in the order Transactions OK Number of correct transactions in the order Transactions NOK Number of incorrect transactions in the order Amount Total sum of all transactions in the order in euro Amount Transactions OK Sum of all the correct transactions in the order Amount Transactions NOK Sum of all the incorrect transactions in the order DETAILS SUBMISSION File name Name of the file that was submitted (click on the blue link to display the overview of all orders in the file) Delivery method Information about how the file was submitted (e.g. by payCOMweb) Date Date of submission Time Time of submission Submitted by Name of party submitting Sender ID Sender's identification DETAILS Approval 22 Approval method Approval method (single or collective) User Name Name of the person who approved this order Date Date of approval Time Time of approval Version 1.2 / 06.06.2014 Module "DTA/LSV+/BDD" payCOMweb User Manual 3.2.3 Approve order Requirement: Details of an order displayed with the status "not approved" or "partially approved" as described in section 3.2.2 and the "Approve" button displayed. This will be the case if, according to your user profile (see basic document), you are authorized to issue approvals for the account and if the status "partially approved" shows that partial approval has been given by another user. Procedure: 1. Click on Approve. The screen for confirming approval is displayed. Click on Confirm. The status of the order changes to "approved" or "partially approved", depending on its previous status and on your authorization to give approval, and the overview list of orders is displayed again (with the note "mutation successful"). Examples: − an order with "not approved" status changes following confirmation to "partially approved" status if you have a collective authorization to issue approvals, or to "approved" status if you have sole authorization to issue approvals. − an order with "partially approved" status changes following confirmation to "approved" status, regardless of your authorization to issue approvals. Note: You cannot reverse approval once it has been given. If you do ever issue an approval by mistake, you must inform your financial institution immediately so that they can cancel the order. 2. Version 1.2 / 06.06.2014 23
© Copyright 2025