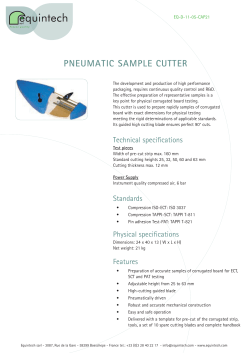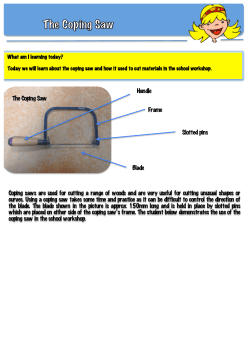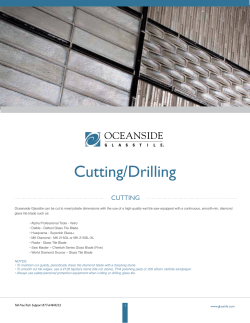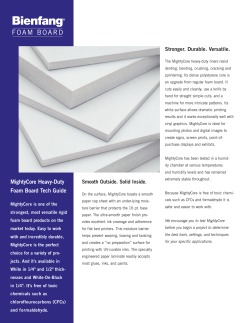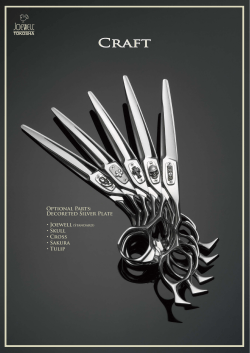PAPER CUTTING DIY
www.paperrunway.com PAPER CUTTING DIY Kyleigh’s Papercuts “My name is Kyleigh and I have always had a bit of a head for lyrics (some say where maths should be...), a love of typography and a bit of a nerdy fixation about cutting intricate things with a scalpel. Here is, my first ‘how to’ on papercutting. In this tutorial I’ll show you how I create my typographical papercuts. I am self-taught, so this is just about how I, personally, like to create my papercuts. so arm yourself with (in my opinion) my most favourite of scalpels; The awesomness that is the Fiskars Swivel Scalpel and the humble yet mighty Swann Moreton scalpel with 10A blades (Oh and you’re going to need a cutting mat too). Sticking plaster optional.” Kyleigh Orlebar www.kyleighspapercuts.co.uk :: www.notonthehighstreet.com/kyleighspapercuts STEP 1 Create your design. With my career background in graphic design its a no-brainer that I’d use Adobe Illustrator to design my papercuts. You may like to put good old fashioned pencil to paper, or use CorelDraw or some other program. I like Illustrator as vectors rock. They are fully scaleable and you get huge control over all the shapes (plus I’ve been working in Illustrator it since Macs were beige, designing everything from logos to illustrations and web graphics, it’s like a lovely comfy jumper). STEP 2 I started with an A3 sized document as there are lots of words. General rule of thumb: up to around 9 words use A4, or up to around 20 words, use A3. STEP 3 Draw a large box over most of the page, but leave a gap around the edge. Give the box a fill of 10% black. This becomes the space to work to, you’ll be cutting out the grey (as well as the white edge) STEP 4 Add your words – I use ‘Clarendon’ typeface, it is so beautiful and lends itself very well to papercutting with it’s generous serifs. STEP 5 Now kern the space between letters that aren’t touching each other. Don’t overlap too much as you’ll lose the definition of the letter. STEP 6 Next you need to add little connectors to stop the whole thing falling away when you cut. Use the ascenders and descenders on the letterforms to naturally hold lines together, but where you need a little helping hand, pop in a little skinny rectangle like so: Where there is a lowercase ‘i’ or ‘j’ then you’ll need to add a connector to hold the dot on, but if it is touching a letter above there might not be a need for it. Use your noddle. In the example above there’s probably no need for the connector on the ‘i’ as it is touching the ‘b’ above it, doh! I make swirly whirly things to embellish and also to further hold the design together, like fancy connectors. I often use hearts, stars, butterflies, sunshine, clouds, planets... You could use embellishments that enhance the lyric or message, or are part of the meaning of the words. Go crazy! STEP 7 When you feel all your words are held on to one another either by connectors, embellishments, ascenders, descenders or other words then it’s time to print your design. Again, as a graphic designer by trade I use the tools of the trade and take the design into Adobe InDesign (an A4 or A3 document) where I scale it slightly if need be, just to make sure it won’t be too big or small for the frame. STEP 8 I love the positivity in the chosen words (which mean more knowing the dates are the days of cancer diagnosis) STEP 9 I print A4 ones myself - usually onto beautiful recycled speckled creamy coloured paper. For the A3 ones I create a hi res PDF of the design and take it to my local high street printers to print it out onto A3 for me (haven’t got an A3 printer y’see). I get him to print 2 copies, this is just in case I make a mistake, it saves a trip to the printers for a replacement. More often than not I just file the second copy, but there was once an incident with spaghetti bolognese and a half handcut A3 commission...grrr. STEP 10 Let’s cut! Ok so you’ve printed out your design, got your blades, got your mat, got a lovely cup of tea in a stripy mug, let’s get going... First off: The Tools I arm myself with a Fiskars Swivel Blade Scalpel. It is the donkeys conkers. I’ve tried X-Acto knives, Xcut knives etc etc... but THIS is my weapon of choice. (You can get them in HobbyCraft, as well as replacement blades). This little baby will be doing all the lovely curved cuts. I also use a fixed blade Swann-Moreton scalpel with a 10A straight blade. This puppy does all the straight edges. You also need a good self-healing cutting mat. I have an A3 and an A4 Ecobra cutting mat (available from greatart.co.uk) STEP 11 Start with the swivel scalpel and carefully cut along the curves on the top line of text. In the example below you can see I’ve done the curves on the serif on the ‘r’, the shape of the ‘e’ minus the straights, the lovely roundness of the top of the ‘r’, ‘o’ and ‘s’ and the inside of the ‘t’. STEP 12 As I cut I move the whole design and cutting mat around (upside down, 180 degrees, 360 degrees etc) so that my hand and more importantly the blade isn’t ever in danger of cutting at an awkward angle which would lead to ripping or an uneven, unwanted cut. STEP 13 The swivel blade doesn’t cut in perfectly controllable straight lines, by all means try, but if you just use the swivel scalpel for curves and the fixed scalpel for straights you’ll get a better overall cut. STEP 14 When you’ve gone along the top line of text cutting the curves switch to your straight blade scalpel and start cutting along the straight edges. Carefully let the blade join the two curved cuts you’ve already made. STEP 15 I don’t use a ruler for my straight edges, but by all means use a metal ruler if you feel you need to until you get the confidence to keep straight by eye. STEP 16 When you’ve cut all the curves and straight edges along the top line, then use a natural horizontal line of the design and take your blade right over to the edge. STEP 17 Do this on both edges and carefully pull the paper away. Be gentle and don’t tug - if it doesn’t come away easily it might be that there’s still a tiny bit still to cut, or a curve and a straight edge close to one another haven’t cut right through. easy does it... STEP 18 Done it? Phew! Ok let’s keep going... Now you need to cut the grey shapes in between the lines and words. Same method: curves first, use a lovely confident swing of the knife, and be careful to stop the knife in the right point - try not to go into the white of the letter. STEP 19 When you’re cutting the straight edges aim to cut AWAY from the letter. For example in the picture above on the base of the ‘h’ where it touches the ‘t’ I would start by putting the (straight) blade in closest to the letters and cut OUT towards the grey. That way if you cut too far you’re only cutting into the grey and not into the white letters. STEP 20 Keep cutting the curves and straight lines and slowly, little by little, the design will emerge... STEP 21 On the ‘t’ above, I start next to the vertical of the ‘t’ and cut pulling the knife towards me. This enables you to push the blade in at exactly the right point and if you were to go too far with the cut, then you’re only cutting into the grey and not into the ‘t’. STEP 22 Speaking of ‘’t’... don’t forget to make time for a cheeky brew! DON’T spill it though... You’re doing great... keep going... Pay attention to the detail - don’t forget the teeny weeeny little bits. STEP 23 When you get to the bottom I sometimes split the line in half - so cut the curves and straights to a natural word break, then cut vertically down to the bottom of the page and carefully remove the paper. Then do the same to the other half and the last bit (YAY!) of the design. STEP 24 Stop doing the celebration dance just for a sec, we’re not quite finished. Look carefully at your design and neaten up - trim any little strands of paper sticking out and smooth out any dodgy curves. Ok *now* you can do a little celebration dance! Give your fingers a break, tidy up and go get yourself a beer. Thank you for reading and good luck on your papercutting exploits - I’d love to see them! Kyleigh www.kyleighspapercuts.co.uk PS. A few words about the commission I used for this: The wonderful words (from Othello, as it says) are made more poignant knowing that the dates underneath are the days the recipient was diagnosed with the big ‘C’. Keep smiling at the thief xx
© Copyright 2025