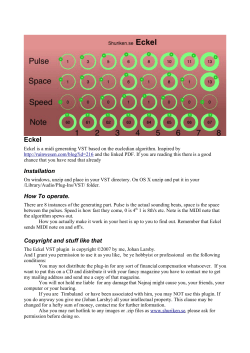Document 305428
GENERAL CONCEPTS COMPONENTS AND PRESETS PADKONTROL MODES CONTROL OVERVIEW CONTROL LAYOUT GLOBAL CONTROLS MT PLAYER MAIN WINDOW RIGHT-CLICK MENU MIDI PORT CHOOSER WINDOW TROUBLESHOOTING SUPPORT GENERAL CONCEPTS COMPONENTS AND PRESETS pKComponents are essentially new operating modes for the Korg padKONTROL. Each pKComponent offers different functionality such as a general-purpose control surface for Live (LCS) or a dedicated controller for Live’s Drum Rack (LDR). pKComponents are part of a larger Preset. Presets are combinations of 1 to 4 pKComponents. You can switch between the available pKComponents in a Preset as described in the Global Controls section. Presets run in MT Player. 1 padKONTROL MODES pKComponents utilize the padKONTROL’s Native mode. Upon opening a Preset in MT Player, your padKONTROL will be booted into Native mode. However, while a Preset is running, you can switch back and forth between Play (normal) mode and Native mode at any time. SETTING+SCENE = Exit Native mode. MESSAGE+PAD 3 = Re-enter Native mode. CONTROL OVERVIEW CONTROL LAYOUT All of the pKComponents conform to the same control layout to enhance ease of use. The 3 Buttons underneath NAVIGATION are always used for navigation. Either for moving around in the application you’re controlling or for moving between banks/octaves. The 3 Buttons underneath PAD PARAMS are always used for adjusting parameters that pertain to the function of the Pads. 2 The 6 Buttons underneath TRANSPORT are always used for transport control. The 3 Buttons underneath MISC are used for miscellaneous purposes, but are usually used for functions that pertain to the X/Y Pad. GLOBAL CONTROLS The following functions are Global (the same in every pKComponent). SHIFT – This shifts the function of the other controls in the same way that shift on your computer keyboard shifts the function of other keys. Shifted functions are shown in Red in this manual and on all pKComponent maps. CMPNT SLCT – Press this Button down to see the currently selected pKComponent. Hold this Button down and use the Encoder to switch between the available pKComponents in the current Preset. KNOB 1/2 ASGN – These Buttons are always used to assign functions to Knobs 1/2. MT PLAYER MAIN WINDOW The drop-down menu in the center of the window is used for selecting Presets (if multiple Presets are available). The last selected Preset will be selected the next time you launch Player. The Restart button will restart a Preset and restore all of its default settings. The ? button will bring up the manual for the selected Preset. 3 The IN and OUT indicators will light up to indicate MIDI activity. These are used for troubleshooting purposes. RIGHT-CLICK MENU MIDI Settings will bring up the MIDI Port Chooser window. Rescan MIDI devices will rescan MIDI devices on your system. This is useful in situations where your padKONTROL is not detected properly. Toggle Stats Display will show/hide event history. This is used for troubleshooting purposes. MIDI PORT CHOOSER WINDOW MIDI settings are stored within Presets themselves. However, if a Preset isn’t working properly, you can verify the settings here. 1. From the Port Name menu, select “IN: padKONTROL 1 PORT A”. 2. From the MIDI In port menu, select your padKONTROL’s PORT A and click OK. 3. Go back into MIDI Settings. 4. From the Port Name menu, select “OUT: padKONTROL 1 CTRL”. 5. From the MIDI Out port menu, select your padKONTROL’s CTRL PORT and click OK. 4 6. Click the Restart button. TROUBLESHOOTING 1. When I try to complete the MT Player Settings steps, I do not see an option for a padKONTROL PORT A or CTRL PORT. There are several potential causes for this: 1. The padKONTROL’s driver isn’t installed. The pKC Series is setup to work with the padKONTROL’s driver. It will not work properly with the standard driver that gets installed when you initially connect the padKONTROL to your machine. If you haven’t already done so, you will need to download and install the driver from Korg.com (unless you have the padKONTROL connected to a MIDI interface as described below). For Windows users, if you’ve already installed the driver and you’re still not seeing padKONTROL PORT A or the CTRL PORT, you may have too many MIDI devices installed on your system. You can check this by using a utility that is included with the driver you downloaded from Korg. First, uninstall MT Player and then go to Start – Korg – Korg USB-MIDI Driver Tools – Uninstall Korg USB-MIDI Device. That will generate a list of all the MIDI devices on your system. If you see 9 or more listings there, you’ll need to remove a few of those and then reinstall the padKONTROL’s driver. 2. OS X only: You’re using an older version of the driver. In this case, you’ll use Port 2 in place of both Port A and the CTRL port. 3. You have the padKONTROL connected to a MIDI interface. In this case, you’ll need to connect the padKONTROL’s MIDI In and Out to your interface. You’ll use the port you have the padKONTROL’s output connected to in place of Port A. You’ll use the port you have the padKONTROL’s input connected to in place of the CTRL port. 5 2. I’ve gone through all the settings instructions and troubleshooting steps, but my padKONTROL won’t go into Native mode. The pKC Series is set up to communicate with the padKONTROL on Global Channel 1, which is the default setting from the factory. Please check that your padKONTROL is set to Global Channel 1 by using the padKONTROL Editor Librarian. Go to MIDI – Edit Global Data. Change MIDI CH to 1 and click Transmit to send this to your padKONTROL. 3. I have multiple copies of MT Player ports listed, which should I use? You should try to use the listings that start with “From” or “To”. For example, you shouldn’t use “3-From MT Player 1”, you should use “From MT Player 1”. In some cases, you will not have listings that start with “From” or “To”. SUPPORT Email: [email protected] Forum: Beatwise Network Videos: Stray's YouTube Channel Copyright 2013-2014 nativeKONTROL. All rights reserved. This document, as well as the software described in it, is provided under license and may be used or copied only in accordance with the terms of this license. The content of this document is furnished for informational use only, is subject to change without notice, and should not be construed as a commitment by nativeKONTROL. Every effort has been made to ensure that the information in this document is accurate. nativeKONTROL assumes no responsibility or liability for any errors or inaccuracies that may appear in this document. All product and company names mentioned in this document, as well as the software it describes, are trademarks or registered trademarks of their respective owners. This software is solely endorsed and supported by nativeKONTROL 6
© Copyright 2025