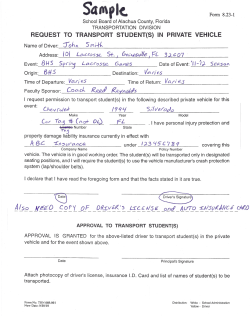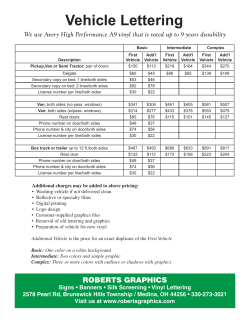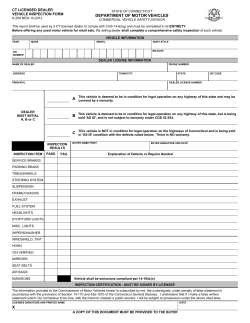CAN BUS vehicle coverage and functions e coverage and functions:
CAN BUS vehiclee coverage and functions functions: There is now additional coverage for the following models: 1) L319 Discovery 3/LR3 2005 to 2009 2) L320 Range Rover Sport 2005 to 2009 3) L319 Discovery 4/LR4 2010 to 2014 4) L320 Range Rover Sport 2010 to 2013 5) L322 Range Rover 2005 to 2012 Models soon to be added1) L316 Defender 2007 to 2014 2) L359 Freelander 2 2007 to 2014 3) L405 Range Rover 2013 to 2014 4) L358 Range Rover Evoque 2011 to 2014 5) L494 Range Rover Sport 2014 model vehicle diagnostic equipment, For CAN BUS vehicles, the Nanocom IMPORTANT: Unlike traditional multi-model has NO vehicle model or system menus to select from, Instead, under the CAN BUS VEHICLE option, the Nanocom initiates a “VIN detection” function, which tells the unit exactly which vehicle is currently connected. After the VIN detection process, there is a list of diagnostic and service functions. These are currently (V1.18 onwards): • • • • • • • • • • • Fault codes ECU Information ECU Programming Service (Reset) functions Air suspension Park brake Adaptive reset Read/save CCF Instrument mode Clutch calibration (TCCM) BCU Sync (Body control module synchronisation) More will be progressively added over time, E.g. Key Fob/Plip, General, Instrument mode. When any option is selected, the Nanocom Evolution will first run the short detection function through which it will communicate with the vehicle and identify the precisely the model, Year, Engine and transmission Type, as well as any other information it might require to proceed... Fault Codes: The diagnostic functions provided under this option are identical for all CAN BUS based Land Rover Vehicle systems, as they all follow the ISO14229 standard as defined by the International Standards Organisation. This standard is independently documented on the Internet for more detailed reference, but it's main feature is in its additionally categorising of Fault Codes as "Tested" or "Not Tested" As such, this diagnostic function provides six sub function options which are: The first three functions simply read the TESTED, NOT TESTED or PERMANENT fault codes, depending on selection, from the vehicle system ECU's that are selected in the ECU’s CONFIG option and produce a list of them and their definitions in plain text, that can be scrolled through one fault per screen. The READ CUSTOM option is provided for those who have read and understood the ISO14229 standard and want to apply their own masking and filtering to simply reads fault codes from the vehicle system ECU's that are selected in the ECUs CONFIG option, as per the first 3 sub functions, but according to a custom mask/filtering, that is also entered in the ECUs CONFIG option. The ECU's CONFIG sub-function provides a list of all of the vehicle system ECU's fitted to the currently connected vehicle. This allows for selection and de-selection of any ECU that the first four fault reading functions will then read the fault codes for. By touching the next to the ECU listing, the box will change to a , indicating that the ECU has been selected. There is also the option to Select All, wish to read all ECU's in the vehicle or indeed Clear All , if you . You will then need to exit this screen when all the desired ECU's have been selected, by pressing the bottom right corner. in the After selecting the Read Faults option, you will be presented with a screen showing the faults that have been read. If there is more than 1 fault displayed, it will show Fault 1 of X (X being the total amount found) Scroll through to read the full list of faults found. In the display, you will see the actual ECU where the fault has been located, a description of the fault code and its definition... We have also included the ability to save the fault codes shown to the SD card, which can then be viewed as a text file through any PC/Laptop. This may be useful when seeking advice about fault codes through our forums. The CLEAR function is used to clear the detected fault codes, but provides two options. The first is to clear Fault codes from all of the vehicle system ECU's that are selected in the ECUs CONFIG option, and the second allows the possibility to clear fault codes from individual ECU's. /flashing): ECU Information (required for programming/flashing This diagnostic function produces a list of all the vehicle system ECU's fitted to the currently connected vehicle, vehicle which can then be individually selected. On selecting a system’s ECU, the Nanocom Evolution will then read and display all of the information specific to that ECU ECU, including VIN numbers, serial numbers, hardware numbers, software numbers,, assembly numbers and other information. This information can be saved to a text file on an SD/SDHC card, if inserted, and can be used to select the correct set of files from the Flash File Database on the Genesis web site. After the vehicle information has been read,, you then need to select which ECU you wish to program with the Nanocom Evolution and read the required information from the ECU. By selecting READ next to the ECU name, this will then present the information related to that ECU. As an example, ex here is an ECU’s information being displayed from a Discovery 3... Using the scroll bar at the bottom, you can obtain all the information related to the ECU. The full list of available information is as follows: Hardware Number – Serial Number – Software Number – Calibration Data 2 – VIN Number – Assembly Core No. – Assembly Part No No. – Delivery Assembly No. – Software Number 2 – Boot Software ID – Active Network Config – Calibration Part No. – Calibration Data 3 – Software Number 3 and Legacy Assembly No. Some of this information will need to be noted if you intend to flash (update) the software on any ECU. You need to make a note of the Hardware number as this will be required for the next stage of the process. ECU Programming: This diagnostic function n provides the capability to re re-flash any files that has been downloaded from the Genesis Ge web site into the corresponding vehicle system ECU. This could be either a set of files to re-flash flash an ECU, ECU or a standard/ modified/edited CCF file, as the Genesis website provides both capabilities via its Flash File database and CCF editing edit features. IMPORTANT: Your Nanocom site login details are the same for the Genesis website, which is located here... http://vbf2.blackbox-solutions.com/FaultmateGenesis solutions.com/FaultmateGenesis-Server/genesis.action Flash File Download: Click on this option and you will be presented with a screen to enter your VIN number... The VIN is stored in some ECU's such as the Instrument pack, Body Control and ABS being 3 of the ECU's that hold this information. It can also be obtained from the vehicle and is located in various locations such as the Windscreen. Check your vehicles documents or handbook for further information. Once the VIN has been entered, press Submit to be taken to the next screen where you will be presented with a screen showing the vehicle model based on the VIN entered. A drop down box allows you to select the ECU that you took the Hardware number from. In this example we are looking at a Range Rover Sport 2005-2009 and the ECU selected is the Ride Level control module. You now have a further 2 drop down boxes that can filter the information based on the Assembly number or Hardware number, which you will have taken from the Nanocom Evolution information section. You will notice that to the Right of the Select ECU window, it has a button that says Display Land Rover Part Numbers, If you click on this it will change the information listed in the main window below and will then read Display Ford part Numbers... Displaying Ford Numbers only Displaying both Ford and Land Rover numbers The reason for the dual numbering is that Land Rover changed the way the Part numbers were issued so you may need to change this option in order to find the Part number obtained from your ECU information page. There are also 2 filter options that allow you to find the file more easily.... Filter on Assembly Filter On Hardware We have chosen the Ride Level control module and selected Assembly Number to show the information screen you will see once this is selected... In this example we have selected Assembly number 9H32-5A919-BA, as shown by the arrow. If you then double click anywhere on the file line to open the file, you will receive the following information screen... You will notice that not only do you have the Ford part number listed, but also its Land Rover alias (A.K.A).This will aid in finding the correct software to flash the ECU with. In each of the sections in the example above are also sections for Successor and Predecessor. If the file lists a Successor, then you need to locate this file in the list as the file you are looking at has been superseded by a newer version and that one should be used instead. A predecessor means that you are looking at an updated file. Once you have located the appropriate file you need to click Download (circled above) and save the file to your laptop/PC. Please do take notice of the Disclaimer before proceeding, the information shown is important... Click Accept if you wish to continue and then the system will prompt you to Save or Open the file. You now need to save the file to the PC and then extract the contents of the zipped file to the SD you will use with the Nanocom Evolution. This file can be stored either in a new folder of your own creation (maximum of 8 characters long), in the root of the SD card itself or in the folder already on the card called “BBS”. Insert the SD card into the Nanocom before powering the unit, then go though the following menus, “CAN BUS VEHICLE” and then “ECU Programming”, then after the Nanocom Evolution has done its vehicle detection process, you will have this screen... Click “Open File” and then from the Files displayed, select the name in the Left panel until you have the “Info.enc” file available, select it and observe it is highlighted in yellow, and click OK. Select Next and then Next again on the following screen. You will then be presented with a Car Info page. Click Next. On the following screen, press the “Start Flashing” button. Click OK to proceed and the file will be loaded. Follow any further on screen prompts. CCF (Car Configuration File) Editing: As with the ECU programming, this function is used in conjunction with the GENESIS system and is only for CAN BUS vehicles. Using your Nanocom login, which is also your GENESIS website login (provided you have purchased a CAN BUS capable Nanocom Evolution) you will be presented with this screen... Select the Edit CCF button... You are now presented with several different options... I. Upload Nanocom File – This would be a file already saved from a Nanocom session. It can be uploaded and edited as shown below and saved to be input using either a Nanocom or the SDD system. II. Upload IDS Session file – As the name suggests. III. Upload “As-is” from the Nanocom- Allowing you to upload the CCF captured from your vehicle directly into the Genesis system for editing ect. IV. Use “As-is” history- This function allows you to reference all of your previously uploaded “As-is” files, in case you’d like to reload a past CCF. V. Use a Copy of ‘As-Built from Blackbox Solutions’ – This uses the vehicles VIN to confirm the precise model and give you the factory standard file used at the time of the vehicles build from Land Rover. VI. Back – Takes you back to the main menu of Edit CCF or Flash File Download. Important: If you have previously had your Car Configuration File (CCF) changed by another diagnostic system or the dealers diagnostic tool and had features enabled, these changes WILL NOT be reflected in the As-Built file so, unless you change the settings to match any functions already enabled in the current CCF, this file would overwrite any previous changes as the ‘As-built’ file is the factory standard for your vehicle. So, based on a vehicle that has had no enhancements enabled, we will now show you how to enable 4x4 info screen on a Range Rover Sport... Click on “Use a Copy of As-Built from Blackbox Solutions” and you will have the following screen open... Enter your Vehicle Vin and click Submit... Locating your VIN: The VIN is stored in some ECU's, such as the Instrument pack, Body Control and ABS. It can also be obtained from the vehicle itself and can be found in various locations such on the passenger side lower corner of the Windscreen, or you can check your vehicles documents or handbook for further information. This shows the vehicle model and build year range (if applicable)... You can change from the Basic screen (red arrow) to the Advanced (blue arrow) by selecting the “Switch Editor Mode”. The Advanced mode as you can see from the Right hand screen shows more options. We now need to select the ‘Infotainment’ tab which opens all options for this section. In the picture you will note that it shows a percentage of ‘As Built’. In the Range Rover Sport section, the percentage of models (%) that have the 4x4 info enabled is 92% (circled for demo purposes only) but we can assume that this vehicle is one of the 8% without. Click EDIT and you will have this screen... Using the drop down arrow, you would select from ‘Undefined’ to ‘High multi-media module fitted’ and then click Continue... The change is now highlighted in Red and you have the option to ‘Undo’ the change before saving. Click the “Complete – Download CCF button”. Then select Download for Nanocom... You now need to save the file on the PC and then extract the zipped file o on n to an SD card to put into the Nanocom Evolution... Insert the SD card into the Nanocom Evolution before powering on the unit and then go through the following menus, CAN BUS VEHICLE à ECU Programming Programming. Afterr the Nanocom Evolution has completed its vehicle vehicl detection process, you will see this screen... Click ‘Open File’ and then,, from the File window to the left, select the file ‘Info.enc’’ and click OK. Press Next and then Next again on the following screen. You will then be presented with a Car Info page page.. Click Next. On the final screen press the Start Flashing button. Click OK to proceed and the file will be loaded. Follow any further on screen prompts to complete the process. CAN BUS Functions (Continued): SERVICE FUNCTIONS: This diagnostic function provides the ability to reset the Service interval announcer/reminder where applicable and covers both the annual and bi-annual services. AIR SUSPENSION section: The diagnostic functions provided under this section are identical for all CAN BUS based Land/Range Rover Vehicle systems with Air suspension. There are three functions currently available (V 1.19), which are: Height calibration: This sub function provides the ability to manually increase or decrease the current height calibration values of the vehicles Air suspension via a scrollable selection of three graphical pages, each showing a different graphical plan view of the vehicle. The first page is for the whole vehicle (all 4 corners adjustable in one easy section, see right picture à), the second is all 4 individual corners and the last section is a front/rear split of the vehicle, allowing adjustments to either the front two corners or the rear two corners. All sections incorporate the ‘current’ values and the corresponding ‘target values’, one pair of each, for each wheel of the vehicle. Upon entering this section, you will be presented with the current height calibration value(s) being read and displayed, which can then be changed by pressing either the + or – increment buttons. You can also manually enter new figures using the on-screen keyboard, which appears when you press on any white “target” field, allowing you to set individual values to each wheel assembly. How to use the height calibration function: The height calibration function is designed to communicate values in the same fashion as the ECU that controls the Air Suspension. There is a range governed by the ECU of actioanable values, this range is from (negative) -50 to 50, attempting to write values outside of this range will prompt an error message form the ECU and the values will not be written. However, if you have, for example, 3 of the corner values at 43 and the remaining one at 48, pressing the + increment button once would add 5 to all values, 3 of the corners will now show 48 and the reminaing would be 53. If you then press “write”, the 3 values of 48 will be written, but you will receive an error message stating that the value for the corner at 53 is out of limits and will remain unchanged. The values that you would see for the first time when using the Calibration function are the off-set values the vehicle has stored in it’s memory. These values are used to keep the ride level even in all height modes, off-set against variables such as a single/multiple height sensor(s) being fitted since vehicle construction, general vehicle use and age factors. The structure of the values are as follows, each single point of value in the 100-wide range available represent 5mm, so a value of 2 will give roughly 1cm of height offset. Bearing in mind that the function is directly affecting the OFFSET calibration, not the actual height of the vehicle, although of course, the calibrations have an effect on the actual heights. It is very important to note, that as being an off-set, the values are reversed in their affect, to physically RAISE the vehicle by means of off-set calibration, you must LOWER the value itself. For example, if you wish to RAISE the height of your vehicle by 3cm, you will need to LOWER the calibration value by 6 points, equally on all 4 corners. When attempting to alter the calibration of a single corner, it will have a knock knock-on on effect on the other 3 corners as the vehicle is physically a flat platform that is only supported by its own 4 wheels, changing the height of one corner will effect the rest of the vehicles height.. It is advisable to roughly calculate some small changes in values for the other 3 corners in contrast to any single large change for one corner. To achieve the best results when using this application, use a traditional tape tape-measure or other similar measuring asuring device and take measurements as shown in the picture to the right, from wheel centre, vertically to the highest inside point of the wheel arch... IMPORTANT: Make a written note of these 4 measurements as well as the 4 calibration off-set set values displayed by the Nanocom upon first entering the application and store them in a safe place, you may need them at a later date! set value, as previously stated, can be affected in 5mm increments, be sure to calculate the actual heights Each off-set of each wheel +/- in mm’s against the level of adjustment you wish to make. You should now be able to control how much height off off-set set you’d like, which will remain a constant across all of the different height modes, in effect, setting the calibration off-set to make the vehicle 5cm lower, will do the same in all height modes. IMPORTANT: It is advisable to use the “End EAS Enable” function, from the “others” section after making any calibration changes or using any of the “others” functions. INPUTS: This sub function displays live data from various inputs for the EAS system, they display in reall time across three pages... This function is useful, for example, being able to monitor individual corner height valve activity while attempting to diagnose a fault in the EAS or to perhaps monitor the condition and functionality of the compressor and/or motor, again for diagnosing problems in the EAS system. “OTHER” functions: • • • • • • • • • Deflate all air springs- This function is used to expel the air pressure in all four suspension springs. Use of this function will lower the vehicle to the lowest limits of suspension travel and will enter the vehicle into “manufacturer mode”. Deplete reservoir pressure- This function performs a complete pressure depletion of the air reservoir by opening the exhaust valve. After the process is complete, the internal reservoir pressure should match that of the external atmospheric pressure outside the vehicle. Start EAS Enable and End EAS Enabled- The EAS enable is a calibration mode that allows the ECU to fully accept changes in calibration and settings. It is advisable, although not necessary, that before performing any changes to the EAS, that the “Start EAS enable mode” is activated and then subsequently ended after any calibrations or changes in EAS settings. Ending the EAS enable will return the vehicle to “normal” mode. The second advisable use for the “End EAS enable mode” is after flashing or editing the EAS, or any other related ECU that works in direct conjunction with the air suspension, such as the Transfer Case Control Module, that this function is used to return the air suspension back to “normal” mode. Set tight/normal Tolerance- The tight tolerance mode is used primarily for wheel alignment/tracking and may also be used in some cases for calibrating the Adaptive Front Lighting system. This mode is NOT to be used as part of the Air Suspension Calibration process. PARK BRAKE: • • • • Longitudinal accelerometer calibration- This function is used to recalibrate the accelerometer, the vehicle performs this function independently, however, you must make sure that the vehicle is on a level surface and that it remains stationary throughout the whole procedure. Make sure the parking brake module is correctly secured to the vehicle and that the parking brake is applied. Drive to mounting position- the following operation will drive the parking brakes to the mounting position, allowing the brake cables to be connected to the brakes. This may be necessary if the park brake is operated without the cables being connected to the brakes. This can lead to a condition where not enough cable is available to connect the brakes. Drive to latching position- This function will drive the Park Brake to the latching position, which might be necessary if the ‘park brake emergency manual release’ was used. Unjam- This will drive the Park Brake to be un-jammed by first driving it into the release position and then into the mount position. The engine must be running at idle speed. After completing this procedure, check the condition of the rear brake shoes and drums as well as the brake cables, to be sure they are correctly attached. ADAPTIVE RESET: The adaptive reset function gives the user the ability to reset any adaptive values stored by any and all ECU’s that store them, such as, the gearbox and transfer case control module both store constantly changing values such as the mileage driven in High and Low ranges as well as mileage covered in each individual gear. A particular purpose of this could be to restart a mileage count for a certain ECU as part of diagnosing a fault. CCF Read: This function can be used by those who cannot locate their “As-built CCF” from our Genesis website because their VIN number may not be recognised. This allows the user to take a copy of the CCF “As is” that is currently on the vehicle and save it to the SD card. The file can then be uploaded through a PC/Laptop to the Genesis website, where it can then be edited to the users specifications. CAN Instrument mode: The Instrument mode function is designed to display live “on the move” data (inputs) which are taken from the engine management ECU. At present, there is a single page of 6 useful and informative inputs for each of the CAN BUS models, such as engine oil temperature. More individual pages of different inputs are currently being developed for the CAN BUS vehicles and will be added to future releases, as well as the “peak detection” function. The legacy vehicles have multiple pages for each model as well. This function can be used in conjunction with the dash/window mount kit (NCOM30) for the Nanocom, allowing the user to observe live data while driving the vehicle. The function also includes the Peak Detection function, catering for a technical and diagnostic review of essential live data. Clutch Calibration: This function is to calibrate the Transfer Case Control Clutch (TCCM) for any occasion after the user may have flashed the Transfer Case Control Module. The function is completely self sufficient and does not require any additional actions on behalf of the user. BCU Sync: This function is used after flashing the Body Control Module (BCM). It will re-sync the BCM with the Instrument Pack. It does this by reading the data from the Instrument Pack and re-writing it to the Body Control Module. This can also be used when recovering a ‘downed’ BCM.
© Copyright 2025