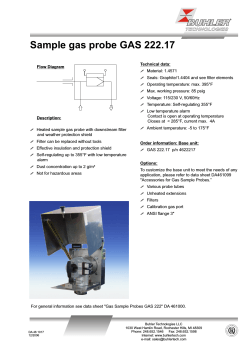S M U WITCHBOARD
SWITCHBOARD USER MANUAL
Applies to Switchboard version 3.3.44c
Providing DICOM Connectivity for the Medical Community
Laurel Bridge Software, Inc.
302-453-0222
www.laurelbridge.com
Document Version: 2.28
Document Number: LBDC-000060-0228
Last Saved: 8/19/2014 5:52:00 PM
Switchboard User Manual (3.3.44c)
Copyright 2007-2014, Laurel Bridge Software, Inc. All Rights Reserved
v 2.28
Page ii
What’s recently been added to the manual?
Updated application screenshots.
Clarified notes on using filters.
Updated Java requirements.
Updated firewall information.
Described how to use the “Element Composer” filter.
Described how to check if a tag exists for “Elements to Match” filter, or how to filter only if
a tag does not exist.
Updated the software installation requirements information.
Updated Linux installation steps.
Updated information on the Mapping Rule Editor and Filter Set Editor and the other web
applications.
Updated hostname resolution information.
Described how to use the Planar Configuration Convert filter.
Switchboard User Manual (3.3.44c)
Copyright 2007-2014, Laurel Bridge Software, Inc. All Rights Reserved
Doc: v 2.28
Page iii
Table of Contents
What’s recently been added to the manual? ......................................................................................... ii
Table of Contents ................................................................................................................................. iii
Table of Figures ................................................................................................................................... vi
1
Using the DICOM Switchboard ......................................................................................................1
2
Overview: Basic Steps to Implement DICOM Monitoring and Filtering .......................................3
3
Installing the DICOM Switchboard ................................................................................................4
3.1 Requirements: .........................................................................................................................4
3.2 Notes on Installing Apache .....................................................................................................6
3.3 Installing the DICOM Switchboard ..........................................................................................7
3.3.1
Installing the Switchboard on Linux ..............................................................................9
3.4 Installing the DICOM Switchboard as a service .....................................................................12
3.4.1
Running Apache as a service .......................................................................................14
3.5 Uninstalling the DICOM Switchboard ...................................................................................15
3.6 Upgrading to a newer Switchboard.......................................................................................16
4
Running the DICOM Switchboard ...............................................................................................19
Starting the DICOM Switchboard...........................................................................................19
Verifying the DICOM Switchboard’s Operation ....................................................................20
4.1
4.2
5
Switchboard Operations Window ...............................................................................................22
6
Step-by-Step Setup Guide ...........................................................................................................25
6.1 Monitoring / Filtering an Association ...................................................................................27
7
Configuring the DICOM Switchboard ..........................................................................................28
7.1 Synchronizing Multiple Switchboards ..................................................................................30
7.1.1
Slave Configuration .....................................................................................................30
8
Filters and Filter Sets ..................................................................................................................32
8.1 Filter Sets ..............................................................................................................................33
8.2 Creating Filters and Filter Sets .............................................................................................34
8.3 Editing the Filters ..................................................................................................................35
8.4 Filtering DICOM Elements .....................................................................................................37
8.4.1
Mapping List Filter ......................................................................................................40
8.4.2
Element Composer Filter .............................................................................................43
8.5 Filtering Pixels ......................................................................................................................44
8.5.1
Converting Planar Configuration .................................................................................45
8.6 Padding Values .....................................................................................................................45
8.7 Entering Data ........................................................................................................................46
8.7.1
Using Macros to Specify Data .....................................................................................47
8.8 Example Filters .....................................................................................................................48
8.8.1
Example 1: Replacing a Value .....................................................................................48
8.8.2
Example 2: Removing an Element ..............................................................................48
8.8.3
Example 3: Modifying an Element’s Value with Regular Expressions ......................48
8.8.4
Example 4: Composer Filter Examples .......................................................................50
9
Switchboard Mapping Rules .......................................................................................................53
About Mapping Rules ...........................................................................................................55
9.1
Switchboard User Manual (3.3.44c)
Copyright 2007-2014, Laurel Bridge Software, Inc. All Rights Reserved
v 2.28
Page iv
9.2 Mapping Rule Editor.............................................................................................................56
9.2.1
Activating New Mapping Rules...................................................................................57
9.2.2
Rule Group Options .....................................................................................................57
9.2.3
Mapping Rules – Options ............................................................................................59
9.2.4
Manipulating Rules in a Group ....................................................................................61
9.2.5
Special Values in Mapping Rules ................................................................................62
9.2.6
Schedules for Mapping Rules ......................................................................................62
9.2.7
Example Mapping Rules ..............................................................................................65
9.2.8
Operational Modes: Transparent vs. Filtering .............................................................66
9.2.9
Setting the Filters for a mapping rule to use ................................................................67
9.2.10 Mapping Presentation Contexts ...................................................................................68
9.2.11 Examples of Presentation Context Mappings ..............................................................70
9.3 Testing the Mapping Rules ...................................................................................................73
9.3.1
Reusing Test Parameters ..............................................................................................75
10
Switchboard Status Monitor .......................................................................................................76
11
Logging and the Real-Time Log .................................................................................................78
11.1 Debugging a Switchboard in Slave mode .............................................................................80
12
Utilities........................................................................................................................................82
12.1 DICOM Echo Clients (Echo SCU) .........................................................................................82
12.1.1 Java-based Echo GUI ...................................................................................................82
12.1.2 Command-line Echo ....................................................................................................83
12.1.3
Testing the DICOM Switchboard using DICOM Echo ...................................................84
12.2 DICOM Echo SCP ..................................................................................................................84
12.3 DICOM Query/Retrieve SCU .................................................................................................84
12.3.1 Java-based Query-Retrieve (Q/R) GUI ........................................................................84
12.3.2 Command-line Query-Retrieve (Q/R) Client...............................................................85
12.4 DICOM Store SCP ..................................................................................................................85
12.4.1 Testing the DICOM Switchboard using DICOM Store Client ........................................87
12.5 Import Filter Set ....................................................................................................................87
12.6 Displaying a File’s Data Set .................................................................................................88
12.7 Manually Filtering a DICOM Files.......................................................................................89
12.8 Mapping Rule Tester.............................................................................................................90
12.9 Import and Export Mapping Rules .......................................................................................90
12.9.1 Exporting Mapping Rules ............................................................................................91
12.9.2 Importing Mapping Rules ............................................................................................92
13
License and Activation ...............................................................................................................95
13.1 Install new license .................................................................................................................95
13.2 Activating a license ...............................................................................................................95
13.2.1
Network Activation ......................................................................................................96
13.2.2 Manual Activation .......................................................................................................97
14
DICOM Switchboard Applet Issues ...........................................................................................100
14.1 Other Applet Issues .............................................................................................................101
14.1.1
Enabling Java .............................................................................................................101
14.1.2 Firewall Issues ...........................................................................................................103
14.1.3 Other Firewall-related Issues .....................................................................................104
14.1.4 Hostname issues .........................................................................................................105
Switchboard User Manual (3.3.44c)
Copyright 2007-2014, Laurel Bridge Software, Inc. All Rights Reserved
Doc: v 2.28
Page v
14.2 JavaScript Issues .................................................................................................................105
15
DICOM Switchboard Web Server ..............................................................................................108
15.1 Apache and Firewalls ..........................................................................................................109
16
More Information on Using the DICOM Switchboard ...............................................................110
Appendix A: Example Filter: Modifying Elements ...........................................................................111
1
Overview ...................................................................................................................................111
2
How the Filter Works................................................................................................................111
3
Modifying Data Using Regular Expressions ............................................................................113
Testing your Regular Expression ........................................................................................113
Regex Examples..................................................................................................................114
Regular Expression Quick Reference .................................................................................115
Regular Expression Reference Sources ..............................................................................115
3.1
3.2
3.3
3.4
4
Entering Data ............................................................................................................................116
Entering Sequences .............................................................................................................116
4.1
5
Advanced Applications of the Modify Filter ............................................................................117
Appendix B: Example: Loading a new filter set ...............................................................................122
1
Importing the filter set ..............................................................................................................122
Editing the imported filter set .............................................................................................123
Using the imported filter set in an existing Mapping Rule .................................................123
1.1
1.2
Appendix C: RLE Transfer Syntax Support ......................................................................................125
Appendix D: Renaming your computer .............................................................................................126
Appendix E: Editing the Extended Data Dictionary ..........................................................................127
Appendix F: Additional Information on Apache ...............................................................................130
1
Configuring Apache to run as a Service ...................................................................................130
2
Using an Alternate Web Server ................................................................................................131
3
Using Apache 1.3 on Linux ......................................................................................................131
4
Authenticating Access to Switchboard Web Pages ..................................................................132
Appendix G: Customizing the Switchboard ......................................................................................134
1
Customization ...........................................................................................................................134
2
Disclaimer .................................................................................................................................134
Appendix H: Using & Creating Many Mapping Rules & Filters ......................................................135
Appendix I: Glossary .........................................................................................................................137
Switchboard User Manual (3.3.44c)
Copyright 2007-2014, Laurel Bridge Software, Inc. All Rights Reserved
v 2.28
Page vi
Table of Figures
Figure 1 – DICOM Communication with Filtering Diagram ................................................................. 1
Figure 2 – Selecting the Prerequisites to Install.................................................................................... 6
Figure 3 – Installing Apache ................................................................................................................. 7
Figure 4 – Configuring the Switchboard’s Resource Locations ........................................................... 8
Figure 5 – Directories installed with the DICOM Switchboard ........................................................... 11
Figure 6 – Changing the Switchboard service’s startup mode ........................................................... 12
Figure 7 – Setting failure actions in the System Manager service ...................................................... 13
Figure 8 – Uninstalling the DICOM Switchboard ................................................................................ 16
Figure 9 – Exporting the private filters ............................................................................................... 17
Figure 10 – Start Menu option for the DICOM Switchboard ............................................................... 19
Figure 11 – DICOM Switchboard utilities menu .................................................................................. 21
Figure 12 – DICOM Switchboard: Main Operations Window ............................................................. 22
Figure 13 – DICOM Switchboard: Operations Tabs ............................................................................ 23
Figure 14 – DCF: Advanced Operations ............................................................................................ 24
Figure 15 – DICOM Switchboard: Configuration Window ................................................................. 28
Figure 16 – Configuring a Switchboard as a “slave” .......................................................................... 30
Figure 17 – A Switchboard running in “slave” mode ......................................................................... 31
Figure 18 – Guide to Filters ................................................................................................................ 32
Figure 19 – A view of the Filter Set Editor ........................................................................................ 33
Figure 20 – A view of the Filter Editor............................................................................................... 35
Figure 21 – Selecting a filter type in the Switchboard........................................................................ 36
Figure 22 – Simplified versions of the Element Filters ...................................................................... 38
Figure 23 – Editing an Element Filter (Full version) .......................................................................... 39
Figure 24 – Mapping List Filter .......................................................................................................... 42
Figure 25 – Editing an Element Composer Filter ............................................................................... 43
Figure 26 – Editing a Pixel Value Shift Filter .................................................................................... 44
Figure 27 – Editing a Planar Config Convert Filter ............................................................................ 45
Figure 28 – Editing a Pad Value Shift Filter....................................................................................... 45
Figure 29 – Details of a Modify Filter ................................................................................................ 50
Figure 30 – Mapping Rules Editor Screenshot ................................................................................... 53
Figure 31 – Add a new Mapping Rule ................................................................................................ 55
Figure 32 – Example Mapping Rule ................................................................................................... 56
Figure 33 – Committing your Changes ............................................................................................... 57
Figure 34 – Mapping Rule groups ...................................................................................................... 57
Figure 35 – Mapping rules in the group called “default_group” ........................................................ 59
Figure 36 – The Echo rule’s data is displayed for editing. ................................................................. 59
Figure 37 – Buttons for manipulating the rules in a group ................................................................. 61
Figure 38 – Setting a schedule for a mapping rule ............................................................................. 62
Figure 39 – Choosing the enabled hours............................................................................................. 63
Figure 40 – A rule that never runs on Wednesdays ............................................................................ 63
Figure 41 – The list of preset schedules.............................................................................................. 64
Figure 42 – Buttons for selecting the filters in a mapping rule .......................................................... 67
Figure 43 – Dialog for selecting filters in a mapping rule .................................................................. 68
Figure 44 – Modifying the Presentation Context Mappings ............................................................... 69
Figure 45 – Testing a Mapping Rule .................................................................................................. 74
Figure 46 – A mapping rule without a match ..................................................................................... 75
Figure 47 – Switchboard Status Monitor Screenshot ......................................................................... 76
Switchboard User Manual (3.3.44c)
Copyright 2007-2014, Laurel Bridge Software, Inc. All Rights Reserved
Doc: v 2.28
Page vii
Figure 48 – Adjusting the Logging Verbosity .................................................................................... 78
Figure 49 – DCF Real-Time Log Screenshot ..................................................................................... 79
Figure 50 – Some of the log files generated by the DICOM Switchboard ........................................... 80
Figure 51 – Changing to Master from Slave mode. ............................................................................ 81
Figure 52 – Accessing the DICOM Switchboard’s Utilities via the Start Menu .................................. 82
Figure 53 – Java Echo SCU GUI ........................................................................................................ 83
Figure 54 – Accessing the Switchboard Command Prompt ............................................................... 83
Figure 55 – Java Query SCU GUI ...................................................................................................... 85
Figure 56 – Configuring the Test Store SCP ...................................................................................... 86
Figure 57 – Web interface to Dump a DICOM file .............................................................................. 88
Figure 58 – dcf_filter web interface.................................................................................................... 89
Figure 59 – The Mapping Rule Importer and Exporter ...................................................................... 91
Figure 60 – Choose the file to export the mapping rules to ................................................................ 91
Figure 61 – Results of exporting mapping rules ................................................................................. 92
Figure 62 – Choosing the file of mapping rules to import .................................................................. 92
Figure 63 – The results of importing new mapping rules ................................................................... 93
Figure 64 – Importing and exporting mapping rules on Linux ........................................................... 94
Figure 65 – Installing a new license ................................................................................................... 95
Figure 66 – Warning to activate the license........................................................................................ 95
Figure 67 – Network mode for activating a license ............................................................................ 96
Figure 68 – Activation succeeded via Internet ................................................................................... 96
Figure 69 – Manual mode for activating a license .............................................................................. 97
Figure 70 – License activation web page ............................................................................................ 98
Figure 71 – Web page showing license activation code ..................................................................... 98
Figure 72 – Successfully activated the license manually.................................................................... 99
Figure 73 – Example security warning from Firefox for a signed JAR file ..................................... 101
Figure 74 – Example security warning from Internet Explorer for a signed JAR file...................... 101
Figure 75 – Enabling Java in Firefox ................................................................................................ 102
Figure 76 – Enabling Java in Internet Explorer ................................................................................ 102
Figure 77 – Setting firewall exceptions ............................................................................................ 103
Figure 78 – Example JavaScript warning from Firefox.................................................................... 105
Figure 79 – Example JavaScript warning from Internet Explorer .................................................... 106
Figure 80 – Enabling JavaScript in Firefox ...................................................................................... 106
Figure 81 – Enabling JavaScript in Internet Explorer ...................................................................... 107
Figure 82 – Adding your computer to the list of trusted sites .......................................................... 107
Figure 83 – Command window that is running the Switchboard’s web server ................................ 108
Figure 84 – Accessing Documentation for the DICOM Switchboard ................................................ 110
Figure 85 – Additional DCF Documentation.................................................................................... 110
Figure 86 – Creating an Element Modify Filter................................................................................ 112
Figure 87 – Testing a Regular Expression ........................................................................................ 114
Figure 88 – Saving a Modify Filter................................................................................................... 116
Figure 89 – Copying the data to a temporary tag.............................................................................. 118
Figure 90 – Extracting the desired characters ................................................................................... 119
Figure 91 – Comparing the temporary tag’s value ........................................................................... 119
Figure 92 – Cleaning up the temporary tags ..................................................................................... 120
Figure 93 – Importing a Filter Set..................................................................................................... 122
Figure 94 – Filter Set Editor Selection screenshot............................................................................ 123
Figure 95 – Selecting an imported filter set to use ........................................................................... 124
Figure 96 – Editing the Extended Data Dictionary........................................................................... 127
Switchboard User Manual (3.3.44c)
Copyright 2007-2014, Laurel Bridge Software, Inc. All Rights Reserved
v 2.28
Page viii
Figure 97 – Editing the Extended Data Dictionary as text ............................................................... 128
Figure 98 – Adding to the Extended Data Dictionary ...................................................................... 128
Figure 99 – Enter the new values for the data dictionary ................................................................. 129
Switchboard User Manual (3.3.44c)
Copyright 2007-2014, Laurel Bridge Software, Inc. All Rights Reserved
Doc: v 2.28
Page 1
1 Using the DICOM Switchboard
As you integrate various medical devices that use the DICOM protocol to communicate with each
other, situations may arise in which some of the data being sent from the source to the destination is
not entirely correct in some way – it may need to be in a different format, is expected in a different
DICOM tag, or some other problem may need to be corrected. The DICOM Switchboard can help in
many of these situations by filtering the data as it is sent from the source device to the destination
device. In addition, the DICOM Switchboard provides a state-of-the-art DICOM protocol monitoring
capability that can assist you in diagnosing DICOM connectivity issues.
To do these tasks, the DICOM Switchboard is interposed between the source and the destination
devices, and any communication between the two devices goes through the DICOM Switchboard.
Figure 1 – DICOM Communication with Filtering Diagram
The source device (e.g., the modality) is configured to send its DICOM data to the DICOM
Switchboard, which is configured to forward the filtered data on to the destination device (e.g., the
archive). Note: it is possible that the DICOM Switchboard could be installed on the same box as the
source device, however this is not required; the DICOM Switchboard could be on another box entirely
or even on the destination host itself.
The DICOM communication between the source and the destination goes through the DICOM
Switchboard. The source is configured to send to the DICOM Switchboard. The DICOM
Switchboard’s Mapping Rules – configured by the user – tell it where to send any data it receives;
these rules would normally be set to forward the data to the destination. You can create filters that
the DICOM Switchboard will use to modify the data received, and then the DICOM Switchboard will
send or forward the data on to the destination. The DICOM Switchboard has the capability to handle
many different mapping and filtering scenarios simultaneously.
Note that the DICOM Switchboard is not a “network packet sniffer”, passively listening for
communication on the network but not actively participating in it. The Switchboard is an active
participant in any DICOM communication that goes through it. You configure your SCU to
Switchboard User Manual (3.3.44c)
Copyright 2007-2014, Laurel Bridge Software, Inc. All Rights Reserved
v 2.28
Page 2
communicate with the Switchboard, and the Switchboard is configured to communicate with your
SCP. To put it another way, the actual SCU thinks that the Switchboard is the target SCP, while the
actual SCP thinks that the Switchboard is the desired SCU.
[ SCU ] → [DICOM Switchboard] → [ SCP ]
The SCU communicates to the SCP via the DICOM Switchboard; the Switchboard acts as the SCP to
the SCU and as the SCU to the SCP. The mapping rules tell the DICOM Switchboard where it should
send the messages it receives – some can go to one place, and some can go to another. Only by
being an active participant can the Switchboard modify and filter the DICOM data.
Note also that the DICOM Switchboard is not a store-and-forward device – the DICOM data is never
physically stored by the DICOM Switchboard, it is just held in memory long enough to be filtered,
and then it is sent on to the destination.
Switchboard User Manual (3.3.44c)
Copyright 2007-2014, Laurel Bridge Software, Inc. All Rights Reserved
Doc: v 2.28
Page 3
2 Overview: Basic Steps to Implement DICOM Monitoring and
Filtering
Follow these steps to set up the DICOM Switchboard to monitor DICOM transactions and to filter
DICOM datasets:
1. Install the DICOM Switchboard on the desired system. This could be the source host,
destination host, or some other host, but it must be network accessible to the source and
destination devices.
2. Configure the Switchboard’s various communication settings using the “Configure
Switchboard” option from the Switchboard Operations Window. You may need to
modify your firewall’s configuration for open ports and allowable applications – this can
include communication with the Switchboard’s web server as well as with the
Switchboard itself.
Chapter 7 Configuring the DICOM Switchboard has detailed information.
3. Set up the filters required for modifying data, if any.
Chapter 8, Filters and Filter Sets, has a guide to the filters available and how to configure
them to do what you want
4. Set up the mapping rules for the DICOM Switchboard. If necessary, associate filters with
each mapping rule.
Chapter 9 Switchboard Mapping Rules describes how to create the mapping rules.
5. Configure the source to send to the DICOM Switchboard. This may require setting
permissions in the source host to allow communication with the Switchboard’s host and
AE-Title.
6. Configure the destination to accept from the DICOM Switchboard, if required.
7. Test the setup to confirm that data is following the desired path and is being filtered as
intended.
Switchboard User Manual (3.3.44c)
Copyright 2007-2014, Laurel Bridge Software, Inc. All Rights Reserved
v 2.28
Page 4
3 Installing the DICOM Switchboard
Note: The DICOM Switchboard is used primarily on Windows platforms, but it is available for Linux
users as well. Most of the steps to operate the DICOM Switchboard will be the same on all platforms,
but some steps may vary for Linux; these exceptions will be noted throughout this document.
3.1 Requirements:
Before completing your install of the DICOM Switchboard, make sure you have the following
applications installed and configured on your system. Most of these components are included in the
DICOM Switchboard installation zip file or can be freely downloaded from the Web. As noted
below, the DICOM Switchboard Installer will check your system for these prerequisites and offer you
the option of installing any that are not already installed.
Software
The DICOM Switchboard is normally provided for installation on Windows XP, but
can be supplied for a variety of popular platforms, including various Linuxes.
Hardware
Hardware that supports the underlying operating system should be sufficient for
running the DICOM Switchboard. Increased memory and multiple network cards
(NICs) can improve application performance.
A recommended system configuration can be seen on the Switchboard product page
of the Laurel Bridge website: http://www.laurelbridge.com/switchboard.html.
JRE – Java Runtime Environment (or the Java SE SDK)
http://www.java.com
Recommended version: 6 Update 2
You should use the 32-bit (x86) Java when running on Windows; if you are using
Linux, use the Java suitable for the operating system and request the appropriate
version of the Switchboard for that OS.
Apache web server
http://www.apache.org/dist/httpd/
Recommended version: 2.2.16
See Appendix F: Section 3, Using Apache 1.3 on Linux for help in compiling
Apache 1.3 for Linux if you want to use that version.
Switchboard User Manual (3.3.44c)
Copyright 2007-2014, Laurel Bridge Software, Inc. All Rights Reserved
Doc: v 2.28
Page 5
Perl
Recommended version: 5.8.6
Perl will automatically be installed by the Windows installer; Linux users should
install it manually as one of their Linux installation options, or by downloading and
building the appropriate version and making sure that Perl is in the PATH.
Web browser
You must also have a web browser installed in order to control the DICOM
Switchboard via the Web and to use its web applications to monitor the data. It is
recommended that you use a modern browser, such as Internet Explorer (v.8 or later)
or Firefox (v.10 or later); older browsers may have issues with JavaScript in the web
applications.
Almost any standard web browser can be used to control the DICOM Switchboard and
its operations. This is done via web applications, CGI scripts, and standard web
pages with JavaScript. Note that JavaScript must be enabled in order to use the pages
properly. Due to differences in the implementation of JavaScript in browsers, some
older browsers may not be able to display the pages correctly (for example, older
versions of Linux’s Konqueror browser).
The DICOM Switchboard has been tested successfully on the following browsers:
-
Internet Explorer 8 and later on Windows
-
Firefox 12 and later on Windows
-
iPad
Note: Many supplementary documents in the DICOM Switchboard are PDF (Portable
Document Format) files. You should download and install your preferred PDF reader (e.g.,
Adobe Acrobat) in order to view the documents.
The DICOM Switchboard Installer – Setup.exe – will check your system for any prerequisites that are
not installed and offer you the option of installing them.
Switchboard User Manual (3.3.44c)
Copyright 2007-2014, Laurel Bridge Software, Inc. All Rights Reserved
v 2.28
Page 6
Figure 2 – Selecting the Prerequisites to Install
You may wish to note where these applications are installed, as you will need to know this
information in Step 4) (below) of the installation process described in Section 3.3.
3.2 Notes on Installing Apache
If you install Apache with the DICOM Switchboard, you can choose to install it as either a service
(for every user) or to start manually (for the current user) – see Figure 3 below. In manual mode
Apache is automatically started for you whenever you start the DICOM Switchboard. If it is installed
as a service, the Switchboard can still start Apache correctly for its own use – note that this is not the
same as configuring Apache to run as a service for the Switchboard. Apache – when installed as a
service – can be configured for the Switchboard’s use to be started automatically or manually.
It is preferred that Apache be installed to start manually, but this is not required. Apache can be
installed to start manually, and the Switchboard will be configured separately, including the option
to start Apache automatically for the Switchboard only (see Figure 4 below). See section 3.4.1
below and Chapter 15, DICOM Switchboard Web Server and Appendix F: Additional Information on
Apache, Section 1: Configuring Apache to run as a Service for more information.
Switchboard User Manual (3.3.44c)
Copyright 2007-2014, Laurel Bridge Software, Inc. All Rights Reserved
Doc: v 2.28
Page 7
Figure 3 – Installing Apache
3.3 Installing the DICOM Switchboard
Please note that you should be logged in as the Administrator (or a user with Administrator
privileges) when installing the DICOM Switchboard – otherwise the system may not be able to access
all the system resources it needs when installing and operating. (See the note at the end of this
section for information on how user permissions can affect the ability to access the Switchboard.)
If you have a previous version of the Switchboard installed, you should uninstall it before installing
the new version of the Switchboard. (See Chapter 3.6 for help if you are upgrading to a newer
version of the Switchboard.)
Follow these instructions to setup your system to use the DICOM Switchboard.
1) Install the DICOM Switchboard and its support software by running Setup.exe.
(To only install the DICOM Switchboard software and not the support software, run the
separate Switchboard installation program, Install_Switchboard.exe.)
The installer will attempt to determine if necessary software, such as Apache and Java, are
installed on the computer. If their presence cannot be confirmed, you will be asked if you
wish to continue with the installation. You may choose to continue installing the DICOM
Switchboard and then install the other necessary software later, or you may cancel the
Switchboard installation to install the necessary support software first.
2) You will be prompted to choose a directory for the install, for instance, “C:\Program
Files\DICOM Switchboard”. Enter the desired directory in the dialog box, or select
whatever directory you prefer.
Note: If you are installing on Windows Vista, Windows 7, or Windows Server 2008, you
may need to disable the UAC (User Access Controls) in order for the DICOM Switchboard to
Switchboard User Manual (3.3.44c)
Copyright 2007-2014, Laurel Bridge Software, Inc. All Rights Reserved
v 2.28
Page 8
be installed correctly. It is also recommended that you choose an alternate installation
directory, such as “C:\home\DICOM Switchboard” instead of “C:\Program Files\DICOM
Switchboard”.
3) The DICOM Switchboard and its associated software require a valid run-time license to
operate correctly. The license installation key is typically downloaded and is stored in a file
named with the “.key” extension, e.g.,
DSB-3.2.0c-DM-company-site-host-YYYYMMDD-xx.xx.xx.xx.xx.xx.key
Press the “…” button to select the license key file to use and then press the “Next” button to
continue with the installation.
4) Please enter the paths of necessary resource components such as Java and Apache (shown in
Figure 4 below). You may browse your computer to locate these components by pressing the
“…” button next to each box. Select a port for the Switchboard’s Apache Web server to use
(be sure another application is not already using this port). You may choose to install the
DICOM Switchboard as a Windows service, if you wish for the Switchboard to be started
when you start Windows. If you are installing the DICOM Switchboard as a service, you can
also optionally choose to configure the Apache web server as a service.
Figure 4 – Configuring the Switchboard’s Resource Locations
Note: The Apache port that you select here is used to control the DICOM Switchboard via its
web interface. The Switchboard has a separate port that is used for communication with
your PACS and your modalities – this is configured after the DICOM Switchboard is installed
(see Configuring the DICOM Switchboard in Chapter 7 below).
5) After verifying the configuration data, the installer will copy the DICOM Switchboard files to
your system and then configure the Switchboard and set up its system environment. These
configuration steps may take a few moments, so please be patient as you wait for the setup
commands to finish…
Switchboard User Manual (3.3.44c)
Copyright 2007-2014, Laurel Bridge Software, Inc. All Rights Reserved
Doc: v 2.28
Page 9
6) You may have a license that requires activation before you can use the Switchboard. If this
is so, you will be given the option of activating the license during the installation – you can
also choose to activate it later, via the Windows Start menu. If you choose to activate it now,
you will see the License Activation Utility – fill out the fields and press the “Activate”
button. (Note that the License Activation Utility can take several seconds to start the first
time that it is run, so please be patient.) Once the license is successfully activated – or if you
change your mind and want to activate the license later – exit the utility by pressing the Exit
button. The installation will continue. (See section 13 License and Activation for more
information about activating your license.)
7) The installation will prompt you to reboot the computer. The computer must be rebooted in
order for the operating system environment changes to take effect.
Figure 5 below shows the structure of the directories that are created when you install the DICOM
Switchboard. This can help you if you need to edit a configuration file manually for advanced
applications of the DICOM Switchboard.
Note on User Permissions: When you install the Switchboard, you should do it as Administrator or
a user with administrative privileges so that it can access the various system resources it needs.
After that, when the Switchboard is running, anyone can access its web page, subject to whatever
restrictions you may choose to place on the Switchboard’s web pages (see Appendix F:
Authenticating Access to Switchboard Web Pages for information on doing this).
If you logout of the computer and then a different user logs in, he may or may not be able to access
the Switchboard’s Start menu options and to start or stop the Switchboard’s web page. If the user
does not have administrator-level permissions, she will probably not be able to start Apache or the
Switchboard. If the user does have administrative privileges, he probably will be able to access the
Switchboard’s Start menu but still may not be able to start Apache or the Switchboard.
This can depend on the OS version and the permissions assigned to each user. For example, with
Windows Vista and Windows 7, the permissions assigned to users and groups are so restrictive that
only the user who installed the Switchboard can start it. Windows XP is generally less restrictive
and so might allow a different user but with administrator privileges to start the Switchboard.
You can also change the permissions assigned to a user for accessing a directory or even add a user
to let him/her access it. (See your OS’s instructions for help on how to do this.) In such a case, you
should give the user permissions to read, write, and modify files in the Switchboard directory and in
all its subdirectories; this will allow the Switchboard application to create the necessary files (such
as log files) required for it to operate.
3.3.1 Installing the Switchboard on Linux
The installation steps are described fully in the file README.linux.Switchboard_setup.txt; they
are summarized here.
1) Go to the directory where you wish to install the DICOM Switchboard, e.g., /opt.
2) Extract the DICOM Switchboard’s files from the “tarball”:
tar xzvf Switchboard-3.2.0c-linux.tgz
3) Change (cd) into the Switchboard’s installation directory, e.g., /opt/DSB-3.2.0c, and edit
the app_platforms.cfg file, setting the values as appropriate.
Switchboard User Manual (3.3.44c)
Copyright 2007-2014, Laurel Bridge Software, Inc. All Rights Reserved
v 2.28
Page 10
For example, DCF_ROOT should be set to the directory where you installed the
Switchboard; JAVA_ROOT and JAVA_BIN should be wherever you have already installed
the Java Runtime Environment (JRE), and similarly for Apache. Be sure to uncomment and
set the value for the APACHE_MODULE_DIR.
Note: APACHE_ROOT is the directory where Apache is installed; it should have
subdirectories with the Apache modules, configuration files, etc.; this could be, for
example, “/opt/apache-2.2.16”. APACHE_BIN is the directory where the
Apache executable – usually called “httpd” – can be found; this directory may simply
be found under the APACHE_ROOT directory, but this is not necessarily true on all
versions of Linux. APACHE_MODULE_DIR is the directory containing any
Apache modules that are used; this is often “APACHE_ROOT/lib” or
“APACHE_ROOT/libexec”.
Set the value for LD_LIBRARY_PATH to be the directory where the standard C++ link
libraries are. (The Switchboard is built with GCC 4.6.2 [4.4 on 64-bit Linux], so the
LD_LIBRARY_PATH is the directory where the GCC libraries are located.)
Select a port for the Switchboard’s Apache Web server to use (be sure another application is
not already using this port).
Note: You should select the section to edit based upon the version of the Switchboard in use
and the Linux OS it is using. Select “Linux_12_x86_gcc_462” if you are using 32-bit Linux
with GCC 4.6.2. Select “Linux_11_x64_gcc” if you are using 64-bit Linux with GCC 4.4.
4) Install your key file by copying it as follows (the filename will become systeminfo):
cp <keyfile> cfg/systeminfo
cp <keyfile> devel/cfgsrc/systeminfo
Note that you must already have gotten your license key file from Laurel Bridge Software –
for example, e-mailed from LBS or downloaded from the LBS license site.
5) From the installation directory (instdir), run this command to set up the Switchboard’s
configuration files and environment (substituting the appropriate value for “instdir”):
perl bin/dcfsetup.pl -zip -web -noprompt
-platform_file_name app_platforms.cfg -envfile dcf.env
-dcf_root=<instdir>
–platform_name Linux_12_x86_gcc_462
-jar_cp=<instdir>/classes/LaurelBridge.jar:<instdir>/classes/DFT.jar
-f
Note: Specify as the platform_name the name of the section that you edited in the
app_platforms.cfg file in Step 3 above.
6) “Dot” the dcf.env file to set the environment. ( . ./dcf.env )
7) Update the Switchboard’s configuration files for your environment:
perl bin/update_cds.pl -f
8) If your license needs activation, you need to activate it now before the Switchboard will run.
Switchboard User Manual (3.3.44c)
Copyright 2007-2014, Laurel Bridge Software, Inc. All Rights Reserved
Doc: v 2.28
Page 11
To activate a license, run one of the commands below (note that it must be run with the
Switchboard's environment variables set, as shown in Step 6 above):
bash Run_ActivateDcfLicense.bash
java com.lbs.ActivateDcfLicense.ActivateDcfLicense
or
Enter the necessary fields – your Product Serial Number may have been sent to you via email – and press the Activate button. If an error occurs, correct the error and try again.
Note: You may need to add “write” permissions to the “cfg” and “tmp” directories, among others, in
the Switchboard’s installation directory since Apache usually runs as “nobody”, with limited
permissions. This depends on who the Switchboard is set to run as and the permissions of the
Apache web server. However, if the Switchboard and Apache are configured to run as members of
the same group, you may not need to grant “universal” write permissions to those directories – just
grant write permissions to those users and that group, e.g., “-rwxrwxr--”.
Note that when using the DICOM Switchboard on Linux, most commands will need to be run from a
command terminal that has the Switchboard’s environment set by “dotting” the dcf.env file. This is
equivalent to the “Switchboard Command Prompt” for Windows and will be referred to as a
“Switchboard Linux Command Terminal”.
Figure 5 – Directories installed with the DICOM Switchboard
Switchboard User Manual (3.3.44c)
Copyright 2007-2014, Laurel Bridge Software, Inc. All Rights Reserved
v 2.28
Page 12
3.4 Installing the DICOM Switchboard as a service
You may choose to install the DICOM Switchboard as a Windows service.
The service option may not be desirable for an intermittent user – someone who is using the DICOM
Switchboard occasionally and does not want the Switchboard to be running continually. On the
other hand, if the Switchboard is to be installed as a dedicated application, then the “service” option
may be advantageous.
If you choose the “Install the DICOM Switchboard as a service” option, then it will start
automatically when its host computer is started. If you do not want it to be started automatically,
you can change its start mode from automatic to manual via the Windows Control Panel. To do this
select:
Start → Control Panel → Administrative Tools → Services → DSB.X.Y.Z.dcfsysmgr
and set the “Startup Type” option under the Properties menu to “Manual”.
You may also stop, start, or restart the DICOM Switchboard service from the Windows Services
panel. This can be seen in Figure 6 below.
Figure 6 – Changing the Switchboard service’s startup mode
Notes on Configuring the Switchboard service to Restart:
When you install the Switchboard as a service, it will automatically be configured to restart itself if
an error occurs that causes the Switchboard or one of its supporting Java servers to fail. However, if
Switchboard User Manual (3.3.44c)
Copyright 2007-2014, Laurel Bridge Software, Inc. All Rights Reserved
Doc: v 2.28
Page 13
it fails more than 3 times, this may mean a serious error is occurring repeatedly, and the problem
should be investigated more thoroughly before you restore the Switchboard to normal operations.
(Note: The number of restarts is configurable by editing the configuration file for dcf_sysmgr in
%DCF_ROOT%/cfg/apps/defaults/dcf_sysmgr and setting the value for
max_auto_restarts – use the value -1 if you want the Switchboard to restart an indefinite
number of times. You will need to restart the dcf_sysmgr service if you change this value.)
If an error occurs in the DCF System Manager (dcf_sysmgr) itself (not in the Switchboard or its Java
servers), you may wish to configure the service to restart. This can not be done by the
Switchboard’s installer but must be done manually on the Properties panel of the Windows Services
page (as shown in Figure 6 above). Open the panel and select the Recovery tab. Set the actions to
be taken on each failure of the Switchboard service and then click “Apply” at the bottom. (This is
shown in Figure 7 below.)
Figure 7 – Setting failure actions in the System Manager service
Miscellaneous Notes on the Switchboard Service:
When you install the DICOM Switchboard as a service, Apache does not get installed as a service and
so the web interface to the DICOM Switchboard will not automatically be available. Under this
scenario, if you start the DICOM Switchboard via the Start menu (see chapter 4 below), Apache will
be started and you will then be able to access the Switchboard’s web interface. After you have
configured the DICOM Switchboard, you can disable the Switchboard web interface if you wish (see
Chapter 15, DICOM Switchboard Web Server, below for more information about this).
Switchboard User Manual (3.3.44c)
Copyright 2007-2014, Laurel Bridge Software, Inc. All Rights Reserved
v 2.28
Page 14
If the DICOM Switchboard is left as a manual start service, then you will have to manually start the
service every time you want to access the Switchboard’s web interface.
Note: If you chose the “Install the DICOM Switchboard as a service” option, then when you uninstall
the DICOM Switchboard, you should stop the DICOM Switchboard service and change it to a
manually started service, via the Windows Control Panel and the Administrative Tools, before the
DICOM Switchboard can be completely removed from your system.
For Linux: To run the Switchboard as a service (or “daemon”) on Linux, you will need to create a
startup script (usually in /etc/rc.d or a similar directory). The script should set the necessary
DCF environment variables (these can be found in the dcf.env file in the Switchboard’s
installation directory) and export them. The following commands should be included in your startup
/ shutdown scripts:
To start the Switchboard:
$DCF_ROOT/bin/dcfrestart.pl –c $DCF_CFG/systems/dsb_switch_unix.cfg
To stop the Switchboard:
$DCF_ROOT/bin/dcfstop.pl
You should also modify the configuration values in the dcf_sysmgr configuration file. (The file is
found in $DCF_ROOT/cfg/apps/defaults/dcf_sysmgr.) All the values to be modified
are in the “cpp_ipc_app/dcf_sysmgr” section. Set the following values:
auto_start_system_cfg = /systems/dsb_switch_unix.cfg
exit_after_system_stopped = NO
exit_after_system_error = NO
restart_after_system_error = YES
The first value tells the Switchboard’s System Manager the name of the configuration of
Switchboard processes to start. The next two settings tell it that it should not exit if a failure occurs
in one of those processes, while the last value tells it to restart after such a failure. (Some of these
values are applicable only if auto_start_system_cfg is set.)
3.4.1 Running Apache as a service
If you installed the DICOM Switchboard as a service, you can choose to configure Apache to run as a
service, too. This means that Apache will be started automatically when the computer starts and that
the Switchboard’s web interface will be available. This option may not be desirable for the
intermittent user – someone who is using the DICOM Switchboard occasionally and does not want the
Switchboard to be running continually. And even if you are running the Switchboard as a dedicated
application, you may not want the web interface to be available constantly – you might want to use
the web interface to configure the Switchboard but then turn Apache off to prevent others from
accessing the configuration options.
Switchboard User Manual (3.3.44c)
Copyright 2007-2014, Laurel Bridge Software, Inc. All Rights Reserved
Doc: v 2.28
Page 15
But if you do want to have the Apache web interface available all the time, you can select this
checkbox, and Apache will be configured as an auto-starting service. If you want the service to be
started manually only, you should change it via similar steps as those described above for the DICOM
Switchboard service. Note that this option is only available if the DICOM Switchboard is being
installed as a service.
For Linux: On Linux, to run Apache as a service, you need to create a startup script (usually in
/etc/rc.d or a similar directory). The script should set the necessary DCF environment variables
(these can be found in the dcf.env file in the Switchboard’s installation directory) and export
them. To run Apache, use the command “run_apache.pl”. To stop it, use “kill_apache.pl”.
(See Appendix F: Additional Information on Apache for more information about running Apache as
a service.)
3.5 Uninstalling the DICOM Switchboard
Before uninstalling the DICOM Switchboard, please be sure that you have stopped it. This is done by
opening the Switchboard Operations Window and clicking the “Stop” link. You should also stop the
Apache server by closing the Switchboard Web Server command window that is running Apache, or
stopping all instances of Apache via the Windows Task Manager, or by killing Apache by pressing
CTRL-C in the command window that is running the Apache web server.
Uninstalling the DICOM Switchboard requires deleting the files that were installed and removing the
environment settings required for the Switchboard’s operation, as well as the shortcuts from the Start
menu. These steps are automated in the uninst-Switchboard.exe program provided. (Remember
that you must be logged in with Administrator privileges to install/uninstall the system and to adjust
the system requirements.)
To uninstall:
Click on the “Uninstall Switchboard” option in the DICOM Switchboard program group from
the Start menu.
(It may also be uninstalled via the Add/Remove Programs option on the Control Panel.)
Start → All Programs → Laurel Bridge Software → DICOM Switchboard →
Uninstall Dicom Switchboard
Note: If you have installed the DICOM Switchboard as a service, you must stop it and change it to a
manually started service, via the Windows Control Panel and the Administrative Tools. See notes in
section 3.4.
For Linux:
To uninstall the DICOM Switchboard, make sure that its executables and servers are not running (the
same commands for Windows shown above – e.g., stopping the Switchboard and then running
kill_apache.pl) and then simply delete the Switchboard’s installation directory. If you set the
dcf_sysmgr to run as a service (as described above), you may need to kill that process before
deleting the Switchboard.
Switchboard User Manual (3.3.44c)
Copyright 2007-2014, Laurel Bridge Software, Inc. All Rights Reserved
v 2.28
Page 16
Figure 8 – Uninstalling the DICOM Switchboard
3.6 Upgrading to a newer Switchboard
If you have an older version of the DICOM Switchboard, you probably have many mapping rules and
filters that you want to use when you upgrade to a new version of the Switchboard. But you don’t
want to have to enter all the mapping rules or filters again. The DICOM Switchboard provides
several utilities that can help you in upgrading your DICOM Switchboard.
The basic process is to (1) save the mapping rules and filters from the older Switchboard, (2)
uninstall the old Switchboard, (3) install the newer version, and then (4) import the mapping rules
and filters.
1. Save the existing mapping rules and filters:
To save the global filters:
These are saved as files in the directory C:/Program Files/ DICOM
Switchboard/cfg/dicom/filter_sets. Copy the files in this directory into a
location where you can save them after you have uninstalled the old version of the
Switchboard.
To save the private filters:
Note: As of version 3.3.40c, private filters (stored in the mapping rules themselves)
are not recommended. If you are upgrading from a version older than 3.3.40c, you
should export the private filters and make them global filters using the filter selection
screen in the old Mapping Rule Editor applet.
Select the mapping rule in the Mapping Rule Editor and click the appropriate button
for choosing filters. Then click “Export private set to Global list as…” to save the
set. You will be prompted to enter a name for the set (note that the name cannot have
some special characters such as quotes and slashes). If there is already a filter set
with that name, you will be asked if the new set should overwrite the existing set. If
Switchboard User Manual (3.3.44c)
Copyright 2007-2014, Laurel Bridge Software, Inc. All Rights Reserved
Doc: v 2.28
Page 17
you click “No”, you may choose a new name for the set. Then follow the above steps
to save the newly-created global filters.
Figure 9 – Exporting the private filters
To save the mapping rules:
o From the Windows Start menu, select the Switchboard utility “Import and Export
Mapping Rules”.
(See Section 12.9 Import and Export Mapping Rules for more information on this
utility and how to use it on Linux.)
o Select the option to Export mapping rules and then specify a name for the file for the
mapping rules to be saved in.
o The file with the mapping rules (say, “old_mapping_rules”) will be created at the root
of the Switchboard installation, e.g., “C:/Program Files/DICOM
Switchboard/old_mapping_rules”. Copy this file into a location where you can
save them after you have uninstalled the old version of the Switchboard.
2. Uninstall the old version of the Switchboard.
3. Install the new version of the DICOM Switchboard.
You may need to update your configuration settings to use the same port and maximum
connection values that you had previously. (See Section 7 Configuring the DICOM
Switchboard for how to set these values.)
4. Import the mapping rules and filters into the new Switchboard.
To import the old filters into the new Switchboard:
Switchboard User Manual (3.3.44c)
Copyright 2007-2014, Laurel Bridge Software, Inc. All Rights Reserved
v 2.28
Page 18
o From the Windows Start menu, select the utility to “Import filter set”.
(See Appendix B: Section 1 for more information on this utility.)
o In the user interface, select the file with the old filters (select the file from wherever
you saved it). The utility will import the filters and notify the Switchboard that new
filters exist. Note that it will overwrite any existing filter sets with the same name(s).
o (Alternatively, you can just copy the old filter set file into the Switchboard's
cfg/dicom/filter_sets directory and then restart the Switchboard.)
o
o
o
o
To import the old mapping rules:
From the Windows Start menu, select the utility to “Import and Export mapping
rules”.
(See Section 12.9 Import and Export Mapping Rules for more information on this
utility and how to use it on Linux.)
Select the option to Import mapping rules.
Select the file with the mapping rules from wherever you saved it and click “Next”.
The new mapping rules will be imported into the Switchboard's configuration. Note
that if there is already a mapping rule with an existing name, a new mapping rule
name will be given to the imported rule – rules are not overwritten.
Restart the Switchboard (see Section 4.1 Starting the DICOM Switchboard) to use the
updated mapping rules. You may wish to edit the mapping rules to remove duplicate
rules or rename the rules or whatever (see Section 9.2 Mapping Rule Editor for
information on how to edit the mapping rules); you may also need to choose the set of
mapping rules that should be “active”.
Switchboard User Manual (3.3.44c)
Copyright 2007-2014, Laurel Bridge Software, Inc. All Rights Reserved
Doc: v 2.28
Page 19
4 Running the DICOM Switchboard
4.1 Starting the DICOM Switchboard
A web-based interface is used to control and to configure the DICOM Switchboard. A web server
runs on the Switchboard’s host system, allowing both local and remote access to the Switchboard
configuration and monitoring utilities. The web server must first be started in order to operate the
DICOM Switchboard. The steps to start the web server and access the Switchboards’ web interface
are described here.
For Windows:
From the Windows Start menu, select “Laurel Bridge Software”, “DICOM Switchboard” and then
“Start Switchboard”. This starts an Apache web server, then starts the Switchboard’s servers (if these
are not already started), and, finally, opens a web browser that points to the Switchboard Operations
Window (described below in Chapter 5).
Start → All Programs → Laurel Bridge Software → DICOM Switchboard → Start
Switchboard
Figure 10 – Start Menu option for the DICOM Switchboard
Note: If the web browser opens but the Switchboard Operations windows reports that the
Switchboard will not start, there may be an issue with the firewall and hostname and/or ports in use
– see sections 14.1.3 and 14.1.4 for help in resolving those specific issues. (This applies to both
Windows and Linux.)
For Linux:
Open a command terminal and “cd” to the directory where you installed the DICOM Switchboard. Set
the environment by “dotting” the dcf.env environment file (“. ./dcf.env”). (Recall that this is
referred to as a “Switchboard Linux Command Terminal”.)
Start the Apache web server for the DICOM Switchboard by running the command
run_apache.pl.
Open a browser window and point it to the machine hosting the DICOM Switchboard and the Apache
port you specified when you set up the Switchboard, e.g., http://mymachine:8081.
Click the Start link to start the DICOM Switchboard (and its servers), if it is not already started.
Switchboard User Manual (3.3.44c)
Copyright 2007-2014, Laurel Bridge Software, Inc. All Rights Reserved
v 2.28
Page 20
Running the Switchboard without the Web server on Linux:
You may want to run the Switchboard without the web server – let’s say that you have it configured
exactly as you want it, and you want the Switchboard – but not Apache – to start automatically when
the server boots up. To do this, you will need to add the DCF environment variables (these can be
seen in the dcf.env file in the Switchboard’s installation directory) to your environment or startup
script – be sure that their values are being properly exported so that they can be used. Use the
following commands to start and stop the Switchboard:
To start the Switchboard:
$DCF_ROOT/bin/dcfrestart.pl –c $DCF_CFG/systems/dsb_switch_unix.cfg
To stop the Switchboard:
$DCF_ROOT/bin/dcfstop.pl
Note: DCF_ROOT is the directory where you installed the Switchboard. Depending on your PATH
settings, you may be able to omit “$DCF_ROOT/bin” from those commands, or you can hard-code
the paths to the scripts if you so desire.
These commands (and their equivalents on Windows) can also be used to start and stop the
Switchboard manually, without using the web interface.
4.2 Verifying the DICOM Switchboard’s Operation
Now that you have installed the DICOM Switchboard and started it, you may wish to make sure that it
is operating correctly. The DICOM Switchboard comes “out of the box” with a configuration that
makes it simple to test that it is working – it includes mapping rules that allow you to perform an
Echo test (or “ping”) to a built-in DICOM Verification (Echo) Server without making any changes to
the Switchboard configuration.
1. From the Switchboard Operations Window, click the link “View Status Monitor”. This will
open a monitoring app in a new window.
2. From the Windows Start menu, launch the Switchboard’s Echo Client.
Start → All Programs → Laurel Bridge Software → DICOM
Switchboard → Utilities → Run Echo Client
Switchboard User Manual (3.3.44c)
Copyright 2007-2014, Laurel Bridge Software, Inc. All Rights Reserved
Doc: v 2.28
Page 21
Figure 11 – DICOM Switchboard utilities menu
For Linux: From a Switchboard Linux Command Terminal, launch the Echo Client via:
<instdir>/bin/JEcho_SCU.bash
3. Click the “Send DICOM Echo” button, and watch the Status Monitor. You should briefly see
a green line of data, indicating that the Echo request is going through the DICOM Switchboard
(to the Switchboard’s Echo SCP). Also, the Echo client should show “Success” in its Echo
Status box.
4. Your DICOM Switchboard is working! The rest of this manual will guide you on configuring
the DICOM Switchboard for your own custom monitoring, routing, and filtering needs.
(Section 12.1 has more information on this test and on using the Echo SCU and SCP; see Section
12.4 for information on testing and using the Store SCU and SCP.)
Switchboard User Manual (3.3.44c)
Copyright 2007-2014, Laurel Bridge Software, Inc. All Rights Reserved
v 2.28
Page 22
5 Switchboard Operations Window
This is the screen that appears when you start the DICOM Switchboard from the Windows Start menu
or from the desktop shortcut (if you chose to create one during installation).
Figure 12 – DICOM Switchboard: Main Operations Window
This window is the central control point for the DICOM Switchboard and its operations. From here
you can select any of the options for configuring the DICOM Switchboard, editing its Mapping Rules
and Filter Sets, operating it, or using its utilities.
This window also provides a snapshot of the status of the DICOM Switchboard and important
information about its operation. Its status – “Running” in the example above– can be seen in the
upper right. The status is also shown in the light green frame around the window; this will be light
red if the Switchboard is stopped. You can start and stop the Switchboard from this page. The host
Switchboard User Manual (3.3.44c)
Copyright 2007-2014, Laurel Bridge Software, Inc. All Rights Reserved
Doc: v 2.28
Page 23
and port for the Switchboard are in the upper left and upper right corners, respectively, making it
easy to know how your modalities should be reconfigured to communicate with the DICOM
Switchboard.
From this window you can select the Configuration, Logging, or Utilities tabs to access each of their
options.
Figure 13 – DICOM Switchboard: Operations Tabs
Switchboard User Manual (3.3.44c)
Copyright 2007-2014, Laurel Bridge Software, Inc. All Rights Reserved
v 2.28
Page 24
The Configuration tab has options such as setting up the DICOM Switchboard’s filters and the
mapping rules. The Logging tab lets you view the log files, access the Real-Time Log, and adjust
the logging verbosity (to help you debug problems). The Utilities tab lets you view the Status
Monitor, as well as letting you use web interfaces for other utilities.
The DICOM Switchboard is built on the Laurel Bridge Software DICOM Connectivity Framework
(DCF). There are many more advanced ways to configure and modify the Switchboard’s behavior,
including more debugging flags that can be enabled or more configuration options to select. Access
these by clicking on the “DCF: Advanced Options” link. These options are designed for experienced
users of the DCF and should be used with caution, but they are available should you need them.
Figure 14 – DCF: Advanced Operations
For example, if you click on the link “Configure dsb_switch_win32.cfg” (as seen above in Figure
14), you can also adjust more attributes than those shown below in Chapter 7, Configuring the
DICOM Switchboard, additional settings including the maximum sizes of the log files and timeout
values for the servers.
Switchboard User Manual (3.3.44c)
Copyright 2007-2014, Laurel Bridge Software, Inc. All Rights Reserved
Doc: v 2.28
Page 25
6 Step-by-Step Setup Guide
This section will guide you through each step of starting the DICOM Switchboard. These are the
basic steps, so you should consult the appropriate chapters of the manual for more detail on each of
these steps and the options available to you.
1. Start the system as described in Section 4.1 above.
2. You may wish to clear the log files before monitoring/filtering any connections; do this by
clicking the “Clear Log Files” link on the Logging tab. (This will make it easier to interpret
the data by removing any old connection information.)
3. Configure the Switchboard’s ports and other settings by selecting the “Configure
Switchboard” link from the “Configurations” tab. (These and additional settings may also be
accessed by selecting “DCF: Advanced Options” and then the “Configure
dsb_switch_win32.cfg” option [or the “Configure dsb_switch_unix.cfg” option if you are
running on Linux].) You may need to modify your firewall configuration to allow
communication on the selected port (and on the web server’s selected port) and/or by the
Switchboard’s applications. (See Chapter 7 Configuring the DICOM Switchboard for more
information.)
4. Start the Filter Set Editor by clicking the “Edit Global Filter Sets” link. This will open up a
web application in a new window. You may use the app to view and edit the sets of global
filters used by the DICOM Switchboard. (See Chapter 14 DICOM Switchboard Applet Issues
for information about the applets used by the DICOM Switchboard.)
5. Create the filters to be used by the DICOM Switchboard. You may create new sets of shared
(or global) filters and add filters to them; the filters to use will be selected when you set up
the mapping rules below. (Global filters are a convenience for when you need to attach the
same filters to multiple mapping rules.)
Filters may be created to remove elements, to replace the value of an element, to modify an
element’s value with regular expressions, or even to modify the pixel data itself by bitshifting it. (See Section 8.2 Creating Filters and Filter Sets for more information on how to
use the Filter Editor or for more detail on the types of filters built into the Switchboard.
There is a brief guide to the filters at the beginning of Chapter 8 Filters and Filter Sets.)
Note that if your filters are operating on private tags/elements (VR: UN), you should add the
tags to the “Extended Data Dictionary” so that the content of the element is correctly
interpreted – this is described in Appendix E: Editing the Extended Data Dictionary.
If you need many similar filters (e.g., hundreds or thousands), see Appendix H: Using &
Creating Many Mapping Rules for information on how to use scripts to create them in batch
mode.
When you are done, exit the Filter Set Editor by closing the window.
6. Start the Switchboard’s Mapping Rule Editor by clicking the “Edit Mapping Rules” link.
This will open up a web application in a new window. You may use the app to view and edit
the mapping rules used by the DICOM Switchboard.
7. Add new mapping rules or edit the existing mapping rules as necessary for your systems.
You will have to modify the rules in order to indicate what AEs are handled by the DICOM
Switchboard and where the data for such AEs is sent. Note that any changes to the mapping
rules will not take effect until you “Save and Apply” them – this will commit the changes to
disk and load them into the Switchboard.
Switchboard User Manual (3.3.44c)
Copyright 2007-2014, Laurel Bridge Software, Inc. All Rights Reserved
v 2.28
Page 26
If any of the rules use “Filtered Mode”, you should attach filters to each rule that needs to
filter the data. You may edit their filters through the Mapping Rule Editor; select “Edit
Global Filter Sets” from the Switchboard Operations Window to edit any global filters in use.
Select or create the filters that you wish to use.
See Section 9.2 Mapping Rule Editor for help on using the Rule Editor; see Section 9.1
About Mapping Rules for information on how the mapping rules work. The examples in
Section 9.2.7 can help you understand how to configure your mapping rules.
If you need many similar mapping rules (e.g., hundreds or thousands), see Appendix H:
Using & Creating Many Mapping Rules for information on how to use scripts to create them
in batch mode.
8. Once you have made all the changes you wish, exit the Mapping Rule Editor by closing the
window. (Remember to “Save and Apply” your changes.)
9. You may adjust the amount of information about the connections that is logged by clicking
on “Set Logging Verbosity” from the Logging tab and selecting the data that you wish to
have logged. (The fields are – more or less – increasing in verbosity from top to bottom.)
Click “Save these settings for next time” if the logging changes should be used the next time
the DICOM Switchboard is started. (Note that logging changes do not require the Switchboard
to be restarted.)
10. The DICOM Switchboard must be restarted before the new mapping rules and configuration
settings will take effect, so restart it by clicking “Stop” on the Switchboard Operations page.
You are returned to the Switchboard Operations page after the system has stopped. Once it
has stopped, restart the DICOM Switchboard by clicking “Start” on the Switchboard
Operations page.
11. Configure any clients that are to use the DICOM Switchboard, by changing the host and port
that they are sending to. (The Switchboard’s port information was set by you back in step #3
using the “Configure Switchboard” page. Remember that you may need to adjust your
firewall’s configuration for the new ports and for the Switchboard’s apps.) Once your clients
are configured, proceed with your tests. (See 6.1 Monitoring / Filtering an Association below
for more information on configuring a connection to use the DICOM Switchboard.)
12. Configure the destinations as necessary to receive from the DICOM Switchboard. This may
include setting them to recognize communications from the Switchboard’s host computer.
13. You may observe the state of the connections through the DICOM Switchboard by launching
the Status Monitor app; this is done by clicking the “View Status Monitor” link on the
Utilities tab of the Switchboard Operations page. This app displays information about the
current connections to the DICOM Switchboard. If the “lights” are not flashing, it means that
there is no activity through the DICOM Switchboard; you may want to make sure that your
mapping rules are correct and that your clients (configured in the previous step) are sending
to the DICOM Switchboard.
14. Another way to verify that the DICOM Switchboard is operating correctly is to view the log
files generated by it. Every connection that goes through the Switchboard’s Router generates
a log message that displays its information, both incoming (into the Switchboard) and
outgoing (on to its destination). Clicking the “View Log Files” link on the Logging tab will
take you to a page displaying all the log files generated by the DICOM Switchboard; here you
may select a log file to view in your browser. The “system.log” and the log file for the
“dcf_switch” will contain information on transactions being processed by the Switchboard. A
Switchboard User Manual (3.3.44c)
Copyright 2007-2014, Laurel Bridge Software, Inc. All Rights Reserved
Doc: v 2.28
Page 27
simple way to check that the Switchboard is operating correctly is to send an “echo” through
the DICOM Switchboard and then check the log files to see that the passage of the data is
logged.
6.1 Monitoring / Filtering an Association
The DICOM Switchboard must be interposed in a connection in order to monitor it and filter the data:
SCUs send their data to the DICOM Switchboard, which sends it on to the SCPs.
1. Using the Mapping Rule Editor, create a mapping rule that will take data matching the
desired AE and send it on to the appropriate SCP. Make sure you have the “host” and “port”
fields for the SCP set correctly. (Recall that some changes to the mapping rules may require
the DICOM Switchboard to be restarted.)
2. Configure the SCU so that it sends its data to the DICOM Switchboard instead of directly to
the SCP. Primarily this means changing the destination address and port of the SCU to be the
host and port of the DICOM Switchboard.
3. If necessary, configure the SCP to accept connections from the Switchboard. This could
mean, for example, configuring it to accept messages from the Switchboard’s address or to
recognize the new AE titles from the Switchboard.
4. Run your connections and tests. You may find that adjusting the logging verbosity will make
it easier to determine any problems that may exist in the connection.
Note: As you test your Switchboard’s configuration, you may wish to clear your destination SCP’s
database or cache periodically. This is because users often test the Switchboard by sending the same
image multiple times. In many cases, the receiving SCP will correctly receive the image the first
time; after that, it will think that it already has the image and so report success but it will not have
actually received the image – it could report success but just throw the incoming image away and
use the previously cached data. If this happens, you may not see the desired AE title or filter
changes. Clearing the destination’s database before testing the Switchboard can prevent this kind of
problem.
Switchboard User Manual (3.3.44c)
Copyright 2007-2014, Laurel Bridge Software, Inc. All Rights Reserved
v 2.28
Page 28
7 Configuring the DICOM Switchboard
The Configuration screen allows the user to set the basic DICOM communications settings for the
application. It is particularly important that you note the TCP Port being used – this is the port that
devices will use when they send DICOM data to the DICOM Switchboard.
Figure 15 – DICOM Switchboard: Configuration Window
Switchboard User Manual (3.3.44c)
Copyright 2007-2014, Laurel Bridge Software, Inc. All Rights Reserved
Doc: v 2.28
Page 29
When you are configuring the DICOM Switchboard for the first time, you will probably want to make
the following modifications to the configuration:
Set the TCP port for the DICOM Switchboard to use. See the DICOM standard for additional
information on TCP ports (PS 3.8-2007 Network Communication Support, section 9.1.1).
Typically ports 104 or 11112 (decimal) may be used by DICOM applications. (Remember
that the port selected must not be used by any other applications. Also, your firewall
configuration may need to be modified to allow communication on the selected port.)
For multi-homed machines (such as those on a VPN), set the Server Host Address fields for
each server. This is so that the DICOM Switchboard knows which address to listen to.
Set the maximum number of concurrent associations that you want to accept. The maximum
theoretical limit is 1024, but the actual limit depends on your hardware.
Set the Socket Port for the DLOG Server. You may also need to set the Log Server’s Host
Address field. (The DLOG Server is used by the DICOM Switchboard to write the log files
and is instrumental for the Real-Time Log.)
Set the Port for the Real-Time Logger. (This is not the same as the Socket Port for the
DLOG Server above.) This is used by the Real-Time Log Viewer web application’s scripts
to retrieve log data when needed.
You may need to set the Config Server’s Host Address field for the DCDS Server. (The
DCDS Server is used by the DICOM Switchboard to manage the Switchboard’s configuration
data.) This helps the Mapping Rule Editor and other Java apps and applets to communicate
with the DCDS Server.
Set the TCP port for the Switchboard’s Echo Server.
Set the TCP port for the Switchboard’s Store Server if you will be using it for testing
purposes.
Adjust the other configuration attributes as needed. (It is not recommended that you disable
statistics for the DICOM Switchboard – doing so will result in no data being collected for the
Status Monitor: it will not show any data and may thus appear to be broken.)
After all the fields have been filled in to your satisfaction, click the “Update” button to save the new
values. (Please note that changes to the configuration values require the DICOM Switchboard to be
restarted before they will take effect. Restart the DICOM Switchboard by clicking “Stop” on the
Operations Window, then return to the Operations Window and click “Start”.)
Note: On some Windows systems, conflicts may occur between the ports used by the operating
system and the ports used by the DICOM Switchboard. Specifically, the default ports of the
Switchboard’s servers may be used by Windows svchost.exe. If this problem occurs, you should
change the default ports used by the Switchboard’s servers. This can be done via the Switchboard
Configuration window (shown above); if you need to change more settings (such as timeout values
or log file settings), follow the Advanced Steps below.
Advanced Steps:
a. Start the DICOM Switchboard via the web browser by clicking the “Start” link.
b. Return to the Switchboard Operations Window, and select “DCF: Advanced Options.”
Switchboard User Manual (3.3.44c)
Copyright 2007-2014, Laurel Bridge Software, Inc. All Rights Reserved
v 2.28
Page 30
c. Select “Configure dsb_switch_win32.cfg”.
d. Change the TCP Port setting for the servers. (Please be sure that none of the port values
conflicts with any other.)
e. Click “Update” to save the changed values.
f. Click “Home” to return to the Switchboard Operations Window.
g. You may need to update the mapping rules (via the “Edit Mapping Rules” link) if the DICOM
Switchboard is routing to servers on the same machine.
h. Restart the DICOM Switchboard by clicking “Stop”, then return to the Switchboard Operations
Window and click “Start”.
7.1 Synchronizing Multiple Switchboards
If you have more than one Switchboard installed and operating, you may want them to share the
same filters and the same mapping rules, but you probably don’t want to repeat the process of
entering the data on multiple systems. The Switchboard allows you to set one Switchboard
installation to act as the “Master”, and then other Switchboard installations can be marked as “Slave”
systems. If configured in this way, then, when you update the mapping rules or filters on the master
box, the slave boxes automatically synchronize their data to the Master.
Any copy of Switchboard may be configured as a Slave or a Master; the default operating mode is
Master, which allows that installation to fully manage its own configuration. Please note that the
Apache web server for the master Switchboard must be running in order for the automatic
synchronization to work.
7.1.1 Slave Configuration
To configure a Switchboard installation as Slave to a Master, from the Switchboard Operations
Window:
Select the Configuration tab, and then click “Configure Switchboard”.
Under the section “DCDS (Configuration Data) Server Configuration”, click the checkbox
next to “Run as slave”.
(Leave the box unchecked for the Master system.)
Figure 16 – Configuring a Switchboard as a “slave”
Fill in the field – “Master web address” – with the host and port of the web server running
and serving the Switchboard on the master box, e.g., “master.company.com:8081”.
Notes:
- Do not put “http://” at the beginning of the system address.
Switchboard User Manual (3.3.44c)
Copyright 2007-2014, Laurel Bridge Software, Inc. All Rights Reserved
Doc: v 2.28
Page 31
- The port (8081) above is the one selected and set for the web server during the original
software installation for the Master system. Do not use the DICOM port for the Master.
Save the configuration changes. After saving, you will have to restart the Switchboard in
order to have it operate as a slave to the designated master.
When one Switchboard is slaved to another, any changes to the mapping rules, filter sets, or debug
flags on the Master system will be automatically copied over to the Slave. Therefore, when
Switchboard is operating in Slave configuration, the editors for the mapping rules, filters, and debug
flags are disabled. (See Section 11.1 Debugging a Switchboard in Slave mode for how to debug an
individual Slave box.)
When operating in Slave mode the Switchboard will display a message on the Configuration tab
screen that indicates the Master system: “Synced with master at <hostname>:<port>”.
Figure 17 – A Switchboard running in “slave” mode
Switchboard User Manual (3.3.44c)
Copyright 2007-2014, Laurel Bridge Software, Inc. All Rights Reserved
v 2.28
Page 32
8 Filters and Filter Sets
The DICOM Switchboard can filter the data contained in DICOM messages as those messages are
transmitted between devices – modifying DICOM elements, adding elements, changing the values, or
even deleting elements. This capability can be useful for correcting data before it is received by the
destination. In fact, this is one of the primary purposes of the DICOM Switchboard: to modify data
that is being routed through it.
There are many different filters that are available in the DICOM Switchboard, giving it great power to
do almost any filtering operation you want. The table below can help you figure out which filter you
want to use.
If you want to:
Remove elements from a dataset
Add a new tag and value
Change the value of a tag
Modify the value of a tag via
regular expressions
Use regular expressions to
combine the values of multiple
tags or to split one tag into
multiple tags
Change the case of a tag’s value
Copy or move the value of a tag
to a new tag
Pad a value to be a desired length
Modify the pixel data
Convert a color image from
Interleaved to Planar or vice versa
Change the values of several tags
based on the values of one or
more tags
Use this Filter:
The Remove filter lets you remove only those tags that
you choose. (See Section 8.4 below.)
The Copy filter allows you to remove many tags at once
by only allowing specified tags to be passed (copied)
through. (See Section 8.4 below.)
The Add/Replace filter lets you specify an existing or
missing tag and the value it should have. (See Section
8.4.)
The Add/Replace filter can change the value of an
existing tag to be a new value. (See Section 8.4 below.)
The Modify filter can also change the value of an
existing tag. (See Section 8.4.)
The Modify filter can use regular expressions to parse a
tag’s value and rearrange or replace the parts. (See
Section 8.4.)
The Composer filter can use regular expressions to
parse the values of several tags and then rearrange the
parts. (See Section 8.4.2.)
The Modify filter can change the case of a value – the
result can be all UPPER-CASE or all lower-case. (See
Section 8.4.)
The Modify filter can copy the value of one tag to
another tag. (See Section 8.4.)
The Pad Value filter lets you pad a value with leading
or trailing characters. (See Section 8.6.)
The Pixel Shift Bits filter can shift the bits in the pixel
data of an image. (See Section 8.5.)
The Planar Configuration Convert filter can convert
an image from Interleaved format to Planar format or
vice versa. (See Section 8.5.1.)
The Mapping List filter is designed to check the value
of a tag(s) and, based on that value, choose the new
values for other tags from a list. (See Section 8.4.1.)
Figure 18 – Guide to Filters
Switchboard User Manual (3.3.44c)
Copyright 2007-2014, Laurel Bridge Software, Inc. All Rights Reserved
Doc: v 2.28
Page 33
These filters are described in more detail below; the examples (Section 8.8 below) can also help, and
Appendix A: Example Filter: Modifying Elements has more information on how to use the Modify
filter.
You can use many filters in conjunction with each other to do a great many things. For example,
because the filters are applied sequentially, your first filter could change a value (Add/Replace), your
second filter could copy that value to a new tag (Modify), and a third filter could – based on that new
value – change the values of several other tags (Mapping List).
Note that most of the filter types included with the DICOM Switchboard are designed to operate on
string values. To ensure that the values of private tags/elements (VR: UN) are processed correctly,
they should be added to the Extended Data Dictionary (this process is described in Appendix E:
Editing the Extended Data Dictionary). If you do not do this, then it is possible that the private
element would be interpreted as a stringified binary value (VR: UN), which would cause the
processing of the values to be incorrect and the results may be unpredictable.
8.1 Filter Sets
From the Switchboard Operations Window, you can start the Switchboard’s Filter Set Editor web
application by clicking the “Edit Global Filter Sets” link (on the Configuration tab). This will open
up a new window that looks like the one below:
Figure 19 – A view of the Filter Set Editor
Switchboard User Manual (3.3.44c)
Copyright 2007-2014, Laurel Bridge Software, Inc. All Rights Reserved
v 2.28
Page 34
Note: As of version 3.3.40c, the Switchboard uses a non-applet version of the Filter Set Editor that
is more browser-friendly. However, the old Java version is still available and may be used in a nonapplet mode.
For Linux: The Filter Set Editor (Java app) may also be launched from a Switchboard
Linux Command Terminal by running the command
“bin/Run_FilterSetEditor.bash”.
Note: On Windows, the Filter Set Editor (Java app) can be run via the command
“Run_FilterSetEditor.bat” from a Switchboard Command Prompt.
The Switchboard’s Filter Set Editor allows you to edit global (shared) filter sets and their associated
filters to configure how the DICOM messages being processed should be modified.
Consider the following example scenarios:
Suppose that the source has the patient name (tag: 0010,0010) in an incorrect format, such as
first name first, instead of last name first. You could set up a filter that used regular
expressions to reverse the name value ordering to the correct ordering.
Suppose that the destination expects some data to be contained in element “B” instead of in
element “A”. You could set up a filter to copy the data from element “A” to the desired
DICOM element, “B”. Element “A” could be left as is or deleted by a subsequent filter rule.
Suppose you do not want certain elements in the source datasets to be included as they are
sent to the destination. You could set up filters to screen those particular unwanted elements
from the datasets before they are forwarded to the destination.
The DICOM Switchboard can do all this and more, allowing your DICOM communication to proceed
smoothly and without requiring user interaction to correct the data on the destination host after the
data arrives.
Note: see the additional information that covers the Modify filter options in Appendix A: Example
Filter: Modifying Elements.
The filters you create here can be used when you set up the device’s Mapping Rules by associating a
filter set with a Mapping Rule. When you are done creating filters and have saved them, simply
close the Editor by closing its window.
8.2 Creating Filters and Filter Sets
The DICOM Switchboard and its filtering capabilities allow you to change the data in DICOM
messages – modifying DICOM elements, adding elements, changing the values, or even deleting
them. The filters created are grouped into “Filter Sets” so that they can be shared by many
applications and attached to multiple mapping rules.
When you use the Filter Set Editor, you will see a table with the list of global filter sets (these are
usually located in the local file system in $DCF_CFG/dicom/filter_sets). Buttons below the table
allow you to Add, Edit, Delete, Copy, or Rename filter sets. (See the example window in Figure 19
above.)
Switchboard User Manual (3.3.44c)
Copyright 2007-2014, Laurel Bridge Software, Inc. All Rights Reserved
Doc: v 2.28
Page 35
Clicking the “Add Set” button will prompt you for the name of the new filter set. (Note that
the name must be unique and that some special characters – such as quotes and slashes – are
not allowed.) Once you have added a filter set you should edit the new set to add or define
the filters to be included in that set.
To edit a filter set, select it in the table and then click the “Edit Set” button. The screen will
change to a table with a list of the filters in the set; see Section 8.3 below for information on
editing a particular filter.
To delete a set, select it in the table and click the “Delete Set” button. You will be asked to
confirm the deletion before the filter set is permanently removed.
To copy a set, select it in the table and click the “Copy Set” button. You will be prompted for
the name of the new filter set.
To rename a set, select it in the table and click the “Rename Set” button. You will be
prompted for the new name for the filter set.
Note that you may have to restart the DICOM Switchboard before the filter changes can take effect.
And once you have created a global filter set, it will still need to be attached to a mapping rule in
order for data passing through the Switchboard to be filtered.
8.3 Editing the Filters
Once you have selected the filter set to edit, you will see a list of the filters in the set. Buttons on the
right side of the table allow you to Add, Edit, Delete, Copy, or Rename particular filters; arrow
buttons on the left side of the table allow you to change the order of the filters.
Figure 20 – A view of the Filter Editor
For example, Figure 20 (above) shows the list of filter rules in the filter set called “example_set”.
Clicking the “Add” button will switch to a screen where you can enter the name of the new
filter and select its type from a drop-down list (see below). The new filter will automatically
be opened for editing.
Switchboard User Manual (3.3.44c)
Copyright 2007-2014, Laurel Bridge Software, Inc. All Rights Reserved
v 2.28
Page 36
Figure 21 – Selecting a filter type in the Switchboard
There are many filter types and operations possible with each filter; individual filters are not
described here. (The various types of Element Filters are described below [in Section 8.4], as
is the usage of the Pixel Shift Bits Filter and the other filters.)
To edit a particular filter, select it in the table and click the “Edit” button. This will open a
new window with the filter’s data displayed in a panel with fields appropriate to the filter’s
type and its purpose.
To delete a particular filter, select it in the table and click the “Delete” button. You will be
asked to confirm the deletion before the filter is permanently removed.
To copy a particular filter, select it in the table and click the “Copy” button. You will be
prompted for the name of the new filter.
To rename a particular filter, selected it in the table and click the “Rename” button. You will
be prompted for the new name for the filter.
The filters are applied in the order that they are specified. There may be times when you
want a filter applied before another filter but it occurs later in the list. You can use the
arrows on the left side of the list to move the filters up and down in the list; to do this, select
the filter you wish to move by clicking on it with the mouse pointer, then click on the
appropriate arrow key to move the filter up or down in the list.
You may also specify if the changes made by the filters should be logged to the Original
Attributes Sequence (OAS) – this can be used to provide a “history” of how the data was
filtered. When this is selected at the individual filter level, a separate entry is added to the
OAS for each filter’s changes. If this option is set at the filter set level, then just one entry is
added to the OAS for all changes made by the filter set.
Once you are done modifying the selected filter set, click “Accept changes” to save the
changes you have made, or “Cancel changes” to discard them. See Figure 20 above.
Switchboard User Manual (3.3.44c)
Copyright 2007-2014, Laurel Bridge Software, Inc. All Rights Reserved
Doc: v 2.28
Page 37
8.4 Filtering DICOM Elements
The DICOM Switchboard comes with a built-in class for editing DICOM Elements:
DICOMElementFilter. This filter class is used to modify DICOM elements in a DIMSE message in
various ways. For example, you can specify that a certain tag is always changed to another value, or
that the data element contained within a particular DICOM tag is removed from the message. There
are many ways to use the Element Filter, and not all are detailed here.
The Element Filter has five versions, but they are all subsets of the full-featured Element Filter. One
(Copy Filter) allows you to copy elements in a DIMSE message, another (Remove Filter) will
remove elements, and a third (Add/Replace Filter) will add or replace elements in a DICOM
message (this is useful for replacing the value of an element); another (Modify Filter) allows you to
modify the data in a DIMSE message with regular expressions and move and/or copy the new data
to another field; the fifth (Element Filter (full)) allows you to do any or all of these things within a
single rule. As the various types of element filters have subsets of the full filter’s capabilities and
are designed to simplify the editing process, only the most general cases will be described here.
When you add a new filter, you will see the list of the subsets of the Element Filter; choose one of
the simplified versions, or choose the full version for the most power and flexibility – see Figure 21
above. Examples of the screens you will see for each of the possible choices are shown below:
Switchboard User Manual (3.3.44c)
Copyright 2007-2014, Laurel Bridge Software, Inc. All Rights Reserved
v 2.28
Page 38
Figure 22 – Simplified versions of the Element Filters
Each of these Element Filters contains lists of elements that tell the filter how to process the data set.
These elements are checked against the DICOM elements in a message and applied as appropriate.
The rules are applied top-to-bottom, and the results of one rule are passed to the subsequent rules. In
other words, the results of the first filter’s actions are passed to the next filter, and so on in a serial
fashion. For example, consider the case of a “copy” filter followed by a “remove” filter – the results
of the elements that are copied will then be processed through the list of elements that are to be
removed.
Note that the data that is displayed in these tables corresponds directly to the configuration groups in
the actual filter configuration files that are usually located in the local file system in
$DCF_CFG/dicom/filter_sets. ($DCF_CFG is the “cfg” directory under the Switchboard’s
installation directory, e.g., “C:\Program Files\DICOM Switchboard\cfg” – see Figure 5.)
Switchboard User Manual (3.3.44c)
Copyright 2007-2014, Laurel Bridge Software, Inc. All Rights Reserved
Doc: v 2.28
Page 39
Figure 23 – Editing an Element Filter (Full version)
A filter may be selectively applied to only certain messages by specifying the Elements to Match; if
Elements to Match is blank, the filter is always applied. If Elements to Match is present, then the
message must include the tag with the given value, and the message will match, which will then
cause the filter to be applied. (Note: all the simplified Element Filters also include this “Elements to
Match” field, allowing them to also use this to determine when or if the filter should be applied.)
Note: Elements to Match is usually used to make sure that a filter is applied if a certain
value is present in a certain tag in the DICOM dataset to be filtered. But sometimes you may
want to filter the data if a tag simply exists in the dataset, regardless of the value it has.
Currently, for string VRs (such as PN, AE, CS, LO, SH, ST, LT, and UT) you can specify the
value in Elements to Match as an asterisk (“*”) to check if the tag exists. (You could also
Switchboard User Manual (3.3.44c)
Copyright 2007-2014, Laurel Bridge Software, Inc. All Rights Reserved
v 2.28
Page 40
specify no value at all, but this is not the recommended syntax for checking if a tag exists.)
Note that this only works for string VRs. To check if a tag exists for date/time VRs (DA,
DT, TM), you would need to specify a range of dates or times that would match anything,
e.g., DA = 19000101-20200101.
This will check if the tag exists and has any value. If you wish to check if the tag exists but
has no value, this can be done with a few extra filters – see Appendix A, section 5, Advanced
Applications of the Modify Filter for how to do this.
(Future releases of the Switchboard will include a more generic way to check if a tag exists,
including a way that applies to binary and UI VRs.)
Elements to Copy indicates those tags that will be copied from the incoming DIMSE message to the
outgoing DIMSE message; the elements’ values will be unaltered. If the table is empty, all the
elements in the message will be copied. IMPORTANT: If there are any elements listed in the table,
only those elements listed will be copied into the new message.
Elements to Remove lists elements that should be removed from the incoming DIMSE message
before it is sent on to the destination.
Elements to Remove if Null identifies elements that should be removed only if that element’s value
is present and is equal to null, i.e., empty. This filter allows you to remove empty elements from the
dataset.
Elements to Add/Replace lists DICOM elements and their associated values that should be added to
the message, or the new values to use for those elements, if they already exist in the data set. If an
element listed in the table is found in an incoming DIMSE message, the value specified will be given
to the element in the outgoing message, replacing the existing value. If an element listed is not
found in the incoming message, then this element – with the specified value – will be added to the
outgoing message.
The elements listed in the Elements to Modify table provide for the capability to modify the data in
a tag in a DIMSE message. You specify the particulars of how the element data should be modified
by selecting a tag in this table and then clicking the “Edit details” button, which becomes available
after you enter a tag value. Selecting the “Edit details” button will change the screen to allow you to
specify how the tag’s data should be modified. Regular expressions may be used to match elements
in a tag’s value and rearrange the data. You may also move and/or copy the data to another DICOM
tag, change the case of the data, and the like. See Appendix A: Example Filter: Modifying
Elements for more information on modifying element data with filters.
Note on the Original Attributes Sequence: The DICOM Switchboard’s filters, including the
Element Filter, have the option to add data to the Original Attributes Sequence; this option is on by
default at the filter set level. This can be used to create a “history” of the changes to the data
resulting from the filtering by the DICOM Switchboard – the sequence will have the original values
of the elements that were changed. When this is selected at the individual filter level, a separate
entry is added to the OAS for each filter’s changes. If this option is set at the filter set level, then
just one entry is added to the OAS for all changes made by the filter set.
8.4.1 Mapping List Filter
The DICOM Switchboard’s DICOM Mapping List Filter is a specialized and more advanced version of
the Add/Replace Filter. It provides an efficient way to match a large number of possible values for a
particular attribute (key tag), and then add/replace one or more elements, depending on the key tag
value that is matched. This approach is useful and much more efficient if you have hundreds or even
Switchboard User Manual (3.3.44c)
Copyright 2007-2014, Laurel Bridge Software, Inc. All Rights Reserved
Doc: v 2.28
Page 41
thousands of possible substitutions – you can specify all substitutions in one Mapping List Filter
instead of creating thousands of individual Element Filters that change a few tags only if the
Elements to Match are matched.
The configuration for the Mapping List Filter is divided into two parts.
1. The standard DCF filter configuration that is read from the filter set config file. (This
includes Elements to Match – see Elements to Match above for information on how this
works.)
2. The Mapping List File: this is the full pathname for what is normally a plain text file with
comma-separated values corresponding to the “key tag” and the “replace tag” elements. The
name of this file, as well as the description of each column of data, is contained in the
standard configuration group (item 1 above). You may also specify what character is used to
separate the fields in the Mapping List File; any values apart from comma, semi-colon, and
tab must be manually entered into the filter’s configuration file.
When this filter is applied, the “key tag” is checked against the key tag values in the Mapping List
File; if a match is found, the corresponding replace tag values are used to replace those tag values in
the data set being processed.
For example, let’s say that your “key tag” is 0008,0050 (Accession Number), your “replace tag” is
0020,000D (Study Instance UID) (note that you can have more than one), and the data in your
Mapping List File is:
12345, 1.2.3.4.5
45678, 4.5.6.7.8
...
The first column in your Mapping List File corresponds to the key tag (0008,0050), and the second
to the replace tag (0020,000D). (If you had multiple replace tags, you would have additional
columns of data.)
If this filter is active and if the key tag in a dataset passing through the DICOM Switchboard has the
value “12345”, then the Study Instance UID would be replaced with “1.2.3.4.5”; if the key tag has
the value “45678”, then the Study Instance UID would be replaced with “4.5.6.7.8”, and so on.
When configuring this filtering option there are two additional behaviors you may configure. First,
you need to select the behavior when no matching “key tag” is found in the Mapping List File.
There are three choices when no matching key tag is found:
Reject the data set by aborting the association;
the data set is not forwarded to the destination.
Log a warning message and forward the filtered data set to the destination.
Ignore the error and forward the filtered dataset to the destination.
Second, you need to select whether you will record these changes in the Original Attributes
Sequence element of the data set being forwarded to the destination. If this check box is selected or
if this option is set at the filter set level, then the changes made are added to the contents of the
Original Attributes Sequence element.
Switchboard User Manual (3.3.44c)
Copyright 2007-2014, Laurel Bridge Software, Inc. All Rights Reserved
v 2.28
Page 42
Figure 24 – Mapping List Filter
Note that you should enter the complete pathname for the Mapping List File, e.g.,
“C:/home/MyStuff/data_mappings.txt”.
It is possible to have multiple match tags – in this case, the replacement occurs only if the values of
each of the specified match tags match values in the mapping configuration file. If all of them
match, then the replacement values are used to modify the dataset. If any of them do not match, then
the replacement does not occur; in such a case, the resulting behavior is determined by the
no_match_option. (Note that the matching values in the mapping list file will have any leading or
trailing whitespace removed before the matching occurs. Do not depend on the values to match
having either leading or trailing whitespace.)
For example, consider this filter configuration:
[ mapping list ]
filter_type = DICOM_MAPPING_LIST_FILTER
match_tag = 0008,0050
match_tag = 0010,0010
replace_tag = 0020,000D
replace_tag = 0010,0010
mapping_cfg_name = /tmp/bob
no_match_option = 0
mapping_cfg_format = CSV
mapping_cfg_delimiter_char = ","
create_original_attributes_seq = FALSE
and its corresponding mapping list file
MY_ACCESSION_NUMBER_1, JOHN DOE, 1.2.3.4.5, John^Q^Public
MY_ACCESSION_NUMBER_2, JANE WOE, 1.2.3.4.6, Jane^Citizen
Switchboard User Manual (3.3.44c)
Copyright 2007-2014, Laurel Bridge Software, Inc. All Rights Reserved
Doc: v 2.28
Page 43
Dataset #1 is to be filtered; it has 0008,0050 (accession number) with a value of
“MY_ACCESSION_NUMBER_1”, and its patient name (0010,0010) is “JOHN DOE”. In this
case, the Study Instance UID (0020,000D) will be set to “1.2.3.4.5” and the patient name will
become “John^Q^Public”.
Dataset #2 is now to be filtered; its accession number is “MY_ACCESSION_NUMBER_1”
and its patient name is “GARY DOE”. Since one (or more) of its values do not match, the
association will be rejected.
But suppose dataset #3 has an accession number of “MY_ACCESSION_NUMBER_2” and a
patient name of “JANE WOE”. All values will find matches in the mapping configuration, and
so the Study Instance UID will become “1.2.3.4.6” and the patient name will be changed to
“Jane^Citizen”.
Note that you can have as many match tags and as many replace tags as you require. In the mapping
configuration file, the first n values on each line will be used for the mapping values, while the
remaining m values will be the replace values. The order of the values on each line in the mapping
file is important – the first value will be matched against the first specified match tag, the second
value will be matched against the second match tag, and so on. Similarly, the values after the match
tags will be the replacement tags – the first value will be used for the first replacement tag, the
second value for the second replacement tag, and so on. Consider the above example, where the first
two values are to be matched, and the remaining two are the replacement values.
8.4.2 Element Composer Filter
The Element Composer Filter is a more advanced version of the Modify Filter described above. It
uses regular expressions to parse values from DICOM tags and combine the values into other
DICOM tags. For example, you could take parts from two different tags and combine them to make
a new value in a third tag. You specify regular expressions to parse each input tag and then how the
patterns produced are combined to produce the output tags.
Figure 25 – Editing an Element Composer Filter
Switchboard User Manual (3.3.44c)
Copyright 2007-2014, Laurel Bridge Software, Inc. All Rights Reserved
v 2.28
Page 44
In the “Input Elements to parse” table, you specify the tags and how the regular expressions should
parse each value into groups – the regular expressions go into the “Input Patterns” column. The
groups that are produced are specified in the Output Patterns column of the “Output Elements to
produce” table. The first match in the first input element is referred to as “${1.1}”, the second
match in the first input element is “${1.2}”, and the third match in the second input element would
be “${2.3}”, and so on.
The Output Patterns specify what parts of the input elements to combine and how to combine them;
note that you can use the parts multiple times and also combine them with plain text.
Appendix A: Example Filter: Modifying Elements has information on regular expressions and how
to use them.
Note that the Element Composer Filter also includes Elements to Match – this determines if the filter
should be applied, before any regular expressions are used. See Elements to Match above for
information on how to use this.
8.5 Filtering Pixels
The DICOM Switchboard also includes a Pixel Value Shift filter that can be used to shift the bits in
pixel data values left or right, for image data manipulation. (This filter is primarily used in
unit/integration tests for data-set and DIMSE-message filtering, but it is also available for real world
image data manipulation.) The Shift bits value indicates how many bits to left-shift each byte or
word (16 bit) sample in OB or OW pixel data values; negative values indicate a right shift.
Figure 26 – Editing a Pixel Value Shift Filter
Please note that if you are using a Pixel Value Shift Bits Filter, you will need to change the
Switchboard’s configuration to have the image data be decoded – by default, the image data is
passed through as-is and is not decoded.
To reconfigure the DICOM Switchboard to allow a pixel filter to be applied, use a text editor (such as
Notepad or VIM) to edit the file “$DCF_CFG/apps/defaults/dcf_switch” ($DCF_CFG is the
“cfg” directory under the Switchboard’s installation directory, e.g., “C:\Program Files\DICOM
Switchboard\cfg” – see Figure 5). Within that file, find the section “cpp_lib/DCS” and within
that section, change the value of the attribute
“enable_compression_pass_through_mode” to “no”; also change the value of the
attribute “enable_streaming_mode” to “no”. Save the changes to the file and restart the
DICOM Switchboard.
Switchboard User Manual (3.3.44c)
Copyright 2007-2014, Laurel Bridge Software, Inc. All Rights Reserved
Doc: v 2.28
Page 45
Note that the Pixel Value Shift Filter also includes Elements to Match – this determines if the filter
should be applied. See Elements to Match above for information on how to use this.
8.5.1 Converting Planar Configuration
The Planar Configuration Convert filter can be used to convert a color image from interleaved
format (RGB RGB RGB…) to planar (RRR…GGG…BBB…), or vice versa. Note that this filter
will not modify the data unless samples-per-pixel is greater than 1, and bits-allocated is 8. This filter
will recognize pixel data that is stored in attribute 7FE0,0010 in the top level data set, as well as
pixel data that is contained in either of the attributes Basic-Grayscale-image-sequence or BasicColor-image-sequence.
Figure 27 – Editing a Planar Config Convert Filter
8.6 Padding Values
The DICOM Switchboard’s Pad Value Filter can be used to pad a string value with a character until
the string is a given length. For example, you can make sure that the Accession Number is a certain
length and has leading zeroes, or make sure that the Patient Name is padded with spaces until it is a
certain length.
Figure 28 – Editing a Pad Value Shift Filter
Switchboard User Manual (3.3.44c)
Copyright 2007-2014, Laurel Bridge Software, Inc. All Rights Reserved
v 2.28
Page 46
The Tag to Pad is the tag whose value should be padded – its value will be retrieved, checked if it is
long enough, and padded until the appropriate length is reached. Desired Length is how long the
string should be after it is padded. Please note that this is not how many pad characters should be
added, nor is it the maximum length of the values – any values longer than this will not be padded at
all. You can choose if the string should be padded with leading pad characters by choosing the Left
button, while the string will be padded with trailing characters by clicking Right. The Pad
Character can be a space or a null character by clicking the appropriate (Space or Null) box; if you
want to pad with a different character, click the Other button and enter the character in the box to
the right.
For example, suppose you want the Patient Name (tag 0010,0010) always to be at least 20 characters
long and have leading zeroes as part of it. You would enter “0010,0010” in the Tag to Pad field,
“20” in the Desired Length field, and click the Left button; then you would click Other and enter “0”
in the box. This would result in the value “John^Doe” becoming “000000000000John^Doe”.
Or suppose you want trailing characters instead of leading zeroes – you get this by clicking the Right
button. Then “John^Doe” would become “John^Doe000000000000”, while
“John^Philip^Sousa” would become “John^Philip^Sousa000”, and
“John^Jacob^Jingleheimer^Schmidt” would be unchanged, since its length is more than 20
characters.
Note: You should be careful if you are padding a value with nulls, spaces, or other whitespace
characters. Such characters can be stripped off when the value is transmitted or written, since many
VRs regard whitespace as insignificant.
Also, please note that private tags (VR: UN) should be added to the Extended Data Dictionary so
that their VR can be found and so that values are correctly processed as strings. By default, an
element with VR: UN is interpreted as binary data, which should not be processed as a string.
Note that the Pad Value Filter also includes Elements to Match – this determines if the filter should
be applied. See Elements to Match above for information on how to use this.
8.7 Entering Data
Data is entered in the “Tag” fields as a pair of hexadecimal (base-16) numbers, separated by a
comma, e.g., 0020,0020.
Once a DICOM tag has been entered in the left-hand “Tag” column, the values should be entered into
the right-hand “Value” column. Then click the “Add” button to add the tag and/or value to the table.
(See Appendix A: Section 4.1, Entering Sequences for information on entering a sequence as the
tag.)
To edit a tag or a value in a table, click the “Edit” button next to the tag or tag-value pair in the table.
You will be prompted for the new value(s).
To delete a tag (or tag-value pair) from a list, press the small red “X” next to it in the table.
After you are done editing the filter’s data, click the “Accept” button to accept the changes and save
them. Press the “Cancel” button if you wish to discard the changes you have made.
Note: after you have become accustomed to editing filters with the DICOM Switchboard’s Filter
Editor, you may wish to look at your filter’s actual saved configuration data in a text editor for
Switchboard User Manual (3.3.44c)
Copyright 2007-2014, Laurel Bridge Software, Inc. All Rights Reserved
Doc: v 2.28
Page 47
comparison purposes. As you learn how to create and edit filters, there may be some cases where
you may find it easier to use the text editor to modify the configuration data directly, rather than
using the GUI-based Filter Editor. The actual filter definitions are stored in configuration groups
within the filter configuration files that are usually located in the local file system in
$DCF_CFG/dicom/filter_sets. ($DCF_CFG is the “cfg” directory under the DICOM
Switchboard’s installation directory, e.g., “C:\Program Files\DICOM Switchboard\cfg” – see
Figure 5.)
8.7.1 Using Macros to Specify Data
As you use the DICOM Switchboard to filter data, you may encounter situations where the new
values that you want are dynamically changing. For example, you may wish to specify that a tag
should have the current date and time. Obviously, you can’t specify the current date and time
exactly as a text string, since the date and time keep changing. Instead, the DICOM Switchboard
provides macros to fill in values that are changing.
The DICOM Switchboard provides the following macros for your use:
${DATE} – the current date in the format YYYYMMDD, e.g., “20071108” (November 8,
2007)
${TIME} – the current time in the format HHmmSS, e.g., “142035” (2:20:35 PM)
${DATETIME} – the current date and time in the format YYYYMMDDHHmmSS, e.g.,
“20071108142035”
${GMT_TIME} – the current time for Greenwich Mean Time in the format HHmmSS, e.g.,
“182035” (6:20:35 PM GMT/UTC)
${GMT_DATETIME} – the current date and time for Greenwich Mean Time in the format
YYYYMMDDHHmmSS, e.g., “20071108182035”
${TZ} – the current time zone, e.g., “Eastern Daylight Time”. Note that the full name, not
an abbreviation is returned. (For Linux Switchboards, “EDT” is returned, not the full name.)
${TZOFFSET} – the offset of the current time zone from GMT, e.g., “-0400” for EDT
${UID} – generates a new Unique IDentifier
Note that the times specified are in local time unless you use the GMT macros.
You can use these macros to specify the new values for tags just the same way as if you were
specifying the exact text. For example, to change the E_INSTANCE_CREATION_DATE
(0008,0012), you would specify the new value as “${DATE}”. You can also have a value that
mixes text and macros. Let us suppose you wanted to change the username to be “Bob <current
time>”; you would set the new value to be “Bob ${TIME}”, which would give you a result
something like “Bob 150721”.
If you wish to specify a value that has a dollar sign (“$”) in it and not have it interpreted as a macro,
you should escape it with a backslash, e.g., “\${UID}”; this would insert the string ${UID} literally
in the value.
These macros greatly increase the flexibility and power of the DICOM Switchboard’s filters and
allow you much more capabilities in how your data is filtered. For example, if you wanted to
specify a sequence that has known information but also dynamic information like the date, you could
create a filter to insert the literal values but also uses the macros to set the date and time.
Switchboard User Manual (3.3.44c)
Copyright 2007-2014, Laurel Bridge Software, Inc. All Rights Reserved
v 2.28
Page 48
8.8 Example Filters
Example 1: Replacing a Value
Example 2: Removing an Element
Example 3: Modifying an Element’s Value with Regular Expressions
Example 4: Composer Filter Examples
8.8.1 Example 1: Replacing a Value
Suppose you have a DICOM data set that has an incorrect value, and you want to use the DICOM
Switchboard to correct that value. For example, if the patient name was “Public^Jane^Q” but was
supposed to “Doe^John”, then you could set up a filter to replace the incorrect value every time it
passed through the DICOM Switchboard.
Via the Filter Editor, you would choose to create a new filter, choosing the filter type to be
“Add/Replace Filter”. If you only want to correct the element when it has the value
“Public^Jane^Q”, you would first enter into the table for “elements to match” the following values:
Tag
Value
0010,0010 Public^Jane^Q
If you want to correct the element every time, even when the value is not “Public^Jane^Q” or the
element is not present at all, you would leave this table empty.
Secondly, you would enter into the table for “Elements to add/replace”:
Tag
Value
0010,0010 Doe^John
8.8.2 Example 2: Removing an Element
If you want to remove a DICOM element from a data set, you would create a new filter with the type
“Remove Filter”. For example, let us suppose that you always want to remove element 0028,0010
(rows). You would enter into the table for “elements to remove” the following values:
Tag 0028,0010
You could configure the filter to be applied under certain conditions – i.e., when an element has a
certain value – by filling in the “Elements to Match” table (as in the previous example); or you
would leave “Elements to Match” blank to apply the filter all the time.
8.8.3 Example 3: Modifying an Element’s Value with Regular Expressions
The “Modify Filter” is designed to allow you to modify the value of an element by using a regular
expression (or a “regex”, as it is commonly called); the “Modify Filter” also allows you the option to
move or copy one element’s data into other elements.
Switchboard User Manual (3.3.44c)
Copyright 2007-2014, Laurel Bridge Software, Inc. All Rights Reserved
Doc: v 2.28
Page 49
For example, suppose that your receiving software expects the patient’s name to be in your
proprietary DICOM tag “abcd,abcd”, but you are not getting that tag sent from the modalities. In
addition, suppose that the data has the first name first, instead of the DICOM default of last name
first. You could use the Modify Filter and regular expressions to switch the elements around and
move it to the desired tag.
First, you would enter into the table for “Elements to modify” the tag value for the standard DICOM
Patient Name tag:
Tag 0010,0010
Next, you would select the tag that you just entered and click the “Edit details” button; this will open
up a new window, where you may indicate how the data for that tag should be modified. (See
Appendix A: Example Filter: Modifying Elements for more information about creating Modify
Filters.)
In the new window, you would specify how the regular expression should modify the data. (In this
example, we don’t describe how to write a regex for this purpose. Details are covered later in
Appendix A: Section 3, Modifying Data Using Regular Expressions.) In this case, you would enter
the following:
Old value
([^ ]*)\^([^ ]*)
New value $2\^$1
Using the built-in test feature you can even test your regex by supplying sample strings to see that
“john^doe” becomes “doe^john”, for example.
Second, to copy the modified result to your private tag as proposed in this example, you would click
the checkbox for “Also Copy data to tag” and enter your proprietary tag – “abcd,abcd” – in the
box. The end result is that the order of the first name and last name will be swapped, and the data
will be copied to your tag.
Switchboard User Manual (3.3.44c)
Copyright 2007-2014, Laurel Bridge Software, Inc. All Rights Reserved
v 2.28
Page 50
Figure 29 – Details of a Modify Filter
8.8.4 Example 4: Composer Filter Examples
The Element Composer Filter uses regular expressions to parse an element’s value and combine the
parts into new elements. When you create a new filter, you would select the “Element Composer
Filter” as the type and then enter the following data, depending on what you want to combine.
1) Swap two tags – Let’s say that you want the patient’s name and the patient’s ID to be in
each other’s place (yes, I know this is a bad example – work with me…). You would
specify the following inputs:
Tag
Input Pattern
0010,0010 (.*)
0010,0020 (.*)
The regexes shown here mean that the entire value should be captured as one pattern.
Then the outputs would look like this:
Tag
Output Pattern
0010,0010 ${2.1}
0010,0020 ${1.1}
This results in the first pattern ${1.1} from the first input tag ${1.1} being put into the
second output tag (0010,0020), and the first pattern ${2.1} from the second input tag
Switchboard User Manual (3.3.44c)
Copyright 2007-2014, Laurel Bridge Software, Inc. All Rights Reserved
Doc: v 2.28
Page 51
${2.1} being put into the first output tag (0010,0010). (In this case, the first pattern is
also the entire value.) So if you started with “John Doe” and “1.2.3.4.5” in Name and ID
respectively, your result would be a Patient ID of “John Doe” and a Patient’s Name of
“1.2.3.4.5”.
2) Split one tag into two tags – Suppose you want to take the Accession Number
(0008,0050) and keep only the first 10 characters in it, and put the rest of it into the
Requested Procedure ID (0040,1001). In this case, the regex for the input pattern has to
specify how to split the accession number.
Tag
Input Pattern
0008,0050 (^.{10})(.*)
This regex means the first 10 characters will be the first pattern, and everything else will
be the second pattern.
Then the outputs would look like this:
Tag
Output Pattern
0080,0050 ${1.1}
0040,1001 ${1.2}
This means that the first pattern – the first 10 characters – will go into the Accession
Number; everything else from the Accession Number will go into the Requested
Procedure ID. So if your initial Accession Number was “ABCDEF1234567890”, then
you would have “ABCDEF1234” as the Accession Number and “567890” as the
Requested Procedure ID. (Note that the output tag does not necessarily have to be parsed
as an input.)
3) Combine two tags – Suppose you want to take parts of the Accession Number and parts
of the Requested Procedure ID and “mix and match” them.
Tag
Input Pattern
0008,0050 (^.{10})(.*)
0040,1001 (^.{6})(.{4})
These regular expressions mean to split the first tag into two patterns – the first one
having 10 characters, and the second one having whatever is left – and to split the second
tag into two patterns, one of the first 6 characters and the second of the following 4
characters.
Then the outputs might look like this:
Tag
Output Pattern
0080,0050 ${1.1}---{$2.2}---${2.1}
0040,1001 ${2.1}${1.2}
Switchboard User Manual (3.3.44c)
Copyright 2007-2014, Laurel Bridge Software, Inc. All Rights Reserved
v 2.28
Page 52
If your initial Accession Number was “ABCDEF1234567890” and the initial Requested
Procedure ID was “1.2.3.4.5.6.7.8.9.0”, then the resulting Accession Number would be
“ABCDEF1234---4.5.---1.2.3.”; the resulting Requested Procedure ID would be
“1.2.3.567890”. Note that the patterns can be used multiple times and also combined
with plain text.
Switchboard User Manual (3.3.44c)
Copyright 2007-2014, Laurel Bridge Software, Inc. All Rights Reserved
Doc: v 2.28
Page 53
9 Switchboard Mapping Rules
The Mapping Rules used by the DICOM Switchboard tell it where and how to route the messages it
receives.
From the Switchboard Operations Window, clicking the “Edit Mapping Rules” link (on the
Configuration tab) will start the Switchboard’s Mapping Rule Editor web app.
Figure 30 – Mapping Rules Editor Screenshot
Note: As of version 3.3.40c, the Switchboard uses a non-applet version of the Mapping Rule Editor
that is more browser-friendly. However, the old Java version is still available and may be used in a
non-applet mode.
For Linux: The Mapping Rule Editor (Java app) may also be launched from a Switchboard
Linux Command Terminal by running the command
“bin/Run_MappingRuleEditor.bash”.
Note: On Windows the Mapping Rule Editor (Java app) may be run via the command
“Run_MappingRuleEditor.bat” from a Switchboard Command Prompt.
Switchboard User Manual (3.3.44c)
Copyright 2007-2014, Laurel Bridge Software, Inc. All Rights Reserved
v 2.28
Page 54
You will have to add new mapping rules or edit the existing mapping rules as necessary for your
systems. You will have to modify the rules in order to indicate what AEs (Application Entities) are
handled by the DICOM Switchboard and where the data for such AEs is sent. To incorporate filtering
into a source device’s communication with a destination device, you will need to configure the
source to send messages to the DICOM Switchboard instead of to the original destination host, and
you will have to configure the DICOM Switchboard to forward those messages to the appropriate
destination; you will also need to attach the desired filters to the mapping rules.
Within the DICOM Switchboard, DICOM messages are matched according to several criteria and
forwarded appropriately. For example, the DICOM Switchboard can be configured so that a message
requesting a Called AE of EchoSCP is sent to destination host “alpha” listening on TCP port 123,
while a message requesting a Called AE of StoreSCP2 is sent to destination host “beta” listening on
TCP port 456.
As another example, you might set up the Switchboard’s mapping rules so that all messages received
with a Called AE Title of “StoreSCP4” are sent to the destination’s host and port with that same
Called AE.
You can also specify that some rules should be applied only on certain days and times – for example,
you could say that a certain AE is sent to one destination during business hours and then create
another mapping rule to send that AE to a different destination the remainder of the time. (Note:
this capability should be used with caution since it is easy to create a configuration with schedules
that do not cover every time period. In such a case, a connection might be rejected by the
Switchboard even though you think it should be accepted.) This capability is described in Section
9.2.6 below.
The Switchboard’s Mapping Rule Editor simplifies the editing of these mapping rules and allows
you to optionally choose the filters that should be applied to the messages that match a particular
mapping rule. You may create your own mapping rules by selecting the “New” button below the list
of Mapping Rules. When you select this option, you will be prompted to the name of the new rule; a
new rule will be created with default values, and the new rule will be displayed in the table at the
bottom for editing:
Switchboard User Manual (3.3.44c)
Copyright 2007-2014, Laurel Bridge Software, Inc. All Rights Reserved
Doc: v 2.28
Page 55
Figure 31 – Add a new Mapping Rule
If any of your mapping rules use “Filtered Mode”, you may select the global filter sets to use
through the Mapping Rule Editor. You should select “Edit Global Filter Sets” from the Switchboard
Operations Window to edit the global (shared) filters. Filters must be associated with a Mapping
Rule in order for data passing through the Switchboard to be altered.
9.1 About Mapping Rules
The DICOM Switchboard interposes itself between SCUs and SCPs, allowing the messages between
the clients (SCUs) and servers (SCPs) to be monitored, viewed, and filtered. To do this, the DICOM
Switchboard masquerades or pretends to be the SCP for the clients, and then masquerades or
pretends to be the SCU for the servers. The Switchboard’s mapping rules tell the DICOM
Switchboard where and how to route the messages it receives.
As an example, suppose you have a client (SCU) that is trying to store data to a destination server
(SCP), the DICOM Switchboard acts as the SCP for the client SCU, while the DICOM Switchboard
acts as the SCU to the actual destination server (SCP). To accomplish this you might have the
following configuration settings:
Source Calling AE
*
Destination Calling AE
StoreSCU
Source Called AE
StoreSCP1
Destination Called AE
StoreSCP1
Source host
*
Destination host address
alpha:1234
This configuration means that the DICOM Switchboard will listen to any client (Source Host = *)
with any Calling AE (Source Calling AE = *) that wants a Called AE of StoreSCP1 (Source Called
AE = StoreSCP1). The client (SCU) sends to the DICOM Switchboard, the DICOM Switchboard
filters the data and forwards the message to the real destination server (SCP) by acting as the SCU
(Destination Address = alpha:1234). The forwarded message will have the Calling AE and Called
Switchboard User Manual (3.3.44c)
Copyright 2007-2014, Laurel Bridge Software, Inc. All Rights Reserved
v 2.28
Page 56
AE as specified by the other Destination values. Any messages from the real SCP to the real SCU
will be forwarded back through the DICOM Switchboard as long as the association – which is
maintained by the Switchboard – remains active. This configuration translates to a mapping rule
with parameters set like that shown in the table below.
Source
DICOM Switchboard
Src Calling AE: *
Src Called AE: StoreSCP1
Dest Calling AE: StoreSCU
Host: *
Destination
Dest Called AE: StoreSCP1
Host: alpha
Port: 1234
The table above shows, in a general way, the path of the data in a connection through the DICOM
Switchboard. The source is on the left, the DICOM Switchboard is in the middle, and the destination
is on the right.
Data comes from any source host into the DICOM Switchboard, with the source host calling
for an SCP named StoreSCP1.
Data goes through the DICOM Switchboard.
The DICOM Switchboard sends the data on to the destination host alpha at port 1234, using a
destination Calling AE of StoreSCU and a destination Called AE of StoreSCP1.
When you enter this data into the Mapping Rule Editor, it should look like this screenshot:
Figure 32 – Example Mapping Rule
If you need many similar mapping rules (e.g., hundreds or thousands), see Appendix H: Using &
Creating Many Mapping Rules for information on how to use scripts to create them in batch mode.
9.2 Mapping Rule Editor
The Switchboard’s Mapping Rule Editor is used to configure the mapping rules that are used by the
DICOM Switchboard. The mapping rules are organized into groups. This approach allows a different
Switchboard User Manual (3.3.44c)
Copyright 2007-2014, Laurel Bridge Software, Inc. All Rights Reserved
Doc: v 2.28
Page 57
set of rules to be selected based on your setup and circumstances. For example, you can have one
group of rules to be used at one site, and another group is available for another site – you just select
which group you want to use depending on where you are running the application. As another
example, you could have one set of rules for use in your testing, and another set of rules for actual
operations; then, if you have a problem with the actual operations, you can quickly and easily switch
to the testing group of rules to try to diagnose the problem.
9.2.1 Activating New Mapping Rules
As you create and edit the mapping rules, the changes you make are stored locally in the Mapping
Rule Editor until you click the “Save and Apply All Changes” button located at the top of the
window. This will commit the changes you have made to the application’s configuration database,
and it will also load the new mapping rules into the Switchboard’s internal routing system.
Note: Any changes you make to the mapping rules or mapping rule groups will not take effect until
you click the “Save and Apply All Changes” button. You must commit your changes with this
button in order for your changes to be saved to the configuration database and used by the DICOM
Switchboard. This applies to any changes you make: adding, deleting, or editing rules or groups.
Click the “Undo All Changes” button to undo any changes you have made to the mapping rules or
mapping rule groups, since the last time that they were committed. Once the changes are committed,
you can no longer reverse them by clicking “Undo All Changes”.
Figure 33 – Committing your Changes
9.2.2 Rule Group Options
Rule Groups are listed and selected in the drop-down list in the top panel of the Mapping Rule
Editor.
Figure 34 – Mapping Rule groups
The Active group (that is, the set of rules that will be used by the DICOM Switchboard) is shown at
the top of the display and is marked with a “star” in the list – in the illustration above; it is called
“default_group”. Below that is a list of other groups of rules that are available for use. Selecting a
Switchboard User Manual (3.3.44c)
Copyright 2007-2014, Laurel Bridge Software, Inc. All Rights Reserved
v 2.28
Page 58
group will cause its rules to be displayed in the table below the list. You may add a new group,
delete, copy, or rename a group, or change the active group by using the buttons to the right of the
list. You may need to create a new group of rules and add rules to it or edit the existing rules in the
groups to get the desired mapping configuration.
The functions of the various option buttons are described below:
Select the group of mapping rules to use – If the currently active group is not the one you
wish to use, select the desired group and press the “Set Active” button. A “star” beside the
name in the list indicates the active group.
Adding a group – You may create an empty group by clicking the “New” button and
entering the name for the new group; then you must add rules to the empty group in order to
use it. You also may copy the currently selected group by pressing the “Copy” button.
Please note that the name must be unique – it cannot be the same as another group – and that
certain characters, such as quotes and slashes, are not allowed.
Removing a group – If you wish to remove a group of mapping rules, select the group in the
list and click the “Delete” button. You will be asked to confirm the deletion of the group;
press “OK” to continue deleting the group, otherwise press “Cancel”.
Please note that you cannot delete the active group.
Renaming a group – Select the group that you wish to rename and click the “Rename”
button; you will be prompted to enter a new name for the group.
Please note that you cannot rename the active group, and the new name must be unique and
not have certain special characters.
Reloading the Data – The easiest way to reload the data used by the editor is to close the
window and open it again by clicking “Edit Mapping Rules”. You may also do it in most
browsers by pressing the F5 key.
Please note that reloading the data only refreshes the data being used by the Mapping Rule
Editor, not by the underlying Switchboard itself; the DICOM Switchboard may need to be
restarted in order for any changes to the rules to take effect.
Remember: Any changes you make to the mapping rule groups will not take effect until you click
the “Save and Apply All Changes” button.
See Section 12.9 for instructions on how to import or export your groups of mapping rules.
Switchboard User Manual (3.3.44c)
Copyright 2007-2014, Laurel Bridge Software, Inc. All Rights Reserved
Doc: v 2.28
Page 59
Once you have selected a group of mapping rules, you may need to add mapping rules to it and/or
edit the rules in it to achieve the mapping behavior that you desire. When you select a group of
mapping rules in the top panel, the rules in that group are displayed in the table below the list, as
illustrated below.
Figure 35 – Mapping rules in the group called “default_group”
9.2.3 Mapping Rules – Options
Editing a rule – Selecting a rule from the list of rules in the table will display that rule’s
information in the bottom panel, as illustrated below.
Figure 36 – The Echo rule’s data is displayed for editing.
If you wish to edit that rule’s information, you may change the data directly in the displayed
panel. If you make a mistake, you may reset the data by pressing the “Reset Rule” button to
restore the rule to its original values. Once the changes to that rule are completed to your
satisfaction, store the changes by pressing the “Update Rule” button.
Note that you cannot change the name of a rule while editing the rule – this is done via the
“Rename” button below the table of rules.
Adding a rule – If you wish to add a new mapping rule, press the “New” button. You will be
prompted to enter the name for the new mapping rule, and then the rule will be selected for
Switchboard User Manual (3.3.44c)
Copyright 2007-2014, Laurel Bridge Software, Inc. All Rights Reserved
v 2.28
Page 60
editing (see Figure 31 above). Please remember, however, that each rule must have a unique
name, and certain characters (such as slashes) are not allowed.
In the source Host box, enter the IP address or hostname of the source for messages that
this rule should handle. If the messages can be from any source, enter an asterisk (*) as a
wildcard to match all. Note: source Host will be one of the match criteria for this rule.
In the destination Host box, enter the address where the messages should be sent – this
can be either a machine hostname or a numeric IP address.
In the destination Port box, enter the listening TCP port of the destination SCP.
In the Src Calling AE box, enter the AE-Title of the calling system (source SCU), which
is one of the match criteria for this rule; enter an asterisk (*) as a wildcard to match all
calling AE-Titles.
Uncheck the “Always enabled” checkbox next to “Schedule” only if you wish to specify
when this rule should be applicable, and then click the Edit button to set its schedule. By
default, mapping rules are always enabled and do not require a schedule.
In the Dest Calling AE box, enter the AE-Title for the DICOM Switchboard to use when
it forwards the message; entering “=” (equals sign) causes this value to be made the same
as the Src Calling AE.
The Src Called AE box should be filled in with the name of the AE that the client is
contacting, which is one of the match criteria for this rule; enter an asterisk (*) as a
wildcard to match all called AE-Titles.
The Dest Called AE box should be filled in with the AE-Title of the destination server;
you may also enter “=” if this value should be made to be the same as the Src Called AE.
For example, if you have a client SCU that stores data through the DICOM Switchboard
(SCP), while the DICOM Switchboard then acts as the SCU to the actual destination SCP,
then you might have the following configuration information entered in your mapping rule:
Destination host address Alpha
Destination port 1234
Source host: *
Destination Calling AE StoreSCU
Source Calling AE *
Source Called AE StoreSCP1
Destination Called AE StoreSCP1
This means that the client has called StoreSCP1 on the DICOM Switchboard, thinking that the
DICOM Switchboard is the SCP it wants. The DICOM Switchboard forwards the message to
the real SCP, alpha, with the DICOM Switchboard acting as the SCU with calling AE-Title of
StoreSCU. This translates to a Mapping Rule entry that looks something like this when filled
into the editor window:
Source
DICOM Switchboard
Src Calling AE: *
Src Called AE: StoreSCP1
Dest Calling AE: StoreSCU
Host: *
Destination
Dest Called AE: StoreSCP1
Host: alpha
Port: 1234
Note that in a Mapping Rule the maximum PDU lengths must be positive integers, and the
destination port must also be an integer. The PDU Receive Lengths are not used when
matching a mapping rule – they are used by the DICOM Switchboard to determine how big
the “chunks” of data should be; the DICOM Switchboard will not read any PDU that has a
length greater than 10 Megabytes.
Switchboard User Manual (3.3.44c)
Copyright 2007-2014, Laurel Bridge Software, Inc. All Rights Reserved
Doc: v 2.28
Page 61
If the rule uses Filter mode, select the global filter sets to use. (See Section 9.2.8, Operational
Modes: Transparent vs. Filtering below for more information on Transparent vs. Filter mode
and how to edit the filters.)
Note that the asterisk (*) in the Source Calling AE and Source Called AE fields is not a
wildcard as in a regular expression – it indicates that the Switchboard will match any value,
but no “regex” processing is done to match AE titles.
Once the rule data is filled in, you may store it by clicking “Update Rule”. Please note that
all the fields must be filled in before the rule can be saved, and error messages will be
reported if any data is missing or incorrect.
9.2.4 Manipulating Rules in a Group
Rules are listed and selected in the table in the top panel of the Mapping Rule Editor window.
Figure 37 – Buttons for manipulating the rules in a group
The following options are available for manipulating rules:
Removing a rule – To remove a mapping rule, select it in the table, then click the “Delete”
button. You will be asked to confirm the deletion of the rule.
Copying a rule – Select a rule and press the “Copy” button. You will be prompted to enter a
name for the new rule; note that the name must be unique within the group of rules.
Renaming a rule – Click the “Rename” button to change the name of the selected rule. You
will be prompted to enter a new name for the rule, noting that the name must be unique
within the group of rules.
Reordering the Rules – The up and down arrow buttons
can be used to
move rules up and down within the list of rules. Select a rule to be moved by clicking on it
with the mouse pointer, then click on the appropriate arrow button to move the rule in the
list.
Why is the order of rules important? When the DICOM Switchboard looks for a matching
mapping rule to use, it searches rules in the order that they are listed; the first rule that
matches is selected and applied. If your mapping rules are defined such that multiple rules
could match, then the order of the rules is important and should be carefully considered. The
more specific rules should be listed first and the less specific, more general, rules should be
listed last.
Switchboard User Manual (3.3.44c)
Copyright 2007-2014, Laurel Bridge Software, Inc. All Rights Reserved
v 2.28
Page 62
For example, if you want messages for PrintSCP1 to go to host “alpha”, while everything
else is sent to host “beta”, then you could use the wildcard (*) syntax in a rule to match
“everything else”, but you would want your PrintSCP1 rule for host “alpha” to be checked
first by listing it first.
Remember: Any changes you make to the mapping rules will not take effect until you click the
“Save and Apply All Changes” button at the top of the window.
9.2.5 Special Values in Mapping Rules
Each mapping rule has several fields that are used for matching incoming messages and determining
what rule to use for forwarding the message. Some of the fields can have special values, including
wildcards.
If a source field has a wildcard value of “*” (asterisk, or star), then it will match any incoming
value. For example, if the source Host is *, messages from any source will match. Similarly, using
a Src Calling AE of * will match the calling AE-Title of any message.
(Note that the asterisk (*) in these fields is not a wildcard as in a regular expression – it indicates that
the Switchboard will match any value, but no “regex” processing is done to match AE titles.)
Some destination fields can have the special value “=” (equals). You can set the Dest Calling AE
and Dest Called AE to specific values, or you can use “=”. If a destination value is set to “=”, then
the outgoing message will have the same value as the corresponding value in the incoming message.
For example, if the Destination Calling AE Field is “=”, then the destination’s Dest Calling AE
would be set to be the same as the source’s Src Calling AE.
9.2.6 Schedules for Mapping Rules
As you create your mapping rules, you may wish to have some rules be applicable at certain times
and not at others – for example, you may want the data to be sent to one destination during the work
week but sent to another destination on weekends. One way to do this is to change your mapping
rules before you leave work on Friday, but then you have to remember to change them back when
you come in Monday morning. Fortunately, the Switchboard allows you to set schedules when rules
are enabled.
By default, every rule is enabled all the time – you never have to wonder “when could this rule be
applied?” However you can also specify a schedule for each rule (and not every rule needs to have a
schedule), and it will be enabled only during those scheduled times. This could cause your set of
mapping rules to look a little odd – you might think at first glance that you have duplicate mapping
rules, rules with the same Source AEs and Destination AEs. But that is because you can say (for
example) that StoreSCP1 goes to host alpha during the workday and then (via another rule, with a
different schedule) that StoreSCP1 goes to host gamma at night.
To add a schedule to a mapping rule, you need to click the “Use Schedule” button near the bottom of
the Source column and then click the adjacent Edit button.
Figure 38 – Setting a schedule for a mapping rule
Switchboard User Manual (3.3.44c)
Copyright 2007-2014, Laurel Bridge Software, Inc. All Rights Reserved
Doc: v 2.28
Page 63
Clicking the Edit button will switch to a screen that allows you to choose the hours when the rule
will be enabled (shown in Figure 39 below).
Figure 39 – Choosing the enabled hours
From this screen you can click the buttons representing each hour to enable or disable the rule during
that time. Green indicates that the rule is enabled, red means that the rule is disabled. For example,
Figure 39 above shows that the rule is enabled 24 hours a day, 7 days a week, while Figure 40 below
shows that the rule will never run on Wednesdays.
Figure 40 – A rule that never runs on Wednesdays
Switchboard User Manual (3.3.44c)
Copyright 2007-2014, Laurel Bridge Software, Inc. All Rights Reserved
v 2.28
Page 64
To make it easier to set a schedule for a rule, you can select from the list of presets at the bottom of
the window and then modify the schedule as desired. For example, Figure 41 below shows the list
of presets and what the schedule looks like if a rule should be enabled only from 9am to 5pm on
Monday through Friday.
Figure 41 – The list of preset schedules
When you are done setting the schedule, click the Accept button; be sure to update the rule to store
the changes and click “Save and Apply All Changes” to make the schedule changes take effect.
9.2.6.1 A Default Rule
Be careful when setting the schedules for mapping rules – it is not too difficult to forget to cover all
the hours in a week, and then you would find that nothing goes through the Switchboard during
those missed hours. For this reason, it is often useful to have a default rule with no schedule – this
rule will be used when no other rule matches. (Due to the complexities of the mapping rules, it can
make sense to have a default rule even if you don’t have any schedules!) A default rule might have
the following configuration:
Source
Src Calling AE: *
Host: *
DICOM Switchboard
Src Called AE: *
Destination
Dest Calling AE: =
Dest Called AE: =
Host: alpha
Port: 1234
This means that anything that comes in, will go out with the same values but to your specified
destination.
(Note: recall the meanings of the wildcard values * and =, described in Section 9.2.5 above.)
Switchboard User Manual (3.3.44c)
Copyright 2007-2014, Laurel Bridge Software, Inc. All Rights Reserved
Doc: v 2.28
Page 65
Please recall that mapping rules are searched in the order that they are listed. Such a default rule
should be put last in the list – otherwise, you might find that none of your other mapping rules are
being selected because the default rule is matched first.
9.2.7 Example Mapping Rules
The mapping rules determine how the SCUs and SCPs in a DICOM conversation communicate with
each other through the DICOM Switchboard. To an SCU in a system with the DICOM Switchboard
inline, the DICOM Switchboard acts as the SCP that the source SCU sends its messages to, and the
Switchboard forwards those messages to the actual destination SCP. In this capacity, the actual
destination SCP recognizes the DICOM Switchboard as the SCU and replies to the Switchboard. The
DICOM Switchboard forwards any such replies from the destination SCP back to the source SCU.
Look at it this way:
[ SCU ] → [DICOM Switchboard] → [ SCP ]
The SCU communicates to the SCP via the DICOM Switchboard; the Switchboard acts as the SCP to
the SCU and as the SCU to the SCP. The mapping rules tell the DICOM Switchboard where it should
send the messages it receives – some can go to one place, and some can go to another.
Here are two example mapping rules along with an explanation of what they accomplish:
Example 1:
Name: EchoSCPRule
Rule to map ECHO SCP messages to the local box
Source
DICOM Switchboard
Src Calling AE: *
Src Called AE: ECHO_SCP
Destination
Dest Calling AE: DCF_ECHO_SCU Dest Called AE: ECHO_SCP
Host: *
Host: 0.0.0.0 (or localhost)
Host: localhost
Port: *
Port: 2001
Port: 5019
Max PDU Receive Length: 32768 Max PDU Receive Length: 32768
Max PDU Receive Length: 32768
This rule illustrates that any messages from any source host with any AE-Title requesting to talk to
ECHO_SCP, will be sent on from the DICOM Switchboard to the destination with a Calling AE-Title
of DCF_ECHO_SCU and a Called AE-Title of ECHO_SCP. (Note: the bold values are those that
would typically be entered by a user configuring the DICOM Switchboard.) This setup also illustrates
that the DICOM Switchboard has been configured to listen to port 2001.
Switchboard User Manual (3.3.44c)
Copyright 2007-2014, Laurel Bridge Software, Inc. All Rights Reserved
v 2.28
Page 66
Example 2:
Name: StoreSCP1Rule
Rule to map Store SCP messages to the local box
Source
DICOM Switchboard
Src Calling AE: StoreSCU
Src Called AE: StoreSCP1
Destination
Dest Calling AE: =
Dest Called AE: =
Host: *
Host: 0.0.0.0 (or localhost)
Host: localhost
Port: *
Port: 2001
Port: 6019
Max PDU Receive Length: 32768 Max PDU Receive Length: 32768 Max PDU Receive Length: 32768
This rule illustrates that messages from any source host with an AE-Title of StoreSCU, desiring to
talk to StoreSCP1, will be forwarded on to the server on localhost listening on port 6019. Because
the “=” (equal) semantics are used here for the Dest Calling and Called AE, the forwarded messages
will use the same Calling AE and Called AE as the incoming message.
Put another way, a message from StoreSCU comes into the DICOM Switchboard, requesting the
StoreSCP1 service. The DICOM Switchboard finds those values in a mapping rule and knows to
forward the message on, acting as the SCU (with AE-Title StoreSCU) and requesting StoreSCP1
from the actual destination SCP.
Please note that the PDU Receive Lengths are not used for matching on a rule; they are used by the
DICOM Switchboard to determine how big the “chunks” of data should be. In addition, the DICOM
Switchboard will not read any PDU that has a length greater than 10 Megabytes. Also, when the
DICOM Switchboard is operating in its default or normal “transparent” mode, then the negotiation
for max PDU size is handled end-to-end between the source and destination, and the Switchboard
internal values are effectively ignored.
Also note that on the source side of the configuration you should not normally specify a source port
– the port that the data is coming from will vary from one association to the next and is set by the
source system, however the destination listening port won’t change with associations and should be
set to match the configuration of the destination.
9.2.8 Operational Modes: Transparent vs. Filtering
Transparent mode is the behavior of the DICOM Switchboard where PDUs are read from the source
socket and regenerated on the destination socket with no changes to the PDU payload.
A note about transparency: Transparent Mode provides transparency from the DICOM perspective.
It does not provide transparency from the network perspective. Because DICOM PDUs are
regenerated and forwarded by the DICOM Switchboard, the IP address reported by the protocol for
forwarded packets will not be the address of the original source device. An example of where this
might be relevant is when some system enforces access rules based on the Calling AE Title and the
source IP address. Such a device will not recognize packets forwarded by the DICOM Switchboard
as legitimate. To accommodate such a case, the user should add the Calling AE Title and IP address
of the DICOM Switchboard to that system’s list of recognized devices. Once this is done, forwarded
communication should be accepted by the destination device.
As was also noted above, when the DICOM Switchboard is operating in “transparent” mode, the
negotiation for maximum PDU size is handled end-to-end between the source and destination, and
the Switchboard’s internal values are effectively ignored.
Switchboard User Manual (3.3.44c)
Copyright 2007-2014, Laurel Bridge Software, Inc. All Rights Reserved
Doc: v 2.28
Page 67
Filter mode is the behavior of the DICOM Switchboard where PDUs read from the source are
converted into DIMSE messages by the Switchboard, optionally filtered, and then converted back
into DIMSE messages and the associated PDUs before being forwarded on to the destination.
Filter mode has the advantage of being able to alter DIMSE messages and re-package PDUs into
different sizes. Transfer syntaxes can also be altered in this mode. Some disadvantages of filter
mode are that there is some (small) overhead with decoding/re-encoding each message and that
problems relating to decoding/encoding of datasets might be either masked by the DICOM
Switchboard or introduced by the DICOM Switchboard. Masking a problem may be considered an
advantage if it allows two devices that could not previously communicate to then begin
communicating; however in a test environment, it may be important to know that two devices that
can communicate through the DICOM Switchboard cannot communicate directly.
Note: Some of the statistics used by the Status Monitor are accumulated only for mapping rules that
are operating in Filtered mode. This is because Transparent mode does not parse the PDU data but
simply forwards it. One such statistic is the DIMSE message counter; if this Status Monitor counter
never changes, but messages are successfully passing through the DICOM Switchboard, it means that
all of the mapping rules are using Transparent mode.
9.2.9 Setting the Filters for a mapping rule to use
If a mapping rule uses Filter mode, you should attach filters to the rule to check and/or modify the
PDU data by clicking one of the two filter buttons at the bottom of the Mapping Rule Editor’s
display.
Use the “Select Filters: To Dest>>>” button to edit the filters for data going from the source
to the destination. (This is the filtering that you usually want to do.)
Use the “<<< Select Filters: To Source” button for editing the filters for data going from the
destination back to the source.
Figure 42 – Buttons for selecting the filters in a mapping rule
Pressing one of these “Select Filters:” buttons will switch to a screen where you may select a
globally shared filter set to use on the data. To edit the global filters you must exit the Mapping
Rule Editor and select “Edit Global Filter Sets” from the Switchboard Operations Window, or you
can click the “Launch” button at the bottom of the screen to open the Filter Set Editor in a new
window.
Switchboard User Manual (3.3.44c)
Copyright 2007-2014, Laurel Bridge Software, Inc. All Rights Reserved
v 2.28
Page 68
Figure 43 – Dialog for selecting filters in a mapping rule
Selecting a set – Select the (global) filter set to use from the drop-down list. Typically you
select one of the global sets (note: these are stored in a common location, usually
“$DCF_CFG/dicom/filter_sets”) so that they can be used by multiple applications. Please
also note that global sets can only be selected through this panel - you must select “Edit
Global Filter Sets” from the Switchboard Operations Window (or click “Launch”) to edit
global sets.
Note that when you change the filters used by a Mapping Rule, you must still update the rule’s
definition (via “Update Rule”) and then commit the changes (via “Save and Apply All Changes”) for
your new configuration to be saved to the disk.
9.2.10
Mapping Presentation Contexts
Filtered mode also allows the DICOM Switchboard to map presentation contexts by modifying the
requested presentation contexts before forwarding them to the accepter. This allows you to change
how data is transmitted through the DICOM Switchboard. You can change the abstract syntax, the
list of requested transfer syntaxes, the role negotiation items, and the sop specific data. For example,
by mapping input data with ILE transfer syntax to a JPEG compression transfer syntax, it is possible
to have uncompressed ILE image data be both forwarded to the destination and compressed
automatically as it flows through the DICOM Switchboard.
You can add or edit the presentation context mappings by clicking the “Edit Presentation Context
Mappings” button at the bottom of the center panel. The screen will change to an editor window
where you can modify how the presentation contexts are mapped, especially specifying what transfer
syntaxes to accept and to request. This editor screen is shown below.
Switchboard User Manual (3.3.44c)
Copyright 2007-2014, Laurel Bridge Software, Inc. All Rights Reserved
Doc: v 2.28
Page 69
Figure 44 – Modifying the Presentation Context Mappings
You may choose to map a specific presentation context – any that do not match will be processed
without any changes, and the association will proceed unchanged. Alternately, you may choose to
map “All”, causing your mapping to be applied to all presentation contexts. The table at the top lists
the presentation context mappings for the currently selected mapping rule.
The example shown above will map any Abstract Syntax (SOP class), and it will accept and convert
the data from Explicit Little Endian (ELE) or Implicit Little Endian (ILE) to JPEG Lossless if the
destination supports it. If the JPEG option is not accepted, then it will try Explicit Little Endian
(ELE) and Implicit Little Endian (ILE), in that order.
Presentation mapping configuration options:
Adding a new mapping – Select the UID of the presentation context (the SOP class UID)
that you wish to map, or “ALL” to map any presentation context. Then click the “Add new
mapping” button at the top-left of the editor GUI. Once you have chosen the presentation
context to map, you may edit it in the panel below the table.
Deleting a mapping – Select the mapping you wish to delete in the table at the top. Click
the “Delete” button, and then confirm that you wish to delete the mapping.
Editing a mapping – When you select a context mapping in the table at the top, its related
information is displayed in the fields in the lower half of the window. You may modify these
values as you desire. Note that you must specify the “Transfer Syntaxes to Accept” and the
“Transfer Syntaxes to Request”. Also note that the order of the syntaxes in the tables is
important since DICOM application entities process the request and select the first acceptable
Switchboard User Manual (3.3.44c)
Copyright 2007-2014, Laurel Bridge Software, Inc. All Rights Reserved
v 2.28
Page 70
option, based on the order they were presented. A drop-down list for the table entries allows
you to select any of the transfer syntaxes supported by the DICOM Switchboard’s
configuration.
You may also change the SCU role or SCP role selection data. The values (1 or 0) for
“Propose” and “Do Not Propose” are as defined in Appendix D.3.3.4 in Chapter 7 (Message
Exchange) of the DICOM standard. The option “Pass through” will allow the existing values
to pass through unchanged; select “Do Not Pass through” to prevent the values from being
transmitted to the destination/accepter.
You may also change the outgoing Abstract Syntax to whatever you want; if you don’t
specify an outgoing Abstract Syntax (by leaving the field blank), the same one that was
accepted will be used for the outgoing connection.
Finishing an edit session – When you are done changing the data for the presentation
context mapping, click the “Update Current Context Mapping” button at the bottom to store
the changes in the mapping rule. Note that you must still save the mapping rule itself (in the
main GUI) in order to save the changes to the configuration database used by the application.
If you make a mistake when editing a context mapping, you may click “Reset” to revert to
the original data, unless you have already clicked “Update”.
Click the “Accept” button when you are finished editing the presentation context mappings
for the mapping rule. This will return you to the mapping rule editor GUI – remember to
store the updated mapping rule and to commit your changes! (You may be warned if
changes have been made but not stored.) Or you can click “Cancel” to discard any changes
you have made and return to the main Mapping Rule Editor.
9.2.11
Examples of Presentation Context Mappings
9.2.11.1
Example: Force image data to be compressed:
Suppose you have CT images and MRI images that are being stored through the DICOM Switchboard
to an archive, but you want the CT images to be forwarded compressed as JPEGs, while you want
the MRIs images to be stored just as they were originally transmitted. Further suppose that you
already have a mapping rule for (let us say) StoreSCP1 so that the DICOM images are redirected
properly through the DICOM Switchboard to your destination archive. Let’s examine how you can
also set up a Presentation Context Mapping to modify how the two types of data are transmitted.
You can customize your mapping rule for StoreSCP1 to set up a presentation context mapping for
only the CT Image Storage SOP class that would accept a certain set of transfer syntaxes and request
a different set, starting with a JPEG Compression transfer syntax. In this scenario any associations
for the StoreSCP1 mapping rule that request the CT Image Storage SOP class will have their data
compressed using JPEG compression. Since you didn’t set up a context mapping for the MRI Image
Storage SOP class, the MRI data will be passed through unmodified by any context mapping.
This table that follows shows what the required Presentation Context mapping rule might look like:
Switchboard User Manual (3.3.44c)
Copyright 2007-2014, Laurel Bridge Software, Inc. All Rights Reserved
Doc: v 2.28
Page 71
Map CT Image Storage – 1.2.840.10008.5.1.4.1.1.2 Abstract Syntax (SOP Class)
Accepted (incoming) parameters
Requested (outgoing) parameters
Abstract Syntax / SOP Class: 1.2.840.10008.5.1.4.1.1.2
Abstract Syntax / SOP Class:
Description: CT Image Storage
Description:
Transfer Syntaxes to Accept
Transfer Syntaxes to Request
1.2.840.10008.1.2.1 – Explicit VR Little Endian
1.2.840.10008.1.2.4.70 – JPEG Lossless First Order
Prediction
1.2.840.10008.1.2 – Implicit VR Little Endian
1.2.840.10008.1.2.1 – Explicit VR Little Endian
1.2.840.10008.1.2 – Implicit VR Little Endian
Notes:
The order of the transfer syntaxes to request is important, since they will be requested in that
order and the first one that is accepted is the one that will be used.
The outgoing Abstract Syntax is blank; if you don’t specify an outgoing Abstract Syntax, the
same one that was accepted will be used for the outgoing connection.
An important note on JPEG compression: When you compress images to JPEG Baseline Process
1 (1.2.840.10008.1.2.4.50) or any other lossy compression, the result is a new image (being lossy
compressed, the result image will not be exactly identical to the source image); a new image
requires a new SOP Instance UID, according to the DICOM standard. In such a case, the
Switchboard will automatically create a new SOP Instance UID for the image and add to the
dataset any necessary derived fields to show that the image was compressed at some point in
time. (As you are testing transmission of images through the Switchboard, this could make it
seem like you are getting duplicate images when you send the same image multiple times – each
new image will have a new SOP Instance UID.)
One way to avoid the creation of new UIDs is to use JPEG .70 compression
(1.2.840.10008.1.2.4.70 – JPEG Lossless First Order Prediction). JPEG .70 is a lossless
compression – since the resulting image will be identical to the source image, a new UID is not
required. To avoid the creation of the derived fields, you should manually modify the
configuration file for dcf_switch (“$DCF_CFG/apps/defaults/dcf_switch” [$DCF_CFG is the
“cfg” directory under the Switchboard’s installation directory, e.g., “C:\Program Files\DICOM
Switchboard\cfg” – see Figure 5]). Search the file for “jpeg_lossless”, and set the following
configuration values:
add_derived_image_fields_for_mono false
add_derived_image_fields_for_color false
Save the changes and then restart the DICOM Switchboard.
Note: See Appendix C: RLE Transfer Syntax Support for information on using RLE
compression in the Switchboard.
9.2.11.2
Example: Force image data to be uncompressed:
Suppose you know that your SCU will request an association with a JPEG compression transfer
syntax, but you do not want any of the data to be compressed when it arrives at the destination,
Switchboard User Manual (3.3.44c)
Copyright 2007-2014, Laurel Bridge Software, Inc. All Rights Reserved
v 2.28
Page 72
perhaps because you have a destination that cannot support JPEG compressed data. To handle this
situation, you could set up the list of transfer syntaxes to accept to include JPEG compression, but
set the list of transfer syntaxes to request to be the common syntaxes of ILE, ELE, and EBE. In this
case, the SCU could still request JPEG compression and the DICOM Switchboard would accept, but
the data would be transmitted uncompressed from the DICOM Switchboard, without you having to
modify the SCU or SCP behavior.
The required Presentation Context mapping might look like the following:
Map ALL Abstract Syntaxes (SOP Classes)
Accepted (incoming) parameters
Requested (outgoing) parameters
Abstract Syntax / SOP Class: ALL
Abstract Syntax / SOP Class:
Description: Match any SOP class / abstract syntax
Description:
Transfer Syntaxes to Accept
Transfer Syntaxes to Request
1.2.840.10008.1.2.4.70 – JPEG Lossless First Order Prediction 1.2.840.10008.1.2.1 – Explicit VR Little Endian
1.2.840.10008.1.2.1 – Explicit VR Little Endian
1.2.840.10008.1.2 – Implicit VR Little Endian
1.2.840.10008.1.2 – Implicit VR Little Endian
1.2.840.10008.1.2.2 – Explicit VR Big Endian
Note again that the outgoing Abstract Syntax is blank; if you don’t specify an outgoing Abstract
Syntax, the same one that was accepted will be used for the outgoing connection.
9.2.11.3
Example: Forwarding from an unsupported modality:
Finally, let’s say you will be forwarding MG images from a Mammography device to an archive that
does not support that modality. You already know what filtering you need in order to make a
C-Store-Request for an MG image look like a CR image. The problem is that if the MG presentation
context is not accepted, you will never get a chance to perform the DIMSE message filtering you
have configured. In this case you can add a presentation context mapping that will convert the
requested MG contexts received from the SCU to CR contexts that will be forwarded to the SCP
during association negotiation.
For the sop-class/abstract-syntax UID string, we select MAMMO-FOR-PRESENTATION
(1.2.840.10008.5.1.4.1.1.1.2). Next choose as the outbound sop-class COMPUTEDRADIOGRAPHY (1.2.840.10008.5.1.4.1.1.1). Select the set of accepted transfer syntaxes (i.e.,
those that will be accepted from the SCU) and the set of requested transfer syntaxes (i.e., those that
will be requested of the SCP). If the remote SCP accepts the CR context, then the DICOM
Switchboard will indicate the acceptance of the MG context back to the SCU. DIMSE messages
will then be routed between the two devices on that context using the appropriate transfer syntax and
filtering configuration.
Switchboard User Manual (3.3.44c)
Copyright 2007-2014, Laurel Bridge Software, Inc. All Rights Reserved
Doc: v 2.28
Page 73
Your Presentation Context mapping rule might look something like this:
Map 1.2.840.10008.5.1.4.1.1.1.2 – Digital Mammography X-Ray Store – For Presentation
Accepted (incoming) parameters
Requested (outgoing) parameters
Abstract Syntax / SOP Class: 1.2.840.10008.5.1.4.1.1.1.2
Abstract Syntax / SOP Class: 1.2.840.10008.5.1.4.1.1.1
Description: Digital Mammography X-Ray Store – For
Presentation
Description: Computed Radiography Image Storage
Transfer Syntaxes to Accept
Transfer Syntaxes to Request
1.2.840.10008.1.2.1 – Explicit VR Little Endian
1.2.840.10008.1.2.1 – Explicit VR Little Endian
1.2.840.10008.1.2.2 – Explicit VR Big Endian
1.2.840.10008.1.2.2 – Explicit VR Big Endian
1.2.840.10008.1.2 – Implicit VR Little Endian
1.2.840.10008.1.2 – Implicit VR Little Endian
Reminder: If you edit the filters or the presentation context mappings, be sure to save the updated
mapping rule, or your changes may be lost!
9.3 Testing the Mapping Rules
As you create your mapping rules, you will probably find that making them do what you want is not
always easy – you may expect that rule X would be used for a certain modality, only to find that rule
Y is being used instead. This is because the rules must be matched correctly, and the order of the
rules is also important. The Switchboard’s Mapping Rule Tester is a simple utility designed to
help you make sure that the desired mapping rule is chosen when given certain inputs. For example,
you might find that you need to reorder your rules so that a rule with many wildcards is checked last.
The DICOM Switchboard finds the mapping rule to use based on the source modality’s hostname (or
IP address), Src Calling AE, and Src Called AE, and – optionally – the time and day. You can enter
these values into the Mapping Rule Tester, and it will simulate the connection and tell you what
mapping rule will be used for the values you input. This approach allows you to adjust and to tweak
your mapping rules without the requirement of sending actual data from your modalities.
Switchboard User Manual (3.3.44c)
Copyright 2007-2014, Laurel Bridge Software, Inc. All Rights Reserved
v 2.28
Page 74
The Mapping Rule Tester is a separate application that is launched from the Windows Start menu:
Start → All Programs → Laurel Bridge Software → DICOM Switchboard →
Utilities → Run Mapping Rule Tester
Figure 45 – Testing a Mapping Rule
For Linux: The Mapping Rule Tester may be launched from a Switchboard Linux
Command Terminal by running the command
“bin/Run_MappingRuleTester.bash”.
To use the Mapping Rule Tester, fill in the “Test Parameters” fields with the values used by a
modality that will be contacting the DICOM Switchboard.
Source Host (IP or name) – the hostname or IP address of the source modality that will be
sending to the DICOM Switchboard
Source Calling AE – the Calling AE-Title of the source modality
Source Called AE – the AE-Title being called by the source modality
These fields are matched by the DICOM Switchboard to choose the mapping rule that will be used.
You must specify all of these fields in order for a mapping rule to be chosen. Note that wildcards
(such as *, or star) are not allowed – a wildcard value would not in actuality be sent from your
modality to the DICOM Switchboard, a real value would be sent.
You can also test any schedules that a mapping rule may have by setting the Day of week and the
Hour of day fields. If they are blank, then the current day and time will be used. By setting these
fields, you can test if the desired mapping rule is selected when your schedule is in effect. For
example, you can test if your mapping rule is chosen at 3:00AM on a Thursday without actually
having to stay up until 3:00AM to test it.
After the data is entered, then when you click the “Find Rule” button, the name of the mapping rule
that would be used for those values will be displayed at the bottom.
Switchboard User Manual (3.3.44c)
Copyright 2007-2014, Laurel Bridge Software, Inc. All Rights Reserved
Doc: v 2.28
Page 75
Figure 46 – A mapping rule without a match
9.3.1 Reusing Test Parameters
As you enter test parameters and see what mapping rules are selected, you may find yourself
entering the same values over and over again. The Mapping Rule Tester allows you to save sets of
test parameters and reuse them, selecting them from the drop-down list at the right, under “Load
Source Parameters”. When you select a set of source parameters from the drop-down list, the set’s
values are automatically copied into the “Test Parameters” fields. This permits you to test with them
again and again.
You may save the test parameters you use by clicking the appropriate buttons below the list. Click
“Save as…” to create a new entry in the list; you will be prompted for a name. Click “Save” to store
the present test values in the currently selected entry in the list. You may also remove the currently
selected entry by clicking the “Delete” button.
Note: As you test your Switchboard’s configuration, you may wish to clear your destination SCP’s
database or cache periodically. This is because users often test the Switchboard by sending the same
image multiple times. In many cases, the receiving SCP will correctly receive the image the first
time; after that, it will think that it already has the image and so report success but it will not have
actually received the image – it will report success but just throw the incoming image away. If this
happens, you may not see the desired AE title or filter changes.
Switchboard User Manual (3.3.44c)
Copyright 2007-2014, Laurel Bridge Software, Inc. All Rights Reserved
v 2.28
Page 76
10 Switchboard Status Monitor
The DICOM Switchboard Status Monitor shows the state of the DICOM Switchboard and the
messages passing through it. The “lights” and counters displayed on it will change when a
connection’s status changes (for example, is closed) or as a value changes. This allows you to
conveniently see that data is going through the DICOM Switchboard and if any errors may be
occurring in the connections. When the Switchboard Status Monitor is used in conjunction with
your source device, it allows you to see at a glance that data is passing through the DICOM
Switchboard.
Figure 47 – Switchboard Status Monitor Screenshot
The table shows information about the connections to the DICOM Switchboard. This includes the
source, destination, and Calling and Called AEs of the clients connecting via the DICOM
Switchboard. It also shows the name of the Mapping Rule that was used – this can help you to know
that your Mapping Rules are being matched correctly. (Note that the Status Monitor only
remembers that last 100 transactions – remembering more would slow down the Status Monitor and
use a lot of memory. As the table grows, the oldest rows [those at the bottom] are removed when the
list grows too long.)
The counters show the current values of the desired information: active associations, errors, and
DIMSE messages, as well as the total number of associations.
Please note that the DIMSE message counter only changes for mapping rules that are in Filter Mode;
Transparent mode cannot count the DIMSE messages since they are never decoded. If this counter
never changes, it means that all the mapping rules are in Transparent mode (which is the default).
You may press the “Reset statistics” button to clear the current counts and any inactive connection
information. Counters are also reset when the DICOM Switchboard is re-started.
The Status Monitor periodically polls the Switchboard framework for the latest connection
information. Alternatively, pressing the “Update” button will immediately request the latest data
from the DICOM Switchboard.
If you are not seeing any activity on the Status Monitor, you should check that the mapping rules are
correct and that your clients are configured to send to the host and port for the DICOM Switchboard.
You should also verify that the destination is configured to accept associations from the
Switchboard’s hostname, port, and AE-Title.
Note: When you are configuring the DICOM Switchboard (as illustrated in Chapter 7, Configuring
the DICOM Switchboard above), it is possible to disable the collection of the connection statistics. In
Switchboard User Manual (3.3.44c)
Copyright 2007-2014, Laurel Bridge Software, Inc. All Rights Reserved
Doc: v 2.28
Page 77
such a case, the connections table will not be updated; instead, you will see a warning message and
instructions on how to re-enable those statistics.
Note: As of version 3.3.40c, the Switchboard uses a non-applet version of the Status Monitor that is
more browser-friendly. However, the old Java version is still available and may be used in a nonapplet mode.
For Linux: The Status Monitor may also be launched from a Switchboard Linux Command
Terminal by running the command “bin/Run_StatusMonitor.bash”.
Note: On Windows the Status Monitor (Java app) may be run via the command
“Run_StatusMonitor.bat” from a Switchboard Command Prompt.
Switchboard User Manual (3.3.44c)
Copyright 2007-2014, Laurel Bridge Software, Inc. All Rights Reserved
v 2.28
Page 78
11 Logging and the Real-Time Log
Besides filtering DICOM data, the DICOM Switchboard can be used to monitor DICOM associations
and the DICOM messages sent between SCUs and SCPs. As the data on the association is being
filtered; it is sometimes helpful to monitor and observe these transactions. As the DICOM
Switchboard forwards the protocol messages, it can also log information about the associations and
the messages. By default a low level of logging is used, but this level can be adjusted in real-time
without restarting any of the participants in the associations. Selecting the “Set Logging Verbosity”
link from the Switchboard Operations page will allow you to see the different levels and kinds of
logging data that the DICOM Switchboard can provide. The screenshot below illustrates the available
settings.
Figure 48 – Adjusting the Logging Verbosity
These logging levels are roughly in increasing order of the amount of information they provide.
(Please note that some of these levels – such as “Show verbose PDU data” – can provide a lot of data
and may slow the operation of the DICOM Switchboard. Verbose logging should be used with
caution!) If the box “Save these settings for next time” is left unchecked, only the currently running
processes will be affected and will adjust their logging verbosity appropriately; check this box if you
wish for the new logging level to be in effect the next time the DICOM Switchboard is started. You
may adjust the logging verbosity by checking or unchecking the boxes as you desire; when you are
done, press the “Update” button to save the new logging settings.
If you wish to view the logging data from the DICOM Switchboard in real-time as it occurs, click
“View Real-Time Log” on the Logging tab. This will start a web application in a new window. The
web app receives data that is logged to the DICOM Switchboard and its components and then displays
that data in a scrolling pane as it is received. The “activity lights” on the sides of the display will
flash as data is received to let you know that data is coming in.
Switchboard User Manual (3.3.44c)
Copyright 2007-2014, Laurel Bridge Software, Inc. All Rights Reserved
Doc: v 2.28
Page 79
Figure 49 – DCF Real-Time Log Screenshot
Text is scrolled off and out of the display area when the amount of text becomes too great.
However, the full log data may still be viewed by clicking “View Log Files” (on the Logging tab of
the Switchboard Operations page) and selecting a log file to display; the “dcf_switch” and
“system.log” files will contain the information on transactions being processed by the DICOM
Switchboard. (An example listing of log files is shown below.) Please note that very verbose data
may slow both the Real-Time Log viewer and the DICOM Switchboard.
For Linux: The Real-Time Log Viewer (Java app) may also be launched from a
Switchboard Linux Command Terminal by running the command
“bin/Run_RealTimeLog.bash”. Note that you may need to edit the bash script and
change the port number to be whatever TCP port you have configured the Log Server to use.
Switchboard User Manual (3.3.44c)
Copyright 2007-2014, Laurel Bridge Software, Inc. All Rights Reserved
v 2.28
Page 80
Figure 50 – Some of the log files generated by the DICOM Switchboard
Because the amount of data in the log files can grow dramatically, especially with a high level of
logging verbosity, there are times you will wish to clear the log files. This is easily done from the
Switchboard Operations page using the “Clear Log Files” link on the Logging tab. However, there
may be times when you wish to keep the system log file for further analysis in case an error occurs.
In that case, you may save the log file: When you are viewing a log file, clicking the “Save log file”
link at the top of that page will copy the file and timestamp the filename – a window will open up
telling you the location and name of the archived log file.
To keep the log files from filling up your disk, the DICOM Switchboard uses “rotating log files”. The
way this works is as follows: the DICOM Switchboard permits a certain number of log files for each
server to exist; when that number is exceeded, the oldest one is deleted. You may configure the
number of log files allowed, as well as the maximum size of each log file, from the “Configuring the
DICOM Switchboard” page (see Chapter 7). The default number of log files is 5, and a new log file
is started when an existing one tops 3MB; you may permit unlimited files and/or unlimited size by
setting these values to “-1”.
11.1 Debugging a Switchboard in Slave mode
If you have multiple Switchboards that are synchronized to one “Master” Switchboard (see Section
7.1 Synchronizing Multiple Switchboards for how to do this), it can be hard to debug a problem on
one of the “slave” Switchboards. That is because the slave boxes will keep their debug flags in sync
with the Master – only when the debug flags on the Master are changed will the debug flags on the
slave change, and even then all the slave boxes will be changed to match!
Switchboard User Manual (3.3.44c)
Copyright 2007-2014, Laurel Bridge Software, Inc. All Rights Reserved
Doc: v 2.28
Page 81
To diagnose a connection problem on just one slave box, you will need to enable the debug flags on
just that one box, diagnose and fix the problem, and then disable the debug flags.
To enable the debug flags on slave box:
1. Go to the Configuration tag on the Switchboard Operations page and click “Configure
Switchboard”.
2. On the Configuration page, uncheck the “Run as Slave” box under DCDS Server
Configuration.
Figure 51 – Changing to Master from Slave mode.
3. Click the “Update” button at the bottom of the page and then click “Home” to return to the
Switchboard Operations page.
4. Stop and then Start the Switchboard from the Operations page. (The “slave” box is now no
longer in slave mode and can be modified independently of the Master and other Slaves.)
5. Enable the debugging flags by clicking on the Logging tag and then “Set Logging
Verbosity”, as described at the beginning of Chapter 11.
Now you can debug the connection problems by increasing the verbosity of the logging, sending
connections through the Switchboard, and diagnosing problems that are seen in the log files.
Reverse the process when you are done to return the computer to slave mode.
1. Click “Configure Switchboard” on the Configuration tab.
2. Check the “Run as Slave” box and then click “Update”. (The Master’s web address should
not need updating.)
3. Stop and then Start the Switchboard from the Operations page. The box you just diagnosed
will be in slave mode again, and its mapping rules, filters, and debug flags will sync up with
the master.
Switchboard User Manual (3.3.44c)
Copyright 2007-2014, Laurel Bridge Software, Inc. All Rights Reserved
v 2.28
Page 82
12 Utilities
Various utility programs are included with the DICOM Switchboard. These are primarily useful for
debugging and testing situations. The available utilities are described below.
Figure 52 – Accessing the DICOM Switchboard’s Utilities via the Start Menu
12.1 DICOM Echo Clients (Echo SCU)
As you use the DICOM Switchboard and configure it, you will encounter problems where you are not
sure if data is going through the DICOM Switchboard as you expect. One way to check the
communication through the DICOM Switchboard is to send an “echo” (DICOM Verification) message
through it. The DICOM Echo SCU tests connectivity with another DICOM entity by sending a DICOM
Echo message (also known as a DICOM Verification message) to that entity and then listening for a
response message back from the destination host.
The DICOM Switchboard includes some simple echo clients that you can use to test the
Switchboard’s communication and configuration. You may use these in addition to whatever echo
capabilities your own modalities possess.
12.1.1
Java-based Echo GUI
There is a simple Java-based GUI for testing echo; this is accessed via the Windows Start
menu as:
Start → All Programs → Laurel Bridge Software → DICOM Switchboard
→ Utilities → Run Echo Client
This will bring up a simple GUI where you may specify the AE titles and destination of the
echo message. Simply enter the appropriate networking configuration and press the “Send
DICOM Echo” button to perform the test. Note that in a default DICOM Switchboard
configuration, the default values for this GUI will send to the Switchboard’s built-in Echo
Server by going through the DICOM Switchboard.
(For Linux: Open a command terminal to the DICOM Switchboard’s installation directory,
set its environment by “dotting” the dcf.env file, and run the command
./bin/JEcho_SCU.bash.
Switchboard User Manual (3.3.44c)
Copyright 2007-2014, Laurel Bridge Software, Inc. All Rights Reserved
Doc: v 2.28
Page 83
Press the “Send DICOM Echo” button to send the echo request. An error will be displayed if
the echo fails.
Figure 53 – Java Echo SCU GUI
12.1.2
Command-line Echo
The DICOM Switchboard also includes a command-line echo client; this should be run from a
Switchboard Command Prompt (or Switchboard Linux Command Terminal) so that the
system environment settings are correctly set:
Start → All Programs → Laurel Bridge Software → DICOM Switchboard →
Switchboard Command Prompt
Figure 54 – Accessing the Switchboard Command Prompt
The echo client is named “dcf_echo_scu”; you may see its usage by specifying “-h” as a
command line option, for example:
dcf_echo_scu -h
To use it to test the basic connectivity of the DICOM Switchboard in its default configuration,
run the command:
dcf_echo_scu localhost 2001
This will send an echo message to the DICOM Switchboard, which will forward the echo to
the Switchboard’s built-in echo server. (Note: specify the echo SCP listening port that you
Switchboard User Manual (3.3.44c)
Copyright 2007-2014, Laurel Bridge Software, Inc. All Rights Reserved
v 2.28
Page 84
chose when you configured the DICOM Switchboard; the Switchboard’s Echo SCP uses port
4001 by default.)
12.1.3
Testing the DICOM Switchboard using DICOM Echo
Another way to test the communication through the DICOM Switchboard is to launch the
Switchboard Status Monitor and then to send an echo request through the DICOM
Switchboard to the Echo Server (do this by using one of the methods described above to send
to the echo server described below). If the DICOM Switchboard is configured correctly, you
will see the data on the Status Monitor change. If there is an error and the echo does not
complete, you may need to adjust your configuration settings and try again.
12.2 DICOM Echo SCP
The Switchboard’s DICOM Echo SCP provides access to a DICOM Echo server (also known as a
“DICOM Verification” server).
When you start the DICOM Switchboard, a simple echo (verification) SCP is started as well, to allow
you to test the Switchboard’s communications. This Echo SCP uses port 4001 by default on
Windows, but you can change this on the Switchboard Configuration page, accessed from the
Switchboard Operations page.
The Switchboard’s default set of mapping rules includes one rule that will route echo requests with a
Called AE Title of “ECHO_SCP” to this built-in echo server.
12.3 DICOM Query/Retrieve SCU
The DICOM Query/Retrieve SCU allows the user to perform DICOM queries to another DICOM
entity. These queries can be configured to request any information which can be retrieved via
DICOM tags.
As you use the DICOM Switchboard, you may find that you need to query one of your clients or
servers for DICOM data to determine how to configure some of the Switchboard’s settings. For
example, you may want to see how an archive is storing some data that has been sent to it so that you
can adjust your filters appropriately.
The DICOM Switchboard includes two simple Query-Retrieve (Q/R) clients to help you with this
task.
12.3.1
Java-based Query-Retrieve (Q/R) GUI
The first is a simple Java-based GUI; this application is accessed via the Windows Start
menu as:
Start → All Programs → Laurel Bridge Software → DICOM Switchboard →
Utilities → Run Query Client
(For Linux: Open a command terminal to the Switchboard’s installation directory, set its
environment by “dotting” the dcf.env file, and run the command ./bin/JQuery_SCU.bash.)
This application allows you to select the server that you want to query and to see the data
records that match your query. It has an advanced configuration option that lets you modify
the DICOM elements to query and to display.
Switchboard User Manual (3.3.44c)
Copyright 2007-2014, Laurel Bridge Software, Inc. All Rights Reserved
Doc: v 2.28
Page 85
Figure 55 – Java Query SCU GUI
12.3.2
Command-line Query-Retrieve (Q/R) Client
There is also a command-line Q/R client: dcf_qr_scu. This application should be run from a
Switchboard Command Prompt (or Switchboard Linux Command Terminal) so that the
system environments setting are correctly set:
Start → All Programs → Laurel Bridge Software → DICOM Switchboard
→ Switchboard Command Prompt
The GUI version of the Q/R client is simpler to use, but the command-line version is more
powerful. See the application docs for dcf_qru_scu for more information on how to use it, or
run the command with the “-help” option as:
dcf_qr_scu –help
12.4 DICOM Store SCP
The built-in DICOM Store SCP provides access to a DICOM store server for use by the DICOM
Switchboard for testing and support of integration tasks.
One of the most common uses of the DICOM Switchboard is to modify data as it is being stored from
one device to another – for whatever reason, the unmodified data may not be accepted by the store
server you are using, so you wish to use the DICOM Switchboard to modify it so that it is acceptable.
The DICOM Switchboard provides a simple store server that can be used for testing purposes – you
can modify the Switchboard’s mapping rules to route data to this store SCP and then examine the
Switchboard User Manual (3.3.44c)
Copyright 2007-2014, Laurel Bridge Software, Inc. All Rights Reserved
v 2.28
Page 86
data that is saved to verify that it was modified as you expected. If the data received is not
acceptable, you can modify your filters and resend the data until the data is acceptable. This allows
you to test that your filters are correct without sending to the actual store server and then having
incorrect data on it.
To use the built-in Store SCP:
1. Configure the DICOM Switchboard so that it will automatically start the Store SCP when the
Switchboard is started.
a. From the Switchboard Operations Window, select the “Configure Switchboard”
option.
b. At the bottom of the page are the configuration options for the Test Store Server. If
necessary, modify the port that it will use. (The port defaults to 7001, but you can
make this port whatever you want, as long as another application is not using the port
you select.)
Figure 56 – Configuring the Test Store SCP
Note: You will need to remember this value when you configure the mapping rules to
send to the Test Store Server.
c. Check the box adjacent to “Run Store SCP at next startup, typically for testing”.
This will tell the DICOM Switchboard to start the built-in Store Server as part of its
normal startup process.
d. The Store SCP – as a simple example – by default will save the files in non-Chapter
10 format. Click the checkbox next to “Save files with Chapter 10 format” if you
want any data to be saved in Chapter 10 format.
e. Click “Update” to save the new configuration settings.
2. Configure your mapping rules to send the desired store jobs to the sample Store SCP. Under
default settings this would be to host: localhost, port: 7001.
3. Restart the DICOM Switchboard so that the new mapping rules take effect and the Store SCP
is running.
4. Test the filters by sending store jobs through the DICOM Switchboard into the Store SCP,
modifying your filters as necessary.
5. When you are done testing with the store server, go to the “Configure Switchboard” page and
uncheck the option “Start Store SCP for testing next time”, and click “Update”.
6. Reconfigure your mapping rules to send to your production store SCP, and restart the DICOM
Switchboard.
Switchboard User Manual (3.3.44c)
Copyright 2007-2014, Laurel Bridge Software, Inc. All Rights Reserved
Doc: v 2.28
Page 87
12.4.1
Testing the DICOM Switchboard using DICOM Store Client
The DICOM Switchboard includes a simple Store SCU to send images for storage. You can test the
DICOM Switchboard and the filters you have created by storing an image through the Switchboard
and checking the results.
First, configure the DICOM Switchboard to start the Store Server, as described above in steps
1 through 3 – remember to restart the DICOM Switchboard so that the Store Server is running.
Then open a Switchboard Command Prompt (or Linux Command Terminal) and change to
the “test/images” directory.
Start → All Programs → Laurel Bridge Software → DICOM Switchboard
→ Switchboard Command Prompt
Start the Status Monitor so you can observe the transaction as it happens.
Send the test image through the DICOM Switchboard and to the Store Server with this
command:
dcf_store_scu –c StoreSCP1 localhost 2001 test.dcm
Examine the file that was saved to make sure it was filtered appropriately – this is described
below.
The files saved by the sample store SCP are put in the “tmp/scp_images” subdirectory under the
directory where you installed the DICOM Switchboard, typically,
C:\Program Files\DICOM Switchboard\tmp\scp_images.
(Note: for Linux, this directory is typically like /opt/DSB-3.2.0c/tmp/scp_images.) See
Figure 5 to see the Switchboard’s directory structure.
One way to examine the result images to see if the data was filtered as you desired would be to use
the Switchboard’s Dump File application. Open a Switchboard Command Prompt from the
Windows Start Menu, change to the image directory, locate the file of interest and run
dcf_dump.exe <filename>
To see the options for this utility program, run dcf_dump.exe –h; this causes the help info to be
displayed.
As you use the DICOM Switchboard to filter DICOM data and to monitor transactions and diagnose
connectivity problems, you may at times find it useful to use the Switchboard’s simple store client
(dcf_store_scu) to send images through the Switchboard or directly from the Switchboard’s
host to your destination. For example, this could help you to diagnose any connectivity problems
that may occasionally occur with the DICOM Switchboard.
12.5 Import Filter Set
This option, which is available from the Windows Start Menu, provides a simple way of adding
existing filter sets to the DICOM Switchboard for its use. (See Appendix B: Section 1 for more
information.)
Switchboard User Manual (3.3.44c)
Copyright 2007-2014, Laurel Bridge Software, Inc. All Rights Reserved
v 2.28
Page 88
12.6 Displaying a File’s Data Set
It is often helpful to be able to view the contents of a DICOM dataset. The DICOM Switchboard
provides two utilities that can assist you in this task.
One such app – dcf_dump – is used to display the dataset in a DICOM file. To use it, open a
Switchboard Command Prompt (or Linux Switchboard Command Terminal) from the Windows
Start Menu and specify a DICOM file as an argument to the application, e.g.,
dcf_dump my_dicom_file.dcm
To see the options for this utility program, run dcf_dump.exe –h; this causes the help information
to be displayed.
The DICOM Switchboard also provides a web interface to this utility program, it is accessible via the
link “Display a file’s data set” on the Switchboard Operations window. When you select this option
the following interface is displayed:
Figure 57 – Web interface to Dump a DICOM file
You can enter the name of a DICOM file that you wish to “dump” and view the DICOM dataset in
your browser. Note that the path to the file in this GUI is relative to the Switchboard’s web server
host. (For Internet Explorer, it may be necessary to precede the file’s path with a backslash ‘\’.)
You can use the “Browse” button to explore the local file system to help you find the file to dump –
then copy that filename into the input file field.
Switchboard User Manual (3.3.44c)
Copyright 2007-2014, Laurel Bridge Software, Inc. All Rights Reserved
Doc: v 2.28
Page 89
12.7 Manually Filtering a DICOM Files
Another application that is included with the DICOM Switchboard is a simple command-line
application for filtering the data set in a DICOM file. This application – dcf_filter – takes a
configuration file that specifies the filters to apply and allows you to set the input data object to
apply the filters to, as well as the output file for the filtered data. (You could also use this utility to
test your filters to make sure they operate as intended.)
To use this utility, open a Switchboard Command Prompt (or Linux Command Terminal) from the
Windows Start Menu and execute the application as illustrated below:
dcf_filter -f <filter> -i <inputfile> -o <outputfile>
To see the options for this utility program, run dcf_filter.exe –h; this causes the help info to be
displayed.
The DICOM Switchboard also provides a web interface to this program; you access it via the link
“Filter a DICOM file” on the Switchboard Operations window.
Figure 58 – dcf_filter web interface
You can enter the name of the DICOM file that you wish to filter, specify the output file and the
output’s transfer syntax, and enter the name of the filter set file that you wish to use. When you
click the “Filter the file” button, the results of the filtering operation are shown in your web browser.
Switchboard User Manual (3.3.44c)
Copyright 2007-2014, Laurel Bridge Software, Inc. All Rights Reserved
v 2.28
Page 90
You may use the “Browse” button in the lower left-hand corner to explore the file system to find the
files that you wish to sue. (For Internet Explorer, it may be necessary to precede the files’ paths with
a backslash ‘\’.) Find the file you wish to use, and then copy the value into the desired input field.
Since you are creating a new DICOM file, dcf_filter will automatically update the File Meta
Information (Group 2 elements) to reflect the current version of the DICOM Switchboard. If you
wish to preserve the existing Group 2 elements, check the “Preserve” box.
12.8 Mapping Rule Tester
The Switchboard’s Mapping Rule Tester is a utility designed to help you make sure that the desired
mapping rule is chosen when given certain inputs. Since the DICOM Switchboard finds the mapping
rule to use based on the source modality’s hostname (or IP address), Src Calling AE, and
Src Called AE, this utility allows you to enter these values and then simulates the connection to tell
you what mapping rule will be selected and used for the values you input. This approach allows you
to adjust your mapping rules without the requirement of sending actual data to and from actual
modalities.
See Section 9.3, Testing the Mapping Rules for detailed information on using the Mapping Rule
Tester utility.
12.9 Import and Export Mapping Rules
This application provides a simple method of importing new sets of mapping rules into the DICOM
Switchboard, as well as a method for exporting the existing sets of mapping rules. Importing
mapping rules could be useful, for example, if you have upgraded to a newer version of the DICOM
Switchboard and want to import your old mapping rule groups. This could also be useful if you
have multiple systems with Switchboards installed on them and you want all of them to use the same
mapping rules – you could create the mapping rules on one computer, export them, and then import
them onto the other computers, instead of creating the rules anew on each computer.
This application is designed to work on the groups of mapping rules in the DICOM Switchboard, not
on individual mapping rules.
When you launch the Importer/Exporter, you will be given the choice of importing or of exporting
mapping rule sets.
Switchboard User Manual (3.3.44c)
Copyright 2007-2014, Laurel Bridge Software, Inc. All Rights Reserved
Doc: v 2.28
Page 91
Figure 59 – The Mapping Rule Importer and Exporter
You launch the Importer/Exporter application from the Windows Start menu as follows:
Start → All Programs → Laurel Bridge Software → DICOM Switchboard →
Utilities → Import and Export Mapping Rules
12.9.1
Exporting Mapping Rules
Launch the Importer/Exporter application from the Windows Start menu, choose the Export
option, and then click “Next”. You will be asked to specify the name of the file where the
mapping rule groups should be exported. The file of exported rules will be created in the
Switchboard’s installation directory (typically, “C:\Program Files\DICOM Switchboard”).
Note that a file with the selected name cannot already exist.
Figure 60 – Choose the file to export the mapping rules to
If the operation succeeds, the results will be shown to you, like the example below.
Switchboard User Manual (3.3.44c)
Copyright 2007-2014, Laurel Bridge Software, Inc. All Rights Reserved
v 2.28
Page 92
Figure 61 – Results of exporting mapping rules
For Linux: From a Switchboard Linux Command Terminal, run the command
perl export_mapping_rules.pl
and follow the prompts. (See Figure 64 below.)
12.9.2
Importing Mapping Rules
Launch the Importer/Exporter application from the Windows Start menu, choose the Import
option and click “Next”. You will be asked to specify the name of the file with the mapping
rule groups that you wish to import.
Figure 62 – Choosing the file of mapping rules to import
If any of the groups that you are trying to import has the same name as a set of mapping rules
in your DICOM Switchboard, the imported set will be renamed by adding a numbered suffix
to it. The results (as shown below) will tell you the new name (if required) of each group of
mapping rules that was imported.
Switchboard User Manual (3.3.44c)
Copyright 2007-2014, Laurel Bridge Software, Inc. All Rights Reserved
Doc: v 2.28
Page 93
Figure 63 – The results of importing new mapping rules
Note that the DICOM Switchboard will have to be restarted before you can use the newly
imported groups of mapping rules. Once you have restarted the DICOM Switchboard, you
can use the Mapping Rule Editor to activate the new sets of mapping rules and to edit them,
if necessary.
For Linux: From a Switchboard Linux Command Terminal, run the command
perl import_mapping_rules.pl
and follow the prompts. (See Figure 64 below.)
Switchboard User Manual (3.3.44c)
Copyright 2007-2014, Laurel Bridge Software, Inc. All Rights Reserved
v 2.28
Page 94
Figure 64 – Importing and exporting mapping rules on Linux
Switchboard User Manual (3.3.44c)
Copyright 2007-2014, Laurel Bridge Software, Inc. All Rights Reserved
Doc: v 2.28
Page 95
13 License and Activation
13.1 Install new license
If your DICOM Switchboard license has expired, you may request a new one from Laurel Bridge
Software. This utility, which is available from the Windows Start Menu, is used to install your new
license for you. (For this utility, the abbreviation DSB = “DICOM Switchboard”.)
Figure 65 – Installing a new license
For Linux: Install a new license by copying the key file as follows:
cp <keyfile> cfg/systeminfo
13.2 Activating a license
When you install some licenses for the Switchboard, it works right away; other licenses may require
activation before the Switchboard will work. If you need to activate your license, you may see a
warning message when you first install the Switchboard, or you may see a message like this at the
bottom of the Switchboard’s Operations windows.
Figure 66 – Warning to activate the license
To activate your license, launch the License Activation Utility from the Start menu:
Start → All Programs → Laurel Bridge Software → DICOM Switchboard
→ Utilities → Activate license
Switchboard User Manual (3.3.44c)
Copyright 2007-2014, Laurel Bridge Software, Inc. All Rights Reserved
v 2.28
Page 96
The License Activation Utility will let you activate your license in either Network mode or in
Manual mode; each is described below. Note that some keys do not require activation – in this case,
the utility will warn you to this fact and you can only exit the tool.
13.2.1
Network Activation
If you have Internet connectivity, you will want to activate the license via the Network – you will
see a screen like that shown below.
Figure 67 – Network mode for activating a license
Fill in each of the fields specified. The Product Serial Number was given to you when you
purchased the Switchboard, or it can be found on the LBS licensing web site as you view your keys.
Note that the fields in blue do not need to be entered by you – the Activation Request Code is a
system identifier that is generated on your computer by the Switchboard.
Once all the fields are filled in correctly, press the Activate button. The utility will communicate
with the Laurel Bridge licensing web site and receive an Activation Code and other information back
from the web site. Upon success, the status fields will look something like this:
Figure 68 – Activation succeeded via Internet
Switchboard User Manual (3.3.44c)
Copyright 2007-2014, Laurel Bridge Software, Inc. All Rights Reserved
Doc: v 2.28
Page 97
The Switchboard license should now be activated, allowing the Switchboard to be fully functional –
note that you may need to reboot the computer if you are activating the license for the first time. If
activation failed, you will see error messages explaining why. Resolve the errors if possible and try
activating again.
13.2.2
Manual Activation
Manual activation is used when the computer with the Switchboard does not have access to the
Internet and to the Laurel Bridge licensing web site – note that Network Activation is the preferred
mode.
After you launch the License Activation Utility, you should select the Manual tab if it is not already
selected.
Figure 69 – Manual mode for activating a license
Using a web browser on a different system, proceed to the Laurel Bridge Software customer web
site, select “Support”, and then select “Product License Activation” (or click this link:
https://www.laurelbridge.com/product_activation.php). Enter the Product Serial Number that was
obtained and the Activation Request Code displayed by the utility (in the example above, it is A638DBCD-B08C-F237). Also enter the site and contact information, and the number of CPUs for the
system that is being activated. See the following screenshot:
Switchboard User Manual (3.3.44c)
Copyright 2007-2014, Laurel Bridge Software, Inc. All Rights Reserved
v 2.28
Page 98
Figure 70 – License activation web page
After you click Submit, you will see a screen like that below.
Figure 71 – Web page showing license activation code
Note the license activation code and enter it onto the License Activation Utility. (If you wish, you
can also click the “download” button to download the key – if you do this, install the key as normal
using the utility described in section 13.1 “Install new license” and don’t continue with the manual
activation process.) After clicking Activate, the utility should look similar to this:
Switchboard User Manual (3.3.44c)
Copyright 2007-2014, Laurel Bridge Software, Inc. All Rights Reserved
Doc: v 2.28
Page 99
Figure 72 – Successfully activated the license manually
The Switchboard license should now be activated, allowing the Switchboard to be fully functional.
Note that you may need to reboot the computer if you are activating the license for the first time
Switchboard User Manual (3.3.44c)
Copyright 2007-2014, Laurel Bridge Software, Inc. All Rights Reserved
v 2.28
Page 100
14 DICOM Switchboard Applet Issues
Note: As of version 3.3.40c, the Switchboard uses web application versions of the Status Monitor
and other applets that are more browser-friendly. However, the old Java versions are still available
and may be used in a non-applet mode. In addition, some of these applets may still be accessible via
the “DCF: Advanced Options” page. However, it is recommended to use the newer web
applications and not the applets. The information on applets in this section is deprecated.
Java applets are used to provide part of the functionality of the DICOM Switchboard application.
They are used for various tasks, including editing the mapping rules and viewing the log output in
real-time. These applets provide a simple interface that can be accessed from anywhere that has web
access to the system where the DICOM Switchboard is installed and running. While you will
typically configure the DICOM Switchboard while sitting at the computer where it is running, you
don’t have to: you can configure and control the DICOM Switchboard from any computer with a web
browser that has network access to the Switchboard’s host.
In order to use the applets, you must have the Java plug-in installed on your system, as well as in the
Web browser you are using. (This step is normally done as part of the initial install and setup of the
DICOM Switchboard.) The plug-in is needed because some advanced Java components are used that
may not be part of the default Java VM in some browsers, especially older ones. The Java plug-in is
designed to provide consistency across web browsers. It can be downloaded from the Java site, at
http://www.java.com as part of the Java Runtime Environment (JRE). Since it is installed as part of
the JRE, it may already be installed if you have that on your system. If you do not have the plug-in
installed, when you try to start an applet all you will probably see is an unchanging gray box with the
text “Loading Java applet”. In this case, please download and install the plug-in; you may
need to restart your browser for this change to take effect.
Some firewalls (such as the default firewall included with Windows XP Service Pack 2) may warn
when a web browser tries to run one of the Switchboard’s applets; they may even block the applet
from running. If this happens, you should register your browser as an exception with the firewall to
unblock access to the browser/applet and to allow it to function normally.
The Java applets used by the DICOM Switchboard use a signed JAR file. This is due to a known bug
in Java’s CORBA implementation for applets, which causes a security exception to be thrown. (See
the Bug IDs in Sun’s bugs database: 6203567, 5031209) At this time, when a user downloads or
runs a DICOM Switchboard applet in their web browser, the user will be prompted to accept the
signed applet from “laurelbridge.com” (see the example figure below).
Some applets in the DICOM Switchboard may cause you to be prompted twice to accept the signed
applet – this is because the applets are split up into smaller JAR files for efficiency; this is not an
error. Most browsers will let users view the certificate for the JAR file before accepting it. If the
users select “always”, they won’t be prompted again about accepting applets in that JAR file. Some
users may be concerned that accepting the applets will open up security holes on their system – this
is not the case, as the applets make no changes to the local box.
Note: If you are using a Firefox web browser, as of version 3.6, you must use the Next Generation
Java Plug-in. This comes with JRE 6 Update 10 and newer and should be automatically installed
into your browser when the JRE is installed. (Versions of Java newer than 6 Update 2 are not
shipped with the DICOM Switchboard, but you can download them from http://www.java.com.)
Switchboard User Manual (3.3.44c)
Copyright 2007-2014, Laurel Bridge Software, Inc. All Rights Reserved
Doc: v 2.28
Page 101
Figure 73 – Example security warning from Firefox for a signed JAR file
Figure 74 – Example security warning from Internet Explorer for a signed JAR file
Note that the Switchboard does provide scripts on Linux (.bash) and Windows (.bat) that can be used
to launch most of the executables in non-applet mode; these are noted in the sections about each of
the editors and applets. Non-applet mode can be useful, for example, if you are running a browser
that does not support the Java plug-in.
14.1 Other Applet Issues
If the applets are not working for you, or maybe they work for you when connecting on one
computer but not from another, there are many possible problems – Java, firewall settings, plug-in
issues, etc.
14.1.1
Enabling Java
If the applets aren’t working for you, one possibility is that Java is disabled in your web browser.
You should re-enable it (you may have to restart your browser) and try them again.
On Firefox, the panel for controlling Java looks like this:
Switchboard User Manual (3.3.44c)
Copyright 2007-2014, Laurel Bridge Software, Inc. All Rights Reserved
v 2.28
Page 102
Figure 75 – Enabling Java in Firefox
On Internet Explorer, the panel to enable Java looks like this:
Figure 76 – Enabling Java in Internet Explorer
Switchboard User Manual (3.3.44c)
Copyright 2007-2014, Laurel Bridge Software, Inc. All Rights Reserved
Doc: v 2.28
Page 103
A similar issue could be that you have an older version of the Java plug-in, one that does not have
the correct components for running the Switchboard’s applets. The DICOM Switchboard is designed
to run with Java 6 Update 2 (formerly called “1.6.0_02”) or newer (as seen in the above screenshot).
If you have an older version, you should download a newer version from “http://www.java.com” and
install it.
14.1.2
Firewall Issues
Another possibility if the applets are not working for you – especially if you are trying to connect
from a remote box – is that your firewall is configured in such a way that the applets cannot run
correctly. (It is even possible that the firewall may block all communication between the remote
applets and the Switchboard.) This could include that the firewall is set up to block Java from
downloading, or that it needs to be configured to allow the Switchboard’s applications (including
Java) to run and to communicate, or they could be blocking communications between the applets and
the Switchboard’s services. While you should not disable your firewall, you should configure it to
allow the Switchboard and its applications to communicate by setting them as exceptions. For
example, below is a screenshot of what this looks like for the default Windows Firewall. (Note that
the example below shows that the dcf_switch has been enabled as an exception but that Java has not
yet been enabled.)
Figure 77 – Setting firewall exceptions
Switchboard User Manual (3.3.44c)
Copyright 2007-2014, Laurel Bridge Software, Inc. All Rights Reserved
v 2.28
Page 104
14.1.3
Other Firewall-related Issues
Another problem that may occur is if you are using the web browser on Machine A to control the
Switchboard on Machine B, and you find that the applets are not working. In such a case, one
possibility is that the firewall (or possibly a proxy server, if you are using one) is preventing the
applets from connecting to the Switchboard’s configuration and logging servers.
The Switchboard uses CORBA servers to handle logging and configuration management. When
these CORBA servers start, they may be listening to a different port each time they come up. The
published “stringified interoperable object reference” or “oref” file describes the port and host that a
given server is using. A client with that info can then always connect. With the firewalled situation,
that doesn’t work so well.
You don’t want to open up every port in your firewall just in case the Switchboard needs that port to
communicate – that is too dangerous. What you can do is instruct the servers to use a fixed port –
the applets on the browser system will then try to connect to that fixed port. Then you can modify
your firewall to open only those ports for that use. (You do need first to ensure that something else
isn’t going to want that port.)
To do this, manually edit the configuration file %DCF_CFG%\systems\dsb_switch_win32.cfg (on
Linux, this would be $DCF_CFG/systems/dsb_switch_unix.cfg.) Find the sections in the
configuration file for the Distributed Configuration Data Service (DCDS_Server) and the Distributed
Logging Service (DLOG_Server); you may also need to modify the section for the Real-Time Log
Server (RTLog_Server). Modify the startup comments in each section to provide a Java property to
force the port for the server to always be the same. (In the example below, we used 7777 for DCDS,
8888 for DLOG, and 9999 for RTLog – see the string “-Dcom.sun.CORBA.ORBServerPort=7777”.)
Run “netstat –a” to see what ports are in use, and select three (preferably higher than 2000, say) and
edit these commands in the system startup file accordingly. Those would be the ones to open in the
firewall.
[ DCDS_Server.001 ]
type = server
checkpoint_file = $DCF_VAR{DCF_TMP}/dcds_server.oref
command = java.exe -Dcom.sun.CORBA.ORBServerHost=myhostname
-Dcom.sun.CORBA.ORBServerPort=7777 com.lbs.DCDS_Server.DCDS_Server
-appcfg /apps/defaults/DCDS_Server -appicfg /procs/DCDS_Server.001
post_start_delay_seconds = 0
shutdown_timeout_seconds = 3
[ DLOG_Server.001 ]
type = server
checkpoint_file = $DCF_VAR{DCF_TMP}/dlog_server.oref
command = java.exe –Dcom.sun.CORBA.ORBServerHost=myhostname
-Dcom.sun.CORBA.ORBServerPort=8888 com.lbs.DLOG_Server.DLOG_Server
-appcfg /apps/defaults/DLOG_Server -CDS_a_use_fsys
-appicfg /procs/DLOG_Server.001
post_start_delay_seconds = 0
register_app_timeout_seconds = 60
shutdown_timeout_seconds = 3
[ RTLog_Server.001 ]
type = server
command = java.exe -Dcom.sun.CORBA.ORBServerHost=myhostname
-Dcom.sun.CORBA.ORBServerPort=9999 com.lbs.RTLog_Server.RTLog_Server appcfg /apps/defaults/RTLog_Server -appicfg /procs/RTLog_Server.001
post_start_delay_seconds = 0
shutdown_timeout_seconds = 3
Save the changes to the configuration file and then restart the Switchboard.
Switchboard User Manual (3.3.44c)
Copyright 2007-2014, Laurel Bridge Software, Inc. All Rights Reserved
Doc: v 2.28
Page 105
14.1.4
Hostname issues
If the Switchboard won’t start or your applets won’t work, another possible reason is that the
hostname for your computer does not resolve to a valid IP address. For example, this may occur if
you are using the Switchboard on a machine whose name is not known by your DNS server. In such
cases, the “oref” file – which describes the host and port that the servers should connect to – has
incorrect information: a connection to that host will fail since the hostname does not map to a valid
IP address. (See the previous section for a more complete explanation of the CORBA servers and
the oref files.) (You can see what host the oref file is looking for by going to this url –
http://www2.parc.com/istl/projects/ILU/parseIOR/ – and pasting the contents of the oref file into its
input field. If the host referenced in the output is not the same as your hostname, you may have a
DNS problem.)
To fix this, edit the startup configuration file %DCF_CFG%\systems\dsb_switch_win32.cfg (on
Linux, this would be $DCF_CFG/systems/dsb_switch_unix.cfg.) Find the sections in the
configuration file for the Distributed Configuration Data Service (DCDS_Server), the Distributed
Logging Service (DLOG_Server), and the Real-Time Log Server (RTLog_Server). Modify the
startup comments in each section to provide a Java property to use a specified hostname – change
the argument to ORBServerHost to be a different hostname for the computer that does resolve
correctly; you can also specify the IP address or just “localhost”. (In the example above, see the
string “-Dcom.sun.CORBA.ORBServerHost=myhostname”.)
Save the changes to the configuration file and then restart the Switchboard.
14.2 JavaScript Issues
JavaScript must be enabled to use the DICOM Switchboard and its web pages properly. If JavaScript
is not enabled, you may see error messages like those shown below:
Figure 78 – Example JavaScript warning from Firefox
Switchboard User Manual (3.3.44c)
Copyright 2007-2014, Laurel Bridge Software, Inc. All Rights Reserved
v 2.28
Page 106
Figure 79 – Example JavaScript warning from Internet Explorer
Each web browser has its own way of enabling and disabling JavaScript, so consult the
documentation and their user manuals for specific information on how to enable JavaScript.
For Firefox, select the “Tools” menu, then the “Options” sub-menu. Select the “Content” tab and
click “Enable JavaScript”.
Figure 80 – Enabling JavaScript in Firefox
Switchboard User Manual (3.3.44c)
Copyright 2007-2014, Laurel Bridge Software, Inc. All Rights Reserved
Doc: v 2.28
Page 107
For Internet Explorer 7+, select the “Tools” menu and then the “Internet Options” sub-menu. Select
the “Security” tab, and then select the “Local intranet” zone. Click “Custom level…”; find the
“Scripting” section near the bottom, and click “Enable” for “Active scripting”.
Figure 81 – Enabling JavaScript in Internet Explorer
Alternatively, you can select the “Trusted sites” zone. Click the “Sites button”, and then click
“Add” to add http://<your computer name> to the list of trusted sites. You may wish to check
that “Active scripting” is enabled for the “Trusted sites” zone, following the steps described above
for the “Local intranet” zone.
Figure 82 – Adding your computer to the list of trusted sites
Be sure to click “OK” as you close each menu to accept the changes in security preferences.
Switchboard User Manual (3.3.44c)
Copyright 2007-2014, Laurel Bridge Software, Inc. All Rights Reserved
v 2.28
Page 108
15 DICOM Switchboard Web Server
The DICOM Switchboard uses web pages and an Apache web server to provide its user interface.
Many of the Switchboard’s functions can be accessed via the web pages and CGI scripts they use,
while other functions use JavaScript-based web applications to provide greater functionality. Using
web pages and scripts allows the DICOM Switchboard to be configured and controlled from any
computer via a standard web browser such as Internet Explorer or Mozilla Firefox.
However, once you have configured the Switchboard’s mapping rules and filters, it is possible that
you may wish to “turn off” the web interface; for example, to prevent other users from modifying the
configuration. This can be easily done by closing the command window that Apache is running in or
pressing CTRL-C in that window.
Figure 83 – Command window that is running the Switchboard’s web server
The DICOM Switchboard will operate correctly without the web server, although the configuration
utilities and other helpful applications, such as the Switchboard Status Monitor (Chapter 10), can be
accessed only via the web server. It is also simpler to start and stop the DICOM Switchboard via the
web interface than from a Switchboard Command Prompt.
If you have stopped the web server and wish to start it up again in order to access the web-based
utilities, you can do so via the Windows Start menu:
Start → All Programs → Laurel Bridge Software → DICOM Switchboard → Start
Switchboard
This will restart the Apache web server; doing this will also attempt to restart the DICOM
Switchboard, but find that it is already running – this is not an error and will not affect the
Switchboard’s operation.
(For Linux: Open a command terminal to the Switchboard’s installation directory, “dot” the
dcf.env file to set the environment, and run the command: run_apache.pl.)
See Appendix F: Additional Information on Apache for information on running the Apache web
server as a service and for additional information on configuring Apache with the Switchboard.
Switchboard User Manual (3.3.44c)
Copyright 2007-2014, Laurel Bridge Software, Inc. All Rights Reserved
Doc: v 2.28
Page 109
15.1 Apache and Firewalls
The DICOM Switchboard is designed to be configured using a web browser talking to a web server –
this means that it can be accessed and configured from almost anywhere. But typically, users
configure it while sitting at the machine that the Switchboard is installed on.
If you want to access the Switchboard web pages from another machine but find that you are unable
to, this is usually because a firewall is blocking access to the Apache web server on the host
machine. In such a case, you should modify your firewall settings so that the Apache port can
receive communication. You selected the Apache port used when you installed the Switchboard (see
Section 3.3 Installing the DICOM Switchboard), now you need to “open a hole” in your firewall for
that port only. (You may have already opened a similar “hole” for communication with the
Switchboard application itself – see Chapter 7 Configuring the DICOM Switchboard.)
See Figure 77 above for an example of how this might look for Windows Firewall.
Switchboard User Manual (3.3.44c)
Copyright 2007-2014, Laurel Bridge Software, Inc. All Rights Reserved
v 2.28
Page 110
16 More Information on Using the DICOM Switchboard
There are many other useful features and options included with the DICOM Switchboard beyond
what is described herein. The Switchboard configuration screens and tools have help pages that are
accessible from each application’s Help menu (much of that information has been included in this
User Manual). Application docs are also available from the options on the DCF: Advanced Options
page.
If you have questions about using the DICOM Switchboard or need help configuring it, please feel
free to contact Laurel Bridge Software at mailto:[email protected].
Figure 84 – Accessing Documentation for the DICOM Switchboard
Figure 85 – Additional DCF Documentation
Switchboard User Manual (3.3.44c)
Copyright 2007-2014, Laurel Bridge Software, Inc. All Rights Reserved
Doc: v 2.28
Page 111
Appendix A: Example Filter: Modifying Elements
This appendix shows the built-in help text related to modifying elements. The information below is
accessible from within the DICOM Switchboard by selecting the “Help” option in the edit window for
the Modify Filter. (Help is also available within the program for the other filter types.)
The Modify Filter option represents one of the most powerful features of the DICOM Switchboard.
1 Overview
Filters in the DCF may be used to modify the data in a tag. Most other filters will modify which
DICOM elements are placed in a DIMSE message; the “Modify Filter” is designed to modify the
values in those elements, as well as allowing you to move or copy the data into other elements.
For example, suppose your software expects the patient’s name to be in your proprietary DICOM tag
“abcd,abcd”, but you are not getting the patient name data in that tag from the modalities. The
“Modify Filter” allows you to specify that the patient name (tag 0010,0010) be copied to your tag.
Or suppose that your software expects the patient name to have the first name first, instead of the
DICOM default of last name first. The “Modify Filter” allows you to use regular expressions to
switch these elements around. You can even adjust the case of the data values, should that be
desirable.
2 How the Filter Works
When the “Modify Filter” is applied to the data in a DICOM tag, the regular expression in the “Old
value” field is applied to it. If the regular expression (or “regex”) doesn’t match, no operations are
performed on the tag’s data. If it does match, the “New value” field indicates how the matching
items from the regex are used to reconfigure the data. The new data may also have its case changed
so that all alphabetic characters are in UPPER CASE, lower case, or their case remains as they
were in the original data.
Switchboard User Manual (3.3.44c)
Copyright 2007-2014, Laurel Bridge Software, Inc. All Rights Reserved
v 2.28
Page 112
Figure 86 – Creating an Element Modify Filter
Following the reconstruction of the data, it may also be moved to be the value for some other DICOM
tag; it may also be copied to another tag. Note that any existing values for those tags will be
overwritten with no warning.
Check the “Move data to tag:” box to move the data from the current tag to a new tag, which
should be entered into the box to its right.
Check the “Also Copy data to tag:” box to copy the data from the current tag to a new tag,
which should be entered into the box to its right. This is useful, for example, if the data is in
tag X but you expect it to be in tag Y.
The modified value is copied and/or moved to the new tag; if you want to copy the original value to
another tag and also modify the value in the current tag, then you will have to create multiple filters,
one for each operation.
Note: The values that are copied are the string values of the elements by default, since the Modify
Filter is designed to work on string type elements. If the Switchboard does not know the VR of a
tag, then the element may be treated as a binary element, which could cause a different value to be
written than expected. For example, if your dataset is in implicit format and contains a private tag
intrinsically of type LO with the value “Bob”, then since the Switchboard does not know the VR of
the tag, the element is treated as if it were of type UN and the value would be interpreted as the
hexadecimal bytes “0x420x6F0x620x20” (the hex value plus a padding space) when stringified. To
prevent this, it is necessary to add any private tags you may plan to process to the Switchboard’s
Extended Data Dictionary. (This procedure is described in more detail in Appendix E: Editing the
Extended Data Dictionary.) This should be done for any private element that should not be
interpreted as type UN. Once you are done editing the Extended Data Dictionary, restart the
Switchboard and it will be ready to properly process your tag and its value.
Switchboard User Manual (3.3.44c)
Copyright 2007-2014, Laurel Bridge Software, Inc. All Rights Reserved
Doc: v 2.28
Page 113
3 Modifying Data Using Regular Expressions
The DCF “Modify Filter” uses Perl-style regular expressions (regexes) to match data in strings and
to modify them. You may be familiar with Perl or other code that uses regular expressions to match
data, such as the use of “m/ell/” to match any expression that includes “ell” in it, such as “hello”
and “jelly”, but not “balloon”.
Matching via regular expressions can also be used to extract parts of a string that match by using the
grouping metacharacters (). In Perl, the parts that match each set of grouping characters are put
into special variables $1, $2, and so on. The “Modify Filter” uses this same syntax to match and
extract elements and to allow you to specify how they should be reordered in the resulting “New
value”.
In the Modify Filter dialog screen, the “Old value” field indicates how the data should be matched
and grouped, while “New value” specifies what to do with each grouping.
For example, suppose that you are receiving a patient name that has a space for a separator instead of
the standard caret (^). You could specify that the space should be converted to the caret by filling
the fields as follows:
Old value: ([^ ]*) ([^ ]*)
New value: $1^$2
The Old value expression specifies anything that is not a space, followed by a space, followed by
another set of characters that is not a space. Notice that, within the brackets, the caret is used to
indicate “not”. The “*” indicate 0 or more of the preceding thing, so the expression ( *) means 0
or more spaces and the expression ([^ ]*) means 0 or more things that are not spaces.
In the New value expression the first set of characters selected ([^ ]*) goes into $1, and the
second set ([^ ]*) becomes $2. The New value $1^$2 says to rebuild the data as the first set
followed by the second set, with a caret between them (here, the caret is a literal character, not a
“not” metacharacter).
Using this regex, the string “john doe” would become the string “john^doe”.
3.1 Testing your Regular Expression
Using regular expressions is not always easy, and you may want to see if what you specified
produces the desired result. If the DICOM Switchboard has been started and is running, the Modify
Filter’s user interface provides a mechanism for testing your regular expressions.
Below the fields for entering the regular expression’s values, you may enter a value to test. When
you click the “Test regex” button, the “Result” box will display the results of applying the regex to
the test value. Please note that the test value data will not change if the regex doesn’t match. A
warning message may appear for some failures with the test.
Switchboard User Manual (3.3.44c)
Copyright 2007-2014, Laurel Bridge Software, Inc. All Rights Reserved
v 2.28
Page 114
Figure 87 – Testing a Regular Expression
This makes it easy to test your regular expressions until you get the desired results.
3.2 Regex Examples
1. Match the entire string.
Old value: (.*)
New value: $1
Result:
“john doe” becomes “john doe”.
Note that these are the default values used for the Old and New value fields.
2. Apply the old “fortune cookie” interpretation trick of tacking “under the covers” to every
string you encounter.
Old value: (.*)
New value: $1 under the covers
Result:
“john doe” becomes “john doe under the covers”.
3. Change a space separating two strings to a caret (^).
Old value: ([^ ]*) ([^ ]*)
New value: $1^$2
Result:
“jane doe” becomes “jane^doe”.
4. Swap two strings separated by a caret (^).
Old value: ([^ ]*)\^([^ ]*)
Switchboard User Manual (3.3.44c)
Copyright 2007-2014, Laurel Bridge Software, Inc. All Rights Reserved
Doc: v 2.28
Page 115
New value: $2\^$1
Result:
“john^doe” becomes “doe^john”.
Note that the caret separator is specified as a literal caret, not a “not” indicator, by prefixing
it with a backslash (\).
5. Substitute all spaces in the string with carets.
Old value: ([^ ]*)( )
New value: $1^
Result:
“a b c d e” becomes “a^b^c^d^e”.
3.3 Regular Expression Quick Reference
A brief explanation of a few regular expression symbols is listed below.
Metacharacters: { } [ ] ^ $ . | * + ? \
Note that the special metacharacters can be matched in a regex by putting a backslash before them.
Character
Meaning
Character
Meaning
^
Not
|
Or
*
0 or more times
+
1 or more times
.
Matches any character
$
Put at the end; the match must
be found at the end of the string
()
Groupings
[]
Character classes
Character classes: Character classes are designated with square brackets []; the set of characters to
match are placed inside the brackets. Dashes (-) may be used to indicate ranges, such as 0-9.
[abcde] and [a-e] are both expressions that will match letters “a” through “e”.
Some special character classes can be abbreviated:
\d is a digit and represents [0-9].
\s is a whitespace character, such as space, tab, and newline.
\w is a word character (alpha-numeric character), [0-9a-zA-Z_].
Groupings: Use parentheses to group characters together for extraction. See the other examples for
illustrations of how grouping works.
3.4 Regular Expression Reference Sources
A complete explanation of regular expressions is beyond the scope of this document. Many
references are available on the web; a few are listed below.
Please note that the DICOM Switchboard’s filters uses Perl style regular expressions, but not the
complete Perl language syntax.
http://www.regular-expressions.info/reference.html - Regular expression basic syntax
reference
Switchboard User Manual (3.3.44c)
Copyright 2007-2014, Laurel Bridge Software, Inc. All Rights Reserved
v 2.28
Page 116
http://perldoc.perl.org/perlre.html- Perl regular expressions
http://perldoc.perl.org/perlrequick.html - Perl regular expressions quick start guide
http://perldoc.perl.org/perlretut.html - Perl regular expressions tutorial
4 Entering Data
When entering data into a tag field within the DICOM Switchboard, enter two values as hexadecimal
(base-16) pairs of numbers, separated by a comma in the traditional “group,element” format; for
example, enter 0020,0010 for Study ID or 0008,002A for Acquisition Datetime. You must
press “Enter” after filling the data in the field. If data is found to be invalid, a warning will be
displayed. (See Section 4.1, Entering Sequences, below for information on entering a sequence as
the tag.)
Once a tag has been entered, the values (if required for that filtering option) should be entered into
the “Value” column of the appropriate tables. When entering data into a Tag-Value table, you
should enter the Tag data before the Value data.
To delete a tag (or tag-value pair) from a list, select it with the mouse, and press the small red “x”
next to it in the table.
After you are done editing the data in your filter form, click on the “Accept” button to accept the
changes and save them to the filter. Press the “Cancel” button if you wish to discard the changes
you have made. Press “Reset” to discard any changes you have made and reset the values displayed
in the form to its original state-this is useful if you have made some mistake editing and want to start
over with the original values that were in the filter.
Figure 88 – Saving a Modify Filter
4.1 Entering Sequences
A sequence may be entered as a tag by appending it to a numeric tag (the traditional group-element
pair) with a period (“.”). You may also indicate an item in the sequence with “#” and the sequence
item ID, followed by the tag indicating the sequence. There may be multiple sequences and sequence
IDs as part of one “tag”. Examples are shown below:
Simple tag - 0010,0010
Tag with sequence - 0080,0100.0008,0060
Tag with sequence ID and sequence - 0080,0100.#0.0008,0060
Tag with multiple sequences and IDs - 0080,0100.#1.0080,0100.#0.0008,0060
If no item number is specified, the first item (#0) is assumed. You can also specify the last element
in a sequence by “#L” (upper-case is important!) if you don’t know how many items are in a
sequence. If you are creating new elements, you can specify the next item in the sequence via “#N”
Switchboard User Manual (3.3.44c)
Copyright 2007-2014, Laurel Bridge Software, Inc. All Rights Reserved
Doc: v 2.28
Page 117
(again, case is important) to append to the sequence. For example:
0080,0100.#L.0010,0010.#N.0008,0060
Please notice that:
The sequence IDs (e.g., #1) and the tag-value pairs for the sequences are all separated by
periods (“.”).
The tags for the sequences are simple group-element pairs themselves.
5 Advanced Applications of the Modify Filter
The DICOM Switchboard allows you to modify data with regular expressions, but what if you want to
match data via a regular expression? For example, suppose you want to apply your filter only if a
certain tag contains a specific string anywhere in its value, such as “^.*Bob.*$”? This would be
applied if “Bob” occurs anywhere in the string. Or what if you wanted to filter only if “Bob” is at
the beginning of the string? The DICOM Switchboard does not (yet) allow regular expressions in the
Elements to Match. But with a little creativity, it is possible to mimic this behavior…
Let us suppose that you want to change the value of the Study Description (0008,1030) to something
else, say “Laurel Bridge Test Study”, if the Accession Number (0008,0050) has a certain value at its
beginning; for this example, let’s say that value is “LBS”. So the data would be filtered/changed if
the Accession Number is, for example, “LBS0001” or “LBS0013”, but not when the accession
number is “DZY0042”.
It is not possible to directly use a Modify Filter, which does have regex capabilities, to match the
data, since the data will be modified by the regex. Instead, first we copy the data to another tag – a
temporary, private one that is not used by anybody else – and then we modify that tag and its data,
and compare it to decide if the change should be applied; then we clean up. (See the Note on private
tags at the end of this section.)
1. Create a new Modify Filter. Set the Elements to Modify to be 0008,0050. In the details for
the filter, select “Also Copy Data” and enter the temporary tag (say, 0019,0017).
This copies the value to a temporary tag so that we can work with the data without corrupting
the original value.
Switchboard User Manual (3.3.44c)
Copyright 2007-2014, Laurel Bridge Software, Inc. All Rights Reserved
v 2.28
Page 118
Figure 89 – Copying the data to a temporary tag
2. Create another Modify Filter. Set the Elements to Modify to be your temporary tag
(0019,0017 in this example). You want to check only the first three characters of the value,
so Old Value would be “^(…).*$”. (The caret indicates that the string has to be at the start;
the three dots in the parentheses indicate a group of three characters; the dot-star-dollar-sign
indicates all the characters to the end of the value.) New Value would be “$1”, indicating
the first grouping of characters. Check “Move Data To” and enter the value of another
temporary tag (say, 0019,0019).
This extracts the desired characters from the value and puts them in another tag that can be
compared.
Switchboard User Manual (3.3.44c)
Copyright 2007-2014, Laurel Bridge Software, Inc. All Rights Reserved
Doc: v 2.28
Page 119
Figure 90 – Extracting the desired characters
3. Create an Add/Replace Filter. Set the Elements to Match to be our temporary tag,
0019,0019; set the value to match to be “LBS”. Set the Elements to Replace as “0008,1030”
for the tag and “Laurel Bridge Test Study” as the value. (See below.)
This will change the Study Description value if our temporary tag has the value “LBS.”
Figure 91 – Comparing the temporary tag’s value
4. Create a Remove Filter. Set the Elements to Remove to be 0019,0019.
This will clean up the extra data we created with our temporary tag.
Switchboard User Manual (3.3.44c)
Copyright 2007-2014, Laurel Bridge Software, Inc. All Rights Reserved
v 2.28
Page 120
Figure 92 – Cleaning up the temporary tags
It’s a little complicated at first glance, but this just shows the power of the DICOM Switchboard and
its Modify Filter and the many things you can do with it. And you can add additional complexity to
make sure that the filters are doing precisely what you want – for example, you could specify in each
of these filters that it should be applied only if the modality was a certain type, or other such
conditions.
You would use similar filters if you wanted to check that a tag exists but has no value: copy the data
to a temporary tag; set the value of the temporary tag to be the existing value plus a string (e.g.,
“FLAG”); check if the value of the tag is only “FLAG” and do whatever action you need for the
null-valued tag; and delete the temporary tag.
You can do something similar if you want to check that a tag does not exist: use a Composer filter
to copy the entire value of a tag to a private tag; then use an Element Filter and check if “elements to
match” equals “${1.1}” and create the new tag with the desired value, and then have a third filter to
delete the private tag. The configuration for such a set of filters might look like this:
[ 1 ]
filter_type = DICOM_ELEMENT_COMPOSER_FILTER
[ 1/inputs ]
# Copy tag 0010,0021 to private tag. This will get the value “??” if
# the tag does not exist.
[ 1/inputs/1 ]
tag = 0010,0021
regex = (.*)
[ 1/outputs ]
[ 1/outputs/1 ]
tag = 0077,0077
value = ${1.1}
# If the private tag has a value that evaluates to “??”, set 0010,0021
Switchboard User Manual (3.3.44c)
Copyright 2007-2014, Laurel Bridge Software, Inc. All Rights Reserved
Doc: v 2.28
Page 121
# to have our desired value.
[ 2 ]
filter_type = DICOM_ELEMENT_FILTER
[ 2/elements_to_match ]
0077,0077 = ${1.1}
[ 2/elements_to_replace ]
0010,0021 = Doe^John
# Delete the private tag
[ 3 ]
filter_type = DICOM_ELEMENT_FILTER
[ 3/elements_to_remove ]
tag = 0077,0077
Note: you must be careful in choosing the values of the temporary private tags that you
use for something like this, to ensure that you will not overwrite a DICOM tag or a private
tag. The DICOM standard requires that all private tags be odd numbered and specifies
very specific rules about how they should be chosen. You may also need to add the
temporary tags you choose to use to the Switchboard’s Extended Data Dictionary so that
the correct value representation (VR) is chosen by the underlying components.
Future versions of the DICOM Switchboard are planned to support other mechanisms that
do not require the use of private tags, for managing this sort of activity.
Switchboard User Manual (3.3.44c)
Copyright 2007-2014, Laurel Bridge Software, Inc. All Rights Reserved
v 2.28
Page 122
Appendix B: Example: Loading a new filter set
This appendix shows how to use the Import feature to load a new filter set, one that may have been
received from another source (e.g., LBS tech support) or that may have been created on another
system, into the DICOM Switchboard configuration. Typically filters are created directly in the
DICOM Switchboard application, but this approach allows filters to be created in one Switchboard
context and then be imported into another DICOM Switchboard.
1 Importing the filter set
You will have received a file containing a new or revised filter set for use with the DICOM
Switchboard software from some source.
1. You need to copy the desired filter set file onto your DICOM Switchboard system. Choose
the “Import filter set” option from the Windows Start menu:
Start → All Programs → LAUREL BRIDGE SOFTWARE → DICOM Switchboard → Import
filter set
Figure 93 – Importing a Filter Set
2. Select the file for the filter set that you want to import into the DICOM Switchboard. You
may use the “Browse” button to locate the file. (Note that the filter set to import should not
have a name that is already in use in the DICOM Switchboard.)
3. Click the “Next” button to copy the file into the DICOM Switchboard.
4. You may need to restart the DICOM Switchboard before you are able to access the new filter
set.
Running this utility copies the filter set into the appropriate directory. Typically this is:
C:\Program Files\ DICOM Switchboard\cfg\dicom\filter_sets
Switchboard User Manual (3.3.44c)
Copyright 2007-2014, Laurel Bridge Software, Inc. All Rights Reserved
Doc: v 2.28
Page 123
(For Linux: This importation is done manually by copying the file for the filter set to the
cfg/dicom/filter_sets subdirectory under the Switchboard’s installation directory. Note that
you may still need to restart the DICOM Switchboard before you can use the new filter set.)
1.1 Editing the imported filter set
You may access the newly loaded filter set from the “Edit Global Filter Sets” menu on the
Switchboard Operations window. Selecting the newly loaded filter set will enable the “Edit Set”
button as shown below.
Figure 94 – Filter Set Editor Selection screenshot
1.2 Using the imported filter set in an existing Mapping Rule
Once you have the new filter imported, you have to select this filter to enable its use with your
mapping rule. To do this:
1. If the DICOM Switchboard is running, you may have to Stop, then Start the Switchboard from
the Switchboard Operations window to cause the new filter to become available for selection.
2. Next, from the Switchboard Operations window, select “Edit Mapping Rules”.
3. Select your Rule Group and your Mapping Rule from the table at the top of the screen.
4. Click on “Filters: To Source” or “Filters: To Dest” near the bottom of the window.
5. Select the new filter set from the drop-down list. The dialog box will look something like the
one below:
Switchboard User Manual (3.3.44c)
Copyright 2007-2014, Laurel Bridge Software, Inc. All Rights Reserved
v 2.28
Page 124
Figure 95 – Selecting an imported filter set to use
6. Accept the changes and save the modified rule.
7. Stop, then Start the DICOM Switchboard from the Switchboard Operations window to cause
the new filters to be loaded.
8. Test the new filter set as required.
Switchboard User Manual (3.3.44c)
Copyright 2007-2014, Laurel Bridge Software, Inc. All Rights Reserved
Doc: v 2.28
Page 125
Appendix C: RLE Transfer Syntax Support
Is it possible for the Switchboard to support the RLE (1.2.840.10008.1.2.5) transfer syntax?
The answer is “Yes”, although with some caveats. The Switchboard can support RLE but cannot
create multi-frame RLE images. Since the ability to create RLE multi-frame datasets is not
available, the RLE transfer syntax is not listed among the supported transfer syntaxes in the
application’s user interfaces.
If your application of the Switchboard product can handle the lack of ability to create multi-frame
RLE datasets, then you may manually enable the RLE transfer syntax as described below.
Manually modifying the dcf_switch’s configuration file to enable RLE support:
For incoming RLE, you can tell the Switchboard and its GUIs that RLE is supported by
editing the dcf_switch configuration file. To locate this file, see:
Program Files/DICOM Switchboard/cfg/apps/defaults/dcf_switch
Edit the file using a text editor and find the section:
[ cpp_app/dcf_switch/supported_transfer_syntaxes ]
At the end of that section, add the UID for the RLE transfer syntax (1.2.840.10008.1.2.5), for
example:
# RLE
transfer_syntax = 1.2.840.10008.1.2.5
Save the modified configuration file and then restart the Switchboard application.
After making this change the Switchboard can take RLE in, and can send RLE out provided it is not
a multi-frame dataset. In addition, as long as the data is not multi-frame data, it may also be filtered
by the Switchboard.
Switchboard User Manual (3.3.44c)
Copyright 2007-2014, Laurel Bridge Software, Inc. All Rights Reserved
v 2.28
Page 126
Appendix D: Renaming your computer
When you install the DICOM Switchboard, it queries the operating system to find the name of the
computer it is being installed on and then configures itself to run on that box. But sometimes you
may find it necessary to rename your computer after you have already installed the DICOM
Switchboard, and then you may find that the DICOM Switchboard doesn’t work at all. If you are in
this situation, it is simple to reconfigure the DICOM Switchboard to use the new computer name.
1. Edit the file dsb_vars.bat; this will be located at the top of the directory where you installed
the DICOM Switchboard, e.g., C:\Program Files\DICOM Switchboard. In the file,
change the HOSTNAME value from the old name to the new name, and then save the
changes.
2. Under the Switchboard’s installation directory, go to the subdirectory httpd/html. Delete
the files Auto_redirect.html and dcf_redirect.html.
3. Go the httpd/conf subdirectory and delete the file httpd.conf.
4. Open a Switchboard Command Prompt, and verify that the HOSTNAME environment value
has changed to the new value. You can do this by running the “set hostname” command
and observing that the correct value is returned.
5. From the Switchboard Command Prompt, run the command
“perl –S config_apache.pl”.
The files that you deleted will be recreated with the correct hostname in them, and your DICOM
Switchboard is ready to go again!
For Linux: Do not delete the file <instdir>/httpd/conf/httpd.conf; instead, edit it and
change the host name as necessary.
Switchboard User Manual (3.3.44c)
Copyright 2007-2014, Laurel Bridge Software, Inc. All Rights Reserved
Doc: v 2.28
Page 127
Appendix E: Editing the Extended Data Dictionary
The DICOM Switchboard allows you to add tags to the DICOM data dictionary that it uses – this
allows you to specify the VR for private tags or for new tags that older versions of the Switchboard
may not have included in the built-in dictionary.
If the Switchboard does not know the VR of a tag, such as in the case of a private element in a
dataset in implicit format, then that element is treated as if it were VR: UN; this causes the value
found to be interpreted as a binary value instead of as a string – for example, the string “Bob”, when
interpreted as binary data, is stringified to the hexadecimal bytes: “0x420x6F0x620x20”. To prevent
this treatment of the data, you must add any private tags you plan to process (filter, copy, add,
replace, etc.) to the Extended Data Dictionary – doing this will allow the Switchboard to lookup the
VR of the tags to know how to correctly interpret and process the element contents.
To edit the Extended Data Dictionary, from the Switchboard’s home page, select “DCF: Advanced
Options”. In the lower left corner of the DCF page you’ll find “Edit Extended Data Dictionary”.
Clicking that option will bring you to the web pages for editing the Extended Data Dictionary (note
that only the default dictionary – $DCF_ROOT/cfg/dicom/ext_data_dictionary – can be edited via this
page).
Figure 96 – Editing the Extended Data Dictionary
Two options are available for editing – text editing or editing via a GUI.
A user can edit it as text by clicking the “Edit as text” link near the top of the page.
Switchboard User Manual (3.3.44c)
Copyright 2007-2014, Laurel Bridge Software, Inc. All Rights Reserved
v 2.28
Page 128
Figure 97 – Editing the Extended Data Dictionary as text
Or a user can add attributes to the dictionary via the GUI – to use this approach, expand the top
group by clicking on the slash, then choose the “elements” group by clicking its name.
Figure 98 – Adding to the Extended Data Dictionary
Switchboard User Manual (3.3.44c)
Copyright 2007-2014, Laurel Bridge Software, Inc. All Rights Reserved
Doc: v 2.28
Page 129
To add elements, click the “Add” button (at the far right) that is at the same level as the Elements
group. This will open a new page where you can add new groups or attributes. For the Extended
Data Dictionary, you want to enter values in the “attribute” boxes – these are highlighted in orange
in the illustration below. Enter the appropriate values in the boxes, and click “Submit”.
Figure 99 – Enter the new values for the data dictionary
The values you need to enter are as follows: the tags are entered as new attribute names, and then
the values for the attributes are the VR, VM, and a description, separated by commas.
For example: To add tag 0029,1020 to the data dictionary.
In the new attribute name field
enter “0029,1020”.
In the new values field,
enter “CS,1,Example private attribute 1”.
This new values field text means
“the VR of the tag is CS, the VM is 1, and the description is “Example private attribute 1”.
Repeat this process as necessary for additional tags.
When you are done adding tags to the Extended Data Dictionary, click the “Home” link at the top
right corner to return to the Switchboard’s Home page. You will have to restart the Switchboard
before you can use the new values in the Extended Data Dictionary.
Switchboard User Manual (3.3.44c)
Copyright 2007-2014, Laurel Bridge Software, Inc. All Rights Reserved
v 2.28
Page 130
Appendix F: Additional Information on Apache
The DICOM Switchboard has been designed to use Apache 2.2.16. This web server allows the
Switchboard to be configured easily via web pages and Java applets. Once the configuration is done,
you can leave the Switchboard running but are not required to have the web server running as well –
this ensures that the configuration cannot be changed by a user connecting to the Switchboard’s web
server either accidentally or maliciously – this makes the Switchboard’s configuration more secure.
Previous versions of the Switchboard used Apache 1.3.33, which allowed the web server for the
DICOM Switchboard to be controlled from a Windows command prompt, stopping and starting it via
the Perl scripts included with the Switchboard. Later versions of Apache (2+) are designed to be run
as a service by default and so do not provide that functionality – you cannot easily stop Apache2
running in a console, for example. This made it much more complicated for you to run the web
server only when you want it to be run, instead of letting it run all the time – for example, the
kill_apache.pl script does not work on Windows with Apache 2. But Apache 2 provides many
security enhancements and additional features, so the Switchboard has been modified to use Apache
2 by default. You can still use Apache 1.3.33 if you so desire.
1 Configuring Apache to run as a Service
If you want to have the web server running all the time, you can select that option when you install
the DICOM Switchboard. You can also modify the existing httpd.conf file – located by default in the
directory C:\Program Files\Dicom Switchboard\httpd\conf – and configure Apache to
run as an auto-starting service.
1. To configure Apache as a service, run this command:
httpd.exe –k install –n “DSB Apache”
–f “<Switchboard install dir>/httpd/conf/httpd.conf”
This will install Apache as a service with the name “DSB Apache” and tell it to use the
specified configuration file.
2. Edit the httpd.conf file to set the DCF environment variables. Change the “PassEnv”
commands at the end of the file to be “SetEnv” and to have the corresponding values from a
DICOM Switchboard Command Prompt. Do this for all of the DCF environment variables,
the Java Classpath, and the Path environment variable, too.
Example: Change ‘PassEnv DCF_LIB’ to
‘SetEnv DCF_LIB “C:/Program Files/DICOM Switchboard/lib”’
Note that you may need to enclose the paths in quotation marks if there are any spaces in the
path.
3. You may also need to set the DCF_CFG environment variable in the System environment so
that it is accessible to the web server when it starts. This can be done by right-clicking on
“My Computer,” selecting the “Advanced” tab, clicking on the “Environment Variables”
button, and adding or editing DCF_CFG in the “System variables” list.
Switchboard User Manual (3.3.44c)
Copyright 2007-2014, Laurel Bridge Software, Inc. All Rights Reserved
Doc: v 2.28
Page 131
Running Apache as a Service on Linux
On Linux, to run Apache as a service, you need to create a startup script (usually in /etc/rc.d or
a similar directory). The script should set the necessary DCF environment variables (these can be
found in the dcf.env file in the Switchboard’s installation directory) and export them. To run
Apache, use the command “run_apache.pl”. To stop it, use “kill_apache.pl”.
2 Using an Alternate Web Server
So, you have decided to use a web server other than Apache 2.2.16 (the version included with the
DICOM Switchboard). This is done by installing the alternate web server and then modifying its
configuration file to match the configuration values in the Switchboard’s default httpd.conf file – the
setting and passing of environment variables, the document root, the use of Perl scripts for CGIs, etc.
Then the web server must be started and configured to use the updated configuration file. If you
want to use the existing run_apache.pl and kill_apache.pl Perl scripts, these should be modified
to refer to the executable for your new web server. (Note that the kill_apache.pl script does not
work with Apache 2.*; instead, you will have to use CTRL-C to kill Apache in the command
window running it.)
If you wish to run the alternate web server as a service for the DICOM Switchboard, you will have to
do the configuration steps described in the previous paragraph. You will also need to set the DCF
environment variables that are required by the Switchboard, in a step similar to that shown in Step
#2 above. You may also be required to install the new web server as a service.
As there are many possible web servers that can be used, it is beyond the scope of this manual to
provide more detailed instructions for these steps. A good place to start is simply to compare the
existing httpd.conf file with your server’s configuration file and consult its documentation for more
information.
3 Using Apache 1.3 on Linux
The Dicom Switchboard is designed to use Apache 2.2 to serve up its web pages, but previous
versions of the Switchboard used Apache 1.3. Most recent versions of Linux ship with Apache 2.x,
but it is still possible to use the older Apache if you so desire.
If you want to build Apache 1.3 to use the existing httpd configuration file without any special
changes, you can download the latest sources from http://httpd.apache.org/. Extract the sources,
change into the source directory, and build Apache using these (or similar) commands:
./configure --prefix=<apache install dir> --enable-module=most
--enable-shared=max
make
make install
(Note that you may need to be root or a different user with special permissions if you want Apache
to be installed in protected directories such as /opt.)
You will need to edit the Switchboard’s app_platforms.cfg file and set the values
appropriately before running the script dcfsetup.pl to set up the configuration files. Set the
APACHE_ROOT value to be where you installed Apache. Then continue with the setup procedures
as described in Chapter 3.3.1 Installing the Switchboard on Linux.
Switchboard User Manual (3.3.44c)
Copyright 2007-2014, Laurel Bridge Software, Inc. All Rights Reserved
v 2.28
Page 132
You may need to update the directory permissions for the Switchboard if you installed it as root,
since Apache usually runs as “nobody”, while the Switchboard runs as whatever user you installed it
as.
4 Authenticating Access to Switchboard Web Pages
As you use the DICOM Switchboard and its web pages, you will realize how powerful the web
interface is and how easy it could be for an untrained user to change its settings and disrupt the
operation of the Switchboard, yet you still want to have the web interface available to you for
configuring and monitoring the Switchboard. In such situations, you might want to configure the
Switchboard’s web server to require users to “log in” before being able to access the web pages.
This would restrict access to only those users that have the appropriate permissions; it is also
possible to configure the access restrictions so that some users could access certain sections but not
other sections.
The steps described below will allow you to require authentication to access the Switchboard’s web
pages.
(Please note that the steps described have been tested for Apache 1.3.33 and 2.2.16; if you are using
a different web server, the steps will be similar but not identical.)
Steps to require authentication to access Switchboard web pages:
1. Create the password file.
This is done via the htpasswd utility, provided by Apache when you installed it.
To see the usage, at a command prompt type:
htpasswd
You must create the password file to use if it does not already exist. From outside the httpd docs
tree (for example, at DCF_ROOT), run
htpasswd -c %DCF_ROOT%\dcf_passwords <username>
This will create the password file “dcf_passwords”. (The file should be created outside the web
server root so that it is not accidentally served up by the web server.)
You will be prompted for a password for the user, and required to type it twice. Once the
password file exists, you should omit the “-c” flag. (The “-c” flag is only for creating the file the
first time; if you use it and the file exists, then you will create a new file, overwriting the existing
one, and you will lose any user info in the original file.)
For subsequent users that need to be added or to change the passwords of existing users, run the
command
htpasswd %DCF_ROOT%\dcf_passwords <username>
(Note that the “-c” option is not used.)
2. Configure Apache to use the file for authenticating users.
Create an “.htaccess” file in the directory you wish to protect. This will primarily be the
%DCF_ROOT%/httpd/cgi-bin directory and the %DCF_ROOT%/httpd/html directory.
The contents of the file would look something like this:
Switchboard User Manual (3.3.44c)
Copyright 2007-2014, Laurel Bridge Software, Inc. All Rights Reserved
Doc: v 2.28
Page 133
AuthType Basic
AuthName "Access restricted to authorized DICOM Switchboard users"
AuthUserFile “C:/Program Files/DICOM Switchboard/dcf_passwords”
Require valid-user
This specifies that authentication is required and that the dcf_passwords file should be checked
for the authorized usernames and passwords. Note that you can change the AuthName value to
whatever text you want to be displayed in the password entry dialog box that will pop up when a
user is required to log in. Also, please note that you may need to put the path to the
dcf_passwords file in quotes if there are spaces in the path.
3. Modify the httpd.conf file (in %DCF_ROOT%/httpd/conf) to allow the .htaccess file to
override some options.
You should do this for each “<Directory>” section in the httpd.conf file that has a directory you
wish to protect. To restrict access to the CGI scripts, find the “<Directory>” section for the cgibin directory (%DCF_ROOT%/httpd/cgi-bin) and change AllowOverride from None to
AuthConfig. You may need to do the same thing for the %DCF_ROOT%/httpd/html
directory.
4. Stop, then restart the Apache server.
Stop Apache by pressing CTRL-C in the command prompt that is running Apache, or use the
Windows Task Manager to stop the httpd.exe. (Linux: Use the kill_apache.pl script.)
This will stop the Switchboard’s Apache web server. Restart the server by running the command
perl run_apache.pl
For more information about authenticating users and additional measures you can use, see
http://httpd.apache.org/docs/2.2/howto/auth.html
For example, this page can show you how to configure the Apache web server so that it can be
accessed only from your internal network.
Switchboard User Manual (3.3.44c)
Copyright 2007-2014, Laurel Bridge Software, Inc. All Rights Reserved
v 2.28
Page 134
Appendix G: Customizing the Switchboard
1 Customization
The Switchboard has been designed to provide ease of use and readability, and it is designed to run
by itself as a web-accessible application. There may be times when you wish to customize it in
some way or integrate it with your own web utilities in some way, for these case you should request
the Tech Note: Switchboard Customization & Integration from Laurel Bridge Software..
2 Disclaimer
If you elect to modify the distributed Switchboard application in any of these ways, then you assume
the responsibility for the modified software and any changes that you implement. Laurel Bridge
Software may be able to provide assistance with such integration efforts, but this assistance will be
outside of standard application support and will be at extra cost.
Switchboard User Manual (3.3.44c)
Copyright 2007-2014, Laurel Bridge Software, Inc. All Rights Reserved
Doc: v 2.28
Page 135
Appendix H: Using & Creating Many Mapping Rules & Filters
There are some situations where you may want to use the DICOM Switchboard to handle many, many
associations at one time and you will need hundreds – possibly even thousands – of mapping rules
and filters. Unfortunately, the DICOM Switchboard does not come with a method for easily
generating these thousands of rules – there are just too many options! But while there is no simple
user interface for creating these rules and filters, it is a process that can be done manually without
much difficulty.
1. Open the Mapping Rule Editor GUI. Delete all of the existing mapping rules. Create a new
mapping rule group and a single mapping rule in it; this includes creating any filter sets that
made be needed (see the note on this below). This will give you a clean slate to help you
understand how the mapping rules are formatted.
2. From the Switchboard’s Utilities menu (on the Windows Start menu), select the utility to
“Import and Export Mapping Rules”. Select the option to export the mapping rules and
specify a name for the output file. (Section 12.9 Import and Export Mapping Rules has more
information on the Import/Export utility.)
3. Examine the output file – this is a plain text file that can be edited in vi or Notepad – so that
you understand what fields go where and what they are named. Create a script to create all
the mapping rules that you need – make sure that each rule has a unique name, and save the
results in a single text file.
4. Use the “Import / Export” utility to import the new file of mapping rules into the
Switchboard.
5. You will have to restart the Switchboard before you can use the new mapping rules. You
may also have to use the Mapping Rule Editor to activate your new mapping rule set.
For the filters, you will probably want the same filters to be used by all the mapping rules. The
easiest way to do this is to have the filters that are used stored in a shared filter set (this is a single
file). In this case, you would want your mapping rules (from the steps above) to specify the filter set
use. So, all of the mapping rules would share one filter set.
You would want to do a similar process to create multiple filters.
1. Use the Filter Set Editor GUI to create your filter.
2. Examine the filter set file to understand the fields and what goes in each one. The filter sets
are saved in the files in $INSTALL_DIR/cfg/dicom/filter_sets. These files are plain text files
that can be edited with Notepad or vi.
3. Create a script to make all the different filters you need and save the output in a single text
file (this file will contain all of the filters).
4. Put the new filter set file in the directory $INSTALL_DIR/cfg/dicom/filter_sets and restart
the Switchboard, or you can use the “Import Filter Set” option from the Utilities menu (this
utility doesn’t require that the Switchboard be restarted).
(See Appendix B: Section 1 Importing the filter set for more information on the Import Filter
Set Utility.)
One additional note on the filters: In our experiences with clients using the Switchboard, they have
very rarely needed to use thousands of individual filters when changing a value. Instead, they have
Switchboard User Manual (3.3.44c)
Copyright 2007-2014, Laurel Bridge Software, Inc. All Rights Reserved
v 2.28
Page 136
been able to use the Mapping List Filter to do the substitutions that they wanted. But this can
depend on what you want the filters to do – if you are substituting value A for value B, a Mapping
List Filter can do this. On the other hand, if you need to parse the value and rearrange the value with
regular expressions, a Mapping List Filter can not do this – this would be done best by a single
Modify Filter or by the Composer Filter.
Switchboard User Manual (3.3.44c)
Copyright 2007-2014, Laurel Bridge Software, Inc. All Rights Reserved
Doc: v 2.28
Page 137
Appendix I: Glossary
This Glossary contains definitions for some common DICOM related terms.
A
Abstract Syntax – A DICOM term which is identical to a DICOM SOP Class; it identifies a set of SOPs which, when
taken together, represent a logical grouping. An Abstract Syntax identifies one SOP Class or Meta SOP Class.
AE Title – See Called and Calling AE Title listed below.
Application Entity (AE) – A DICOM term for defining a particular user at a particular IP address.
Association – A DICOM term for a communication context which is used by two Application Entities that
communicate to one another.
Association Negotiation – The software handshaking that occurs between two DICOM Application Entities to set up
an Association.
Attribute: Each DICOM information object has its own set of characteristics or attributes. Each attribute has a name
and may have a value (see IOD), depending on its category.
B
Big Endian: A term for encoding data where the most-significant byte appears first and remaining bytes follow in
descending order of significance; sometimes known as “Motorola” format (see Little Endian). (The term is used
because of an analogy with the story Gulliver’s Travels, in which Jonathan Swift imagined a never-ending fight
between the kingdoms of the Big-Endians and the Little-Endians, whose only difference is in where they crack
open a hard-boiled egg.)
C
Calling (Requesting) AE Title – The name used by the receiver in a DICOM Association to indicate which
Application Entity it received the data from. It is the AE Title of the AE that is initiating the transfer.
Called (Receiving) AE Title – The name used by the sender in a DICOM Association to indicate which Application
Entity it wants to transmit its data to. It is the AE Title of the AE that is receiving the transfer.
C-FIND: A DICOM command in which one DICOM entity asks another DICOM entity for information matching
certain criteria. A C-FIND is typically issued to a source SCP asking for a list of studies with particular study
dates, modality, etc.
Conformance – Conformance in the DICOM sense means to be in compliance with the parts of the DICOM Standard.
Conformance Statement – A document whose organization and content are mandated by the DICOM Standard,
which allows users to communicate how they have chosen to comply with the Standard in their
implementations.
C-MOVE: A DICOM command in which one DICOM entity asks another DICOM entity to move information
(typically a study) to yet a third DICOM entity.
D, E, F, G, H
Data Dictionary: A registry of DICOM Data Elements which assigns a unique tag, a name, value characteristics,
and semantics to each Data Element (see the DICOM Data Element Dictionary in DICOM PS 3.6-2004).
Data Element: A unit of information as defined by a single entry in the data dictionary. An encoded Information
Object Definition (IOD) Attribute that is composed of, at a minimum, three fields: a Data Element Tag, a Value
Length, and a Value Field. For some specific Transfer Syntaxes, a Data Element also contains a VR Field where
the Value Representation of that Data Element is specified explicitly.
Data Set – Exchanged information consisting of a structured set of Attribute values directly or indirectly related to
Information Objects. The value of each Attribute in a Data Set is expressed as a Data Element.
Switchboard User Manual (3.3.44c)
Copyright 2007-2014, Laurel Bridge Software, Inc. All Rights Reserved
v 2.28
Page 138
DICOM – D igital I maging and Co mmunications in M edicine. A network protocol for communication between
medical devices. DICOM stands for “Digital Imaging and Communications in Medicine”. DICOM is the
registered trademark of the National Electrical Manufacturers Association for its standards publications relating
to digital communications of medical information.
U
U
U
U
U
U
U
U
DICOM Echo – a DICOM message sent from one DICOM entity to another used to test whether DICOM connectivity
exists.
DICOMDIR File: A unique and mandatory DICOM File within a File-set which contains the Media Storage
Directory SOP Class. This File is given a single component File ID, DICOMDIR.
DICOM File: A DICOM File is a file with a content formatted according to the requirements of DICOM PS 3.102004. In particular such files shall contain the File Meta Information and a properly formatted Data Set.
DICOM File Format: The DICOM File Format provides a means to encapsulate in a File the Data Set representing
a SOP Instance related to a DICOM Information Object.
DICOM File Service: The DICOM File Service specifies a minimum abstract view of files to be provided by the
Media Format Layer. Constraining access to the content of files by the Application Entities through such a
DICOM File Service boundary ensures Media Format and Physical Media independence.
DIMSE – DICOM M essage S ervice E lement. This represents an abstraction of a common set of things that a user
would do to a data element, would likely use over and over, and would appear in various different contexts.
U
U
U
U
U
U
U
DIMSE-C – DICOM M essage S ervice E lement— C omposite.
U
U
U
U
U
U
U
U
U
DIMSE-C services – A subset of the DIMSE services which supports operations on Composite SOP Instances
related to composite Information Object Definitions with peer DIMSE-service-users.
DIMSE-N – DICOM M essage S ervice E lement— N ormalized.
U
U
U
U
U
U
U
U
U
DIMSE-N services – A subset of the DIMSE services which supports operations and notifications on Normalized
SOP Instances related to Normalized Information Object Definitions with peer DIMSE-service-users.
I, J, K, L, M, N, O
Information Object Class or
Information Object [Definition] (IOD): A software representation of a real object (e.g., CT Image, Study, etc.).
An Information Object is generally a list of characteristics (Attributes) which completely describe the object as
far as the software is concerned. The formal description of an Information Object generally includes a
description of its purpose and the Attributes it possesses.
Information Object Instance or
Instance (of an IOD): A software representation of a specific occurrence of a real object or entity, including values
for the Attributes of the Information Object Class to which the entity belongs.
Little Endian – A term for encoding data where the least-significant byte appears first and remaining bytes follow
in ascending order of significance; sometimes known as “Intel” format (see Big Endian).
LUT: L ook u p T able.
U
U
U
U
U
U
Message – A data unit of the Message Exchange Protocol exchanged between two cooperating DICOM Application
Entities. A Message is composed of a Command Stream followed by an optional Data Stream.
Meta Service-Object Pair (SOP) Class: a pre-defined set of SOP Classes that may be associated under a single
SOP for the purpose of negotiating the use of the set with a single item.
Meta SOP Class: A collection or group of related SOP Classes identified by a single Abstract Syntax UID, which,
when taken together, represent a logical grouping and which are used together to provide a high-level
functionality, e.g., for the purpose of negotiating the use of the set with a single item.
Module: A logical group of the valid attributes of DICOM information objects.
NEMA – N ational E lectrical M anufacturers A ssociation.
U
U
U
U
U
U
U
U
Normalized Information Object: A DICOM Information Object (see IOD) whose attributes contain a single real
world object. Note: the differentiation of normalized versus composite information object definitions is not
strongly enforced in DICOM 3.0.
U
Switchboard User Manual (3.3.44c)
Copyright 2007-2014, Laurel Bridge Software, Inc. All Rights Reserved
U
Doc: v 2.28
Page 139
P, Q, R, S
Presentation Context – A Presentation Context consists of an Abstract Syntax plus a list of acceptable Transfer
Syntaxes. The Presentation Context defines both what data will be sent (Abstract Syntax) and how the data are
encoded to be sent (Transfer Syntax).
U
U
U
U
Protocol Data Unit (PDU) – A data object which is exchanged by software protocol devices (entities, machines)
within a given layer of the protocol stack.
Query – see C-FIND.
Real-World Activity: Something which exists in the real world and which pertains to specific area of information
processing within the area of interest of the DICOM Standard. A Real-World Activity may be represented by one
or more SOP Classes.
Real-World Object: Something which exists in the real world and upon which operations may be performed which
are within the area of interest of the DICOM Standard. A Real-World Object may be represented through a SOP
Instance.
SCP – DICOM Service Class Provider, often referred to as a “DICOM Server”
SCU – DICOM Service Class User, often referred to as a “DICOM Client”
Service Class: A group of operations that a user might want to perform on particular Information Objects.
Formally, a structured description of a service which is supported by cooperating DICOM Application Entities
using specific DICOM Commands acting on a specific class of Information Object.
Service Class Provider (SCP, Provider, Server) – A device which provides the services of a DICOM Service Class
or Classes which are utilized by another device (SCU) and which performs operations and invokes notifications
on a specific Association.
Service Class User (SCU, User, Client) – A device which utilizes the DICOM Service Class or Classes which are
provided by another device (SCP) and which invokes operations and performs notifications on a specific
Association.
Service-Object Pair (SOP) – The combination of a DICOM Information Object and the Service Class which
operates upon that object.
SOP Class – A DICOM term which is identical to an Abstract Syntax; it identifies a set of SOPs which, when taken
together, represent a logical grouping (see Meta SOP Class).
Storage Service Class (SSC) – A DICOM term for a logical grouping of Service Classes which all involve storage of
images.
T, U, V
Tag – A unique identifier for an element of information composed of an ordered pair of numbers (a Group Number
followed by an Element Number), which is used to identify Attributes and corresponding Data Elements.
TCP/IP – T ransmission C ontrol P rotocol / I nternet P rotocol.
U
U
U
U
U
U
U
U
U
U
Transfer Syntax – A part of the DICOM Presentation Context which specifies a set of encoding rules that allow
Application Entities to unambiguously negotiate the encoding techniques (e.g., Data Element structure, byte
ordering, compression) they are able to support, thereby allowing these Application Entities to communicate.
Unique Identifier (UID) – A globally unique identifier (based on the structure defined by ISO 8824 for OSI Object
Identifiers) which is assigned to every DICOM information object as specified by the DICOM Standard (see
Section 2.1.1.4) and which guarantees global unique identification for objects across multiple countries, sites,
vendors and equipment.
Value Representation (VR) – A VR is the defined format of a particular data element.
W, X, Y, Z
– End of Glossary –
Switchboard User Manual (3.3.44c)
Copyright 2007-2014, Laurel Bridge Software, Inc. All Rights Reserved
v 2.28
© Copyright 2025