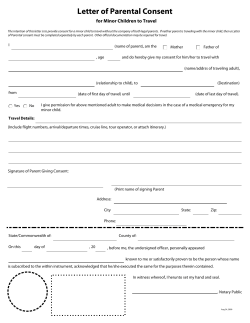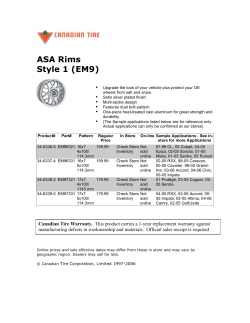STOP Program Online Portal Training Manual
STOP Program Online Portal Training Manual January 2014 Version 1.0 STOP Portal Training Manual for Practitioners Table of Contents 1.0 Login and Password…………………………………………………………...………………….……………2 2.0 Home Screen/Dashboard………………………………………………….….…………….……….…..4 3.0 Enrolling a New Client………………………………………….……………………….……………………5 Registering Name and Enrollment Date……………………………………………………………….…………5 Consent and Contact Information…………………………………………………………………………….…….6 Registration Information……………………………………………………………………………….……………….7 Baseline Questionnaire……………………………………………………………………………………….………….8 Intervention (Visit) Form………………………………………………………………………………….…………….9 4.0 Searching for an Existing Client…………………………….………………………….………….10 5.0 Re‐Enrolling a Client………………………………………………………………,…………………………10 6.0 Conducting a Follow‐Up Survey…………………………………………,……………..……….10 7.0 Deceased Client…………………………………………………………………………,………............……12 8.0 Withdrawing a Client…………………………………………………………,………………...…………12 9.0 Inventory Management…….………………………………………….…………………..….………..13 Inventory Ordering……………………………..…………………………………….……………..…………….……13 Dispensing and Logging NRT…….……………………………………………….……………………………..….16 Inventory Adjustment….…………………………………………………………….…………………………………17 10.0 Reporting…….………………………………………………………………….………………………………..…..17 January 2014 Version 1.0 1 1.0 Login and Password 1.1 For your first time logging in to the STOP Portal, you will receive an email from STOP with the subject line “Welcome to the STOP Portal.” The email will contain a URL link and your temporary password. 1.2 After clicking the link, please enter the email address to which your login information was sent, and the temporary password contained in the email. 1.3 You will be prompted to enter an Initial Login PIN. This PIN will be sent to you in a separate email from a member of the STOP team. This will only be needed for logging in the first time. It will not be needed for any subsequent log‐ins. 1.4 You will then be required to change your password. Be sure to read the condition requirements for your new password in the yellow box. Your “Current password” is the temporary one sent to you in the Welcome email. January 2014 Version 1.0 2 1.5 Your profile information will then appear, and you will be prompted to create a security question. Be sure to read the condition requirements for your security question in the yellow box. 1.6 After clicking “Save,” a drop‐ down menu may pop up asking which clinic you are trying to access. Please select your current clinic. This feature is relevant for practitioners who work at more than one organization and/or site. January 2014 Version 1.0 3 2.0 Home Screen/Dashboard 2.1 On the Home Screen, the following features are available: 2.1.1 “Enroll New Patient/Client” quick access button 2.1.2 “Patient/Client Search” quick access button 2.1.3 Ability to “Change Site” (relevant for practitioners who work at more than one organization and/or site) 2.1.4 Current Inventory Levels 2.1.5 Last 20 Encounters with clients at your organization, along with date, the status of the form, and the reason for the client encounter 2.1.6 Graphs with monthly enrollments, and # of visits by month to your organization January 2014 Version 1.0 4 3.0 Enrolling a New Client NOTE: The STOP Portal will time out after some time. Please remember to save if you step away from your computer while in the middle of completing a survey. Name and Enrollment Date 3.1 On the Home Screen, click on “Enroll New Patient/Client” (or from Patient/Client drop‐down menu, select “Enroll New Patient/Client”). A new pop‐up (or page) will open. 3.2 Select “Registration and Baseline,” and enter in the client’s First and Last Name in the respective fields. 3.3 The STOP Portal will search to make sure that this client is not already enrolled in the STOP program at your site. 3.3.1 If the search results in “No records found”, select “New Patient”. 3.3.2 In the event a client with the same name appears, but the Year of Birth (YOB) and Postal Code do not match, select “New Patient”. 3.3.3 If the client has already enrolled and appears in the system, click on their Patient ID to review their Patient Profile. If you want to dispense NRT and their consent is still valid, proceed with an Intervention Form (see Section 3.21). If their consent has expired, see Section 5.0 to re‐enroll this client. January 2014 Version 1.0 5 3.4 After selecting “New Patient,” the Registration and Baseline Survey will be opened. A pop‐up will prompt you to enter the survey date (the date that the client enrolled). 3.4.1 If enrolling a client on today’s date, select the “Set to Today’s Date” button. If not, use the calendar tool to select the date that the client actually enrolled and consented to participate in the STOP Program. Consent Form and Contact Information Consent Forms must be completed in hard copy first as per the instructions in the Operations Manual. The following instructions are specific to entering the information into the STOP Portal. NOTE: Fields marked with a * are required 3.5 3.6 At the top of the screen, enter the client’s Patient ID number based on your organization’s procedure for assigning a unique identifier to each client. 3.5.1 Reminder: The Patient ID # must be unique and independent from OHIP number or any other Personal Health Information. Many sites use Electronic Medical Record (EMR) file numbers as Patient ID #. If you are unsure of the numbering system for your site, please contact a STOP Coordinator for assistance. Ensure the Date Surveyed matches the date of consent of the client to the STOP Program. January 2014 Version 1.0 6 3.7 3.8 Select a √ (“I consent”) or X (“I do not consent”) for the first Consent question. Please note that you will not be able to enroll a client in the STOP Portal if they have not consented to participate! Therefore, you must select “I Consent” in order to proceed. If you click “I do not consent” by mistake, please click "Cancel” in the pop‐up warning window. Continue entering all of the information from the client’s Consent Form, including Name and Contact Information. After filling in all applicable fields, click “Next.” 3.8.1 Clicking on “Save” will save the information, but will not bring up the next screen. Scroll down to the bottom of the screen and select “Next,” or select the “R. Registration” tab at the top of the screen to continue enrolling the client. Registration Information This part of the survey asks for further client information (Date of Birth and Gender), as well as questions related to their cigarette smoking. NOTE: Questionnaires are dynamic. New questions may appear depending on the responses of the previous questions (built‐in skip logic). 3.9 Read all text in blue to the client, and complete all questions on the screen. A response for every question on this page is required. 3.10 At end of the form, select either Option A or Option B. January 2014 Version 1.0 7 Option A → Continue with the Baseline Questionnaire online, and launch an Intervention/Visit Form after Option B → Go directly to the Intervention/Visit Form, and have the client complete the Baseline Questionnaire on paper We strongly recommend that Option A be used, as it ensures that the Baseline Questionnaire is entered directly into the Portal. Therefore, there will be no data entry delay at STOP, and you will have the most complete and up‐to‐date information for each client. Baseline Questionnaire Option A: Baseline Questionnaire to be completed online 3.11 Complete with the client the Other Tobacco (OT) section, then select “Next”. 3.12 Complete with the client the Other Substances (OS) section, then select “Next”. 3.13 Complete with the client the General Health (GH) section, then select “Next”. 3.14 Complete with the client the Demographics (D) section, then select “Next”. 3.15 In the End section, enter any additional Comments or Follow‐Up notes, if applicable. Click “Finish” to complete the Baseline Questionnaire 3.16 At any point, the Registration and Baseline Questionnaire can be printed by clicking on “Print” at the top right of the page. If you wish to save this information to the patient’s EMR, you can also download and save the survey as a PDF file by clicking the “Download January 2014 Version 1.0 8 PDF” button. All responses entered will be included in the Print/PDF. These options are also available from the Patient Profile. The Patient Profile will now appear on your screen. The Registration and Baseline status should now be Complete. If you are dispensing NRT to this client, an Intervention (Visit) Form needs to be completed. Click on “Open New Intervention Form” to proceed. If you select Option B at the end of the Registration tab: The Intervention (Visit) Form will open immediately. The Baseline Questionnaire will need to be sent to STOP once the client has filled out the paper copy. You will not have the ability to enter the responses from the Baseline Questionnaire once this option is selected. Please note that any paper forms sent to STOP may take up to 60 days to be entered into the STOP Portal. Intervention (Visit) Form 3.17 3.18 3.19 3.20 On the right side of the Patient Profile, select “Open New Intervention Form”. Check that the Date Surveyed is the date that the client actually met with the practitioner for their visit. The default is set to today’s date; however, this may not be the same date that Visit took place. Ask the client each question, and enter your name (or the name of the practitioner who completed the visit). Click “Next”. The next tab allows you to record the NRT. Select “Yes” if you are prescribing NRT at this visit. A table will appear (see below) for you to input: 3.20.1 The number of weeks you are dispensing for 3.20.2 The NRT products being provided to the client at this visit. You must include the Number of Boxes and the Lot Number for each product. 3.20.3 Please be sure you are on the correct tab depending on whether you’re dispensing Individual Medication or Kits. January 2014 Version 1.0 9 3.21 3.22 Enter any comments, if applicable. 3.21.1 If you are dispensing via the individual model, you may not dispense more than 4 weeks’ worth of NRT products at a time. Please note that if you are dispensing a group kit, a 5‐week rule applies because the kits are pre‐packaged for 5 weeks. In rare circumstances, if you dispense more than 4 weeks of individual NRT products at one time, you are required to indicate the reason as well as the name of the STOP Coordinator who authorized the request. Click on “Finish” to submit the Visit Form. 3.22.1 The NRT dispensed to the client will automatically be subtracted from your inventory. The total amount of NRT received by the client will also automatically be updated, and can always be found on the upper left of the Patient Profile. 4.0 Searching for an Existing Client 4.1 4.2 From the Home Screen, click on “Patient/Client Search” (or from Patient/Client drop‐down menu, select “Patient/Client Search”). Clients can be searched by any of the following variables: First Name, Last Name, Patient ID, Year of Birth, and Enrollment Date. Partial information may also be searched, such as by first initial or the first few letters of last name. 5.0 Re‐Enrolling a Client In the event that a client is marked as “Withdrawn” or “Consent Expired” on their profile (this will be displayed in red, by their consent date), but the client wishes to re‐enroll in the program, a new Consent Form, Registration and Baseline survey will need to be completed. Please note that clients can withdraw consent during their follow‐up survey with CAMH staff. Practitioners at that site will be notified automatically by the STOP Portal notification system. 5.1 Take note of (write down) the original Patient ID # of the client. The new Patient ID will be similar, but with the prefix R1‐ (e.g., if the original Patient ID is 12345, then the new Patient ID will be R1‐12345). 5.2 Complete the enrollment as if you were enrolling a new client (see Section 3.0). 6.0 Conducting a Follow‐Up Survey When a client comes in to your organization and their 3, 6 or 12‐month follow‐up survey is due, you should complete the survey in‐person with the client. January 2014 Version 1.0 10 6.1 6.2 6.3 6.4 6.5 6.6 After opening a Patient Profile, if you see that a survey is highlighted in yellow under Follow‐Ups, this means that this survey is due. Click on “Open” in the row that is highlighted yellow, to launch the survey. The date should default to today’s date; please confirm at the top of the first page. Read the blue text to the client (in their preferred language – English or French). If the preferred language is French, select “French” from the Survey Language drop‐ down menu at the top right of the page. Click on “Next” to begin the survey. Consent: If the client is unwilling to answer the questions for the follow‐up at that time, they can still participate in the STOP Program. They will receive a call from a STOP staff member to conduct the survey at a future date. In this case, do NOT click “I do not consent”; please go back to the Patient Profile by clicking on the Patient ID# link at the top of the page. After choosing “I consent,” click “Next.” 6.7 6.8 6.9 6.10 6.11 January 2014 Version 1.0 On Tab B of the Follow‐Up Survey, ask the client each question as it appears on the screen. A participant may choose to not answer a question, but we ask that they do their best to answer all questions. If the client is unable to provide a response, select “Don’t know/prefer not to answer”. New questions may appear depending on the responses of the previous questions (built‐in skip logic). Click “Next” at the bottom of the screen. On the End tab, click “Finish” to submit the survey. This will take you back to the Patient Profile. On the Patient Profile, the status of this survey in the Follow‐Ups section will now indicate that the survey is Complete. 11 7.0 Deceased Client In the event that you find out that one of your STOP participants has passed away, their Patient Profile needs to be updated. 7.1 7.2 7.3 7.4 8.0 On the Patient Profile, select “Edit” on the left side of the page (under Patient Details). Check the box next to “Deceased” and click “Save”. This action cannot be reversed! The Patient Profile will now state that the client is deceased, and all surveys will be locked. If marking a client as deceased, please contact a STOP Coordinator. A Serious Adverse Event report must be completed and submitted to the CAMH Research Ethics Board. Withdrawing a Client In the event that a client chooses to withdraw their consent to participate in the STOP Program (PLEASE NOTE this means they are no longer eligible to receive NRT, or participate in any follow‐up surveys), their Patient Profile needs to be updated. 8.1 On the Patient Profile, click the “Withdraw” button, located on the left side of the page beside the Consent Date. This will open a pop‐up box that asks you to confirm that you wish to withdraw the client’s consent. Please add a comment describing why and when the client asked to be withdrawn. 8.2 Click the “OK” button in the pop‐up box to withdraw the client’s consent. This action cannot be reversed! 8.3 The Patient Profile will now indicate in red that the client’s consent has been withdrawn. Any comments made will be accessible by hovering your cursor over the icon to the right of the Consent Withdrawn notice. 8.4 At the top right of the page, a highlighted note will appear indicating that all the client’s surveys are locked due to their consent being withdrawn. 8.5 Once withdrawn, the client is no longer eligible to receive NRT unless they re‐ enroll in the program (see Section 5.0). You will not be able to launch a new Visit Form for the client. NOTE: Deceased clients are updated via the Deceased checkbox (see Section 7.0), not by withdrawing them. January 2014 Version 1.0 12 9.0 Inventory Management Inventory Ordering The STOP Portal allows Collaborators to order and receive new NRT inventory for their organization. Only those with a Collaborator account can place an order for new NRT. The inventory ordering system in the STOP Portal replaces the old system of faxing orders to CAMH. The new request system is set up so that the Collaborator at each site can place an order request online. At CAMH, our staff will review all the requests, and place the actual orders with our supplier. The advantage to the new system is that all inventory movement (NRT received and dispensed) is electronically tracked, replacing the old paper records. The actual amount ordered by CAMH will appear in the Order History. Once the NRT order has been received by you, the amount displayed will be the amount of NRT that CAMH actually ordered, which may not necessarily be the amount requested by the Collaborator. We will do our best to accommodate all requests. Step 1 Step 2 Step 3 Collaborator makes new inventory request in the Portal STOP staff at CAMH review request and place order with supplier Collaborator will note full or partial receipt of CAMH order in the Portal 9.1 January 2014 Version 1.0 From the “Administration” drop‐down menu at the top of any screen, select “Inventory and Orders”. Your Order History will be displayed. 13 9.2 9.3 9.4 9.5 9.6 9.7 Click the “New Request” button. A pop‐up box will open with a list of the NRT products available to order (both individual and kits). Type in the amounts you are requesting in the “Ordered” column. Click “OK” to place your request. STOP staff will receive notification that a request for NRT has been placed. When STOP staff have placed the NRT order with our supplier, the Order History will show both the Request Made and the Order Placed. Once the NRT shipment is received, the Collaborator will log in and go back to “Inventory and Orders” to update the status. Select either Full Receipt (if the full order was received), or Partial Receipt (if only some of the order was received). In the event of a partial receipt, only enter in the part of the order that was actually received. Tracking can then be done on what part of the order has been delivered, and what is still outstanding (contact your STOP Coordinator). The Inventory Log should now reflect the new amount of inventory at your organization/site. January 2014 Version 1.0 14 NOTE: STOP staff may not be able to fulfill the requested amount from the Collaborator because supply of one particular NRT product may temporarily be limited. In the event that the amount ordered does not match the request, but matches the amount received, it is not considered a partial receipt. A partial receipt is only if the amount received by courier does not match the order submitted by STOP staff to our supplier. 9.8 The Current Inventory Levels on the Dashboard (Home Screen) will also be updated to reflect the receipt of the new NRT order. Before Order After Receipt Dispensing and Logging NRT Please refer to the Intervention/Visit Form instructions (in Section 3.0). January 2014 Version 1.0 15 After NRT is dispensed to a client (and logged in the STOP Portal via a Visit Form), your inventory levels will automatically be adjusted. This will be reflected in the Inventory Log (see example below). To view the NRT last dispensed to a client, go to their Patient Profile. Under Interventions on the right side of the page, you can either select “Open” (to view online) or “PDF” beside the most recent Visit Form completed. By downloading the PDF, you can choose to save or print the Visit Form. By viewing it online, the NRT dispensed will be shown on the End tab (click “Next”). NOTE: All clients enrolled before January 1, 2014 will not have accurate Total Weeks of NRT displayed on their Patient Profile. Intervention data from the previous forms did not accurately collect number of weeks of NRT dispensed. Inventory Adjustment An inventory adjustment needs to be completed if the actual amount of inventory in stock at your organization does not match the inventory levels of the online Inventory Log. This may happen in the following situations: • • • • January 2014 Version 1.0 When expired NRT is destroyed When NRT is returned to the STOP office When NRT is sent to another site, or received from another site Initially, when setting up your organization’s inventory in the Portal (see more detailed explanation below) 16 When completing an inventory adjustment, you must enter the reason for the adjustment in the comments section of the Inventory Adjustment pop‐up box. When a site is ready to track all inventory through the online portal, an initial inventory adjustment will need to be made. This should only happen when all forms are being entered online and a site has completely transitioned from using paper forms. All sites will show negative inventory if paper visit forms were sent to STOP staff prior to launch. When making an Inventory Adjustment to enter the accurate amount of NRT at a site, the amount that is present at the site is entered plus the amount in the negative for each type of NRT. For example, if the inventory shows ‐24 21 mg patches and the actual amount in the inventory is 12 21 mg patches, then the an Inventory adjustment of 36 is entered for 21 mg patches. 10.0 Reporting The “View Reports” option in the Reporting drop‐down menu currently only allows for downloading the PDF versions of the paper Baseline, Registration and Visit Forms. The most up‐to‐date versions of these forms can always be found here. If you are having trouble downloading the forms, please make sure that pop‐ups are not blocked for the Portal website. At a later date, other reports will be added to this menu, such as the Feedback Report with statistics for your organization. Instructions on how to access and generate reports will be sent to you at that time. January 2014 Version 1.0 17
© Copyright 2025