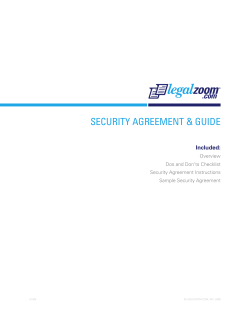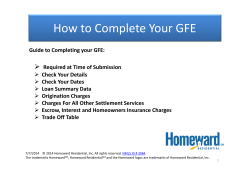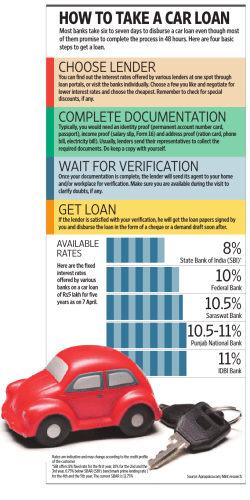Te Puna Interloan Manual
Te Puna Interloan Manual Email: [email protected] Ph 04 474 3128 (Kaye Foran, Customer Support Consultant (Te Puna)) National Library of New Zealand Department of Internal Affairs www.natlib.govt.nz Te Puna Interloan Manual August 2014 Contents 1. INTRODUCTION ......................................................................................................................... 6 1.1. WHAT IS TE PUNA INTERLOAN?.............................................................................................. 6 1.2. HELP ........................................................................................................................................ 6 1.2.1. Online help and information ........................................................................................... 6 1.2.2. Te Puna Interloan training videos................................................................................... 6 1.2.3. Troubleshooting............................................................................................................... 6 1.2.4. Te Puna Interloan Listserv – tepunaildd-l....................................................................... 6 2. WORKFLOW CONCEPTS......................................................................................................... 7 2.1. 2.2. 2.3. 2.4. 2.5. INTERLOAN LIFECYCLE: SUCCESSFUL LOAN ........................................................................... 7 INTERLOAN LIFECYCLE: SUCCESSFUL COPY ............................................................................ 8 STATUSES ................................................................................................................................ 8 AUTHORISATION STATUSES ................................................................................................... 11 QUOTING ILL NUMBERS: BEST PRACTICE ............................................................................. 12 3. LOGGING INTO TE PUNA INTERLOAN............................................................................. 13 4. NAVIGATION............................................................................................................................. 14 5. LOCATIONS............................................................................................................................... 15 5.1. SEARCHING FOR LOCATIONS ................................................................................................. 15 5.2. EDIT OWN LOCATION ............................................................................................................. 17 5.2.1. Suspend your location ................................................................................................... 17 5.3. OWN SERVICES ...................................................................................................................... 18 6. BIBSEARCH - SEARCHING FOR AN ITEM TO REQUEST ............................................. 19 6.1. ADVANCED SEARCH .............................................................................................................. 19 6.2. SEARCHABLE COLLECTIONS ................................................................................................. 20 6.3. FIELDS ................................................................................................................................... 20 6.3.1. Choosing a field............................................................................................................. 21 6.4. SEARCH RULES ...................................................................................................................... 21 6.4.1. Sample Search: Step by step.......................................................................................... 21 6.5. STANDARD SEARCH ............................................................................................................... 21 6.6. SEARCH RESULTS ................................................................................................................... 22 6.6.1. Result details ................................................................................................................. 23 6.6.2. Returning to your search results ................................................................................... 24 6.7. MERGE DUPLICATES.............................................................................................................. 24 6.8. FILTER OPTIONS .................................................................................................................... 24 6.9. HISTORY ................................................................................................................................ 25 6.10. SAVED LIST ....................................................................................................................... 25 6.10.1. Save records to your Saved List .................................................................................... 25 6.10.2. Delete records from your Saved List ............................................................................. 26 6.10.3. Create requests from your Saved List ........................................................................... 26 6.10.4. Print records from your Saved List ............................................................................... 27 6.10.5. Email records from your Saved List.............................................................................. 27 6.11. SAVED SEARCHES .............................................................................................................. 28 6.11.1. To save a search ............................................................................................................ 28 6.12. CREATE REQUEST .............................................................................................................. 29 6.13. DOCUMENT LOCATION AND INTERNATIONAL INTERLOANS (WNRI) ............................... 29 6.13.1. How to request from WNRI ........................................................................................... 30 7. CREATING REQUESTS ........................................................................................................... 31 7.1. 7.2. CREATE A REQUEST AFTER SEARCHING THE NUC FROM TE PUNA INTERLOAN ................... 31 ILL REQUEST FORM: CREATING A BASIC REQUEST ............................................................... 31 Page 2 of 101 Te Puna Interloan Manual August 2014 7.3. CREATE A REQUEST ON A BLANK FORM ................................................................................ 38 7.4. SAVE A REQUEST TO SUBMIT LATER ...................................................................................... 38 7.5. INITIATING REQUESTS FROM TE PUNA SEARCH .................................................................... 38 7.5.1. Te Puna Search ............................................................................................................. 38 7.5.2. Te Puna Interloan.......................................................................................................... 38 7.6. REQUESTING FROM NON TE PUNA INTERLOAN LIBRARIES ................................................... 39 7.7. ROTA OPTIONS ...................................................................................................................... 39 7.7.1. Option 1 – Rota Sort...................................................................................................... 39 7.7.2. Option 2 –Non Rota Sort ............................................................................................... 39 7.7.3. Option 3 –Health Libraries Rota Sort ........................................................................... 40 7.8. AMAZON ALERTS .................................................................................................................. 40 8. SEARCHING AND VIEWING REQUESTS ........................................................................... 41 8.1. WORK QUEUE ........................................................................................................................ 41 8.1.1. How to access your Work Queue................................................................................... 41 8.1.2. Viewing and processing requests in the Work Queue ................................................... 42 8.1.3. Work Queue Borrower view .......................................................................................... 43 8.1.4. Work Queue Lender view .............................................................................................. 44 8.1.5. Work Queue case study: request for renewal................................................................ 45 8.2. RESULTS OF ILL REQUEST SEARCH: RESULTS LIST .............................................................. 46 8.2.1. Explanation of Results list screen.................................................................................. 46 8.3. EXPLANATION OF ILL REQUEST DETAILS SCREEN ............................................................... 47 8.4. LOCKING REQUESTS .............................................................................................................. 48 8.5. ILL REQUEST SEARCH: STANDARD SEARCH ......................................................................... 49 8.6 ILL REQUEST SEARCH: ADVANCED SCREEN....................................................................... 50 8.6.1. ILL Request Search screen: description of fields ......................................................... 50 8.6.2 ILL Request Search screen: examples of searches........................................................ 52 8.7. LENDER: INCOMING REQUESTS & PRINTING .......................................................................... 53 8.7.1. Email alerts ................................................................................................................... 53 8.7.2. Work Queue & printing individual requests................................................................. 53 8.7.3. ILL Request Search screen & printing all new incoming requests .............................. 54 8.8. REPORT OF NEW INCOMING REQUESTS .................................................................................. 54 8.9. PUBLISHED SAVED SEARCHES............................................................................................... 54 9. ACTIONING REQUESTS ......................................................................................................... 58 9.1. ACTION FROM THE ILL REQUEST DETAILS SCREEN.............................................................. 58 9.2. ACTION FROM THE ILL RESULTS LIST ................................................................................... 58 9.3. RETURN TO THE RESULTS LIST AFTER ACTION ...................................................................... 59 9.4. BULK ACTION ........................................................................................................................ 59 9.4.1. Bulk Action by manually typing in numbers................................................................. 61 9.5. CHANGING A COPY REQUEST TO A LOAN REQUEST (AS LENDER) ........................................ 61 9.6. CHANGING A LOAN REQUEST TO A COPY REQUEST (AS LENDER) ........................................ 62 10. ACTIONS (IN LIFECYCLE ORDER) ................................................................................. 63 10.1. 10.2. 10.3. 10.4. 10.5. 10.6. 10.7. 10.8. 10.9. 10.10. 10.11. 10.12. 10.13. REQUEST (BORROWER) ..................................................................................................... 64 CANCEL (BORROWER) ....................................................................................................... 64 CANCEL REPLY (LENDER) ................................................................................................. 64 NEW NOTES (BORROWER OR LENDER) ............................................................................. 64 ANSWER WILL SUPPLY (LENDER)..................................................................................... 65 ANSWER NONSUPPLY (LENDER) ....................................................................................... 65 ANSWER CONDITIONAL (LENDER) .................................................................................... 67 CONDITIONAL REPLY (BORROWER) .................................................................................. 67 ANSWER RETRY (LENDER)*.............................................................................................. 68 ANSWER HOLD (LENDER)* ............................................................................................... 69 ANSWER ESTIMATE (LENDER)* ........................................................................................ 69 SHIPPED (LENDER)............................................................................................................. 69 LOST (BORROWER OR LENDER) ........................................................................................ 71 Page 3 of 101 Te Puna Interloan Manual 10.14. 10.15. 10.16. 10.17. 10.18. 10.19. 10.20. 11. August 2014 RECEIVED (BORROWER).................................................................................................... 71 RECALL (LENDER) ............................................................................................................. 71 RENEW (BORROWER) ........................................................................................................ 71 RENEW ANSWER (LENDER) ............................................................................................... 72 OVERDUE (LENDER) .......................................................................................................... 72 RETURNED (BORROWER)................................................................................................... 72 CHECKED IN (LENDER)...................................................................................................... 72 END OF THE INTERLOAN LIFECYCLE ......................................................................... 73 11.1 REQUESTS PAST THEIR NEED BY DATE ................................................................................. 73 11.2 REQUESTS NON-SUPPLIED..................................................................................................... 73 11.2.1. Requests Non-Supplied - Complete ............................................................................... 73 11.2.2. Requests Non-Supplied – Re-request............................................................................. 73 12. ELECTRONIC DELIVERY: DOCSTORE/DOCFETCH.................................................. 75 12.1. BORROWER: REQUEST CREATION ..................................................................................... 75 12.2. BORROWER: REQUEST CREATION FOR DOCFETCH DELIVERY ........................................... 75 12.3. LENDER: RESPONDING VIA DOCSTORE ............................................................................. 75 12.3.1. Lender: responding when Copyright restrictions.......................................................... 77 12.4. BORROWER: RECEIVING THE DOCUMENT ......................................................................... 78 12.5. PATRON: RECEIVING THE DOCUMENT VIA DOCFETCH ...................................................... 78 13. COMPLETION OF REQUESTS & ARCHIVING ............................................................. 81 13.1. 13.2. 13.3. 14. AUTOMATIC COMPLETION OF REQUESTS ........................................................................... 81 MANUAL COMPLETION OF REQUESTS ................................................................................ 81 ARCHIVING ........................................................................................................................ 81 REPORTS ................................................................................................................................ 82 14.1. WEB-BASED REPORTS FROM TE PUNA INTERLOAN ........................................................... 82 14.2. HOW TO RUN WEB-BASED REPORTS FROM TE PUNA INTERLOAN ..................................... 82 14.3.1. Batch Reruns ................................................................................................................. 82 14.3.2. Collection Management - Copy requested per title....................................................... 83 14.3.3. Collection Management - Copy supplied per title......................................................... 83 14.3.4. Collection Management - Loan requested per title ....................................................... 83 14.3.5. Collection Management - Loan supplied per title......................................................... 83 14.3.6. Most frequent - Incoming requests by borrower ........................................................... 83 14.3.7. Most frequent - Outgoing requests by lender ................................................................ 83 14.3.8. NLNZ Group Statistics by Borrower ............................................................................. 83 14.3.9. NLNZ Group Statistics by Lender ................................................................................. 83 14.3.10. Interloan Activity Report ........................................................................................... 83 14.3.11 NLNZ Response and Shipped Time Stats................................................................... 84 14.3.12. Standard Pick/Ship list .............................................................................................. 84 14.3.13. Statistics - Daily ILL Statistics .................................................................................. 84 14.3.14. Statistics - Monthly ILL Statistics.............................................................................. 85 14.3.15. Statistics - Requests by day of the week..................................................................... 85 14.3.16. Turnaround times - Supply times by lender............................................................... 85 14.3.17. Turnaround times - Supply times to borrower........................................................... 85 14.3.18. Pick List..................................................................................................................... 85 14.3.18. Other Reports ............................................................................................................ 86 15. INTERLOAN BILLING SYSTEM (IBS AND IIBS).......................................................... 87 16. TROUBLESHOOTING.......................................................................................................... 88 16.1. WHICH BROWSER ARE YOU USING?................................................................................... 88 16.2. RESULTS PAGE NOT REFRESHING....................................................................................... 88 16.2.1 Internet Explorer: [based on version 8.0]..................................................................... 88 16.2.2. Mozilla Firefox: [based on version 11]......................................................................... 88 16.3. DEFAULT SHIPPED COST DOESN’T POPULATE ................................................................... 88 Page 4 of 101 Te Puna Interloan Manual August 2014 16.3.1. Internet Explorer: [based on version 8.0]..................................................................... 88 16.3.2. Mozilla Firefox: [based on version 11]......................................................................... 89 16.4. SCREEN SETUP ................................................................................................................... 89 16.5. TIMEOUT ............................................................................................................................ 89 16.6. VDX 6.0.1: KNOWN BUG LIST ............................................................................................ 89 16.7. DISPLAY ............................................................................................................................. 89 16.8. PROCESSING REQUESTS ..................................................................................................... 90 16.9. QUICK KEYS AND SHORT CUTS .......................................................................................... 91 16.10. OTHER ACTIONS................................................................................................................. 91 17. GLOSSARY................................................................................................................................... 92 18. INDEX .......................................................................................................................................... 100 NOTE: The screenshots in this manual are from Te Puna Interloan (VDX version 7.3) Page 5 of 101 Te Puna Interloan Manual August 2014 1. Introduction 1.1. What is Te Puna Interloan? Te Puna Interloan is an interactive national Interloan management service, linked to key sources of information about resources, in particular the New Zealand National Union Catalogue (NUC) and the Australian National Bibliographic Database. The service uses a web interface for initiating, responding to and monitoring requests throughout the Interloan process. Te Puna Interloan is based on a product called VDX (Virtual Document eXchange) supplied by OCLC (Online Computer Library Center). VDX is an implementation of the ILL Service Model as interpreted in the ISO Interloan standards ISO 10160 and 10161. This allows the exchange of Interloan messages and information across various systems. 1.2. Help 1.2.1. Online help and information Te Puna Interloan has extensive online help. You can access this by clicking the Help button on the left of the Te Puna Interloan screen. For more general information go to the Te Puna Interloan pages http://natlib.govt.nz/librarians/te-puna/interlibrary-loan on the National Library website. 1.2.2. Te Puna Interloan training videos Te Puna Interloan training videos for are available at http://natlib.govt.nz/librarians/tepuna/training-videos 1.2.3. Troubleshooting Refer to Section 16 (Troubleshooting) of this guide. Te Puna Interloan Support will offer support for technical issues as well as any questions on day-to-day use of Te Puna Interloan. Te Puna Interloan Support can be contacted via: [email protected] Ph 04 474 3128 1.2.4. Te Puna Interloan Listserv – tepunaildd-l Tepunaildd-l listserv offers practical advice on the use of Te Puna Interloan as well as notifications of interest to Te Puna Interloan practitioners. To subscribe to the listserv: 1. Send an email to [email protected] . 2. Leave the subject line blank. 3. Leave the message body blank. 4. Send the email without a signature or any attachments. Page 6 of 101 Te Puna Interloan Manual August 2014 2. Workflow Concepts 2.1. Interloan lifecycle: successful loan Note: Requesting Library now called Borrowing Library Supplying Library now called Lending Library Page 7 of 101 Te Puna Interloan Manual August 2014 2.2. Interloan lifecycle: successful copy Copy Lifecycle Requesting Library Library Staff Workflow Supplying Library Te Puna Interloan Workflow Te Puna Interloan Workflow Library Staff Workflow Search for Bibliographic Details Start Create Interloan Request Check item is available Print Picklist & collect item from shelves Te Puna will automatically action request with ‘Received via Email of FTP’ Email document to patron Find item in Te Puna Interloan, send via DocStore & Action Shipped Find request in Te Puna Interloan & download document Action request with ‘Received’ Scan Item into PDF format Return item to shelves End 2.3. Statuses The status of a request changes according to the action that is applied. Familiarising yourself with the 2 diagrams below will help you identify requests at specific points of the request Page 8 of 101 Te Puna Interloan Manual August 2014 lifecycle. Status… Means… Cancel Requested The Borrower has asked to cancel the transaction, but the Lender has not yet replied. Lender should: reply Cancel Reply-Yes or Cancel Reply-No (followed by action, e.g. Shipped). Cancelled* The transaction has been cancelled by the Lender. Checked In* The item has been checked in by the Lender. Conditional The request can only be filled if the Borrower agrees to meet specified conditions. Borrower should: reply Conditional Reply-Yes or Conditional Reply-No (request goes to next location on rota). Idle The request has been submitted but not picked up by the request driver (e.g. because the last/only location is suspended from the rota). Page 9 of 101 Te Puna Interloan Manual August 2014 Status… Means… In Process The request has been received by the Lender. Lender should: action as appropriate, e.g. Shipped, Answer Nonsupply. Lost The item loaned to the Borrower has been lost. Not Supplied The Lender has responded to a request with the action Answer Nonsupply, or the transaction has expired. Borrower should: make the request Complete, if no longer required, or use REQUEST to authorise and then submit to a new rota. Overdue The Lender has notified the Borrower that the item is overdue. Pending A request has been made and the item is expected from the Lender; or a message has been received stating that the item will be supplied or has been placed on hold; or the request has gone on to the next location on the rota. Recall The Lender has asked for the item to be returned. Borrower should: action as Returned and return the item. Received The Borrower has received the item. (Borrower view only. Status remains Shipped for Lender). Renew / Pending The Borrower has asked the Lender to renew an item, but the Lender has not yet replied. Lender should: reply Renew Answer-Yes, Renew Answer-No, or Recall. Returned The Borrower has returned the item to the Lender (Borrower view only. Status remains Shipped for Lender). Shipped The Lender has shipped the item to the Borrower. *The system automatically sends requests in this status to Complete Page 10 of 101 Te Puna Interloan Manual August 2014 2.4. Authorisation statuses Depending on its authorisation status, a request might require attention by Borrower or Lender: Authorisation status… Means… Authorised Requests are assigned this authorisation status for a very short period of time after the request is actioned (sometimes only for a few seconds). Once processed by the system, the request obtains a status of Processed. Check Error This status occurs when actions and messages supplied by user are incomplete, e.g. no reason was chosen from drop-down menu for Answer Nonsupply. Te Puna Support needs to fix this. Check Manual The request has been non supplied by reason Not found as cited or the final library is suspended from the rota or no locations have been added to the rota. Complete The request is finalised because it has gone through its lifecycle (or library has selected Complete). For Manual Authorisation Requests submitted via Te Puna Search obtain this authorisation status. The request is waiting to be approved by library staff. Also, a library staff member may apply this authorisation status during the request creation process, for completion/submission at a later stage. Think of it as a ‘save now, process later button’. Processed The request has been processed by the system after library staff have actioned the request. Read Requests obtain this authorisation status when library staff use the Read button. Available at any part of the lifecycle. Available for either the Borrower or Lender. Read is not sent to the other library. Often used to ‘flag’ requests to indicate that local staff have done ‘something’ to the request. For example, a Lender may Read a request after printing a Pick List, to prevent the request from being selected and printed again. Unread An incoming message has arrived but has not been viewed or processed by anyone or anything. By default, a request remains at Unread until it is marked as Read. To be Authorised Requests are assigned this authorisation status for a very short period of time after the request is created (sometimes only for a few seconds). Once processed by the system, the request obtains a status of Processed. Page 11 of 101 Te Puna Interloan Manual August 2014 2.5. Quoting ILL numbers: best practice Te Puna Interloan system is based on the ISO ILL protocol. Many of Te Puna Interloan actions, statuses and workflows are based on this protocol. As part of the ISO ILL protocol, each request is assigned a unique number. Additionally, for each request, the borrowing and lending libraries are assigned different numbers. Usually, borrowing and lending libraries need not take much notice of request numbers, however, when things-go-wrong, libraries need to be able to identify requests between each other. To do this, we rely on two fields: • Our number (Borrower) • Their number (Lender) Our number and Their number are displayed in each request (at the top of the screen). When trying to identify a particular request for troubleshooting, search for the request by either number using the Request Search screen. Page 12 of 101 Te Puna Interloan Manual August 2014 3. Logging into Te Puna Interloan 1. 2. 3. Go to the National Library website, click the For Librarians link, the Te Puna Interloan login is in the Quick Access column or Go to the URL: https://tepunaill.vdxhost.com/vdx. This takes you to Te Puna Interloan front page. Enter your Barcode (User ID) and Password in UPPERCASE. Click Login or press Enter. The Work Queue screen is displayed as the default opening screen. Note: Te Puna Interloan training system is available for you to practice transactions, scenarios and functionality. Contact Te Puna Support for the training system login credentials. [email protected] . Page 13 of 101 Te Puna Interloan Manual August 2014 4. Navigation Navigating through Te Puna Interloan is achieved via two menus: • • Left hand menu – The options in the menu are static. They remain the same regardless of what has been selected. Top menu – The options are dynamic. They change, depending on what has been selected from the left hand menu. The left hand menu options: • BibSearch. Search the New Zealand National Union Catalogue (NUC) and/or Australian Bibliographic Database to create requests. • Requests. Search for and action your requests. • Work Queue. View and action your requests. • Location. View location (library) details. • Reports. View reports of your library’s Interloan activity. • Logout. Log out of Te Puna Interloan. • Help. An online version of this manual. Page 14 of 101 Te Puna Interloan Manual August 2014 5. Locations Locations are libraries that are registered to use Te Puna Interloan or to interoperate with Te Puna Interloan. Te Puna Interloan contains the location (library) symbol, the library name and the delivery address of each Te Puna Interloan location and each Libraries Australia Document Delivery (LADD) location. You can use the Locations feature to: • Find contact information for other libraries. • Temporarily suspend your own library. • To view your own services. 5.1. Searching for locations To search for a library location: 1. Click on the Location button at the left of the screen. The Location Search screen will display. Location Search screen You may search for locations by any part of their name or by symbols associated with the location. A link is provided to the Directory of New Zealand Libraries and the Directory of Australian Libraries to give you further search options. 2. Once you have entered your search click the Search button to display results. Both New Zealand and Australian libraries display. Location Results screen Page 15 of 101 Te Puna Interloan Manual August 2014 Click the Details button to view the location record. Location Details screen Where there is an identical Australian symbol, the convention used to distinguish it in the Locations domain, is to preface the symbol with the letter Y, hence WU and YWU. Page 16 of 101 Te Puna Interloan Manual August 2014 Notes on fields: Location Symbols. NLNZ is the naming authority for New Zealand libraries. This value appears after the location/library symbol. Delivery Address. The request server automatically transfers the delivery address to the request. The Email field is reserved for DocStore address. See Section 12 (DocStore). Borrower Address. The Borrower Address is slightly shorter than the Delivery Address. 5.2. Edit own location To edit your own location, click on Edit Own, to display the Location screen. You can only edit: • Suspension detail (see below) 5.2.1. Suspend your location If your library will not be able to participate in interlibrary loan as a lender for a period of time, you can temporarily suspend your library as a lender. It is a good idea to do this if you know you will not be able to deal with requests for a time as it will prevent requests being sent to your library from other Te Puna Interloan users. 1. On the Location screen, click Edit own 2. Go to Local Holidays 3. Click on New Holiday. Page 17 of 101 Te Puna Interloan Manual August 2014 4. You should enter a description, choose a start date and end date by clicking on the calendar controls. Closure type: Suspended – Requesting OK is selected by default. This means that although your library is not able to lend you can still borrow if you wish. 5. Click Save & Close. 6. No requests will be sent to the library during the suspension period. 7. You do not need to suspend your library for public holidays as Te Puna Interloan has already done this for you in the Calculated Holidays field. 5.3. Own services This contains brief information about what you charge other libraries and is maintained centrally on behalf of libraries. Libraries which have a 0 in the Base Cost column are your reciprocals. Page 18 of 101 Te Puna Interloan Manual August 2014 6. BibSearch - Searching for an item to request End users usually discover items of interest during their research and by the time they approach their library’s Interloan service, the title, author, chapter, etc, are already known. When searching for a bibliographic item in Te Puna Interloan, library staff can quickly create a request from the search results without re-keying the details, identify which libraries hold the item and construct a rota (a list of libraries that hold the item). You can search the New Zealand National Union Catalogue and/or the Australian National Bibliographic Database using BibSearch. Both Standard and Advanced search options are provided. 6.1. Advanced Search Advanced Search is the default search screen and allows you to perform a more precise and detailed search. The links at the top, some of which appear only after you have done a search, are: • Standard. Click here for Standard search screen. • Advanced. Click here for Advanced search screen. • Results. Click here for your most recent search results. • Merge Duplicates. Click here to combine duplicated records into one record. • Filter Options. Click here to filter your results by format, language or level. • Sort Results. Click here to sort results by Author, Date of publication or Title. • History. Click here to edit or re-run previous searches in this session. • Saved List. Click here to view records you have saved in this session. • Searches. Click here to view searches you have saved. • Create Request. Click here to request items not found in BibSearch. Page 19 of 101 Te Puna Interloan Manual August 2014 The buttons, boxes and links in the body of the screen are: • Profile. Current Profile shows the collections you are able to search. • Search. Click here to carry out your search – or simply press Enter. • Reset form. Click here to clear the screen so you can enter a new search. • Field. Title (*) is the default for the first search box, with Author(*) and ISBN(*) the defaults for the other boxes. See next page for more details. • Refinement. We recommend that you leave this turned on as it gives you the search attributes (*) supported by Voyager as Z39.50. • Records per page. Click here to retrieve 5, 15 or 20 records. 6.2. Searchable Collections By default, Te Puna Interloan makes available the New Zealand National Union Catalogue (NUC) for searching. Library staff should be able to locate the majority of their items through the NUC. Alternatively, you can select “Australasian Profile [Shared]” from the ‘Current Profile’ dropdown box. This will give you access to the Libraries Australia catalogue. Note: The Australasian Profile is only available to use if your library is a member of IBS. See Section 15. (Interloan Billing System (IBS and IIBS)). 6.3. Fields Field Description Title Searches Title proper as well as other title fields such as Continued By, Continues, Other Title. Author Surname, or with initial or forename. Omit punctuation. Subject Heading Enter word or phrase from subject terms (e.g. medical oncology). Does not search across subdivisions. Publisher Enter word or phrase from publisher name. Any Searches anywhere in the record. ISBN Omit hyphens and spaces, maximum 13 digits. Page 20 of 101 Te Puna Interloan Manual August 2014 ISSN Include hyphen (e.g. 1081-4442); maximum 8 digits. Date of publication Date (year) of publication. Title Series Searches for series, e.g. Harry Potter. 6.3.1. Choosing a field Here is a quick way to select your desired field from the dropdown list: 1. Click on the arrow beside the Field box. 2. Enter the first letter of the field you want – e.g. i for ISBN. 3. If there is more than one field name starting with the same letter, type that letter more than once – e.g. press i twice for ISSN. Tab to the Search Term box. 6.4. Search rules • • • • • • • • • • All searches are keyword searches. You can truncate search terms by using “?”. e.g.: native fores? monitor? Omit special characters – e.g. <> * / [ ] (exception, the New Zealand National Union Catalogue (NUC) requires the hyphen if searching via ISSN). When searching for titles omit initial articles such as: the, an, le, die etc. Common stop words (e.g. and, the, or) are ignored. Keywords are automatically ANDed (i.e. treated as separate search terms and combined using the Boolean operator AND) unless other operators are selected. To search for a phrase, enclose the whole phrase in double quotation marks, e.g. “black holes”. It will locate records with these exact words in this order. Nested logic is supported e.g. (vampires and werewolves) not twilight. Searches are not case sensitive. When searching for journals/serials it is often helpful to put the title in the Title field and choose Any from the dropdown menu in the next field box and enter “periodicals.” 6.4.1. Sample Search: Step by step To search for the title Matriarch by Witi Ihimaera: 1. The first Field box defaults to Title. 2. Click in, or tab to, the Search term box and enter matriarch. 3. The Operator box defaults to and. 4. The second Field box defaults to Author. 5. Click in, or tab to, the Search term box and enter ihimaera. 6. Press Enter. While the database search is processing, a Waiting for details to be returned message might appear. 6.5. Standard Search Standard search is equivalent to an ‘Any’ keyword search in Advanced Search (i.e. you can enter keywords, and the system will search any field). • Keywords are automatically combined using the Boolean operator AND. • To search for a phrase, enclose the whole phrase in double quotation marks. Standard Search screen • Page 21 of 101 Te Puna Interloan Manual August 2014 6.6. Search results Once your (Advanced or Standard) search is complete, search results are displayed in a Results list screen. A brief record for each item is displayed. The results display shows brief bibliographic information, the number of holdings and the Collection in which the record has been found. The Results screen contains the following information and buttons: • Summary of the search and database/s searched. • Save search: Click here to save the search. • Citation for each record including the number of holdings and the Collection. • Save: Click here to save the record. • Request: Click here to request the record. • Details: Click here to see full bibliographic details and holdings. • Result Pages: Allows the user to navigate to the next page of results. • Total Hits: Total number of results. • Total Returned: System related value. Ignore. If you search Libraries Australia and the New Zealand National Union Catalogue (NUC) simultaneously, the results appear in one Results list. Page 22 of 101 Te Puna Interloan Manual August 2014 Note: • Results are displayed in the order they are returned from the Collections. When searching multiple collections simultaneously, the hits from the fastest database are displayed first. To make sure you look at New Zealand holdings – you can bring these to the top of the list by clicking on the New Zealand National Union Catalogue link at the top of the screen. • Te Puna Interloan automatically displays an initial set of 10 hits from each Collection searched. Further results can be returned and displayed if required by clicking on further page numbers: 6.6.1. Result details Click on the Details button on the Results screen to see the Results Details screen, which has full bibliographic details and holdings of an item. The Result Details screen contains the following buttons and information: • Results: link (at top of screen). Click here to return to the Results list. • Save: Click here to save the record. • Request: Click here to request the item. • • • • • • Full bibliographic details. Holdings: Holdings display chronologically according to when they were added to the database and populate the rota in this order i.e. earliest first. Magnifying glass: Click to view the location details for the holding location. The location’s name, address, and any suspension dates will display. WorldCat Link: A link to OCLC’s WorldCat, which opens a new window displaying the same title in WorldCat.org. Barred symbol: Shows that the location is currently suspended as a Lender. Clock symbol: Shows that the location will be suspended in the near future. Page 23 of 101 Te Puna Interloan Manual August 2014 The location is currently suspended as a Lender The location will be suspended in the near future Note: • Circulation status undefined is the “Availability” value for all bibliographic items. Inherently, union catalogues do not have their availability status updated with any reliable frequency. Therefore, rather than displaying out of date availability status, the system shows a generic Circulation Status Undefined. 6.6.2. Returning to your search results From within the BibSearch module, you can view your last Results list at any time by clicking on the Results link at the top of the screen. 6.7. Merge Duplicates 1. Use the Merge Duplicates link to combine duplicated bibliographic records into one record. You will be asked how many of the duplicate records form the set of results that you want to merge. 2. Click Merge. The merged results will be displayed. 3. The details will show all duplicate bibliographic records. 6.8. Filter Options It is preferable to use the Filter Options in the top menu after the initial search results have been displayed. 1. Select the options that you want to filter your search with. 2. Click Submit. Page 24 of 101 Te Puna Interloan Manual August 2014 Note: Filtering Options can be a lengthy search and is only useful if the terms searched are included in a bibliographic record. Faster and more accurate results can be obtained by using Advanced Search. 6.9. History 1. Use the History link to display the Search History screen. 2. From this screen you can edit or re-run any of your session’s searches. Note: Search History displays only the searches carried out during the current session. If you log out or are timed out, Search History is cleared. 6.10. Saved List Saved List is a temporary list you can work with during the current login session. It allows for a list of items of interest to be built up from the results of several searches and then requested, printed or emailed to interested parties. Note: Saved List is lost once you log out of your current session or if you are timed out. 6.10.1. Save records to your Saved List The first step is to save records to your Saved List: 1. Do your search, and click on Save next to the record you want. Page 25 of 101 Te Puna Interloan Manual August 2014 2. Repeat for all records that you wish to save. Results list 3. To use your saved search, click on Saved List at the top of the screen. The My Saved List screen will display. The default display format for Saved List is shown in the screens above. If you select the display format Details, you will also see the holdings. From the My Saved List screen, you can: • Rearrange the items in the list. • Delete any records you no longer want. • Place requests. • Email and/or print records. 6.10.2. Delete records from your Saved List To delete one record, it is quicker to use the Delete button next to the record. To delete a number of records at one time, select the items you wish to delete and then click on the Remove button at the top of the list. 6.10.3. Create requests from your Saved List A feature of the Saved List is the ability to create multiple requests consecutively without having to return to the Results list: 1. Run one or more searches and add your desired records to the Saved List. 2. On the Saved List, select the items you wish to request and then click on the Request button. The first request will display. Page 26 of 101 Te Puna Interloan Manual August 2014 3. Complete the request form and rota in the normal way, and submit. 4. The New Request screen will display. This gives ILL number and a progress summary. 5. Click on Continue to go on to the next request. 6.10.4. Print records from your Saved List To print selected records: 1. Tick the items you want to print, and click on the Print button. The Preview screen will display. 2. Choose Format Details (the default) or Citation. 3. Use your browser Print button to print the records. 6.10.5. Email records from your Saved List To email selected records: 1. Tick the items you want to email, and click on the Email button. The Email from Saved List Preview screen will display. Page 27 of 101 Te Puna Interloan Manual August 2014 2. Choose the Mail format, and then enter the Mail address. You can also change the Subject line for the message. 3. Click on Email to send the email. A message confirms that your email has been sent. 6.11. Saved searches A saved search allows you to store search strategies and run them again at any time. Each time you re-run a search, the results are updated to include any new records added to the database since your last search. 6.11.1. To save a search 1. Do your search. The Results list will display. 2. Click on the Save search button. The Save current search screen will display. 3. Enter a meaningful name for the search (e.g. topic, end user’s name) in the Title box. To rerun, edit or delete your saved search: 1. Click on Searches at the top of the screen. The Your Saved Searches screen will display. 2. You can rerun, edit or delete your saved search as desired. Page 28 of 101 Te Puna Interloan Manual August 2014 Saved Searches screen 6.12. Create Request See Section 7.3 (Create a Request on a Blank Form). 6.13. Document Location and International Interloans (WNRI) For assistance in locating and acquiring items that you cannot find within Te Puna Interloan you can use the Document Location and International Interloans at National Library (WNRI). These services operate separately from the usual Document Supply Services of the National Library of New Zealand and form part of the Research Enquiries Team of the Alexander Turnbull Library. They provide: • • • verification of books, articles, printed music, serials, conference papers, A/V formats, etc not found in local tools, locations outside National Library of New Zealand or outside New Zealand, published materials from Australian libraries and the British Library. There is no charge for document locating. Please ask for charges for international interloan, as they vary. They aim to contact you within 10 - 15 working days. There is no urgent service. Contact details: Document Locating & International Interloans Research Enquiries Team Alexander Turnbull Library Po Box 12349 Wellington 6144 http://www.natlib.gotv.nz Phone: 04 470 4531 Fax: 04 474 3063 Email: [email protected] or [email protected] Page 29 of 101 Te Puna Interloan Manual 6.13.1. August 2014 How to request from WNRI You can do this by creating a request on a blank form through Te Puna Interloan: 1. Click on the BibSearch button on the left of the screen. 2. Click on the Create Request link at the top of the screen. A blank request form will display. It has the same fields as the standard form. 3. Make sure you check and/or complete the following fields: a. Leave Authorisation status at To be Authorised b. Select the Format (e.g. Print Journal, Ejournal, Book) c. Enter the title (mandatory field) and other bibliographic details. d. If a loan request, change Service Type 1 to Loan. 4. At the Rota screen, enter WNRI in the Add to Rota box, and click on Search. In the Notes field indicate that you require an International Interloan and the information you gave below about where you have unsuccessfully tried etc. 5. Click on Submit. The New Request (request successful screen will display. Page 30 of 101 Te Puna Interloan Manual August 2014 7. Creating requests There are three methods for creating requests: 1. You can create a request using the results from a catalogue search conducted within Te Puna Interloan (New Zealand National Union Catalogue (NUC) or Libraries Australia). This method is the quickest and most accurate way to create requests. (See 7.1) Note: You can search BibSearch prior to logging on to Te Puna Interloan. After searching for the item you require, clicking the request button will prompt log in and you can continue from Step 3 in 7.1 below. 2. You can create a request using a blank form when you can’t find the item in a catalogue search. (See 7.3) 3. You can initiate a request in Te Puna Search (NUC), then sign into Te Puna Interloan to authorise and submit the request. (See 7.5) 7.1. Create a request after searching the NUC from Te Puna Interloan 1. 2. 3. 4. Search in BibSearch for the item you require. Click Request at the Results screen or the Details screen. The ILL Request form displays. Edit the form as desired (e.g. you may wish to edit Patron Name, or Max. Cost, etc). Add bibliographic details, if you are requesting on a blank request form. Add chapter/article details if you require part of an item. 5. Select libraries for the rota, or click on Select all. Then click Add. This moves locations from the Available box to the Selected box. 6. Click on Request button at the bottom of the screen. 7. Your ILL number will display. The following pages show screen shots for the ILL Request form together with descriptions of fields. 7.2. ILL Request form: creating a basic request There are over 40 fields available on the request form. Only a handful of these fields are required to create a successful request – most are populated by default and if empty can be left as such. Each section on the request form can be expanded or collapsed by clicking on arrow beside section headings as needed for efficient viewing. Page 31 of 101 Te Puna Interloan Manual August 2014 Request details: Authorisation Status • • To be Authorised (the default). When you submit a new request as To be Authorised, a Te Puna Interloan programme called Auto-Mediator checks your request, inputs a number of defaults, and changes the status to Authorised. For Manual Authorisation. You may select this if you are not ready to send the request. Your request will remain at Idle. When ready to submit the request, change the status to To be Authorised, and the request will process as normal. Item Format The system automatically selects the format dependant on the bibliographic record. Commonly used formats are; Article Printed, Book and Part of Book. Ensure the value selected is appropriate for the type of requested item. Service Details: Service Type Determines the lifecycle of the request, either Loan or Copy Non Returnable and defaults to and corresponds with the Format. Ensure the default value is appropriate for the request. You can alter this if you wish to override the default service type. An additional service type may be added in the Service 2 field as an alternate acceptable type. Media Type You need only specify a Media Type if what you want is anything other than a printed book for a loan request or a photocopy for a copy non-returnable request. You may specify two media type preferences. Service 2 You should leave this field blank. When you submit your request, the system will automatically default a Service Type that is the opposite of Service Type 1, e.g. if Service Type 1 is Loan then Service Type 2 is Copy. This means that, at time of actioning as Shipped or Received, you can select this alternative Service Type where appropriate. Copyright Page 32 of 101 Te Puna Interloan Manual August 2014 The system automatically defaults values into this field when a Service Type of Copy non returnable is selected. Don’t change these defaults. Item details: Title, Author, ISSN / ISBN The system automatically populates these fields with values from the bibliographic record. Article details This section only appears for a Copy request. Enter details for the author(s) and title of the article/chapter/paper, date, volume/issue and pages. Note: When requesting Conference Proceedings or Government Publications, be sure to change Service Type 1 from the default of Loan to Copy Non Returnable. Leaving it as Loan will disable the DocStore function. The remainder of the bibliographic fields These will be automatically populated with the values from the bibliographic record. Item Note This is a Public Note and is sent with the request for all potential Lenders in the rota. For example you may want to state important additional information like “Large Print Version” or “First Edition Only.” Keep your notes concise. The system will automatically enter date, time and your library symbol. Well - Known Control Numbers This box shows the list of extracted control numbers. It is only possible to enter ”wellknown” number types. Local control numbers cannot be entered as they may not be recognisable to all rota locations. Page 33 of 101 Te Puna Interloan Manual August 2014 Rota Details: The left-hand Holdings box shows the locations identified as having copies of the item or locations found as a result of a search by library symbol or location name. The rota shows naming authority (NLNZ for Te Puna Libraries) and Library symbol (e.g. ASP) Add to Rota You can use the Library symbol or location name box to add locations that are not listed in the holdings. Enter library symbol/s in upper or lower case, separated by a comma. Click the Search button. Note: If you add WU the search will bring up both NLNZ: WU and NLA: WU. Sort locations by highlighting a library from the rota, and clicking the up and down arrows. Note: The automediation process automatically sorts the list according to predesignated rota sorts and this may override the order you have selected. Delete To delete a location from the Selected window, highlight the location, and click the Remove button. Rota Location Details For a location highlighted in the Selected box of the rota, additional information will appear in the Symbol, Description and Suspension fields i.e. whether a location is suspended or not. Holdings information To see the Holdings details of an item: 1. Highlight the location in the rota. 2. Highlight the information that appears in Item Numbers box. 3. The holdings details (issue, volume numbers etc) will populate the fields in the Selected Item Details fields, if they are available. Page 34 of 101 Te Puna Interloan Manual August 2014 Control Numbers The control numbers (Library of Congress number, OCLC, etc.) found in the bibliographic record are displayed in the Control Number box. Other control numbers can be added by selecting the appropriate number type, entering the number in the text box and clicking the Add. Notes: Private Note This Note is not sent with the request to potential lenders. It can only be seen by the borrowing library. Patron Details: Patron name Here you can record the name of the end-user requesting the item, enabling you to use it to search for the request later. Patron Email Here you can record the email of address of the end-user requesting the item. This can be useful: • If requesting a document through DocStore, access to the document can be emailed directly to the end-user via DocFetch. See Section 12: (Electronic Delivery: DocStore/DocFetch). • For a Loan request when you action Receive, an email is generated to the end-user advising that the item is ready for collection. Page 35 of 101 Te Puna Interloan Manual • August 2014 If the item cannot be supplied by a reciprocal library, you can initiate an email to the end user asking if they wish to proceed with a non-reciprocal library at a higher cost. See Section 7.7.2.1: (Email alerts when reciprocals exhausted). Additional Service Details: The Need by Date is automatically calculated to 28 days after the request has been made. All other fields are optional. Service Level This nominates a time limit for each Lender in your rota. If, by the end of that time limit, the Lender hasn’t supplied the request, the system will automatically forward the request to the next library in your rota. For example, a Service Level of “Normal” will give each Lender on your rota 5 days to respond to your request. “Priority” gives each of your Lenders 5 days, “Rush” 3 days and “Express” 2 days. Service Level does not determine the number of days you need your request by, rather, it nominates how long the Borrower will wait for each Lender. The system will default the value to “Normal” if you leave this field blank. Lenders will charge more for urgent Service Levels. Can Hold You can indicate whether you wish the Lender to place the item on hold or not. Max. Cost This indicates the most you will want to spend to receive this item. The system enters a 14.00 default once the request is submitted. You may override this default (e.g. by entering 0.00 or 0) before you submit the request. Note that the Max. Cost is for information only, and the IBS Billing scheme does not use this field for billing purposes. As Lender you can still ship an item if the cost is greater than the amount in Max. Cost. However, you should check with the Borrower before doing so. Need By Date This indicates the date by which the item should be delivered to you. It is defaulted once the request is mediated, but can be changed if necessary by clicking on the calendar. Best practice is to leave the value as populated by the system. Expiry Date The system automatically supplies Calc from Expiry Days when you submit the request. Do not change. Expiry Days When you submit the request, the system automatically supplies a default of 5 days. Page 36 of 101 Te Puna Interloan Manual August 2014 This is the number of days the request will stay at each location on the rota if it is not actioned. If the request is not actioned with Shipped, or Answer Will Supply, or Answer Hold, or Answer Conditional, the system moves this request on to the next location on the rota. If you have selected Service level of Rush for example, Expiry days reduce to 3 days. Note: Saturdays and Sundays, New Zealand public holidays, provincial anniversary days, and closedown periods at Christmas and Easter do not count as Expiry days. Copyright Fields The system automatically defaults values into these fields when a Service Type of Copy non returnable is selected. Don’t change these defaults. Delivery Details: Delivery Method If no delivery method is chosen, the Te Puna Interloan default will be used appropriate to the Item type e.g. DocStore for Copy. You can manually select a value if needed. Once all the details have been entered, click on the Request button at the bottom or top of the screen. When the request has been successfully submitted, a new request message will be displayed. You will be informed of the request’s unique ILL number, and will be able to print request details if required. Please take a note of this number as it will be used later to find the request. Page 37 of 101 Te Puna Interloan Manual August 2014 7.3. Create a request on a blank form Use a blank form to request items that are likely to be held by a particular library, but which you are unable to find by searching the New Zealand National Union Catalogue (NUC). Examples include society newsletters, theses or motor manuals or very new titles. 1. Click on the BibSearch button on the left of the screen. The ILL Request Search screen will display. 2. Click on the Create Request link at the top of the screen. A blank request form will display. It has the same fields as the standard form. 3. Make sure you check and/or complete the following fields: • Leave Authorisation status at To be Authorised. • Select the Format (e.g. Print Journal, Book). • Enter the title (mandatory field) and the other bibliographic details you know. 4. At the Rota screen, enter locations in the Library symbol or location name field that may hold the item. They will populate the Available and Selected fields. 5. Click on Request. The Request Successful screen will display. 7.4. Save a request to submit later 1. Change the Authorisation status to For Manual Authorisation to save a request that is partially or fully completed, but not ready to be sent. 2. Click Request and note the ILL number assigned. When you are ready to action the request: 3. Click the Work Queue button (on the left of the screen). 4. In the Work Queue click on Idle/Auth Manual in the Borrower column. The Results list will display, and you will see that your request is in the status of Idle, For Manual Authorisation. 5. Check that Request is showing in the drop-down menu then click on the Action button. The ILL Request screen will display in edit mode. 6. Change the Authorisation status to To be Authorised. You can edit any of the fields including the rota. 7. Click Request. The Request Successful screen will display. 7.5. Initiating requests from Te Puna Search There are two parts to this process. First, initiate your requests in Te Puna Search (NUC), then sign on to Te Puna Interloan and authorise these requests. 7.5.1. 1. 2. 3. 4. 5. 6. Te Puna Search Sign on to Te Puna Search Conduct a search and select the required item from the results list. Click the Request this item link (at the side of the screen). Click Create an interloan request. The Create an interloan request screen displays. Enter your Te Puna Search Password into the Password box. Click Submit You then need to log into Te Puna Interloan to continue to process the request. 7.5.2. Te Puna Interloan 1. In your Work Queue click on the Idle/Auth Manual Queue in the Borrower column. 2. Choose the Request Action button to display the ILL Request screen. 3. Change the Authorisation status to To Be Authorised. Page 38 of 101 Te Puna Interloan Manual August 2014 4. Complete any fields within the Request screen as necessary. 5. Click Request. The Request Successful screen will display. Your request will go into the Pending queue. 7.6. Requesting from non Te Puna Interloan libraries You can place requests through Te Puna Interloan for items from libraries that are not part of Te Puna Interloan. 1. When creating a request, add the library to the rota. 2. The non Te Puna library is sent an email requesting the item. The email provides three links which the Lender can click on. This then will send you an email informing you that either: • • • The item has been shipped. (Choose Action Informed Shipped) The item will be supplied at a later date. (Choose Action Informed Will Supply) The item is not available for supply. (Choose Action Informed Not Supplied) 3. The request can then be tracked through the Interloan Work flow in the usual way. 7.7. Rota Options There are three Rota options that libraries can have applied to their profiles. You can change between profiles at anytime by advising [email protected]. The three option are outlined below. 7.7.1. Option 1 – Rota Sort This is the default option for libraries. This option is useful for libraries that want a request to go first to their preferred suppliers but if these libraries fail to supply then the rota seamlessly goes to other libraries who could potentially supply. When making a request, in the ILL Request screen: 1. Library holdings for the item display. 2. Borrowing library can select all or select only certain libraries from the Holdings Available box to go to the Holdings Selected box. 3. Once the library clicks Request, the request then goes through the rota sort following the appropriate rota sorts that apply to the library e.g. Reciprocals first, Health libraries rota etc. 4. The libraries that were not chosen from the holdings screen attach themselves to the bottom of the rota. 7.7.2. Option 2 –Non Rota Sort This option is useful for libraries who have different charges for reciprocal and non reciprocal libraries. Inform [email protected] if you wish this option to be applied to your profile. When making a request, in the ILL Request screen: 1. Library holdings for the item display. 2. Borrowing library can select all or select only certain libraries from the Holdings Available box to go to the Holdings Selected box. Page 39 of 101 Te Puna Interloan Manual August 2014 3. Libraries then have the option to manipulate the rota i.e. place their preferred suppliers in the order they want. 4. Once the library clicks Request the request then DOES NOT go through a rota sort i.e. the request only goes to the libraries selected and in the order selected. Reciprocals and pre set rotas do not apply to the selection. 7.7.2.1. Email alerts when reciprocals exhausted An email alert is also available to be sent to an end user if reciprocals have been exhausted, advising them that they can contact the library if they wish to pay a higher charge to try non reciprocals. To do this: 1. Ensure that the end user's email address is in the Patron email field when creating the request. 2. If the request is not fulfilled by a reciprocal library, the request will be in the Idle Check Manual Queue. 3. Choose "NLNZ Payment Prior To Requesting" from dropdown actions. 4. This sends the email to the end user. 5. You can either re- request or action the request as Complete depending on your end user's response. 7.7.3. Option 3 –Health Libraries Rota Sort This option is useful for the Health Libraries group The rota follows the Health Libraries band sequences and order and will be updated each year as advised by the Health Libraries group. The rota acts the same as the default Rota Sort option except that the libraries not chosen from the holdings screen do not attach themselves to the bottom of the rota. Inform [email protected] if you wish this option to be applied to your profile. When making a request, in the ILL Request screen: 1. Library holdings for the item display. 2. Borrowing library can select all or they have the option to manipulate the rota i.e. place their preferred suppliers in the rota, or add other locations not on the rota. 3. Once the library clicks Request, the request then goes through the rota sort following the Health Libraries rota. 7.8. Amazon Alerts Your location can be set up to receive Amazon alerts. When creating a request the system checks against Amazon for the current price and date of publication of a title. This information can be useful in deciding whether to Interloan or purchase an item. You can set the alert criteria to match your library’s policies e.g. • Price e.g. titles less than $50.00 and/or • Publication date e.g. titles with publication date less than 2 years. If you are interested in this option please contact [email protected] Page 40 of 101 Te Puna Interloan Manual August 2014 8. Searching and Viewing Requests Te Puna Interloan monitors the database continuously to identify requests and actions requiring processing. When a request is placed or another action performed on a request, the status of this request will change. Actions taken on a request change the ILL Status of the request. The Status of a request defines its current position in the request lifecycle. For example, a new request is set at Idle status before the action of Request is performed to change the request to Pending status and send it to the first Lender on the rota. Once the Received action is taken on a request, its status will change to Received. It can take a couple minutes for a change of status to take effect so be patient if a request’s status does not appear to update immediately. There are three ways to search for Interloan requests to manage. • Work Queue • Standard ILL Request Search • Advanced ILL Request Search Each method will be described here in detail in the following sections 8.1. Work Queue Work Queue allows you to see a summary of your current Interloan workload as Borrower and Lender. It lists the total number of requests grouped by request status. 8.1.1. How to access your Work Queue When you log in, Work Queue is the default screen or if in another screen you can click on the Work Queue button on the menu bar at the left hand side of the screen. Page 41 of 101 Te Puna Interloan Manual August 2014 The Work Queue Screen will be displayed showing your activity both as Borrower and Lender. Note: The Work Queue is customizable, so your work queue may not look exactly like the one shown here. 8.1.2. Viewing and processing requests in the Work Queue Requests are grouped by their status. Page 42 of 101 Te Puna Interloan Manual August 2014 The Borrower column displays requests which you or your end users have requested from other libraries. For example, here you can see requests that are waiting to be authorised and sent to potential lenders, (Idle, Auth Manual), requests that need staff attention before being sent out (Idle, Check Manual), requests that are at a Lender location, (Pending), items that have been shipped to you (Shipped), items you have borrowed which have passed their due date (Overdue). The Lender column displays requests for items in your collection made by other libraries. The number in the Count column is the sum of requests for each status. You can click on the Count number or the Status to display the set of requests. 8.1.3. Work Queue Borrower view The following table shows some statuses in the Borrower Work Queue and what they mean. Statuses Description Idle/Check Manual These are requests which need staff intervention before they can be sent out to the first Lender. Common reasons for the Check manual Authorisation status are: rota is empty or that the final library is suspended from the rota. Look at the request history to find the reason the request needs staff review. Idle/Auth Manual These are requests which have not yet been authorised and have therefore not yet been sent to potential lenders. You need to perform the Request action and set the Authorisation status to “Authorised’ to send them to the first lending library on the rota. Not Supplied Has reached the end of the rota. Request can be reactivated if required. See Section 11 (End of Lifecycle). Pending> 2 weeks You may wish to check the history of these requests to see why they are taking so long to be fulfilled. Pending Request sent, awaiting Lender’s action. Informed Will Supply Requests sent to Lenders who do not use an automated Interloan system. When the Borrower gets notification outside of Te Puna Interloan that the item will be shipped, the Informed Will Supply Page 43 of 101 Te Puna Interloan Manual August 2014 action can be performed. Conditional You need to respond either Conditional Yes or Conditional No before the request can progress. New Notes You should check any New Notes which are flagged as the Lender has sent a new note that does not update the request status. Shipped List of items shipped from Lenders. Shipped >2 weeks These are requests that maybe lost in the post or you may have neglected to indicate that you have received the item. Received Borrower has Received the item. This is a list of loaned items from Lender libraries. Received Electronically These are Copy requests that have had an attachment supplied by the Lender by DocStore. Renew Pending Awaiting Lender’s response to Renew request. Overdue Requests on loan to your library which are past their due date for return. These should be returned or renewed as soon as possible. Recalled Lender has recalled the item. The Borrower must return the item. Returned List of items returned to the Lender. Lost These are requests that you have actioned as Lost to inform the lending library. Maintain this status by setting to Complete once payment has been made. 8.1.4. Work Queue Lender view The following table shows some statuses in the Lender Work Queue and what they mean. Statuses Description New Requests Requests for items held by your library that have not yet been actioned by you. New Requests Expiring Today Requests for items held by your library which are set to expire at the end of the day. You will need to respond otherwise the request will move onto the next Lender. Will Supply Requests for which you have sent a reply alerting the Borrower that you will supply the item in the near future. Conditional You have sent a message to the Borrower about these requests, that you are willing to supply if certain conditions are met. Awaiting Borrower’s Conditional -Yes or Conditional –No reply. Cancel Requested The borrowing library has requested cancellation of this request. You should inform them if it can be cancelled or if the item has already been shipped and cannot be cancelled i.e. action either Cancel ReplyYes or Cancel Reply-No. New Notes You should check any New Notes which are flagged as the Borrower has sent a new note that does not update the request status. Shipped Requests you have sent to Borrowers. Renewal Requested Items you have lent to other libraries and which the Borrower wants to renew. You should respond either Renew-Yes or Renew No to let the Page 44 of 101 Te Puna Interloan Manual August 2014 Borrower know whether you consent to renewal of the loan or not. Overdue Today Requests which are currently overdue. You may perform the overdue action to send an overdue notice to the Borrower. Overdue > 2 weeks Requests which have not been returned 2 weeks or more after you have sent an overdue notice to the Borrower. Follow up may be required. Overdue Sent You have supplied this item to the borrowing library and have sent a message that it is now overdue for return. Recalled Lender has recalled the item, Borrower must return the item. Returned Items which have been returned by the Borrower. Requests in this category are candidates for the Check in action. Lost These requests have had a Lost- indication sent by the Borrowing library. 8.1.5. Work Queue case study: request for renewal The following screenshots show how you can use your Work Queue to follow the progress of your request for renewal: 1. Borrower Work Queue before request for renewal: • Received status has Total=3. 2. Borrower Work Queue after request for renewal: • Received status has reduced to Total=2, and Renew Pending now has Total=1. 3. Borrower Work Queue after action by Lender: • Renew Pending has returned to Total=0. • Received status has returned to Total=3. • If the Lender replied Renew Answer-No, you should retrieve the item and action as Returned. Page 45 of 101 Te Puna Interloan Manual August 2014 8.2. Results of ILL Request Search: results list When you click on a value from the Work Queue (or run a search from the Standard or Advanced search) the following results list will display. ILL Request Search Results list. 8.2.1. Explanation of Results list screen 1. Sort You can sort your results by a number of different options from the dropdown menu and put them into ascending or descending order. • 2. Sequenced number heading each item on the Results list: Our number: (First element in sequence) is your ILL number as Borrower or Lender. Borrower symbol: (Second element in sequence) is the Borrower’s location symbol. Their Number: (Third element in sequence) is the other library’s number as Borrower or Lender. Lender symbol: (Final element in sequence) is the Lender’s location symbol. • • • 3. Buttons Action: Allows you to perform an action on the request. Details: Allows you to view details of the request. Print: Displays print format view. • • • 4. Bulk Action This allows you to bulk update requests. 5. Status Line The Status line below the bibliographic details contains the following information: Page 46 of 101 Te Puna Interloan Manual • • • • August 2014 Request’s current Status. Authorisation status. Last action and date. Position in Rota. 8.3. Explanation of ILL Request Details Screen The screens below show the Borrower view of a request that is in Shipped status. ILL Request Details (top of screen) From the Request Details Screen you can view the entire request in its current state, including: • The request’s rota and which Lending library is currently dealing with the request. The current Lender is highlighted in blue. • Check the request’s progress and any problems in the History section. Any notes attached to the request can also be seen in the History section, underlined under the Action heading. Clicking on the underlined link will open the details of the Note in a popup window. • Select the appropriate next Action for the request from the drop-down which appears at the top and bottom of the screen. Page 47 of 101 Te Puna Interloan Manual August 2014 8.4. Locking Requests For locations that have multiple Interloan staff working on requests they can be setup with the Lock function. Contact [email protected] if you would like this option set up for your library. Tick the required request/s to lock, select the staff member to lock it to from the dropdown list and then click on Lock. A confirmation of successful locking is shown Now when the request is displayed a Padlock icon indicates it is locked. If you hover the mouse on it you will see who it is locked to. Only that user will be able to action the request, once they action it the request will be unlocked. Any user with the Unlock permission can unlock any request by the same process above for locking the request. Page 48 of 101 Te Puna Interloan Manual August 2014 8.5. ILL Request Search: Standard search This screen allows you to easily search for requests by ILL numbers, bibliographic details, Client Name or by Borrower/Lender details. If you wish to combine more than one search type (e.g. Lender Code and Requested Title) you will need to use the main ILL Request Search screen. ILL Request Search: Standard search Page 49 of 101 Te Puna Interloan Manual 8.6 August 2014 ILL Request Search: Advanced Screen The Advanced ILL Request Search screen enables you as Borrower and Lender to search for your requests by a variety of criteria, so you can view and update requests as required. The results are displayed in the same fashion as the Work Queue result screens. Click Requests on the left of your screen to display the ILL Request Search screen. ILL Request Search screen 8.6.1. ILL Request Search screen: description of fields 1. Your Library’s Role. Choose from: Lender. Retrieve requests sent to you as Lender. Borrower. Retrieve requests created by you as Borrower. Both (default). Retrieve all of your requests. 2. Display sent messages only Check the Display sent messages only checkbox to only display requests that have been sent to potential lenders. Requests with a status of Idle will not be displayed when this box is checked. 3. Display Not Supplied requests Check the Display Not Supplied requests to include requests that have a status of Not Supplied in the results set. If this box is not ticked, Te Puna Interloan will not show Not Supplied requests as they are no longer active. 4. Do not include Completed requests This is checked by default and means that your search does not include requests that have gone to Complete. 5. Include Completed requests Page 50 of 101 Te Puna Interloan Manual August 2014 Check the Include Completed requests checkbox to include requests that have been completed in the results set. If this box is not ticked, Te Puna Interloan will not show Completed requests as they are no longer active. 6. Completed requests only Check the Completed requests only checkbox to show only requests that have been completed in the results set. To retrieve all results for your search, you should check both Display Completed requests and Display Not Supplied Requests. 7. Request Status (on the right of the screen) Select status fields from one or more of the dropdown menus. • Status: Describes the ILL status of the request, e.g. Idle. More than one status may be selected by using the Shift+Click or Ctrl+Click selection methods. • Authorisation Status: Describes the status of the system message that results from an action, e.g. For Manual Authorisation. • Last Action: Describes last action performed on the request, e.g. Answer Will Supply either by Borrower or Lender. • Any Action: Describes any action that the Borrower or Lender performed on a request at any time in the process. • Service Level: Gives an indication of the urgency of the request and the turnaround time expected, e.g. Normal, Rush. • Service Type 1: Describes whether it is a Loan or Copy non returnable request. • Log Message Type: Gives particular error messages, e.g. End of Rota reached. • Format: Describes the format of an item e.g. Article Printed, Book, Part of Book etc. 8. Other fields Allows you to do a variety of exact searches for requests: • ILL number: Our Number or Their Number can be searched. • Patron Name: The name of the library end user requesting the item. Retrieves matches including your search term right truncated. If left truncation is needed % should be explicitly added (e.g. %smith). Be aware that the left truncation will slow down the search substantially. • Borrower Code: Library symbol of the Borrower location. • Lender Code: Library symbol of the Lender location. • Date Due: Date due as entered by Lender at time of shipping. • Date Created: Date request was created. • Date Shipped: Date item was shipped. • Need by Date: Need by date as it appears on the request form. • Expiry Date: Date the request will move on from its current Lender if there is no response. • Title/Author: Title/Author appearing in Title/Author field on the request form. • ISBN/ISSN: ISBN International Standard Book Number/ ISSN International Standard Serial Number. • Series Title: Series Title on the request form (e.g. Lecture notes in mathematics). Page 51 of 101 Te Puna Interloan Manual August 2014 Note: Other fields available within the dropdown menu are not used by Te Puna Interloan. Tips for searching Other fields: • Title: This searches only the title, not the subtitle. • Patron Name and Title: You can search for a single word or a phrase from the beginning of the title or end user name, e.g. 1000 reasons to love; charles. You can truncate words e.g. charl or charl? • Date searches: Can be in the format either 07 Dec 2012 or 7 Dec 2012. • Borrower/Lender Code: You can enter more than one symbol in the box, e.g. DU, AP. Also select Borrower OR Lender. Note: o This search is unreliable. Searches here are based on the library’s system symbol, not the Te Puna Interloan symbol. Although most system symbols match the library’s Te Puna Interloan symbol, some libraries’ symbols don’t match. Use this method of searching as a last resort. 9. Sort by Sort the results using the displayed options. The default is ILL No. Descending – i.e. the most recent requests display first. 10. Format • Standard (the default). Gives you a results list. • Print Formats the results so request details can be printed in a convenient way. 11. Records per page You can choose to display 5, 10, 15 or 20 records at a time. 12. Search or Reset • Use Search to submit your search. • Use Reset to reset the screen. 8.6.2 ILL Request Search screen: examples of searches To find all your current requests: • Your Library’s Role: Both and click on Search. To find all requests that you have actioned as Answer Will Supply: • Your Library’s Role: Lender. • Last Action: Answer Will Supply. • (To find the oldest ones, sort by: Last Action Date, Ascending). To find ILL numbers 1286320 and 1286343, which have been Completed: • Mark Completed requests only. • ILL No.: 1286320, 1286343. Page 52 of 101 Te Puna Interloan Manual August 2014 To find the most recent items that you have checked in: • Your Library’s Role: Lender. • Mark Completed requests only. • Last Action: Checked in. • Sort by: Last Action Date, Descending. To find requests supplied by a particular location (e.g. WP), which might be overdue: • Your Library’s Role: Borrower. • • Lender symbol: WP. Sort by: ILL No, Ascending. Has your request ‘gone missing’? This is probably because it has reached the end of its lifecycle and gone to Complete. Try the following search: 1. Tick Completed requests only on the left hand side of the screen 2. Click Search 8.7. Lender: incoming requests & printing As a Lender, checking regularly for incoming requests should be part of your routine. There are several ways to find out your incoming requests, and to print them off if you wish. 8.7.1. Email alerts Te Puna Support can set up for you an email alert for incoming requests: • You automatically receive an email when you receive an incoming request. You then need to go to the Work Queue or ILL Request Search screen to locate and action this request in the normal way. There are also three other alerts available: • Alert for when an electronic document is delivered via DocStore. • Alert for an End User generated request. • Alert when the last library on your rota responds Non Supply. If you require any of these alerts to be set up for you, please contact [email protected] 8.7.2. Work Queue & printing individual requests In your Work Queue, your new incoming requests are in the status of New Requests. Page 53 of 101 Te Puna Interloan Manual August 2014 If you get very few incoming requests you may choose to print these off one at a time by clicking on the Print button on the Results list. However, if you get a number of requests each day you will probably prefer to print them off from the ILL Request Search screen as described overleaf. 8.7.3. ILL Request Search screen & printing all new incoming requests 8.7.3.1. Printing all your new incoming requests: 1. At the ILL Request Search screen choose Lender AND Status In Process AND select Format Print (at the bottom of the page). 2. Click on Search. The requests will appear as one continuous display ready to be printed. 3. Optional, print double-sided or adjust your Print Preferences to print the request on one page rather than two: i.e. change Pages per sheet to 2. 8.8. Report of new incoming requests • Pick List – this is a report that you run yourself at any time. This report is described more fully in Section 14 (Reports). 8.9. Published Saved Searches Interloan staff are able to save and make their Interloan searches public on the Work Queue to other staff users at their library, once a search is performed. Page 54 of 101 Te Puna Interloan Manual August 2014 The search below isolates Idle/check manual requests that have the log message “Item is a recent publication”. This search saves having to manually check the details of every Idle/check manual request to find the recent publications. 1. Once your required search is crafted and has been run, Click on Save Search on Results page. 2. Enter a title for your Search. 3. Click Save. 4. The Search will be made available in the Saved Searches Queue. 5. Click on Publish. Page 55 of 101 Te Puna Interloan Manual August 2014 6. Enter a description and click on Publish. 7. The search now shows in the Work Queue. Note: Although your published Request Search will only be available to your library in its Work Queue, if another library has already used the same Work Queue Item Description you will get a Description must be unique message. Either rename the Request Search or add your library symbol in front of your desired description. Page 56 of 101 Te Puna Interloan Manual August 2014 Page 57 of 101 Te Puna Interloan Manual August 2014 9. Actioning Requests You can action a request in three ways: • By selecting the desired action at the ILL Request Details screen. • By clicking on Action on the ILL results list. • By using Bulk action. Actions available depend on the current status of the request and whether the request is for a Loan or Copy non returnable. The sequence used to action any request is as follows: • Find the request. • Select the action. • Populate details about the action. • Submit. 9.1. Action from the ILL Request Details screen 1. View the Notes, Audit details and Answer details at the bottom of the screen before taking any action. 2. Choose the desired action from the dropdown list at the top of the screen, and click on Action. An ILL Request Action screen appears. ILL Request Action screen (Screens vary according to action being attempted) 3. Edit as necessary and click on Reply to process. 9.2. Action from the ILL Results list Use this only if you have viewed the ILL Request details screen recently, as new information may have been input by the other location. The results list shows available actions in a drop down box. Page 58 of 101 Te Puna Interloan Manual August 2014 1. Select the appropriate action, and then click on the Action button. 2. An ILL Request Action screen appears (as shown on previous page). 3. Edit as necessary and click on Reply to process. An Action Successful screen appears. 9.3. Return to the Results list after action After you action an item/items you can return to the results list by clicking the Results link at the top of the screen or on the Action Successful screen. You will find that the requests you have already actioned from this list no longer have the list of available actions or the Action button. Using the browser’s Back button may not refresh the results screen, or may produce an error. 9.4. Bulk Action If you have a number of items to process, you can use Bulk Action to deal with them together, provided they all need the same action, e.g. Returned, Checked In. Bulk Action can be used for either borrowing or lending libraries. 1. Search for requests that are at a specific part of the Interloan lifecycle. For example, search for requests with a status of Received or select Received from the Work Queue. Below is an example which prepares these requests for an action of Returned. Note: • Do not use Bulk Action for the Shipped Action. Each Shipped Action contains a unique shipped cost and requires individual attention/care. • Bulk Action might not be suitable for Received as you might need to read request details for Client Name, Notes etc. • You can Bulk Action Complete (e.g. for Not Supplied requests). Simply click on the Complete button once you have arrived at the Bulk Action screen. 2. Select the items on the results list OR click on Select all to select all the requests on that screen. Click Bulk Action area at the top of the screen. Results list (items selected for Bulk Action) Page 59 of 101 Te Puna Interloan Manual August 2014 3. The Bulk Action/Authorisation screen will display with the numbers in a box. 4. Choose the relevant action (e.g. Cancel, Returned, Checked in). 5. Enter any relevant information (e.g. date due) on the next screen, and click on Action. The Bulk Action/Authorisation Report will display. Page 60 of 101 Te Puna Interloan Manual August 2014 6. Check that all your requests have been actioned. Any transactions that fail during the Bulk Action process will display on the screen. 9.4.1. Bulk Action by manually typing in numbers 1. 2. Click on Bulk Action at the top of the screen. The Bulk Action/Authorisation screen will display. Type into the box the numbers to be actioned (you can enter up to 30). 3. Select the action and process as in steps 3 to 5 above. 9.5. Changing a Copy request to a Loan request (as Lender) Sometimes it is necessary to change a Copy request to a Loan request e.g. • A Copy request is received for a book but no chapter details have been added, so the lending library needs to send out as a Loan. (Best practice for Page 61 of 101 Te Puna Interloan Manual August 2014 the borrowing library when creating the request would be to change the Service Level to Copy and enter chapter details) or The amount to be copied is large and the lending library would rather send as a Loan etc 1. You can only change from a Copy request to a Loan request, if the two service types exist within the request. • 2. You can then choose Change Current Service Type action from the dropdown menus. Current Service Type changes to Loan. 3. Once you have clicked Action, the Shipped Service Type is Loan and there is a due date attached. 4. If the two service types don't show then the Lender should reply Non Supply and send a note advising that the requested item could be supplied in a different format if the request can not be filled elsewhere. At the end of the rota the borrowing library could then change the service type and resend the request back to the original lending library. 9.6. Changing a Loan request to a Copy request (as Lender) Sometimes it is necessary to change a Copy request to a Loan request e.g. • A Loan request is received for a book but only the copy of a chapter or a few pages is required. (Best practice for the borrowing library when creating the request would be to change the Item Format to Part of Book and enter chapter details). 1. You can only change from a Loan request to a Copy request, if the two service types exist within the request. 2. You can then choose Change Current Service Type action from the dropdown menus. Current Service Type changes to Copy. Note: If you change the service type from Loan to Copy, the document cannot be sent via DocStore as the 'delivery locator' (the DocStore email address) will not have been sent as part of the request and therefore Te Puna Interloan cannot find where to send the document to. In this instance you would need to send the Copy via email. Page 62 of 101 Te Puna Interloan Manual 10. August 2014 Actions (in lifecycle order) The actions available to Interloan staff depend on: • Whether the library is the Borrower or Lender and, • The current status of the request (i.e. current stage of the request’s lifecycle) and, • Whether the request is a Loan or a Copy non returnable. For example, if a request for a Copy non returnable has arrived from another library, the system will make available only those actions suitable for that type of request, i.e. Answer Nonsupply or Shipped, etc. Actions that don’t apply (i.e. Returned or Checked in or Overdue etc) are hidden from the user. The actions in this manual are listed in the natural sequence you expect to see in the request’s lifecycle. The table below lists the actions as sequenced in this manual. Action Request Cancel Cancel Reply New Notes* Answer Will Supply Answer Non Supply Answer Conditional Conditional Reply Answer Retry* Answer Hold* Answer Estimate* Shipped Lost Received Recall Renew Renew Answer Overdue Returned Checked In Borrower / Lender Borrower Borrower Lender Borrower or Lender Lender Lender Lender Borrower Lender Lender Lender Lender Borrower or Lender Borrower Lender Borrower Lender Lender Borrower Lender Page 64 64 64 64 65 65 67 67 68 69 69 69 71 71 71 71 71 72 72 72 Note: • Those actions with an asterix (*) are considered specialised actions for use by larger and more complex Interloan departments. Consider these actions only if you require specialised workflows. • Some actions also require the selection of a Reason. If a Reason drop down box is available, be sure to select one. The field is mandatory. Submitting an action without a Reason value can cause the request to fail (without an error message). Page 63 of 101 Te Puna Interloan Manual 10.1. August 2014 Request (Borrower) When you send a request to a potential Lender, the system performs a REQUEST action. Also, you can use the REQUEST action to re-request requests that have reached the end of the rota unfilled. See Section 7 (Creating Requests). 10.2. Cancel (Borrower) If a request is in Pending status, you can place a Request to cancel. The Lender location may decide to accept or reject the Request to cancel. 1. Select Cancel from the dropdown menu, then click on Action. The ILL Request Action screen displays. 2. Click on Cancel. The Action Successful screen displays. The ILL status of the request item becomes Cancel Pending for both Borrower and Lender. If the Lender responds with Cancel Reply - No, the request moves to Will Supply and the Lender can proceed with updating the request. If the Lender responds with Cancel ReplyYes the request moves to Complete. 10.3. Cancel Reply (Lender) When a Borrower performs a Cancel action on a request, the request status changes to Cancel Pending. The Lender responds with: • Cancel Reply -Yes. You agree to cancel the request, or, • Cancel Reply- No. You do not agree to cancel the request i.e. you may have already shipped it. 1. Select Cancel Reply-Yes or Cancel Reply-No from the dropdown menu, and then click on Action to process. The ILL Request Action screen displays. 2. Click on Submit. The Action Successful screen displays. The Cancel Reply - Yes action changes the ILL status of a request back from Cancel / Pending to Cancelled for both Borrower and Lender. The Authorisation Status changes to Complete and the request no longer displays in the search results. The Cancel Reply - No action changes the ILL status of a request back from Cancel / Pending to In Process for Lender and Pending for Borrower. Lender should then action as normal, e.g. Shipped. 10.4. New Notes (Borrower or Lender) In general, you can send new notes to the Borrower or Lender at any time. 1. Select Send Public Note: from the dropdown menu, and then click on Action. The ILL Request Action screen displays. 2. Enter message into the Public Note box. 3. Click on Send. The Action Successful screen displays. 4. A Message icon displays in the Results screen. You can click on the icon to display the message. The Send Public Note: action does not change the ILL status of a request. However, the Lender sees the Message as a New Note in their Work Queue. Page 64 of 101 Te Puna Interloan Manual 10.5. August 2014 Answer Will Supply (Lender) Answer Will Supply may be used if you intend to supply within a few days (or agreed timeframe) and without complications: 1. Select the action Answer Will Supply from the dropdown menu, and then click on Action. The ILL Request Action screen displays. 2. Select reason from the dropdown menu (see the table below). This field is mandatory. Be sure a Reason is selected to prevent the transaction from failing. 3. Click on Will Supply. The Action Successful screen displays. The Answer Will Supply action does not change the ILL status of the request. It remains In Process for the Lender. An Answer Will Supply Indication is sent to the Borrower but it does not cause a status change. The Borrower record stays in Pending status. Will Supply Reasons At bindery Being processed for supply Electronic delivery In process In use on loan On hold On Order Other Responder Specific 10.6. Circumstance for use When item is away for binding or repair and will be available shortly. Item being readied to supply. Not really a reason but does indicate supply will be electronic e.g. Ariel, PDF, etc. For a new item unlikely to be available for loan in the near future. On loan and will be available shortly. DO NOT USE. Instead use ‘In use on loan’. DO NOT USE. Not useful here as probably no idea of arrival date. Add a Note if appropriate. DO NOT USE. A standard message mandated by ISO protocol. Answer Nonsupply (Lender) Use Answer Nonsupply if you do not have the item (e.g. lost) or the item is not available for loan (e.g. in use on loan, at bindery). When you use Answer Nonsupply the system automatically sends the request to the next location on the rota. Answer Nonsupply requests are removed from the active results list, and this ends the Lender’s dealing with the request. 1. Select the action Answer Nonsupply from the dropdown menu, and then click on Not Supplied. The ILL Request Action screen displays. Page 65 of 101 Te Puna Interloan Manual August 2014 2. Select the reason for nonsupply (see the table below). This field is mandatory, so be sure a Reason is selected to prevent the transaction from failing. 3. Click on Action. The Action Successful screen displays. The Answer Nonsupply action changes the ILL status of the item to Not Supplied and the Authorisation status to Completed – Not Supplied in the Lender’s files. NonSupply Reasons Most Used Reasons: In use on loan Lacking Lost Policy problem Less Used Reasons At bindery In process Lacks copyright compliance Locations not found Non Circulating Not found as cited Not owned Not_on_shelf On order On reserve Other Poor condition Prepayment required Requested document delivery service not supported Trusted locations found Volume issue not yet available Not recommended Charges Costs exceeds limit Critical extension not supported Expiry not supported Mandatory messaging not supported On Hold Preferred delivery time not possible Other Responder Specific Circumstance for use On loan. Incomplete holdings. Lost or missing. Too new to Interloan, formats not loaned, or copyright issues. When item is away for binding or repair and will be available shortly. Item being added to the collection and will be available only after a substantial period. Has been used to indicate when a Borrower has exceeded the limits for copying articles from a serial under Terms of the NZ copyright legislation. Ideal for use by Document Location Service (WNRI). Used for ‘Reference only’ or items such as videos that are not circulated. Used only for copy requests when the citation details are incorrect or incomplete. Not held in the collections. Cannot locate item in designated location. Item is currently on order and unlikely to be available for some time. Use for Closed Reserve. Add a Note if appropriate. Item is in too poor a condition to lend. Ideal for use by Document Location Service (WNRI). Use for Not yet received. Use Answer Conditional. Use Answer Conditional. It may be received by or from an external ISO ILL system e.g. University of Auckland and Te Puna Interloan needs to know how to translate it and display it to NZ users. A standard message mandated by ISO protocol. A standard message mandated by ISO protocol. Use ‘In use on loan’. Use Answer Conditional. Add a Note if appropriate. A standard message mandated by ISO protocol. Page 66 of 101 Te Puna Interloan Manual 10.7. August 2014 Answer Conditional (Lender) Use Answer Conditional if there are certain conditions attached to the loan. 1. Select the action Answer Conditional from the dropdown menu, and then click Action. The ILL Request Action screen displays. 2. Select Reason from the dropdown menu (see the table). This field is mandatory. Be sure a Reason is selected to prevent the transaction from failing. 3. Click on Reply. The Action Successful screen displays. The Answer Conditional action changes the ILL status of the request to Conditional for both Lender and Borrower. Answer Conditional Reasons Circumstance for use Most Used Reasons Library use only Use restricted to within library. Add a helpful message re: conditions of use as appropriate. Less Used Reasons Client signature required Costs exceeds limit Lacks copyright compliance Add Note: re: problem as appropriate. No reproduction Other Prepayment required Proposed delivery service Add a helpful Note re: service alteration. Special collections supervision required Not Recommended Charges Use Costs exceeds limit plus a message as appropriate. Responder specific A standard message mandated by ISO protocol. 10.8. Conditional Reply (Borrower) If a Lender sends an Answer Conditional indication, the status of the request will change to Conditional. You will need to action the request using: • Conditional Reply-Yes. Meaning you agree to the conditions and wish to proceed with the request, or, • Conditional Reply-No. Meaning you do not agree to the Lender’s conditions. 1. Select Conditional Reply-Yes or Conditional Reply-No from the dropdown menu, and then click on Action. The ILL Request Action screen displays. 2. Click on Action. The Action Successful screen displays. The Conditional Reply-Yes action changes the Borrower status from Conditional back to Pending and it changes the Lender status to In Process within the Will Supply queue. Page 67 of 101 Te Puna Interloan Manual August 2014 The Conditional Reply-No action changes the Lender status to Not Supplied and ends the Lender’s dealings with the request by marking it as Complete. The Conditional Reply- No action causes the request to move to the next location on the rota. 10.9. Answer Retry (Lender)* Use Answer Retry if you cannot supply an item now but can supply at a later specified date and are happy for the system to send the request back to you if no one else has supplied. 1. Select the action Answer Retry from the drop down menu, then click on Action. The ILL Request Action screen displays. 2. Select the Reason the item is not available (see the table below). This field is mandatory. Be sure a Reason is selected to prevent the transaction from failing. 3. Adjust Retry Date if necessary. The system should return the request if it is unfilled. 4. Click on Action. The Action Successful screen displays. The request will go into Not Supplied status then move on to the next library on the rota. It will automatically come back to you on the retry date (if not supplied by another library) once all requests on the rota have processed and provided the request is still within the Need before Date. *This action is considered a specialised action for use by larger and more complex Interloan departments. Answer Retry Reasons Circumstance for use Most Used Reasons In use on loan Less Used Reasons At bindery In process Lacks copyright compliance Other Prepayment required Volume issue not yet available Not Recommended Charges When item is away for binding or repair and will be available shortly. For a new item unlikely to be available for loan in the near future. Add Note re: problem as appropriate. Use for Not yet received. Use Answer Conditional. Costs exceeds limit Use Answer Conditional. Not found as cited Use Answer Nonsupply. On hold Use In use on loan. On order Not useful here as probably no idea of arrival date. Responder specific A standard message mandated by ISO protocol. Page 68 of 101 Te Puna Interloan Manual August 2014 10.10. Answer Hold (Lender)* Answer Hold may be used if you cannot supply the item immediately, and the Borrower has selected Yes for Place on Hold. 1. Select the action Answer Hold from the dropdown menu, and then click on Action. The ILL Request Action screen displays. 2. Select from the date picker a future Estimated Date Available. 3. Click on Hold. The Action Successful screen displays. The Answer Hold action does not change the ILL status. The request stays in In Process in Lender’s files. An Answer Hold is sent to the Borrower, but Borrower status stays as Pending. *This action is considered a specialised action for use by larger and more complex Interloan departments. 10.11. Answer Estimate (Lender)* This action allows you to indicate to the Borrower the cost of the service requested (you should enter the estimated cost in the Cost Estimate field). The Answer Estimate action results in termination of the transaction with that particular Lender i.e. it moves the status of a request to Not Supplied - Complete and moves it on in the rota. *This action is considered a specialised action for use by larger and more complex Interloan departments. 10.12. Shipped (Lender) The Shipped action indicates that the item will be supplied and sent immediately. During the Shipped action, the system automatically calculates the price of the transaction. The Interloan Billing System (IBS) uses the detail in the Shipped action to produce Te Puna Interloan financial statements. 1. Select the action Shipped from the dropdown menu, then click Ship to process. Page 69 of 101 Te Puna Interloan Manual August 2014 3. Shipped Service Type: System defaults to Copy non returnable or Loan as appropriate. Can be changed by Lender if required. 4. Media Type: System defaults to Media Type as appropriate. Can be changed by Lender if required. 5. Delivery Method: Nominate how the item will be sent to the borrowing library. This value is nominated by the borrowing library, however, it can be changed by the lending library if required. 6. Conditions: Choose as appropriate if placing conditions on use. 7. Payment Type: Defaults to Interloan Billing System. 8. Base Cost: You may use the Base Cost field, if you wish to charge a different amount to what is showing in the Ship Cost field. • Enter the amount into the Base Cost field, e.g. 20 (or 20.00) or 0 (or 0.00). • Click on the Recalculate Cost button. The screen will refresh, and the new base cost will be entered into the Ship Cost field. (Again, refer to the “Popups” in the troubleshooting section if the Ship Cost value doesn’t change after clicking the Recalculate Cost button). 9. Ship Cost: The default cost in this field is based on your location’s standard charges (e.g. 0.00 or 14.00), or your urgent and international charges as applicable. This field is important, as it is used by the Interloan Billing System (IBS) to determine the price of the transaction. Ensure that this field contains the correct value. Note: The Ship Cost value is an un-editable field. To manually change the value, see Base Cost field above. 10. Click on Ship. The Action Successful screen displays. Note: Page 70 of 101 Te Puna Interloan Manual August 2014 Please action as Shipped before you send the item. Failure to do so might result in your being unable to bill electronically, when the requesting library actions as Received on receipt of the item. 10.13. Lost (Borrower or Lender) You can use the Lost action to indicate that an item is lost, if the request has a status of Shipped or later. 1. Select Lost from the dropdown menu, and then click on Action. The ILL Request Action screen displays. 2. Click on Submit. The Action Successful screen displays. The status of the request is updated to Lost for both Borrower and Lender. Borrower and Lender must negotiate outside Te Puna Interloan for recovery of costs related to the Lost item. Once this has been sorted, item should be actioned as Complete. 10.14. Received (Borrower) When a Lender performs a Shipped Action, the Borrower receives a Shipped-Indication message, and the status becomes Shipped. The Borrower performs a Received action once they receive the physical item. Check on the ILL Request details screen for any information the Lender has supplied, for example, Date Due, Ship Conditions and Cost. 1. Select Received from the dropdown menu, and then click on Action. The ILL Request Action screen displays. 2. If required, update the Service type (e.g. if the request was submitted as a copy request but supplied as a loan, change the Service type to Loan. This ensures that the Returned and Checked In actions will be available for this request). 3. Click on Receive. The Action Successful screen displays. The ILL status of the requested item is updated to Received and the authorisation status is updated to Processed. A Received-Indication is sent to the Lender, but the Lender status remains at Shipped. 10.15. Recall (Lender) To recall an item from a Borrower, follow these steps: 1. Select the Recall action from the dropdown menu, and then click on Action. The ILL Request Action screen displays. 2. Click on Recall. The Action Successful screen displays. The status of the request is updated to Recall for both Borrower and Lender. 10.16. Renew (Borrower) To request a renewal of an item that you have actioned as Received: 1. Select Renew from the dropdown menu, and then click on Action. The ILL Request Action screen displays. 2. Choose a future Desired Due Date from the date picker. 3. Click on Renew. The Action Successful screen displays. The status of the item is updated to Renew / Pending for both Borrower and Lender. Page 71 of 101 Te Puna Interloan Manual August 2014 10.17. Renew Answer (Lender) When the Borrower asks for a renewal, the request’s status changes to Renewal Requested within the Work Queue. The Lender has the option of granting or denying the renewal request. (Best national practice is to use Recall rather than Renew Answer No if denying the renewal request, as Recall changes the Interloan status to Recall and is thus easier to note on the Work Queue). To grant or deny a renewal, follow these steps: 1. Select the action Renew Answer-Yes or Recall from the dropdown menu, then click on Action. The ILL Request Action screen displays. 2. Choose the new future Date Due from the date picker if actioning Renew AnswerYes. 3. Click on Submit. The Action Successful screen displays. The Renew Answer -Yes or Renew Answer- No actions change the status of a request from Renewal Pending back to Shipped in the Lender view. A Renew Answer-Indication is sent to the Borrower and Borrower status changes back to Received. 10.18. Overdue (Lender) Items that are Overdue will appear in the Overdue status in the Work Queue. To indicate to a Borrower that an item is overdue, follow these steps: 1. Select the Overdue action from the dropdown menu, and then click on Action. The ILL Request Action screen displays. 2. If the Due Date for when the item was due is not already showing, select a future date from the date picker. 3. Click on Overdue. The Action Successful screen displays. The status of the request is updated to Overdue for both Borrower and Lender. 10.19. Returned (Borrower) To action a loaned item as Returned, follow these steps: 1. Select Return from the dropdown menu, and then click on Action. The ILL Request Action screen displays. 2. Click on Return. The Action Successful screen displays. The ILL status of the requested item is updated to Returned. A Returned-Indication is sent to the Lender, but it does not change the Lender status (it remains as Shipped, Overdue, Recall etc). 10.20. Checked In (Lender) To check in a returned loan, follow these steps: 1. Select Checked In from the dropdown menu, and then click on Action. The ILL Request Action screen displays. 2. Click on Checked In. The Action Successful screen displays. The status of the request is updated to Checked-In for the Lender. A Checked-In indication is sent to the Borrower, but the Borrower status stays as Returned. The Authorisation status of the request is updated to Complete for both Borrower and Lender. Page 72 of 101 Te Puna Interloan Manual 11. August 2014 End of the Interloan Lifecycle 11.1 Requests past their Need by Date When a request has passed its Need by Date, the system automatically performs an Expiry action on the request and the Borrower and Lender status changes to Not Supplied. 11.2 Requests Non-Supplied If the current potential lending library chooses the action Answer Nonsupply, then your request will automatically be forwarded to the next library on the rota. You will only see it in the Not Supplied file section of the Work Queue if it has reached the end of the rota with no library being able to satisfy it. 11.2.1. Requests Non-Supplied - Complete If a request has reached the end of the rota and you do not wish to try any other avenues you need to Complete the request to remove it from your Work Queue. To complete the request, perform a Complete action. 11.2.2. Requests Non-Supplied – Re-request If a request has reached the end of the rota you may wish to re –request i.e. • Go back to one of the non supplying libraries and ask them to place on hold and/or • Add other locations that you think may potentially hold the item. To re-request an item: 1. Go to the item in the Not Supplied queue in your WorkQueue and choose the action Request. 2. In the Selected box of the Rota you can see the locations you have tried. They are greyed out (this can be difficult to see if there was only one location on the rota as it will be highlighted). Below POP and NEP appear greyed out. AP is also greyed out but it is difficult to see as it is highlighted. If you were to move the highlight you would see AP is also greyed out.) Page 73 of 101 Te Puna Interloan Manual August 2014 3. You then need to add the symbol of the library you wish to retry e.g. one of the locations you have already tried and/or another location that you believe may hold the item. Below WN has been added but we also want to retry NEP. They will appear in the Available box. Click Add. They then appear in the Selected box as non greyed out. You can then process the request as per normal. Page 74 of 101 Te Puna Interloan Manual 12. August 2014 Electronic delivery: DocStore/DocFetch DocStore is a feature that allows lending libraries to supply electronic copies of requests by attaching them to the request and sending them as part of the Shipped action. Documents can either be: • stored within Te Puna Interloan from where they are retrieved by the borrowing library • or stored on the DocFetch site and where they are retrieved by the end user. There is no size restriction, although very large documents may take longer. 12.1. Borrower: request creation To facilitate the successful attachment and transmission of an electronic document in response to your request, the request must be of the Service type Copy non returnable. This sets all the other necessary defaults to enable the document to be sent. 12.2. Borrower: request creation for DocFetch delivery DocFetch saves time as the borrowing library does not need to download the document and on supply to the end user, rather the end user can download the document for themselves. When submitting the request enter the name and email address of the end user under Patron Details on the request form. Process as a normal Copy non returnable request. 12.3. Lender: responding via DocStore As a Lender, if you wish to supply the requested document via DocStore, there are certain steps you need to take. The steps are outlined here, and then detailed below: Page 75 of 101 Te Puna Interloan Manual August 2014 Check that the incoming request fulfils DocStore delivery requirements i.e. Service Type 1 is Copy non returnable. • Have the document available as an electronic file on a local or networked drive. Only files with the extensions jpeg, jpg, PDF, tif, tiff are accepted. There is no size restriction although files larger than 10 MB may transmit more slowly. • Attach the document to the request. At your Lender Results list, click on the Add button. • This will take you directly to the Documents section of the request. Click on the Browse button and navigate your way to the saved electronic file. Click on the Attach button. You will be taken to the ILL Attachment Details screen. Click Save. You are returned to the Documents section of the request. This shows the Attached document with the Transmission Status of To Be Transmitted. You can repeat the above steps to attach more than one document. Page 76 of 101 Te Puna Interloan Manual August 2014 Action the request with Shipped. You will be taken to the Action: Shipped screen. Shipping costs will calculate as normal and DocStore defaults will apply. Click Ship. 12.3.1. Lender: responding when Copyright restrictions There are occasions when the Borrowing library wants the document to be supplied directly to their end user, however, the Lending library has copyright restrictions which require Print only and therefore do not want the document to be supplied via DocFetch. Below are the suggested actions to take: 1. Borrower requests a Copy request. 2. Lender replies (If there is a print only restriction in place) "Answer Conditional" , Reason = "Other." Adds public note "Print Only - do you agree?" 3. Borrower Chooses "Local Change Request Details" from action drop down and removes the email address of the end user. Adds private note that due to Lender restrictions DocFetch cannot be used. 4. Borrower answers "Answer Conditional-Yes" 5. Lender attaches the document and ships as usual. 6. Borrower retrieves document from "Received Electronically" queue. The document is printed and supplied to the end user. Borrower actions "Received." Page 77 of 101 Te Puna Interloan Manual 12.4. August 2014 Borrower: receiving the document If your request has been supplied via DocStore it will be recorded in your Work Queue as: Click on this value to go to your Results list where you will see a File Delivered, and the Status: Received Electronically. 1. 2. Click on the File – Delivered link either in the Results screen or Request Details screen This will make another browser window pop-up, displaying the document. Tip: • Ensure that you have pop-ups enabled in your browser settings. • Documents will be automatically deleted (whichever occurs first): o 30 days after it is shipped, or, o Three days after it is first downloaded, or, o After it has been downloaded three times. 3. 5. 6. From this screen, it is recommended that you take whatever further action is needed to deliver the document to the end user. It is recommended that you save a digital copy of the file immediately. Once the attachment has been saved. Select the Received Action and click Action. This then completes the Interloan Cycle. Once the document has been delivered to your end user, the saved digital copy on your computer should be deleted to comply with Copyright. 12.5. Patron: receiving the document via DocFetch When the Borrower’s request moves to status ‘Received Electronically’ after the Lender ships it, the Borrower needs to generate an email alert to the end user. Within the email are the URL, Username and Password required to retrieve the attachment. To generate the email alert: Page 78 of 101 Te Puna Interloan Manual August 2014 1. Choose Docfetch Alert from the Action dropdown menu - this will send the email alert to the end user. You do not need to download / attach and send the document to your end user. 2. Go back into the WorkQueue and action the item as Received. (This can take a second or two to refresh.) This then makes the request Complete. Tip: It is important that you do the process in the above order. The end user receives the email which contains the URL, Username and Password as shown below: Email alert to end user Clicking on the URL, will take the end user to the DocFetch webpage, where they can enter the Username and Password given and retrieve the document. DocFetch webpage Note: Documents will be automatically deleted (whichever occurs first): o 30 days after the email is sent or, o Three days after the document is first downloaded or, o After the document has been downloaded three times from the DocFetch webpage. Page 79 of 101 Te Puna Interloan Manual August 2014 If a library chooses to download a document that has been sent via DocFetch, this will count as one of the end user’s three downloads. To distinguish between DocStore and DocFetch items when the Borrower comes to action, it is recommended that libraries add “NOT DOCFETCH” in the title field when creating the request. Then you can tell which requests you need to either: • Save and forward to your end user before Submitting Received action (If NOT DOCFETCH displays) or • Select Docfetch alert action and then Received action (if document is being retrived by the end user). Page 80 of 101 Te Puna Interloan Manual 13. August 2014 Completion of requests & archiving 13.1. Automatic completion of requests Once requests reach the end of their lifecycle they automatically go to the authorisation status of Complete. The requests going to Complete are: • Lender - Answer Nonsupply - Loan and Copy. • Lender - Checked in – Loan. • Borrower - Checked in Indication – Loan. • Lender - Cancel Reply -Yes - Loan and Copy. • Borrower - Cancel Reply -Yes Indication - Loan and Copy. • Borrower - Conditional Reply- No - Loan and Copy. • Lender – Expired - Loan and Copy. • Lender – Expired - Loan and Copy. • Lender - Conditional Reply- No Indication - Loan and Copy. • Lender - Received Indication – Copy. • Borrower – Received – Copy. • Lender – Estimate - Loan and Copy. • Lender - Answer Retry - Loan and Copy. These requests remain in your files until they are automatically archived, but they do NOT appear in your hit lists unless you check Complete requests only in the ILL Request Search screen. 13.2. Manual completion of requests It is preferable that you do not use the Complete button to manually complete requests, but follow Interloan best practice by taking the requests through to their final status, e.g. receiving a Copy non returnable, and checking in a Loan. You may use the Complete button to manually complete a request if it has reached the end of its lifecycle and the system has not automatically completed it, e.g. a request in Not Supplied - Check Manual. 13.3. Archiving Archived requests are those that have not been actioned in the previous 13 months. Once they are archived, requests cannot be retrieved. It is important to run reports in time so that you do not lose valuable statistical information. You can also request reports from the archived data. See Section 14 (Reports). Page 81 of 101 Te Puna Interloan Manual 14. August 2014 Reports You can run reports yourself from Te Puna Interloan. All are described in this section. 14.1. Web-based reports from Te Puna Interloan The web-based reports available through Te Puna Interloan meet many of the information and statistical needs of users. The benefit of these reports is that you may run them at any time of your choosing and for any period. 14.2. How to run web-based reports from Te Puna Interloan 1. Click the Reports button on the left menu bar. The ILL Reports screen displays. 2. 3. Select the report you wish to run. Enter the Start date and End date in the format shown (though if you want reports for a single day, there is no need to enter the End date). 4. Click on Generate Report. A report screen will appear with your results. The section below outlines each of the reports available. 14.3.1. Batch Reruns This is a menu of reports originally printed from the Work Queue (Pick List, Received List, Returned List) that may be reprinted. For the Pick List, the current Request status is updated to show materials that have already been processed and do not require retrieving for request fulfilment. Batch numbers are unique for each type of report per location. Te Puna Interloan by default displays the reports printed in the last seven days. Use the Start Date and End Date fields to see reports older than that. Page 82 of 101 Te Puna Interloan Manual 14.3.2. August 2014 Collection Management - Copy requested per title This report shows the titles of copy requests made by your library. It is alphabetical by title and shows the issue, the request number, the request date, the current Lender and the current status of the request. 14.3.3. Collection Management - Copy supplied per title This report shows the titles of copy requests filled by your library. It is alphabetical by title and shows the issue, the request number, the Borrowing library’s name and the date the copy was shipped. 14.3.4. Collection Management - Loan requested per title This report shows the titles of loan requests made by your library. It is alphabetical by title and shows the issue (if any), the request number, the request date, the current Lender and the current status of the request. 14.3.5. Collection Management - Loan supplied per title This report shows the titles of loan requests filled by your library. It is alphabetical by title and shows the issue (if any), the request number, the Borrowing library’s name and the date the item was shipped. 14.3.6. Most frequent - Incoming requests by borrower This shows the number of Requests sent to your library, listed by each Borrower. This report lists only requests that are currently at your library or for which your library was the last Lender. It can be limited by the date the request was first created by the Borrower. 14.3.7. Most frequent - Outgoing requests by lender This shows the number of requests made by your location to each Lender between the specified dates. The dates are the date of the request was first made, not the date the request was sent to that particular Lender. 14.3.8. NLNZ Group Statistics by Borrower This statistical report, gives a count of Interloan transactions where request has been within a specific group e.g. Health Library Group. The two columns, Borrowers and Lenders, list each library symbol together with totals. This report may not display for all libraries. 14.3.9. NLNZ Group Statistics by Lender This statistical report, gives a count of Interloan transactions where supply has been within a specific group e.g. Health Library Group. The two columns, Borrowers and Lenders, list each library symbol together with totals. This report may not display for all libraries. 14.3.10. Interloan Activity Report This report provides a high-level statistical summary of your Interloan activity within the report period. It displays the number of loan, and copy requests your library has sent and received. The fill rates as Borrower and Lender indicate how effective your activity is. Page 83 of 101 Te Puna Interloan Manual 14.3.11 August 2014 NLNZ Response and Shipped Time Stats This report measures how a library is performing compared to the LIANZA Interloan standards for time taken for Response (2 days) and Shipping (3 days). It records the total number of requests for Loan and Copy and Trans Tasman Loan and Copy. The Response table shows the number of requests responded to within 1 day, 2 days, more than 2 days. The Shipped table shows the number of requests that were shipped within 1 day, 2 days, more than 2 days. 14.3.12. Standard Pick/Ship list This lists bibliographic information used by a Lender to retrieve requested items. Once a request has been printed on a Picklist, it will not be included in future Picklists. However it can be found again by selecting the appropriate report in Batch Re-runs. It includes shipping information. 14.3.13. Statistics - Daily ILL Statistics Te Puna Interloan adds up each day’s statistics shortly after midnight for the previous day. The Start and End Date fields do not apply to this report. The fields in this report are: Fields Date Description The day being reported Z3950 Searches Counts submitted Z39.50 searches. Each search entry submitted counts as one search even though more than one target (data resource) is selected for the overall search. For example, entering a Simple Search for Title “Emma” and searching Library of Congress and WorldCat counts as one search. BORROWER Requests Counts requests created by this location. Requests which have not yet been authorised are included in this count. Shipped Ind. Counts requests where the Lender has notified the Borrower that the item has been shipped. Received Counts requests that this location processed as Received. LENDER Requests Counts requests sent to this location as a Lender. Shipped Counts requests this location processed as Shipped Not Supplied Counts requests this location directly processed as Not Supplied. It does not include the requests set to this status automatically because they have reached the expiration date at your location. Expired Counts requests you have allowed to expire by not processing them within the number of days allowed. Note: Page 84 of 101 Te Puna Interloan Manual August 2014 A request that has gone to multiple locations only counts as one request on the Borrower side, so one request on the Borrower side could map onto four Lender request records, if the request was now on the 4th location in the rota. 14.3.14. Statistics - Monthly ILL Statistics Te Puna Interloan adds each day’s statistics automatically just after midnight to the monthly count, therefore, the figures for the current day are not included. The field definitions are the same as for the Daily ILL Statistics report. 14.3.15. Statistics - Requests by day of the week This report shows two lists: the number of requests received by your library for each day of the week, and the number of requests made by your library to other locations for each day of the week within the specified period. 14.3.16. Turnaround times - Supply times by lender This counts supply days for the fulfilled requests received by your library from other libraries. The performance figures show the average and maximum days for each of your library’s Lenders. This is calculated on the received date minus the entry date of the request. 14.3.17. Turnaround times - Supply times to borrower This report counts the supply days for the requests made to your library by other libraries. It measures the performance of your own library at lending material. This is calculated on the shipped date of the request minus the request date. 14.3.18. Pick List The Pick List report is available on the Lender’s Status in Work Queue. This lists bibliographic information used by a Lender to retrieve items requested from them (i.e. in the status of New Requests). The output is in PDF format. Once a request has been printed on a Pick List, it will not be included in future Pick Lists. However it can be found again by selecting the appropriate report in Batch Re-runs on the Report page. Page 85 of 101 Te Puna Interloan Manual 14.3.18. August 2014 Other Reports You can request other reports be created to cover your business needs. These will be supplied on a cost recovery basis. Please contact [email protected] to discuss. Page 86 of 101 Te Puna Interloan Manual 15. August 2014 Interloan Billing System (IBS and IIBS) The Interloan Billing System (IBS) is a centralised billing system that supports charging for national (IBS) and trans Tasman (IIBS) interloans for Te Puna Interloan members or those libraries with their own servers (e.g. Auckland University or LCoNZ libraries). All payment is by direct debit/direct credit. IBS is managed by the Finance Department of the Department of Internal Affairs with Inland Revenue providing financial transaction processing and services for the Department. In Te Puna Interloan when a lending library ships an item a 'shipped cost' automatically populates the screen. This dollar value is extracted into the billing data from which the IBS/IIBS invoicing is run. Provided your library indicated that a charge was to be made, you need take no further action, as IBS/IIBS will bill the library you lent to. IBS Billing is run during the first working week of the month capturing transactions of the previous month. IIBS is run during the first working week of every second month. Libraries accounts are credited/debited on the 20th of the month. The transaction fee for a Te Puna Interloan transaction is 80 cents (incl. GST) paid by the Borrower. The transaction fee for a manual correction is 99 cents (incl. GST) usually paid by the Lender. Note: You cannot borrow from Australian libraries through Te Puna Interloan unless you are a member of IBS. See more IBS and IIBS information on the Te Puna Interloan page http://natlib.govt.nz/librarians/te-puna/interlibrary-loan on the National Library website. Page 87 of 101 Te Puna Interloan Manual 16. August 2014 Troubleshooting 16.1. Which browser are you using? Te Puna Interloan is able to support your use of the following browsers: • Internet Explorer Versions 7, 8 and 9. • Firefox (see note below) • Google Chrome • Firefox for Mac (see note below) • Safari 5 MAC X Note: Since Firefox adopted their aggressive release schedule in which a major version change is released every 6 weeks, we will endeavour to support the latest version but reserve the right to schedule Firefox-related changes for future releases of VDX. 16.2. Results page not refreshing In rare cases, Te Puna’s Interloan interface will not refresh the results screen after executing a new action/search. To rectify this symptom you should apply the following settings: 16.2.1 Internet Explorer: [based on version 8.0] 1. From the menu select Tools, Internet Options. 2. On the Connections tab select LAN settings. 3. Under Proxy server, if the value ‘Bypass proxy server ...' is greyed out you will need to select the value above, ‘Use a proxy server for your LAN.’ 4. Now you may select the Advanced box. Under Exceptions where there is the value 'Do not use proxy server ...' enter *.tepunaill.vdxhost.com and click OK three times. 16.2.2. Mozilla Firefox: [based on version 11] 1. From the menu select Tools, Options, Advanced. 2. Select the Network tab and the Settings box. This displays Connection Settings. 3. In the box ‘Configure proxies to access the Internet’, select ‘Manual proxy configuration’, if it is not already. 4. In the box ‘No proxy for’, enter *. tepunaill.vdxhost.com and click OK twice. 16.3. Default Shipped Cost doesn’t populate The shipping action requires a pop-up box to assist with the automated calculations. To use Te Puna Interloan correctly it is essential that you have pop-up boxes enabled. Usually, your browser will be configured to block pop-ups. If this happens, your browser will inform you that it has blocked a pop-up, and give you an option to ‘allow it this time’ or ‘allow it forever’. Select ‘allow it forever’. If your browser doesn’t not inform you that it is blocking a pop-up, you will need to manually allow pop-ups for Te Puna Interloan. You can set this up as follows: 16.3.1. Internet Explorer: [based on version 8.0] 1. From the menu select Tools, Pop-up blocker, Pop-up blocker settings. 2. In the box, ‘Address of Web site to allow’, enter the URL tepunaill.vdxhost.com and click Add. The URL appears in the box below under Allowed sites. 3. Select Close. The pop-up that calculates the shipped cost will now work correctly. Page 88 of 101 Te Puna Interloan Manual 16.3.2. August 2014 Mozilla Firefox: [based on version 11] 1. From the menu select Tools, Options, Content. 2. Alongside ‘Block Pop-up Windows' is an 'Exceptions' box. Select this. 3. In the box 'Address of web site', enter the URL tepunaill.vdxhost.com and click Allow. The URL appears with the status Allow beside it. 4. Click OK twice to close the windows. The pop-up that calculates the shipped cost will now work correctly. 16.4. Screen setup You can view the full screen and reduce scrolling by hiding the toolbars at the top of the screen. For Internet Explorer on a PC and Mozilla Firefox, press the F11 key to remove the toolbars, and again for them to reappear. For other computers and browsers, choose the relevant option(s) from your menu bar to collapse or hide toolbars. 16.5. Timeout Timeout occurs when you have left your Te Puna Interloan session open for 30 minutes without activity. The link from the timeout message returns you to the Login screen. Timeouts that occur in less time than this are usually the result of settings in a library’s local environment. 16.6. VDX 6.0.1: known bug list Print request: page breaks not displaying. Have applied a fix that works for many printers, especially those using HP drivers. Does not work for printers/MFC like Kyocera and Canon. Desired due date. This may not immediately register with users. The Renew action allows the Borrower to set a desired due date. The system calculates this to the Lender minus two days – in effect the due date offset works on both sides of the request when it must work only on the Borrower side. CORBA.COM_FAILURE This results from an incorrect suspension value (unlikely as the value is not available for selection) or as a response from external servers. When the Lender uses Answer nonsupply and Not found as cited the request moves to Not supplied/check manual. Resubmitting the request to other locations on the rota may cause the error to occur. Deleting and recreating the rota should resolve this. Time stamp discrepancy. This is a known fault with requests parsing between servers. The time stamp can be out by one hour on actions. The request lifecycle processes correctly despite the difference. 16.7. Display My browser doesn’t allow the whole dropdown menu of search terms to display. Contact your IT staff or adjust yourself: Start – Settings – Control Panel – Display – Settings – Desktop area (e.g. 1024 by 768). Page 89 of 101 Te Puna Interloan Manual 16.8. August 2014 Processing requests Issue Te Puna Interloan fails to display a login screen, may display as HTTP 500 error. Solutions Web services have failed to stop and start. Contact [email protected] . Cannot locate title in a BibSearch. This could arise from incorrect search values, either the wrong field selected or the values input are incorrect. Re-enter the search values. Cannot locate a request. Often occurs when a request has reached the end of its lifecycle and has an authorised status of Complete. Search for the request Checking Completed Requests Only on the ILL Request Search screen. The request will display and stays in the system for a period of 13 months. The Borrower has not actioned the item as Received or Returned. The Checked in action still operates correctly and the Lender should follow through on this action. Cannot retrieve a DocStore item. This may occur for three reasons: 1. Wrong defaults – an error “Please see a staff member for copyright regulations to view this document” displays. This indicates the request defaults for other than a copy request, probably a loan. 2. Request expired – too many days have passed since the item was sent and it has now been deleted by the system. 3. Too many attempted (and failed) retrievals “Unable to retrieve document: The document has expired”– any attempt to display a DocStore item, even when it fails, counts as a read. Unable to download PDF document from Te Puna Interloan. If you are using Adobe Acrobat 10.1.2, please apply this patch: http://kb2.adobe.com/cps/930/cpsid_93026.html Requires administrator rights. IE users unsure if document is being uploaded to Te Puna. To assist in providing a visual cue to IE activity it is recommended the Status Bar option be switched on. To do this go to the IE menu item View, select Toolbars and ensure that Status Bar is ticked. Request has not moved along rota. This happens when a Lender applies Answer non-supply and uses the reason ‘Not found as cited’ on a loan request. Identify the request, change its authorisation status to Authorised and resubmit it to the existing rota. It will proceed along the rota. Page 90 of 101 Te Puna Interloan Manual August 2014 Request loops on action Status or error report or Status or error report-indication. 16.9. This error may occur on ISO-ILL requests i.e. a request that has a transaction history with an external server. It may be safely ignored. If necessary contact [email protected] . Quick keys and short cuts Issue Quick Keys How can users move around the request form quickly? Tab from field to field: Move from field to field: Tab Move back to previous field: Shift + Tab Tab to Submit button and press Enter. You can also use the following quick keys, provided you aren’t within a field: Move to top of screen. Ctrl +Home Move to bottom of screen. Crtl + End Move up a page. Page Up Move down a page. Page Down Is it possible to have a session of Te Puna Search open at the same time as Te Puna Interloan? Yes. Here are some quick keys to help you: Open new browser window. Ctrl + N Move between active windows. Alt + Tab Refresh screen. F5 On the rota, how do you highlight more than one location at a time, so you can move/remove them? To highlight a block of locations: Highlight the first to remove, then go to the last to remove and press Shift+click. To highlight several locations not in a block Ctrl+click each one. 16.10. Other actions What if the Borrower fails to action request as Received? For loans you can still Return and Check in, or just Check in as sometimes happens. Page 91 of 101 Te Puna Interloan Manual August 2014 17. Glossary Advanced Search Search of database(s) using a combination of details such as Author, Title, ISBN/ISSN. Answer Conditional The action of a Lender who specifies that they will only fill the request if the Borrower agrees to certain condition(s). Answer Hold The action of a Lender who cannot supply the requested item immediately, but will reserve it (place it on hold) when it becomes available. Answer Nonsupply The action of a Lender who cannot supply the item requested. Answer Retry The action of a Lender who cannot supply the item immediately, but may be able to supply it later if the request reaches the end of the rota without being supplied. Answer Will Supply The action of a Lender who intends to supply the item. Archiving Removing completed and inactive requests so that they are no longer accessible to Te Puna Interloan users but can be used to produce summary and historical reports. Ariel® Software which enables users to scan articles and photos, transmit the resulting image over the Internet to other Ariel® workstations via an email address or a Web server, and print the image. Audit trail The list of actions and changes in status shown at the bottom of the ILL Request Screen. Authorised An indication that a request has been received from an end user and can be processed by the request driver once the Auto-Mediator has processed the request. Until a request is authorised, its status will remain Idle. Authorisation Status The status of the system message that results from an action by a user. Borrower The party that generates an Interloan request and sends it to a Lender. Borrower Symbol A unique identifier used by the Te Puna Interloan system to identify each library. This value can sometimes be the same as the library’s symbol. Cancel The action of a Borrower who wishes to cancel a request. Page 92 of 101 Te Puna Interloan Manual August 2014 Cancel Pending The status of a request where the Borrower has asked to cancel the transaction, but the Lender has not replied. Cancel Reply – No The action of a Lender who does not accept the cancellation of a request. Cancel Reply – Yes The action of a Lender who accepts the cancellation of a request. Cancelled The status of a transaction that the Lender has agreed to cancel. Check Error A request’s Authorisation Status can change to Check Error when there is something wrong with a request, often resulting from the application of actions in an incorrect sequence. Additionally, Check Error can appear when the Reason value on some actions has been left blank. Check Manual The authorisation status of a transaction that needs manual intervention before the request can be processed further. Checked-In A terminal status (i.e. goes to Complete) that shows that an item has been received back by the Lender. Client Name The name of the patron, client, end user or customer for whom the request was placed. Complete A status that indicates that a library has finalised a request. It is preferable to perform the final action(s) rather than select Complete. Conditional The status of a request that can only be filled if the Borrower agrees to specific condition(s). Conditional Reply – Yes The action of a Borrower who accepts the conditions of the Lender. Conditional Reply – No The action of a Borrower who does not agree to the conditions of the Lender; the request is automatically sent to the next location on the rota. Copy non returnable The service type Copy non returnable is applied to an item requested via Te Puna Interloan that does not have to be returned; often a photocopy or it can be an electronic copy – e.g. a journal article, chapter of a book. Copyright The exclusive right given by law to authors, composers or publishers to sell, reproduce or publish a work during a stated period. The New Zealand copyright compliance statement is attached by the system to all Copy non returnable requests. Page 93 of 101 Te Puna Interloan Manual August 2014 Damaged A status that indicates that the item was received damaged by the Borrower, or was damaged when the Lender checked in the loan. Date Created The date the request was created. Date Shipped The date the item was sent by the Lender to the Borrower. Default Delivery Method The type of delivery to be used when the requesting library has not specified a delivery method, most commonly postal delivery for loans and DocStore for copies. DocFetch The functionality for your end user to download an electronic themselves once the Lender has shipped. DocStore The functionality to attach, send, and receive an electronic document through the Interloan application. Due Date The date by which the item should be returned to the Lender. End User A library user (patron, customer, client) who requests Interloans via their library’s Te Puna Interloan membership. Expiry Date The date when the system automatically performs an Expiry action on the request if it has not been actioned. The Borrower and Lender status will change to Not Supplied. Express Interloan service level. Item moves along the rota if there has been no response from current responder after two days. For Manual Authorisation An indication that a request will require a person to authorise the request before it can be processed; used for storing partially completed requests, or requests from end users that require a library’s approval. Format The item format of a requested item, e.g. book, printed article. Idle A status that indicates that the Interloan transaction has not started. Interloan Lifecycle An entire Interloan transaction from placing a request to receiving a copy, or returning and checking in a loan. ILL Abbreviation for the word Interloan. Page 94 of 101 Te Puna Interloan Manual August 2014 ILL No. The number allocated to a request when it is initiated by a Borrower, or allocated to a response by a Lender. ILL Request screen The screen on which Interloan requests are made. In Process A status that indicates that a request has been received and is being processed by the Lender. Interloan Billing Scheme (IBS) The service that manages the financial transactions between New Zealand borrowing and lending libraries. International Interloan Billing Scheme (IIBS) The service that manages the financial transactions between Australia and New Zealand for borrowing and lending libraries. Interoperability See ISO ILL interoperability. ISBN International Standard Book Number. ISO International Organization for Standardization. Coordinator of the main networking standards; seeks to achieve worldwide agreement on international standards. ISO ILL Driver The request driver that scans for requests to be sent using the ISO ILL protocol. ISO ILL interoperability The ability of computers to communicate with each other using the ISO ILL protocol. ISO ILL Protocol A set of international standards, ISO 10160 / 10161, which specifies how Interloan transactions should take place between the Borrower’s Interloan system and a Lender’s Interloan system. ISSN International Standard Serial Number. LASER The internal driver used by Te Puna Interloan to send messages between the Borrower and the Lender, usually referred to as the request driver. Lender The location that receives an Interloan request sent by a Borrower. Lender Symbol A unique identifier used by the Te Puna Interloan system to identify each library. This value can sometimes be the same as the library’s symbol. Page 95 of 101 Te Puna Interloan Manual August 2014 Lender Turnaround Time The time between a supplying library receiving a request to when the item is sent, electronically or picked up by the delivery service, or when the supplying library indicates it cannot supply the item. Libraries Australia Document Delivery (LADD) A web-based system for Interloan and document delivery between Australian libraries, managed by the National Library of Australia. LADD also supports Interloaning with other ISO ILL complaint systems such as Te Puna Interloan. Loan An item that can be requested but must be returned; usually a hard copy – e.g. a book. Location A site that requests and/or supplies material via Te Puna Interloan. Location Code A library symbol e.g. WN. Logon A combination of a user’s barcode and password, used to connect to Te Puna Interloan. Lost A status that indicates an item cannot be found. Mandatory Fields Fields predefined by the system that must be completed before a request is created e.g. Title. Manual libraries New Zealand libraries that are not members of Te Puna Interloan. Message The action of sending information between a Borrower and a Lender. Naming Authority An organisation or body, in this case the National Library of New Zealand, responsible for the creation and maintenance of unique identifiers for all libraries in New Zealand. New Zealand National Union Catalogue (NUC) The National Union Catalogue of holdings of participating New Zealand libraries. Need by Date The date by which an item is required by the Borrower. Normal Interloan service level. Item moves along the rota if there has been no response from current responder after five days. Not Supplied A status that indicates that the request cannot be supplied by the Lender, or the transaction has expired. Page 96 of 101 Te Puna Interloan Manual August 2014 Overdue A status notified by a Lender to a Borrower to remind them that the item should have been returned. Pending A status that indicates that a request has been made and the item is expected from the Lender; or a message has been received stating the item will be supplied or placed on hold; or that the request has been forwarded to another location. Priority Interloan service level. Item moves along the rota if there has been no response from current responder after five days. Processed An authorisation status that indicates that a request has been picked by a driver and successfully processed. Read An authorisation status that indicates to Lender that they have looked at (Read) an incoming request. Recall A status that indicates that Lender has asked for an item to be returned before the due date. Received A status that indicates that the Lender has received the item. Reciprocal Agreement An arrangement between libraries to give priority to each other’s Interloans; this may include using each other as preferred Lenders and not charging the recommended standard prices. Renew An action taken by a Borrower who wants to extend the loan period. Renew Answer – No The action of a Lender who refuses to renew a loan. Renew Answer – Yes The action of a Lender who agrees to renew a loan. Renew / Pending A status that indicates that a request has been made to renew a loan. Request The action in which a Borrower asks a Lender to lend an item. Results List A list of records retrieved by a search. Returned A status that indicates that the Borrower has shipped the item back to the Lender. Page 97 of 101 Te Puna Interloan Manual August 2014 Rota The list of Lenders (Te Puna Interloan or Libraries Australia Document Delivery (LADD) members); it can be manipulated by a Borrower according to their own criteria. Rush Interloan service level. Item moves along the rota if there has been no response from current responder after three days. Service Level The level of service required by the Borrower: Normal, Rush, Express, or Priority. Service Type The specification of whether the request is for a Loan, a Copy non returnable. Shipped An action and a status that indicates that the Lender has sent the item to the Borrower. Short Description A database field populated with the library symbol and/or naming authority library symbol. Standard Search Keyword search of database(s) using a single search term – e.g., Title, Author or Keyword. Status The position of a request at a given point in the request cycle – e.g. In Process, Shipped. Suspend from the Rota The act of preventing new requests arriving at a library in Te Puna Interloan temporarily. TePunaildd-l An email discussion list to keep Te Puna Interloan users up to date. To Be Authorised An authorisation status that shows that a request has been entered into Te Puna Interloan, and is waiting to be processed and sent to the first location on the rota. Trans Tasman Interlending A gateway that enables libraries, which are members of Te Puna Interloan or Libraries Australia Document Delivery, to seamlessly borrow and lend to each other. Only those Te Puna Interloan libraries that are a member of the Interloan Billing System (IBS) can participate in Trans Tasman Interlending. Unread An authorisation status that indicates that a request is waiting to be received by the Lender. VDX Virtual Document eXchange. The Interloan management system owned by OCLC, and used by Te Puna. Working day Monday to Friday excluding public holidays. Page 98 of 101 Te Puna Interloan Manual August 2014 Work Queue Work Queue is a screen that allows you to see a summary of your current Interloan workload as Borrower and Lender. Z39.50 An international standard ISO 23950, ANSI/NISO Z3950 that facilitates searching and retrieving bibliographic data from remote databases. Page 99 of 101 Te Puna Interloan Manual August 2014 18. Index A E Actioning requests.........................................58 Actions ..........................................................63 Advanced Search...........................................19 Amazon Alerts……………………………...40 Answer Conditional.......................................67 Answer Estimate ...........................................69 Answer Hold .................................................69 Answer Nonsupply........................................65 Answer Retry.................................................68 Answer Will Supply ......................................65 Archiving.......................................................81 Australian National Bibliographic Database .19 Authorisation statuses………………………11 Authorised .....................................................11 Email alerts ................................................... 53 Email bib records.......................................... 27 Expiry Days .................................................. 36 F Fields, search……………………………….20 Filter Options……………………………….24 For Manual Authorisation............................. 11 G Glossary ........................................................ 92 B Bib Search .....................................................19 Bib Search, Saving ........................................28 Blank form requests………………………...37 Borrower Work Queue statuses…………….43 Bulk action ....................................................59 H Help…………………………………………..6 History .......................................................... 25 Holdings........................................................ 23 I C Cancel............................................................64 Cancel Requested ............................................9 Cancel Reply .................................................64 Cancelled.........................................................9 Check Error ...................................................11 Check Manual ...............................................11 Checked In.................................................9, 72 Complete .......................................................11 Completion of requests..................................81 Conditional ......................................................9 Conditional Reply .........................................67 Control Numbers……………………… .33,.35 Copyright.......................................................32 Cost…………………………………………70 Creating requests ...........................................31 D Idle .................................................................. 9 ILL numbers, Quoting .................................. 12 In Process........................................................ 9 Interloan Billing System (IBS) ..................... 87 Interloan lifecycle ........................................... 7 Item details………………………………….33 Item Note…………………………………...33 L Lender Work Queue statuses……………….44 Listserv, Te Puna Interloan............................. 6 Locations ...................................................... 15 Lock Requests………………………………47 Logging into Te Puna Interloan…………….13 Lost ......................................................... 10, 71 M Delivery Method ...........................................37 DocStore........................................................75 DocFetch……………………………………75 Page 100 of 101 Manual Authorisation ................................... 32 Manual completion of requests……………..81 Menu............................................................. 14 Merge Duplicates…………………………...24 Te Puna Interloan Manual August 2014 N Need by Date.................................................73 New Zealand National Union Catalogue.......19 Nonsupply reasons………………………....66 Non Te Puna libraries, requesting…………..39 Notes………………………………33, 35,64 Not Supplied…………………………….10 O Our Number………………………………...12 Overdue ...................................................10, 72 P Patron email………………………………..35 Patron Name………………………………..35 Pending..........................................................10 Pick List…………………………………….85 Pop-up boxes .................................................88 Printing, Records...........................................27 Printing, Requests..........................................54 Processed.......................................................11 Private Note………………………………...35 Published Saved Searches…………………..54 Q Quick keys.....................................................91 R Returned.................................................. 10, 72 Rota details…………………………………34 Rota options………………………………...39 S Saved bib search ........................................... 28 Saved List ..................................................... 25 Saving Search records………………………25 Search fields………………………………...20 Search History .............................................. 25 Search results……………………………….22 Searchable Collections……………………...20 Service Level ................................................ 36 Service Type ................................................. 32 Shipped ................................................... 10, 69 Short cuts…………………………………...91 Standard search....................................... 21, 48 Statistics…………………………………….82 Statuses………………………………8, 43, 44 Suspension………………………………….17 T Te Puna Interloan............................................ 6 Te Puna Interloan listserv ............................... 6 Their Number……………………………….12 Timeout......................................................... 89 To be Authorised .......................................... 32 Trans Tasman Interlending ........................... 98 Troubleshooting…………………………….88 V Recalculate Cost............................................70 Recall.......................................................10, 71 Received ..................................................10, 71 Renew............................................................71 Renew / Pending............................................10 Renew Answer ..............................................71 Reports ..........................................................82 Requests, creating..........................................30 Results list, BibSearch...................................22 Retry………………………………………...68 Page 101 of 101 VDX................................................................ 6 W Will Supply Reasons………………………..65 WNRI……………………………………….29 Workflow concepts…………………………..7 Work Queue.................................................. 41
© Copyright 2025