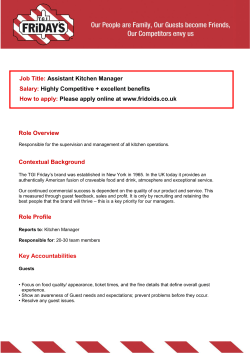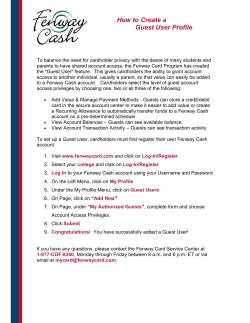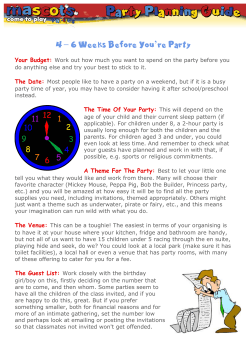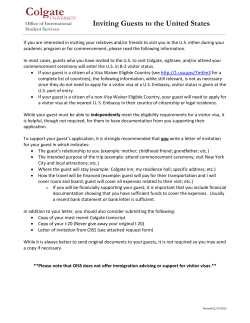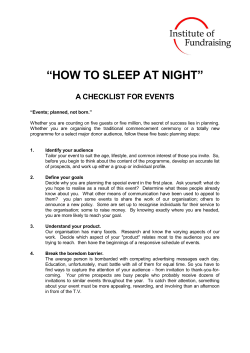Gate Key - Guard Manual
Gate Key - Guard Manual (v 6.0) Table of Contents: Logging On & General Searching..…….………………………………..Page 1 Guest Searching..………………….……………………….……………..Page 3 Admitting Guests, Calling Residents..………….……….............………Page 3 Adding or Editing Guests…………………………………………………Page 4 Important Information………………..……………………………………Page 4 Barcode Pass Scanning.......................................................................Page 4 DAR (Daily Activity Reporting)..............................................................Page 5 Please note that this manual includes all of the features Gatekey offers, your community may not use all of the features, such as printing a pass, auto-dialing and SMS (Text) notification. These specifications and features are subject to change at any time. Gate Key is a program that stores information about residents, their vehicles, and their guests. Residents are able to connect directly to GateKey and update all their information on the internet. As soon as they make a change, that information is available to you. We suggest you encourage the residents to use the web based system, it will greatly reduce the amount of work you have to do, and reduce phone calls to the gatehouse. GateKey allows you to search for resident, vehicle, and guest information quickly, then print a pass to allow the guest entry. Every time you print a pass, the resident is notified via text message and/or email that a pass has been printed, provided they have selected that option for the respective guest. Video Tutorial. There is a short video tutorial you can watch at: http://www.gatekey.com/guard.html Login to GateKey at: www.GateKeyGuard.com You will need both a User Name and Password, created by your Community Administrator. Contact the management office or other Association representative for your login information. GateKey keeps all information on changes made or passes printed based upon the login information, so when you finish your shift remember to Log Out (upper right hand corner of Guard Interface screen). Once your login has been accepted you will need to select a Gate, if there is more than one manned gate in the community (Gate Key needs to know which gate you are stationed at is since it has the ability to print directions to the home and we need to know the starting point for accurate directions). This will bring you to the Welcome and Quick Search screen. If you ever need to get back to this first screen click on “Welcome Screen”. Interface Style Gate Key allows each guard to select a slightly different screen style. If you have a 22” or larger wide screen monitor, we suggest Blue_Large as the easiest to read. You can select different screen styles by clicking on “Interface Style” in the upper left hand section of the screen. Search Preferences, the Community Administrator can change the order in which the search boxes appear on the top of the screen, and the default search item on the right hand side of the screen. Note: We do NOT recommend the use of Google’s Chrome browser, Firefox works best. Note: These specifications and features are subject to change at any time. Copyright 2014, Gate Key Inc. - All Rights Reserved Page 1 of 5 General Searching The Search Bar allows you to quickly find almost anything, anywhere in the database. If you search for a Resident with a last name that begins with “Jo”, GateKey will display every Primary or Secondary Resident whose last name begins with “Jo”. Depending on which Internet Browser and version you are running, you can either hit the Enter key, or Click on GO to begin the search. The Search Bar fields are organized by the common searches; Owner Name, Guest Name, Address, the last Quick Search Field allows you to search for almost anything else, simply click the drop down arrow to select what you want to search for, enter the search criteria, and Click GO (or hit Enter). If there is more than one match to the search, GateKey will bring up a list of all matches, locate the one you need and click View to display the resident and guest information. When searching for common names like Smith or Jones, it helps to have the first name. You can search for Mike Jones by typing the last name, a space, then as much as the first name as you want, a search entered as “Jones M” will bring up all the Jones’s with a first name beginning in M. Guest Searching: Searching for Guests is quick and easy with GateKey. The simplest way to do this is to first ask the Guest their name and the name of the resident they are visiting. Simply enter the Guest’s last name (and a space and their first initial if they have a common name such as Smith or Jones) in the Search by Guest Name field. If looking for a vendor or service provider, such as “Handy Landscaping” type in the first name of the company (Handy) to find it. If GateKey finds more than one match on a search, it will display a list of all matches. Simply select the one you want by clicking View. This will bring you to this screen: This screen brings up all of the Guests for the resident, and highlights the Guest you searched for in Green. If the resident has many guests, you can use the Filter option quickly search through them. Simply start typing the first or last name of the guest, and the guest list will display only those guests that match what you type in. Note: These specifications and features are subject to change at any time. Copyright 2014, Gate Key Inc. - All Rights Reserved Page 2 of 5 Gate Key will show Guests that are currently allowed into the community with a Green Print Pass icon. If the Print Pass icon is displayed in Red, then the Guest is outside of the day and time restrictions set by the Resident or Administrator. Click on the icon on the left side of the guest information window to view the complete details of the guest, and any date or time restrictions. Before allowing entry to a guest with a red Print Pass, you should contact the Resident to confirm they want entry permitted at this time. Denied Guests appear in Red, display Denied under Start Date, and the Turn Away icon is displayed instead of the Print Pass. This guest should not be allowed entry and the resident should be informed that they attempted to enter the community. If the Resident is throwing a party on the current day, the Party Guests will all appear at the top of the screen in Yellow. You can also click “Show Only Party Guests” to display only party guests. To find a vehicle, select Vehicle License from the drop down search option, and enter in the License Plate number, then click Go. If the vehicle belongs to a Guest, Click on Pass Details. Admitting Guests: There are three ways to admit guests, and many different kinds of passes to print (Guest, Service, Party, Construction, etc.). Most communities regulate Vendor access, and Gate Key can print different passes with different instructions for each type of pass. If the option has been set by your administrator, you may either click Print Pass or click Admit in the following: The Express Pass ©: The Express Pass is an option available from the Guest Search Results screen. This option bypasses the pass type, and number of days entry fields and quickly prints a pass for the guest. The Express Pass Icon will appear in Red if the guest is outside of the day and time restrictions set by the resident or administrator For Pre-Approved Guests Found: If you searched and found the correct guest for the correct residence, simply enter in the License Plate of the Guest’s vehicle, the Driver’s License Number (if your community tracks these) and Click Print Pass or Admit. Once the printer dialog box pops up hit Enter to print the pass. If the guest needs a multi-day pass just click on the Number of Days to add days to the pass. The maximum number of days allowed is set by the Community Administrator. You may also select which type of pass to print from the drop down box, it defaults to the type of pass selected when the guest was entered into the system. For Called in Guests, Service, Construction People, and Turn Aways If the Guest is not on the Pre-Approved List, but has been authorized by the owner (such a by a phone call) or is a pre-approved Service or Construction company, you can use the Quick Pass feature to quickly print a pass or admit the guest. Note: These specifications and features are subject to change at any time. Copyright 2014, Gate Key Inc. - All Rights Reserved Page 3 of 5 Simply select which type of pass, the Guest’s First and Last Name, the Vehicle License Number, the Driver’s License Number (if your community tracks these) and Click Print Pass. If the guest needs a multi-day pass just click on the Number of Days to add days to the pass. The maximum number of days allowed is set by the Community Administrator. If you need to Turn Away a guest, enter their name and click on Turn Away, a small window will open asking you to enter the reason, do so and click Save. The system will print a "Denied Guest" pass. Calling Residents: Gate Key can auto-dial the resident phone numbers for you, if this service has been installed at your location simply search for the resident you need to contact and click on the phone icon next to the number you wish to call. Gate Key will auto-dial the phone number for you. Please note any Call Restrictions listed directly above the contact information, these are times when the resident prefers not to be contacted. Adding or Edit Guests: Gate Key allows you to add new guests, and edit existing ones for the residents. To add a guest, search for the resident you wish to create a guest for and click “View”, this will bring you to the Resident Information screen listing information about the resident and their guests. Directly above the list of Guests you will find “Add Temporary Guest”, “Add Permanent Guest”, “Add Party Guest” and “Add Denied Guest”. Click on the type of guest you wish to add and enter the information. If you wish to edit any guest just locate the guest and click on the information. icon to edit the guest Important Miscellaneous Information: Important Notes about a particular residence, created by the Administrator, can be seen in the The Call in Code (Pin #) is displayed in the blue information bar to the right of Lot The Resident’s Online Password can be viewed by Clicking View next to Resident left hand corner of the Resident Screen above contacts. Password in the blue information bar on the Resident Screen. Resident Information, including: Contacts, Additional Residents, Directions, Health Information, Pet Information, Full Notes, Emergency Contacts, Vehicles and Tracked Items, and Pass History can be found by clicking on the matching text links directly below the blue information bars on the Resident Screen. Pass History will display the admitted guests of the residence for the past 30 days, and allow you to print a report. Turn Away History will display those guests that have been refused entry for this residence. Barcode Pass Scanning: If this feature is enabled, you will be able to scan passes for returning guests instead of having to manually search for the guest. In the upper right hand corner you will see a green "Scan Pass & Search" Icon. Simply click on that icon to scan a pass, a scan pass screen will open and you can then use a hand scanner to scan the pass with the bar code on it. Depending on which option has been set by the Administrator, the following will happen: a) Guest Window Edit, if the pass is valid, the program will bring up a screen that displays the pass information and allows the guard to edit the Vehicle License plate (in case the visitor is returning in a different vehicle). It will then provide the guard with the option to Admit the Guest, Reprint Guest Pass, or Cancel the operation. Note: These specifications and features are subject to change at any time. Copyright 2014, Gate Key Inc. - All Rights Reserved Page 4 of 5 If the pass is expired, the program will display "Access Denied" and create a record that a guest was turned away with the reason "Invalid Pass Used". b) Grant/Deny Admit, if the pass is valid, the program will display "Access Granted", no pass will be printed. If the pass is expired, the program will display "Access Denied" and create a record that a guest was turned away with the reason "Invalid Pass Used". This is the fastest of the three options. c) Grant/Deny Pass Print, if the pass is valid, the program will display "Access Granted" and print a pass. If the pass is expired, the program will display "Access Denied" and create a record that a guest was turned away with the reason "Invalid Pass Used" and print a "Denied Entry" pass. DAR (Daily Activity Report) Note: This option is currently under development, and reporting is not yet enabled, you can use it you wish but there will be changes as we refine the system. This is used for two functions (a), confirming that you have completed a task specified by the administrator, and (b) entering incident reports. In the upper left hand corner, there is an Icon labeled "DAR": If there is a Red number next to DAR, this indicates there are pending tasks you need to complete. Clicking on the DAR icon brings you to the DAR screen. On the left hand side of the DAR screen, you can enter incident reports by selecting the Hour, Minute, and AM/PM, then enter the description (up to 300 characters) of what happened. The Report Option is used when you have created a separate written report, if you have select the Yes option and the record the report number in the Report Number Field, be sure and click Save. Of the right hand side of the DAR screen, you will see any scheduled tasks that are pending, once you complete the task simply click "I Confirm Task Completion". You are only able to complete tasks in the day in which the task is due. The lower half of the screen shows the history of tasks. If status showing pending, it means that the task was not completed on the scheduled day. Important: Some features, such as the ability to view the Resident’s password, or delete a guest, may be disabled by the Administrator. Note: These specifications and features are subject to change at any time. Copyright 2014, Gate Key Inc. - All Rights Reserved Page 5 of 5
© Copyright 2025