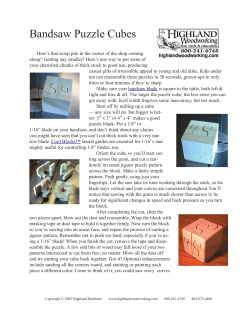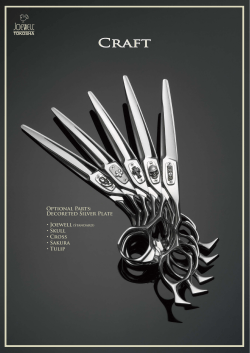Document 309663
QBlade Short Manual v0.8 David Marten david.marten(at)tu-berlin.de Contents Introduction................................................................................................................................ 2 Changes in v.08........................................................................................................................... 2 Data Structure ............................................................................................................................ 3 General User Interface ............................................................................................................... 4 Airfoil Design .............................................................................................................................. 6 Direct Airfoil Analysis ................................................................................................................. 7 Polar 360° Extrapolation ............................................................................................................ 8 Blade Design ............................................................................................................................... 9 Rotor / Turbine Blade Element Momentum (BEM) Simulation ............................................... 10 Multi Parameter Simulation ..................................................................................................... 11 QFEM - Structural Blade Design / Modal Analysis / Static Loading ......................................... 12 Turbulent Windfield Generator................................................................................................ 14 FAST Unsteady Aeroelastic Simulation .................................................................................... 15 References ................................................................................................................................ 18 1 Introduction This short manual is not intended to give an overview of the applied simulation methods and their theory. This document is rather meant as a brief guide to enable the users to work with the new version of QBlade and give a short overview of the overall functionality and the new features of v.08. A more detailed document, an update to the QBlade Guidelines v.06 [1] will be made available later this year. With the new version QBlade has been fully integrated the aeroelastic simulator FAST [2] from NREL. To be able to setup a FAST simulation inside QBlade a generator for turbulent windfields and module to generate a simplified structural model and perform a modal analysis have been integrated in QBlade. The new FAST module can be used to setup, run and post process FAST simulations. An overview of the coupling can be seen in figure 1. figure 1: Overview of the FAST coupling within QBlade Changes in v.08 The following new modules and functionality has been added to QBlade v.08: Windfield Generator: Correlated time series generated with Veers Sandia method QFEM Module: Structural blade design, modal analysis, static deflection & stresses FAST Module: Unsteady aerodynamics & structural dynamics integrated Improved import/export functionality for airfoils, polars, blade geometry, windfields in various NREL, XFLR and QBlade formats • GUI improvements, refactoring of existing modules & integration of completely new database and object structure is resulting in a version that is much more stable and better suited for the easy integration of new modules • • • • 2 Data Structure One important aspect is to understand how the data is structured within QBlade and how the data objects are related to each other. figure 2 shows the different modules and the related data objects and the types of analysis that can be performed. The arrows between the objects indicate the dependencies among them. For example a blade depends on 360° polars which depend on polars which depend on airfoils. If one of these objects is deleted from the database, all associated objects are deleted as well. If an airfoil is deleted all polars, the associated 360° polars, blades, structures and even simulation results are also deleted from the database. It can also be seen that, to create a FAST aeroelastic simulation a blade with a defined structure and a windfield needs to be present in the database. figure 2: QBlades object structure, modules and analysis types QBlade v.08 can open old QBlade project files (*.wpa), however due to the new object structure and database QBlade v.08 projects are not compatible with older QBlade versions. 3 General User Interface figure 3: Qblades Graphical User Interface (GUI), startup screen figure 3 shows the Graphical User Interface of QBlade. It consists of five different components: • Menu: QBlade projects can be loaded from the File menu, the specific menus of the different modules each contain functionality to import / export or modify the related data objects • Main Toolbar: From the main toolbar the different modules can be accessed, each module has a symbolic representation. If the mouse hovers over a symbol a tooltip with some explanation is displayed. From here it is also possible to start a new, open or save a project • Module Toolbar: In the module toolbar the different objects (such as airfoils, blades etc.) that can be manipulated in the module are displayed in comboboxes. In case the object inside a combobox is changed, the related comboboxes are updated to only show associated objects (in case a DU-21 airfoil is selected in the airfoil combobox only the associated polars would be displayed inside the polar combobox) • Dock Window: The dock window contains all functionality of a module. Simulations can be defined or blades can be designed. In case an object is displayed in a graph the curve properties (color, style width) can also be changed from the dock window • Module View: There are two different module views. A 2D window that displays graphs and an OpenGL window that can render blade geometry, windfields, etc. 4 figure 4 shows a typical QBlade graph with a plot inside (in this case a 360° polar). figure 4: A QBlade graph with a 360° polar curve object inside A graph can be manipulated by clicking with the mouse and dragging the curve inside the graph window or by zooming in and out with the mouse wheel. Zooming while pressing x or y on the keyboard only zooms the respective axis. A right click on a graph activates the context menu (figure 5, left). In the graph context menu the graph type can be changed, the plotted curves can be exported and, depending on the module, other specific options are available. A double-click on a graph activates the graph settings (figure 5, right). Inside the graph settings the variables for the x- and y-axis can be selected. The general appearance of the graphs can also be changed here. figure 5: The graph context (left) and settings menu (right) 5 Airfoil Design figure 6: The Airfoil Design module In the Airfoil Design module airfoils can be designed via splines, a NACA airfoil generator or imported from a point distribution. These functions are accessed from the Foil menu. This module is implemented from the XFLR5 software [3]. NACA generator: Circular airfoil: Import airfoil: Store Spline Airfoil: Foil -> NACA Foils Foil -> Generate a Circular Foil Foil -> Import Foil Splines -> Store Splines as Foil 6 Direct Airfoil Analysis figure 7: The Direct (XFOIL) Analysis module In the Direct Analysis module polars can be created using the XFOIL algorithms. To define a polar select the airfoil in the airfoil combobox inside the modules toolbar and click on Define XFOIL Polar inside the right dock window. When a polar has been defined the lift and drag coefficients can be computed by pressing the Analyze button in the dock window. Polars can be imported / exported from the Polars menu at the top. This module is also an implementation from the XFLR5 software. 7 Polar 360° Extrapolation figure 8: the Polar 360° Extrapolation module In the 360° Polar Extrapolation module the polars that have been previously created inside the Direct Analysis module can be extrapolated to 360° angle of attack. To extrapolate a polar, select the polar to extrapolate in the polar combobox inside the modules toolbar, select the method of extrapolation (Montgomerie [4] or Viterna [5]) from the dock window and click the New button. You can tune the polar shape using the A+, B+, A- and B- sliders and the CD90 (drag at 90° AoA) or AR (Aspect Ratio) number edits. To save a 360° polar click the Save button. 360 Polars can be imported / exported from the 360 Polar menu. 8 Blade Design figure 9: The Blade Design module Inside the Blade Design module blades can be designed from airfoils and 360° polars. A blade can only be created if at least one 360° polar is present in the database. To start a blade design click the New button. Existing blades can be edited via the Edit button. The import / export functions for an .stl geometry file a blade table or a WT_Perf or AeroDyn blade file can be found inside the Blade/Rotor menu. 9 Rotor / Turbine Blade Element Momentum (BEM) Simulation figure 10: The Rotor BEM Simulation module The Rotor / Turbine Simulation modules perform a Blade Element Momentum Method simulation of a rotor or a turbine. A rotor simulation only contains dimensionless variables such as tip speed ratio or power coefficient. After a turbine object is defined from a rotor within the turbine simulation module a non-dimensionless simulation can be performed (power, windspeed, etc). A simulation is defined from the Define Simulation button in the dock window. A range of tip speed ratios or windspeeds has to be defined before the simulation is started with Start Simulation. Simulation results can be exported by right clicking on a graph and selecting: current graph -> export graph, which exports all curves that are plotted inside the graph as a .txt or .csv file. 10 Multi Parameter Simulation figure 11: The Multi Parameter Simulation module A multi parameter simulation is a simulation over a range of wind speeds, rotational speeds and pitch angles. Before a simulation is defined the range for each parameter should be set, parameters can also be selected as fixed for a simulation. The simulation is defined and started using the dock buttons. Each graph in this module can plot curves over one main variable and one free parameter. The main variable and free parameter can be set in the graphs context menu (right click). The fixed parameter of each graph has the value that is selected in the according combobox from the toolbar (windspeed, rotational speed, pitch angle). An export is possible from the graphs context menu. 11 QFEM - Structural Blade Design / Modal Analysis / Static Loading figure 12: The QFEM – Structural Blade Design / Modal Analysis / Static Loading Module In the structural blade design module [6] a simple structural model for the blade can be defined inside the Structural Blade Design / Modal Analysis tab. The model is defined and simulated using isotropic material properties only, but can be a good first approximation. After a structural model has been defined and the Save button is clicked the sectional blade properties are automatically computed and a modal analysis is being performed. The resulting mode shapes and frequencies can be visualized and changed from the dock 12 window. The structural properties can be plotted in graphs, by changing to Graph View in the toolbar. After a structural model has been defined a static loading simulation can be set up from the Static Loading / Deflection tab. It is possible to import loading data from a previously simulated turbine (that uses the same rotor). After Save is clicked the static deflection and blade surface stresses (von Mises) are computed and displayed in the 3D View. Results of the loading simulation can be plotted in Graph View. figure 13: Visualization of the 2nd flapwise mode shape and Eigenfrequency figure 14: Visualization of a static blade deflection test, von Mises stress distribution and tip deflection 13 Turbulent Windfield Generator figure 15: The Turbulent Windfield Generator module Inside the Turbulent Windfield Generator [7] module a correlated, turbulent windfield can be created using the Sandia Method [8]. The windfield objects generated here can later be used within a FAST simulation. The different timesteps can be visualized using the slider inside the toolbar. It is important to note that creating windfields is computationally very expensive, increasing the number of points or timesteps results in much larger computational times. 14 FAST Unsteady Aeroelastic Simulation figure 16: The FAST Unsteady Aeroelastic Simulation module From inside the FAST module a whole aeroelastic FAST simulation can be set up, run and post processed from QBlades internal database. To setup a FAST simulation a rotor, a windfield (with a suitable diameter) and a blade structure are needed in the database. A FAST simulation can be defined by pressing the New button. 15 figure 17: Parameter tab of FAST Simulation dialog To setup a simulation a windfield, rotor and blade structure need to be selected and simulation parameters for FAST and AeroDyn [9] and environmental parameters need to be specified in the Parameters tab (figure 17). The degrees of freedom of the structural model (FlapDOF 1&2, EdgeDOF) can be enabled or disabled for the simulation. figure 18: Output Sections tab of FAST Simulation dialog 16 In the second tab Output Sections (figure 18) of the FAST Simulation dialog virtual strain gages can be distributed and AeroDyn output can be enabled / disabled for every blade station. figure 19: Output Parameters tab of FAST Simulation dialog In the third tab Output Parameters (figure 19) the desired FAST output parameters can be selected. Hovering the mouse over one of these parameters enables a tooltip with a short explanation. A more detailed explanation can be found inside the FAST User’s Guide [10]. A simulation is started by pressing the Start Simulation button from the dock. When a simulation is finished the FAST results are automatically loaded inside QBlades database and can be investigated and compared in the graphs. There are two types of graphs, FAST graphs and Blade graphs. FAST graphs can plot the fast variables, or aerodyn variables (for one selected section). AeroDyn variables are plotted for the section that is selected inside the combobox the toolbar. Blade graphs can only plot AeroDyn results (all blade sections at once) for the timestep that is currently selected by the slider in the toolbar. The FAST simulation files can be exported from the FAST Simulation menu and be used to setup more advanced FAST simulations outside QBlade. 17 References [1] Marten, D.: QBlade Guidelines v 0.6, (2012), TU Berlin [2] Jonkman, J.: NWTC Computer-Aided Engineering Tools (FAST) http://wind.nrel.gov/designcodes/simulators/fast/ [accessed 9-May-2014] [3] Deperrois, A.: XFLR5 Analysis of foils and wings operating at low Reynolds numbers , 2009, Availiable from: http://www.xflr5.com/xflr5.htm, [accessed 9-May-2014] [4] Montgomerie, B: Methods for Root Effects, Tip Effects and Extending the Angle of Attack Range to +-100deg, with Application to Aerodynamics for Blades on Wind Turbines and Propellers , FOI Swedish Defence Research Agency, Scientific Report FOI-R-1035-SE, 2004 [5] Viterna, L.A.; Corrigan, R.D.: Fixed Pitch Rotor Performance of Large Horizontal Axis Wind Turbines, NASA Lewis Research Center, Cleveland, Ohio, 1982 [6] Lennie, M. : Development of the QFem solver: The development of a modal analysis code for wind turbine blades in QBlade, Master’s thesis, KTH, Heat and Power Technology, 2013 [7] Moesus, N.: Erstellung eines Windfeldgenerators und einer Schnittstelle für Struktur und Aerodynamik Simulation von Windenergieanlagen, Bachelor Thesis, TU Berlin, 2013 [8] Veers, P. S.: Three-Dimensional Wind Simulation. Sandia Report. Albuquerque, New Mexico, Sandia National Laboratories, 1988 [9] Laino, D. J.: NWTC Computer-Aided Engineering Tools (AeroDyn) ,http://wind.nrel.gov/designcodes/simulators/aerodyn/ [accessed 9-May-2014] [10] Jonkman, J., Buhl, M.: FAST User’s Guide, Technical Report, NREL/EL-500-38230, 2005 18
© Copyright 2025