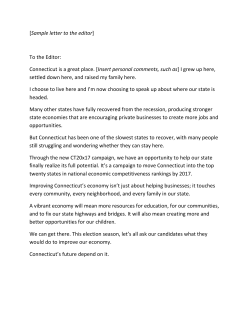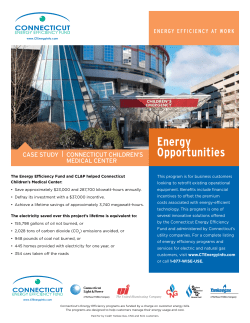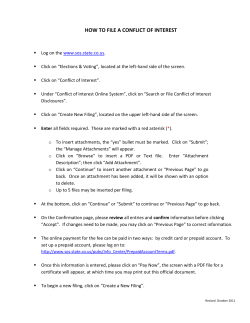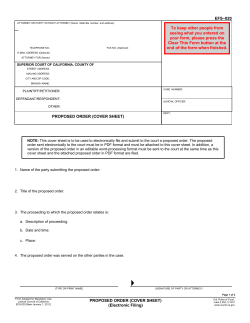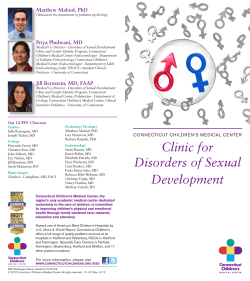- CIVIL E FILING MANUAL
CIVIL E-FILING MANUAL A Guide for Attorneys and Law Firms Judicial Branch, State of Connecticut Last Updated: 4/23/2014 TABLE OF CONTENTS TABLE OF CONTENTS .................................................................................................................................... I ENROLLMENT FOR ATTORNEYS OR LAW FIRMS ........................................................................................... 2 E-FILING A NEW CASE.................................................................................................................................. 4 E-FILING AN APPEARANCE......................................................................................................................... 16 E-FILING A PLEADING/MOTION WITH A PREPARED PDF DOCUMENT .......................................................... 21 E-FILING A PLEADING/MOTION THAT IS A SYSTEM-POPULATED FORM....................................................... 31 E-FILING A RECLAIM .................................................................................................................................. 37 CORRECTION OF ERRORS IN E-FILING ........................................................................................................ 43 CONTACTS AND SUPPORT ......................................................................................................................... 47 Judicial Branch, State of Connecticut i ENROLLMENT FOR ATTORNEYS OR LAW FIRMS Before you enroll in E-Services you should check your browser requirements by selecting the Getting Started tab and clicking on Hardware and Software Requirements. There is no charge for enrollment. 1. In the address bar, type http://www.jud.ct.gov 2. Click on E-Services in the left menu to go to the E-Services Welcome Page: 3. Click on Enroll below Self-Represented Parties and Attorneys; the following screen will appear: Judicial Branch, State of Connecticut 2 ENROLLMENT FOR ATTORNEYS OR LAW FIRMS (CONTINUED) 4. Click the link to see additional information on the Enrollment Application Process. 5. Click Enroll to go directly to the enrollment page Note: All required data is indicated by red asterisks. 6. Click in each field and fill in the necessary information 7. Be sure to Print the E-Services Enrollment screen for your records before you click Enroll 8. Click on ENROLL at the bottom of the page 9. Verify your email address by clicking OK Note: Your password will be mailed to you by U.S. Mail within seven days at the address that you have on file with the Statewide Grievance Committee. Judicial Branch, State of Connecticut 3 E-FILING A NEW CASE With a few exceptions, all civil case types are now e-filable. A list of the exceptions to mandatory e-filing can be found in the revised Procedures and Technical Standards for E-Services. All filers are strongly encouraged to review these procedures and technical standards, which contain important information and requirements on efiling and E-Services. In all civil matters, with a few exceptions, e-filing by attorneys and firms without an exclusion from electronic services requirements is mandatory for newly-filed cases and all existing e-filable cases. Self-represented Parties are allowed to enroll in E-Services and request electronic access to their Superior Court civil cases in order to file and look at documents and mark short calendar matters in their civil cases electronically. Note: An existing e-filable case may be identified by its docket number. If the number that follows the year is a 5 or a 6, the case is e-filable (for example, HHD CV 12 5001234 or FBT CV 12 6021015). If the number that follows the year is a 4, the case is not e-filable (for example, HHB CV 09 4000196). Payment of all court fees for filing documents in existing and newly initiated e-filable civil cases must be made electronically through e-filing. Payment can be made by credit card (MasterCard, Visa, American Express or Discover) or by electronic check. Initiate a New Case Before you begin electronic filing, prepare the Summons and Complaint or other documents that you will be serving on the defendants and have the documents served on the appropriate party or parties. When the documents are returned to you by the marshal, scan and save the summons, complaint and any exhibits, and the marshal’s return as three separate PDF documents. If you have an “Additional Parties Page,” that document must be scanned and saved as a separate PDF document. Note: Some case types require the inclusion of other types of documents such as an application or an order for hearing and notice, or the filing of documents prior to the service on the defendant. You would also prepare those documents and convert them to PDF and file them with the court prior to service so that the Clerk of the Court can enter a date or other necessary information. 1. In the address bar, type http://www.jud.ct.gov 2. Click on E-Services in the left menu to go to the E-Services Welcome Page: 3. Click Log-in; a Security Alert may appear Judicial Branch, State of Connecticut 4 E-FILING A NEW CASE (CONTINUED) 4. Click OK 5. Enter the juris number and password Note: All e-filing transactions are attributed to the logged-in juris number. Generally, you will login with the firm juris number for this reason. Use the individual juris number of the attorney to sign documents. If you forget the password, click on Forgot Password? for help. 6. Click Login 7. Choose Civil/Family Menu from the menu on the E-Services Menu 8. Choose E-file A New Case from the menu on the Civil/Family Menu page; you will see the following page: 9. Click the drop down arrow to select the case type you wish to file from the list 10. Click “Yes” or “No” to indicate whether the case includes Prejudgment Remedy documents Note: If you select “Yes,” you will be directed to file your action at the Clerks’ Office since you cannot electronically initiate cases that include prejudgment remedy documents. Documents filed in the case after this initial filing must be filed electronically. Do not select “yes” if the prejudgment remedy is based upon a commercial waiver. You can file a case with a PJR based upon a commercial waiver electronically. Include all documents with your complaint when filing a case with a PJR based upon a commercial waiver. 11. If the case type selected is an Administrative Appeal, the following screen will appear: Judicial Branch, State of Connecticut 5 E-FILING A NEW CASE (CONTINUED) 12. Click next to the format that matches your summons and complaint: one document or two separate documents; 13. You will also be asked to indicate whether the case is being filed on behalf of a state agency. If you select “yes,” you will be asked to certify that no fee is due in connection with your filing under section 52-259a of the Connecticut General Statutes. Do not select “Yes” unless, under the statute, no court entry fee is due in connection with your filing. 14. Choose Continue; the following screen will appear Judicial Branch, State of Connecticut 6 E-FILING A NEW CASE (CONTINUED) Enter Basic Summons Information The information that you enter must match the information in the summons that was served on the defendant(s). You cannot correct any errors in your summons as served while you are entering your information here. 1. Under Basic Summons Information, click the drop-down arrow to select the Judicial District and Town Note: You may use the Tab button on your keyboard to move from one field to the next one. 2. Click on the Calendar icon to the right of the field to select the return date Note: Click on the month in the upper-right or left corners of the calendar to view other months 3. Click on the Date that is on your summons as a return date 4. Click the drop-down arrow to select the monetary demand 5. Click in the appropriate circle to respond to the query regarding other relief sought Note: In a foreclosure action, please select “No Monetary Demand” and “yes” for other relief sought. 6. Enter the appropriate JURIS # in the field Note: This JURIS # must be the same as the login JURIS # in order to successfully complete the filing process. 7. Click the drop-down arrow to select the number of plaintiffs 8. Click the drop-down arrow to select the number of defendants 9. Click the drop-down to select the number of garnishees, if appropriate. 10. As you scroll down, you will see the area where you will enter basic information about the first named plaintiff and first named defendant. Judicial Branch, State of Connecticut 7 E-FILING A NEW CASE (CONTINUED) Enter First Plaintiff and First Defendant 1. Click the drop-down arrow to identify the status of the First Named Plaintiff (i.e., Person, Person PPA, Firm/Corporation, Government Entity or Executor/Administrator). Depending upon your selection, you will be asked to provide different information. For example, the following screen shows what information is required when you select Executor/Administrator: 2. If the First Named Plaintiff is an Executor/Administrator, enter the Last Name in the Last Name field 3. Enter the First Name in the First Name field 4. Enter the Middle Initial (if any) in the Middle Initial field (MI) 5. In the area marked “Name Info Continued,” enter the additional information, including the name of the estate. 6. If the First Named Plaintiff is a Person, Firm/Corporation, Government Entity or Executor/Administrator, enter the name of the corporation, firm, or government entity in the field provided. 7. Click the drop-down arrow to identify the status of the First Named Defendant 8. If the First Named Defendant is a person, enter the Last Name in the Last Name field 9. Enter the First Name in the First Name field 10. Enter the Middle Initial (if any) in the Middle Initial field (MI) 11. If the First Named Defendant is a Corporation, Firm or Government Entity, enter the name of the corporation, firm, or government entity in the field provided. Attach Supporting Documents You must attach the documents for the case that you are returning. You may have a single document that is both summons and complain or a separate document for the summons and for the complaint, or you may have additional documents to attach, depending upon the case type you are filing. All documents must be in PDF format, a file format that retains the way a document appears regardless of the software that was used to create the file. The Judicial Branch provides some information on creating a PDF document. Please click creating a PDF document for more information. 12. Click on the Browse button to the right of the field to locate the Summons file. If you are filing a single document (both summons and complaint), you must attach that document here. Note: The Judicial Branch does not require any particular format when you name the PDF documents. However, avoid using special characters and or including spaces in the name of your document. Judicial Branch, State of Connecticut 8 E-FILING A NEW CASE (CONTINUED) 13. Click the down-arrow to choose the location in which the Summons file is stored. 14. You will see the following screen: Harris, Estate Harris_Summons_13 Click to select the document you wish to attach. Please be sure it is the correct document. 15. Click once to select the file and click Open; the file will appear in the box under Summons for this case (shown below) 16. Click Browse to the right of the field to locate the Complaint file 17. Click the down-arrow to choose the location in which the Complaint file is stored 18. Click once to select the file and click Open; the file will appear in the box under Complaint for this case (shown below). You can also click twice on the file name, and the document will upload. 19. Click Browse to the right of the field to locate the Return of Service file 20. Click the down-arrow to choose the location in which the Return of Service file is stored 21. Click once to select the file and click Open; the file will appear in the box under Return of Service for this case Judicial Branch, State of Connecticut 9 E-FILING A NEW CASE (CONTINUED) 22. If you have an additional parties page, you would browse and attach that document in the same way that you have browsed and attached the prior three documents. 23. Click the Continue button at the bottom of the page; allow the system time to upload your documents 24. If you listed more than one plaintiff or defendant, you will see a screen that asks you to fill in fields with additional information about these parties. Note: If you are not asked to provide information on all the parties named in your summons, make sure that you entered the correct number of parties at the top of the screen. 25. Click the drop-down arrow to identify the Status of the Additional Party (i.e., Person, Person DBA, Corporation/Firm, Government Entity or Executor/Administrator). You will enter the information for each additional party that is requested. 26. If the party is a person, enter the Last Name in the Last Name field; enter the First Name in the First Name field; and enter the Middle Initial (if any) in the Middle Initial field (MI) 27. If the party is a Corporation/Firm or Government Entity, enter the name of the corporation/firm or government entity in the field provided for corporation or government parties 28. Click Continue at the bottom of the page to go to the verify data and documents page 29. Review the summary information as well as the documents that you have attached. Be sure to review all information that you have entered regarding the case at this screen. Note: You can check the location of the judicial district to which you are returning this case on this page. 30. Check to be sure that you have selected the correct documents by scrolling in each window. Each document that you are filing appears in a separate window. Note: E-filing does not screen your documents, so you must check them yourself. Judicial Branch, State of Connecticut 10 E-FILING A NEW CASE (CONTINUED) 31. The documents will display separately in the windows. To view the entire document, click on View All Pages at the top of each window. Click the down-arrow to move through the document once you have clicked View All Pages. 32. If you find any mistakes in the information you have entered or in the documents you have attached, use the gray buttons at the bottom of the screen to navigate through the e-filing system to correct the mistakes. Note: DO NOT click the Back button on your browser or the Cancel button to return to the previous page. Clicking either button will clear the information that you have entered. Use ONLY the gray buttons provided at the bottom of each screen to move back and forth in e-filing. Change Case Type will return you to the first screen in case initiation; Change Information will return you to the last screen, where you entered the information from the summons and attached the documents. If you need to change the information that you entered regarding additional parties, you will have to click the Change Information button and then click the Continue button on the bottom of that page to return to the Additional Parties page. Judicial Branch, State of Connecticut 11 E-FILING A NEW CASE (CONTINUED) 33. If all information is correct, click in the box under Certification. 34. Enter the individual juris number in the field provided Note: The juris number cannot be a firm number. It must be an individual juris number to comply with P.B. Sections 4–2 and 4-4 which require that a filer sign documents with an individual juris number. 35. You may also enter notes that will appear in the shopping cart and can be seen only by the logged-in juris number. For example, you could enter a client file number or indicate that this case should not be filed before a certain date. 36. Click the Continue button to move to the payment screen Judicial Branch, State of Connecticut 12 E-FILING A NEW CASE (CONTINUED) Process a Payment You can look at the documents you are filing by clicking on the links. If you find any errors, you will have to remove the item from the shopping cart and begin again. To remove the item, click on the Remove Item from Shopping Cart link beneath the Payment Amount. You will be asked to confirm that you want to delete the item and cancel the transaction. 1. Click in the box to the left of the item you are paying for: Note: If you want to process payment on several items simultaneously, you can click next to each item you want to pay for. If you want to file additional cases or documents, do not click in the box. Instead, click on Return to Civil/Family Menu to return to the menu and file new cases or new documents in other cases. Unpaid Items will remain in the shopping cart for 56 days. These items are not filed until the fee is paid. 2. Select either Pay by Credit Card or Pay by Check at the bottom of the screen 3. To pay by check, fill in the required fields for Name, Routing/Transit Code, and Bank Account number. You will enter account and routing code numbers twice. Note: The Judicial Branch does not capture this information in its database. Therefore, you will have to enter this information each time you file an item that requires payment. Judicial Branch, State of Connecticut 13 E-FILING A NEW CASE (CONTINUED) Note: If you have a debit filter on your account, which means that the account holder has told the bank that only certain people/companies are allowed to debit your account, you must notify your bank to allow a debit on your account for e-filing payments. Otherwise, the debit will not be permitted by your bank and the e-check will be returned unpaid to the Judicial Branch. For additional information, please contact EServices Support at (866) 765-4452. 4. To pay by credit card, fill in the fields for first name and last name, e-mail address, telephone number (optional), credit card number, and expiration date. 5. Click Pay Now after filling in all required information; a confirmation screen will appear with payment information on the total payment and document summary information on each document filed. Judicial Branch, State of Connecticut 14 E-FILING A NEW CASE (CONTINUED) Note: A service fee is charged on payments made by credit card. The service fee is computed on the amount of the total payment. The service fee is not broken down for each individual item paid for in a single transaction. 6. Print or save this confirmation page for your records. If you do not print this page, you can view and save a copy of the confirmation page by going to My E-Filed Items on the Civil/Family Menu, choosing a time frame of up to thirty days at a time, and selecting Details to the right of the item for which you need the confirmation page. If you select the payment number, you will see the Payment Information for the whole payment transaction. Judicial Branch, State of Connecticut 15 E-FILING AN APPEARANCE In the address bar, type http://www.jud.ct.gov 1. Click on E-Services in the left menu to go to the E-Services Welcome Page: 2. Click Log-in at the bottom of the page; a Security Alert may appear 3. Click OK 4. Enter the juris number and password Note: All e-filing transactions will be attributed to the logged-in juris number. Generally, the log-in juris number is the firm juris number for this reason. The individual juris number of the attorney is used to sign documents. If you forget the password, click on Forgot Password? for help. 5. Click Login 6. Click Civil/Family Menu in the menu bar on the left of the screen 7. Under E-File on an Existing Case on the e-filing menu, click By Party Name Note: If you know the docket number of your case including the location code, you may use the By Docket Number option. Judicial Branch, State of Connecticut 16 E-FILING AN APPEARANCE (CONTINUED) 8. Type the Party Name in the Party Name box Note: The name of either the Plaintiff or the Defendant or the first three letters of either name will be enough to generate an alphabetical list of cases. You may also filter and sort the cases by choosing a location, a case category, or an order for the display of the cases. 9. Click on the Docket Number of the case that you wish to select 10. Choose E-File an Appearance from the drop-down arrow and click Go to get to the appearance screen Note: Until you have filed an appearance, E-file an Appearance will be the only option that is available to you in this drop-down box. A message will appear on the screen stating that the logged in juris number has not filed an appearance in the file. (see screenshot above) Judicial Branch, State of Connecticut 17 E-FILING AN APPEARANCE (CONTINUED) 11. Click in the box next to the name of the specific party for whom you are appearing or select All Plaintiffs or Defendants Note: If you are filing an appearance on behalf of a Committee in a foreclosure action, the Clerk must enter “Committee” as a party. If you do not see the option to click next to “Committee,” please call the court where your action is pending and ask that “Committee” be added as a party. 12. If you are filing an appearance in place of an appearance that is already on file or if you are filing an appearance in addition to an existing appearance, click in the appropriate boxes. 13. If you want to fill in the area next to Other, you must first select a party for whom you are filing an appearance. 14. Click Yes or No to indicate whether you agree to accept certification by email for documents filed by other parties in the case under Practice Book Section 10-13. If you agree to accept service electronically, other parties are required by Section 10-13 to send copies of what they file to you by e-mail. The Court does not send notice by email. 15. Click in the Telephone Number field and in the E-Mail Address field and enter the information Note: If you agree to accept certification by email, be sure to fill in your email address. 16. Confirm your individual JURIS # which is your electronic signature on this appearance. 17. Click Continue to go to the certification of service page Note: The information that you enter on this page will be printed on the form that the system creates for you to file. Practice Book Section 3-4 requires that whenever an appearance is filed in any civil or family action, a copy of that appearance must be mailed or delivered to all counsel and self-represented parties of record. Judicial Branch, State of Connecticut 18 E-FILING AN APPEARANCE (CONTINUED) 18. Provide the appropriate information about addresses of service; 19. Sign your appearance by entering your individual juris number: 20. Enter the telephone number and the date of mailing or delivery 21. Click Continue Note: DO NOT click the Back button on your browser or the Cancel button to return to the previous page. Clicking either button will clear the information that you have entered. Use ONLY the gray buttons provided at the bottom of the screen to move back and forth in e-filing. 22. Review your appearance when the form appears Judicial Branch, State of Connecticut 19 E-FILING AN APPEARANCE (CONTINUED) 23. Click E-File this Appearance after you have reviewed the appearance 24. The confirmation page will display Note: You are required to print this screen or save it electronically for your file. If you do not print or save a copy of this screen, you can select My E-Filed Items from the Civil/Family Menu and view a list of your e-filings for a particular date or a particular period of time, up to thirty days. Click on Details next to the filing in the list that is displayed to obtain the confirmation page for the item. 25. Click on the Docket Number in order to return to the case detail page. You can now view all electronically viewable documents and file documents electronically in this matter. To return to the Civil/Family Menu, click that Return to Civil/Family Menu button. Judicial Branch, State of Connecticut 20 E-FILING A PLEADING/MOTION WITH A PREPARED PDF DOCUMENT Certain documents cannot be filed electronically, including a pre-service application for order of notice, a motion to quash or for protective order filed on behalf of non-parties, a motion to be made a party or to intervene, and sealed or lodged documents. For a complete listing, please look at the revised Procedures and Technical Standards of E-Services. 1. In the address bar, type http://www.jud.ct.gov 2. Click on E-Services in the left menu to go to the E-Services Welcome Page: 3. Click Log-In; a Security Alert may appear 4. Click OK 5. Enter the juris number and password Note: All e-filing transactions will be attributed to the logged-in juris number. Generally, the log-in juris number is the firm juris number for this reason. The individual juris number of the attorney is used to sign documents. If you forget the password, click on Forgot Password? for help. 6. Click Civil/Family Menu in the menu bar on the left of the screen Note: On this page, you will see a list of your cases in which recent activity has occurred. The red !New icon means activity has taken place in the last three days; the green !New icon means activity has taken place in the past fourteen days. 7. Under E-File on an Existing Case on the e-filing menu, choose List My Cases to display a list of all cases in which you have an active appearance. Note: You may also locate a case by choosing By Docket Number and filling in the requested fields with the location, category, year, and docket number or by name, by choosing By Party Name and filling in the name of either the plaintiff or defendant. The name of any party or the first three letters of a name will be enough to generate a list of cases. Judicial Branch, State of Connecticut 21 E-FILING A PLEADING/MOTION WITH A PREPARED PDF DOCUMENT (CONTINUED) 8. The system will automatically populate the Juris Number field with the logged in juris number; you cannot change this number Note: If you would like to narrow your search further, you may also fill in the Category, Location, and Order By fields 9. Click Search 10. Click on the Docket Number of the case that you wish to select 11. The Case Detail screen will appear. To view the document list, scroll down the page. To view judicial notices for the file, click on the Notices tab that appears on the left of your screen below the case name. (see screen below) Judicial Branch, State of Connecticut 22 E-FILING A PLEADING/MOTION WITH A PREPARED PDF DOCUMENT (CONTINUED) 12. Click the drop-down arrow to the right of the Select Case Activity at the top of the screen (see screen above) Note: If you have not yet filed an appearance in a case, the system will only offer you the option of filing an appearance. Once you have filed your appearance, you will see three options when you click the dropdown arrow. 13. Select E-File A Pleading Or Motion 14. Click GO to get to the Select Pleading/Motion/Other screen 15. Click on a gray button from the bar on the left to view a list of pleadings/motions in that category or enter a word into the Search Criteria field and click Search Note: If you are having difficulty locating the appropriate title for the pleading or motion that you wish to file, enter the first three or four letters of a main word in the caption of your motion in the Search Criteria field and click Search to view a list of all options containing those letters. When you are selecting the item you wish to file, you are indicating: (a) whether the item is to appear on a calendar (i.e., motions, applications or objections); (b) whether the item requires intervention by the clerk (i.e., requires the insertion of a hearing date and return to the filer); and (c) whether you will be attaching a document or filing a system-populated form. You are also selecting the title for your pleading that will be displayed on the calendar and on the case detail page. The system-populated forms are: Appearance, Motion for Continuance, Reclaim, Claim to Jury of 6, Certificate of Closed Pleadings and Withdrawals of all kinds except for Withdrawal of Appearance. In some instances, you may not be able to find the exact title of the document that you are filing. The efiling system also contains “generic options” such as Request or Motion – See File; however, try to avoid using those options unless it is absolutely necessary. Note: It is important that you select the title of your document carefully. For example, if you select “Motion for Extension of Time” instead of “Request for Extension of Time” when you are actually seeking an extension of time to respond to interrogatories under Practice Book Section 13-7 (a)(2), your request will appear on the short calendar even though no court action should be required. Judicial Branch, State of Connecticut 23 E-FILING A PLEADING/MOTION WITH A PREPARED PDF DOCUMENT (CONTINUED) 16. Click in the circle to the left of the title of the pleading or motion from the list that is displayed by either method. 17. Click the Continue button at the bottom of the page Note: Only use the grey buttons at the bottom of each screen in e-filing to navigate through the system. Do not use the Back button in your browser, or you may lose all of the information that you have entered. 18. Confirm that you have selected the correct pleading/motion 19. Fill in the additional description of the pleading or motion you are filing Note: Entering the additional description provides information that helps the Judge on the bench, other counsel and self-represented parties, and the court staff. It is also required by the revised Procedures and Technical Standards of E-Services. Use the additional description area to: identify by title and entry number the motion to which the objection is being filed (#110 – Motion to Compel); enter the name of the party or the party number of the party against whom a default or other order is being sought (Defendant James Ford, Party #53); reference by title and entry number the pleading in connection with which the supporting or opposing brief or memorandum is being filed (as to #103 – Motion to Dismiss); list by entry number any other motions or pleadings that are relevant to the document being filed Note: The information you enter in the additional description field appears on the case detail screen under the caption of the motion you are filing. Judicial Branch, State of Connecticut 24 E-FILING A PLEADING/MOTION WITH A PREPARED PDF DOCUMENT (CONTINUED) 20. Click in the box next to the party or parties for whom you are filing 21. Click to confirm that you have reviewed the documents you are filing to ensure that they do not contain personal identifying information as defined in section 4-7. 22. Click Browse to locate the PDF document that you wish to file Note: Certain pleadings/motions are filed by providing information that then populates the fillable form (i.e., Reclaim, Jury Claim, Certificate of Closed Pleadings, Appearances, Motions for Continuance, and Withdrawals of all kinds, except Withdrawals of Appearance). These types of pleadings/motions are referred to as system-populated forms. For these pleadings/motions, you will need to fill in the required fields. You don’t have the option to browse and attach a document that you have created if you have selected a system-populated form. For all other pleadings/motions that you create or other types of fillable forms such as Executions or Exemption claim forms, you prepare the document, then convert it to PDF, and then submit the document in that format. On the document that you create, you may include on the signature lines one of the following: the individual juris number, a typed name, a facsimile signature, or a pen-to-paper signature. However, regardless of anything that appears on the signature lines of an e-filed document, a document filed through e-filing is signed for the purposes of Section 4-2 and Section 10-14 of the Practice Book because of the entry in the e-filing system of the individual juris number of the attorney who electronically files the document. 23. In the Choose file box, click the down-arrow to choose the location in which the document is stored 24. Click once on the document you wish to attach. Judicial Branch, State of Connecticut 25 E-FILING A PLEADING/MOTION WITH A PREPARED PDF DOCUMENT (CONTINUED) 24. Click Open; the file will appear in the box next to Browse 25. Click Continue Note: This next screen allows you to review the pleading/motion that you are filing. Be sure to review the entire document you are filing. E-filing does not screen your document. Click View All Pages as PDF at the top right of the display window to look at all pages of your document. 26. Review your document Note: If you are having difficulty seeing your document, please be sure that your PDF viewer (for example, Adobe Reader) is up-to-date (for Adobe Acrobat® Reader ®, 9.0 or higher), and that you are using a supported browser Microsoft Internet Explorer® 9 or higher, or Firefox 25.0 or higher. Do not use Google Chrome to access E-Services of e-filing because document uploading issues can occur. 27. Click in the box under Certification 28. Fill in your individual juris number (not the firm juris number) to sign your pleading 29. Click the E-File this Pleading/Motion button Judicial Branch, State of Connecticut 26 E-FILING A PLEADING/MOTION WITH A PREPARED PDF DOCUMENT (CONTINUED) Note: You may click on Cancel, Change Pleading/Motion/Other Information, Select a Different Case or Select a Different Pleading/Motion/Other instead of continuing. Use only the navigation buttons at the bottom of each screen. Do not use the Back button on your browser. 30. The confirmation page appears. 31. Print this Confirmation page for your records. Note: You are required to print this screen or save it electronically for your file. If you do not print or save a copy of this screen, you can select My E-Filed Items from the Civil/Family Menu and view a list of your efilings for a particular date or a particular period of time, up to thirty days. Click on Details next to the filing in the list that is displayed to obtain the confirmation page for the item. Judicial Branch, State of Connecticut 27 E-FILING A PLEADING/MOTION WITH A PREPARED PDF DOCUMENT (CONTINUED) Process a Payment for a Pleading/Motion You can look at the documents you are filing by clicking on the links in the Shopping Cart. If you find any errors, you will have to remove the item from the shopping cart and begin the filing process again. To remove the item, click on the Remove Item from Shopping Cart link beneath the Payment Amount. You will be asked to confirm that you want to delete the item and cancel the transaction. 32. Click in the box to the left of the item you are paying for: Note: If you want to process payment on several items simultaneously, you can click next to each item you want to pay for. If you want to file additional cases or documents, do not click in the box. Instead, click on Return to Civil/Family Menu to return to the menu and file new cases or new documents in other cases. Unpaid Items will remain in the shopping cart for 56 days. These items are not filed until the fee is paid. 33. Select either Pay by Credit Card or Pay by Check at the bottom of the screen 34. To pay by check, fill in the required fields for Name, Routing/Transit Code, and Bank Account number. You will enter account and routing code numbers twice. Click Process Payment Note: The Judicial Branch does not capture this information in its database. Therefore, you will have to enter this information each time you file an item that requires payment. Judicial Branch, State of Connecticut 28 E-FILING A PLEADING/MOTION WITH A PREPARED PDF DOCUMENT (CONTINUED) Note: If you have a debit filter on your account, which means that the account holder has told the bank that only certain people/companies are allowed to debit your account, you must notify your bank to allow a debit on your account for e-filing payments. Otherwise, the debit will not be permitted by your bank and the e-check will be returned unpaid to the Judicial Branch. For additional information, please contact EServices Support at (866) 765-4452. 35. To pay by credit card, fill in the fields for first name and last name, e-mail address, telephone number (optional), credit card number, and expiration date. 36. Click Pay Now after filling in all required information; a confirmation screen will appear with payment information on the total payment and document summary information on each document filed. Judicial Branch, State of Connecticut 29 E-FILING A PLEADING/MOTION WITH A PREPARED PDF DOCUMENT (CONTINUED) Note: A service fee is charged on payments made by credit card. The service fee is computed on the amount of the total payment. The service fee is not broken down for each individual item paid for in a single transaction. 37. Print or save this confirmation page for your records. If you do not print this page, you can view and save a copy of the confirmation page by going to My E-Filed Items on the Civil/Family Menu, choosing a time frame of up to thirty days at a time, and selecting Details to the right of the item for which you need the confirmation page. If you select the payment number, you will see the Payment Information for the whole payment transaction. Judicial Branch, State of Connecticut 30 E-FILING A PLEADING/MOTION THAT IS A SYSTEM-POPULATED FORM System-populated forms are created within the e-filing system. The system takes the information already in the file and fills in the majority of the fields in the form. The six system-populated forms are appearances, reclaims, motions for continuance, withdrawals (except for withdrawals of appearance), certificates of closed pleadings, and jury claims. Note: Many other fillable forms are available on the website. To use those forms, click on Forms from the links on the Judicial Branch homepage. Fill in the form you wish to file and save it as a PDF document. You would then follow the steps for filing a Pleading/Motion with a Prepared PDF Document. 1. In the address bar, type http://www.jud.ct.gov 2. Click on E-Services in the left menu to go to the E-Services Welcome Page: 3. Click Log-in at the bottom of the page; a Security Alert may appear 4. Click OK 5. Enter the juris number and password Note: All e-filing transactions will be attributed to the logged-in juris number. Generally, the log-in juris number is the firm juris number for this reason. The individual juris number of the attorney is used to sign documents. If you forget the password, click on Forgot Password? for help. 6. Click Login 7. Click Civil/Family Menu in the menu bar on the left of the screen Judicial Branch, State of Connecticut 31 E-FILING A PLEADING/MOTION THAT IS A SYSTEM-POPULATED FORM (CONTINUED) In addition to By Docket Number, where you enter the docket number for the case, two other options are available to locate the case on which you want to file: 8. To search by party name, click By Party Name, then type the name in the Party Name box 9. Click Search to display a list of all cases that have parties with the name provided. Note: The name of any party or the first three letters of any name will generate an alphabetical list of cases. You may also filter and sort the cases by choosing a location, case category, or an order for the display of the cases. a 10. Click on the Docket Number of the case that you wish to select from the list of cases displayed. 11. To search for a case from a list of the cases in which the logged-in juris number has an appearance, click List My Cases. 12. The system will automatically populate the Juris Number field with the logged-in juris number, and the number cannot be changed. Note: If you would like to narrow your search further, you may also fill in the Category, Location, and Order By fields 13. Click Search 14. Click on the Docket Number of the case that you wish to select from the list displayed E-FILING A PLEADING/MOTION THAT IS A SYSTEM-POPULATED FORM (CONTINUED) Judicial Branch, State of Connecticut 32 15. The Case Detail screen will appear. To view the document list, scroll down the page. To view judicial notices for the file, click on the Notices tab that appears on the left of your screen below the case name. 16. Click the drop-down arrow to the right of the Select Case Activity at the top of the screen to display all of your options 17. Click E-File a Pleading or Motion 18. Click GO to view the Select Pleading/Motion/Other options 19. Click the gray box to the left labeled Withdrawals 20. Click in the circle next to the item you wish to file Note: A withdrawal is a system-populated form. The e-filing system creates the document for you by completing sections on the form with information that is already in the system. This process means that when you are filing a withdrawal, you must be specific in choosing the correct withdrawal option to ensure that the appropriate sections on the withdrawal form (JD-CV 41) are filled out. Judicial Branch, State of Connecticut 33 E-FILING A PLEADING/MOTION THAT IS A SYSTEM-POPULATED FORM (CONTINUED) For example, if you are electronically withdrawing an action as to all defendants without costs, be sure to select Withdrawal of Action from the list of options available in e-filing. If you are withdrawing a motion, select that option from the list displayed. If you are withdrawing another type of document, you can select Withdrawal from the list of options. Once you make that selection, include the entry number and name of the document that you are withdrawing in the further description area. This information will appear on the form under the box marked Other. The only time that you can fill in, save as a PDF and attach a withdrawal form is when you are filing a Withdrawal in Part. 21. Click Continue at the bottom of the page 22. Fill in any additional description and select the party who you are filing for. 23. Click Continue 24. Fill in the reasons for the withdrawal and enter your individual juris number and address 25. Click Continue Judicial Branch, State of Connecticut 34 E-FILING A PLEADING/MOTION THAT IS A SYSTEM-POPULATED FORM (CONTINUED) 26. Review the information on the Certification of Service screen 27. If necessary, add or change the Address of Service in the fields provided 28. Complete Other Service Information if necessary 29. Sign the Certification of Service by entering in your individual juris number, and enter your telephone number, and the date 30. Click the Continue button at the bottom of the page 31. Review the form that you are filing to be sure the information is correct Note: E-filing does not review your document so you must look it over to make sure that it is correct. Please do not skip this step in the e-filing process. Click View All Pages as PDF to see the document. Judicial Branch, State of Connecticut 35 E-FILING A PLEADING/MOTION THAT IS A SYSTEM-POPULATED FORM (CONTINUED) Note: Remember that Practice Book Section 13-10 requires you to provide all counsel of record and selfrepresented parties with a copy of anything you file with the Court. You can return to the case detail page after you have filed your document to view or print a copy of it. This must be done electronically if the other party has agreed to accept service electronically. 32. Click E-File this Pleading/Motion; a confirmation screen will appear 33. Print the Confirmation of e-filed Transaction screen that appears for your records 34. Print or save this confirmation page for your records. If you do not print this page, you can view and save a copy of the confirmation page by going to My E-Filed Items on the Civil/Family Menu, choosing a time frame of up to thirty days at a time, and selecting Details to the right of the item for which you need the confirmation page. Judicial Branch, State of Connecticut 36 E-FILING A RECLAIM System-populated forms are created within the e-filing system. The system takes the information already in the file and fills in the majority of the fields in the form. The six system-populated forms are appearances, reclaims, motions for continuance, withdrawals (except for withdrawals of appearance), certificates of closed pleadings, and jury claims. Note: Many other fillable forms are available on the website. To use those forms, click on Forms from the Quick Links on the right side of the Judicial Branch homepage. Fill in the form you wish to file and save it as a PDF document. You would then follow the steps for filing a Pleading/Motion with a Prepared PDF Document. 1. In the address bar, type http://www.jud.ct.gov 2. Click on E-Services in the left menu to go to the E-Services Welcome Page: 3. Click Log-In; a Security Alert may appear 4. Click OK 5. Enter the juris number and password Note: All e-filing transactions will be attributed to the logged-in juris number. Generally, the log-in juris number is the firm juris number for this reason. The individual juris number of the attorney is used to sign documents. If you forget the password, click on Forgot Password? for help. 6. Click Civil/Family Menu in the menu bar on the left of the screen Note: On this page, you will see a list of your cases in which recent activity has occurred. The red !New icon means activity has taken place in the last three days; the green !New icon means activity has taken place in the past fourteen days. 7. Under E-File on an Existing Case on the e-filing menu, choose List My Cases to display a list of all cases in which you have an active appearance. Judicial Branch, State of Connecticut 37 E-FILING A RECLAIM (CONTINUED) Note: You may also locate a case by choosing By Docket Number and filling in the requested fields with the location, category, year, and docket number or by name by choosing By Party Name and filling in the name of either the plaintiff or defendant. The name of any party or the first three letters of either name will be enough to generate a list of cases from which you can select your case. 8. Click the docket number of the case you will be filing on 9. The Case Detail screen will appear; to view the document list or the complete appearances for your file, scroll down the page. To view judicial notices, click on the Notices tab just below the case name and docket number. 10. Click the drop-down arrow to the right of the Select Case Activity at the top of the screen to display all of your options Note: If you have not yet filed an appearance in a case, the system will only offer you the option of filing an appearance when you click the drop-down arrow, but once you have filed your appearance it will show several options. 11. Choose E-File a Reclaim; then click Go. The following screen will appear: Judicial Branch, State of Connecticut 38 E-FILING A RECLAIM (CONTINUED) 12. Click in the box next to the motion that you are reclaiming 13. Click in to indicate whether the case is a Superior Court matter, assigned for trial or a Family Support Magistrate Matter at the bottom of the page. 14. Click Continue to get to the Certification of Service screen 15. Add or change the Address of Service in the fields provided, If necessary 16. Complete Other Service Information if necessary 17. Complete Certification of Service by filling in your individual juris number, telephone number, and the date 18. Click Continue at the bottom of the page 19. Review the pleading/motion that you are filing to be sure the information is correct 20. Click E-File this Reclaim at the bottom of the page; a confirmation screen will appear Judicial Branch, State of Connecticut 39 E-FILING A RECLAIM (CONTINUED) 21. Print the Confirmation of e-filed Transaction page for your records. If you do not print this page, you can view and save a copy of the confirmation page by going to my e-filed items on the civil/family menu, choosing a time frame of up to thirty days at a time, and selecting details to the right of the item for which you need the confirmation page. Judicial Branch, State of Connecticut 40 E-FILINGTIPS Locate a Case There are three ways to locate a case in the e-filing system: 1. Click on List My Cases to show all of the cases in which you have an appearance 2. Click on By Party Name to show cases involving a particular party, either a plaintiff or a defendant Type only the first letter or the first few letters of the last name to see a list of cases beginning with the letter(s) you have entered. Do not type the entire name if you are uncertain about the spelling of the name, though, because the system will return no options on a misspelled name. 3. Click on By Docket Number only if you know the docket number of the particular case you wish to locate View an e-filed document, a list of e-filed documents, or judicial notices filed in an e-filable case 1. On the Case Detail page, scroll down to see the listing of documents 2. The screen will show complete information on all documents that have been filed in the case Note: If a document is electronically viewable, the caption will appear as a link and will be followed by a paper icon. Documents filed on paper in a case with a return date of 2009 and earlier are electronically viewable only if they are filed after December 5, 2009. Any paper filing prior to that date will remain on paper. 3. Click on the page icon to the right of any e-filed document to view the actual document itself Note: The further description entered when the document is filed appears beneath the caption of the document. 4. To view judicial notices, click on the Notices tab at the top of the Case Detail page. These notices can also be viewed from the case detail page on the Judicial Branch Case Look-up pages. Judicial Branch, State of Connecticut 41 E-FILING TIPS (CONTINUED) Find a motion, pleading, or document to file By means of the search mechanism Use as few words as possible to describe the pleading you wish to find. (i.e., for a Motion to Set Aside a Verdict, simply type “set” or “aside.”) Also type only the first letters of the word to find a document If you type key words in one order and get no hits, reverse the order and try again. For example, “jury claim” yields no results, but “claim jury” gives you the form. By means of the categories Click on the category of the pleading that you wish to file Most categories are self-explanatory and include documents that contain the main word listed. For example, an Objection to a Request to Revise is found in the Objections category, but the Request to Revise is found in the Requests category. The Affidavits category contains affidavits of all kinds. The General category includes most motions, demand for disclosure of defense, compliance, brief, acceptance of offer of judgment, application for capias, discovery responses, satisfaction of judgment, offer of proof, and return of record. The Pleadings category contains answers of all kinds, special defense, counterclaim, certificate of closed pleadings and replies of all kinds. If you cannot find the specific caption for the pleading, motion or document you wish to file, the e-filing system provides certain generic options, including Motion – See File, Request, Notice, and Objection. Do not use these options unless absolutely necessary. Note: Be sure to add a further description of any document that you are filing. The revised Procedures and Technical Standards of E-Services requires you to include, in the description field that is provided in the e-filing system, the entry number or numbers of any other documents that are relevant to the document being filed. Judicial Branch, State of Connecticut 42 CORRECTION OF ERRORS IN E-FILING The revised Procedures and Technical Standards of E-Services contains a section on corrective measures in efiling. The most common options are listed here. Correct an illegible or unreadable document When a technical problem (readability of legibility errors) exists with a document e-filed by an attorney, the attorney may seek the substitution of the document by filing a Motion to Substitute. The “Proposed Document for Substitution” must be attached to the motion. 1. Choose Motion to Substitute Electronic Document from the options displayed under the General Category 2. Click Continue 3. Add a further description (“Proposed document for substitution for summons and complaint”) in the area provided; 4. Select party for whom the motion is being filed; 5. Browse and attach the Motion and Proposed documents for Substitution that you have created and converted to PDF 6. Click Continue to go to the Review and Certify Pleading/Motion/Other screen 7. Click in the boxes to complete the certification and to indicate that your have attached an order page 8. Enter your individual juris number to sign your pleading and click Continue 9. Print or save a copy of the confirmation screen Judicial Branch, State of Connecticut 43 CORRECTION OF ERRORS IN E-FILING (CONTINUED) Correct an incorrectly filed motion 1. Choose Withdrawal of Motion from the options in the Withdrawal Category; click Continue Note: If you are withdrawing a filing that is not a motion, you will have the option of selecting Withdrawal from the list of options in the category. 2. Add a further description of the document that you are filing and select the parties for whom you are filing the withdrawal of motion. 3. Click Continue 4. Enter the caption and entry number of the document you wish to withdraw in the space provided; you may also enter the reason for filing the withdrawal. 5. Enter your individual juris number and address and click Continue 6. Review the certification of service information and add additional information, if necessary 7. Enter your individual juris number (your signature), your telephone number and the date that you are mailing or delivering the pleading to counsel and appearing parties; click Continue 8. Review the withdrawal form 9. Click E-file this pleading Note: The document that was incorrectly filed will remain viewable in the file even after you have filed your withdrawal, but no action will be taken it. The document may be sealed if the it contains personal identifying information in violation of P. B. Section 4-7 and the court or a party seeks relief under P.B. Section 11-20B, or upon motion, the Court grants such relief for other reasons. You must file a motion to seal personal identifying information if you are asking the court to seal personal identifying information under Section 11-20B. 10. Be sure to print or save a copy of the confirmation page that appears once you have successfully e-filed. Judicial Branch, State of Connecticut 44 CORRECTION OF ERRORS IN E-FILING (CONTINUED) Correct an incorrectly filed pleading or other document 1. Choose Withdrawal from the options in the Withdrawal Category 2. Click Continue 3. Enter the title and entry number of the pleading or document you wish to withdraw in the further description field; 4. Select the parties for whom you are filing the withdrawal, and click Continue 5. You may enter a reason for the withdrawal on this page 6. Enter your individual juris number and address, and click Continue 7. Review the certification of service information and add additional information, if necessary 8. Enter your individual juris number (your signature), your telephone number and the date that you are mailing or delivering the pleading to counsel and appearing parties 9. Click Continue 10. Review the withdrawal form 11. Click E-file this pleading Note: The document that was incorrectly filed will remain viewable in the file even after you have filed your withdrawal, but no action will be taken it. The document may be sealed if the it contains personal identifying information in violation of P. B. Section 4-7 and the court or a party seeks relief under P.B. Section 11-20B, or upon motion, the Court grants such relief for other reasons. 12. Be sure to print or save a copy of the confirmation page that appears once you have successfully e-filed. Judicial Branch, State of Connecticut 45 CORRECTION OF ERRORS IN E-FILING (CONTINUED) Correct data entered incorrectly at the time of case initiation To request that data incorrectly entered electronically at the time of case initiation be conformed to the correct information (case type, return date or party names) on the summons that was served, you may use Request to Conform Case Initiation Data Entry to Summons, New 1/09 (JD-CL-96). This form is available from the Judicial Branch website at: http://www.jud.ct.gov This request is a fillable form that can be filled in and saved as a PDF document, and then filed electronically. When you file the completed form electronically, be sure to select REQUEST TO CONFORM CASE INITIATION DATA ENTRY TO SUMMONS (JD-CL-96) from the options available to ensure that the request comes to the attention of the clerk of the court. Judicial Branch, State of Connecticut 46 CONTACTS AND SUPPORT For further information or support on e-Filing, please contact: For questions pertaining to e-Filing please contact: E-Support Helpline [email protected] Phone: 866-765-4452 [email protected] Phone: (860) 706-5321 Judicial Branch, State of Connecticut 47
© Copyright 2025