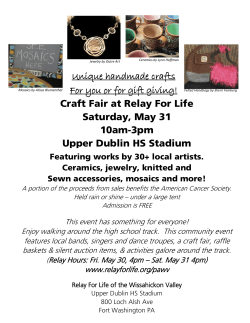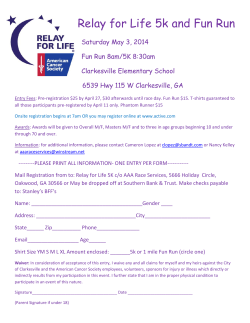User’s Manual Version 6.3C
User’s Manual Version 6.3C Account Manager Software for Windows DoorKing, Inc. 120 Glasgow Avenue Inglewood, California 90301 U.S.A. Phone: 310-645-0023 Fax: 310-641-1586 www.doorking.com P/N 1835-066 REV N, 7/13 Copyright 2013 DoorKing, Inc. All rights reserved. Page 2 1835-066-N-7-13 NOTICE DOORKING INC. reserves the right to make changes in the product described in this manual at any time and without notice or obligation of DoorKing Inc. to notify any persons of any such revisions or changes. Additionally, DoorKing Inc. makes no representations or warranties with respect to this manual. This manual is copyrighted, all rights reserved. No portion of this manual may be copied, reproduced, translated, or reduced to any electronic medium without prior written consent from DoorKing Inc. Companies, apartment complexes, names, and data used in the examples in this manual are fictitious unless otherwise noted. END-USER LICENSE AGREEMENT FOR DOORKING SOFTWARE IMPORTANT – READ CAREFULLY: This DoorKing End-User License Agreement (EULA) is a legal agreement between you (either an individual or entity) and DoorKing, Inc. for DoorKing software products which includes computer software programs and may include associated media, printed materials or other electronic documentation (SOFTWARE PRODUCT). By installing, copying, or otherwise using the SOFTWARE PRODUCT, you agree to be bound by the terms of this EULA. If you do not agree to the terms of this EULA, do not install or use the SOFTWARE PRODUCT. SOFTWARE PRODUCT LICENSE The SOFTWARE PRODUCT is protected by copyright laws and international copyright treaties, as well as other intellectual property laws and treaties. The SOFTWARE PRODUCT is licensed, not sold. DOORKING, Inc. licenses the DoorKing SOFTWARE PRODUCT for your use only. You assume all responsibility for the installation, operation and results. You may create copies of the SOFTWARE PROGRAM. You may not copy the printed materials or other electronic documentation accompanying the SOFTWARE PRODUCT. You may not reverse engineer, disassemble or decompile the SOFTWARE PRODUCT nor copy its features or methods of operation for use in any other program. You recognize that DoorKing’s source code, data, features and methods of operation are trade secrets belonging to DoorKing. You may permanently transfer all of your rights under this EULA, provided you retain no copies, you transfer all of the SOFTWARE PRODUCT (including the media and printed materials) and the recipient agrees to the terms of this EULA. Without prejudice to any other rights, DoorKing may terminate this EULA if you fail to comply with the terms and conditions of this EULA. In such event, you must destroy all copies of the SOFTWARE PRODUCT and all of its component parts. LIMITED WARRANTY DOORKING, INC. warrants that the SOFTWARE PRODUCT will perform substantially in accordance with the accompanying written materials for a period of ninety (90) days from the date of receipt. DOORKING, INC. warrants the diskettes on which on which the software is recorded to be free from defects in materials and faulty workmanship under normal use for a period of ninety (90) days after the date of the original purchase. If during this 90 day period a defect in the diskette should occur, the diskette may be returned for replacement without charge through your authorized DoorKing dealer. Your sole remedy in the event of a defect in a diskette is limited to replacement of the diskette as provided above. This remedy is your exclusive remedy for breach of this warranty. It gives you certain rights and you may have other rights which vary from state to state. EXCEPT FOR THE EXPRESS WARRANTY ABOVE, THE DOORKING REMOTE ACCOUNT MANAGER (PRODUCT) IS PROVIDED ON AN "AS IS" BASIS, WITHOUT ANY OTHER WARRANTIES, OR CONDITIONS, EXPRESS OR IMPLIED, INCLUDING BUT NOT LIMITED TO WARRANTIES OF MERCHANTABLE QUALITY, MERCHANTABILITY OR FITNESS FOR A PARTICULAR PURPOSE, OR THOSE ARISING BY LAW, STATUTE, USAGE OF TRADE OR COURSE OF DEALING. THE ENTIRE RISK AS TO THE RESULTS AND PERFORMANCE OF THE PRODUCT IS ASSUMED BY YOU. NEITHER WE NOR OUR DEALERS OR DISTRIBUTORS SHALL HAVE ANY LIABILITY TO YOU OR ANY OTHER PERSON OR ENTITY FOR ANY INDIRECT, INCIDENTAL, SPECIAL OR CONSEQUENTIAL DAMAGES WHATSOEVER, INCLUDING BUT NOT LIMITED TO LOSS OF REVENUE OR PROFIT, LOST OR DAMAGED DATA OR OTHER COMMERCIAL OR ECONOMIC LOSS, EVEN IF WE HAVE BEEN ADVISED OF THE POSSIBILITY OF SUCH DAMAGES OR THEY ARE FORESEEABLE; OR FOR CLAIMS BY A THIRD PARTY. OUR MAXIMUM AGGREGATE LIABILITY TO YOU, AND THAT OF OUR DEALERS AND DISTRIBUTORS SHALL NOT EXCEED THE AMOUNT PAID BY YOU FOR THE PRODUCT. THE LIMITATIONS IN THIS SECTION SHALL APPLY WHETHER OR NOT THE ALLEGED BREACH OR DEFAULT IS A BREACH OF A FUNDAMENTAL CONDITION OR TERM, OR A FUNDAMENTAL BREACH. SOME STATES / COUNTRIES DO NOT ALLOW THE EXCLUSION OR LIMITATION OF LIABILITY FOR CONSEQUENTIAL OR INCIDENTAL DAMAGES SO THE ABOVE LIMITATIONS MAY NOT APPLY TO YOU. 1835-066-N-7-13 Page 3 TABLE OF CONTENTS Section 1 – Introduction 1.1 Installation Guidelines – All Systems........................................................................................................7 1.2 Getting Started 1.2.1 Windows 8, Windows 7, Windows Vista or Windows XP Install ..............................................8 1.2.2 File Information.........................................................................................................................9 1.2.3 Security Levels .........................................................................................................................10 1.2.4 Elevator Control........................................................................................................................10 1.2.5 Hold Open Time Zones ............................................................................................................10 1.2.6 Holiday Schedule .....................................................................................................................11 1.2.7 Transactions.............................................................................................................................11 1.2.8 Live Transactions .....................................................................................................................11 1.2.9 Live Streaming .........................................................................................................................11 1.2.10 Anti-Pass Back .........................................................................................................................11 1.2.11 Users ........................................................................................................................................11 1.2.12 Port Configuration ....................................................................................................................11 1.2.13 Clock Setting ............................................................................................................................12 1.2.14 Prior to Programming ...............................................................................................................12 1.2.15 Start the Program .....................................................................................................................12 1.2.16 Series Column..........................................................................................................................12 Section 2 – Account Management 2.1 Account Information..................................................................................................................................13 2.1.1 Creating User Types ................................................................................................................14 2.1.2 Creating a New Account...........................................................................................................15 2.1.3 Editing Account Information .....................................................................................................16 2.1.4 Deleting Accounts ....................................................................................................................16 2.2 Share Information Feature........................................................................................................................17 2.3 Communication Port Configuration 2.3.1 Communication Configuration ..................................................................................................18 2.3.2 Server Login / Registration.......................................................................................................18 Section 3 – System Management 3.1 Entry Panel Programming ........................................................................................................................19 3.1.1 3.2 3.3 3.4 3.5 3.6 Page 4 Entry Panel Setup ....................................................................................................................20 3.1.2 Communication Setup ..............................................................................................................20 3.1.3 Tone Open Numbers................................................................................................................20 3.1.4 Entry Codes..............................................................................................................................21 3.1.5 Miscellaneous Setup Items ......................................................................................................22 3.1.6 System Message......................................................................................................................22 Relay Numbering and Control ..................................................................................................................23 3.2.1 Labeling Relays with Tracker Disabled ....................................................................................24 3.2.2 Labeling Relays with Tracker Enabled .....................................................................................25 Relay Hold Open Time Zone Programming 3.3.1 Creating Relay Hold Time Zones .............................................................................................26 3.3.2 Applying Relay Hold Time Zones .............................................................................................27 Holiday Schedule......................................................................................................................................28 Security Levels .........................................................................................................................................29 3.5.1 Planning Security Levels ..........................................................................................................30 3.5.2 Creating Security Levels ..........................................................................................................31 Anti-Pass Back (APB) 3.6.1 True Anti-Pass Back.................................................................................................................33 3.6.2 Facility Counter ........................................................................................................................33 1835-066-N-7-13 3.7 3.8 3.6.3 Re-Sync Operations .................................................................................................................33 3.6.4 Programming Anti-Pass Back ..................................................................................................34 Facility Codes and Device Association 3.7.1 Facility Codes...........................................................................................................................35 3.7.2 Device Association ...................................................................................................................36 3.7.3 Mass Enable ............................................................................................................................37 Elevator Control 3.8.1 Planning Elevator Control / Security Levels .............................................................................38 3.8.2 Programming the Relay / Elevator Control Table.....................................................................39 3.8.3 Programming Security Levels with Elevator Control ................................................................40 Section 4 – Database Management 4.1 User (Resident) Information .....................................................................................................................45 4.1.1 4.2 4.3 Adding Resident (User) Information.........................................................................................46 Assigning Device Codes ..........................................................................................................................48 Elevator Reference 4.3.1 Programming the Elevator Reference Table............................................................................49 4.3.2 Assigning Elevator Reference to Residents.............................................................................50 Section 5 – Data Transfer / Reports 5.1 5.2 Transfer Now 5.1.1 Send Data Now ........................................................................................................................52 5.1.2 Receiving Data Now.................................................................................................................53 5.1.3 Receiving Transactions ............................................................................................................54 Scheduled Transfers 5.2.1 5.3 5.3.1 5.4 5.5 5.6 Scheduling Transfers ...............................................................................................................55 Viewing / Reporting Transactions Viewing Transactions and Reports ..........................................................................................56 5.3.2 Viewing Live Transactions .......................................................................................................58 5.3.3 Creating Transaction Reports ..................................................................................................59 5.3.4 Exporting Reports ....................................................................................................................59 Live Streaming..........................................................................................................................................60 5.4.1 Output Destinations..................................................................................................................60 5.4.2 Output Format ..........................................................................................................................61 Log Files ...................................................................................................................................................62 Exporting / Importing Database Files 5.6.1 Exporting Data .........................................................................................................................63 5.6.2 Importing Data in CSV Format (Microsoft Excel) .....................................................................64 5.6.3 Main Frame Import ...................................................................................................................66 Section 6 – Appendix 6.1 6.2 6.3 Backup and Restore 6.1.1 Backup .....................................................................................................................................69 6.1.2 Restore.....................................................................................................................................69 Trouble Shooting 6.2.1 Modem .....................................................................................................................................70 6.2.2 Entry System ............................................................................................................................70 6.2.3 Phone Line ...............................................................................................................................70 6.2.4 Date / Time...............................................................................................................................70 6.2.5 Computer System Information Form ........................................................................................71 6.2.6 Error Messages ........................................................................................................................72 Glossary ...................................................................................................................................................73 Security Level Planning Guide .................................................................................................................75 1835-066-N-7-13 Page 5 Page 6 1835-066-N-7-13 SECTION 1 - INTRODUCTION The DoorKing Remote Account Manager for Windows Version 6.3 is a powerful, flexible and easy to use computer program that allows you to manage access control in a variety of controlled access applications including apartment complexes, gated communities, apartment and condominium building's, college resident halls, office buildings, factories, industrial sites, etc. Use this program with the DKS models 1833, 1834, 1835 and 1837 Telephone Entry and Access Control Systems, and with the model 1838 Multi Door Card Access System. Programming the access system can be via the DK IMServer, an internet connection, LAN, modem or RS-232 protocol. This software program will allow you to program and manage up to 9,999 different 1833, 1834, 1835, 1837 or 1838 systems (called accounts), each with up to 16 different controlled access points (using Tracker expansion boards), each using a variety of control technologies (Card, RFID, PIN, etc.) for up to 3000 individuals, and can accommodate up to 8000 unique device (Card, RFID, PIN) codes. You can also manage guest and resident elevator usage for each account for up to eight (8) elevators serving up to 64 floors each for those applications where elevator control is a necessity. NOTE: The 1834 does not have card, security level, anti-pass back or elevator control capability, and cannot be interfaced with Tracker expansion boards. IMPORTANT! Prior to creating a new account, you will be prompted to choose the "series" number of the circuit board in the entry system that you are going to program. This software program and user manual can only be used with 40E and 30 series circuit boards. The information in this manual describes the use of the DoorKing Remote Account Manager for Windows, versions 6.3 only. For information relating to the installation of the telephone entry or access control systems, refer to the respective installation and maintenance manual shipped with the system. For information relating to the Tracker™ expansion boards, refer to the separate manual for these boards. For information about the elevator control board, refer to the Elevator Control Installation manual. 1.1 Installing the Software Here are the minimum requirements needed to install and use the DoorKing Remote Account Manager for Windows. A PC running Windows 8, Windows 7, Windows Vista or Windows XP. An internet connection (if using this method to send and receive data to the access system). An RS-232 port or USB to Serial Adapter (for direct wired connection). An Ethernet connection if using TCP/IP to connect to the access system. A mouse. A voice/data modem (if using this method to send and receive data to the access system) plus a telephone line connected to the modem. A CD Drive or download the software from doorking.com. The DoorKing Remote Account Manager Software (This software program is not designed to operate in a network environment). Some computers with an internal modem will not communicate with the 1833, 1834, 1835, 1837 and 1838 systems. If you have difficulty communicating using an internal modem, we suggest you use the internet connection option to allow the DKS server to communicate with the access system. 1835-066-N-7-13 Page 7 1.1.1 Installing from the CD Stop all running programs. Insert the DKS CD in the CD drive. If the setup program does not start automatically, follow the steps below. 1. Select RUN. 2. Enter: E:DKSETUP (use the letter of your CD drive) in the command line and then click OK. 3. Follow the on screen instructions. 1.1.2 Download from Internet Site If you have downloaded the software from our internet site: 1. Double click DKSETUP.EXE (from your Downloaded Program Files Folder) 2. Follow the on screen instructions. 1.1.3 File Information When you installed the DoorKing Remote Account Manager, the software automatically created a folder (directory) named DoorKing in the Program Files folder. Each account that you establish creates a sub-folder in the DoorKing Account Manager folder starting with ACCT0000. The respective account files are then stored under the account sub-folder. Windows XP C: PROGRAM FILES DOORKING 32 ACCT0000 ACCT0001 ACCT0002 Windows Vista / Windows 7 / Windows 8 – Just Me Program Files Data Files C: C: PROGRAM FILES PROGRAMDATA DOORKING DOORKING DOORKING ACCOUNT MANAGER DOORKING ACCOUNT MANAGER ACCT0000 ACCT0001 ACCT0002 Windows Vista / Windows 7 / Windows 8 – Everyone C: USERS PUBLIC PUBLIC DOCUMENTS DOORKING DOORKING ACCOUNT MANAGER ACCT0000 ACCT0001 ACCT0002 Page 8 1835-066-N-7-13 1.1.4 Software Registration with an Existing DK Server Registration When you first open the Account Manager software, you will receive a prompt to register the software. Already Registered If you already have a registration from an earlier version of the Account Manager software, you do not need to create another. Use “Click here to associate this software with your existing registration” to continue. (If you have never registered any software on the DK Server, go to section 1.1.5.) Login Enter your existing user name and password and click “Associate this Registration.” 1835-066-N-7-13 Page 9 1.1.5 New Registration To register the software, we highly recommend that your PC has an internet connection. This will greatly simplify the registration process. Internet Connection If the PC does have an internet connection (recommended), click the “Yes, register now” button to create a new registration. If the PC does not have an internet connection, you can click “this PC has no internet connection” to continue. Page 10 1835-066-N-7-13 Once a user ID and password are created, your web browser will open to the DKS Software Registration page. Complete the form the to register software. Your user name and password you entered will already be filled in for you. Click the “Register” when button finished. 1835-066-N-7-13 Page 11 Select the option that best describes what you want to do, then click “Continue”. If you select either option 2 or 3, the registration of the software is complete. If you selected option 1(using the IM Server to program your entry system), you will then be directed to activate the entry system in the IM Server. See section 1.1.6. Page 12 1835-066-N-7-13 1.1.6 Entry System Activation If you have chosen to use the DoorKing IM Server to program your entry system, then the system must be activated in the IM Server first. Enter the following information in the spaces provided on the left hand side of the system activation screen. Enter the 11-digit telephone number (1 + Area Code + Number) of the phone line connected to the entry system. This information is required. Enter the 4-digit entry system Master Code. This information is required. Enter a descriptive name for the system (Optional). Enter the number of residents that the entry system serves (Optional). Click “Add” when completed. The entry system will be shown in the Entry Systems List. Repeat the above steps to add additional entry systems, or click “Checkout.” 1835-066-N-7-13 Page 13 The checkout screen shows the estimated annual cost of using the IM Server to program your entry system. Select the billing cycle and payment method. To finish, choose one of the checkout options. Checkout and Activate with Billing Information (credit card or eCheck) This choice completes the activation of your system. You will receive the first 30 days free and subsequent payments (either monthly or yearly) are automatic. Checkout and Activate, but without Billing Information at this time This choice activities your system for the 30 day free trial period. After the 30 day free trial period, you will no longer be able to use the IM Server until billing information is received. Page 14 1835-066-N-7-13 1.2 1.2.1 Getting Started Security (Permission) Levels Security (permission) levels allow you to set individual door/gate access times for residents using a wiegand device (Card, RFID, PIN, etc.). An example of this would be a gated apartment community that has a vehicular entry gate, a pedestrian access gate, a pool gate, a laundry room door, tennis court gate, office door, etc., where entry is controlled by a card reader. Security levels can be created that would allow residents access through the vehicular entry gate and pedestrian access gate 24 hours a day, 7 days a week, access to the pool and tennis court from 9:00 AM - 10:00 PM 7 days a week, access to the laundry room 7:00 am - 11:00 PM 7 days a week, and access to the office 9:00 AM - 6:00 PM Monday through Friday only. Security levels are not assigned to the access control device. They are assigned to the individual user. In this manner, different security levels can be created allowing different access times to different users through a single access point. For example, this could be applicable in a controlled office (or factory) environment where different employees have different working hours. There are 31 security levels available in the software program. The first two (Security Level 00 and 01) are factory set and are not programmable. Security Level 00 (SL00) will deny access at all controlled access locations to the user(s) that it is assigned to. An example of using SL00 would be a tenant in an apartment building who has been evicted and is no longer allowed entry to the building or any other controlled access point within the building. Security Level 01 (SL01) is the opposite of SL00, and will allow access to users that it is assigned to 24 hours a day, 7 days a week. An example of using SL01 would be for management or maintenance personnel who need to have full access to ALL locations at ALL times. The remaining 29 security levels (SL02 - SL30) allow you to setup four different time zones for each level, and allow you to select the controlled access point(s) that it applies to. In the example given in paragraph 1 above, four different time zones where created under a single security level, and then the controlled entry point(s) that the time zone applies to were selected. The security level was then assigned to the individual residents. When anti-pass back is in use, residents must be assigned a security level between 02 and 27. These security levels can be limited by the APB feature when it is turned on. Security levels 01, 28, 29 and 30 are not limited by APB. Note: When using the Holiday schedule feature, the software will automatically convert Time Zone 4 in each security level to conform to the Holiday Schedule. TZ-4 on the security level page will then be labeled HOL. Security levels are not available on the Model 1834. 1.2.2 Elevator Control The elevator control feature determines which elevator(s) in a building a guest or resident will be allowed to use, and to which floor(s) the resident or guest will be allowed to go to, under certain controlled access conditions. In its most common use, when a resident grants access to a guest in a high rise apartment building, the system will call the designated elevator(s) to the ground floor, and then only the floor button that the resident resides on will be active in the elevator(s). This prevents the guest from accessing other than the designated elevator(s), or from going to unauthorized floors. Elevator control can also be applied to residents to control which elevator(s) they can use and to which floor(s) they are allowed access too. In this application, a card reader is installed inside the elevator(s) car. When the resident enters the elevator, they must use their access card to "turn on" the elevator buttons. The buttons that will be turned on are set in the software. Security levels can also be applied in this application. As an example, suppose a resident lives in a high-rise apartment building. On the 20th floor of this building is a workout room that is only open 7 days a week from 6:00 AM to 11:00 PM only. Elevator control and security level control can be employed to allow residents access via the elevator to the workout room at the designated days and times only. Note: Elevator control is not available on the Model 1834. 1.2.3 Hold Open Time Zones Seven different time zones can be created to "Hold Open" the door or gate at a controlled access point. An example of using this feature would be to hold open a vehicular access gate during "rush hour" traffic, unlock an office door during normal working hours, etc. Hold open time zones can be applied individually, or in any combination to each controlled access point(s). The eight hold open time zone is labeled HOL for “Holiday.” This time zone takes precedent whenever a “Holiday” date is present. 1835-066-N-7-13 Page 15 1.2.4 Holiday Schedule 32 different “Holidays” can be set up in the software program. Whenever a holiday is present, the software will look first at the HOL schedules in the Hold Open Time Zones and the Security Levels. For example, if a holiday is created for Christmas Day, the software will revert to the HOL hold-open time zone on December 25th. 1.2.5 Transactions Transactions are automatically saved each time that they are received from the 1833, 1834, 1835, 1837, or 1838. Each time transactions are received, the software will automatically create a file name for them starting with TRANS0000. The file number will increase sequentially to a maximum TRANS9999. When 9999 files have been created, prior to receiving the next transaction file, the software will overwrite the old TRANS0000 file with the new transaction information and will delete file TRANS0001. The next transaction file that is received will be stored in the now empty TRANS0001 file and the information in TRANS0002 will be deleted to make room for the next transaction file. This sequence repeats itself sequentially. Transactions are stored under their respective account sub-folders. This prevents transactions from one account being mixed up with transactions from another account. Each account can therefore have up to 9999 transaction files stored as described above. 1.2.6 Live Transactions Transactions can be viewed on the computer screen as they happen. Live transactions require an RS-232 connection between the PC and the access controller or LAN option and a TCP/IP connection to the controller using a DKS TCP/IP connection kit (P/N 1830-175). 1.2.7 Live Streaming Live streaming provides data that can be captured and used by other software applications. Live streaming requires an RS-232 connection (use P/N 1818-040 cable) between the PC and the access controller, or LAN option and a TCP/IP connection to the controller using a DKS TCP/IP connection kit (P/N 1830-175). 1.2.8 Anti-Pass Back The anti-pass back feature in this software program is TRUE anti-pass back. TIMED anti-pass back is not available. True anti-pass back can be set up in one of three different modes. PASSIVE anti-pass back will record APB violations but will allow the offending card access. ACTIVE anti-pass back will record APB violations but will not allow the offending card access. TRAP anti-pass back will record the APB violation, and will allow the card access at the entry, but deny access at the exit. Anti-pass back is not available on the 1834. 1.2.9 System Administrator / Data Entry Users There are two types of users that can be set up with passwords. The system Administrator has access to all the features of the software program and can set up security levels, hold open times, elevator control, etc. Data Entry users are limited to daily tasks such as adding or removing resident names and sending data to the system. System Administrators and Data Entry users are created in the Log In screen which is accessed by the USERS button on the account screen. If users are set up, the first one MUST be an Administrator. Multiple administrators and users can be set up. 1.2.10 Port Configuration If using a modem to send and receive data, the software will automatically set the modem to operate under COM 2, 2400 Baud rate, and will install a set-up string that is common to most modems. If your modem is installed on another com port, or if you need to enter any special set-up strings, click the CONFIG PORTS button on the accounts screen. The port configuration window will appear and allow you to make the necessary adjustments, or use the auto-config button that will set up the software to respond to your modem installation. If using the DKS server option to send and receive data, click the Test Server Connection button to insure that an internet connection is made between your computer and the DKS server. Page 16 1835-066-N-7-13 1.2.11 Clock Setting Each time contact is made with the entry system from the computer, the clock / calendar in the entry system is automatically updated to match the clock information from your PC. Be sure that your computers clock / calendar is set to the correct time and date. 1.2.12 Prior to Programming The DoorKing Remote Account Manager can manage up to 10,000 separate accounts. By definition, an "account" is any 1833, 1834, 1835, 1837 or 1838 system that you are going to program with this software. Each unit must have a unique account name set-up for it, even if the unit is sharing the phone line with another DoorKing system. If this is the case, you must be sure that the master codes of each unit sharing the line are set differently. You must also set the software for multiple systems sharing a line by going to the SYSTEM INFO screen and clicking the YES button next to the multiple systems line. The following hardware (entry system) parameters cannot be set with the software. These parameters must be set and programmed into the entry system from the system keypad, or they are factory set limits or features which cannot be changed remotely. The entry system should be tested to be sure that it is operating properly. It is very important that the phone line connected to the entry system is free of any hum, noise, or other interference that could cause modem communication problems. Refer to the installation and maintenance manual that was included with the 1833, 1834, 1835, 1837 or 1838 system to program the following parameters. 1. 2. 3. 4. 5. 1.2.13 The system Master Code (default is 9999). 10 or 255 Area Codes (default is 255). 255 area codes are available on REV E or higher circuit boards only. REV D and lower boards have only 10 area codes available. Single or multiple systems sharing the same phone line (default is single). Match the memory size of the chips sent with the unit (default is 3000). The memory size cannot be set from the software program. Call-up operation (default is OFF). Start the Program The account screen is the main screen that you come to after entering the program. This is where most of your work will be done after you have set-up your account(s), programmed your system information and entered your resident data. From the account screen, you will be able to program the entry system, receive information from the remote system, and receive transactions to your PC. To use the DoorKing Remote Account Manager to program your entry systems, you will perform the following three basic steps. 1. 2. 3. 1.2.14 Create an account for the access system. Enter the access system information. Enter the resident (user) data. Series Column The last column on the account screen is the SERIES column and is indicated by the letter S. This column will indicate either”30” or "4E" depending on which series control board was selected when the account was created. 1835-066-N-7-13 Page 17 SECTION 2 – ACCOUNT MANAGEMENT To begin using the DoorKing Remote Account Manager to program your 1833, 1834, 1835, 1837, or 1838 systems, you must first create an ACCOUNT under which all the relevant account information (resident user data, transaction files, etc.) will be stored. By definition, an ACCOUNT must be created for every 1833, 1834, 1835, 1837 or 1838 system that will be programmed with the Remote Account Manager software (up to 10,000 accounts can be managed with this software). Two or more units cannot share the same account name, even if they are sharing the same phone line. However, different accounts may share a common resident database (Section 2.2). 2.1 Account Information 1. 2. Start the Remote Account Manager Software program. While the program is loading, a DoorKing logo will appear on your screen. The ACCOUNT screen will appear on your screen (fig 1). An account named “Example” has already been created. Figure 1 Page 18 1835-066-N-7-13 2.1.1 Creating User Types There are two types of users that can be created in the program; Administrators and Data Entry. Administrators have access to all levels and features of the program while Data Entry users are limited to daily tasks such as adding or removing resident names and sending updated information to the access system. When creating user types, the first one MUST be an Administrator. Up to 20 Administrators and 20 Data Entry user types can be entered in the program. 1. 2. 3. 4. 5. Under OPTIONS, select USER INFO from the pull down menu to display the Modify User window. Click the CREATE button to display the Create the User window. Enter the administrators name and create a password (by system default, this first user MUST be an administrator; therefore the user type is defaulted to this). Click OK when done. Enter additional names and passwords as required. Once the first name is entered, you can now select the user type from the pull down menu. Up to 20 administrators and 20 date entry users can be created. When complete, click CLOSE on the modify user screen to return to the ACCOUNT screen. Figure 2 1835-066-N-7-13 Page 19 2.1.2 1. 2. 3. 4. 5. Creating a New Account With the ACCOUNT screen displayed, place the cursor in the empty name field (below example) or click the ADD button in the tool bar. Enter the new account name and press the TAB or ENTER key. The CONTROL BOARD SELECTION window will appear. You must select the type of control board installed in the system that you are going to program. Click “30 Series” to program 1833, 1834, 1835, 1837 or 1838 systems. After selecting the control board series, click OK. Complete your new account information by entering the account manager’s name and phone number. Repeat steps 1-3 to create up to 99 additional accounts. If more than one account is displayed on the screen, click the SORT button to list the accounts in alphabetical order. Figure 3 Page 20 1835-066-N-7-13 2.1.3 1. Editing Account Information Click on the account that you want to edit and make the necessary changes. NOTE: Editing an account here changes only the account name and contact information. It does nothing to change any of the resident, system, time zone, security level, etc. information associated with the account. Figure 4 2.1.4 1. 2. 3. 4. Deleting Accounts Click on the account that you want to delete. Click the DELETE icon from the tool bar or click FILE then DELETE. A warning will appear asking if you are sure that you want to proceed. Click OK to delete the account or click NO to return to the account screen without deleting the account. WARNING: When you delete an account, all the system information and resident data contained in the account folder (sub-directory) will also be deleted. Prior to deleting the account, you may want to copy the account data onto a CD. This will enable you to restore the resident data easily if it becomes necessary at a later date to reestablish the account. To copy the data, you can use Windows Explorer to copy the information in the account folder to a CD. Refer to your Windows User's Manual for instructions on copying files and see section 6.3.2. You can also use the BACKUP command. Refer to section 6.2.1. 1835-066-N-7-13 Page 21 2.2 Share Information Feature The SHARE INFO feature allows more than one "account" to share its database with other accounts. The share info feature is useful in applications where there is more than one entry point and the entry points will all have identical user data. For example, if an apartment complex had a front and rear entry door (or gate), and an 1833, 1834, 1835, 1837 or 1838 system was installed on each entry point, the share info feature lets you use and maintain a single database for both entry location. 30 Series and Enhanced 40 Series accounts can share the user database with each other, but each account must have the same memory and number of digits in the directory code set identically. Also, accounts using the APB feature cannot be shared with non-APB accounts, and vice-versa. 1. 2. 3. 4. 5. Page 22 From the accounts screen, click the account name that is the primary account, then click the SHARE INFO icon in the tool bar. The share info screen will appear with the primary account listed in the accounts group (Fig 5). In the example, DK Mfg Main Office was selected as the primary account. Notice that this account name is shown as the primary account in the upper right hand corner of the share information window, and that this account is listed in the "Accounts In Group" window on the right side of the screen. To change the primary account, click the arrow button on the primary account window, then scroll up or down and select a new primary account. From the candidates list, click the account that you want to share the primary account user data base with, and then click the right ( >>) button to place the account in the accounts group. In the example, DK Mfg HP Bldg, DK Warehouse Bldg and DK Shipping have been placed in the "Accounts In Group" window (Fig 6). These accounts will now share the user database associated with the primary account - DK Mfg Main Office. Select other candidate accounts as required. When complete, click the CLOSE button. To remove an account from the Accounts In Group, click on the account you want removed, and then click the << arrow button. This will lace the account back in the candidates list and it will no longer share the user data with the primary account. When a candidate account is selected to share information with a primary account, the account is removed from the candidate list, even if a different primary account is chosen, unless the "Include Other Secondary Accounts As Candidates" button is turned ON (X appears in the button window). Figure 5 Figure 6 1835-066-N-7-13 2.3 Communication Port Configuration If you are using a modem, the Port Config tab in the Program Configuration window is provided if you need to enter any special modem setup strings that may be applicable to your modem (refer to the manual that came with your modem). If you are using a DK IM Server for programming, there is a Test DK IM Server Connection button that will verify that your computer will connect to the DoorKing server. If you are using the DK IM Server, you will need to register as a user (see 2.3.2). IMPORTANT: If using a LAN method to connect, you must have a TCP/IP kit (P/N 1830-175) installed on the access system control board. NOTE: Typically, you will not need to make any adjustments to your port configuration, and therefore no changes need to be made. You should only make adjustments in these settings if you are experiencing problems in communicating with the entry system. 2.3.1 1. 2. 3. 4. 5. 6. 2.3.2 1. Communication Configuration Click the CONFIG PORTS icon in the tool bar. The port configuration window will appear (Fig 7). Select the Port Config tab. If you are using the DK IM server to send and receive data (see 2.3.2), click the Test DK IM Server Connection button to insure your computer can connect to the server. If using an RS232 connection, set the rate to 9600 (default) or 19200. This rate must match the rate of the device connected to the RS232 port and the access controller. Note: 19200 baud rate is only available with 30 Series circuit boards, REV M (or higher) for 1833, 1834, 1835, 1837, and REV L (or higher) for the 1838. Leave the baud rate set to 9600 for all other 30 Series circuit boards. If you are using a modem to send and receive data, make the adjustments to the port setup as required (refer to your modem manual) or click the Auto Detect Port button. Click OK to proceed with the changes or click CANCEL to return to the accounts screen without any changes being made. Figure 7 Software/Server Registration If you are going to use a DK IM Server for programming, and you have not yet registered the software, click “Click here to register now” link and follow the instructions to register the software and to create a user registration (see 1.1.5). Figure 8 1835-066-N-7-13 Page 23 SECTION 3 – SYSTEM MANAGEMENT Once an account(s) has been created, the access control system information must be programmed. This information includes setting the entry system parameters, labeling the system relays for each entry point, using or ignoring card (access device) facility codes, mass enabling device (card, transmitter, etc.) codes, creating security levels and time zones, creating hold open times, creating a holiday schedule and programming the elevator control parameters if elevator control is used. The control board series that was chosen when you first created an account (2.1.2) will affect how the entry panel is programmed. This chapter and the illustrations in it, addresses programming an entry panel with a 30 Series control board. If you are programming an entry panel with the Enhanced 40 Series board, refer to version 5.6 of this manual. 3.1 Entry Panel Programming The first step in system management is to program the entry panel system parameters. The entry panel can be a model 1833, 1834, 1835, 1837 or 1838 depending on your specific needs. The Remote Account Manager software is designed to address all of these entry panels, therefore some programming steps will be slightly different for the different panels. 1. 2. On the account screen, select the account that you want to program the system information for by clicking on the account name, or selecting it from the accounts listed in the sidebar. From the sidebar, click the + sign next to the account folder, then click the System folder to display the System Information screen. You can also navigate to this by selecting View and then Accounts (Fig 9). Figure 9 Page 24 1835-066-N-7-13 3.1.1 1. 2. 3. 4. 5. 3.1.2 Entry Panel Setup (Fig 10) Enter the four-digit MASTER CODE in the field provided. The master code entered here must match the four-digit master code that has been programmed into the entry panel. Select the SYSTEM MEMORY. The system memory must match the memory size of the chips installed in the entry panel. Set the system TALK TIME. Set the DIRECTORY CODE DIGITS. Figure 10 Check ANTI-PASS BACK for 1833, 1835, 1837 and 1838 (APB is standard in these systems). Uncheck this box if you are programming an 1834 (APB is unavailable in the 1834). Communication Setup (Fig 11) 1. Select Modem, RS-232, DK IM Server or Network1 from the pull-down menu (The diagnostics option is used only when you are talking with a DKS technician on the telephone). Note 1: Requires installation of TCP/IP kit on the system (P/N 1830-175). 2. If Modem or DK IM Server was selected, enter the SYSTEM PHONE number in the field provided. Include the area code if 10-digit dialing is required in your area. When using the DK IM Server, you MUST include 1+Area Code+ Phone Number. If Network was selected, you will need to enter the static, dynamic or local IP address and the port number (separated by a colon) in the System IP Address field. Example: hostname.dyndns.org:1040 Example: 192.168.1.40:1040 Select either the 1834 model, or the 1833, 1835, 1837, 1838 models. Select either 10 or 255 Area Codes. The number of area codes selected here must match how the entry panel area code option was programmed; either 10 area codes or 255 area codes. 255 area codes are only available on REV E or higher circuit boards. If the entry system is set-up on a PBX or KSU and it needs to dial a “9” to get a dial-tone, enter the number where indicated. Figure 11 3. 4. 5. 6. 3.1.3 Tone Open Numbers (Fig 12) Tone open numbers are the numbers that the entry panel will respond to and will cause the programmed relay action that the tone number was set for. Tone open numbers can be set to activate a single relay or any combination of relays. Each relay has four tone open number fields that can be set, however when a call is made to a resident, the resident can only momentarily activate the relay - the system will not respond to other tone open numbers from a resident. The other three tone open number fields (Hold, Release, Hold 1 Hr.) are functions designed for the system administrator and will cause the relay(s) in the entry panel to respond to the programmed command. To use these functions, the system administrator calls the entry panel via a touch-tone telephone, and then enters a series of numbers to cause the desired relay action (Refer to the Owner's Manual that came with the entry panel for instructions on using this feature). NOTE: The 1834 and 1838 Entry Panels do not have RELAY 0 capability. Leave all Relay 0 fields blank if programming an 1834 or 1838 entry panel. 1835-066-N-7-13 Page 25 1833, 1835, 1837 ENTRY PANELS If Tracker™ expansion boards are used with the 1833, 1835 or 1837 entry panels, set the tone open number(s), postal switch and rotary dial 9 inputs to activate RELAY 0. Relay 1 and Relay 2 are used as Tracker™ board command relays in this configuration. 1838 ENTRY PANELS Generally, tone open numbers do not need to be set when using the 1838 entry panel because this panel is not designed for any voice communication requirements. However, it may be desirable to program tone open numbers for Relays 1 and 2 (there is no Relay 0 in the 1838, leave these fields blank) so that the system administrator can unlock doors (or open gates) under abnormal situations. For example, if a tone number is entered in the HOLD and RELEASE fields for Relays 1 and 2, a system administrator could use this function to command ALL doors and gates connected to the system to unlock (or open) in an emergency situation by calling the 1838 from a touch-tone telephone and entering the hold open tone command. This function requires that a CO telephone line be connected to the 1838 system for communication. This function is not available if RS232 is the only means of communicating with the 1838 system. Figure 12 1. 2. 3.1.4 Enter the tone open number for each relay under the desired function for that relay. If a function is not desired, leave it blank. Select which relay(s) will activate when the postal switch is activated and when the entry panel detects a rotary dial 9. ENTRY CODES Do not confuse four-digit ENTRY CODES with five-digit PIN codes. An ENTRY CODE is a four-digit number assigned to an individual and is entered in the entry code field on the resident information screen. Entry codes will activate the relay on the entry panel control board that it is programmed for when the code is entered on the entry panel keypad only. PIN (Personnel Identification Number) CODES are five-digit codes that are assigned to an individual and are entered in the device code field on the resident information screen. The relay that the PIN code will activate is determined by which wiegand input the PIN keypad is connected to and security level programming. 1. 2. Page 26 If entry codes are used, lower and upper ranges can be programmed which will cause the entry code to activate the desired relay(s). NOTE: Entry code ranges may overlap allowing one entry code to activate any combination of relays. Enter the lower and upper boundary four digit entry code number for each relay. 1835-066-N-7-13 3.1.5 1. 2. 3. 4. 5. 6. 7. 8. Miscellaneous Setup Items (Fig 13) Click the TRANSACTIONS button if transactions are to be stored in the entry system panel. The panel can store a maximum of 8000 events in the transaction buffer. Click the INTERFACE WITH 1816/1820 button only if the entry panel is connected to a DoorKing Model 1816 or 1820 Telephone Intercom System. Click the TRACKER button if Tracker™ expansion boards are connected to the entry panel wiegand input(s). Note: Tracker is not available with the Model 1834. Click the MULTIPLE SYSTEMS button if more than one system will be sharing the resident database. Set the DIAL TYPE to TONE for most installations. Use the rotary dial type only if the phone line connected to the entry panel is a rotary dial phone line. NOTE: Typically, this is always set to TONE. The INFO DIRECTORY field identifies the file name that the resident information will be stored under for the current account. This field cannot be changed and is shown for information purposes only. The OTHER INFO DIRECTORY field identifies the resident file name of the primary account. The information in this field will be the same as the resident info directory field, unless this account is sharing the resident database with another account. This field cannot be changed and is shown for information purposes only. If communicating via RS-232 or using Live Transactions, select com port 1, 2, 3, 4, and select the speed (9600 or 19200). Figure 13 3.1.6 System Message (Fig 14) This section applies to the 1834, 1835 and 1837 entry panels only. Skip this section if you are programming the 1833 or 1838 entry panel. 1. 2. 3. Click the SYS MESSAGE icon in the tool bar. The Message and Instructions window will appear. Click either single line (for the 1834, 1835) or 8-line (for the 1837). Enter the desired messages. The System Message has a maximum of 48 characters, while the Instruction Message has a maximum of 54 characters. Spaces count as a character. Figure 14 1835-066-N-7-13 Page 27 3.2 Relay Numbering and Control The model 1833, 1835 and 1837 telephone entry systems each have three relays (Relay 0, 1, and 2) on the control board while the 1834 and 1838 systems each have two (Relay 1, 2) relays. When Tracker™ boards are added to the system, the output relay on the Tracker™ boards are listed in the software sequentially, beginning with relay 3 (Relays 0, 1 and 2 are on the main control board). Tracker boards cannot be added to the 1834 system. When Tracker™ boards are used to expand the access control system, relays 1 and 2 are used as Tracker™ Command (Cmd) relays with Relay 2 commanding Tracker™ boards 1-8 (system relays 3-10) and Relay 1 commanding Tracker™ boards 9-16 (system relays 11-18). Refer to Figure 19. DOOR 8 System Relay 10 DOOR 7 System Relay 9 DOOR 6 System Relay 8 DOOR 5 System Relay 7 DOOR 4 System Relay 6 DOOR 3 System Relay 5 System Relay Numbering Scheme DOOR 2 System Relay 4 DOOR 1 System Relay 3 1833, 1835 and 1837 SYSTEMS ONLY If both Relay 1 and Relay 2 are used to control Tracker™ boards, Relay 0 is used as the Primary Relay that will open a visitor door or gate when the resident pushes "9" on their telephone. Refer to section 3.1.3. Tracker Boards 1-8 1833, 1835, 1837, 1838 Control Board 14 13 12 11 10 9 8 7 6 5 4 3 2 1 Wiegand Input Command Relay 2 Output Command Relay 1 Output Wiegand Input Rly 2 Rly 1 Rly 0 DOOR 16 System Relay 18 DOOR 15 System Relay 17 DOOR 14 System Relay 16 DOOR 13 System Relay 15 DOOR 12 System Relay 14 DOOR 11 System Relay 13 DOOR 10 System Relay 12 DOOR 9 System Relay 11 Tracker Boards 9-16 Visitor Door / Gate Control (1833, 1835, 1837 Only) Figure 15 Page 28 1835-066-N-7-13 3.2.1 Labeling Relays with Tracker Disabled Click the RELAYS button on the tool bar to bring up the relays screen. The relay screen is where the output relays of the telephone entry system can be labeled, where you will set the relay strike time for the relays, and where you can enable the "Hold Open During Modeming" command. NOTE: The "Hold Open During Modeming" command is not active if RS-232 communication is being used. Use the following instructions if the TRACKER button (System Info Screen) is not checked. If the TRACKER button is checked, go to section 3.2.2. 1. 2. 3. 4. 5. 6. 7. From the SYSTEM INFO screen, click the RELAYS button in the tool bar. The relay information screen will appear (fig 16). Clicking the "Hold Open During Modeming" button activates the relay during the data transfer, and then deactivates it when the data transfer is complete. This will cause your gate or door to remain open during the data transfer. If this is not desirable, do not activate this feature. The wiegand input devices (cards, transmitters, etc.) remain operational during the data transfer. NOTE: This feature is not active when using RS-232 communications. Click in the name field, then enter a name for the relay. This is the name that will appear on the transaction reports, for example: "Main Gate" or "Side Gate". The maximum characters that can be entered in this field is 12 (Fig 17). Click the time field and enter the time in seconds that the relay is to be activated. When complete with this screen, click OK to return to the System Info screen. Click the RESET button to change the relay options to the default settings. Clicking the CANCEL button will reset this screen to the previous settings and return you to the System Info screen. NOTE: Relay 0 is not used with the 1834 or 1838 system. Leave this field blank if the account that you are programming is one of these units. Figure 16 1835-066-N-7-13 Figure 17 Page 29 3.2.2 Labeling Relays with Tracker Enabled Click the RELAYS button on the tool bar to bring up the relays screen. The relay screen is where the output relays of the telephone entry system can be labeled, where you will set the relay strike time for the command relays, and where you can enable the "Hold Open During Modeming" command. NOTE: The "Hold Open During Modeming" command is not active if RS-232 communication is being used. Use the following instructions if the TRACKER button (System Info Screen) is checked. If the TRACKER option is not checked, refer to section 3.2.1. 1. 2. 3. 4. 5. 6. 7. 8. From the SYSTEM INFO screen, click the RELAYS button on the tool bar. Click "Additional Relays For Tracker 2" button to enable system relays 3-10 (Fig 18). Click "Additional Relays For Tracker 1" button to enable system relays 11-18 (Fig 19). Click "Hold Open During Modeming" (not active if RS-232 communication is used) to activate the respective relays during the data transfer. This will activate ALL respective tracker board relays during modeming, which will unlock all doors (gates) during this process. If this is not desirable, do not turn this feature on. HINT: All wiegand input devices (cards, transmitters, etc.) remain operational during the data transfer. Click in the name field, then enter a name for each relay. This is the name that will appear on the transaction reports, for example: "Main Gate" or "Rear Gate". The maximum characters that can be entered in this field is 12. The default relay strike time for system relays 1 and 2 (labeled Cmd 11-18 and Cmd 3-10) is 00 seconds. The individual relay strike times are set at the Tracker™ boards. When complete with this screen, click the OK button to save the changes made and to return to the System Info screen. To return to the System Info screen without saving any changes, click the CANCEL button. Click the RESET button to change the relay options to the default settings. NOTE: Relay 0 is not used with the 1834 or 1838 system. Leave this field blank if the account that you are programming is one of these units. Figure 18 Page 30 Figure 19 1835-066-N-7-13 3.3 Relay Hold Open Time Zone Programming Up to seven (7) relay hold time zones can be created in the software. The eighth time zone is labeled HOL and is used with the Holiday Schedule. After the time zones have been created, they can then be applied as needed to the system relay(s) that you chose. NOTE: The time zones applied to the Tracker™ board relays (system relays 3-18) are only accurate to 5 minutes. 3.3.1 Creating Relay Hold Time Zones Click the HOLD OPEN button on the tool bar to bring up the Relay Hold Open Times screen (Fig 20). 1. 2. 3. 4. 5. Enter a Begin Time and an End Time for the first time zone. Click the day(s) of the week that the time zone is to be active (a check will appear in the box). Repeat the above to create up to seven additional time zones. NOTE: Time Zones may overlap. Click CANCEL to return to the System Info screen without saving the time zones, or click the CLEAR button to reset the table and start over. Go to Section 3.3.2 to apply the time zones to the desired system relays, or click OK to save the time zones and return to the System Info screen without applying the time zones to any relay. Figure 20 1835-066-N-7-13 Page 31 3.3.2 Applying Relay Hold Time Zones Once the required time zones are created, you can then apply them to the system relay(s) that you want to operate under the time zone. 1. 2. 3. 4. 5. Click the relay(s) next to the time zone that you want to apply the time zone to. A check will appear in the box (Fig 21). Use the scroll button under the relay number table to access system relays 11-18. Click OK to save the time zones and return to the System Info screen. Click CANCEL to return to the System Info screen without saving any changes. Click CLEAR to clear all time zones. In the example below, four time zones have been created. Referring back to Figure 19 on page 25, Relay 3 has been labeled Res Veh Gate (Resident Vehicle Gate). Time zones 1 and 2 have been applied to Relay 3, which means that on Monday through Friday, the resident vehicular gate will automatically open at 6:00 AM and remain open until 8:00 PM. On Saturday and Sunday, this gate will open at 8:00 AM and remain open until 8:00 PM. Again refereeing back to Figure 19 on page 25, Relay 5 has been labeled Office. Time zone 3 has been applied to Relay 5, which means that the office door will unlock at 9:00 AM and remain unlocked until 5:00 PM Monday through Friday. This door will remain locked on the weekends. Relay 9 is labeled the Serv Ent (Service Entrance). Time zone 4 has been created and applied to this entry only (relay 9) meaning that this door will open at 7:00 Am and relock at 5:00 PM Monday through Friday, and will remain locked on the weekends. Figure 21 Page 32 1835-066-N-7-13 3.4 Holiday Schedules You can create up to 32 holidays in the HOLIDAY SCHEDULE window. When a holiday date is not present, the holiday hold open times are not in effect. When a holiday date is present, the holiday hold open times are in effect. You can apply the holiday schedule to Security Levels by checking the HOLIDAYS FOR SECURITY LEVELS button in the Holiday Schedule window. Doing this establishes Time Zone 4 (TZ4) in security levels 2 through 31 as a Holiday (HOL) time zone. Note: Does not apply to Model 1834. CAUTION: If you turn on Holidays for Security Levels by placing an “X” in the box, the HOL Time Zone will supersede all other time zones established within the security level. If you have more than a single time zone programmed within a security level, this will cause all the time zones to revert to the single HOL time zone that you establish. 1. 2. 3. 4. 5. Click the HOLIDAY button on the tool bar from the relays window to display the holiday schedule window (Fig 22). Enter the holiday name, month and day. Clicking the down arrow will display a calendar (Fig 23). Click CANCEL to return to the System Info screen without saving any changes. Click CLEAR to clear all holidays. Click OK to save the holidays that you created and to return to the System Information screen. Some holidays will need to be updated on a yearly basis. For example, Memorial Day, Labor Day and Thanksgiving Day usually fall on different days of the month each year. These holidays will have to be updated year to year. Figure 22 Figure 23 1835-066-N-7-13 Page 33 3.5 Security Levels Security Levels (SL) allow you to control individual access through the controlled entry points by persons using a wiegand device (card, transmitter, PIN, etc.). As an example of this, a plant manager may have 24 hour, seven day a week access into the plant, but individual workers will only be granted access depending on which shift that they work. It is also possible to allow a person 24 hour a day access at one entry point, but limit their access at another entry point. This is possible because each security level can have up to four different time zones created. Note: Security levels do not apply to Model 1834. Individuals can only be assigned a single security level (see sect 4), however there are 31 different security levels available. The first two security levels are factory set and cannot be changed. SL00 disables all devices (cards, transmitters, etc.) assigned to an individual. An example of using SL00 would be for an individual who has been evicted from an apartment, or an employee who has been fired from a job, and they are no longer granted access at any entry point. In effect, SL00 "turns off" all devices assigned to that individual. The opposite of SL00 is SL01, which enables all devices assigned to an individual on a 24 hour a day, 7 day a week basis. An example of using SL01 would be for management or maintenance personnel who need access at all entry points at all times. The remaining 29 Security Levels (SL02 - SL30) can each have up to four (4) Time Zones (TZ) created within them allowing up to 116 different time zone combinations. If the Holidays Schedule for Security Levels button was checked in the Holiday Schedule window, then Time Zone 4 (TZ4) becomes the Holiday time zone and will show as HOL on the screen. CAUTION: The HOL time zone overrides all other time zones within the security level. Anti-Pass Back – If anti-pass back is in use, residents with security levels 02 through 27 will be limited by APB as well as the usual time, day and relay limitations set up in the security level assigned to them. Security levels 01, 28, 29 and 30 are not limited by APB. Leave the FLOORS buttons (1-64) blank when elevator control is not being used. If elevator control is in use, refer to Section 3.8 for additional programming information. Figure 24 Page 34 1835-066-N-7-13 3.5.1 Planning Security Levels Refer to figures 25 – 31 Successful use of security levels (SL) begins with determining who the system users are going to be and what access control restrictions will be placed on them. Keep in mind that only one security level can be assigned to an individual user of the system, therefore the security level created for them must address all of the users access needs. The example below gives you an idea of some of the things to consider as you plan your security levels and access control requirements. The hypothetical access system described below controls access to the following; separate visitor and resident vehicular gates, a resident pedestrian gate, a service entrance vehicular gate, a South entrance vehicular gate, a pool gate, a laundry room, an exercise room and the management office. Elevator control is not in use with this hypothetical access system (see section 3.7 for elevator control). Refer to the instructions and diagrams in Section 3.5.2 for instructions on how the Security Levels described below were created. In a typical gated community or apartment building, residents must have a security level that allows them access to their homes 24 hours a day, 7 days a week, but restricts them from gaining access to areas that are closed at certain times of the day - the office or pool for instance. In this case, we cannot use SL01 because this security level allows access 24 hours a day at all controlled access points. The answer to this problem is to create a security level (start with SL02) with time zone 1 (TZ1) set for 24 hour a day, 7 day a week access (Fig 25). You then apply this first time zone to the relays that control the main entry gate or main entry door (relay 3), any pedestrian gates (relay 4), rear entrances (relay 11), etc. Once you have created the first time zone (TZ1) within the first security level (SL02) and applied this TZ to the relays that control the access points where 24 hour a day, 7 day a week access is to be granted, you can then use the next three time zones (TZ2, TZ3, TZ4) within the security level (SL02) to restrict the users access to other access points. Let's next consider access to the pool, laundry and exercise room areas. Time zone 2 (TZ2) is set to allow access from 8:00 AM to 10:00 PM seven days a week (Fig 26). This time zone is then applied to the relays (relays 6, 7, 8) that control access to the pool, laundry and exercise room areas. The next area is access to the management office. TZ3 is set to allow access from 9:00 AM to 5:00 PM, Monday through Saturday only (the office is closed on Sundays) and then applied to relay 5 that controls access to the office (Fig 27). You have now created a security level (SL02) with three different time zones and a holiday schedule that will allow entry at all times through the main gate(s) and/or door(s), and restricts access to certain times of the day for the pool, laundry, and exercise room, and limits access to the office area to six days a week at certain times only, and applies a holiday schedule time zone to the office and service entrances. Next create another security level (SL03) for the landscape and pool service companies. In this example application, these vendors are allowed access to the property at the service entrance Monday through Friday, 8:00 AM to 5:00 PM only (Fig 28). In SL03, TZ1 is set for these times and applied to the respective relays (relays 6, 9). Vendors are now limited in the days and times that they can gain entry to the property, and must use the service entry. It is possible to create security levels for each vendor to restrict them to access on certain days of the week only, and to restrict access to their respective area of concern only. The problem with the security level created in the first part of this paragraph is that it will allow all vendors access to all areas within the time limits of the security level. For example, the laundry service vendor needs access only to the laundry room, not to the pool or exercise rooms. In this case, SL04 has been created with TZ1 set from 8:00 AM to 5:00 PM, and applied to relays 7 and 9 which control access to the service entry gate and laundry room only (Fig 29). Another security level (SL05) is created for the office personnel to allow them access to the office (relay 5). The office is open from 9:00 AM to 5:00 PM, however access will be allowed to these persons from 7:00 AM to 6:00 PM Monday through Friday only (Fig 30). A second time zone (TZ2) has been created within this security level to restrict office personnel to use the South entry only (relay 11) and to grant access to the pool, laundry and exercise areas one hour before and after these common areas open (Fig 31). Office managers, the resident property manager, and maintenance personnel are assigned SL01, which will allow these users access to all entry points at all times. When designing and creating your security levels, if the Anti-Pass Back feature is going to be used, APB is only supported by security levels 02 through 27. System users who have anti-pass back enabled on their access cards must be assigned a security level within this range. 1835-066-N-7-13 Page 35 3.5.2 Creating Security Levels Using security levels requires two basic programming steps. The first step is to plan and create the individual security level(s) required and then apply them to the individual entry points (relays). Refer to the Security Level Planning Chart in the back of this manual to see how Security Level 02 was first planned. The second step is to assign the security level to the individual users of the system. This second step is accomplished in Section 4 Data Base Management. PROGRAMMING SECURITY LEVEL 02 1. 2. 3. 4. 5. 6. 7. 8. Click the SECURITY LEVEL button to access the security level screen. Click the Security Level pull down menu down arrow button to select which security level you want to create. If you are creating the first security level, we suggest that you start with SL02. Click TZ1 to set begin and end times for the first time zone in this security level. Click the begin time and enter the time desired. Likewise, click the end time and enter the end time desired. Select the days of the week for this time zone (an X will appear in the box when the day is selected). Select the relays that you want this security level to apply to. NOTE: Clicking the RELAYS button will cause the Relays screen to appear. This is where you "named" the relays (pg. 25). From here you can determine which relays you want this security level to control. Click CANCEL to return to the Security Level screen. Click TZ2 to set up begin and end times, days of the week, and the relays that this time zone is to be applied to. Repeat step 7 to set up time zones 3 (TZ3) and 4 (TZ4). Figure 25 Figure26 NOTE: The FLOORS buttons are left blank when elevator control is not used. See section 3.8 for additional programming instructions when using elevator control. Figure 27 Page 36 1835-066-N-7-13 PROGRAMMING LEVELS 9. 10. 11. 12. 13. 14. ADDITIONAL SECURITY Click the Security Level pull down menu down arrow button to select the next security level you want to create. Enter the begin and end times for TZ1, select the days of the week for this time zone and select the relays that this time zone will be applied to. Click TZ2 and enter the begin and end times for TZ2, select the days of the week for this time zone and select the relays that this time zone will be applied to. Click TZ3 and enter the begin and end times for TZ3, select the days of the week for this time zone and select the relays that this time zone will be applied to. Click TZ4 and enter the begin and end times for TZ4, select the days of the week for this time zone and select the relays that this time zone will be applied to. Repeat steps 9-13 to create additional security levels. Figure28 To view all the security levels that have been created, click the VIEW ACTIVE SL button. Click the DONE button to return to the Security Level window. Figure 29 Click the CLEAR TIME ZONE button to reset the time zones in the current window. Click OK to return to the SYSTEM INFO screen. NOTE: The RELAY/ELEVATOR button is used with elevator control only. If Elevator control is in use, see section 3.8 for additional programming instructions. Figure 30 Figure 31 1835-066-N-7-13 Page 37 3.6 Anti-pass Back Anti-Pass Back (APB) is a feature that addresses the problem of a user handing his card (or other access device) to someone else to use. This is accomplished by recording an ‘APB VIOLATION’ when a card is used at the same reader twice in a row without being used at a different reader in between. For example, lets assume you have a secured area with both an ‘IN’ card reader and an ‘OUT’ card reader. If card #12345 is presented at the ‘IN’ reader two times in a row without being used at the ‘OUT’ reader, an APB violation has occurred. NOTE: Users must be assigned a security level of 02 through 27 for the APB feature to be active. 3.6.1 True Anti-pass Back The APB function in the DoorKing software is TRUE anti-pass back and can be set up to operate in one of three different modes. PASSIVE APB – will record an APB VIOLATION in the transaction buffer if a card is presented two or more times in a row at the same reader. Access (or exit) will be granted. ACTIVE APB – will record an APB VIOLATION in the transaction buffer if a card is presented two or more times in a row at the same reader. Access (or exit) will be denied. TRAP APB – will trap the ‘user’ in the facility with an illegal use of the card and will record an APB VIOLATION in the transaction buffer. Active and trap are different in that with ACTIVE APB, the card will not work at either the IN or OUT card reader once an APB violation has occurred. With TRAP APB, once an APB violation has occurred, the card will work at the IN card reader but will not work at the OUT card reader since it was used twice in a row at the IN reader. This card is TRAPPED in the facility. 3.6.2 Facility Counter The APB feature also uses a FACILITY COUNTER that keeps a running total of the number of users in the facility. The information can be used to determine, for example, what percentage of a parking facility is in use at a given time. The counter can be set to OFF, record every 15 MINUTES, record every 30 MINUTES, or record EVERY HOUR. When a transaction upload is completed, a ‘USERS IN FACILITY’ report can be run to see how many users were in the facility at the intervals selected. When the APB feature is first put into use, the facility counter can be manually set with the number of vehicles (people) currently in the facility so that you have an accurate count as the APB features begins to operate. 3.6.3 Re-sync operations When the APB feature is first enabled, all cards will have 1 RE-SYNC move set. This is also true for new cards added to the system. That is, whether the card is currently IN or OUT of the facility does not matter. The system will allow them one ‘move’ and then start looking for APB violations. You can at any time RE-SYNC ALL DEVICES, RE-SYNC FROM A LIST OF DEVICES or SCHEDULE RE-SYNC’s. For example, if APB was in use in a parking garage with a barrier arm and the arm is broken, people will naturally just drive out without using their card to open the gate for exit. Knowing that a number of people drove out without using their card, you can do a manual re-sync so that you won’t have several APB violations the next morning. The program will also allow you to schedule a re-sync of all cards on a regular basis. It might be a situation where APB is only enforced say from 8 AM to 6 PM. Entries are un-regulated and vehicles are allowed free entry after 6 PM. You can schedule a re-sync for 2 AM (when the lot is empty) so that persons who left after 6 PM will not have an APB violation the next morning. Page 38 1835-066-N-7-13 3.6.4 1. 2. 3. 4. 5. 6. 7. 8. Programming Anti-pass Back Click Anti-Pass under the System Information folder in the sidebar or click the Anti-Pass button in the tool bar. The Anti-Pass Back window will appear. Select PASSIVE, ACTIVE or TRAP anti-pass back mode from the pull-down menu. If the counter is going to be used, select the time interval from the pull-down menu, otherwise leave the selection to OFF. Select which relays are to be designated as IN, and which relays are to be designated as OUT. You can click the RELAY button that will bring up the relay screen that was programmed in 3.2.1 and 3.2.2 to show how each of your relays are currently labeled. One Time Functions – Selecting Re-Sync All Devices will cause all devices to be re-synced at the next download. Selecting Enable Re-Sync List will cause only the card number(s) entered in the list to be re-synced at the next download. Up to five (5) card numbers can be entered on this list. Check the Reset Facility Counter button and enter the number of cards currently in the facility. If the facility counter is not used, leave this blank. Click the Enable Scheduled Re-Sync All button to enable the re-sync schedule. The system will automatically re-sync all card codes at the time and dates specified in the schedule. Click OK to save the Anti-Pass Back setup and return to the SYSTEM INFORMATION window. Figure 32 1835-066-N-7-13 Page 39 3.7 Facility Codes and Device Association The software allows for the option of using or not using device facility codes. When the facility code function is enabled, the device facility code must match with a facility code entered in the program, otherwise access will be denied. If you do not want to use facility codes, leave the facility code enable button unchecked. 3.7.1 1. 2. 3. 4. 5. 6. Facility Codes Click the FACILITY CODE button on the tool bar. The Facility Code window will appear (fig 33). To enable facility codes, click the ENABLE FACILITY CODE button. Note: you must check this box to enter facility codes. Enter up to 10 3-digit facility codes. Note: valid facility codes are 000 – 255. Click CANCEL to return to the system info screen without saving these changes. Click CLEAR to reset the fields. Click OK to save the changes. When using DKS MicroPLUS transmitters, leave the first 0 in the 4-digit facility code off so that you enter only a 3-digit number. For example, if the facility code is 0124, enter 124 in the facility code field. Figure33 Page 40 1835-066-N-7-13 3.7.2 Device Association The DEVICE ASSOCIATION function allows you to associate the names of a card, transmitter, or other 26-bit wiegand devices connected to the system with certain code numbers restricted to that device. For example, if an entry system is using a combination of card readers and RF transmitters, this feature allows you to name a range of codes associated with each device. This function will also allow you to "mass enable" (turn on) a specified range of codes at one time. NOTE: Device association simply associates a range of "device" codes with a device name that you create. 1. 2. 3. 4. 5. From the SYSTEM INFO screen, click the DEVICE ENABLE button on the tool bar. The default Device Association window will appear (Fig 34). Click the "Device Name" field and enter a name for the device (12 characters max). Click the "From" field and enter the beginning device number. Click the "To" field and enter the ending device number. Repeat steps 2 and 3 to enter additional device names and ranges (Fig 35). Click the OK button (or press ENTER) when complete or click the "Mass Enable" arrow next to the device codes that you want to activate (see 3.7.3). Figure 34 In the example, a combination of access cards, MicroPLUS™ transmitters, and personal identification numbers (PINs) have been used for access control purposes. Device names are a maximum of 12 characters. In this example, access cards have been labeled "Cards", MicroPLUS™ transmitters have been labeled "Trans", and PIN codes have been labeled "PIN". Notice also that three different sets of cards have been issued, each with their own unique range of codes. The labels "Cards," "Trans" and "PIN" will be used in the transaction log anytime a device within the respective ranges is used. In addition, the first letter of the device name will show on the resident screen under the T (type) field to identify the type of device. Figure 35 IMPORTANT: These steps do not activate (or turn on) any device codes. Device association only "labels" a range of device codes. To activate (turn on) these devices, go to section 3.7.3. Device codes must be entered as a 5-digit number between 00001 and 65407. The system allows a maximum of 8000 device codes, therefore you simply cannot "mass enable" codes 00001 through 65407 as this exceeds the maximum amount of device codes allowed. 1835-066-N-7-13 Page 41 3.7.3 Mass Enable The MASS ENABLE function allows you to activate (turn on) a range of device codes at one time. This allows resident managers or access system administrators to activate a group of cards (or transmitters or PINs) prior to the devices being issued or any users being entered in the database. Once the user(s) is entered in the database, the manager can select the card (or transmitter, or PIN) and assign it to the user. See section 4.2 for programming instructions on assigning "mass enabled" codes to system users. 1. 2. 3. 4. 5. 6. Click the ARROW to the right of the device that you want to mass enable. The Mass Enable window pops up. Enter the range of codes that you want to mass enable and enter a Security Level for this range if desired (fig. 36). NOTE: Entering the security level is optional. If the security level is left blank, the software will automatically assign security level 01 to the device codes. Keep in mind that when you assign (see 4.2) a device code to a user in the database, the security level will automatically change to that of the security level assigned to the user. Click the SORT button. The codes will now be turned on and the range that you entered in step 3 will move to the field below (Fig. 37). Repeat steps 2 through 4 to mass enable other device codes. To reverse this process, select the device codes that have been mass enabled by clicking on them, then click EDIT to change the devices codes that are mass enabled or click DELETE to deactivate the device codes that have been mass enabled. Click the CLOSE button to close the mass enable window. Figure 36 In the example in figure 36, device codes 01000 through 01999 have all been "Mass Enabled" and placed in security level 2 (SL02). From the device association window (fig. 35) we know that these device codes represent access cards. Once the device codes have been mass enabled, they are active (turned on) and ready to be "assigned" to a system user. Refer to section 4.2 for instructions on assigning device codes to the system users. Page 42 Figure 37 1835-066-N-7-13 3.8 Elevator Control The elevator control feature is typically used in high-rise apartment buildings or office buildings and is designed to limit which elevator(s) and which floor(s) a person is allowed access to. This control can be applied to building residents and to visitors that have been granted access by a resident. In its most common use, when a resident grants access to a visitor, the system will call the designated elevator(s) to the ground floor, and then only the floor button that the resident resides on will be active in the elevator(s). This prevents the visitor from accessing other than the designated elevator(s), or from going to unauthorized floors. Elevator restrictions for visitors are programmed in Section 4.1.1. Elevator control can also be applied to residents to control which elevator(s) they can use and to which floor(s) they are allowed access. In this application, a card reader is installed inside the elevator(s) car. When the resident enters the elevator, they must use their access card to "turn on" the elevator buttons. The buttons that will be turned on are set in the software. Security levels can also be applied to elevator control, however the SL01 security level does not affect elevator control and will not grant unrestricted access to all floors in a building that uses elevator control. Therefore, if it is necessary to allow certain personnel unrestricted access to the elevators and floor numbers, a security level should be created for this requirement (see SL06, page 41). Elevator restrictions for system users are programmed in sections 3.8.3. NOTE: Elevator control requires the installation of the 2348 Elevator Control board(s). This software and hardware will control a maximum of eight (8) elevators with each elevator serving up to 64 floors. 3.8.1 PLANNING ELEVATOR CONTROL / SECURITY LEVELS Refer to the instructions and diagrams in Section 3.8.3 for instructions on how Security Levels and Elevator Control has been used to meet the criteria in the following hypothetical building. The following example assumes that access control is used in a high-rise apartment building with four elevators. Floors 2 through 4 in this building are reserved for private business. On the 20th floor of this building is a exercise room that is open from 6:00 AM to 11:00 PM, seven days a week, but access is restricted to only those residents that pay a monthly fee for the use of the facility. There is a main entry door where the private business employees, building residents and guests have access. System users (building residents and business employees) use a card to gain access to the building while visitors will use a telephone entry system to communicate with the person they wish to visit. A rear entry door is reserved for residents and service personnel only and access is controlled at this entry with a card reader only. Elevator control is used in this application and each of the four elevators has a card reader installed in the elevator car. The building residents are to be granted access 24 hours a day, seven days a week at the main and rear entry. They will be allowed to use any of the four elevators, but will not have elevator access to the business floors (2, 3, 4). The exercise room in this building is open to residents seven days a week, but the hours are restricted from 6:00 AM to 11:00 PM., and only those residents that have paid a monthly user fee will be granted access to this area. Visitors will only be allowed access to the floor that the person they are visiting lives on, or to the floor that the office they are visiting is located on, and they (visitors) can only use elevators 1 or 2. The business employees are granted access only at the main entry door, Monday through Saturday from 6:00 AM to 8:00 PM. These business employees are restricted to floors 2, 3 and 4 using elevators 1 and 2 only. The business managers are granted access 24 hours a day, seven days a week, but are restricted to floors 2, 3 and 4 only via elevators 1 and 2 only. Building maintenance personnel and management personnel are granted access 24 hours a day, seven days a week at all controlled entry points and can use any of the four elevators and are not restricted to any floors. 1835-066-N-7-13 Page 43 IDENTIFY THE SYSTEM RELAYS The first step is to identify the system relays that will be used and to name them (refer to 3.2.2). System relay 1 will be used to control the main entry door and is labeled "Main Entry." System relay 2 becomes the command relay for the Tracker™ expansion boards used in this application and is labeled Cmd 3-10. System relay 3 is the card reader on the rear entry and is labeled "Rear Entry." System relay 4 is the card reader that allows access to the exercise room (Exercise Rm) and system relays 5, 6, 7 and 8 are the card readers installed in elevators 1 through 4 respectively (Fig. 38). Figure 38 3.8.2 Programming the Relay/Elevator Control Table Programming elevator control for the system users (the building residents and business employees) consist of two steps (elevator control for visitors is programmed in Section 4.1.1). The first step is to program the Relay / Elevator Table. This table tells the access system which system relay controls which elevator and sends this information to the elevator control board. As identified in figure 41, system relay 5 is activated by the card reader in elevator 1, system relay 6 by the card reader in elevator 2, system relay 7 by the card reader in elevator 3, and system relay 8 by the card reader in elevator 4. The second step will be to program the appropriate security levels needed to control access as described in our hypothetical application. Besides restricting access to certain days and times and certain access locations, these security levels will also restrict users to certain floors and determine which elevators they can use. PROGRAMMING THE RELAY / ELEVATOR TABLE 1. 2. 3. 4. Click the RELAY / ELEVATOR button on the tool bar. The Relay / Elevator Table window will appear. The system relay numbers are listed on the left side of the table. Use the scroll button to scroll up or down to view all the system relay numbers. The elevator numbers (1-8) are listed across the top of the table. Click the box under the elevator number that the corresponding system relay is to control. In this example, elevator 1 is controlled by system relay 5, elevator 2 by relay 6, elevator 3 b relay 7, and elevator 4 by relay 8 (Fig. 39). Click OK to set the table, click CLEAR to start over, or click CANCEL to return to the system info screen without saving any changes to the Relay / Elevator Table. Figure 39 Page 44 1835-066-N-7-13 3.8.3 Programming Security Levels with Elevator Control The first step is to identify the different security levels required to control access as described in our hypothetical building, and then to program these levels into the software program. Refer to Section 3.5 for more information on programming security levels. SL02 This security level is created to allow building residents 24 hour a day, seven days a week access into the building (TZ1) either through the main entry (relay 1) or the rear entry (relay 3). It also allows them to use elevators 1, 2, 3 or 4 at any time (relays 5, 6, 7 and 8), and allows them to access floors 5 through 19 (note that floors 5-19 are activated). Floor 20 is not included in TZ1 because access to the exercise room (relay 4) is not available 24 hours a day (Fig 40). TZ2 is created to allow residents with exercise room privileges access to the exercise room (relay 4) and allows them to gain access to the 20th floor by any of the elevators during the times defined by TZ2 (Fig 41). Figure 40 SL03 SL03-TZ1 is identical to SL02-TZ1, but SL03 does not have any other additional time zones. This security level was created to allow residents without exercise room privileges access to the building and all floors with the exception of the exercise room and floor 20 (Fig 42). NOTE: You cannot simply assign SL02 to the residents who do not have exercise room privileges, even though SL02-TZ1 is identical to the SL03 security level. Remember, SL02-TZ2 allows access to this restricted area. Assigning SL02 to these residents will give them access to this area! The two security levels created here meet all the access control requirements and restrictions for the building residents as described in 3.8.1. Additional security levels now need to be created to meet the access control and access restriction requirements for the businesses located on floors 2, 3 and 4. Figure 41 Figure 42 1835-066-N-7-13 Page 45 SL04 This security level will be assigned to the employees who work at the businesses located on floors 2, 3 and 4. Access is limited to the main entry only (relay 1) Monday through Saturday, 6:00 AM to 8:00 PM. This security level allows the use of elevators 1 and 2 only, and restricts access to floors 2, 3 and 4 only (Fig 43). Figure 43 SL05 SL05 allows business managers access to their offices 24 hours a day, seven days a week through the main entry only. Access is restricted to the main entry, and the managers can only use elevators 1 or 2 (Fig 44). Figure 44 SL06 The other criteria defined in our hypothetical building was that the building owners and maintenance personnel are to be allowed access 24 hours a day, seven days a week at any entrance, and are permitted to use any of the elevators. Since SL01 does not address the elevator control boards, SL06 is created to allow access to these persons under the conditions stated (Fig 45). Figure 45 Page 46 1835-066-N-7-13 VISITOR FLOOR CONTROL The next access control criteria to meet in this application is to restrict access for visitors. When a visitor is granted access to the building, they will be allowed access only to the floor that the person they are visiting resides on. Further restrictions can limit the visitor as to which elevator(s) they may use. For example, assume Mr. Smith is visiting Mr. Jones who lives on the 10th floor of our building. When Mr. Jones grants access to Mr. Smith by pressing 9 on his telephone, the system will "turn on" only the 10th floor button in the elevator(s). Mr. Smith will not have access to any other floor. This floor control programming is set in the data base management section. For information on programming this elevator floor control for visitors, see Section 4.1.1. 1835-066-N-7-13 Page 47 SL02 Assigned to residents with exercise room privileges. SL04 Assigned to private business employees. TZ1 in this security level provides access 24 hours a day, 7 days a week through the main and rear entry doors, and allows them to use any of the four elevators to access floors 5 through 19. TZ1 in this security level provides access Monday through Saturday, 6:00 AM to 8:00 PM through the main entry door only, and restricts them to elevators 1 and 2 to access floors 2, 3 and 4 only. TZ2 in this security level allows these residents access to the exercise room and access to floor 20 via any of the elevators from 6:00 AM to 11:00 PM, 7 days a week. SL05 Assigned to private business managers. TZ1 in this security level provides access 24 hours a day, 7 days a week through the main entry door only, and restricts them to elevators 1 and 2 to access floors 2, 3 and 4 only. SL03 Assigned to residents without exercise room privileges. SL06 Assigned to building owners, maintenance personnel. TZ1 in this security level provides access 24 hours a day, 7 days a week at all entry locations with no elevator or floor restrictions. Private Business Personnel with SL04 Monday - Saturday 6:00 AM - 8:00 PM Business Managers with SL05 24 Hours, 7 Days a Week Main Entry Page 48 Personnel with SL06 24 Hours a day, 7 days a week Residents with SL02 Exercise Room Access 6:00 AM - 11:00 PM, 7 Days a Week Resident and Service Entry Residents and Personnel with SL06 Residents and Private Business Telephone Entry For Guest All Residents with SL02 or SL03 24 Hours, 7 Days a Week First Floor Floors 5 through 19 Exercise Room. Access to residents with SL02 only, and personnel with SL06. Floors 2 through 4 Floor 20 TZ1 in this security level provides access 24 hours a day, 7 days a week through the main and rear entry doors, and allows them to use any of the four elevators to access floors 5 through 19 only. Visitors and Private Business Elevator 1 Elevator 2 Elevator 3 Elevator 4 Rear Entry 1835-066-N-7-13 1835-066-N-7-13 Page 49 SECTION 4 – DATABASE MANAGMENT Once the account(s) has been created (chapter 2) and the system operating parameters have been set (chapter 3), the access control system user database must be programmed. This information includes entering all the users (residents) names, phone numbers, assigning directory codes, assigning four digit entry codes if used, assigning a security level to the user, assigning a device code(s) (card, transmitter or PIN) to the user, and setting floor restrictions for visitors if elevator control is in use. The control board series that was chosen when you first created an account (Chapter 2) will affect how the user database is programmed. This chapter and the illustrations in it address programming an entry panel with a 30 Series control board. If you created an account with a 40 Series Enhanced, 40 Series or 50 Series control board, refer to the User Manual Version 5.6 for programming instructions. 4.1 User (Resident) Information 1. 2. 3. 4. In the sidebar, click the + sign on the account that you are going to input the user data for. Click RESIDENTS. The User (Resident) information screen will appear (Fig 46). The factory default for the name field is “RESIDENT.” This can be changed to any other identifier (12 characters maximum) that best suits your needs. Right click Resident and type in the identifier you prefer. For example, you may want to enter “EMPLOYEE” if the system is used in a business environment. Figure 46 Page 50 1835-066-N-7-13 4.1.1 1. 2. 3. 4. 5. 6. 7. 8. 9. 10. 11. 12. 13. 14. 15. 16. Adding Database Information Enter the resident (user) name in the name field. Click the H (Hide) button if this name is NOT to be displayed on the electronic directory. (Not applicable if programming is for the 1833 or 1838 system). Enter a 3-digit Alternate Area Code (AAC) if 10-digit dialing is necessary, or enter a 4-digit AAC (1+area code) for any long distance dialing requirements. The maximum AACs than can be used with this system is 255. Enter the resident phone number. (Optional if programming an 1838 system). The directory code is filled automatically by the software, or you can enter your own directory code. The directory code length (1, 2, 3 or 4 digits) was set in Chapter 3. The directory code will increase sequentially as you add new names. NOTE: We suggest that you start with directory code 2, 02, 002 or 0002 (the number of digits is determined by the setting you chose in Chapter 3). The reason for this is that the first two directory codes (000 and 001, as a three digit example) have their talk time factory set for the maximum and this setting cannot be changed. You should use these directory codes when programming a manager’s office or an emergency number. Enter a 4-digit entry code (optional) assigned to this user. NOTE: An entry code is an access code that the user enters on the entry system keypad to gain access at the entry point defined by the entry code range numbers and relays. (Entry codes are not used with the 1838 system because this system does not have a keypad accessible by the users.) Do not confuse 4-digit entry codes with 5-digit PINs (Personnel Identification Number). PINs are entered on a keypad that sends the data to the system via wiegand output and treated in the system like card and transmitter codes. Enter the 2-digit Security Level assigned to this user. The default SL is 01. NOTE: To view the security levels created in Chapter 3, click the SEC. LEVEL button. The T field stands for "Type". This field is automatically set by the software which will enter the first letter of the "type" of device you created in the Device Association window in Chapter 3. For example, if device code 01000 was labeled as a "Card" in the Device Association window, a "C" will appear in this field if this device code is assigned to a resident. Enter the 5-digit device code in the Device field. NOTE: If the "Mass Enable" feature was used to activate a range of device codes, leave this field blank. After entering all of the user information in the database, you can then use the ASSIGN button to assign the device codes to the users you chose. See 4.2 for more information. Device code numbers must be between 00001 and 65407 with a maximum of 8000 codes allowed. If elevator control will be used with this access system, enter the floor number in the FL field that the resident (user) resides on. Enter the Elevator Reference number in the ER field if elevator control is used. The default ER is 1. See 4.3 for more information on setting the Elevator Reference. You can enter up to 80 characters in the notes field. Press ENTER to enter the current information and create a record in the database for this user. Click the ADD button in the tool bar or simply place the cursor in the next name field to add additional users. Vendor information is entered into the data base in the same manner as are the system users with the exception that vendors do not have a phone number field. Use the SEARCH button to search on any of the fields on the resident information screen to locate specific information or a specific user. Click the STATISTICS button to determine how many user are currently programmed into the data base, the number of Directory Codes used, how many Mass Enabled devices are currently programmed, etc. Notice in the example on the next page (Fig 47) that the device codes have not yet been assigned to the individual users. Device codes may be entered when the user information is being entered, or if the MASS ENABLE (3.7.3) feature was used to activate a range of device codes, these devices can now be ASSIGNED to the individual users. Refer to Section 4.2. 1835-066-N-7-13 Page 51 Figure 47 Page 52 1835-066-N-7-13 4.2 Assigning Device Codes To use the Assign feature, device codes must be Mass Enabled (3.7.3). 1. 2. 3. 4. 5. 6. 7. Click the user (resident or vendor) that you are going to assign a device (card, transmitter, PIN) code to. An arrow appears next to the user name. Click the ASSIGN button. The Assign Device Number window will appear (Fig 48). Select a device number by clicking on it. NOTE: More than one device can be selected by dragging the mouse pointer over the number of device codes that are to be assigned to the resident in step 1. Click the ASSIGN button to assign the device codes to the user. Select the next user in the Resident Info screen. Note: You do not have to close the assign window. Repeat steps 3 and 4 to assign devices to the other system users. When complete, click the CLOSE button to close the Assign window. NOTE: The device that is assigned will assume the Security Level of the user. For example, if you assign a device code with a security level of 02 to a user who has security level 03 assigned to him, then the device will automatically assume security level 03 when it is assigned to this user. 1835-066-N-7-13 Figure 48 Page 53 4.3 Elevator Reference The Elevator Reference table is part of the elevator control feature that is typically used in high rise apartments or office buildings and is designed to limit which elevator(s) and to which floor a visitor is allowed access to after being admitted by a resident. To use the elevator control for visitor access, the resident must have their floor number entered in the FLOOR (FL) field on the Resident Info screen. This tells the system which floor the visitor will be allowed access to. The Elevator Reference table sets which elevator(s) the visitor is allowed to use and sets a time limit as to how long the floor button will be active after access has been granted. Up to eight (8) Elevator References (ER) can be programmed for greater flexibility. Typically, you will need only a single ER. NOTE: Elevator control is only available with 30 Series and ENHANCED SERIES 40 boards and requires the installation of the 2348 Elevator Control board(s). This software and hardware will control a maximum of eight (8) elevators with each elevator serving up to 64 floors. 4.3.1 Program the Elevator Reference (ER) Table Refer to Figure 53 for the following steps. 1. 2. 3. Click the ELEVATOR REFERENCE button in the tool bar. The Elevator Reference Table window will appear. The elevator numbers are listed across the first row while the elevator reference number is listed in the first column. Start with ER1. Select which elevator(s) ER1 will be applied to. In figure 52, ER1 is applied to elevators 1 and 2, which means that visitors of residents with 1 programmed in the ER field are limited to using elevators 1 and 2 only. Set the time that the elevator floor button will be active. When a resident grants a visitor access, the system will "turn on" the floor button that the resident lives on in the elevators designated in step 2. The floor button will be active for the amount of time that you set here. If the elevator is not at the ground (first floor) level, the system will "call" the elevator to this level, and then start the timer after it reaches this level. In figure 49, the time for ER1 is set to 2 minutes. Figure 49 EXAMPLE: In our hypothetical building, Mr. Bernard lives on the 11th floor of the building. His elevator reference was set to 1 on the Resident Information screen (See 4.3.2). When Mr. Bernard grants a visitor access, that visitor can only use elevators 1 or 2, and they must activate the button for floor 11 (the only button that will work) within two minutes after the elevator reaches the ground floor. If the elevator was already at the ground floor, the visitor will have two minutes to activate the button from the time they entered the building. Page 54 1835-066-N-7-13 4.3.2 Assigning Elevator Reference to Residents After the Elevator Reference Table is complete, an elevator reference number must be assigned to each resident using the elevator control feature. This is set on the Resident Information Screen. 1. 2. 3. On the Resident Information Screen, click the resident that you are going to set an Elevator Reference (ER) number for. Enter the Elevator Reference number and press ENTER. NOTE: You should also enter the floor number in the FL field that the resident lives on if you have not done so already. Repeat steps 1 and 2 to set the ER for other the other residents. Figure 50 1835-066-N-7-13 Page 55 CHAPTER 5 - DATA TRANSFER / REPORTS When transferring data to or from the 1833, 1834, 1835, 1837, or 1838 entry system using the DoorKing Remote Account Manager for Windows, you can choose to transfer the data immediately (Immediate Transfer) or you can set up a schedule to transfer the data at a programmed time (Scheduled Transfer). When performing data transfers (immediate or scheduled), the account name will be highlighted and the Session Status window will appear showing “In Progress or Waiting.” Once completed, the status will change to Successful. You can close this window during the data transfer process if you want to. Once the transfer is complete, the window will appear again showing the successful or unsuccessful completion. To cancel a session that is in progress, you can select that session and click the Cancel button in the Session Status dialog, or you can select the Account for that session on the main Account screen and then choose from the Action pull down menu “Cancel Session.” Figure 51 Page 56 1835-066-N-7-13 5.1 Immediate Transfer There are three choices of immediate data transfer: Send Data Now; Receive Data Now and Receive Transactions Now. Data transfer times can vary from a few minutes up to 12 minutes depending on the size of the file that you are sending and the method by which you are sending. The send all data function is normally used during the initial programming of the entry system to load the entire database. 5.1.1 1. 2. 3. Send Data Now Click the SEND DATA NOW button in the tool bar. Select the account(s) that you are sending data to (Fig 52) by checking the Snd Now box. Click OK to send the data or Cancel to cancel the action. Figure 52 1835-066-N-7-13 Page 57 5.1.2 Receive Data Now The receive data feature is basically the opposite of the send all data feature. Instead of the computer sending data to the entry system, the entry system sends the data to the computer to update the computer files. This feature is useful for auditing or trouble shooting purposes. Caution should be used when using this feature because your resident files will be updated with the information stored in the entry system. We recommend that you create a new "receive account" to receive the information into. This will keep the received files separate from the original account files. After viewing the information received, you could then delete these files or use these files by simply deleting the original account and then renaming the "receive account" to the proper account name. Before using the receive data feature, you must be sure that your "receive account" system information matches the system information of the entry system that you are going to receive data from. This includes the master code, memory size, card usage, entry system phone number, and single or multiple systems on the phone line. 1. 2. Click the REC DATA NOW button and select the account that you want to receive data into, then click OK (Fig 56). A window will appear warning you that existing account information will be overwritten and will give you the option to continue or abort. If you have not created a new "receive data" account, we suggest that you do so before continuing, otherwise click the YES button. Once you click the Yes button, the Receive Data window will appear and the software will initiate communications. Click the MINIMIZE button during the data transfer to allow you to continue with other work on your computer while the data transfer is taking place. Do not exit the DoorKing program during a data transfer (sending or receiving), otherwise the transfer will stop and your data will be incomplete. Figure 53 Page 58 1835-066-N-7-13 5.1.3 Receiving Transactions The 1833, 1834, 1835, 1837, or 1838 entry systems store all activity in a history buffer which is then down loaded to the PC for auditing, analysis, and record keeping. The history buffer in these units will store up to 8000 events which include the date, time, resident name, if access was by telephone entry, entry code, postal, or card / transmitter and which code number was used. The system will also report if access was granted or denied. If the access control system includes gate operators with Gate Tracker™ reporting capability, these transactions are also received during the transaction data transfer. A new transaction file is created each time the history buffer in the entry system is received by the PC. Transactions files are checked so that duplicate information is not received. For example, suppose that there were 100 events in the history buffer when you did an initial receive transactions function. A file named TRANS.0000 will have been created under the account sub-directory. This file will contain the first 100 transactions. Now suppose a week later you perform another transaction function. This time there are a total of 250 events in the history buffer, the first 100 and 150 new ones. Only the last 150 events will be received, the previous 100 events will not be received because they are already stored in the first transaction file. Only the newest 150 events will be stored in transaction file TRANS.0001. 1. 2. 3. Click the REC TRAN NOW button on the tool bar. Select which account(s) that you want to receive transactions from (Fig 54). Click OK to proceed or click CANCEL to cancel the action. Figure 54 1835-066-N-7-13 Page 59 5.2 Scheduled Transfers With the DoorKing Remote Account Manager software, you can set up sophisticated schedules to send data or receive transactions. 5.2.1 1. 2. Scheduling Transfers Click SCHEDULED TRANSFERS in the side bar. The scheduled transfer window appears (Fig 55). Create your transfer schedule(s). When complete, click ACCOUNTS in the side bar. Figure 55 There are 4 schedules you can set up, A, B, C and D. In this example schedule A is set up to Send All data on Mondays, Wednesdays and Fridays at 2:00am. And since the repeat box is checked, this schedule will repeat every week. Similarly, schedule B sends all data every Tuesday at 3:00am and will repeat. Schedule C is set up to receive transactions once a week on Saturdays at 4:00am. Schedule D is not set up at this time. The lower part of the screen shows all of your accounts from the account screen. The far left check box is to enable or disable schedules for your accounts. The A, B, C and D columns allow you to assign schedules to accounts. So you can see that DK Mfg HP Bldg has schedules A and C assigned to it and automatic data transfers will occur since the far left enable box is checked. The account DK Mfg Main Office has schedules B and C assigned to it and the automatic data transfers will occur since the far left enable box is checked. The DK Warehouse account will automatically receive transactions on Saturdays at 4:00 AM. Information next to each account provides details on the last successful send, if the account has been modified since this send, and information when the last transactions were received. Page 60 1835-066-N-7-13 5.3 Viewing / Reporting Transactions After you have received the transactions from the entry system, you can then view the transaction file on your computer, export the transaction file, print the transaction file, or create a report with specific information. 5.3.1 Viewing Transactions and Reports Figure 56 1. 2. 3. 4. Click on the account that you want to view transactions for in the side bar, then click TRANSACTIONS. The transaction screen (Fig 56) will appear and the last transaction file received will be displayed. (If there are no transaction files, an empty transaction screen will appear.) The transactions can be sorted by any field (You must first “generate” a report before it can be sorted (See 5.3.3). Click the SORT REPORT button to display the Sort report window (Fig 57). Enter the sorting parameters that you need. To view the standard transactions, click the REGULAR button. To view the Gate Tracker™ transactions, click the GATE button. 1835-066-N-7-13 Figure 57 Page 61 5. To view other transaction files, click the VIEW FILE button. The Open file window (Fig 58) will appear on the transaction screen. Select the transaction file that you want to view by clicking the file then clicking OK. The transactions for the file that you selected will appear on your screen. Transaction files have a .TRA extension. NOTE: If you want to view all transactions files, click the GENERATE REPORT button. When the report generator window appears, simply click the OK button without entering any report parameters. This will cause all transaction files to be displayed in chronological order. 6. To print the current file, click FILE and then PRINT from the pull down menu. To return to the accounts screen, click the ACCOUNTS button. 7. To view the APB Who’s In report, click the APB REPORT button. The APB Who’s In Facility Report window will appear (Fig 59). Enter the starting date / time and ending date / time that you want the report for, then click OK. Figure 58 Figure 59 Page 62 1835-066-N-7-13 5.3.2 Viewing Live Transactions LIVE TRANSACTIONS can be viewed directly on your computer screen if the access control system is connected to your computer directly via an RS-232 connection, or if you are connected to the access control system via a DKS Server Internet connection or a LAN connection. 1. 2. 3. On the pull down menu, click VIEW and then LIVE TRANSACTIONS. From the Setup Live Transactions window, select the account you want to view, then click OK (Fig 60). The Live Transactions window now appears on your computer screen. The “connection” message confirms that communication is established. Transactions will now appear in the window as they occur. Figure 60 1835-066-N-7-13 Page 63 5.3.3 Creating Transaction Reports Once you have received transactions from the entry system and have opened a specific transaction file, the report writer feature lets you set certain parameters to generate specific transaction file reports. For example, you can create a report for a specific date only, or between certain times only, or for a particular resident only. 1. 2. 3. 4. 5. 6. After the transaction file is opened and displayed on your screen, click the REPORT button in the tool bar. The report generator window will appear in the transaction screen (Fig 61). Reports can be generated by specifying the date, time, name, etc., or by any combination of these parameters. Click the button next to the item(s) that you are going to use to set your report parameters. An X should appear in the button. Reports can be generated across several accounts. Click the box next to the account(s) that you want to generate a report for. Enter the specific information, or any known part and click OK. Your report will be generated allowing you to view it on the screen or print it on your printer. Click the CANCEL button to cancel the report. Figure 61 5.3.4 Exporting Reports After you view or create your transaction report, you can easily export it to a file of your choice for future reference. 1. 2. Page 64 After the transaction file is open and displayed on your screen, click the EXPORT button in the toll bar. The EXPORT TRANSACTION window (Fig 62) will appear. Click the OK button if the file name and destination are what you want, or use the BROWSE button to save the transactions in a different file. Figure 62 1835-066-N-7-13 5.4 Live Streaming LIVE TRANSACTIONS can be streamed to a Com Port, a Disk File or an IP/Port Address if the access control system is connected to your computer directly via an RS-232 connection, or if you are connected to the access control system via a DKS Server Internet connection or a LAN connection using the 1830-175 TCP/IP kit. Streaming Live Transactions can be used for other products or software applications to capture transaction data. 1. 2. 3. To test the connection, enable Viewing Live Transactions as described in 5.3.2 and confirm that you get the “connection” message. Close the LIVE TRANSACTIONS window. Go to the SYSTEM INFORMATION screen and click LIVE STREAMING to open the ‘Setup Live Streaming Output” window (Fig 63). Figure 63 5.4.1 Output Destinations There are three Live Streaming destinations; any or all may be enabled by checking the box at the left. 1. 2. 3. You can choose from the available Com ports from the drop down and specify bits per second, parity, data bits, and stop bits in the Config field. You can name a disk file for the transaction data to be stored. This disk file will be in the directory where this program resides. You can specify a static, dynamic or local IP address and port number to “broadcast” live transactions. Ask your network expert for the IP address and port number. Note the IP address and port number are separated by a colon. 1835-066-N-7-13 Page 65 5.4.2 Output Format The output format can be either XML or RAW TEXT. This is selected from the drop down box. RAW TEXT If Raw Text is chosen, the output is a stream of 158 ASCII characters, beginning and ending with a Carriage Return (CR) and Line Feed (LF). There are no column headers – just the Raw Text. The 158 characters are broken down like this: Account Name: Date: Time: Event: Number: Name: Access: Relay: APB: Description: Tracker Board: 23 11 10 13 8 18 8 13 8 33 13 characters characters characters characters characters characters characters characters characters characters characters An Example would look something like this: Westend Apts 7/15/09 11:12AM Card 13356 Sue Smith Admit The beginning and ending CR LF aren’t printable characters and are not shown here. These are the same fields you see when viewing transaction reports from this program after receiving transactions from the buffer of the system, with a couple of exceptions. The first field is the account name the transaction belongs to and the last two fields are used if it was a Gate Transaction. This example is a ‘Regular’ transaction. If the Event field is blank, there would be a description in the Description field making it a Gate Transaction. XML If XML format is chosen, the same transaction data is output as for Raw Text, but in standard XML format. Note that the Date and Time is using XML time stamp standard. See the example below: <Transaction> <Account>Windward Apartments</Account> <Timestamp>2009-11-24T19:22:00.0-08:00</Timestamp> <Event>Entry Code</Event> <Number>3356</Number> <Name>Henry James</Name> <Access>Admit</Access> <Relay>North Gate</Relay> <APB></APB> <Description></Description> <Tracker Board></Tracker Board> </Transaction> Page 66 1835-066-N-7-13 5.5 Log Files Log files are time stamped records of activity performed by the software program. To view the log files, click VIEW LOG FILES on the pull down menu under FILE, then select which file you want to view. To clear the log files, click CLEAR LOG FILES under the FILE menu and select which log file to clear. 5.5.1 Events Log The events log provides a detailed report of activity such as data base imports and exports, sends and receives, transaction uploads, automatic activity, etc. The report provides the time and date of the activity, what the activity was, and whether it was successful or not 5.5.2 Summary Log The summary log provides the same information as the events log, but with less detail. 5.5.3 Users Log The users log provides details of all logins, login attempts and logouts by the Administrator and Data Entry users. Report includes time and date, who the user was, and whether the login was successful or not. Figure 64 1835-066-N-7-13 Page 67 5.6 Exporting / Importing Database Files DoorKing’s Remote Account Manager software has import / export functions that can be used to get resident data into and out of the DoorKing database. Transactions can also be exported with this feature. The Export function exports the database in the popular CVS (comma separated values) file format. This file format is easily read by many common spreadsheet programs, such as Microsoft Excel. The import function recognizes two file formats. One format is CSV that many spreadsheet programs, such as Microsoft Excel, can generate. This makes it very easy to import data into a DoorKing Account from a spreadsheet. The other import format is only intended for users who have in house programmers. 5.6.1 1. 2. 3. 4. Exporting Data From the FILE pull down menu, click EXPORT. The export window will appear (Fig 65). Create a file name being sure to include the extension .CSV. This file will be saved in the current DoorKing folder, or you can save it in any folder on your hard drive that you choose. In this example, the file will be saved in the DoorKing32 folder with the file name DKEXPORT.CSV. Check the account that you want to export data for. Click OK or cancel. Once the export file has been created, the activity status window will display and advise if your export was successful (Fig 66). Figure 65 The file will automatically load into the excel spreadsheet when you open it from excel (be sure to select “all files” in the file type). Note the extra ACCOUNT column (Fig 70). This has the account name in this column. If another account had been included in the export file from the Export Now screen, you would have seen that account name in the account column with resident data next to it. Also note the VENDOR column. This simply has an ‘N’ if this line is a resident, or a ‘Y’ if this line is a vendor. Note also that the ‘T’ column did not export. This is because the ‘type’ of device is determined by the Device Enable screen on the System Info screen. It’s not data that the user types in or exports or imports. Figure 66 Figure 67 Page 68 1835-066-N-7-13 5.6.2 Importing Data in CSV Format (Microsoft Excel) The import process allows the user to import the resident data from a comma separated value (CSV) text file rather than keying in individual residents in the DoorKing Remote Account Manager program. The import file may contain more than one account. The import file is generated from a program such as Microsoft Excel that is capable of saving a file in .CSV format. Before the import process can begin, you must set up the account(s) in the DoorKing Remote Account Manager program in the normal fashion. The account name(s) must match the account name(s) in the import file and is case sensitive. Details of the import file are described later in this section. The fields on the System Information screen (see 3.1) that need to be set correctly for the import process are: System Memory, Num of Digits In Dir Code, Model Number and Transactions. Be careful – the fields described above depend on the specific phone model and features you bought. You won’t be able to send or receive data between your PC and your phone system if these fields are not set up correctly. 1. Set up an ACCOUNT in the Remote Account Manager program that you want to import data to. Be sure the required fields are set correctly as described in the above paragraph. 2. From FILE pull down menu, select IMPORT and then choose IMPORT NOW or SCHEDULED IMPORT. The selected import window will appear (Fig 68). 3. Type in a path name or use the BROWSE button to locate the file you want to import (this is the file you have created in Microsoft Excel and saved in the CSV format). 3a. If you selected SCHEDULED IMPORT in step 2, click the days of the week and enter the time that you want the import to be performed (Fig 69). Check the REPEAT square if the schedule is to repeat on a weekly basis. You must also check the Enable Schedule box to initiate the schedule that you created. 4. Check the CSV Format box (Main Frame Format is for special purposes only and is described in 5.6.3). 5. Check INITIALIZE if this is the first time that you are importing the file to the Remote Account Manager program, or check UPDATE if you have made changes to a file that has already been imported to the Remote Account Manager program. Note: if this is the first time that you are importing a file, then update and initialize will do the same thing – import the file. 6. Check SINGLE ACCOUNT if you are importing data for a single account, or check MULTIPLE ACCOUNTS if you are importing data to two or more accounts. If you are importing to a single account, select the account from the drop down list. If you are importing to multiple accounts, the account name must be present in the import file that you created in Excel (column A – Account). 7. Click OK and the import will perform immediately or later if scheduled. 1835-066-N-7-13 Figure 68 Figure 69 Page 69 Below (Fig 70) is the Lakeside.csv file opened with Microsoft Excel. This is the file we imported into the DoorKing Remote Account Manager program. Note the column headings here. You need to use these column headings so the DoorKing import program can recognize the data. Notice that it’s not necessary to have a ‘T’ or type column since the type of device is determined by the Device Enable screen on the System Info screen. Figure 70 The ACCOUNT column in the Excel spread sheet put all of the residents in the Lakeside Apartments account in the DoorKing database. Different account names in this column would have directed the data on that line to the account in the Remote Account Manager program with the same name. The ‘N’ in the VENDOR column of the Excel spreadsheet made all of the entries residents. A ‘Y’ would make the data on that line a vendor. HINT: To easily setup the proper columns in the spreadsheet program, create an account in the Remote Account Manager program and EXPORT it to Excel (5.6.1). You do not need to enter any resident data – just export the “empty” account. When you open it in the spreadsheet program, the columns will be setup and you need only to enter the resident data. You can also create columns of your own choice (address, for example). When importing the file to the DoorKing program, these columns are simply ignored. The import process checks for errors in the data just as if you were entering them in manually from the resident screen. If you encounter errors, a message is displayed informing you that error details can be found in the summary or events.log file by pulling down the file menu in the upper left hand corner. It is important that you understand the data restrictions for residents. For example, the maximum number of characters in a resident name is 15 (spaces count as a character), the directory code length, etc. Page 70 1835-066-N-7-13 Important .CSV information In the Excel file example on the previous page, you can see that all the columns of DoorKing data were present and were being maintained in Excel. If other columns of data were in the Excel spread sheet that did not pertain to the DoorKing database, they would have been ignored. If you’re maintaining all columns of data from Excel or some other program and always importing all the data and all the columns, that makes this import process fairly simply. You can choose ‘Initiate’ every time you import, and all the data in the DoorKing account will be replaced with the data from your import file. However, you may not want to import all the columns of DoorKing data. Perhaps you have some other application program where only the data you want to import to the DoorKing database is the name and phone number. In that case, the initial time you import, only the NAME and PHONE columns would be imported and the DoorKing import program would generate the directory codes for you. The next time you import, choose the Update option and new names in the import file would be added to the DoorKing database. You’ll get a message pointing out the names that are still in the DoorKing database, but no longer in the import file. It would be up to you at that point to remove them from the DoorKing database. You could at that point enter in device numbers, etc, into the resident screen. But be careful here. If at some later time you want to import device numbers, the device numbers that you’ve been maintaining in the DoorKing database will be replaced with the imported data. Messages will warn you that you’ve not imported this column of data before and this new data will replace this column of data in the DoorKing database. Just be aware of where you are maintaining what types of data. If you’ve maintaining device numbers from the DoorKing database, just always maintain them from there. If you’ve using Excel to maintain all columns of data for DoorKing and whatever other application you’re using, just keep maintaining it in that fashion. 5.6.3 Main Frame Import This import process allows the user to import the resident data from a single comma delimited text file rather than keying in individual residents in the DoorKing Account Manager program. The import file may contain more than one account. This import file format is non-standard and is intended only for those who have in-house programmers who can write a program to extract data from a large database and put the data into this non-standard format. Most users will want to use the CSV – Excel Import that is intended for PC users. Before the import process can begin, you must set up the account(s) in the DoorKing Remote Account Manager program in the normal fashion. The account name(s) must match the account name(s) in the import file and is case sensitive. Details of the import file are described later in this section. The fields on the System Information screen (see 3.1) that need to be set correctly for the import process are: System Memory, Num of Digits In Dir Code, Model Number and Transactions. Be careful – the fields described above depend on the specific phone model and features you bought. You won’t be able to send or receive data between your PC and your phone system if these fields are not set up correctly. 1835-066-N-7-13 Page 71 1. Set up an ACCOUNT in the Remote Account Manager program that you want to import data to. Be sure the required fields are set correctly as described in the above paragraph. 2. From the FILE pull down menu, select IMPORT and then choose IMPORT NOW or SCHEDULED IMPORT. The selected import window will appear (Fig 71). 3. Type in a path name or use the BROWSE button to locate the file you want to import (this is the file you have created in a single comma delimited text file format). 3a. If you selected SCHEDULED IMPORT in step 2, click the days of the week and enter the time that you want the import to be performed (Fig 72). Check the REPEAT square if the schedule is to repeat on a weekly basis. You must also check the Enable Schedule box to initiate the schedule that you created. 4. Check the Main Frame Format box (CSV Format is intended for PC users and is described in 5.6.2). The Update, Initialize and Account Selection options are for CSV format only and will be grayed out. 5. Click OK and the import will perform immediately or later if scheduled. Figure 71 Figure 72 Page 72 1835-066-N-7-13 Below is the WestCon.txt file from the above example opened with Notepad. Note that the non-printable carriage return and line feed characters are present at the end of each line. You must put these characters in your import file. During the import process, the import program will check for errors just as if you were entering the data manually at the screen. If the import process encounters errors, a message is displayed informing you that error details can be found in the summary or events.log file by pulling down the file menu in the upper left hand corner. It is important that you understand the restrictions of the data on the resident screen. Figure 73 There are a few keywords and they must be capitalized: ACCOUNT= R V D Y N account name (up to 20 printable ASCII characters except comma) signifies a Resident Record signifies a Vendor Record signifies additional devices for the previous resident or vendor rd when in 3 field of an R type record means ‘Hide’ rd when in 3 field of an R type record means ‘Do Not Hide’ The columns of data in the DoorKing resident screen are delimited by a comma. The only required fields for a resident or vendor record besides ‘R’ or ‘V’ is the directory code. So R, , , , , 001, , , , , , and V, , 003, , , , , , are legal records in an import file. The only required field for an additional device record besides ‘D’ is the device number itself. So D, 65000, is a legal additional device record. Data left out will use the same defaults as if you were manually entering in data on the resident screen. Notice that a resident record always has 11 commas, vendor record always has 8 commas and a device record always has 2 commas separating the data. Notice that the T column was not imported. Data in this column is determined by the Device Enable screen found on the System Info screen. Below shows how the data looks after it’s been imported to the DoorKing Account Manager software program. Figure 74 1835-066-N-7-13 Page 73 CHAPTER 6 – APPENDIX The resident data base files created for a “40 series enhanced” type account can be shared with accounts using a “30 series” circuit board. This allows you to share the resident data files from existing telephone entry systems using 40 series enhanced boards with newer systems installed on the same property using 30 series circuit boards. You cannot share resident data base files from accounts programmed into older type circuit boards (50 series, standard 40 series) with accounts based on 30 series circuit boards. These data base files are not compatible with each other. 6.1 Backup and Restore The backup and restore features allow you to keep a copy of all the account and resident file information so that this information can be easily restored or transferred to a different computer. We recommend doing a backup after you have created your account and entered your resident information. You should also do a backup each time that you make changes to your account(s). 6.1.1 1. 2. 3. 6.1.2 1. 2. 3. Page 74 Backup Click the FILE menu and choose BACKUP. Select the destination folder that the account and resident file information will be copied to. Click OK. Restore Click the FILE menu and choose RESTORE. Select the folder from where your backup was copied. Click OK. 1835-066-N-7-13 6.2 Trouble Shooting If you experience problems with the DoorKing Remote Account Manager for Windows, a problem may exist in your modem, at the telephone entry system, or with the phone line. Before calling your DoorKing dealer or DoorKing directly for assistance, check the following items and be sure to complete the information sheet so that we can properly assist you. 6.2.1 1. 2. 3. 4. 5. 6. 6.2.2 1. 2. 3. 6.2.3 1. 6.2.4 1. Modem Be sure that your modem is working correctly. Check modem communications with an on line service provider such as America On Line or Earthlink. If your modem is external, make sure it is turned on. Make sure the correct COM port is selected. When running Microsoft Windows, chances are you have a mouse connected to COM1. Your modem should be connected to COM2. The COM port that your modem is connected to, and the IRQ setting, can be determined from the Windows software. If running Windows, use the Windows Add New Hardware command to locate your modem. If the software is reporting many re-tries when sending blocks of information (mismatch received, resending data block), you might have experienced noise on the phone line. Try resending the data. The phone company routes calls differently each time you call. Refer to the manual that came with your modem for additional modem trouble shooting guidelines. Access System Be sure that the entry system (1833, 1834, 1835, 1837, or 1838) is working correctly. Call the phone number that the entry system is installed on. After two rings, there should be silence indicating that the entry system has answered and is waiting for information to be received. If the entry system does not answer, check to be sure that the ring pin is installed on the entry system control board. Check to be sure that the phone number is correct. Refer to the installation and maintenance manual that came with the entry system for additional entry system trouble shooting information. Phone Line Have the installer check the phone line for any hum or noise. Any hum or noise can disrupt modem communications. Disconnect the phone line from the entry system and connect a telephone test set to the phone line. If the line is noisy or there is any hum on the line, this will have to be corrected before the entry system will be able to communicate with your computer. Date / Time The date and time are set in the entry system from your computer each time contact is made with the entry system via modem. If your computers date and time are set incorrectly, then all transaction events stored in the system history buffer will reflect this incorrect data. 1835-066-N-7-13 Page 75 6.2.5 Computer / System Information If you need to contact your installing dealer or DoorKing for assistance with the DoorKing Remote Account Manager software, you must have all of the following information available so that we can assist you. Your Computer (Make / Model)_______________________________ Your Modem (Make / Model) ________________________________ Comm Port ______________________ Entry System (1833, 1834, 1835, 1837, 1838) ___________________ 7-Digit Circuit Board Number (ex: 1833-010) ____________________ Serial No. / Rev ___________________ Master Code _____________________________________________ Memory Size _____________________ Directory Code Digits (1-2-3-4) _______________________________ Model Number____________________ System Phone No. & Area Code _____________________________ Talk Time________________________ Modem or RS232 Communication ____________________________ Multiple Systems (Yes / No) _________ Dial (number) before dialing resident phone_____________________ Anti-Pass Back Enabled (Yes / No) ___ Relay 0 Tone Numbers (Momentary / Hold / Release / Hold 1 Hr.) ______________________ Relay 0 Options (Postal Activate / Rotary 9 Activate) ___________________________ Entry Code Range_________________ Relay 1 Tone Numbers (Momentary / Hold / Release / Hold 1 Hr.) ______________________ Relay 1 Options (Postal Activate / Rotary 9 Activate) ___________________________ Entry Code Range_________________ Relay 2 Tone Numbers (Momentary / Hold / Release / Hold 1 Hr.) ______________________ Relay 2 Options (Postal Activate / Rotary 9 Activate) ___________________________ Entry Code Range_________________ Transactions Enabled (Yes / No) _____________________________ Interface with 1816 System (Yes / No) _________________________ Dial Type (Tone / Rotary) ___________________________________ Tracker Expansion Boards Used (Yes / No) _____________________ How Many? ______________________ Elevator Control Boards Used (Yes / No) _______________________ How Many? ______________________ Page 76 1835-066-N-7-13 6.2.6 Error Messages These are some of the most common error messages that you may receive when attempting to send (or receive) data and the remedy to fix the errors. There are other error messages that you can receive when entering data in the different screens, many of which are self-explanatory. For example, DUPLICATE CARDS or DUPLICATE DIR CODES error messages alert you to the fact that you have duplicate entries in these respective fields. You can correct these errors as you enter the data. CARD MISMATCH - You are attempting to send card data information to an 1834 entry system. The 1834 system has no capability to store card data. CHECK SUM MISMATCH - Check sum mismatch is typically caused by static or hum on the phone line. The software will retry several times to communicate with the entry system, but will eventually terminate modem communications if clear data cannot be sent and received. If this happens, you might try to re-establish communication with the entry system since the phone company routes calls differently each time a call is placed. If the problem persist, the phone line at the entry system will need to be checked. MASTER CODE MISMATCH - The master code that you entered in the system information screen does not match the master code that is programmed into the entry system. Either re-enter the master code in the system information screen to the correct one, or reprogram the master code at the entry system to match the master code entered in the system information screen. MEMORY MISMATCH - The memory size selected in the system information screen does not match the memory size of the chips installed in the entry system. Reset the memory size in the system information screen to match the memory chips installed in the entry system. MODEM INITIALIZATION FAILED - This indicates a problem with your modem or the modem setup. Check to be sure that the COM port selected for the modem is correct. If using an external modem, be sure that it is turned on. Click the CONFIG PORTS button on the accounts screen, then click the AUTO CONFIG button. This should correct any modem setup errors, but will not correct any problems with the modem itself. NO CONNECT - Multiple systems selected in the system information screen does not match the multiple system programming in the entry system. If the multiple system button is turned on, turn it off. If it is turned off, turn it on. This error message can also be caused by a bad phone line, modem, or other external factors than may affect the data transfer. VERSION ERROR - The entry system that you are attempting to up load data to is an earlier version that does not support transactions or time zone functions. Turn the transaction and time zone functions off in the system information screen, otherwise the entry system must be upgraded with a current revision board. 1835-066-N-7-13 Page 77 6.3 Glossary ACCOUNT - When using the DoorKing Remote Account Manager Software for Windows, an account is any single entry system (1833, 1834, 1835, 1837, 1838) installed in the field. Each installed system should be given its own unique name to differentiate it from other systems. ACCOUNT SCREEN - The screen where accounts are created and maintained. The account screen is the primary screen from which most of the functions of the program are carried out. This includes sending and receiving data, receiving transactions, and establishing time zones. ANTI-PASS BACK – A feature that address the problem of a system user allowing someone else to use their assigned card to gain entry to a facility. An anti-pass back violation will occur when this happens. ALTERNATE AREA CODE - The alternate area code is entered on the system information screen as a three digit (area code) or four digit (1+ the area code) number. The alternate area code is used when the entry system is required to use a 10 or 11 digit number to call certain residents. This may be required with the local phone companies "over laying" area codes in certain parts of the country. BUFFER - Buffer refers to the RAM storage in the entry system where all access attempts are recorded and stored. The buffer can be received to the PC for storage on the computers hard disk and for creating and printing transaction reports. Buffer is also referred to as history buffer, event buffer, transaction buffer. DEVICES - Refers to an access control devices that allow the holder access provided that the device number is programmed into and activated by the software. Device numbers are five digits in length. Devices are typically access cards or RF transmitters, however, most 26 bit wiegand devices can be supported to control access. DIAL TYPE - Normally, tone dial type will be selected on the system information screen. This causes the entry system to call out by using DTMF tones. Some older applications may still use rotary style phone lines. Set the system to rotary if this is the case. DIRECTORY CODE - A code number that a particular residents data (phone number, name, entry code number, card number) is stored under. It is also the number that a guest will enter on the entry system keypad to cause the system to dial that particular residents phone number. DIRECTORY NAME - Automatically created by the software. This is the account sub-directory under which all the pertinent account information is stored. Normally, you do not need to make any changes to the account directory selection when a new account is established. However, if two or more entry systems are going to share the same resident file information, you can choose the same directory name which would eliminate the need to create separate resident files for each entry system. DIVIDE NUMBER - A four digit number that is entered in the system information screen. The divide number allows entry codes to activate either relay, 1 or 2. Entry code equal to or less than the divide number will activate relay 1. Entry codes greater than the divide number will activate relay 2. DOS - Disk Operating System DTMF - Dual Tone Multi Frequency. Basically, DTMF is phone company lingo for the tones that are heard when you press the buttons on your telephone. EEPROM - Electrically Erasable Programmable Read Only Memory. This type memory does not lose the information stored in it when power is removed. This is the type of memory used in the 1833, 1834, 1835, 1837, and 1838 systems. ELEVATOR CONTROL - Limits system users as to which elevators can be used and to which floors they may have access to. Also limits the elevators that can be used by a visitor, and limits them to access only the floor (via the elevator) that the person who granted them access resides on. ENTRY CODES - A four-digit number that when entered on the entry system keypad (preceded by the # sign) causes one of the relays in the entry system to activate for its programmed strike time. ENTRY CODE RANGES - A range of four-digit numbers with upper and lower boundaries. Ranges are applied to relay 0, relay 1 and relay 2. When a four-digit entry code is entered on the system keypad, the range that the entry code falls into will cause the respective relay(s) to activate. MASTER CODE - The master code is a four digit number that provides programming security. You must know the system master code to perform any programming. The master code can only be set at the entry system. If you attempt to send information to the entry system with an incorrect master code, a MASTER CODE MIS-MATCH ERROR message will appear on your computer screen and the modem will be disconnected. MULTIPLE SYSTEMS - Multiple systems is a term used when two or more entry systems are sharing the same phone line. If a single system is on a single phone line, multiple systems is set to NO. If two or more systems are connected to the same phone line, multiple systems is set to YES. Multiple systems programming can only be set at the entry system. You must match the multiple systems programming on the system information screen. If this programming parameter is not set correctly, a NO CONNECT ERROR message will be received on your computer screen. Page 78 1835-066-N-7-13 PIN CODES - Personal Identification Number that is assigned to a system user. A five-digit code entered on a digital keypad that outputs the code to the access system in wiegand format. PIN codes are treated by the system in the same way as card and transmitter codes are processed and treated. RAM - Random Access Memory. Memory that will lose information stored in it if power is removed. RE-SYNC – Used with anti-pass back. A method to allow a card one ‘move’ into or out of a facility without causing an antipass back violation. RELAY TIME - Relay time (also called strike time) is the amount of time that the relay will activate after a momentary open command is received by the system. Typical relay strike times are 1 second to activate a gate operator and five or more seconds to release an electric door strike or magnetic lock. RESIDENT SCREEN - The resident screen is accessed from the accounts screen. This is where all the resident information is entered into the program. This information includes the resident name, directory code, phone number, entry code number, and any card or transmitter number if these devices are used. SECURITY LEVEL - Restricts access at the different entry locations to certain times and days depending on the security level assigned to the individual user. SYSTEM INFORMATION and SYSTEM MESSAGE - The user programmable message that scrolls from right to left on the 1834 and 1835 system, or which is displayed on the 1837 system screen. There are two parts to the user programmable message. The system message precedes the system information message in the 1834 and 1835 system. In the 1837 system, the system message is displayed on the top 4 lines of the screen while the system information message is displayed on the bottom 4 lines of the screen. The system message can be up to 48 alphanumeric characters long (spaces count as a character) and the information message can be up to 52 characters long. Clicking the reset buttons resets the messages to the factory default. SYSTEM PHONE - This refers to the phone number of the central office (C.O.) phone line attached to the entry system. This phone number is entered in the system information screen and is typically a local number. However, management companies with complexes out of the local area can enter an 11 digit long distance number in this programming area. SYSTEM SCREEN - The system screen is accessed from the accounts screen. This is where all the system operating parameters are entered into the program. The following parameters cannot be set from the system screen, they must match the entry system parameters. 1) master code, 2) system memory, 3) model number 4) multiple systems. TALK TIME - The talk time is the maximum amount of time that the entry system will allow communication to a resident to take place. The talk time clock starts timing after the system has dialed the resident phone number, not when the resident picks up their phone. Talk time is typically set between 30 seconds and 1 minute since the time required to identify the guest and press the tone open number is usually short. TONE NUMBERS - The tone numbers are the numbers that the resident will press on their touch tone telephone to grant or deny a visitor access when a call has been placed to them from the entry system. Typically, the number 9 is used to grant access and the number 4 is used to deny access, although these numbers can be programmed to any number desired. In addition to these two-tone numbers, managers can also program a "hold" tone number and a "hold 1 hour" tone number. These numbers would be for management use only and would allow a manager to call the entry system and command it to open the door or gate and hold it open until the manager calls back to release the door or gate. As an alternative, the hold 1 hour command would automatically release the door or gate after one hour. See the system installation and maintenance manual for more information on tone numbers. TRACKER™ - An optional feature that expands the 1833, 1835, 1837 and 1838 systems to control up to 16 doors/gates. Tracker™ expansion boards are required. TRANSACTIONS - Transactions are stored in the entry system buffer, then received to the PC. These events are date and time stamped. The event log is stored in RAM memory in the entry system until it is down loaded to the PC. There are two types of transactions stored in the history buffer - regular and gate. Regular transactions are events generated by persons using the entry system. Gate transactions are gate operator events reporting to the system from the Gate Tracker¿ reporting device. VENDOR - A vendor is a listing on the resident information screen that is assigned an entry code, device code only, and security level only. Vendor codes are typically assigned to maintenance personnel, utility companies, service companies, etc. “30” SERIES – Refers to all 1830 circuit boards. "40" SERIES - Refers to 1840, 1841, 1842 and 1844 circuit boards. "40" SERIES ENHANCED - Enhanced boards are identified by Revision level D or higher on the 1840, 1841 and 1842 circuit boards. All 1844 circuit boards are “enhanced.” "50" SERIES - Refers to 1852, 1853, 1854, 1855, 1856, 1857 circuit boards. 1835-066-N-7-13 Page 79 Security Level Planning Guide The sample below was used to create security level 02 as described in Section 3.5.2. Use the guides on the following pages to simplify planning and organizing your different security levels before starting to program the different levels in the software. 1. Name ALL relays that the system will control. Remember that the software program will only allow you to enter 12 characters in the relay name field, so you may have to abbreviate in some cases. Complete a chart for EACH security level that needs to be created. Copy the blank charts if necessary. You can create up to 29 security levels starting with level 02. Security levels 00 (always deny access) and 01 (always grant access) are not programmable. 2. Visitor Vehicular Gate Relay 0: (1833, 1835, 1837 Only) Track er Command Relay 1: Track er Command Relay 2: South Entry Relay 3: Resident Vehicular Gate Relay 12: North Entry Relay 4: Resident Pedestrian Gate Relay 13: West Entry Relay 5: Of f ice Relay 14: Elevator 1 Card Relay 6: Pool Relay 15: Elevator 2 Card Relay 7: Laundry Room Relay 16: Elevator 3 Card Relay 8: Exercise Room Relay 17: Elevator 4 Card Relay 9: Service ENtrance Tracker Command Tracker Command Relay 11: Relay 18: SECURITY LEVEL Relay 10: 2 DAYS RELAYS Time Zone Start Time - Stop Time S 1 12:00 AM - 11:59 PM X X X X X X X 2 8:00 AM - 10:00 PM X X X X X X X 3 9:00 AM - 5:00 PM X X X X X X M T W T F S 0 1 2 3 4 X X 5 6 7 8 X X X 9 10 11 12 13 14 15 16 17 18 X X 4 Page 80 1835-066-N-7-13 Label each relay in the system. If relay 1 or relay 2 is used to control Tracker expansion boards, we suggest that you label these relays “Tracker Command.” This can be abbreviated in the software as Tracker Cmd. If both relay 1 and relay 2 are used as Tracker Command relays, then relay 0 becomes the controlling relay for visitor entry, otherwise relay 0 is typically not used. Relay 0: (1833, 1835, 1837 Only) Relay 1: Relay 2: Relay 11: Relay 3: Relay 12: Relay 4: Tracker Command Tracker Command Relay 13: Relay 14: Relay 15: Relay 5: Relay 6: Relay 7: Relay 16: Relay 8: Relay 17: Relay 9: Relay 18: Relay 10: SECURITY LEVEL Time Zone Start Time - Stop Time DAYS S M T S M T W RELAYS T F S 0 1 2 3 4 5 6 7 8 T F S 0 1 2 3 4 5 6 7 8 9 10 11 12 13 14 15 16 17 18 1 2 3 4 SECURITY LEVEL Time Zone Start Time - Stop Time DAYS W RELAYS 9 10 11 12 13 14 15 16 17 18 1 2 3 4 1835-066-N-7-13 Page 81 SECURITY LEVEL Time Zone Start Time - Stop Time DAYS S M T S M T W RELAYS T F S 0 1 2 3 4 5 6 7 8 T F S 0 1 2 3 4 5 6 7 8 9 10 11 12 13 14 15 16 17 18 1 2 3 4 SECURITY LEVEL Time Zone Start Time - Stop Time DAYS W RELAYS 9 10 11 12 13 14 15 16 17 18 1 2 3 4 SECURITY LEVEL Time Zone Start Time - Stop Time DAYS S M T W RELAYS T F S 0 1 2 3 4 5 6 7 8 9 10 11 12 13 14 15 16 17 18 1 2 3 4 SECURITY LEVEL Time Zone Start Time - Stop Time DAYS S M T W RELAYS T F S 0 1 2 3 4 5 6 7 8 9 10 11 12 13 14 15 16 17 18 1 2 3 4 SECURITY LEVEL Time Zone Start Time - Stop Time DAYS S M T W RELAYS T F S 0 1 2 3 4 5 6 7 8 9 10 11 12 13 14 15 16 17 18 1 2 3 4 Page 82 1835-066-N-7-13 SECURITY LEVEL Time Zone Start Time - Stop Time DAYS S M T S M T W RELAYS T F S 0 1 2 3 4 5 6 7 8 T F S 0 1 2 3 4 5 6 7 8 9 10 11 12 13 14 15 16 17 18 1 2 3 4 SECURITY LEVEL Time Zone Start Time - Stop Time DAYS W RELAYS 9 10 11 12 13 14 15 16 17 18 1 2 3 4 SECURITY LEVEL Time Zone Start Time - Stop Time DAYS S M T W RELAYS T F S 0 1 2 3 4 5 6 7 8 9 10 11 12 13 14 15 16 17 18 1 2 3 4 SECURITY LEVEL Time Zone Start Time - Stop Time DAYS S M T W RELAYS T F S 0 1 2 3 4 5 6 7 8 9 10 11 12 13 14 15 16 17 18 1 2 3 4 SECURITY LEVEL Time Zone Start Time - Stop Time DAYS S M T W RELAYS T F S 0 1 2 3 4 5 6 7 8 9 10 11 12 13 14 15 16 17 18 1 2 3 4 1835-066-N-7-13 Page 83 SECURITY LEVEL Time Zone Start Time - Stop Time DAYS S M T S M T W RELAYS T F S 0 1 2 3 4 5 6 7 8 T F S 0 1 2 3 4 5 6 7 8 9 10 11 12 13 14 15 16 17 18 1 2 3 4 SECURITY LEVEL Time Zone Start Time - Stop Time DAYS W RELAYS 9 10 11 12 13 14 15 16 17 18 1 2 3 4 SECURITY LEVEL Time Zone Start Time - Stop Time DAYS S M T W RELAYS T F S 0 1 2 3 4 5 6 7 8 9 10 11 12 13 14 15 16 17 18 1 2 3 4 SECURITY LEVEL Time Zone Start Time - Stop Time DAYS S M T W RELAYS T F S 0 1 2 3 4 5 6 7 8 9 10 11 12 13 14 15 16 17 18 1 2 3 4 SECURITY LEVEL Time Zone Start Time - Stop Time DAYS S M T W RELAYS T F S 0 1 2 3 4 5 6 7 8 9 10 11 12 13 14 15 16 17 18 1 2 3 4 Page 84 1835-066-N-7-13
© Copyright 2024