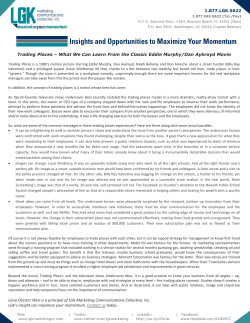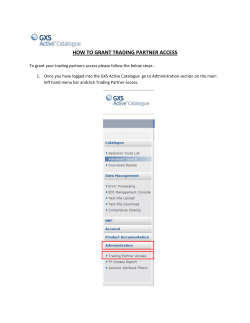U s e
www.bgz.pl Infolinia 801 123 456 Opłata za połączenie według cennika operatora User manual 29.08.2014 1 www.bgz.pl Infolinia 801 123 456 Opłata za połączenie według cennika operatora Table of contents Introduction.................................................................................................................................... 3 System security ............................................................................................................................. 5 Token service ................................................................................................................................. 6 What should be done to use eBGŻ Firma ?................................................................................. 7 Recommended internet browser .................................................................................................. 7 How to use eBGŻ Firma system ................................................................................................... 7 Main options functionality ............................................................................................................ 8 Transfers and standing orders ................................................................................................... 12 Transfers to ZUS and Tax Office ................................................................................................ 15 Foreign currency transfers ......................................................................................................... 17 Mass Transfers ............................................................................................................................ 21 Direct debit transfers................................................................................................................... 22 Creating of Trading Partners ...................................................................................................... 25 Deposits ....................................................................................................................................... 29 Multi – level payments execution ............................................................................................... 31 Registers ...................................................................................................................................... 36 Authorizations management....................................................................................................... 39 Alarms .......................................................................................................................................... 43 Dictionaries .................................................................................................................................. 45 2 www.bgz.pl Infolinia 801 123 456 Opłata za połączenie według cennika operatora Introduction eBGŻ Firma provide an access to the bank accounts via Internet, for 24 hours a day, 7 days a week, from any place in Poland and abroad. Service includes an access to the TeleBGŻ consultant’s support. To ensure optimum use of all eBGŻ Firma system capabilities, please have a look at the usage rules. During your “stay" on the web-pages of eBGŻ Firma you can obtain help at any moment by clicking the icon bearing a question mark. The system eBGŻ Firma enables the service of a settlement account already functioning in BGŻ S.A., and in the case of the lack of such an account, to submit an application for opening a new account with an access via Internet. Within eBGŻ Firma You have the access to the following accounts: settlement account (current and auxiliary account) within the following scope: – obtaining information about the balance and the currency of the account, as well as about the operations effected on the account, with the differentiation of the balance and the funds that are possible to be used, – defining the domestic payment orders (transfers) in PLN, within the accounts in PLN, with a current or a future realization date, in the form of single or mass payment orders, into the bank accounts operated in BGŻ S.A. or in other banks, including those of the Social Insurance Company (ZUS) and the Tax Office, – definig direct debit orders from accounts in PLN accounts, – defining the payment orders (foreign transfers), within the accounts in PLN or in the foreign currency, with a current or a future date of their realization, in the form of single payment orders, – effecting an import of payment orders in PLN or in the foreign currency, e.g. from the Customer’s finance – accounting system, – defining the orders for the realization of standing orders in PLN, – effecting modifications to and cancellations of the payment orders not yet effected by the Bank or the standing orders with the future realization date, credit account, within the following scope: - obtaining information on the amount of the credit, amount of the indebtedness, interest, deadlines for payments (schedule), term deposits, within the following scope: – obtaining information on the open term deposits: type, declared duration, maturity date, amount of the deposit, currency, interest and the history of the operations effected in the account, – opening a new term deposit on the standard conditions, – terminating a deposit within the deadline or before the deposit's maturity date and terminating a negotiated deposit, – effecting changes in the account of deposits, which changes concern the renewal of the deposit, payment 3 www.bgz.pl Infolinia 801 123 456 Opłata za połączenie według cennika operatora order for the interest and the target account number, into which the interests or funds of the deposit will be transferred. Except for the abovementioned information and actions You will be able to complete the following: – print a history of the account for the selected period, – obtain information on the bank statements from the account, – obtain information on the products offered by the Bank, – obtain information on the current list of Bank BGŻ S.A branches, – submit an order connected with the change of telephone numbers or an e-mail address, – send correspondence to the Bank, including placing a complaint, with the exception of operations effected using a charge card, – submit an application concerning: opening a new settlement account as part of the agreement concluded earlier with the Bank, issuing a charge card, extending an investment credit or a working credit, – place an order for cheque forms, – define alarms informing, e.g. about the expiry date of a term deposit, about the status of the funds in the account below a determined amount, about payment dates. Besides eBGŻ Firma system offer the possibility of indicating a quantity of signatures required for the authorization of orders, by assigning the varied strength to the particular signatures. The Customer determines the quantity of signatures required for the authorization of the orders at the level of the particular Users, by indicating the fact that he or she belongs to the group of the required signatures, which group reflects the strength of the signatures. The strength of a signature can assume values from 1 to 10 signatures required to authorize an order, where a lower number describing the strength of the signature means the higher right to sign documents (a smaller number of required signatures). The number of signatures cannot be greater than the number of Users who have the right to sign documents. Each User has a possibility of creating Register profiles dedicated for persons who have only the right to create orders in the system eBGŻ Firma, or who may also have the right to view the balance or the operations in the accounts. Additionally in eBGŻ Firma system You have a possibility to: – add / block / change a password for Registers linked to the given company account, – assign / release a token for the Register from the pool of available tokens assigned to the company accounts. The above actions are accessible for all the Users – Plenipotentiaries, irrespective of which User created the given Register. The Registers who do not have a token have the rights, within the system eBGŻ Firma, exclusively to perform the following: 4 www.bgz.pl Infolinia 801 123 456 Opłata za połączenie według cennika operatora – create all type of orders – independently of the account, – access the function of viewing the list of accounts without the information about balances. The Registers who have a token have a right, within the system eBGŻ Firma, to do the following: – create all type of orders – independently of the account, – access the function of viewing the list of accounts, – access the history of transactions in the account. System security System guarantee safety of operations processed via the system thanks to the mechanisms such as: - encoding the transmissions between the user and the Bank BGŻ, - login (username) and the individual password for accessing the system, - authorization with the use of a token, - the system of IT protections, which includes the so-called firewall and other technical and IT security measures, - verification of the session with the unique cookie file. SSL CONNECTION All the communication of the user with the Bank BGŻ is encrypted with the use of a 128-bit long encryption key. This encryption is launched automatically after entering the website – therefore, it is necessary that the used browser must support the 128-bit encoding system (the system will not open the website with the use of any other key). SECURING FROM THE UNAUTHORIZED ACCESS Firewall systems are settled on the access paths to the IT system servicing “Business Financial Platform”. They secure from non-authorized access to the system resources and monitor security of the information transmitted between the user and the Bank BGŻ. In order to ensure your safety and the privacy of your orders service uses a certificate issued by VeriSign INC – http://www.verisign.com. The certificate is installed automatically and does not require taking any action on user part. Apart from the security methods used by the Bank BGŻ, in order to use the Business Financial Platform in a safe way: log in only via the https://www.pf.bgz.pl website, click the padlock icon on the address bar at the top of the browser window and check if the connection with the site is secured with a valid certificate issued for www.pf.bgz.pl website, whose owner is Bank Gospodarki Żywnościowej S.A., use current antivirus software, firewall and recommended versions of internet browsers, use the current version of Windows operational system, 5 www.bgz.pl Infolinia 801 123 456 Opłata za połączenie według cennika operatora remember to logout (choose the “Logout” option) when you finish work with the service. We invite you to learn more about the security standards established by the Polish Bank Association. You can find a presentation on the subject HERE. Token service Token is a temporary password generator. It looks like a calculator. It is used to effect an authorization when logging and to confirm payments and other dispositions. PIN CODE – THE BASIC SECURITY MEASURE The token acts only after entering a PIN code – which code is as unique as a signature, because the only person who knows this code is you. Three failed attempts at entering a PIN code result in blocking the token. In all the tokens the PIN code is pre-configured as 1234. However, after the first entering of the PIN code, the token will ask you for a new one – then you will be able to type it in via the numerical keyboard on the token. The PIN code can be changed many times. For this purpose, perform the following actions: 1. activate the token – On/ Off button, 2. type in the old PIN code, 3. hold the On/ Off button for approx. 2 seconds, 4. type in the new PIN code twice. You should necessarily remember the PIN code. Please, remember that, according to the agreement for using eBGŻ Firma, you are obligated not to disclose the PIN code to third parties. HOW DOES THE TOKEN WORK ? In the case in which the performing of a subsequent operation in the system requires authorization with a token, there appears on the screen a special window with two flickering fields and with a field for entering the sequence of six figures generated by the token. The active token works on the basis of the following scheme: question – answer. At the moment of authorizing an operation, a question will be displayed on the screen in the form of six figures. Type them into the token (the figures 6 www.bgz.pl Infolinia 801 123 456 Opłata za połączenie według cennika operatora entered do not have to be confirmed) and the device will automatically generate an answer - also six figures. The figures generated by the token should be entered in the field indicated in the scheme: The activated token will authorize only one session “question – answer”. If the authorization has failed and you want to use the token again while the old code is still displayed, you must switch the device off and then activate it again. THE SECURING OF A TOKEN The token is secured by four digits long PIN code. In the case of an attempt to open the token, all the saved data is destroyed. What should be done to use eBGŻ Firma ? The eBGŻ Firma users who are the persons who will log into the system and place orders for the realization from their accounts, must have a power of attorney to place orders from the bank accounts of their company. The conditions for using eBGŻ Firma system are: – possessing a settlement account in PLN in a branch of Bank BGŻ, – concluding an agreement for using the telephone and internet banking systems. Access to Internet banking is activated at Bank BGŻ branch. Recommended internet browser For working in the service we recommend using Internet Explorer 8.0, Mozilla Firefox 26.0 (or newer). If you are not using the correct version, upgrade it. How to use eBGŻ Firma s ystem In the Internet banking system eBGŻ Firma the same principles are applicable as in any other Internet service. System navigation is based on: Buttons – elements that change their appearance when the mouse cursor is placed on them, encouraging the user to click them. After pressing the button in the main menu located centrally in the upper part of the screen, it drops down and becomes a sub-menu on the left side of the screen, displaying the basic information on the system’s functionalities. It is similar in other parts of the service. Help preview – can be accessed after clicking the button "help" with a question mark, which is accessible on 7 www.bgz.pl Infolinia 801 123 456 Opłata za połączenie według cennika operatora every page of eBGŻ Firma. Token authorization field – appears with all the orders that require authorization as the ultimate confirmation and validation of those orders. The Bank treats the validation by a token as the AKD User’s personal signature placed under the order. Main options functionality PROFILE SETTINGS The profile settings are accessible in the tab Edit profile in the upper right part of the screen. There are two profiles available in the system: User profile containing data on the User and Account profile containing the settings for displaying the account page. Also Transaction history is accessible within this tab. USER PROFILE Contains data on the User which is at the Bank's disposal. Thanks to that, for example, you know which correspondence address has been given to the Bank. The modifications of the address, PESEL number, Personal Identity Card number or the date of birth which were provided in the application, can be effected only directly in your Branch. The changes of your telephone numbers or e-mail address can be effected on this webpage. In the Edit profile you can also effect a change of a password used for logging into the system. The changes are introduced by typing in a new password twice. Also here you can change your login from a 9-digit AKD number to your own number. Login can be changed only once. If you want to make available the additional data for the Bank to be able to better identify the User, enter it into the white - editable fields of the system. The Bank will use it for the appropriate configuration of the information sent as Information from the Bank. If you enter your mobile phone number and your e-mail, the system will be able to notify you about the changes in the account (if you select the mode of informing you as SMS or e-mail in the Alarms option). If in the Alarms option you have selected the mode of notifying you as SMS or e-mail, but you have Not provided your telephone number or your e-mail address, then the system will notify you about the necessity for completing those pieces of information in the tab: Edit profile. ACCOUNT PROFILE The profile allows determining the kind of information concerning the accounts, which information will be displayed in the tab with the accounts. Here you can define the type of information on the account/ accounts. Here you can set: – type of accounts shown in the system (current account, auxiliary account, deposit and credit accounts), – account details (balance, available funds, interest), – manner of sorting out the account information - to be selected according to the date of opening or closing it, name, balance or available funds, 8 www.bgz.pl Infolinia 801 123 456 Opłata za połączenie według cennika operatora – preferred format of the retrieved data (text, MS Quicken). In order to update the data on the web pages of eBGŻ Firma, press Update. TRANSACTION HISTORY There is information about operations effected in the accounts, in the chronological order, by the User who is currently logged on. The system provides a possibility of tracking the dates of logging into the system, the list of operations performed and the date of placing the orders. You can use Transaction filter in order to limit the number of the displayed information. You can define here: – timeframes – in the field Next month – operations effected only in the selected period will be displayed, – type of a channel of accessing the account - in the field Access channel (www – operations effected via eBGŻFirma; IVR – automatic system of telephone banking; CCM – orders placed via the TeleBGŻ operator), – type of operations, e.g. Deposits, Transfers, Logins etc. – in the field Transaction type. After selecting the appropriate criteria, press the button Show transactions – data will be shown according to the selected filter. WHY ADJUST SETTINGS ? The system eBGŻ Firma is designed to display all the information that is accessible to you, concerning the accounts and the banking servicing, in any configuration. At the request of the User the service can display only the particular, selected pieces of information. TO REMEMBER If, in the User profile / Account profile: you do not enter your e-mail address or mobile phone number, you will not be able to receive the alarm messages sent by e-mail or SMS, you provide a password, it must have met the following requirements: consist of 7 – 25 characters, contain a figure, contain a capital and a small letter, one character can repeat maximum twice, the password cannot be identical with the user name, for password change situation, new password must be different than the previous one by minimum one character. you select the manner of putting the accounts in order and of displaying the data, it will be applicable on all the web pages of the service. HINTS 9 www.bgz.pl Infolinia 801 123 456 Opłata za połączenie według cennika operatora The changing of data or introducing new data is effected each time after pressing the button Update. If you have a suspicion that somebody has got to know the password for accessing your account or the PIN code of the token, then change it as quickly as possible - the password for accessing the account can be changed in the option User profile. PIN code can be changed in the token. SUBMITTING APPLICATIONS Through the system eBGŻ Firma, the following applications can be submitted: application for issuing a payment card, application for extending an investment credit, application for extending a rotator credit for the financing of the current activity, application for opening a new settlement account in PLN, as part of the agreement concluded earlier, application for order new cheque blank forms, declaration about the impossibility of the turn of cheque blank forms. After submitting an application the further procedure will be carried out in the Bank’s branch. When filling in an application, enter the necessary information in the appropriate fields, according to the captions. The fields marked with a red star should be filled in. In the case of problems with filling in the applications, remember about the possibility of resorting to help, which is activated by the button with a question mark or contact TeleBGŻ. Before accepting the application, read the information provided at the end of the application. After the correct filling in the application, press the button Next. In order to ultimately confirm the submission of the application, the acceptance with the token is necessary. CONTACT WITH THE BANK In order to contact the Bank, click the tab Contact at the bottom of the screen. Next, select a category of the message that you are sending from the drop down list. If, for example, you would like to place a complaint, select the category Reclamation. In the case in which the doubts about a transaction are being explained, e.g. those referred to a deposit or a money transfer, you should remember about providing the reference number of the transaction. INFORMATION ABOUT THE ACCOUNT At any moment you can obtain complete information about all the transactions and operations effected within the account, check the balance, turnover (sum of Turnover debit / Turnover credit). For payments and standing orders are available buttons to print confirmation of single transaction realization. After logging, the home page appears, with the list of opened accounts and optionally with already opened time deposits and assigned loans. In the head on the right-hand side information is displayed on the time of the session – which disappears after 12 minutes of no activity, with a possibility to refresh it. Below – on the left-hand side – table including information on the current applicable currency exchange rates together with a link to the complete Table of Exchange rates posted on www.bgz.pl. 10 www.bgz.pl Infolinia 801 123 456 Opłata za połączenie według cennika operatora After clicking on the name of the account or the deposit there will appear complete information about the balance, available funds, interest and the transactions effected recently. In the entry “block” the information will be displayed about the funds blocked in order to settle the transactions which are still in the course of the realization by the Bank (e.g. a block concerning a foreign transfer which has not been effected yet). After the realization of the foreign transfer, the block will be diminished by the equivalent of the transfer sent and the Bank’s charges; this operation will also be visible in the account as the diminishing of the balance. In this manner you will easily track the situation in the account and the transactions effected in it. The entry Available funds always shows the current situation in the account, whereas the entry Balance is updated after each transaction effected in the system eBGŻ Firma, with the exception of the transactions made with the charge cards, which are posted according to the settlement sessions (for this reason there could be differences between the balance and the available funds). In order to verify the information about another account, you do not have to return to the home page. Select the required account from the list which appears after clicking an arrow by the field Name. If you are looking for concrete information about a transaction effected, a Transaction filter mechanism may prove useful. 11 www.bgz.pl Infolinia 801 123 456 Opłata za połączenie według cennika operatora You can get a PDF confirmation of transfer from the operations history. It will allow a faster search for a required entry by entering the target account number, the transaction amount or the description of the transaction. Simultaneously, this mechanism allows conducting simple analyses of the operations in the account, according to the pre-established criteria, e.g. statement on the transfers exceeding a certain amount. The entry Statements opens a window with a list of statements for the given account. Each of the statements enumerated on the list is active and clicking on its name allows to view the details. You can download statement as PDF or MT940 file format by pressing Download selected (PDF) or Download selected (MT940). MT940 file format statement can be transferred to the external applications dedicated for finance management. You can download transactions history only. For this purpose button Transactions is dedicated. After clicking on it, the window Download transaction logs will appear. Define the name of the account, downloaded file format (Text or MS Quicken) and the period of the account's history which the downloaded data will concern. Transfers and standing orders To place a transfer order click Transfers in the vertical menu. If you want to place a transfer order to be effected into your own or your trading partner account, click the tab Domestic Transfers, and then on Submit Domestic Transferlace (if this is a transfer to ZUS or the Tax Office, select an appropriate tab). In the middle of the screen a form will appear, through which you will define a transfer. 12 www.bgz.pl Infolinia 801 123 456 Opłata za połączenie według cennika operatora After filling in all the fields of the form, the system will allow the following: registering a transfer with the use of the button Register, registering and accepting a transfer after pressing the button Register and accept which results in placing a signature according to the strength assigned to it. Defining a transfer you can select a pre-defined domestic trading partner from the list, or enter its data once in the appropriate fields, at the same time putting him on the trading partner list. This does not concern transfers to the Tax Office and ZUS - in the system are saved ZUS and all Tax Offices account numbers. If You have already defined trading partners click on Select button and in a new-opened window select a trading partner. Then define the date on which the payment is to be launched, the payment title and the amount. The orders to transfer funds to the accounts operated in other banks, in the amount equal or higher than PLN one million will be automatically directed by the system to the realization via SORBNET. Also, the orders of payment in favour of trading partners possessing accounts in other banks, in the amounts smaller than PLN one million, may be effected via this system, if you select the option Execution through SORBNET. An advantage of such payment order is its quicker realization, however the commission collected by the Bank for this operation is higher. If you place an order to transfer the funds into the account operated in another bank on a business day between 14.00 and 15.30, you can mark the field Urgent transfer - then your order will be effected on the same day. It also has a higher charge. The field Urgent transfer is accessible on the screen Confirm instruction for new transfer which is available after pressing the button Register transfer order or Register and accept transfer order. It is impossible to select the option Urgent transfer if you have earlier selected the option Execution through SORBNET. 13 www.bgz.pl Infolinia 801 123 456 Opłata za połączenie według cennika operatora The tab Standing Orders allows the placing of an order, on the basis of which the Bank will automatically effect transfers according to the principles pre-selected by you and within the indicated period. In the case of defining the standing order, pay attention on the following fields: Initial payment date – it indicates the date on which the transfer is to be effected by the Bank for the first time, Frequency every – it indicates the number of days or months constituting the interval between the payments, Validity date – it indicates the date after which the payments will not be effected – in order for the expiry date to be applicable, the field Validity date enabled must be marked The orders to transfer funds into the accounts operated in other banks, placed as part of the eBGŻ Firma on an operation day: – by 14.00, – by 15.00 – when effecting via SORBNET system, – between 14.00 – 15.30 as the urgent transfer mode, are subject to the realization on the date of placing the order and after such hours on the following operation day. The orders concerning the transfer of funds into the accounts operated in another bank, placed as part of eBGŻ Firma during holidays and on Saturdays, are effected on the first operation day following the date of placing an order. The orders to transfer funds between the accounts operated in the branches and the Head Office of BGŻ S.A. and the Brokerage Office of BGŻ S.A. are effected on the date of placing such orders, except the orders placed after: – 17.30 – if the account is operated in the Bank’s Head Office or in the Brokerage Office, – 21.30 – if the account is operated in the Bank’s branch. The orders for the Bank to transfer the payments with a future realization date may be cancelled on the last day before the date of effecting the order at the latest. After verifying the defined data, press the button Register (it causes only the registering of the order) or Register and accept (it causes the registering and accepting the order, which results in placing a signature with the strength assigned to it) and after the appearance of the next window, confirm the order – effect the authorization with the use of the token. In order to verify the status of the orders placed by you, click Instruction status. Three windows will appear on the screen. The first window will display the instructions which, for various reasons, have been rejected by the Bank. In order to check why this has happened, click the button Preview – a screen will appear with the information on the defined transfer parameters and the reason for rejection. In the case of doubts, remember the transfer’s reference number and contact TeleBGŻ or send a message via the tab Contact. 14 www.bgz.pl Infolinia 801 123 456 Opłata za połączenie według cennika operatora In the second window there are accepted instructions. In the third window there are recent orders, directed to the Bank for the realization - awaiting the realization. Podgl¹d In the case in which all the defined entries are correct and the quantity of funds in the account is sufficient at the moment of effecting the order, the instruction will receive a status Accepted instructions and it will be transferred to the appropriate window. Otherwise, the order will appear in the window Rejected instructions. In the window Instructions being processed there is information on the orders which have been defined earlier and which are now awaiting realization. Those transfers can be viewed, corrected or cancelled. You can also check the amount of defined payments – broken down to dates and currencies. In the window Closed transfers there are all transfers (accepted or rejected), which have been filed with a future payment date. Transfers to ZUS and Tax Office In order to effect a transfer to ZUS click the tab ZUS Transfers and then Submit ZUS transfer. The window which will then appear is very similar to that in which we define an ordinary transfer. The difference consists mainly in the fact that the account number is saved in the system eBGŻ Firma. In the tab ZUS account select the account number defining the type of payment: National Insurance Scheme, Wholesome Insurances, Health Insurance, Bridging Pension Found. Fill in all the fields, some of them by selecting an entry from a drop-down list. You should pay particular attention to the field Payment type. 15 www.bgz.pl Infolinia 801 123 456 Opłata za połączenie według cennika operatora In order to effect a transfer to the Tax Office, select the appropriate tab from the menu in order to define a new transfer to the Tax Office. As with the transfers to ZUS, there is no need to define the trading partner – the system contains saved numbers of the bank accounts, according to the latest decision of the Minister of Finance in this respect. In order to enter the account number, click the button Select, by the field Tax Office’s bank account number. The system will open an additional window of the browser. In the free field enter the name of the city in which the Tax Office is located. A list will appear with the names of offices and their account numbers. You only need to click the account number and it will be moved to the transfer form - remember that the defined kind of tax (PIT, CIT, VAT) should be directed to the particular account number. The filling in of the remaining entries of the form is connected with the kind of tax and the manner of settling the payment with the Tax Office. After filling in all the fields of the form, confirm the data with the button Register (it causes only the registering of the transfer) or Register and accept (it causes the registering and the accepting of the transfer, which results in placing a signature with the strength assigned to it) and then when another window is opened, verify the data entered once again and authorize the order using the token. 16 www.bgz.pl Infolinia 801 123 456 Opłata za połączenie według cennika operatora The defining of standing orders to ZUS and Tax Office is carried out according to the same principles which regard ordinary transfers. Foreign currency transfers In order to place a foreign or domestic currency transfer order click Transfers in the vertical menu, select from the vertical menu a tab Foreign Currency Transfers and then Submit Foreign Currency Transfer. In the middle of the screen a form will appear, through which you will define the transfer. 17 www.bgz.pl Infolinia 801 123 456 Opłata za połączenie według cennika operatora Fill in the following mandatory fields: 1. Payment from account – select the account from which the transfer is to be realized, 2. Payment date – the system sets the current date by default, but you can also prepare a transfer with a future payment date, 1. Trading partner details – type in the trading partner data for a one-off payment or select a pre-defined trading partner with the use of the button Select. You can enter a new trading partner in the list. 18 www.bgz.pl Infolinia 801 123 456 Opłata za połączenie według cennika operatora 3. Transfer type – one of the following options is accessible: foreign or domestic in foreign currency (if you want to send a transfer in the currency other than PLN, but the contractor’s bank is on the Polish territory), 4. Beneficiary bank country code – for example: DE country code for Germany, the full list of country codes compliant with the statistical terminology is in the chapter Symbols of countries (in the geographical arrangement), 5. Account number – enter the trading partner bank account number, 6. Title – enter the payment title, provide the invoice number and, as a mandatory entry, a description of the transaction (e.g. invoice no. 1, payment for elements for the production of furniture), 7. Amount – enter the amount of the transfer and select the currency for the transfer from the list of the accessible currencies, 8. Data of the Trading Partner’s bank – enter the bank details of the recipient of the transfer, 9. ID of the Trading Partner’s bank – enter the SWIFT code of the bank of the recipients of the transfer, 10. Charging the commission from the account – from the accessible list select the account which is to be debited with the equivalent of the accrued commissions and charges, 11. Fees and commissions in Bank BGŻ – select one of the accessible options: Client or Beneficiary, 12. Fees and commissions in beneficiary bank – select one of the accessible options: Client or Beneficiary, 13. Express foreign currency transfers – tick-off the field whenever payment should be executed with early value date. Pay special attention whether the early value date does not indicate non-business day in a country of destination, or so called “currency holiday” term (calendar term the banking settlements in the currency of the transfer are not provided due to i.e. public holiday). If so, such a transfer will be settled only with value date of the first business day following the term. 14. Negotiated exchange rate – if you have negotiated the exchange rate, mark this field and provide the value of the exchange rate in the format X,XXXX, Note, if an outgoing payment order is effected in a territory of an EU country or EOG country in EUR or other currency of a member country of EU or EOG, the following cost options are allowed: a) Fees & commissions of Bank BGŻ are for the account of the Ordering Party and fees & commissions of the beneficiary bank are for the account of the Beneficiary (SHA cost option) b) For orders including currency conversion, both the fees and commission of Bank BGŻ and fees and commissions of the beneficiary bank are for the account of the Ordering Party (OUR cost option) Countries using IBAN: Andora, Albania, Saudi Arabia, Austria, Belgia, Bosnia and Hercegowina, Bulgaria, Croatia, Cyprus, Montenegro, Czech Republic, Denmark, Estonia, ,France, Gibraltar, Greece, Greenland, Georgia, Spain, Holland, Ireland, Iceland, Izrael, Kazakchstan, Kuwait, Lebanon, Liechtenstein, Lithuania, Luxemburg, Latvia, Macedonia, Malta, Mauretania, Mauritius, Monaco, Germany, Norway, Poland, Portugal, Romania, San Marino, Serbia, Slovakia, Slovenia, Switzerland, Sweden, Tunisja, Turkey, Hungary, GB, Italy, Faroe Islands,, United Arab Emirates. After filling in all the fields of the form system will allow the following: registering a transfer with the use of the button Register or 19 www.bgz.pl Infolinia 801 123 456 Opłata za połączenie według cennika operatora registering and accepting a transfer after pressing the button Register and accept which results in placing a signature according to the strength assigned to it. In order to verify the status of the transfers placed by you, click Instruction Status. Four windows will appear on the screen. The first window will display the orders which, for various reasons, have been rejected by the Bank. In order to view the reason for rejection, click the button Preview – in the case of doubt, remember the transfer’s reference number and contact TeleBGŻ or send a message via the tab Contact. In the second window there are orders accepted by the Bank. In the third window there are orders accepted for execution – check their status again – they will be displayed as accepted or rejected if the Bank will not be able to effect them. In the fourth window there are orders which are currently being processed – they are orders that have been placed recently for the Bank to effect them - they are awaiting realization. When you have checked the status of the orders again, the orders from this window can be accepted for the realization, rejected or already effected. In order to easier find a foreign transfer order that have been placed in the Bank you can use a instructions filter. This will make it possible to find the required entry faster, by selecting one or a few criteria: dates range of placing a transaction, description, target account number or the transaction amount. SEPA CREDIT TRANSFER via eBGŻ FIRMA Using Foreign Currency Transfers option You can initiate SEPA Credit Transfer. SEPA Credit Transfer – cross-border electronic payment instrument, governed by the principles of SEPA Credit Transfer regulation, designed to make credit transfers in EUR between participants from European Union countries and Iceland, Norway, Liechtenstein and Switzerland. SEPA - Single Euro Payments Area - an area in which consumers, companies and other participants on the market can make both cross-border and domestic payments in EUR currency and receive such payments, based on the same basic principles, rights and obligations, regardless of their location 20 www.bgz.pl Infolinia 801 123 456 Opłata za połączenie według cennika operatora HOW INITIATE SEPA CREDIT TRANSFER? To initiate SEPA Credit Transfer You have to submit new Foreign Currency Transfer entering correct data in specified fields. Remember, it is very important that all below conditions must be met: a) transfer currency - EUR, b) realised between account maintained in the countries from European Union, Iceland, Liechtenstein, Switzerland and Norway, c) contains the correct beneficiary account number, compliant IBAN (country code + account number), d) contains the correct BIC ID of the trading partner bank, which is a participant in SEPA area (Bank SWIFT: 8 or 11 characters), e) contains SHA (shared) cost option - the payer and the beneficiary bear the cost of only their own bank (Fees and commissions in Bank BGZ: Client, Fees and commissions in the beneficiary bank: Beneficiary), f) transfer cannot include additional instructions (like an intermediary bank, express foreign currency transfer). If all the above conditions are met Bank will automatically qualify transfer as SEPA Credit Transfer. Do not forget that other transfer details should be also correct: 1) beneficiary name, address, country, 2) beneficiary bank name and location, 3) payment title should describe the reason why currency is transferred abroad. Mass Transfers The mass transfers are used for effecting several payments in one order. To effect a mass transfer it is necessary to previously define in the database all the trading partners to whom the payments will be directed and to create lists of trading partners on the basis of those definitions – you can complete all those actions in the tab Trading Partners. You can also make an import of the mass transfer via the function Import the transfer accessible in the menu in the tab Import Transfer. The system makes it possible to import data to the transfer form from the files in the CSV, XML, VideoTel, Line or Elixir file format, which are prepared in another system - e.g. in the finance-accounting programme. An import file need to be prepared according with chosen file type description. File import structure description is available In order to effect a mass transfer, select from the menu an appropriate tab defining a new mass transfer. Description of the file import structure is available in TeleBGŻ consultants. To create mass transfer choose from the menu proper tab defining new mass transfer. The system displays a form with the option of selecting a method of defining a new mass transfer. Choose from a list a way of creating a mass transfer (Trading partner list, Domestic transfer templates, Domestic transfer, Defined trading partners) and then Register or Register and accept. 21 www.bgz.pl Infolinia 801 123 456 Opłata za połączenie według cennika operatora After defining the account from which the payment is to be effected and the payment date, select from the drop-down menu the option Choose trading partner list and click Register (it causes only the registering of the transfer) or Register and accept (this caused the registering and the accepting of the transfer which results in placing a signature with a strength assigned to it). The system will open a new window in which the data regarding the transfer will be listed: the name of the account from which the payment will be realized, the date of effecting the order, the amount of the transfer and the list of trading partners. The last three fields next to each trading partner (date, title, amount) are active and can be modified. It is particularly useful in the case in which a pre-defined list is used, which has been created for other purposes. The mass transfer being defined can have various dates, amounts and realization titles for the particular contractors. If, by mistake, a wrong parameter has been entered (e.g. a back date of the transfer, a transfer amount which equals zero) and you validate the transfer, the system will highlight the faulty entry in the table with another colour - you will be able to modify it or remove. It is possible to edit / delete single transfer or add another transfer to mass transfer - button Add new payments. After pressing the button Update, a window will open with the defined data, but after the validation of the data with the button Confirm, a window will appear for effecting an authorization via the token. Direct debit transfers In the menu “Direct debit transfers” – after activating the service in the Bank's Branch – you have a possibility of submitting and importing payment orders, adding and importing debtors and reviewing a list of reports. 22 www.bgz.pl Infolinia 801 123 456 Opłata za połączenie według cennika operatora To submit an instruction to perform a direct debit order select from the menu: "Direct debit transfers" a tab: "Submit a direct debit transfer". You will receive a form to fill in, like the one presented below: On the new payment order form there is a possibility of selecting a debit payer from a list of the defined debtors via the button: “Select”. After selecting a debtor his or her data will be automatically transferred to the payment order form. The payment orders are not effected in foreign currencies. The crediting of the account in connection with the payment orders accepted by the debtors is effected during the last incoming ELIXIR session. When a user is carrying out an instruction to perform a payment order, a date of the next business day is automatically suggested: 23 www.bgz.pl Infolinia 801 123 456 Opłata za połączenie według cennika operatora By 7:30 a.m. it is possible to manually change the date from the next business day to the current day. In such a case the payment order will be effected on the same day (during the first session). After 7:30 a.m. when selecting the current date you will receive a message: “Disposition cannot be processed today. Change payment date for the next working day.” After verifying the data entered, press the button “Register” (it causes only the registering of the order) or “Register and accept” (it causes the registering and accepting the order, which results in placing a signature with the strength assigned to it) and after the appearance of the next window, confirm the order – effect the authorization with the use of a token. In order to verify the status of the orders which you have submitted, click on “Status of the order”. Four windows will appear on the screen. The first window will display the refusals which, for various reasons, have been rejected by the Bank. In order to check why this has happened, click on the button “Preview” – a screen will appear with the information about the defined order parameters and the reason for the rejection. The second window will show the processed payments orders and the third one accepted ones. In the fourth window there will be the payment orders which have been renewed. LIST OD DEBIT PAYERS The list contains debtors which you have added. On the list of the debit payers the following data is displayed: Abbreviated name, Debit payer’s details, Status (Active/ Inactive), Consent as at (date), Action. Here, you have a possibility of editing or removing a debtor. You can also verify the status of the consent – you can verify whether the debtor’s consent to debiting his account has been registered in the debtor’s bank. On the form used for verifying the status of the consent there is a possibility of selecting several debtors from the list – after pressing the button "Select" the list of debtors is displayed. You have a possibility of marking checkboxes next to the names of the selected debtors. The details of the selected debtors are automatically transferred to the form for the verification of the status of the consent. There is also a possibility of removing the added debtors from the form, but there has to be at least one added debtor. The details of a debtor/ debtors within this form are not editable. The field “Amount” does not have to be filled in. It is filled in automatically by the system and the amount is “zero”. In the defined payment orders the “Verification of the status of the consent” is displayed as an order with a zero amount. IMPORTING DEBTORS AND PAYMENT ORDERS 24 www.bgz.pl Infolinia 801 123 456 Opłata za połączenie według cennika operatora If you want to import debtors, select from the menu: “Debit payers” the option: “Import debit payers” and if you want to import payment orders, select from the menu "Direct debit transfers" the option: "Import direct debit transfers”. A form to fill in for importing debtors/ payment orders is then displayed. The “Import form” contains the following fields: File type – a list for selecting a file type, non editable field – a stable value of CSV, "Import file” – a mandatory field, selecting a file to be imported from the hard disk. The system enables to import the details of the debtors or the payment orders from a file in the CSV format. During import a file structure and the correctness of the data within the import file are verified. The import file containing the details of the debtors and the details of the payment orders may contain maximum 2000 records each. Creating of Trading Partners It is an auxiliary action which facilitates the use of the transfer or a direct debit options and is is necessary in the case of making mass transfers. Select the tab Trading Partners from the main menu and then option Domestic Trading Partners or Foreign Trading Partners from the left menu, depending on the type of the trading partner that need to define. You will easily select a trading partner from the list of domestic trading partners when defining a domestic transfer in PLN as well as selecting a trading partner from the list of foreign trading partners when defining a Foreign Currency Transfer – domestic or foreign. To add new domestic trading partner choose from the menu Domestic Trading Partners an option Add Trading 25 www.bgz.pl Infolinia 801 123 456 Opłata za połączenie według cennika operatora Partner. In the fields: Short name – provide the abbreviation for the trading partner name, by which you will recognize this trading partner in the system, Trading Partner Details / Name / Address – provide trading partner name and exact address, Default transaction title – provide the payment title, Default transaction amount – you can provide the amount – it is useful in the case of fixed amount payments to this trading partner (e.g. salaries), Show for transactions – mark it if you want this data to be automatically copied onto the transfer, Provide through IVR – mark this field if you want the trading partner to be visible in the automatic service system (IVR) in TeleBGŻ, assign to it the numerical ID used in IVR, Account number – provide the trading partner account number; You do not have to enter the name of the bank which operates the trading partner account, because the system will identify it itself. The trading partner account number in the system eBGŻ Firma should fulfil the NRB standards - all figures should be entered as one string of characters – e.g. 13203000450000000000000000 (the length of the account number is fixed and it comprises 26 figures). After providing all the data and after checking it, press the button Add new trading partner – if the system does not identify errors, a screen will appear with the defined data (the name of the bank and bank branch will be added). In the case of finding errors, they will be identified and described with a message in red. The validation of the data is conducted in the form of the authorization via token. In order to add a new foreign or domestic in foreign currency trading partner, select an option Add Foreign Trading Partner from the menu Foreign Trading Partners. 26 www.bgz.pl Infolinia 801 123 456 Opłata za połączenie według cennika operatora In the fields: Name of the Tading Partner – provide the shortname for the trading partner, by which you will recognize this trading partner in the system, Trading partner details – provide the trading partner full name and exact address, Client’s reference no. – you can provide a unique trading partner's number, Transfer type – select one of the options: domestic in foreign currency or foreign, Beneficiary bank country code – for example: DE country code for Germany, the full list of country codes compliant with the statistical terminology is in the chapter Symbols of countries (in the geographical arrangement), Account number – provide the trading partner account number, Title – enter the default payment title, providing the invoice number and as a mandatory entry a description of the transaction (e.g. invoice no. 1, payment for the elements for the production of furniture), Amount and Currency – enter a default transaction amount and currency, Data of the Trading Partner’s bank – enter the bank details of the recipient of the transfer, ID of the Trading Partner’s bank – e.g. SWIFT code, 27 www.bgz.pl Infolinia 801 123 456 Opłata za połączenie według cennika operatora Data of the intermediary bank – enter this data if the trading partner has provided it, ID of the intermediary bank – e.g. SWIFT code. After providing all the data and after checking it, press the button Next – if the system does not identify errors, a screen will appear with definied data. In the case of finding errors, they will be identified and described with a message in red. The validation of the data is conducted in the form of the authorization via token. LIST OF TRADING PARTNERS The details of defined trading partner can be modified at any time. By selecting a tab Trading Partners you will see a window with the list of all the trading partners that you have defined in the system. In this window you will also be able to remove the given trading partner from the list or to modify the details by clicking on Delete or Edit. In order to update the trading partner details, the authorization via token is required. The lists of domestic trading partners are used with mass transfers. You can define them yourself or import them as a specially formatted files according to given file structure. Description of the file import structure is available in TeleBGŻ consultants. In order to add a new list, select an option Add List from the tab Trading Partners. In the window which will appear, enter the name of the list by which you will recognize it in the system and add a short description. Next, validate it by clicking Add a new list of counterparties – the creation of a new list requires authorizing the order via token. After the correct authorization, a window will be displayed through which it would be possible to confirm the creation of the list, as well as the buttons for adding the pre-defined trading partners to the list. After clicking the button Add counterparties to the list a window will be displayed through which, with the use of arrows, you will be able to add the trading partners, enumerated as the list of available trading partners, to the list being created. The available trading partners are those who have been defined earlier in the system eBGŻ Firma by the User. In order to end the process of adding trading partners to the list, press the button Modify the list of counterparties – the order must be confirmed by the token. By selecting a tab from the menu Defined lists you will receive a window with a specification of all the current lists. If you click on the name of the list, a window will appear with information on all the trading partners who are enumerated there. By selecting the button Trading partners you will open a window making it possible to add new trading partners or to remove the current ones. The selecting of the button Edit will open a window, which will make it possible to modify the 28 www.bgz.pl Infolinia 801 123 456 Opłata za połączenie według cennika operatora name of the list and the description. If you want to remove the entire list, press the button Delete. If you remove from the window which will be displayed after selecting the tab Trading Partners any of the defined trading partners or if you make modifications and keep the current name, it will be automatically reflected in the defined lists of trading partners (the given trading partner will be removed from the list or the modifications will be entered) however the change of the trading partner details will not create the change of the data in the predefined transaction or standing orders with the future payment date. TRADING PARTNERS IMPORT eBGŻ Firma system enables the import of the domestic in foreign currency and foreign trading partners whose details can be prepared in another system, e.g. in a finance – accounting system and which can be imported into eBGZ Firma system. Thanks to this solution it will be possible to avoid mistakes and to partly automate the process of entering the data for the creation of transfers. The file for importing data of domestic trading partners (saved in CSV, XML, VideoTel or Line file format), foreign trading partners (saved in CSV, XML or VideoTel file format) must be prepared accordning to given file structure. Description of the file import structure is available in TeleBGŻ consultants. If the data is imported correctly, a window with the trading partners details will appear – check them and authorize via token. When you define by yourself the file with the data to be imported, pay attention to the manner of entering the amount – the parts of the amounts expressed in zloty must be separated from those expressed in grosz exclusively by a comma – do not separate the thousands from the hundreds with a dot. In the same manner as the one used for importing a list of trading partners you can import transfers, mass transfers and the transfers to the Tax Office and ZUS. Deposits In order to open a deposit, open the tab Deposits / Create Deposit and fill in the fields in the new deposit instruction: – Deposit currency - select from the list type of currencies, you can open deposit in the currency of the account which you have, – Deposit Type – you can select a short term deposit or middle term deposit, – Select Deposit Period – select from the list a period for which you want to declare the deposit. The periods available depend on the type of the deposit that you have selected. For example, for a short term deposit you 29 www.bgz.pl Infolinia 801 123 456 Opłata za połączenie według cennika operatora can select 1 - 7, 14 or 21 days, for a middle term deposit 1 – 12 or 24 months, for progressive deposit 1 – 12 months, – Payment from Account – define the account from which the funds will be transferred to the deposit, – Interest Rate – select a type of interest: fixed or variable. If for the given deposit type and period only one type of interest rate is available, then it will not be possible to select another one type, – Renewable Deposit – mark this field if you want the deposit to be automatically renewed, after the declared period, for the same period for which the deposit was initially declared, – Interest Capitalization – this field is available only in the case in which the field Renewable Deposit has been previously marked. Selecting the field Interest Capitalization results in the fact that after the declared period, the interest is accrued and the amount of the deposit, together with the interest, is subject to renewal. Leaving this field unmarked causes the renewal only of the deposit amount, while the interest is transferred to the account selected in the field Target Account, – Target Account – select from the list the account into which the funds from the deposit will be transferred after the expiry of the period for which the deposit was declared. If the fields Renewable Deposit and Interest Capitalization are marked you should not provide the target account for the deposit, – Amount – provide the deposit amount without separating the thousands from the hundreds with a dot. You should separate the cents from the zloty with a comma. If all details are correct, then you should press the button Register (this causes only the registration of the deposit) or Register and accept (this causes the registering and the acceptance of the deposit which results in placing a signature according to the strength assigned to it). A screen will be displayed Confirm new deposit instruction containing all the parameters of your new deposit. If you want to modify the data you have entered, press the button Return. If the data is correct, then in order to authorize the order for opening a deposit it is necessary to use the token and to press the button Register and accept. A screen will be displayed Instruction was registered or Instruction Approved with the deposit parameters and the reference number assigned by the system. Remember this number because using it you can easily check the current status of your deposit. If you want to check the status of the deposit click tab Deposits / Instruction Status. The button Clear allows the removal of all the information entered so far. The button Deposit List enables to switch to the list of deposits that have been opened so far. DEPOSIT LIST There is a list of all already opened deposits. In order to obtain more information on the selected deposit – click on it. A window will appear in which you will find information describing the deposit. If you would like to terminate the deposit, click on Terminate and then Register deposit breaking (which results only in registering the termination of the deposit) or Register and accept deposit breaking (it causes the registration of the 30 www.bgz.pl Infolinia 801 123 456 Opłata za połączenie według cennika operatora termination of the deposit and its acceptance, which results in placing the signature according to the strength assigned to it). If you want to edit the selected parameters of the deposit in PLN, press Edit. INSTRUCTION STATUS In order to check what status of order opening a deposit is, enter the tab Deposits / Instruction Status. If the order to open a deposit has been rejected, the reason for the rejection can be read in the “Preview” function. If for any reason information about rejection cause is not available please call TeleBGŻ or send a message from the tab Contact. Remember to provide the deposit reference number. This number will allow its quick identification. Rejected Instructions – here are deposits not processed by the Bank. Accepted Instructions – here are deposits for which the data is correct and which can be covered by the funds in the account. Instructions being processed – here are newly opened deposits, which have not yet been accepted by the system – they are in the course of processing. If after a moment you open the tab again, it should not contain any data about the deposit, because it was moved to the tab Accepted Instructions or Rejected instructions. Press Preview button in order to obtain more information on the instructions concerning the opened, rejected or processed deposits. Multi – level payments execution After selecting menu Instructions user has an access to the list of entered instructions (menu Register), summary of instructions awaiting for authorization (menu For acceptance) and a list o of instructions already removed (menu Removed). 31 www.bgz.pl Infolinia 801 123 456 Opłata za połączenie według cennika operatora eBGŻ Firma user see two windows: - Filter of instruction, - Instructions for acceptance. FILTER OF INSTRUCTION The orders can be filtered according to the selected criteria: - date of composition (from – to) entering year-month-day (YYYY–MM–DD), - date of realization (from – to) entering year-month-day (YYYY–MM–DD), - amount (from – to), - instructions type, - number of the credited account, - number of debited account, - beneficiary name. The filtering can be effected by selecting any number of criteria. The result of filtering is displayed automatically after pressing the button Filter in the table Instructions for acceptance. INSTRUCTIONS FOR ACCEPTANCE This table contains the following information: - number of the debited account, - beneficiary name, - number of account to be credited, - amount, date of realization, - number of signatures, status. 32 www.bgz.pl Infolinia 801 123 456 Opłata za połączenie według cennika operatora If in the table Instructions for acceptance the number of defined instructions is greater than the pre-established standard, then subsequent pages of the table appear and it is necessary to scroll the orders with the use of the functions: - First, - Previous, - Next, - Last. After selecting chosen instructions separately or using Select all button the summary is displayed. It contains number of transactions, sum of the amounts and currencies. If selected orders are given in more than one currency, the total sum is performed for each currency separately. The summary covers all the instructions on the list (not only those currently displayed on the page). Before authorization the given instruction there is a possibility of previewing the detailed information - instruction type, - title, - target account, - target account bank, - trading partner details, - payment from account, - instruction placement date, - execution through SORBNET, - payment date, - urgent transfer, - amount, - placement channel, - reference number. , that is: Additionally, there is the next table Signatures where the user can check how many signatures have already been placed, that is: - action date, - action status, - user, - weight of signatures, - rejection description. 33 www.bgz.pl Infolinia 801 123 456 Opłata za połączenie według cennika operatora In the panel Register there are only registered instructions which have not been finally approved – orders with the status Registered. For proxy allowed for acceptance all orders with this status are displayed, for registerer only instructions defined by him are available. In the panel For acceptance there are instructions awaiting for remaining signatures. For proxies, after logging into the system, above the list of accounts is displayed the number of instructions awaiting for acceptance. In the panel Removed there are instructions which have been rejected by one of the users or have not been accepted in the payment date. On the list of removed dispositions are displayed instructions with status Rejected or Cancelled. Instructions are deleted from the list automatically after three months. For proxy allowed for acceptance all orders with this status are displayed, for registerer only instructions defined by him are available. INITIATION OF NEW TRANSACTION FROM REJECTED / CANCELLED ONE To create new transaction from deleted or cancelled one, from the level of removed instructions enter transaction details and then press Copy to a new transfer button. Depends on choosen payment type, new transfer form will be displayed which contains already entered, possible for edit data. Enter new transfer details and press Register / Register and accept button. You can also mark a number of instructions for joint copying – remember that you can only copy domestic and mass transfers, you may not jointly copy transfers to ZUS/US/currency transfers. Rejected or cancelled dispositions are automatically deleted after 90 days or earlier manually by customer. 34 www.bgz.pl Infolinia 801 123 456 Opłata za połączenie według cennika operatora System eBGŻ Firma also allow edition or removal of already registered instruction. Transferring instruction for edition/edition or removal is realized by the accepting person from the level of registered instructions and from the lit of instructions to be registered and relates to instructions to make/edit domestic transfers/to US/to ZUS/ currency / mass transfers, domestic standby instructions to US/to ZUS and deposits. If an instruction has been signed at least once, sending it for edition or its edition shall result in automatic cancelling of acceptances made. Instruction sent for edition/edited is seen by all users on the list of instructions registered. Each of the Registering persons see each other’s instructions (including the authorizations granted), and may edit or cancel the instruction before acceptance by the representative. 35 www.bgz.pl Infolinia 801 123 456 Opłata za połączenie według cennika operatora Registers In the menu Registers there is a table which contains the following information about the registers created: - Login, - First and last names, - Token(its number or information “lack”), - Status (Active, Blocked), Next to each entry the actions Edytuj/ Edit and Usuń/ Cancel are available. NEW REGISTER Here the User can add a new Register. In the table allowing creating new register should be filled in: Mandatory data: - Name, Second given name, Surname, User, Password, Re – enter password. Supplementary data, not mandatory: - E-mail address, Age, Gender, Marital status, Education, Occupation. Via the button Next we confirm the data provided or we can return to the table and introduce ultimate modifications with the button Back. By accepting we obtain information about the creation of a new register, who automatically is added to the Registers table. 36 www.bgz.pl Infolinia 801 123 456 Opłata za połączenie według cennika operatora EDITING A REGISTER In the panel for editing the Register user has a possibility of effecting the following: - changing the Register first, last, second name, - changing the Register e-mail address and other optional data, - changing the Register password, - Assigning a token to the Register (if there is a free token in the pool of tokens assigned to the customer), - blocking the Register – such Register will not be able to log onto the eBGŻ Firma system. 37 www.bgz.pl Infolinia 801 123 456 Opłata za połączenie według cennika operatora TOKENS Under this entry the user is able to view all the tokens that have been assigned to him or her. The list displays the information about ID Token, token status and its activation (YES / NO). 38 www.bgz.pl Infolinia 801 123 456 Opłata za połączenie według cennika operatora EXTERNAL SERVICES In the menu External services you can check access and status of the Registering person to selected systems. If the Registering person cannot log on the Financial Platform – check whether access in the menu External services to the Financial Platform for companies is active, if not, select „Unblock”. At the screen below you can see an example of Registering person blocked, with active/unblocked access to the Platform. Access to other of the mentioned systems is conditional upon the product being made available by the Bank’s branch. Authorizations management eBGŻ Firma system enables assigning administration rights to the user. In order to use this functionality from the menu Instructions select option Authorizations management. A list will be displayed containing the following data: Login, Name and surname, Role, Administrative authorization – Yes/ No. In order to assign the administration rights, select Edit and mark the checkbox in the following window: Next register and accept instruction. Assigning the administration rights requires the acceptance by all the eBGŻ Firma users, irrespective of the strength of their signatures. 39 www.bgz.pl Infolinia 801 123 456 Opłata za połączenie według cennika operatora User who has been assigned the administration rights can commence the defining of the rights for the remaining Users and Registers. After selecting a list will appear next to the login of the given User, which list will make it possible to define the following rights: Account number / Account name – Preview / Debiting – Yes/ No, Limit values (separate line for each currency, if they have been added; the first line contains the limits for the account currency): transaction limit, for a day, a week, a month - lack of limit or the scope of numbers from 0.01 100 000 000 [currency symbol]. If the user rights to the given account have not yet been defined, the information is displayed about the lack of limits (default setting). If the administration rights have not yet been assigned to any of the Users, then such a User has the access to preview / debiting all the accounts and to register / accept a transfer or a standing order. If the administrative rights have been assigned to at least one of the User, then the remaining Users have default rights to preview / debit an account and to register/ accept a transfer or a standing order. For the administrative rights a value No is set by default. After selecting the Edit option the following screen will be displayed: Marking the option Unrestricted access allows the acceptance of the transfers without limits, irrespective of the currency in which the transfer will be effected. Unmarking this option will allow the precise defining of the limit for the acceptance of the transfers, depending on the currency in which the transfer will be effected. 40 www.bgz.pl Infolinia 801 123 456 Opłata za połączenie według cennika operatora The instructions for assigning the access rights must be accepted by the users according to the assigned strength of their signature. The instructions to be accepted can be accessed from the menu Instructions via the option Authorizations. The field For acceptance should be selected. A list of the orders for changing the rights which await the acceptance is displayed. The list displays instructions for changing the administrative rights and changing the rights to the accounts. The list contains the following data: Description, Registered on (date) – in the format YYYY-MM-DD, Number of placed signatures, Link to the details of the order under the button If there are instructions awaiting acceptance the user will be able also accept them from the main menu, after selecting the link You have X authorizations waiting for Your acceptance. You can accept or reject each of the orders - in the same manner as in the case of accepting the transfers, deposits or as in the case of the remaining instructions. At any time you have a possibility of viewing the status of the given instruction – select Instructions, options: Authorizations – Instruction Status. Three lists are displayed: rejected instructions, accepted instructions and instructions waiting for the acceptance, containing the following data: Unique instruction ID (bvt), Description, 41 www.bgz.pl Infolinia 801 123 456 Opłata za połączenie według cennika operatora Date of realisation – in the format YYYY-MM-DD, Link to the details of the order - In the menu Instructions → Authorizations is allowed to define Authorizations to a function. On the list are displayed the following details: - User login, - User name and surname, - Role, - Information about assigned rights to functionalitie (Yes/No) – after section development: - Domestic transfers, - Foreign currency transfers, - Tax Office transfers - ZUS transfers, - Mass transfers, - Domestic standing orders, - Tax Office standing orders, - ZUS standing orders, - List of recorded dispositions, - Domestic trading partners, - Foreign trading partners, - Display list of recorders, - Create/Edit/Delete recorder. - Authorizations of all the users, - User's own authorizations, - Unlimited access – a box with this option is marked by default for all the users. The remaining boxes regarding the payment orders are accessible after un-marking it. - List of direct debit transfers, - Creating/ editing/ removing a direct debit transfer, - Import of direct debit transfers, 42 www.bgz.pl Infolinia 801 123 456 Opłata za połączenie według cennika operatora - Status of the orders of direct debit transfers, - Reports, - List of debit payers, - Creating/ editing/ removing a debit payer, - Import of debit payers, - Deposits, - Authorization to create a transfer, - Authorization to create a deposit, - Authorization to create/edit/delete a contractor. For proxy with assigned administration rights an option Edit, which allow an access to the given functionality is available. To edit user authorizations to a function choose link Edit, then edit chosen data and confirm using Register / Register and accept. Instruction for changing rights is delivered to the bank system and registered / approved – proper confirmation is displayed. Alarms The task of the alarm is to notify the user of the system about the occurrence of a pre-defined situation in the accounts. The notification about the alarm can be received through one of the selected modes: 43 www.bgz.pl Infolinia 801 123 456 Opłata za połączenie według cennika operatora – SMS – to the mobile phone number described in the Edit profile, – Email – to the address described in the Edit profile, – Web – on the page of the AKD User in the system eBGŻ Firma. TYPES OF ALARMS You can define various types of alarms. – Alert of the account balance – warns you when the account balance reaches a level specified by you, e.g. if you want to avoid a debit, then set the launch of the alarm for the moment in which the balance in the account is lower than the determined amount, – Alert of current payments – informs you about the approaching date of payment, at the notice period described by you, e.g. at 2 days before the realization of the standing order, the system will inform you that the account balance will be diminished by a determined amount, – Alert of nearing loan due date – it warns about the approaching deadline for the repayment of a credit instalment in the selected credit account, e.g. at 3 days before the necessity for paying it, and it informs you about the necessity for securing the appropriate funds to repay the credit, – Alert of expiring deposit – (excluding the renewable deposits) – informs you about the approaching termination date of the deposits opened by you, e.g. it notifies you about the date of the termination of a deposit and about the prospect of transferring the funds to the account, which gives you a possibility of prolonging the deposit or using those funds to the purpose which has been planned earlier, – Alert of unrealised payments – informs about the failure to effect the pre-defined payments due to the lack of the sufficient funds in the account, – Alert of reminders – informs about any situation in the form of a short text. DEFINING ALARMS In order to define an alarm, after logging on, select the tab Alarms from the upper menu on the right side of the screen and then the button Add new alarm and fill in the following fields: 44 www.bgz.pl Infolinia 801 123 456 Opłata za połączenie według cennika operatora – Alarm name – enter the name of the alarm with the length not exceeding 20 characters, – Alarm type – select the type of the alarm from the drop-down list, – Notification method – select the manner of receiving information after the alarm is active: Email, SMS or Web – on the page of eBGŻ Firma, – Operating method – in the case of defining a new alarm, select its action mode: single, constant or single in the case of the alarm that has already been defined, you can turn it off selecting the option Turn off from the drop-down list. The remaining windows are varied, depending on the alarm type – fill them in according to your selection. You should confirm the defining of a new alarm with the button Next. In the menu Alarms, apart from the possibility of adding new alarms, you can view the active alarms on the Web page via the tab Current Alarms. Here, you can also cancel the selected alarm or cancel all the current reminders by clicking the button Cancel all the alarms. In order to view all the alarms defined in the system, you should click the tab Defined alarms. On the displayed list of the defined alarms you can, by clicking on Edit, introduce changes into the existing alarms or you can cancel them by selecting the option Delete next to the selected alarm. If you define the alarm on the Web page, then after its activation, a red lamp will appear in the upper left corner of the screen. In order to check what the alarm refers to, click on the field with the lamp. Then a screen will appear with the information about the alarm. Dictionaries In the option Dictionaries → Banks Dictionary You will get an access to the domestic banks database who operate at the polish territory and foreign banks which are SEPA participants. In the option Dictionaries → Tax Offices Dictionary You will get an access to the tax offices database who operate at the polish territory together with its bank accounts number. 45 www.bgz.pl Infolinia 801 123 456 Opłata za połączenie według cennika operatora To search for data on banks or tax offices, in the search field should be entered at least three characters of the name of searched unit. FAQ - frequentl y asked questions THE TOKEN HAS BEEN LOST OR STOLEN – HOW TO DISABLE IT ? In the case of losing the token or if it has been stolen, you should disable it as soon as possible. In order to do that contact by phone TeleBGŻ as soon as possible. The token is disabled immediately preventing the access to the funds stored in the accounts. THE TOKEN HAS BEEN BLOCKED (AN INCORRECT PIN HAS BEEN ENTERED THREE TIMES) – HOW TO UNBLOCK IT ? After three subsequent attempts to enter a wrong PIN code, the token is blocked. The fact that the token has been blocked should be communicated to TeleBGŻ. After the identification of the person calling, the consultant will ask him or her for the token serial number and for the number (7 or 8 digits) which is displayed on the blocked token when it is switched on. The authorization system will then provide the code, which after being entered to the token, will cause it to unblock. After unblocking, switch the token off and switch it on again. Enter the pre-configured PIN code number. 1234 (as it happened when you used the token for the first time) and then enter a new PIN code invented by yourself. THE PIN CODE TO TeleBGŻ HAS BEEN LOST – HOW GET THE NEW ONE ? In the case of losing the PIN code number to TeleBGŻ, you must inform the Bank about this fact as soon as possible – directly in the Bank’s Branch or calling TeleBGŻ. The current PIN code will be cancelled. In order to obtain a new PIN code, submit an application in the Branch for issuing a new PIN code. HOW ENABLE THE USER WHO DURING LOGGING ON THREE TIMES HAS ENTERED WRONG PASSWORD? In the case of blocking the page due to the use of a wrong password, contact TeleBGŻ. Consultant after identifying the user, will unblock your login. You will be able to log into eBGŻ Firma. HOW RE-GENERATE FORGOTTEN PASSWORD ? In the case of having forgotten the password contact TeleBGŻ. The consultant will conduct the identification of the user (you must provide the login). Then will give you a new password which will enable you to enter the system. The system will immediately force you to change the password into your own. WHAT TO DO IN A SITUATION WHEN A MAESTRO OR MASTERCARD CHARGE CARD HAS BEEN LOST ? In the case of losing a Maestro card – in order to withhold it – inform TeleBGŻ about it, as soon as possible. The card holder is not obligated to confirm his or her request to withhold the card in writing. The Bank is financially responsible for the transactions made with the use of the card that is lost from the moment of accepting the notification about the fact of losing this card, excluding the transactions made by the card holder or the transactions effected with the use of the PIN code. 46 www.bgz.pl Infolinia 801 123 456 Opłata za połączenie według cennika operatora When notifying the Bank that the card has been lost or damaged, you should provide the last name, the first name, the date of birth and the exact address of the card user. It is recommended to provide the number of the lost or stolen card and its expiry date. The person who declares the loss of a card may be asked to provide other additional data. When notifying the Bank by phone about having lost the card, the notifying person receives the confirmation of making a request to withhold the card and is then informed about the necessity for visiting the Branch in order to confirm the fact of losing the card in writing, within 7 business days from the date of the notification. The charges for the aforementioned actions are collected in the amounts described in the "Tariff of commissions and charges collected by BGŻ S.A. from corporate customers". TeleBGŻ – phone call 801 12 34 56 or +48 (22) 530 71 00 – 24 hours a day, 7 days a week 47
© Copyright 2025