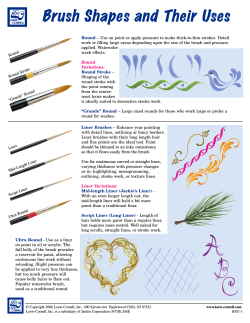Flame Painter Manual Introduction v.3.1 Personal | Professional
Flame Painter Manual
v.3.1 Personal | Professional
Introduction
Welcome to Flame Painter.
Flame Painter is a unique paint application that lets you easily create original artworks, light
effects, unconventional design or fantastic backgrounds with flame brushes.
It was created as an experimental project in my 'I am an Artist' series. The initial vision was to
create an application where anyone could create something beautiful. It was made both as a
tool for artists as well as for people without artistic skills who want to create something
unique.
Lack of inspiration and motivation are often the reasons why we people are not creative,
however, the tools that we use can become the inspiration for creativity. I think that with tools
which inspire you, everyone can be an artist.
This is why Flame Painter was born.
This is the third version of Flame Painter. There are many new features included - Flame
Painter Connect - a Photoshop plug-in which works as a live link between Flame Painter and
Photoshop, ability to use Wacom tablet pressure pen and Leap Motion camera, a smooth
import and export of layered PSD and SVG vector files. Multi-core engine, new high resolution
renderer and Photoshop blending modes have made this software a powerful tool for creating
professional artworks.
This manual covers the features of the application and tells you what you need to know to get
painting. There is a range of flame brush parameters available, just experiment with different
brush settings and maybe you’ll find a whole new creative way of self-expression.
Thanks for purchasing Flame Painter. I hope you’ll have a great time painting!
Peter Blaškovič
creator of Flame Painter
User Interface Window
Tools Panel
Brush - Select the Brush tool
Pen - Select the Pen tool
Eraser - Select the Eraser tool
Fill - Select the Fill tool
Transform - Move and resize selected layer
Edit Vector Layer - Edit mode for selected vector layer
Zoom Out - Zoom out from your artwork (at a
minimum size of 5%).
Zoom In - Zoom in on your artwork (at a maximum size
of 800%).
Reset Zoom - Check the zoom value here. Press the
button to reset the zoom to 100%.
Undo - Undo the last painting operation you
performed.
Redo - Redo the last operation you undid.
Brush
There are three different painting modes:
Flame - The classic flame painting mode.
Follow - The stroke will follow the mouse more precisely, a line-based brush.
Ribbon - The ribbon painting mode, a stroke spreads a bit wider.
Blending - Color blending mode. There are three blending modes:
- Normal for regular painting,
- Lighten (additive mode) is usually for light effects and darker backgrounds and
- Darken (subtractive mode) for lighter backgrounds.
Opacity - Brush opacity (0 - 100)
Flame, Follow and Ribbon brush parameters
These are parameters of the Brush tool for you to experiment with:
Size - Brush Size – number of painting brush dots (1 – 300)
Span - Brush Width (0 – 10)
Dist - Distance between brush dots (1 – 20) - you can set this if the "Lines" is switched to "On"
Soft - Brush Softness (1 – 100) - more global effect of the brush
Speed - Brush Speed (1 – 100) - brush reaction time; the higher speed, the more precise brush
Center - Global Forces (0 - 100)
Focus - Local Forces (0 – 100)
Chaos - Very Chaotic Parameter (0 – 100) - how chaotically brush dots oscillate around a brush
Noise - Crazy Noise Parameter (0-100) - the higher number, the brush is more noisy
All these parameters are in mutual correlation. Each setting influences how a result brush will
look like.
Fade - Fade In/Out Brush (0-10). Set the timing for fading in/out.
Fill | Lines - Switch between "Fill" and "Lines" mode
Detail - Brush Detail (1-4). Set the quality detail of the flame stroke. Use it if you want a smooth
detailed stroke, or if you’ve set up a larger canvas size.
Note: It’s compute-intensive parameter; when setting the parameter higher, the painting can
slow down.
Antialiasing (AA) - Switch between "Normal Antialiasing" and "Supersmooth Antialiasing".
Note: When setting the parameter to "Supersmooth Antialiasing", the application can slow
down, because it’s more compute-intensive than "Normal Antialiasing".
This feature is available in Pro edition.
Pen
Set the Pen tool parameters:
Blending - Color blending mode. There are three
blending modes
- Normal for regular painting,
- Lighten (additive mode) is usually for light effects and
darker backgrounds and
- Darken (subtractive mode) for lighter backgrounds.
Size - Size of the Pencil Brush tool (1-200)
Hardness - Hardness of the Pencil Brush tool
(0-100)
Step - Step of the Pencil Brush tool (0-100)
Opacity - Brush opacity (0 - 100)
Use only with Color. Gradient transitions are not available in Pencil Brush tool.
Eraser
Set the Eraser tool parameters:
Size - Size of the eraser tool (1-200)
Hardness - Hardness of the eraser tool (0-100)
Step – Step of the eraser tool (0-100)
Opacity - Opacity of the eraser tool (0-100)
Fill
You can fill the layer with "Color" or "Gradient" palette.
If you choose the gradient, you can fill layer vertically
or horizontally.
Vertical |Horizontal - Switch between "Vertical" and
"Horizontal" fill.
Transform Layer
Move and scale selected layer. Click OK to accept
changes, or Cancel if you decide not to.
If you would like to transform and edit Vector Layer
(available in Pro edition), press "Edit Vector Layer"
button.
Edit Vector Layer - Pro edition
Paint Tool - Paint a new brush stroke. You can paint
one brush stroke on one vector layer.
Edit Tool - Edit key vertices (yellow dots) and modify
the created vector. Click on vertices (grey) to switch
them to key vertices (yellow).
Group Edit Tool - Edit group of key vertices (yellow
dots).
Add & Remove Tool - Remove editable vertices from
the flame line. (shortcut: Ctrl on Windows / Cmd on
Mac OS)
Curve Transform - Resize, rotate and scale a brush stroke.
Init Curve Transform - Resize, rotate and scale an initial curve for brush stroke.
Vector layers have a great advantage of additional editing the painted strokes. In vector layer
you can paint one brush stroke which you can additionally transform and edit. After painting a
stroke you can change any brush parameter, blending mode, opacity, color and gradient
palettes or change the whole brush preset for another one. It's very flexible edit mode if you
would like to balance the parameters to get the perfect brush shape.
Note: Please be aware that after creating a new stroke in a vector layer the previous one is
deleted. A new vector layer for each editable stroke is recommended.
Palette Panel
Color | Gradient - Choose whether you want to paint or fill layer with one color or with
gradient transition.
Color
Choose your brush color here.
H - Brush hue (0 - 359)
S - Brush saturation (0 - 255)
L - Brush luminance (0 - 255)
Palette - select brush color
(+) (-) - add and remove colors from custom colors.
Single click on color box opens a palette selector.
The color you use for painting in Lighten or Darken
mode might not appear exactly the same as you see at
the "Brush Color". This is typical of the application and
the Lighten / Darken painting modes. If you would like
to have the exact color, choose Normal painting mode.
Gradient
Choose and setup your gradient transition.
Click on the color button you want to change and
select the color from palette. You can switch on/off the
color you want to use in the gradient.
Rotate - Rotate gradient transition.
Flip - Flip gradient transition.
H | S | L - Change hue, saturation and lightness for all
colors in gradient.
Set Gradient Length - Choose whether you want to use
gradient for brush width or length and set the gradient
length (1-10). The higher number, the gradient colors
change more frequently.
(+) (-) - add and remove colors and gradients from the
lists.
Brushes Panel
Brush presets window, you can open or save your brush settings here.
Use palette - Use palette saved in brush.
Use blend mode - Use blend mode (normal, lighten or
darken) which is saved in brush.
Share Brush – upload your brush to the online
Brushes Gallery. Click Yes to confirm.
(+) (-) - add and remove brush presets from the list.
To add new brush preset, click "Add brush" (+), paint
yourself your brush icon, enter the brush name and
click Save.
A new brush will appear in Brushes menu
immediately.
Note: When saving brush in “Darken“ mode, only
white background is available. When saving brush in
“Lighten“ mode, only black background is available.
To download more free brushes, follow the link, and drag & drop them from browser to Flame
Painter window:
http://www.escapemotions.com/products/flamepainter/brushes/index.php
Layers Panel
Use Layers panel window to edit and manipulate with layers.
Blending – 22 Photoshop blending modes: Normal,
Darken, Multiply, Color Burn, Linear Burn, Lighten,
Screen, Color Dodge, Linear Dodge, Overlay, Soft Light,
Hard Light, Vivid Light, Linear Light, Pin Light, Hard Mix,
Difference, Exclusion, Hue, Saturation, Color,
Luminosity and Subtract mode.
Opacity – Set the opacity of the layer (0-100).
Eye - Show or hide the active layer (next to layer icon).
Clean Layer – Clear layer content (shortcut Del).
Export to "PS" – Export selected layer to Photoshop.
You can find more information about Flame Painter
Connect - the Photoshop Plug-in later in this manual.
This feature is available in Pro edition.
New Layer - Add new layer
New Vector Layer - Add new editable vector layer. This feature is available in Pro edition.
Duplicate Layer - Duplicate active layer or layers.
Merge Layers - Merge more layers into one layer.
Remove Layer - Delete active layer or more layers.
You can rename an active layer by double-clicking on it in a Layer list.
You can convert Vector Layer to Bitmap from menu.
Palette, Brushes and Layers Panels are dockable – it is possible to modify, change positions and
adjust the width of panels.
The Menu Bar
File - Contains items related to loading, saving, exporting and publishing your paintings.
Edit - Contains items related to editing the painting process and the canvas.
Layer - Contains items related to the layers.
Filter – Contains items related to image filters and effects.
View - Contains items related to the viewport.
Window – Contains items related to the user interface.
Help - Contains items that let you get help on the application, or look for updates on website.
File Menu
The File Menu contains items related to your painting. They work as follows:
New... - Open a dialog that allows you to create a new painting with new settings.
Open... - Open a file dialog that allows you to load a painting from disk.
Save - Save your painting. If you have not saved it before, you are prompted to enter a name.
Save As… - Save a copy of your current painting as a new one.
Import… - Open a picture to a new layer. Picture is automatically resized to actual canvas size,
but it’s possible to move and modify it to any size.
Export layer to SVG… – Export active vector layer as polygons to scalable vector graphics
format. Set the number of polygons with Detail slider from 1 - 4.
This feature is available in Pro edition.
Example: If the vector layer consists of 100 000 polygons and Detail is set to 1, it renders and
saves 100 000 polygons. If it is set to 2, it quadruples the number of polygons, so the number of
polygons will be 400 000. If it is set to 3, the number will be 1 600 000. If it is set to 4, the
number of polygons will be 6 400 000.
Publish… - Publish your painting to Flame Painter Gallery. Enter the name of the painting;
optionally write a description and tags.
Publish preferences… - A sub-menu is containing Gallery preferences.
Preferences… - Set Safe Boundary, Wacom Tablet and Leap Motion preferences
- Safe Boundary - You can set an extended canvas with more visible space than the canvas size.
Turn on and off a visibility and set a Size and Opacity of a Safe Boundary.
- Wacom Tablet - Settings for working with tablets which support pen pressure sensitivity. You
can set intensity of parameters which should be influenced by the pen pressure.
- Leap Motion - Settings for Leap Motion controller. It allows to paint with using the motion
control of a hand. Select Shift Key to paint with one finger and use "Shift" key as a mouse
button, or select Show Two Fingers to paint with two fingers.
Quit - Close the application. (Only on Windows)
For more information on creating, loading and saving your paintings, see the ‘Creating, Loading
and Saving Paintings’ section later on in the manual.
Edit Menu
Undo - Undo the last painting operation you performed. Number of undo-steps depends on
your computer memory. Maximum number of undo steps is 100.
Redo - Redo the last operation you undid.
Image Size… - A sub-menu is containing Width, Height of resized image in pixels and Safe
Boundary in percentage.
Example: If you create an image with size 1200 x 1200 pixels and Safe Boundary is set to 10%,
the safe boundary size is 120 pixels.
Check Keep Aspect Ratio if you would like to resize the image with the same aspect ratio as the
actual picture.
Example: If the actual image width is 1200 pixel and height is 800 pixels and you want to resize
the image width to 2400 pixels with the same aspect ratio, switch the Keep Aspect Ratio on,
and application will calculate the remaining dimension - 2400 x 1600 pixels.
Note: Please make sure you save your artwork before you resize your image. Undo after image
resize is not available.
Copy - Copy the layer to any third party application which supports image with alpha channel in
clipboard.
Paste - Paste image from clipboard (from any third party application) to the layer.
You can also Drag and Drop picture from any application or internet browser directly to Flame
Painter 3 if the application allows it.
Following tools work with vector layers only, otherwise these options are grayed out.
These features are available in Pro edition.
Paint Tool - Paint a new brush stroke. You can paint one brush stroke on one vector layer.
Edit Tool - Edit key vertices (yellow dots) and modify the created vector. Click on vertices (grey)
to switch them to key vertices (yellow).
Group Edit Tool - Edit group of key vertices (yellow dots).
Add & Remove Tool - Remove editable vertices from the flame line. (shortcut: Ctrl on Windows
/ Cmd on Mac OS)
Curve Transform - Resize, rotate and scale a brush stroke.
Init Curve Transform - Resize, rotate and scale an initial curve for brush stroke.
Layer Menu
New Layer - Add new layer.
New Vector Layer - Add new vector layer (available in Pro edition).
Duplicate Layer - Duplicate active layer or layers.
Merge Layers - Merge layers into one layer.
Delete Layer - Delete active layer or layers.
Show Layer - Show or hide the active layer.
Transform Layer – Move and scale active layer.
Clear Layer - Clear the layer.
Export to Photoshop - Export the layer with layer settings, blending mode and opacity from
Flame Painter to Photoshop.
You can find more information about Flame Painter Connect - the Photoshop Plug-in later in
this manual.
Convert to bitmap - convert vector layer to bitmap layer. This feature is available in Pro
edition.
HiRes render... – Set the detail of a High Resolution Renderer (1 - 5). Use when painting in
vector layers. A HiRes Renderer is a polygonal renderer. It fills the space between dots and
makes the picture smoother without the appearance of Moire artifacts.
Press Esc key to cancel the rendering. Please wait till the process stops.
This feature is available in Pro edition.
Note: HiRes renderer is very compute-intensive, it can render a vector layer even few hours.
Example: If the vector layer consists of 100 000 polygons and HiRes renderer Detail is set to 1, it
can render 1 minute. If it is set to 2, it quadruples the number of polygons, so the number of
polygons will be 400 000 and it will render the layer 4 minutes. If it is set to 3, the number will
be 1 600 000 and the time will be 16 minutes. If it is set to 4, the number will be 6 400 000 and
the time will be 64 minutes. If it is set to 5, the number will be 25 600 000 and the time will be
256 minutes, cca 4 hours.
Filter Menu
Blur - Set blur radius from a pop-up window.
- Preview - Show or hide the result in real time.
Glow - Set glow radius and strength from a pop-up window.
- Preview - Show or hide the result in real time.
Tile Layer - Tiles layer horizontally and vertically.
View Menu
Zoom In - Zoom in on your artwork (at maximum size of 800%).
Zoom Out - Zoom out from your artwork (at a minimum size of 5%).
Zoom 100% - Check up a zoom value. Press the button to reset the zoom to 100%.
Show Cursor - Show or hide a cursor.
Show Brush Dots - Show or hide brush dots.
Window Menu
Tools – Show or hide a Tools Panel
Palette - Show or hide a Palette Panel
Brushes - Show or hide a Brushes Panel
Layers - Show or hide a Layers Panel
Stay on Top - Application will stay always on a top of other applications.
Fullscreen – Switch the application window to full screen mode. (Press Esc to quit).
Show Main Menu – Show or hide a Main Menu (Press Esc to quit). (Only on Windows, on Mac
OS main menu hides automatically.)
Help Menu
Help - Open this document.
Send Feedback... - Send us feedback if you have any problem, some idea or just like the
program. Enter your email and message.
Flame Painter Website - Link to website: flame.escapemotions.com
About Flame Painter - Get some basic information on Flame Painter, copyright and credits.
Show Brushes Folder - Show folder where brushes are saved.
Online Brush Library...- Show online library with downloadable brushes.
Check for updates... - This button is visible when there are new updates available.
Upgrade to Pro edition - Click if you would like to upgrade from Personal to Professional
edition. Available in Personal edition.
Flame Painter Connect
Flame Painter Connect is a plug-in for Photoshop CS5, CS6 and Photoshop CC. It is a
communication channel between Photoshop and Flame Painter 3 Pro for transferring layers
between these applications.
Installation
Your installation package contains of 3 folders:
Mac OS
Windows
Photoshop plugin
Installation for Photoshop CS5 & CS5.5
Copy "Flame_Painter_Connect_1.2.swf" file from "Photoshop plugin" folder to Photoshop
installation folder:
- Windows 32bit: C:\Program Files (x86)\Adobe\Adobe Photoshop CS5\Plug-ins\Panels\
- Windows 64bit: C:\Program Files\Adobe\Adobe Photoshop CS5 (64 Bit)\Plug-ins\Panels\
- Mac OS: /Applications/Adobe Photoshop CS5/Plug-ins/Panels/
Installation for Photoshop CS6 & CC
STEP 1: Open “Photoshop plugin” folder and double-click on included
"Flame_Painter_Connect_1.2.zxp" file. If the file is not associated with Extension Manager
automatically, open your Extension Manager and choose from menu: File -> Install Extension.
STEP 2: Extension Diclaimer window opens - click “Accept”.
STEP 3: A window saying a publisher cannot be verified opens – click “Install”.
STEP 4: In case you have more Adobe products and extensions installed on your computer,
a new window may open requiring you to choose the Photoshop version you want a plug-in to
be installed.
If Extension Manager is not installed on system or plug-in installation is not valid,
manually copy "Flame_Painter_Connect_1.2.swf" file to Photoshop installation folder:
- Windows 32bit: C:\Program Files (x86)\Adobe\Adobe Photoshop CS6\Plug-ins\Panels\
- Windows 64bit: C:\Program Files\Adobe\Adobe Photoshop CS6 (64 Bit)\Plug-ins\Panels\
- Mac OS: /Applications/Adobe Photoshop CS6/Plug-ins/Panels/
How to run Flame Painter Connect
STEP 1: Run both Photoshop and Flame Painter 3 Pro
STEP 2: In Photoshop create new document from
menu: File -> New...
STEP 3: In Photoshop click from menu: Window –>
Extensions –> Flame Painter Connect. A new Flame
Painter Connect panel on the right side of the screen
appears.
How to export layers
Export from Photoshop to Flame Painter
Select a layer that you want to be exported to Flame Painter and click PS to FP button.
If you select an empty layer in Flame Painter, a layer from Photoshop will be exported to this
empty layer, otherwise a new layer will be created.
Export from Flame Painter to Photoshop
Select a layer you want to be exported to Photoshop and click button "PS" in Layers panel, or
from menu: Layer –> Export to Photoshop (shortcut Ctrl-F for Win, Cmd-F for Mac OS).
If you select an empty layer in Photoshop, a layer from Flame Painter will be exported to this
empty layer, otherwise a new layer will be created.
Exported layers keep their original name and opacity. Most of blending modes copy their
original presets as well.
Creating, Loading and Saving Paintings
Creating a New Painting
To create a new painting, select the New... option from the File Menu. When you do this, the
New file panel appears. This panel lets you set the size of your new painting, and set up the
settings of the canvas you’re going to be painting on. It can be resized during your painting as
well. In “Picture Size Info” section you can check the picture print size.
The Color Button lets you select the color of the background, including the choice of the preset
Black or White background.
Finally, click OK to create a new painting, or Cancel if you decide not to.
Opening a Painting
To open a painting, select the Open... option from the File Menu. This panel lets you open a
picture or previously saved artwork and set up the properties.
Finally, click OK to open the painting, or Cancel if you decide not to.
You can also Drag and Drop picture directly from any source - folder, browser or website and it
opens as a new layer.
Saving a Painting
To save your painting, use the Save... option in the File Menu. The native format is a FPA file
format, which contains all the information about the artwork and the layers. Use this format if
you want to carry on with the painting later.
With Flame Painter 3 Pro you are able to open and save layered PSD files for Photoshop, Gimp
or other bitmap programs supporting PSD file format - with all layer settings, blending modes
and opacity. It’s possible to export vector layers as a SVG vector format file to Illustrator or
other vector graphics editors, where you can continuously edit your flame picture in vectors.
You can also choose another file formats, please be aware that some of them don't contain all
the artwork information and may not be opened correctly (background color may be different,
or transparency might not be saved in JPG format).
If you wish to save your painting with specific settings or in a form that can be read by other
applications, use the Save As... option in the File Menu. It allows you to save your painting as a
PSD, PNG, TIF, BMP, or JPG file.
Finally, click OK to save the painting or Cancel if you decide not to.
Publish a Painting to Gallery
Creating a Gallery account
To publish your artworks, firstly you have to create an account. To create an account you have
two options:
From application:
Create your Gallery account from Flame Painter's menu File -> Publish Preferences. Set Your
name, Email ("Your ID") and Password to gallery and optionally a link to your Website.
From website:
On Flame Painter Gallery website press login -> Create Account and enter “Your ID”
(registration email). We will send you a Password, which you can change later on.
Note: You can find "Your ID" in Flame Painter's menu Help->About Flame Painter. If "Your ID"
does not exist, enter your active email.
Publish artwork from Flame Painter to Gallery
To publish your painting, use the Publish... option in the File Menu. Enter the Artwork Name, a
picture Description and Tags. Click Publish button. Your picture will be published on Flame
Painter Gallery website (www.escapemotions.com/gallery) where you can edit pictures later
on.
Edit your profile and artworks in Gallery
If you have already created an account, go to Gallery website, press login and enter "Your ID"
and Password.
In Edit Pictures section you can edit your artworks name, description, tags and other settings.
In My Profile section you can change your Password.
Keyboard Shortcuts:
Windows
Mac OS
New...
Open...
Save
Save As...
Import...
Publish...
Quit
Ctrl-N
Ctrl-O
Ctrl-S
Ctrl-Shift-S
Ctrl-Shift-O
Ctrl-P
Ctrl-Q
Cmd-N
Cmd-O
Cmd-S
Cmd-Shift-S
Cmd-Shift-O
Cmd-P
Cmd-W
Undo
Redo
Copy
Paste
Export to Photoshop
Ctrl-Z
Ctrl-Shift-Z
Ctrl-C
Ctrl-V
Ctrl-F
Cmd-Z
Cmd-Shift-Z
Cmd-C
Cmd-V
Cmd-F
Brush
Pencil Brush
Eraser
Fill
Transform
Edit Vector Layer
Q
A
E
F
T
V
Q
A
E
F
T
V
Increase Value +1
Decrease Value -1
Increase Value +10
Decrease Value -10
Up
Down
Pg Up
Pg Down
Up
Down
Pg Up
Pg Down
Clean Layer
Move a Canvas
Del
Del
Right Mouse Button or Space Bar + LMB
Zoom In
Zoom Out
Zoom 100%
Zoom In | Out
Ctrl - +
Ctrl - Ctrl - 0
Mouse Scroll
Cmd - +
Cmd - Cmd - 0
Mouse Scroll
Safe Boundary
Cursor Show | Hide
Brush Dots Show | Hide
Ctrl-B
Alt-C
Alt-D
Cmd-B
Alt-C
Alt-D
Fullscreen
Show Main Menu
Help
Paint Tool
Edit Tool
Group Edit Tool
Add & Remove Tool
Curve Transform
Init Curve Transform
Ctrl - L
Ctrl - M
F1
1
2
3
4
5
6
Cmd - L
Cmd - M
Cmd + ?
1
2
3
4
5
6
Personal versus Professional Version
Personal version is more suitable for users who want to have complete creative tool, but do
not need to use advanced features and do not sell the pictures created or modified in Flame
Painter. The license allows installing Flame Painter on multiple computers for single user for
the personal non-commercial use or non-profit activities.
Professional version is better for professionals and users who need advanced features like
Vector Layers, HiRes renderer or connection with Photoshop. The license allows installing
Flame Painter on a one computer for companies; or on multiple computers for single user. This
license allows to use software for the commercial use or profit activities as well as for noncommercial activities.
For more details please read the complete Software License Agreement.
Copyright & Credits
Flame Painter © 2012-2014 Escape Motions, s.r.o
Flame Painter © 2009-2012 Peter Blaškovič
Flame Painter Connect © 2014 Escape Motions, s.r.o
Escape Motions Team:
Peter Blaškovič, Michal Fapšo, Veronika Klimeková, Andrea Vachová
Special Thanks to:
Everyone who contributed with ideas, suggestions, or helped to finalize Flame Painter,
especially to Jozef Bardík, Matúš Fedorko, Daniel Kapičák, Jaroslav Kaša, Rastislav Piovarči,
Rastislav Hornák, Gabika Ambrušová, Cara, Daniel Innes, Oto Kóňa, Tomáš Lancz, Lukáš Lancz,
Tomáš Mišura, Andrei Oprinca, Martin Surovček, Roman Urbášek, Harvey Bunda, Rana Diaz,
Devraj Baruah, Dennis Kirkpatrick, Jim Kanter, Gregorii Trombo, Keith Alford, Josh Kitney, Nigel
Brewster, Vladimir Chopine, Mark S. Johnson.
Translation and corrections: Tanya Hayman, Tony Lloyd, Daniel Streidt, Kenjiro Nagano,
Higashiuchi Takuri, Kévin Jorand, Marta Fernandez, Irene Briz, Andy Chen, Veronika Klimeková,
Andrea Vachová
User Interface Icons: "Batch" by Adam Whitcroft
Used Libraries:
This application has been developed with the following libraries:
Qt 4.8, LGPL license - http://qt-project.org/downloads/
QuaZIP, LGPL license - http://sourceforge.net/projects/quazip/
CryptoPP, Boost Software license - http://www.cryptopp.com/
ImageMagick, Apache license - http://www.imagemagick.org/
AntiGrain Geometry 2.4, LGPL license - http://agg.sourceforge.net/antigrain.com/index.html
MB WebSockets, LGPL license - https://qt.gitorious.org/qtplayground/mbwebsockets
Thanks to God for all creative ideas.
Flame Painter End-User Software License Agreement
Copyright 2012-2014 Escape Motions, s.r.o. All Rights Reserved.
Copyright 2009-2012 Peter Blaškovič. All Rights Reserved.
This license is a legal agreement between you and Escape Motions for the use of Flame Painter
software (the "Software"). By downloading, installing, copying, or otherwise using the
Software, you acknowledge that you have read terms and conditions of this license,
understand them, and agree to be bound by them. If you do not agree with these terms and
conditions, Escape Motions is unwilling to license the Software to you, and you are not
authorized and may not use the Software.
Permitted Use
Flame Painter Personal:
Users of the Flame Painter may use the Software for personal, non-commercial, or non-profit
activities.
You may install the Software on multiple computers provided that not more than one of those
computers is in use simultaneously and that those computers are solely for your own personal
use.
Flame Painter Professional:
Users of the Flame Painter may use the Software for commercial, or for-profit activities as well
as for personal, non-commercial, or non-profit activities.
The Software may be installed on a computer that is for multiple users but it may not be
installed on more than one computer regardless of whether those computers are operated
simultaneously or not.
You may install the Software on multiple computers provided that not more than one of those
computers is in use simultaneously and that those computers are solely for your own personal
use.
You may not remove the copyrights notices from the Software. You may make one (1) copy of
the Software for back-up or archival purposes.
Restrictions
This is a SINGLE COPY SOFTWARE LICENSE. The Software is copyrighted and protected by law
and international treaty. This is a license, not a transfer of title, and unless you have been
granted prior, written consent from Escape Motions you may not:
a, Reproduce, distribute, or transfer the Software, or portions thereof, to any third party.
b, Sell, rent, lease, assign, or sublet the Software or portions thereof.
c, Grant rights to any other person.
d, Modify, decompile, reverse engineer, disassemble, or create derivative works based on the
Software or the documentation in whole or in part.
e, Use the Software in violation of any international law or regulation.
You must not intentionally or unintentionally make the Software available on any web server,
ftp server, file sharing network, shared directory, or other location where any other person can
acquire a copy of the Software. You are responsible for keeping the Software safe from being
copied by others.
Display of Copyright Notices
All copyright and proprietary notices and logos within the Software files must remain intact.
Indemnity
You agree to indemnify and hold harmless Escape Motions for any third-party claims, actions or
suits, as well as any related expenses, liabilities, damages, settlements or fees arising from your
use or misuse of the Software, or a violation of any terms of this license.
The Software may contain technical inaccuracies or typographical errors, so changes and/or
updates may be affected without notice.
Peter Blaskovic may also make improvements and/or other changes to the Software at any
time without notice.
Disclaimer Of Warranty
THE SOFTWARE IS PROVIDED \"AS IS\", WITHOUT WARRANTY OF ANY KIND, EXPRESSED OR
IMPLIED, AS TO THE SOFTWARE OR ITS OPERATION, INCLUDING, BUT NOT LIMITED TO,
WARRANTIES OF QUALITY, PERFORMANCE, NON-INFRINGEMENT, MERCHANTABILITY, OR
FITNESS FOR A PARTICULAR PURPOSE. FURTHER, PETER BLASKOVIC DOES NOT WARRANT THAT
THE SOFTWARE OR ANY RELATED SERVICE WILL ALWAYS BE AVAILABLE.
Limitations Of Liability
YOU ASSUME ALL RISK ASSOCIATED WITH THE INSTALLATION AND USE OF THE SOFTWARE. IN
NO EVENT SHALL THE AUTHORS OR COPYRIGHT HOLDERS OF THE SOFTWARE BE LIABLE FOR
CLAIMS, DAMAGES OR OTHER LIABILITY ARISING FROM, OUT OF, OR IN CONNECTION WITH
THE SOFTWARE. LICENSE HOLDERS ARE SOLELY RESPONSIBLE FOR DETERMINING THE
APPROPRIATENESS OF USE AND ASSUME ALL RISKS ASSOCIATED WITH ITS USE, INCLUDING
BUT NOT LIMITED TO THE RISKS OF PROGRAM ERRORS, DAMAGE TO EQUIPMENT, ANY LOST
PROFITS, BUSINESS INTERRUPTION, LOSS OF DATA OR SOFTWARE PROGRAMS, OR
UNAVAILABILITY OR INTERRUPTION OF OPERATIONS.
© Copyright 2025