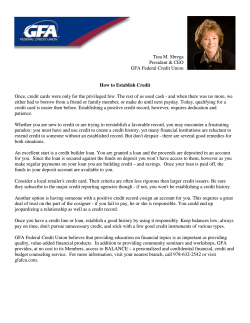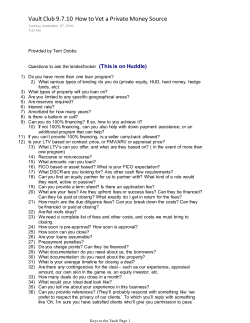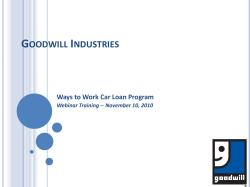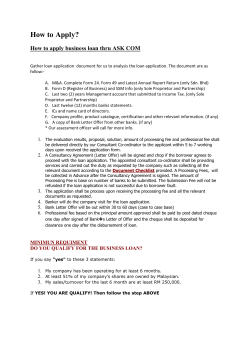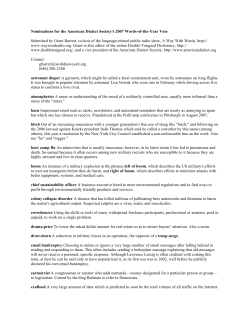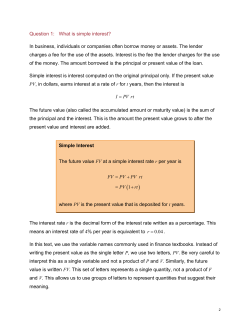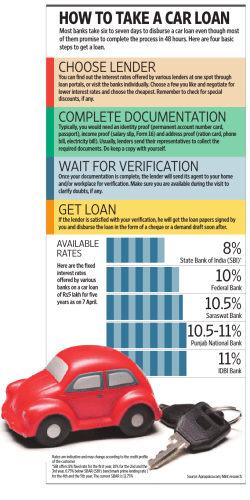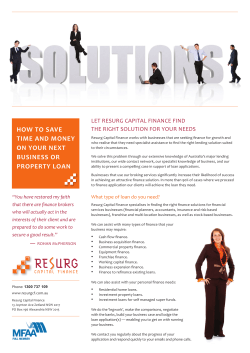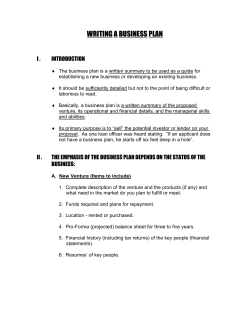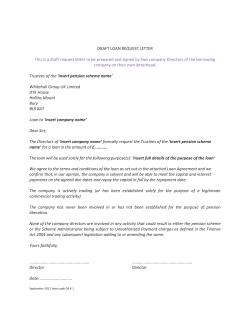Document 312643
PA2 Manual: A guide to using the Kiva Partner Administration website Created by: Kiva Last updated: January 6, 2014 PA2 Manual Summary of major changes from the previous version of the manual (dated July 8, 2013): Section 4.3 and Appendix A4: There are five new issue loan codes: the borrower’s privacy is compromised in the description (BPD); the borrower’s privacy is compromised in the photo (BPP); the photo shows extra person(s) that are not receiving this loan (EPP); the description uses first person (FPU); and the gender field does not match the description of the loan (G). Section 7.1.1: This section has been updated to clarify that the “Loans Refunded” section of the Loan Activity Statement includes both loans that were refunded due to an error and loans that expired. Section 7.1.4: This section explains how to use the new Credit Limit Calculation Report. This report helps you understand how we calculate the amount available for you to fundraise on Kiva. Section 8.3.1 and Appendix A10: Partner staff are no longer permitted to change the “Default Currency Exchange Loss” setting. For assistance with changing this setting, please contact your Field Support Specialist. 2 of 98 PA2 Manual SECTION 1: INTRODUCTION...................................................................................................................... 5 1.1 WHAT IS PA2?.............................................................................................................................. 5 1.2 PURPOSE OF THE MANUAL ...................................................................................................... 5 1.3 INTENDED AUDIENCE ................................................................................................................ 5 1.4 NAVIGATING THROUGH THE MANUAL .................................................................................... 5 1.5 ADDITIONAL RESOURCES ......................................................................................................... 5 1.6 LIFECYCLE OF A KIVA LOAN ..................................................................................................... 6 SECTION 2: HOME PAGE ........................................................................................................................... 8 2.1 BASIC NAVIGATION .................................................................................................................... 8 2.2 BILLING......................................................................................................................................... 8 2.3 LOAN STATUSES ........................................................................................................................ 9 2.4 FUNDRAISING SUMMARY ........................................................................................................ 12 2.5 LOAN FUNDING INFORMATION ............................................................................................... 13 2.6 MESSAGES FROM KIVA ........................................................................................................... 14 2.7 DAILY EXCHANGE RATE .......................................................................................................... 15 2.8 MY STATISTICS ......................................................................................................................... 15 2.9 HELP CENTER ........................................................................................................................... 15 SECTION 3: NEW LOANS.......................................................................................................................... 16 3.1 HOW TO PUBLISH A NEW LOAN ............................................................................................. 16 3.2 HOW TO SAVE A LOAN AS A DRAFT ...................................................................................... 30 3.3 HOW TO RELIST A PREVIOUS KIVA BORROWER ................................................................. 31 3.4 HOW TO CORRECT AN ERROR IN A LOAN ............................................................................ 36 SECTION 4: ISSUE LOANS ....................................................................................................................... 38 4.1 WHAT ARE ISSUE LOANS? ...................................................................................................... 38 4.2 HOW TO RESOLVE ISSUE LOANS .......................................................................................... 38 4.3 ISSUE LOAN CODES ................................................................................................................. 40 SECTION 5: REPAYMENTS ...................................................................................................................... 43 5.1 REPAYMENT REPORTING REQUIREMENTS ......................................................................... 43 5.2 HOW TO UPLOAD THE MONTHLY REPAYMENT REPORT ................................................... 44 5.3 HOW TO READ THE REPAYMENT SUMMARY ....................................................................... 50 5.4 HOW TO REPORT REPAYMENT FOR ONE LOAN.................................................................. 52 5.5 HOW TO DEFAULT A LOAN ...................................................................................................... 52 SECTION 6: JOURNALS ............................................................................................................................ 54 6.1 JOURNALING REQUIREMENTS ............................................................................................... 54 6.2 HOW TO SEE WHEN JOURNALS ARE DUE ............................................................................ 54 6.3 HOW TO POST MULTIPLE JOURNALS AT THE SAME TIME ................................................. 55 6.4 HOW TO POST A JOURNAL FOR ONE LOAN ......................................................................... 57 6.5 HOW TO SUBMIT A JOURNAL BY RELISTING A BORROWER ............................................. 59 6.6 HOW TO RESPOND TO LENDER COMMENTS ....................................................................... 59 3 of 98 PA2 Manual SECTION 7: REPORTS .............................................................................................................................. 62 7.1 GENERAL REPORTS ................................................................................................................. 62 7.2 FINANCIAL REPORTS ............................................................................................................... 66 7.3 REPAYMENT REPORTS ........................................................................................................... 67 7.4 JOURNAL REPORTS ................................................................................................................. 68 7.5 RELISTING REPORTS ............................................................................................................... 70 SECTION 8: ACCOUNT ............................................................................................................................. 72 8.1 EXPLANATION OF NET BILLING .............................................................................................. 72 8.2 ACCOUNT OVERVIEW .............................................................................................................. 73 8.3 PROFILE ..................................................................................................................................... 77 8.4 STAFF ......................................................................................................................................... 80 8.5 LOCATIONS................................................................................................................................ 83 APPENDIX A: QUICK REFERENCE GUIDES ........................................................................................... 86 A1. BORROWER PROFILE POLICIES: INDIVIDUAL LOANS ......................................................... 87 A2. BORROWER PROFILE POLICIES: GROUP LOANS ................................................................ 88 A3. ISSUE LOANS ............................................................................................................................ 89 A4. ISSUE LOAN CODES ................................................................................................................. 90 A5. RELISTING LOANS .................................................................................................................... 91 A6. REPAYMENT REPORTING ....................................................................................................... 92 A7. REPAYMENT REPORT ERRORS ............................................................................................. 93 A8. REPAYMENT REPORT WARNINGS ......................................................................................... 94 A9. KIVA ROUND UP ........................................................................................................................ 95 A10. CURRENCY EXCHANGE RISK ................................................................................................. 96 A11. CURRENCY EXCHANGE REPORT........................................................................................... 97 A12. CSV INSTRUCTIONS FOR NON-ANGLOPHONE WINDOWS SYSTEMS ............................... 98 4 of 98 PA2 Manual SECTION 1: INTRODUCTION 1.1 WHAT IS PA2? PA2 is the website that partners use to conduct their work with Kiva. It is located at http://partners.kiva.org. 1.2 PURPOSE OF THE MANUAL The purpose of this manual is to familiarize you with the PA2 website and explain how to perform the tasks associated with the entire lifecycle of a Kiva loan. You will learn how to: Post loans for funding by Kiva lenders Report repayments to Kiva Post journals to update Kiva lenders Access useful reports Manage PA2 settings for your organization 1.3 INTENDED AUDIENCE This manual is intended for Kiva Coordinators and any other partner staff who use PA2. 1.4 NAVIGATING THROUGH THE MANUAL This manual is organized into chapters where each chapter discusses a specific section of the PA2 website. The appendix contains a series of one-page guides that can be printed for reference. 1.5 ADDITIONAL RESOURCES The Help Center is a resource for all Kiva partners. All of the information in this manual, as well as Kiva policies and announcements, can be found in the Help Center. It can be accessed by clicking the “Help Center” link at the top of any page in PA2. The Kiva Partner Academy is a YouTube channel that hosts training videos for Kiva partners. It can be accessed at http://www.youtube.com/kivapartneracademy.We encourage all partners to use these videos as a training resource. They are especially helpful when training new staff to work with Kiva and can also be used as refresher training for current staff. 5 of 98 PA2 Manual 1.6 LIFECYCLE OF A KIVA LOAN The lifecycle of a typical Kiva loan is presented below. The steps involving PA2 are highlighted in light green. 1. Partner selects a borrower. 2. Partner collects borrower information. 9. Partner posts a journal in PA2 at end of loan. 3. Partner posts the loan in PA2. 8. Partner uploads repayment data to PA2 and remits funds to Kiva as necessary. 4. Loan is edited or translated by Kiva volunteers. 7. Partner collects repayments from the borrower. 6. Partner receives the funds (if the loan receives 100% of the requested amount). 5. Loan is published to the Kiva website and has a maximum of 30 days to be funded by Kiva lenders. When working with Kiva, please be aware of the following timelines: If you have already disbursed a loan before posting it in PA2, you must post the loan in PA2 within 30 days of the disbursal date. If you will disburse a loan after posting it in PA2, you must disburse the loan within 90 days of posting it in PA2. Once you have posted a loan in PA2, it has 40 days to undergo the review process and begin fundraising on the Kiva website. If the loan does not reach the Kiva website within 40 days, it expires. Therefore, if you are notified that a loan has an issue that must be resolved before it can be published, please look into the issue right away. Once a loan begins fundraising on the Kiva website, it has 30 days to be fully funded by Kiva lenders. If a loan is not fully funded within 30 days, it expires and any funds raised for that loan are returned to lenders. 6 of 98 PA2 Manual Timeline if you disburse loans before posting them in PA2: Loan disbursed Within 30 days Loan posted in PA2 Within 40 days Loan begins fundraising on Kiva Within 30 days Loan fully funded or expires Timeline if you disburse loans after posting them in PA2: Loan posted in PA2 Within 40 days Loan begins fundraising on Kiva Within 30 days Within 90 days 7 of 98 Loan fully funded or expires Loan disbursed PA2 Manual SECTION 2: HOME PAGE 2.1 BASIC NAVIGATION The “Home” page is the welcome page to the PA2 website. On this page you can view billing information, fundraising information, a queue that shows the statuses of your organization’s loans, announcements from Kiva, your personal PA2 statistics, and the daily exchange rate. The following are tips for navigating within PA2: 1. Text in blue font indicates an active link. For example, clicking “Help Center” at the top of the page will take you to the Help Center. 2. Some terms in PA2 are accompanied by a small question mark icon. If you click the icon, a box will pop up with more information. 3. You can use the search bar at the top of any page in PA2 to search for a specific loan by entering the borrower’s name, Loan ID, Client ID, or Kiva ID. 1 3 2 2.2 BILLING The “Billing” box on the “Home” page makes it easy for you to see how much money your organization owes to Kiva and when it is due, if applicable. If your organization owes Kiva money: You will see the balance due, along with a message in green that says “Payment Due on [due date].” If your organization pays the balance by the due date, you will see a message in green that says “Paid on [date that payment was received by Kiva].” If your organization does not pay the balance by the due date, you will see a message in red that says “Past Due Since [due date].” 8 of 98 PA2 Manual If your organization does not owe Kiva any money: You will see the amount of the last wire transfer that was made between Kiva and your organization, whether from Kiva to your organization or from your organization to Kiva. 2.3 LOAN STATUSES In the “Loans” box on the “Home” page, you can see the total number of loans in “inactive,” “fundraising,” and “issue” statuses. If any of the issue loans are “awaiting correction,” the total will be highlighted in red to draw your attention. Next to “Lifetime Loans,” you can see the total number of loans in all statuses. Click the arrow next to “Lifetime Loans” to display a queue that shows loans in all statuses. You can click the link for a particular status to display a list of all loans in that status. 9 of 98 PA2 Manual Definitions of each of the statuses are shown in the following table: LOAN STATUS DEFINITION Video processing (video loans only) The loan contains a video that is being processed by Kiva. A video loan appears in this status immediately after you post it in PA2. Once the video is processed, the loan moves into “Inactive” status. Video processing can take up to 48 hours. Lenders cannot see “Video processing” loans on the Kiva website. Inactive The loan is awaiting review by Kiva. A loan appears in this status immediately after you post it in PA2, but before a Kiva Editor has reviewed it. Loans are normally reviewed within 7 days of submission in PA2. If a loan stays in “Inactive” status for more than 40 days, it expires. Lenders cannot see “Inactive” loans on the Kiva website. Issue A potential problem was found with the loan during review by a Kiva Editor. It is your responsibility to make the necessary corrections to the loan and then resubmit it in PA2. There are two sub-categories within “Issue” status: A loan appears in “awaiting correction” status if you have not yet corrected and resubmitted the loan. A loan appears in “resubmitted” status if you have already corrected and resubmitted the loan. Your Field Support Specialist will review the resubmitted loan and publish it on the Kiva website, assuming the issue has been satisfactorily corrected. Issue loans are normally reviewed within 7 days of resubmission. If a loan stays in "Inactive" and/or “Issue” status for more than 40 days, it expires. Lenders cannot see “Issue” loans on the Kiva website. Reviewed Kiva has reviewed and/or translated the loan, and approved it for funding. Typically, loans in “Reviewed” status are automatically published on the Kiva website within 5 minutes. However, if you have already reached your fundraising limit for the current month, loans will remain in “Reviewed” status until the beginning of the next month. If a loan stays in “Inactive,” “Issue,” and/or “Reviewed” status for more than 40 days, it expires. Lenders cannot see “Reviewed” loans on the Kiva website. Fundraising The loan has been published on the Kiva website and is actively fundraising. A loan expires if it is not fully funded within 30 days of moving into "Fundraising" status. Raised The loan has been fully funded by Kiva lenders, but has not been disbursed yet. The loan remains in this status until the disbursement date in PA2 has passed. 10 of 98 PA2 Manual Paying Back The loan has been fully funded by Kiva lenders and has been disbursed. A fully funded loan moves into this status once the disbursement date in PA2 has passed. The loan remains in this status until it has been fully repaid by the Kiva borrower (or marked as defaulted or refunded). Ended The borrower has fully repaid the loan and your organization has remitted the full repayment to Kiva. The loan will remain in this status indefinitely once fully repaid. Refunded The loan has been refunded to Kiva lenders. If errors are found after a loan has already started fundraising, the loan may be removed from the Kiva website and funds returned to Kiva lenders. Defaulted The loan has been defaulted. Kiva will default a loan if the amount repaid by the borrower is less than the amount expected as of 180 days prior, or if collection is otherwise doubtful. Expired The loan did not meet the fundraising timeline and has expired. See Section 1.6 of this manual for the fundraising timeline. An expired loan cannot be resubmitted for fundraising if the disbursal date is more than 30 days in the past. If any loans have been saved as drafts, you will see a link to the “Drafts” page, along with the total number of drafts. (If there are no drafts, the “Drafts” link will not be displayed.) See Section 3.2 for more information on drafts. 11 of 98 PA2 Manual 2.4 FUNDRAISING SUMMARY The fundraising summary on the “Home” page displays information on how much you are permitted to fundraise with Kiva. The top of the summary displays your overall credit limit and overall amount available for fundraising, whereas the bottom of the summary displays this same information broken out by loan theme. All of the information in the fundraising summary is dynamic, meaning that it updates in real time as new loans are published on the Kiva website for fundraising, and as repayments are paid out to Kiva lenders. In contrast, the Performance Summary at the top of the “Account” tab is updated only once per month when the Final Statement is issued (see Section 8.2 for details). About Loan Themes: Every time you post a loan in PA2, you must assign that loan with a theme (see Section 3.1.3 for details). Generally, a theme corresponds to a specific loan product offered by your organization. There are two kinds of loan themes: restricted and unrestricted. Restricted loan themes have caps that are lower than your organization’s overall credit limit. Unrestricted loan themes do not have specified caps, meaning that your organization can use as much of your overall credit limit as you wish to fundraise loans with this theme. 1. Overall Limit: This is your organization’s overall credit limit (the maximum amount your organization can have outstanding with Kiva). Your overall limit is determined by Kiva based on a risk assessment of your organization. 2. Overall Amount Available: This is the remaining amount of your Overall Limit that your organization is eligible to fundraise. As new loans are published on the Kiva website for fundraising, your Overall Amount Available goes down. As funds that you’ve repaid to Kiva are paid out to Kiva lenders, your Overall Amount Available goes back up. 3. Unrestricted Loan Themes: The same Amount Available will be displayed for all unrestricted themes because an unrestricted theme may access any portion of the Overall Amount Available. For unrestricted themes, the Amount Available is calculated as follows: Overall Limit + [Dollar amount of repayments expected this month for all loan themes, less the dollar amount of any delinquent loans] – [Dollar amount of the not-yet-repaid portion of all loans in “Fundraising,” “Paying back,” and “Raised” statuses]. You can click the blue “How is this calculated?” link to see the exact calculation 4. Restricted Loan Themes: For restricted themes, there are two ways to calculate the Amount Available: If the Amount Available for the restricted theme is less than the Overall Amount Available, the Amount Available is calculated as follows: Theme Limit + [Dollar amount of repayments expected this month for loans with this theme, less the dollar amount of any delinquent loans with this theme] – [Dollar amount of the not-yet-repaid portion of loans with this theme in “Fundraising,” “Paying back,” and “Raised” statuses]. You can click the blue “How is this calculated?” link to see the exact calculation for any theme. If you have used up all of the amount that is available only to unrestricted themes, all loan themes (restricted and unrestricted) will share the same amount available. In this case, the Amount Available is calculated as follows: Overall Limit + [Dollar amount of repayments expected this month for all loan 12 of 98 PA2 Manual themes, less the dollar amount of any delinquent loans] – [Dollar amount of the not-yet-repaid portion of all loans in “Fundraising,” “Paying back,” and “Raised” statuses]. You can click the blue “How is this calculated?” link to see the exact calculation for any theme. 2 1 3 4 2.5 LOAN FUNDING INFORMATION The “Loan Funding Information” section of the “Home” page displays two tables that are intended to help you manage the volume of loans that you post to Kiva: 1. Time Left to Fund: This table displays the total number and total value (in US Dollars) of all loans that are currently in "fundraising" status. These loans are broken out by the number of days remaining for them to fundraise. For example, under the "One Day" column, you can see how many loans will expire if they do not become 100% funded within one day, and the total dollar value of those loans. Your organization will only receive money if a loan 100% funds (if a loan expires, any partially-raised funds are returned to lenders). Therefore, the dollar value in the table sums the total loan amount of all loans in that column, not the amount left to be fundraised. 2. Percent of Loans Funded: This table displays the percent of loans (by dollar amount) that were fully funded in the three months prior to the most recently invoiced month. The percent is calculated as [total dollar value of all loans that started fundraising within the month and became fully funded] / [total dollar value of all loans that started fundraising within the month]. For example, if $100K in loans started fundraising in a month, but only $87K of those loans became fully funded, the percent of loans funded would be 87%. The table also includes the percent of loans funded across all Kiva partners in your region. This information can serve as a useful benchmark for your organization. 13 of 98 PA2 Manual 1 2 2.6 MESSAGES FROM KIVA At the bottom of the “Home” page, you will see announcements of new features from Kiva. Click the blue arrows to scroll through past announcements. 14 of 98 PA2 Manual 2.7 DAILY EXCHANGE RATE The current exchange rate is displayed at the bottom of the “Home” page. If you post loans in any currency other than US Dollars, Kiva uses this exchange rate to convert your loan amounts into US Dollars before publishing the loans on the Kiva website. The exchange rate is updated every night using the mid-market rate from www.xe.com. Refer to Appendix A10 for more information on currency exchange. 2.8 MY STATISTICS The “My Statistics” section of the “Home” page shows your personal PA2 statistics, including the number of loans and journals you have posted. These statistics are specific to you and do not include loans and journals posted by other staff at your organization. From here you can also upload a picture of yourself that can be viewed by Kiva staff. Click the “Upload Picture” link. 2.9 HELP CENTER The Help Center is a resource for all Kiva partners. All of the information in this manual, as well as Kiva policies and announcements, can be found in the Help Center. It can be accessed by clicking the “Help Center” link at the top of any page in PA2. 15 of 98 PA2 Manual SECTION 3: NEW LOANS 3.1 HOW TO PUBLISH A NEW LOAN This section of the manual describes how to publish a new loan under the “New Loan” section of the PA2 website. Publishing a new loan is a straightforward process that you can accomplish in five steps: 1. Description: Enter personal details of the borrower, including the Client ID, Loan ID, name, gender, location, and information about how the loan will be used. 2. Loan Terms: Enter the disbursal date, loan amount, and repayment schedule. 3. Photo: Upload a photo or video of the borrower. 4. Loan Management: Select important settings for the loan, including borrower privacy settings. 5. Review: Review all the information that you entered in steps 1-4, make corrections if necessary, and submit the loan to Kiva for review. Each of these steps is described in detail below. Note: Steps 1, 2, and 3 differ slightly for individual and group loans. To begin, click the “New Loans” tab on the PA2 website. 3.1.1 STEP 1: DESCRIPTION (INDIVIDUAL LOANS) In Step 1 for individual loans, you will enter basic information about the individual borrower and the intended loan use. Follow the steps below: 1. Loan Type: Select the “Individual Loan” option. 2. Client Waiver: Check the box to confirm that you have a signed client waiver for this borrower. 16 of 98 PA2 Manual 3. Client ID: Enter the ID that uniquely identifies the borrower in your MIS. You can leave this field blank if your organization does not use Client IDs, but then you must enter a Loan ID. It is highly recommended that you enter a Client ID so that you can easily relist this client should he/she take out additional loans in the future. 4. Loan ID: Enter the ID that uniquely identifies the loan in your MIS. You can leave this field blank if your organization does not use Loan IDs, but then you must enter a Client ID. 5. Borrower Given Name: Enter the borrower’s given name (first name). 6. Borrower Family Name: Enter the borrower’s family name (last name). 7. Gender: Select the borrower’s gender from the drop-down menu. 2 1 4 5 6 7 3 8. Location: Select the borrower’s location. This can be the location of the borrower’s branch or the location where the borrower lives and/or works. 8 If the borrower’s location is not already available in the drop-down menu, you can add it by selecting the “Add another town” option from the menu. In the pop-up box, enter the town name (be sure to capitalize the first letter of the town name), and click the “Add new town” button. You will then be able to select the town from the drop-down menu. It is recommended that you keep the list of locations relatively short to make it easier to pick the appropriate option in the future. 17 of 98 PA2 Manual 9. Primary Sector and Primary Activity: Select the sector and then the activity that most closely match the loan use (for example, agriculture, transportation, food, etc.). It is important to match the sector and activity to the loan use, even if it is unrelated to the borrower’s primary occupation or business. 10. Language of Description: This menu automatically defaults to the primary language used for your borrower profiles. You can change the language if necessary. 11. Loan Use - This borrower will use this loan: Continue this sentence with text that explains exactly how the borrower will use the loan. Begin with the word “to” (for example, “to pay for…” or “to buy…”). Be as descriptive as possible, and avoid general or vague descriptions such as “to expand the business” or “to add working capital.” 9 11 10 To purchase additional fabric and sewing materials for her clothing store. 12. Borrower and Loan Use Description: Enter a detailed description of the borrower and how he/she plans to use the loan. Lenders enjoy learning about the borrower’s family, living situation, business, and hopes for the future. To protect privacy, do not include any person’s family name; any information that would allow someone to physically locate the borrower, such as street name or full address; or any medical information. For other important borrower profile policies related to individual loans, see Appendix A1. 13. Once you have finished entering all information, click the “Save and continue” button to save your work and proceed to Step 2. 18 of 98 PA2 Manual 12 Deeti is a 24-year-old, skilled seamstress. Deeti’s family has owned a clothing store since she was a child. Deeti has taken on complete responsibility for running the store since she was 18. She also sews many of the dresses and shirts that are on sale at the store. With wedding season right around the corner, Deeti needs to purchase additional fabric and sewing materials to meet the demands of the town. This loan will help Deeti sustain her business and continue to bring economic security to her home and a better life for her family. 13 3.1.2 STEP 1: DESCRIPTION (GROUP LOANS) In Step 1 for group loans, you will enter basic information about the group. Publishing a group loan is very similar to publishing an individual loan; however, there are a few differences, which are outlined below. Before beginning to enter information for a group loan, please do the following: Required: Choose one member of the group to be the featured borrower. The featured borrower can be the group leader or any other member of the group who agrees to have more detailed information featured on Kiva’s website. While you will need to enter basic information about all of the group members in PA2, the primary sector and activity, loan use, and borrower and loan use description should reflect the featured borrower. Optional, but recommended if the group consists of 10 or more members: Prepare a CSV file with the following information for each group member: o Column 1: Given name o Column 2: Family name o Column 3: Gender as “m” or “f” o Column 4: Individual loan amount o Column 5: Individual Loan ID, if applicable (if there is no Individual Loan ID, leave this column blank) o Column 6: Individual Client ID, if applicable (if there is no Individual Client ID, leave this column blank) The columns must appear in the exact sequence listed above. Also, please make sure your spreadsheet does not contain any column headers. Next, follow the steps below: 1. Loan Type: Select the “Group Loan” option. 19 of 98 PA2 Manual 2. Client Waiver: Check the box to confirm that you have a signed client waiver for this group. 3. Group Client ID: Enter the ID that uniquely identifies the group in your MIS. You can leave this field blank if your organization does not use Group Client IDs, but then you must either enter a Group Loan ID or enter Individual Loan IDs. It is highly recommended that you enter a Group Client ID so that you can easily relist this group should they take out additional loans in the future. 4. Group Loan ID: Enter the ID that uniquely identifies the group loan in your MIS. You can leave this field blank if your organization does not use Group Loan IDs, but then you must enter Individual Loan IDs. 5. Group Name: Enter the name of the group. If you do not enter a name, the group will automatically be named after the first member listed (for example, “Mary’s Group”). 1 2 3 3 4 5 6. Enter personal information for each member of the group, including the Borrower Given Name, Borrower Family Name, Gender, Individual Client ID (if applicable), and Individual Loan ID (if applicable). a. If you did not prepare a CSV file with information for all group members, you will need to manually enter the information. You can add rows for additional members by clicking the “+” or “+10” buttons. b. If you prepared a CSV file with information on all group members, click the “Upload CSV File / Paste from Excel” button. In the pop-up box, you have the option to either upload the CSV file, or copy and paste the information from the CSV file. 6a 6b 7. Location: Select the group’s location. This can be the location of the group’s branch or the location where the group lives and/or works. (If the group is spread across multiple locations, use the featured borrower’s location.) 20 of 98 PA2 Manual 7 If the group’s location is not already available in the drop-down menu, you can add it by selecting the “Add another town” option from the menu. In the pop-up box, enter the town name (be sure to capitalize the first letter of the town name), and click the “Add new town” button. You will then be able to select the town from the drop-down menu. It is recommended that you keep the list of locations relatively short to make it easier to pick the appropriate option in the future. 8. Primary Sector and Primary Activity: Select the sector and activity that most closely match the featured borrower’s loan use (for example, agriculture, transportation, food, etc.). Do not attempt to select categories that represent the entire group. It is important to match the sector and activity to the featured borrower’s loan use, even if it is unrelated to his/her primary occupation or business. 9. Language of Description: This menu automatically defaults to the primary language used for your borrower profiles. You can change the language if necessary. 10. Loan Use - This borrower will use this loan: Continue this sentence with text that explains exactly how the featured borrower will use the loan. Do not attempt to enter a loan use that represents the entire group. Begin with the word “to” (for example, “to pay for…” or “to buy…”). Be as descriptive as possible, and avoid general or vague descriptions such as “to expand the business” or “to add working capital.” 8 10 9 To purchase seeds and other supplies for the co-op farm. 21 of 98 PA2 Manual 11. Borrower and Loan Use Description: Enter a detailed description of the featured borrower and how he/she plans to use the loan. Lenders enjoy learning about the featured borrower’s family, living situation, business, and hopes for the future. If desired, the description may also include general information about the group and/or additional group members, but the featured borrower must be clearly emphasized. To protect privacy, do not include any person’s family name; any information that would allow someone to physically locate a borrower, such as street name or full address; or any medical information. For other important borrower profile policies related to group loans, see Appendix A2. 12. Once you have finished entering all information, click the “Save and Continue” button to save your work and proceed to Step 2. 11 Monte is the leader of the Sunrise Group. He is a hard-working, married man with three young children. The members of the Sunrise Group work on a co-op farm where they grow seasonal fruits and vegetables. They sell a portion of their harvest at the weekly provincial market and sustain their families with the remaining produce. Monte is requesting a loan to purchase seeds and other agricultural supplies for the co-op farm. He hopes to provide for his family and continue the success of the farm. 12 3.1.3 STEP 2: LOAN TERMS In Step 2, you will enter the loan amount and repayment schedule. All of the information that you enter should exactly match the information in your MIS. Follow the steps below: 1. Loan Themes: Select a loan theme. 2. Disbursal Date: Enter the date that the loan was or will be disbursed. Per Kiva policy, the disbursal date must be less than 30 days in the past and no more than 90 days in the future. 3. Currency: Select the currency in which the loan was disbursed. 4. Loan Amount: Enter the loan amount in the currency of disbursement. If this is a group loan, you must enter the individual loan amount for each member of the group. If you already uploaded a CSV file with group member details or pasted group member details from Excel in Step 1, the individual loan amounts will be pre-filled in Step 2. 22 of 98 PA2 Manual 1 2 3 4 5. Next, enter the repayment schedule using one of the following three methods: Method 1: Paste from Excel Method 2: Upload a CSV file Method 3: Specify parameters Each of these methods is described in detail in the following section. 3.1.3.1 METHOD 1: PASTE FROM EXCEL This method allows you to generate the schedule by copying and pasting from an Excel file. You should use this method (or Method 2) if you are able to download or copy the repayment schedule from your MIS. To use this method, you will first need to create an Excel file of the repayment schedule. See the “Upload CSV File” tab in PA2 for the required format. (The format is the same whether you are uploading a CSV file or pasting from Excel.) Note: If this is a group loan, the schedule must reflect the entire group, not just the featured borrower. Once you have created the Excel file, follow the steps below: 1. Click the “Paste from Excel” tab. 2. Highlight the schedule in the Excel file, copy, and paste it into the box. 3. Click the “Apply Pasted Schedule” button. The schedule will be generated in PA2. 23 of 98 PA2 Manual 1 2 3 4. Carefully review the schedule to ensure that it exactly matches the information in your MIS. If it does not match the information in your MIS, make the necessary edits. 5. Once you are satisfied that the schedule is correct, click the “Save and Continue” button to save your work and proceed to Step 3. 3.1.3.2 METHOD 2: UPLOAD CSV FILE This method allows you to generate the schedule by uploading a Comma Separated Value (CSV) file. You should use this method (or Method 1) if you are able to download or copy the repayment schedule from your MIS. To use this method, you will first need to create a CSV file of the repayment schedule using either Microsoft Excel or another spreadsheet tool. See the “Upload CSV File” tab in PA2 for more information on how to create a CSV file in the required format. Note: If this is a group loan, the schedule must reflect the entire group, not just the featured borrower. Once you have created the CSV file, follow the steps below: 1. Click the “Upload CSV File” tab. 2. Click the “Choose File” button and select the CSV file on your computer. The schedule will be copied from the CSV file and generated in PA2. 24 of 98 PA2 Manual 1 2 3. Carefully review the schedule to ensure that it exactly matches the information in your MIS. If it does not match the information in your MIS, make the necessary edits. 4. Once you are satisfied that the schedule is correct, click the “Save and Continue” button to save your work and proceed to Step 3. 3.1.3.3 METHOD 3: SPECIFY PARAMETERS This method allows you to automatically generate the schedule by specifying the parameters of repayment (first repayment date, number of installments, etc.). Note: If this is a group loan, the schedule must reflect the entire group, not just the featured borrower. You should only use this method if you are unable to download or copy the repayment schedule from your MIS; if your MIS has the technical capacity to produce repayment schedules, it is strongly recommended that you use Method 1 or 2 instead. Follow the steps below: 1. First repayment date: Enter the date that the first repayment is due. 2. Number of installments: Enter the number of installments in which the loanwill be repaid. 25 of 98 PA2 Manual 3. Repeat every: Specify how often repayments will be made (for example, monthly, quarterly, etc.). 4. Interest rate type: Select the type of interest rate charged. The options are: Use flat interest rate Declining balance Declining balance with equal principal installments 5. Annualized interest rate: Enter the interest rate charged. 6. Once you have entered all information, click the “Create Schedule Below” button to automatically generate the repayment schedule. 1 2 3 4 5 6 7. Carefully review the schedule to ensure that it exactly matches the information in your MIS. If it does not match the information in your MIS, make the necessary edits. 8. Once you are satisfied that the schedule is correct, click the “Save and Continue” button to save your work and proceed to Step 3. 7 8 26 of 98 PA2 Manual 3.1.4 STEP 3: PHOTO In Step 3, you will upload a photo or video of the borrower(s). Note the following requirements: The photo or video must clearly show the face(s) of the borrower(s). Group loans: For groups with 5 or fewer members, the photo must show all members. For groups with 6 or more members, the photo must show at least 80% of the members. Photo files must be .gif or .jpg files no larger than 500KB. Video files must be .avi, .mov, or .mpeg files no larger than 200MB. Follow the steps below to upload the photo or video: 1. Click the “Choose File” button and select the photo or video on your computer. 1 2. Group loans only: If the entire group is not pictured in the photo or video, check the boxes next to those members who are not pictured. 2 3. When the photo or video has been successfully uploaded, click the “Save and Continue” button to save your work and proceed to Step 4. 3.1.5 STEP 4: LOAN MANAGEMENT In Step 4, you will select important settings for the loan. Follow the steps below: 1. Loan Representative: Select the Loan Representative from the drop-down menu, if applicable. The menu will only include those Loan Representatives who have accounts in PA2. This field is optional and PA2 will record the name of the staff member who posted each loan regardless of whether this field is used. 27 of 98 PA2 Manual 2. Currency Exchange Loss Coverage: Confirm that the setting for Currency Exchange Loss Coverage is accurate. For information on how to change this setting, see Section 8.3.1. Please note that this setting affects all of your organization’s loans. It cannot be changed on a loan-by-loan basis. 3. Borrower Name Display: Select the way in which the borrower’s name will be displayed on Kiva’s website. The options are: Only borrower’s given name will be displayed on Kiva’s website. Borrower’s name will be displayed as “Anonymous” on Kiva’s website. 4. Borrower Location: Select whether the borrower’s location will be public or hidden on Kiva’s website. This option is selected by clicking the blue link. 5. Once you have finished selecting all settings, click the “Save and Continue” button to save your work and proceed to step 5. 1 2 3 4 5 3.1.6 STEP 5: REVIEW Step 5 is the final step in the process of publishing a new loan. In this step, you will review all the information that you entered in steps 1-4, make corrections if necessary, and then submit the loan to Kiva for review. It is critical to ensure that all information is accurate before you submit the loan to Kiva. Errors can cause a delay in the loan being approved for fundraising on Kiva’s website. In addition, if errors are discovered after the loan has been published on Kiva’s website, the loan will most likely be refunded. Follow the steps below: 28 of 98 PA2 Manual 1. Thoroughly review all of the information on the page. If you find an error, correct it by clicking the “Edit” link in the appropriate section. 2. Once you have confirmed that all the information is correct and the loan is ready for review by Kiva, click the “Publish (ready for Kiva review)” button. 1 2 29 of 98 PA2 Manual 3.2 HOW TO SAVE A LOAN AS A DRAFT When posting a new loan, you can stop partway through the process and save the loan as a “draft.” Then, you can come back to the loan later, finish entering the necessary information, and submit to Kiva for review. Using drafts can be very helpful if: You receive loan information at different points in time (for example, you receive the borrower’s personal information and loan details on one day, but must wait until the next week to receive the photo). Multiple staff enter information for the same loan. For example, at some organizations, loan officers save drafts of loans for the Kiva Coordinator to review and submit to Kiva. Follow the steps below to save a loan as a draft: 1. Click the “New Loans” tab. 2. Enter information for the loan, making sure to click the “Save and Continue” button at the end of each step to save your work. At minimum, the Borrower Given Name or Borrower Family Name is required to save a loan as a draft. When you are ready to come back to your draft, follow the steps below: 1. Click the “New Loans” tab. 2. Click the “List Drafts” link in the upper right corner to access a list of all drafts. 1 2 3. Click the “Open/Review” button next to any draft to continue editing it. 4. Click the “Remove” button next to any draft to delete it. 3 30 of 98 4 PA2 Manual 3.3 HOW TO RELIST A PREVIOUS KIVA BORROWER Note: Not all partners have access to relisting. “Relisting” allows you to publish a new loan with greater efficiency if the borrower has been published on Kiva’s website before. PA2 will automatically pre-fill information from the borrower’s previous loan profile to save you time. Furthermore, a relisted profile counts as a journal for the borrower’s previous loan, so relisting helps increase your journaling rate as well. Please note the following: You can relist any borrower whose previous loan included a Client ID. If the Client ID is missing from the previous loan, add it by locating the loan in PA2 and clicking the “Edit IDs” button. Before you begin to relist a previous Kiva borrower, please ensure that you have obtained the borrower’s signature on a new Client Waiver. The borrower must sign a new Client Waiver for each Kiva loan. Relisting is disabled for any borrower who has a previous Kiva loan that is currently in delinquent, defaulted, or refunded status. You can still post a new loan for such a borrower, but you will not be able to use relisting. (When a loan becomes delinquent, defaulted or refunded, Kiva anonymizes the loan in an effort to respect the privacy of the borrower. Relisting is disabled in order to prevent the anonymous loan from being linked to a new loan in which the borrower’s identity is revealed.) Kiva will automatically refund a relisted loan that is in "fundraising" status if the borrower has a previous loan that becomes delinquent, defaulted, or refunded. When a loan becomes delinquent, defaulted, or refunded, Kiva anonymizes that loan as well as any relisted loans to the same borrower. This anonymization is done in an effort to respect the privacy of the borrower. However, we understand that lenders may not want to lend to a borrower who is anonymous, or who has a previous loan that is delinquent or defaulted. Therefore, it is Kiva's policy to refund any such loans if they are still actively fundraising. To prevent relisted loans from being refunded, we recommend that you check the repayment history of borrowers in your MIS before relisting them on Kiva. There are two ways that you can relist a previous Kiva borrower. 3.3.1 METHOD 1: START A NEW LOAN 1. Click the “New Loans” tab. 2. Loan Type: Select “Individual Loan” or “Group Loan.” 3. Client ID: For individual loans, enter the Client ID of the individual borrower you would like to relist. For group loans, enter the Group Client ID of the group you would like to relist. This should be the same ID used for the previous loan. 31 of 98 PA2 Manual 1 2 3 4. A pop-up box will show the borrower associated with the Client ID and ask you to confirm that this is the same borrower. Click the “Yes” button. 4 5. The next pop-up box will depend on the status of the borrower’s previous loan: If the previous loan has been reported as fully repaid or if the previous loan is still actively fundraising, the pop-up box will ask you to confirm that you want to relist the borrower. Click the “Yes” button. 5 32 of 98 PA2 Manual If the previous loan has not been reported as fully repaid, the pop-up box will ask you to either report the final repayment now or confirm that this is a new concurrent loan for the same borrower. Click the appropriate option. 6. PA2 will then pre-fill basic information from the borrower’s previous loan profile. Confirm that all of the prefilled fields are still accurate, paying special attention to the primary sector, primary activity, and loan use fields. Make edits as necessary. 7. Enter the Loan ID for the new loan. 8. Enter a new borrower and loan use description that updates lenders on the borrower’s progress from the previous Kiva loan. It is not permitted to simply re-use the description from the previous loan. Instead, the new description should address the following questions: How did the last loan affect the borrower’s business? Why is the borrower taking out a new loan? Have the business or family circumstances of the borrower changed since the last loan? In particular, if the business has changed since the previous loan, be sure to explain the change, so that lenders are not confused about why the new loan is being used for a different purpose than the previous loan. Are there any changes in group membership (if applicable)? If so, explain the changes. 33 of 98 PA2 Manual 7 8 Bilbo wants to thank Kiva lenders for the previous loan, which allowed him to purchase cloth and sewing materials for his tailoring business. He was able to meet the growing demand for tailored clothes and one of his clients even recommended him to friends in the next town. Bilbo has also hired an assistant to help him meet the ever increasing demand. Bilbo is requesting a new loan to buy additional cloth and sewing materials. He hopes to keep expanding his tailoring business, so that he can provide for his family and pay for his children’s education. 9. Once you have finished entering all information, click the “Save and Continue” button to save your work and proceed to Step 2. 10. In Step 2, enter the loan amount and repayment schedule for the new loan, as described in Section 3.1.3 of this manual. Then, click the “Save and Continue” button to save your work and proceed to Step 3. 11. In Step 3, upload a new photo or video, if required. Then, click the “Save and Continue” button to save your work and proceed to Step 4. Individual loans: You must upload a new photo if the previous photo was uploaded more than 24 months ago, or if the previous photo has already been used two times. Group loans: You must upload a new photo if the previous photo was uploaded more than 24 months ago, or if group membership has changed and the previous photo no longer includes the required number of group members. 12. In Step 4, select the Loan Representative, if applicable, and review the Borrower Privacy settings. Note that the Borrower Privacy settings are automatically set to match the settings for the previous loan. Then, click the “Save and Continue” button to save your work and proceed to Step 5. 13. In Step 5, review all the information to ensure it is correct and then click the “Publish (ready for Kiva review)” button to submit the loan to Kiva for review. 34 of 98 PA2 Manual 3.3.2 METHOD 2: FIND THE PREVIOUS LOAN You can also relist a borrower by searching for the previous loan in PA2. 1. In the search box at the top of any page in PA2, enter the Name, Client ID, Loan ID or Kiva ID of the borrower that you want to relist and click the “Search” button. 1 2. Locate the loan in the search results and click the “Relist” button under the “Actions” column. 2 3. Follow the steps outlined in Section 3.3.1 of this manual. 35 of 98 PA2 Manual 3.4 HOW TO CORRECT AN ERROR IN A LOAN Sometimes you may discover an error in a loan that you have already submitted to Kiva. Depending on the nature of the error and the status of the loan, you may be able to make corrections yourself or request the assistance of your Field Support Specialist. 3.4.1 INCORRECT CLIENT ID OR LOAN ID You can edit the Client ID and/or Loan ID for a loan in any status. Follow the steps below: 1. In the search box at the top of any page in PA2, enter the Name, Client ID, Loan ID or Kiva ID of the borrower and click the “Search” button. 1 2. Locate the loan in the search results and click the “Edit IDs” button under the “Actions” column. 2 3. Edit the Loan ID and/or Client ID as applicable. 4. Click the “Save IDs” button. 3 3 4 3.4.2 OTHER ERRORS IN AN INACTIVE LOAN If you identify any other type of error (in addition to an incorrect Client ID or Loan ID) in a loan that is still in "inactive" status, you can block that loan and send it to the “issue” queue. From the “issue” queue, you can edit the loan and resubmit it to your Field Support Specialist for approval. Follow the steps below: 1. In the search box at the top of any page in PA2, enter the Name, Client ID, Loan ID or Kiva ID of the borrower and click the “Search” button. 36 of 98 PA2 Manual 1 2. Locate the loan in the search results and click the “Block” button under the “Actions” column. 2 3. Describe the Issue: Enter an explanation for why you are blocking the loan. Example: "Uploaded wrong photo." 4. Click the "Block this Business" button. 3 4 5. When Kiva editors and translators finish reviewing the loan, it will move from "inactive" status to "awaiting correction" status in the issue queue. Follow the instructions in Section 4.2 to edit the loan and resubmit to your Field Support Specialist for approval. 3.4.3 OTHER ERRORS IN AN ACTIVE LOAN Loans that have already been published on Kiva’s website cannot be blocked. If you identify any other type of error (besides an incorrect Client ID or Loan ID) in a loan that has already been published on Kiva’s website, please contact your Field Support Specialist immediately. Your Field Support Specialist will discuss options for corrective action. In most cases, a loan will need to refunded if it is published with incorrect information. 37 of 98 PA2 Manual SECTION 4: ISSUE LOANS 4.1 WHAT ARE ISSUE LOANS? A loan appears in “issue” status if a potential problem is found while Kiva is reviewing it. Issue loans are not published on the Kiva website and are therefore not visible to lenders. If one of your loans has been classified as an issue loan, it is important to identify the issue, make the necessary edits, and resubmit to your Field Support Specialist. If a loan remains in “inactive” and/or “issue” status for more than 40 days, it expires and cannot be resubmitted for fundraising. 4.2 HOW TO RESOLVE ISSUE LOANS You should review and correct issue loans in a timely manner to prevent them from expiring. If you have any issue loans that are “awaiting correction,” the “issue” number on the “Home” page will be highlighted in red. Click the “issue” link to view the loans. Follow the steps below to resolve and resubmit each issue loan: 1. Review the issue code and comments, if applicable, to identify the problem with the loan. You can hover your cursor over the [?] to view the definition for each issue code. 2. Click the “Edit” button to open the loan. 2 1 3. Make the necessary edits to resolve the issue and save your changes. See Section 4.3 for more information on how to resolve different types of issue loans. 4. Once you have saved your changes, click the back button in your browser and then click the “Resubmit” button next to the borrower’s name. Or, you can navigate to Step 5 within the loan and click the “Resubmit (ready for FSS review)” button. 38 of 98 PA2 Manual 4 If you are unable to resolve the issue for any reason, email your Field Support Specialist with an explanation. Be sure to include the Kiva ID for the loan in your email. 39 of 98 PA2 Manual 4.3 ISSUE LOAN CODES The following table includes definitions of the issue loan codes. ISSUE LOAN CODE DEFINITION HOW TO RESOLVE AI The age of the borrower seems incorrect in the description. Please check the photo and description to make sure that the age is correct. Also check all other years and numbers in the description to make sure the information is accurate and consistent BNI The borrower’s face is not identifiable. Please upload a new photo in which we can clearly see the borrower’s face. Kiva needs all photos to clearly show the borrower’s face. Anyone should be able to look at the photo and use it to correctly identify a borrower. BPD The borrower’s privacy is compromised in the description. Please make sure that the description does not include any family names, business names, street names, street numbers, phone numbers, market names, house numbers or other information that would compromise the borrower’s privacy. BPP The borrower’s privacy is compromised in the photo. Please make sure that the photo does not show text that includes the name of the borrower, business name, street name, street number, phone number or other information that would compromise the borrower’s privacy. Please upload a new photo, crop the text out, or blur the text in the existing photo. EPP The photo shows extra person(s) that are not receiving this loan. Please choose one of the following options: 1) upload a new photo showing only the borrowers, 2) crop the existing photo, or 3) explain the extra person(s) in the description, including where in the photo the extra person is standing. FPU The description uses first person (“I,” “us,” “we,” “our,” “my”). All descriptions must be written in third person (“he,” “she,” “they,” “his,” “her,” “their”). Please remove all first person language from the description. Lenders read loan profiles on the Kiva website to understand who is requesting the loan. First person language like “we” or “I” confuses lenders and makes it unclear whether Kiva, the partner, or the borrower is talking. G The gender field does not match the description of the loan. Please make sure the gender field and the description match. Check the description to make sure you used the correct pronoun (“he” or “she”) when describing the borrower. 40 of 98 PA2 Manual IS The photo is too small for the borrower’s face to be clearly seen. Please upload a new larger photo in which we can clearly see the borrower’s face. The photo should be at least 600px by 450px and no larger than 500KB Kiva should be able to use the photo to identify the borrower(s). Lenders also use the photo to understand who is receiving the loan, so it is important for the photo to be large enough to clearly see the borrower’s face. IWB The business in the photo does not match the business type mentioned in the description. Please choose one of the following: 1) upload a new photo showing the borrower at the business that matches the description, or 2) explain in the description why the borrower is shown at another business. Lenders use the photo to understand how the loan will be used. If the borrower is shown at a different business than the one mentioned in the loan profile, this could confuse lenders and make them unsure about how the loan will be used. IWP The person in the photo does not seem to match the details in the description. Please check the photo and upload a new photo of the correct borrower. If your photo already shows the correct borrower, please contact your Field Support Specialist. LA The loan amount in the description does not match the loan amount in the loan terms. Please ensure that the loan amount in the description in Step 1 matches the “Loan Amount” field in Step 2. LUM The “Loan Use” field does not match the loan use in the description. Please make sure that the loan use is the same in the “Loan Use” field and in the description. LUV The loan use is vague. It is not clear what exactly the borrower will do with the loan. Please add more details to the “Loan Use” field and/or the description. (Please remember that the information in the “Loan Use” field and the information in the description should indicate that the borrower will use the loan for the same purpose.) Be sure to explain exactly what the borrower will buy or pay for with the loan. Lenders who fund Kiva loans like to know exactly how the loan will be used. “Expanding the business” or “increasing inventory” does not provide enough detail. Lenders often decide which loans to fund based on the details of the loan use. A good example is “to buy rice, beans, and sugar to sell at her local market.” 41 of 98 PA2 Manual LRT The loan repayment term is included in the description. Please remove any information about the loan repayment term from the description. The loan repayment term should not be included in the description because this could confuse lenders. Lenders may expect to receive repayments on these repayment term dates and this is not possible because the partner needs to send repayments to Kiva before Kiva can send repayments to lenders. NM The name of the borrower is not the same throughout the loan profile. Please make sure the name in the “Borrower Given Name” field and the name in the description match. Be sure to check the entire description because the name may appear more than once. TFI There are too few people in this photo. If there are 5 or fewer borrowers in the group, all of them must be in the photo. If there are 6 or more people in the group, 80% of the group must be in the photo. Please upload a new photo that meets these requirements. Lenders use the photo to understand who is receiving the loan. So Kiva requires that all borrowers, or a high percentage of them, appear in the photo. O Other issue. Refer to the accompanying comments for more information about the issue. 42 of 98
© Copyright 2025