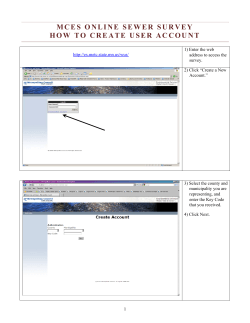WPL: WordPress Property Listing Realtyna Inc.
|1 WPL: WordPress Property Listing Realtyna Inc. Contents of this manual are applicable to WPL. Details of this manual may be different based on customizations you may have or your software. Introduction This manual contains information about the WordPress Property Listing (WPL) Plugin. WPL is a powerful plugin that provides the ability for real estate websites using WordPress to conveniently add and manage properties, property agents, as well as offer access management and memberships for users. WPL is designed to handle small companies with a few agents as well as large companies with many agents. WPL has many customizable options, themes, packages and installable Add-ons. Using a mighty and easy form creator, WPL allows the website admin to freely customize property/listing fields. For example, if the admin wants to have a select box (or textbox) to add frontend information, which (by default) has not been included in WPL, the Flex Menu can be used to create this field. Form elements such as bedroom, price, half bathrooms, etc. can be made mandatory, enabled, or disabled with just a few clicks in the Flex function. Also by using WPL, you can list properties on your website with different criteria. For example, you can create a menu for showing featured properties or another menu for showing rental or vacational listings. You can also list your agents by creating a Profile/Agent listing menu and your visitors can see all of your agents or specific agent's properties by using this menu. Visitors can search properties by using search widget, brows properties on the map, see property details and many other fantastic features. Welcome to WPL! System Requirements WPL works with the following system specifications: 123456789- Linux Host Apache Server 2.x.x or higher PHP 5.3.x or higher MySQL 5.x.x or higher WordPress 3.0.1 or higher CURL Library allow_url_fopen set to ON in php.ini cPanel (recommended but not necessary) GD Library Installation If you have the installation package of WPL, you can easily upload it from the following path: WordPress->Plugins->Add new->Upload If you do not currently have the installation package, you can find the latest version of WPL in http://wordpress.org/plugins/search.php?q=WPL or directly search from your WordPress backend. |2 The WPL plugin, widgets such as search, carousel and agents, along with some default themes (PRO members), are included in WPL package, which can be found upon activating WPL. You can also purchase advanced themes and more Add-ons and features from our official WPL website: http://wpl.realtyna.com These Add-ons and features include MLS/RETS integrations, PRO Add-on, more professional themes, etc. There is also the option to order any customized features and themes. Glossary Below are a list of terms used throughout this manual and their meanings. Activity: An internal WPL widget used to show some parts of the WPL interface. For example, Google map is showing by using an activity in WPL. Activities are contained inside of WPL views (not WordPress sidebars). Add-on: Extension that can be installed on WPL, which will introduce new features such as the MLS Add-on and the Pro Add-on. Add/Edit Listing: The interface for adding/editing properties. Agent: A WordPress user that is active in WPL and can have access to different sections of WPL based on the access level given. These accesses include the ability to add/edit properties and the limitations can be determined by the website administrator. Carousel Widget: This WordPress widget can be used to showcase properties in different layouts. Normally, this is placed on the home page of your site and can show either random or specific properties. Flex Add-on: Allows you to manage the data fields of the properties. You can add/edit/delete fields through this Add-on. Google Map Activity: An activity used in WPL to show properties based on their coordinates on the map service of Google website. This activity can be loaded in Property Listing and Property Show. Listing Manager: The interface for showing the list of properties with some statistics and editing tools. Listing Types: Defines property terms that are either for sale, for rent, or for vacation rental. Profile Edit: The interface for editing agent information and details. Each agent has its own profile wizard (My Profile menu) and they should fill in the data and upload pictures for their profile icon and company logo. Property OR Listing: The properties (e.g. apartment, land, office, etc.) that are listed on the website through WPL. Property Details Page (Property Show): The page that includes the detailed information of an individual property. |3 Property Listing: A page for showing the list of properties to site visitors with pagination. The property listing can be generated through the search widget or through pre-defined menus such as “For Sale” or “For Rent” menus. Property Types: Defines various types of properties (i.e. Apartment, Villa, Condo, House, Office etc.). Search Widget: This WordPress widget is used to search through properties of the website. This dynamic function provides your site with various instances and different settings for diverse purposes. WPL: WordPress Property Listing WPL Frontend: The WPL interface on a WordPress site for the end users. It is what visitors and users will view when they access your website. WPL Backend: The WPL interface working in the WordPress administrator section. It is the behindthe-scenes of your website which visitors and restricted users cannot see or have access to, but it generates what is seen on the frontend. Configurations After installation, you should configure WPL and WordPress to launch your real estate website. Below are instructions on how to arrange the settings for each part. WordPress Configuration To start, activate one of the WPL themes [access from Appearance > Themes]. It is not mandatory to use WPL themes; you can also use your preferred WordPress theme. However, you may need to make some CSS/HTML tweaks in the WPL interface in order to match your desired WordPress theme. Go to Pages > All Pages, to find some pages generated by WPL after activating (for example: "Properties"). If it is not there, please create a new page for your "WPL main page." You can click on [W] icon in WordPress editor as a shortcode wizard to generate and insert WPL shortcode. This page must be Property listing view. |4 |5 Please be careful with Main Permalink of this page. You should select a meaningful URL because of your SEO. In addition, you need to insert the permalink in WPL->Settings->SEO tab. In other words both values must be the same. If you want a property listing view on the home page of your website, you should create a new page and insert a proper shortcode into it. You can't use "WPL main page" for homepage because of the WordPress homepage structure. |6 For generating menus you need to create some pages first and then use Appearance->Menus for creating menus and then link them to the page you have created. First select the menu group that you want to work on from the top of the AppearanceMenus page. Based on your WordPress theme, they may be listed in order of: Top Menu, Footer Menu, Side Menu, etc. The next step is selecting the page that you want to assign to the new menu. Type the menu name and click on Add to Menu. Then you should select the right position for the new menu amongst other menus. The final step is to click on Save Menu button on top of the page. Also, for adding WPL search and WPL carousel widgets you can use Appearance->Widgets and include them in your theme's sidebars. WPL is using a fantastic SEF library to improve the SEO of your website. Therefore, WordPress Permalink settings must not be set to default. If it is set to default, WPL links won't work so just set it to one of the advanced option. Note: WordPress “.htaccess” file must be present in root of your website in order to use SEF feature of WordPress. WPL configuration After the installation, a menu named WPL will be added in the admin section of the website. You can manage all of the administration activities of the WPL through this menu. WPL has a very advanced and flexible data structure. It allows you to add/edit property fields of the “Add Listing” wizard from the administration section through the Flex Add-on, without any programming. Go to WPL->Data Structure Additionally, you can manage the Property Types (such as Apartment, Villa, Office, Land, etc.) and Listing Types (such as For Sale, For Rent, Vacation Rental, Student Accommodation, etc.). These types are prepopulated by some default values. But you can always add more fields or edit/delete existing ones. Note: If you have already added properties with certain property types or listing types, deleting these types will cause database issues. Furthermore, you can: Change the sorting of items by dragging and dropping them Change enabled/disabled status of items, modifying details and etc. Manage unit types, room types and property sorting options Manage WPL settings Manage your profile information. This data will be shown in the Frontend of the website on pages such as Listing Details and the Agent page. If you fill in all of the fields, you will have a better view on frontend. Manage users through adding new WordPress users into WPL as agents. If needed you should add some users from WordPress "+ New"->User menu first and then add them to WPL. You can assign specific access and limits for your agents by clicking on the edit icon too. Note: Remember to change default currencies of WPL as needed. For example if your currency is C$ you should enable it from "Unit Manager" and disable other useless currencies. Warning: Do not change any settings that you are not familiar or certain of! Please continue reading for more details on the above settings. |7 WPL Backend Data Dashboard On this page you can view the WPL change-log, as well as the related add-on plugins that can be acquired separately for adding more features to your website. Also you can see some shortcuts and update messages on this page. Only admins have access to this menu and agents cannot see it. Data Structure By using this page you can manage some of the most important sections of WPL such as Listing Types, Property Types and Units. Property Types You can add/edit/delete/enable/disable Property types from this page. For adding a new listing type, simply click on + icon. Listing Types You can add/edit/delete/enable/disable Listing types from this page. For adding new listing type simply click on + icon. In order for your listings to show on the Google map, you must assign a Google marker to each listing type. You can also add new marker icons and delete them by using Google icon block. Unit Manager Use this tab for managing WPL units. The default view is set to show currencies but you can select unit type from the top of the page and manage the units. You should have some enabled units in currency, length and area. Also you can change the sorting of units. Note: The top unit in each category will be the default unit in WPL. It's mandatory to have at least one longer length unit such as “km” and “mi.” The larger length unit is needed in some cases, such as a radius search. |8 Sort Options You can enable/disable your desired sort options here. These sort options will be shown on each property listing and also on the shortcode wizard. You can change the sorting of them as well. |9 Room Types This page is used for managing room types in WPL. You can add a new room type and manage current room types. These room types will be show in the property wizard page when adding a property. You can specify a property's number of rooms and assign width and height for each room. Also the data for each room will be shown on the property show page. Note: For showing data for each room in the property show page, room activity must be included in your theme. Flex The most interesting WPL feature is the Flex Add-on and its structure. The power of Flex allows you to easily customize your property structure. You can add your desired fields based on your need and change the sorting of them. Also you can make some fields mandatory or not. Note: The gear icon in WPL is developed for customization purposes. By default, it is useless so do not put any data into it if you do not need it. For adding new fields into WPL you can select the type of field you need and then click on "Add" button. You should select the proper field type and then add it to WPL. The most frequently used field types are “text,” “select” and “number.” But if you need a special field such as "feature" or "appliances" be sure to select the proper field type. Each field type has its own parameters and will present a different form after making the selection. For example if you choose the "select" field type, you must specify multiple values for it. If you choose the "date" field type you must insert date ranges into the Flex form. Please view the figure below: | 10 In general options, you should specify the category of each field and also the field name. The text search option is for including the value of field into the text search feature. In specific option you can make the field specific-able or not. By default it's not specific-able. You can choose to make it listing-specific or property type-specific. For example, “bedroom” is a property type-specific field. It's specified to Apartment and Villa by default because Offices do not have a bedroom field. Also price type is a listing specific field related to For Rent and Vacation rental listings. Also you should assign values of select field in the Params (parameters) section and then click on "Save" button for saving the field. Note: New fields will be shown in the search widget available fields and property show page. They are not shown on the “property listing” page by default and you should customize your theme if you want to add them into property listing. Locations You can manage your locations and settings through this menu. By default, WPL has all the countries and states of the United States (US). Just the US is activated and other countries are disabled so if you want to work in other countries you should enable your desired country first. After enabling a country you should insert states (secondary level of locations or whatever it is called). For this, click on "Load Next Level" next to the country name and then click on + icon next to breadcrumb activity and insert all the states one by one. | 11 Also, if you click on the settings icon next to the page title, you can see location settings. You can insert your desired location names and select proper configurations based on your country location system. | 12 By filling in location keywords, you can easily change the label of the locations in the WPL. For example, you can change the label of the second location level from "State" to "Territory," if needed. Also, you can select the zip code parent level by changing its settings. If you don't need a “County” location level, you can simply remove its label and insert “City” as location 3. Check the below figure: WPL can support 2 location methods: Location Database By using this method, all the location levels will be shown as drop-down menu boxes and agents can only pick a location from ones that exist in the database. This means that you need to enter all the location levels, including States, Cities, Counties, etc. manually from the location management menu in the backend of WPL. Location Text By using this method, WPL shows Country and State as drop-down menu boxes in the Property wizard or Profile wizard (wherever it is needed) and shows other location levels as a text input. By using this method you don't need to add any locations into the database and your agents can insert the address of each property easily by typing it in. This is the default method of the WPL system and it's highly recommended. Settings By using this menu you can manage all the WPL global settings in one place. Based on the Add-ons you installed on your website or any customizations you might have, the setting options can be more or less. | 13 Activity Manager Please check this KB article for using Activity manager of WPL: https://support.realtyna.com/index.php?/Default/Knowledgebase/Article/View/547/ Walkscore activity You can add this activity to one of positions of single property page for showing Walkscore of property. Also you should get an API key from http://walkscore.com for using this feature. You can sign up here: http://www.walkscore.com/professional/api-sign-up.php Best position for this activity is "pshow_walkscore". Also you should set width and height correctly based on your theme. Please see this configuration sample: | 14 Energy tag activity You can add this activity to one of single property page positions for showing energy tag image. Also you need to fill "Energy Tag Value" field during adding/editing property. This field is located in "Features" category by default. User Manager By default, WordPress users are not WPL users. This provides you better managerial supervision for distinguishing between the agents and the basic users such as subscribers, authors, etc. You can activate users in WPL simply by clicking on the "tick" or "plus" icon. For specifying user access and limits you should click on the "edit" icon and change the settings and save it. | 15 | 16 Also by clicking on each username you can edit selected agent profile directly without needing to log in with selected user credentials. By clicking on gear icon on top you can manage user fields. For example you can disable/enable current fields and also add new fields to user profiles. Also you can change sort of fields, edit settings of them etc. User Flex Like Flex menu there is another menu for managing fields but for users, not properties. By using User Flex menu you can manage user fields. Please see below screenshot: My Profile Each agent has their own profile page and they can edit the information to be shown on the agent activities or listing details page. Uploading a profile picture and company logo is highly recommended so it is good to request that your agents upload their pictures. | 17 Note: Don't forget to click on finalize button after filling the profile page. Add Listing This menu is for adding/editing listings on your website. | 18 Data categories As in the Flex menu, there are some categories for Flex fields available. You can browse them by a simple click. Based on the Add-ons installed or the customizations you may have, there will be more or less categories. Also some categories might be property type-specific or listing type-specific. Finalize This is the last step of adding/editing a property. This step is mandatory, otherwise the property will not show on frontend of the website. In this step, WPL will generate some systematic data like text search, location text, property cache data, property alias, etc. After finalizing, WPL will confirm the property if the agent has confirmation access. Note: Finalizing is required for either adding and/or editing actions. Mandatory fields Some fields are mandatory. This means that in order to finalize the property, these fields are required and need to be filled in; otherwise, the property cannot be displayed. Default Units For some fields, it is mandatory to select a unit. WPL will select default units for each unit type by default. Note: you can change the default unit by changing the sort of units (example: the top unit is the default) in WPL->Data Structure->Unit Manager. Listing Type/Property Type specific fields As mentioned before, some fields are listing/property type-specific. For example “bedroom” is a property type-specific field, so it will only appear as an option after selecting a property type that is relative, such as an Apartment or Townhouse versus an Office or Land. Important items for adding property These items are important when you're adding property: - Listing type Property type Price (and price type if needed) Location Geo point on the map Property description Rooms/Bedrooms and bathrooms Property Gallery To have a better interface on your property listing or property show page, it is highly recommended that you include some high quality pictures for your property. Listing Manager Admins can view and manage all of the listings through this menu. However, agents can only view their own listings. | 19 Confirm/Un-confirm In order for a property to appear on the frontend, it needs to be confirmed. Unconfirmed properties will not show on property listings or property show page. Trash/Restore By using this action, you can temporarily delete a property from website. The benefit of this feature is that you can easily restore the property whenever you want. Purge If you want to permanently delete a property, you would use this option. It will delete all of the property’s data from database and will also remove all property files and images from the server. View To see the property details on a property show page, you can select to view it. The property must be confirmed and finalized first in order to view it on the frontend. Edit To view the property wizard and make changes to the property, you can choose this option. Mass actions For deleting/confirming/purging several or all properties altogether, you can use the mass action button. Select the desired properties you wish to make changes to and click on mass buttons on top to apply them to all. WPL widgets Search widget Go to Appearance->Widgets and include "WPL search widget" into one of your theme sidebars then open it and click on "View Fields" button to see the below figure: | 20 | 21 Drag fields from the bottom bar, drop them into the wide center section, and then select options of each field. Some fields need extra options for generating sliders or min/max selectbox+ field type, so remember to fill them in. You can also browse other data categories from the top bar and add their fields into the search widget. After adding your fields, close the light box and click on the save button. If your website has more than one layout, you can choose one of them through the layout option of the widget. Location search types Location textsearch: Location search with auto complete feature. Radius Search: Location search with auto-suggest and radius feature. This feature enables your users to search for properties within a defined radius range of a location. For example they select Los Angeles, California, US as location and then specify 10KM for radius searching. Once completed, check your search widget from the frontend of the website. Note: The interface of the search widget in the frontend is related to something like the width and height of the sidebar, theme styles, and the fields you have selected. If you use the WPL28 theme, the frontend of the search widget will be similar to this: | 22 Search widget shortcode If you want to place search widget in page content you can use WPL search widget shortcode. Click on View shortcode button and copy shortcode, then paste it on page content using WordPress pages. Also you can place all WPL widget shortcodes using WPL shortcode wizard which is located in WordPress editor ([W] icon). Carousel Widget As mentioned before, the Carousel is a WordPress widget that is used to showcase properties in different layouts formats. This widget is normally used on the home page of the site and can show either random or specific properties. Go to Appearance->Widgets and include "WPL carousel widget" in one of your theme sidebars, then open it and set the parameters such as title, layout, listing type, etc. Note: The interface of the carousel widget in the frontend is related to something like width and height of sidebar, theme styles and specifically to property galleries. If you use WPL8 theme, the carousel interface will be similar to this: Agents' widget You can list some specific agents to your website using this module. Please see following screenshot: | 23 WPL Frontend WPL shortcode wizard WPL has a wizard form for generating shortcodes. You can see and use it on WordPress editor. After clicking on WPL icon button, a lightbox will be open and provide you the capability of generating shortcodes. You can see the lightbox figure below: WPL shortcodes Although you can use the wizard to generate shortcodes, we are going to explain WPL shortcodes below: [WPL]: it is used as the main WPL shortcode for showing property listing [wpl_property_show]: is for creating a property show page. You should assign a listing ID of a property to this shortcode. For example [wpl_property_show mls_id="1006"] which, 1006 is the listing ID of the property. You can find the listing ID from the property show or property wizard pages. [wpl_profile_listing]: is for creating profile/agent listing view. [wpl_profile_show]: is for showing the profile of a specific user/agent. It has a parameter for specifying user/agent id ([wpl_profile_show sf_select_user_id="[user_id]"]). | 24 | 25 [wpl_my_profile]: is for showing profile form of a user/agent in frontend. This shortcode has no parameters. Just put [wpl_my_profile] in the page content. Each shortcode has more parameters that you can see by using the shortcode wizard. Property Listing This is an interface for showing the list of properties to site visitors with pagination, sort options, and the ability to change by parameters set in search widget. Note: Interface of the frontend might change based on the theme you're using. Some activities may add or be removed as well. You can create various types of property listings using the shortcode wizard. For example you can create a menu for showing sale properties or rental properties. You can even create a menu for showing "hot" or "featured" properties. Also you can specify the default page size and default sort type. Property Show This is the interface that shows detailed information about a property. Note: The interface of the frontend may change based on the theme you are using. Some activities may add or be removed as well. Profile/Agent Listing This interface is used to list the agents. All agents that have access to create a public profile will be shown here. You can change the access rights for each agent through WPL->User Manager->Edit. | 26 | 27 Note: The interface of the frontend may change based on the theme you are using. Some activities may be add or be removed as well. Profile/Agent Show This interface is for listing one specific agent's properties and viewing the detailed info of that agent. | 28 Note: The interface of the frontend may change based on the theme you are using. Some activities may add or be removed as well. WPL SEF WPL is using a SEF service for getting the best results in search engines. The URL structure of WPL is shown below: Property Listing: http(s)://[your_domain]/[wpl_main_permalink]/ (for example: http://wpl28.realtyna.com/wpl/). The WPL main page and main permalink has been mentioned before. You can create a page as main page by using WordPress page manager and the WPL shortcode wizard then set the main permalink to WPL->Settings->SEO Property Show: http(s)://[your_domain]/[wpl_main_permalink]/[property_id]-[property_data]/ (for example: http://wpl28.realtyna.com/wpl/26734-Villa-Vacation+rental-Teton-WyomingUnited+States-2Bedrooms-3Bathrooms-1377USD/). Profile/Agent Listing: This depends on the page permalink that you will specify while adding the page. (for example: http://wpl28.realtyna.com/agents/). Profile/Agent Show: http(s)://[your_domain]/[wpl_main_permalink]/[username] / (for example: http://wpl28.realtyna.com/wpl/howard/). The SEF service of WPL is taking care of Meta keywords; Meta descriptions and page titles in the profile/agent show and property show pages. To avoid duplicating content, WPL SEF is managing property show links after updating and it will use “301 redirection” if property opens with an invalid alias. WPL Knowledge base We have a rich Knowledge base for WPL and you can find some interesting topics in it. WPL KB articles are shown on WPL dashboard and you can even filter them so please look there first if you have any questions. Also you can find all the WPL KB articles by clicking on this link: https://support.realtyna.com/index.php?/Default/Knowledgebase/List/Index/28/wpl---wordpressproperty-listing Important KB articles These are most important KB articles that you should read: - System Requirements for using WPL How do I configure WPL menus? How do I translate WPL? How do I create new fields and edit current fields in WPL? How do I use the Flex menu? How to enable/disable WPL measuring units such as acre, mile, currency, units etc? | 29 - Creating agent listing profiles and agent profile show for menus on front end. Adding new users/agents to WPL Enabling/Disabling/Sorting WPL Activities. Developer related articles. How to upload some videos for a listing and show them in single property page How to use Location Manager in WPL How do I add/remove location levels to WPL? Frequently Asked Questions - What is the difference between image resize methods? How to update WPL PRO? What is default latitude, longitude and zoom level in google map activity? How to change user/agent of a listing? No agent is showing on agent/profile show page! Hiding an agent/profile in listing pages. Bedrooms, Rooms and some other fields are not showing up for new listing types or property types! How do I create property type and listing type specific fields in WPL? Bedrooms, Rooms, Price, type etc. is not showing on Listing Wizard or Search Widget! Property details page is not opening! How to change images size on listing and single listing page? What Does the "Location Data is Mandatory" Error Mean in Add/Edit Listing Menu? How do you upgrade WPL basic to WPL PRO? Updated on 7th October 2014. | 30
© Copyright 2025