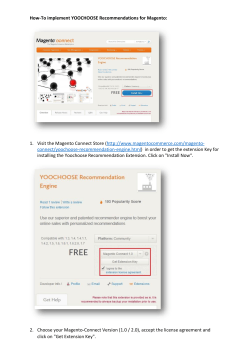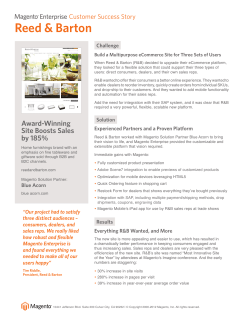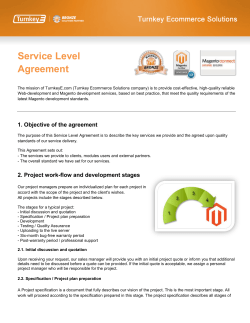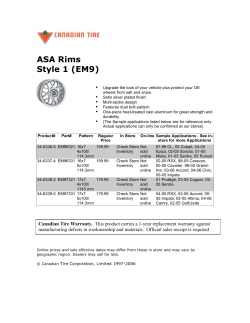Magento Integration Manual (Version 2.0.1 - 08/29/2014)
Magento Integration Manual (Version 2.0.1 - 08/29/2014) Copyright Notice The software that this user documentation manual refers to, contains proprietary content of Megaventory Inc. and Magento (an eBay Inc. company) and is provided under a license agreement containing restrictions on use and disclosure and is also protected by copyright law. For full details please read the End User License Agreement notes of both the Megaventory and the Magento software. Due to continued product development, the information of this user manual might change without prior notice or might be incorrect. The information and intellectual property contained herein remains the exclusive property of: Megaventory Corporation (A Delaware Corp.) PO Box 170436 Austin TX 78717, United States Support Email: [email protected] Website: www.megaventory.com Copyright 2014 - Megaventory, Inc. All Rights Reserved. If you find any problems in the documentation, please report them to us using the support email. Permission to use and distribute this documentation material for any purpose and without fee is hereby granted, provided that the above copyright notice appears in all copies and that both, the copyright notice and this permission notice appear in supporting documentation. 2 Contents Copyright Notice 2 Megaventory Overview 4 Magento Overview 4 Case 1 - I am already using Magento and want to start using Megaventory 5 Preliminary Step – Necessary settings in Magento 5 Compilation mode (Magento) 6 Inventory Settings (Magento) 6 Step 1 - Signing up for a Megaventory account 7 Step 2 - Activating the Magento integration in Megaventory 10 Step 3 - Installation & Activation of the Megaventory extension in Magento 11 Step 4 - Synchronizing the initial data from Magento to Megaventory 11 Connectivity Tab 12 Setup Wizard Tab 13 Step 5 - Importing the current Magento quantities in Megaventory 15 Step 6 - Setting up final data 16 Case 2 - I am already using Megaventory and want to start using Magento Preliminary Step – Necessary settings in Magento Inventory Settings 16 16 16 Step 1 - Installation of the Megaventory extension in Magento 17 Step 2 - Exporting the Megaventory Data to be used in Magento 18 Step 3 - Importing the Megaventory Data to Magento 19 Step 4 - Activating the Magento Integration in Megaventory 19 Step 5 - Generating an API key 20 Step 6 - Synchronizing Megaventory to Magento 21 Connectivity Tab 22 Setup Wizard 23 Inventory Locations 23 Operation specifics 24 Overview 24 Catalog > Manage Products 26 Catalog > Manage Products > Product Information > General 27 Catalog > Manage Products > Product Information > General 28 Table of Figures 29 3 Introduction Megaventory Overview Megaventory™ from Megaventory Inc. is web-based software that manages the flow of products and creates purchase & sales orders, inventory transaction documents, invoices, work orders (to manufacture finished goods from raw materials) and generates inventory, sales and manufacturing reports. Megaventory can be set-up and running in minutes even by users who do not have significant experience in working with purchasing & sales software, managing inventory or dealing with complicated business operations. Megaventory is a web-based application and is accessible from any location and by any device, desktop (PC or MAC), laptop, mobile or tablet. This can significantly improve the way remote personnel interact with the products, the inventory locations, and the business operations. Moreover, no software installation is necessary: everything runs on a web browser. Magento Overview The Magento™ community edition from eBay Inc. is leading open source eCommerce software that delivers powerful, flexible features that address the full range of eCommerce needs. The Magento Community Edition is open source software and can be downloaded for free from http://magento.com. Developers can modify the core code and add features and functionality by installing extensions from the Magento Connect marketplace. 4 Integration Specifics Case 1 - I am already using Magento and want to start using Megaventory This chapter covers the case of a company that is already using the Magento eCommerce software and has all its data entities (products, product categories, clients etc.) in the Magento database. The Megaventory account is empty of data (either new or after a reset operation). If you already have an active Megaventory subscription and want to start using the Magento ecommerce software please move on to CASE 2 - I AM ALREADY USING MEGAVENTORY AND WANT TO START USING MAGENTO. Preliminary Step – Necessary settings in Magento It is always suggested that users shall back up their Magento site and database prior to moving on with installing and activating the Megaventory extension. We take every action in preventing data loss but we cannot foresee interoperability issues with 3 rd party extensions that are already installed in a Magento environment. Ideally, the extension should be tested at a clone of the production Magento store before installing the extension at the production Magento store which handles live data. The following Operating System and Magento settings need to be correctly set for the correct interoperability between Megaventory and Magento: Cron Job (Unix) Cron jobs, or scheduled tasks, must be enabled in order for the Megaventory extension to operate properly. 5 By default if the Magento installation is running on a UNIX OS the OS should automatically recognize Magento's requests to use the CRON TAB service. The crontab service command can be used if shell access is granted to the server or added through cPanel or a similar admin tool. The crontab should have rows that look similar to one of these: * * * * * /bin/sh /[mage_dir]/cron.sh * * * * * /bin/bash /[mage_dir]/cron.sh * * * * * php -f /[mage_dir]/cron.php * * * * * /usr/bin/php /[mage_dir]/cron.php * * * * * /usr/local/bin/php -f /[mage_dir]/cron.php Compilation mode (Magento) Compiler mode should be temporarily disabled when installing the Megaventory extension. This is handled in System -> Tools -> Compilation. Compiler mode can be enabled again after the extension is installed. There is no side effect when the compilation mode is temporarily disabled since this setting is a performance optimization for Magento. Inventory Settings (Magento) The Inventory Settings in the Magento software [back-end] can be found by navigating to System > Configuration > [Catalog > Inventory (left menu)]. The Decrease Stock When Order is Placed option [OPTION (1) IN FIGURE 1 - INVENTORY SETTINGS IN MAGENTO] will control whether non-shipped items in Sales Orders (a Pending Sales Order in Magento is equivalent to a Verified Sales Order in Megaventory) will be accounted for in the Global Stock. If this option is set to Yes, the Global Stock will decrease immediately when a Sales Order is placed. If this option is set to No, Global Stock decreases only when items are shipped against the Sales Order. The Manage Stock option [OPTION (2) IN FIGURE 1 - INVENTORY SETTINGS IN MAGENTO] should always be set to Yes. 6 Figure 1 - Inventory Settings in Magento Step 1 - Signing up for a Megaventory account A new Megaventory account should be created: http://megaventory.com/?get-started=1. Figure 2 - The Megaventory sign-up page 7 After signing up for the first time the user will see the initial Setup page (Admin > Account Setup). [SEE FIGURE 3 - THE SETUP MODULE IN MEGAVENTORY] Figure 3 - The setup module in Megaventory Extra help while filling out the form can be obtained by hovering with the mouse over the bubble ( ) icon next to each specific field. The Enable Sales and Purchase Orders option should be set. The Enable Works (Manufacturing) option should be set if at least one product of type Bundle exists in the Magento store. 8 Finally, it is strongly recommended that the Numbering Scheme of the Sales Order document is set to automatic numbering. By doing so, all the Sales Orders coming from Magento will receive an Order Reference Number (the sales order number of Magento) and the sales order numbering scheme of Megaventory will be independent from the sales order numbering scheme of Magento. This also makes Megaventory ready to accept Sales Orders from other sales channels as well (other e-commerce software, manual sales orders through phone, etc.). If the Numbering Scheme of the Sales Order document is set to manual numbering, the Magento Sales Order number will be used also in Megaventory. The latter option should be selected if your Megaventory account will receive orders from the Magento store only. After completing the initial Setup the user should click Save and then navigate under the Admin panel and select Users > Display All. Figure 4 - Navigating to the users list in Megaventory The administrator username should be clicked. This action will bring up the definition of the user as seen on FIGURE 5 - DEFINITION OF THE USER AND CREATING A NEW API KEY IN MEGAVENTORY 9 Figure 5 - Definition of the user and creating a new API key in Megaventory Clicking on the key icon will generate a new random key for the specified user entity. The reader shall keep a record of the generated key; it will be used in STEP 4 - SYNCHRONIZING THE INITIAL DATA FROM MAGENTO TO MEGAVENTORY later on. Finally, the Update button should be clicked to save/update the user entity. The API key grants access to Magento so as to update the data of the Megaventory account. Therefore, the API key should be treated as a password. The trial account of Megaventory supports up to 5000 product SKUs and 5000 customers. If your Magento store has more than 5000 products or customers, please contact Megaventory support at [email protected] to raise those limitations for the evaluation period of the Megaventory account. Step 2 - Activating the Magento integration in Megaventory To use the Magento e-Commerce software, the appropriate flag has to be set in the Account Integrations module of Megaventory. This module lies under the Admin menu tab of Megaventory and handles the few settings involved in integrating Megaventory to any 3rd party software. Extra help while filling out the form can be obtained by hovering with the mouse over the bubble ( ) icon next to each specific field. 10 Figure 6 - Account Integrations module in Megaventory When ready, the user should save the form by clicking the Save option. Step 3 - Installation & Activation of the Megaventory extension in Magento A company that wishes to start using the advanced inventory management features of Megaventory must download and install the Megaventory extension from the Account Integrations module under the Admin area in the Megaventory software. The Megaventory extension may also be downloaded from the Magento Connect (also known as the Magento Extension Marketplace) website at http://www.magentocommerce.com/magento-connect/inventory-management-formultiple-locations-by-megaventory.html Step 4 - Synchronizing the initial data from Magento to Megaventory After the extension is successfully installed, a new Megaventory menu item appears. Under the Settings tab the user will find the Connectivity panel as well as the Setup Wizard panel that starts the synchronization process with the newly created Megaventory account. 11 Figure 7 - The Megavetory screen in Magento Connectivity Tab If the Megaventory Extension option is set to Enabled, then the Magento installation will send and receive data with every Magento action that needs to communicate data to Megaventory. Setting the Megaventory Extension option to Disabled will effectively disable all the functionalities the module. For the Setup Wizard to finish successfully, the option should be set to Enabled. The API URL should be set to: https://api.megaventory.com/v2/json/syncreply/ and finally, the API Key is the key generated at step 1 above [SEE FIGURE 5 - DEFINITION OF THE USER AND CREATING A NEW API KEY IN MEGAVENTORY]. When the user clicks the Update button, a success ( ) notification icon appears when all settings have been correctly inserted and connection between Magento and Megaventory has been established. When a proper connection between Magento and Megaventory cannot be established, a Connectivity Failed icon ( ) appears and an explanation message of the error(s) is displayed. All errors have to be corrected before starting the Data Initialization process. The Order Synchronization checkbox is initially disabled and will be automatically enabled when the Setup Wizard ends successfully. While this option is unchecked, no sales orders are sent to Megaventory from Magento. This option should be enabled only when the 12 inventory quantities of Magento and Megaventory are synchronized (after the Setup Wizard ends successfully). Setup Wizard Tab The Setup Wizard module is displayed on FIGURE 8 - SETUP WIZARD PROCESS. Before starting the process, the user has to choose codes for a Shipping Product SKU and a Discount Product SKU (for example: “shipping001” and “Discount001”). These “virtual” products will be added in Megaventory with infinite quantities and will handle the Magento shipping charges and order discounts respectively. The Discount Product SKU will be added in the sales order form of Megaventory (as a product with negative price) if there is a discount in a Magento order. As soon as the user clicks the Start button, the synchronization process starts. The process automatically sends and receives the following entities to and from Megaventory: 1. Inventory Locations (for example stores, warehouses etc.) 2. Supporting entities (creates a virtual ‘shipping’ and ‘discount’ product and a default ‘Magento Guest’ client to handle those clients that use the Magento shopping cart without subscribing as a registered user) 3. Product Categories 4. Products 13 Figure 8 - Setup Wizard process In case some entities fail for any possible reason (for example, connectivity is temporarily lost etc.) a log is written to the event database of the Megaventory extension. The log is available under the Log option under the Megaventory menu tab in the Magento software. If for any reason, the setup does not finish successfully, the user may refresh the page and start over. When the synchronization process ends, the user should click on Yes in order to import the Magento global stock (inventory quantities) to Megaventory. This process will generate a CSV file containing the Magento product quantities which can then be uploaded to Megaventory. After clicking Yes, the Inventory Location of Megaventory (that will initially receive the Magento quantity information) has to be selected. Note that, since Megaventory supports multiple Inventory Locations, product quantities can be later distributed between Inventory Locations from the Megaventory software; inventory information will always be synced to the Magento software in any case. 14 Finally, by clicking Export Initial Stock CSV, a CSV (text) file will be generated by Magento. The user should download the file and save it locally in his/her computer. The file contains a snapshot of the current Magento inventory information (global stock: products with their associated inventory quantities) [SEE STEP 5 - IMPORTING THE CURRENT MAGENTO QUANTITIES IN MEGAVENTORY]. The file should be imported/uploaded to Megaventory as soon as it is generated. That will ensure that no Sales Orders are created from Magento front end users during this period and therefore no stock discrepancies will be generated. Ideally, the Magento front-end must be temporarily disabled to ensure no orders are placed by front-end users during this period. Step 5 - Importing the current Magento quantities in Megaventory The CSV file is handled by the Inventory Taking module (under the Inventory tab) of Megaventory. The process usually starts by downloading the excel file and filling it with data. Since the file has been automatically generated by Magento in the previous step, the user should directly proceed to the last step of the Inventory Taking process. Figure 9 - Importing the initial Magento quantities to Megaventory 15 Once the file is uploaded to Megaventory the quantities are adjusted in the selected Inventory Location. The quantities are now synchronized. Step 6 - Setting up final data As soon as the inventory file is uploaded to Megaventory, the user shall navigate to the Megaventory > Settings menu tab in the Magento back-end and enable the Order Synchronization checkbox. While this option is unchecked, no sales orders are sent to Megaventory from Magento. When this option is checked, the Magento Sales Orders are sent to Megaventory and Megaventory will send back to Magento the inventory quantities. The Order Synchronization option should be enabled immediately after the quantities of Magento and Megaventory are synchronized. If the Magento front-end was previously temporarily disabled it can now be re-enabled. This is the last step of the whole set-up process. The user shall move on to the Operation specifics chapter for information regarding the extra features that the Magento extension has to offer. [SEE OPERATION SPECIFICS] Case 2 - I am already using Megaventory and want to start using Magento Preliminary Step – Necessary settings in Magento The following Magento settings need to be correctly set for the correct interoperability between Megaventory and Magento: Inventory Settings The Inventory Settings in the Magento software can be found by navigating to System > Configuration > [Catalog > Inventory (left menu)]. The Decrease Stock When product in Placed option [OPTION (1) IN FIGURE 10 - INVENTORY SETTINGS IN MAGENTO] will control whether 16 non-shipped items in Sales Orders (a Pending Sales Order in Magento is equivalent to a Verified Sales Order in Megaventory) will be accounted for in the Global Stock. If this option is set to Yes, the Global Stock will decrease immediately when a Sales Order is placed. If this option is set to No, Global Stock decreases only when items are shipped against the Sales Order. The Manage Stock option [OPTION (2) IN FIGURE 10 - INVENTORY SETTINGS IN MAGENTO] should be set to Yes. Figure 10 - Inventory Settings in Magento Step 1 - Installation of the Megaventory extension in Magento It is assumed that the Magento eCommerce software (community edition) has been downloaded and installed from http://www.magentocommerce.com/knowledge- base/entry/magento-installation-cheat-sheet. The company that wishes to start using the Magento eCommerce software must download and install the Megaventory extension from the Account Integrations module under the 17 Admin area. The Megaventory extension may also be downloaded from the Magento Connect (also known as the Magento Extension Marketplace) website at http://www.magentocommerce.com/magento-connect/inventory-management-formultiple-locations-by-megaventory.html Step 2 - Exporting the Megaventory Data to be used in Magento The Megaventory data entities that need to be exported to Magento are the Products, Product Categories and the Clients. The Inventory Locations, the Currencies, the Taxes and the product quantities per Inventory Location will be synchronized later in STEP 6 SYNCHRONIZING MEGAVENTORY TO MAGENTO. The data export functionality of Megaventory allows for easy export of any data entity. For example, for Products, the user should navigate to the Products list and then click the Export as Excel option without selecting any product of the list. That action exports all the products in Excel format. Figure 11 - Exporting products in Excel format from the products list The same process should also be repeated for Clients. After the two xls files have been generated and saved in a local folder, the process of importing the entities to Magento can begin. 18 Step 3 - Importing the Megaventory Data to Magento The steps in the Import Process of Magento can be summarized in the following steps: Login to the admin panel and navigate to system->import/export->profiles Click Import all Products (or Clients) Choose upload file and select the CSV file. Then click continue and edit Click “Run Profile” and select the file to import Click “Run Profile” in the Popup window The above steps will import the Product and Client entities to the Magento system. For more detailed instructions, readers are encouraged to read the following Magento guide: http://www.magentocommerce.com/knowledge-base/entry/tutorial-using-magentosimport-export-profiles Step 4 - Activating the Magento Integration in Megaventory To use the Magento eCommerce software, the appropriate flag has to be set in the Account Integrations module of Megaventory. This module lies under the Admin menu tab of Megaventory and handles the few settings involved in integrating Megaventory to any 3rd party software. Extra help while filling out the form can be obtained by hovering with the mouse over the bubble ( ) icon next to each specific field. 19 Figure 12 - Account Integrations module in Megaventory When ready, the user should save the form by clicking the Save button. At this point, it is naturally assumed that the Ordering module of Megaventory is enabled. The Enable Works (Manufacturing) option should be checked if at least one product of type Bundle (similar to a Finished Good product type of Megaventory) exists in the Magento store. Both options can be set and unset from the Admin > Account Setup module of Megaventory. Step 5 - Generating an API key The user should navigate under the Admin panel and select Users > Display All. Figure 13 - Navigating to the users list in Megaventory 20 Clicking on the username of a user will bring up the definition of that user as seen on FIGURE 14 - DEFINITION OF THE USER AND CREATING A NEW API KEY IN MEGAVENTORY Figure 14 - Definition of the user and creating a new API key in Megaventory The choice of the Megaventory user that will be used to provide access to Magento to update Megaventory data is important. The user permissions of this specific user will be apply. Clicking on the key icon will generate a new random key for the specified user entity. Keep a record of that key; it will be used in STEP 6 - SYNCHRONIZING MEGAVENTORY TO MAGENTO later on. Then, the Update button should be clicked to save/update the user entity. The API key grants access to Magento so as to update the data of the Megaventory account. Therefore, the API key should be treated as a password. Step 6 - Synchronizing Megaventory to Magento The user shall navigate to the Megaventory menu tab in the Magento system. The page displays the connectivity settings that should be set by the user and also starts the synchronization process with the newly created Megaventory account. [SEE FIGURE 15 - THE MEGAVENTORY SCREEN IN MAGENTO] 21 Figure 15 - The Megaventory screen in Magento Connectivity Tab If the Enabled setting is set to Yes, then the Magento installation will send and receive data with every Magento action that needs to communicate data to Megaventory. Setting the Enabled to No will effectively disable all the functionalities of the module. The API URL should be set at: https://api.megaventory.com/v2/json/syncreply/ and finally, the API Key is the key generated at step 5 above [SEE STEP 5 - GENERATING AN API KEY]. When the user clicks the Update button, a success ( ) notification icon appears when all settings have been correctly set and connection between the two systems has been established. When a proper connection between the two systems cannot be established, a warning icon ( ) appears. Placing the mouse pointer over the warning icon will reveal the source of the errors which the user has to correct before continuing with the Initialize Data process. The Order Synchronization is initially disabled and will be automatically enabled when the Setup Wizard ends successfully. While this option is unchecked, no sales orders are sent to Megaventory from Magento. This option should be enabled only when the inventory quantities of Magento and Megaventory are synchronized (after the Setup Wizard ends successfully). 22 Setup Wizard Next, the user shall start the process for synchronizing the Entities (Products, Product Categories, Inventory Locations and Taxes). Based on the number of entities that need to be sent to Megaventory, this process may take a significant amount of time. Inventory Locations Once the Setup Wizard finishes the user shall not select to send the Magento inventory to Megaventory. Then, a default Inventory Location (if more than one Inventory Location is present in Megaventory) must be chosen [SEE FIGURE 17 - INVENTORY LOCATIONS PANEL IN MAGENTO]. The default Inventory Location is the one that all the Magento orders will be sent to by default. Moreover, by checking/unchecking the Visible - Counts in Global Stock option, the user may control (include/exclude) the Megaventory Inventory Locations that will contribute to the quantity displayed in the Magento front-end (Global Stock). Figure 16 - Synchronizing Entities between Megaventory and Magento This is the last step of the whole set-up process. Move on to the next [OPERATION SPECIFICS] chapter for information regarding the extra features that the Magento extension has to offer. 23 Operation specifics Overview The Magento extension keeps entities (products, clients, orders, etc.) synchronized between Megaventory and Magento. For a flawless integration, the following guidelines should be understood and followed: Magento Products should always be entered in the Magento system. Products that are created in Megaventory will not appear in the Magento software and in the Magento front-end & backend. [Applicable for Magento Bundle Products only]: Products that are created in Magento as Bundle Products will be automatically created in Megaventory at the time when a Sales Order is placed in Magento. The Works module should be enabled in Megaventory if at least one bundle product is added in Magento. o The configuration of the Bundle Product at the time of the Sales Order will create accordingly the Bill of Materials of the product in Megaventory. o The Bundle Product will also be created as a Simple Product in Magento and will be automatically assigned a custom SKU. This is because the Bundle Product can hold inventory information in Megaventory. Magento Product Categories should always be entered in the Magento system. Product Categories that are created in Megaventory will not appear in the Magento system and in the shopping cart front-end. Magento Clients should always be entered in the Magento system. Clients that are created in Megaventory will not appear in the Magento system and in the shopping cart back-end. If suppliers exist in the Magento installation (either in the form of product attribute or by a Magento add-on that supports suppliers), these have to be manually created in the Megaventory software. Suppliers may be created one by one or imported to Megaventory by using Megaventory’s import module. Inventory Locations should always be created in the Megaventory software. Magento has no provision for creating multiple Inventory Locations. If an Inventory 24 Location is added in Megaventory, the Update Inventory Locations Data option will fetch the Inventory Location attributes. The Import Inventory from Megaventory option will fetch inventory quantity information from Megaventory. Both these options lie under the Megaventory > Settings screen. Figure 17 - Inventory Locations panel in Magento Taxes can be either created in the Megaventory software or in the Magento software. If a tax is added in Megaventory, the Synchronize Taxes option should be clicked in the Magento software. This option lies under the Megaventory > Settings screen. If a tax is added to the Magento software it will be automatically added to the Megaventory software. Figure 18 - Taxes Panel in Magento Magento Orders (Orders that are placed by clients in the frontend of Magento) will be automatically created in Megaventory and be assigned a Reference Number in the Megaventory software. The Reference Number helps tracking the Magento orders in the Megaventory software. The process of pulling orders from Magento and populating them in Megaventory runs at maximum every five minutes. 25 o It is suggested that the Numbering Scheme of the Sales Order document in Megaventory is set to automatic numbering. By doing so, all the Sales Orders coming from Magento will receive an Order Reference Number (the sales order number of Magento) and the sales order numbering scheme of Megaventory will be independent from the sales order numbering scheme of Magento. This also makes Megaventory ready to accept Sales Orders from other sales channels as well (other e-commerce software, manual sales orders through phone, etc.). If the Numbering Scheme of the Sales Order document of Megaventory is set to manual numbering, the Magento Sales Order number will be used also in Megaventory. o Once a Sales Order is sent to Megaventory from the Magento frontend, the Sales Order has to be fulfilled (shipped/invoiced/closed) from Megaventory only. Sales Order statuses and inventory quantities will be automatically sent back to the Magento software. Sales Order cancellations/amendments have to be initiated from the Magento backend. These actions will be then replicated to Megaventory. For example, if a Sales Order is cancelled in Magento, it will also be cancelled in Megaventory. If a Sales Order is edited in Magento, it will also be edited in Megaventory. The extra functionality that is added in the Magento backend screens is displayed in the following sections. Catalog > Manage Products Under this screen that lists all Products, the inventory information is added per Inventory Location per Product. 26 Figure 19 - Inventory Information added to the Magento Catalog Catalog > Manage Products > Product Information > General Under this screen, the user may see all the Transactions, Purchase Orders, Sales Orders and Sales Quotes or Set –Alert Levels for the product in Megaventory. Figure 20 - Megaventory information in the Magento product screen 27 Catalog > Manage Products > Product Information > General Under this screen, the user may see all the quantity metrics of the product. Figure 21 - Inventory information in the Magento product/Inventory screen 28 Table of Figures Figure 1 - Inventory Settings in Magento .................................................................................. 7 Figure 2 - The Megaventory sign-up page ................................................................................. 7 Figure 3 - The setup module in Megaventory ........................................................................... 8 Figure 4 - Navigating to the users list in Megaventory .............................................................. 9 Figure 5 - Definition of the user and creating a new API key in Megaventory ........................ 10 Figure 6 - Account Integrations module in Megaventory ........................................................ 11 Figure 7 - The Megavetory screen in Magento........................................................................ 12 Figure 8 - Setup Wizard process .............................................................................................. 14 Figure 9 - Importing the initial Magento quantities to Megaventory ..................................... 15 Figure 10 - Inventory Settings in Magento .............................................................................. 17 Figure 11 - Exporting products in Excel format from the products list ................................... 18 Figure 12 - Account Integrations module in Megaventory...................................................... 20 Figure 13 - Navigating to the users list in Megaventory .......................................................... 20 Figure 14 - Definition of the user and creating a new API key in Megaventory...................... 21 Figure 15 - The Megaventory screen in Magento ................................................................... 22 Figure 16 - Synchronizing Entities between Megaventory and Magento ............................... 23 Figure 17 - Inventory Locations panel in Magento .................................................................. 25 Figure 18 - Taxes Panel in Magento ......................................................................................... 25 Figure 19 - Inventory Information added to the Magento Catalog ......................................... 27 Figure 20 - Megaventory information in the Magento product screen .................................. 27 Figure 21 - Inventory information in the Magento product/Inventory screen ....................... 28 29 For support and feedback, contact [email protected] Or visit: support.megaventory.com 30
© Copyright 2025