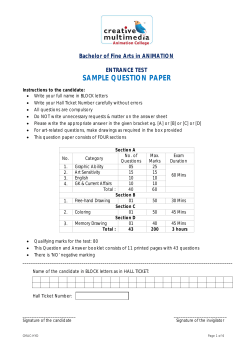GLG User’s Guide and Builder Reference Manual GLG Toolkit
GLG User’s Guide and Builder Reference Manual GLG Toolkit Version 3.4 Generic Logic, Inc. Introduction Generic Logic, Inc. 6 University Drive 206-125 Amherst, MA 01002 USA Telephone: (413) 253-7491 FAX: (413) 241-6107 email: [email protected] web: www.genlogic.com Copyrights and Trademarks Copyright © 1994-2014 by Generic Logic, Inc. All Rights Reserved. This manual is subject to copyright protection. GLG Toolkit, GLG Widgets, and GLG Graphics Builder are trademarks of Generic Logic, Inc. All other trademarks are acknowledged as the property of their respective owners. February 16, 2014 Software Release Version 3.4 3 Preface GLG User’s Manual and Builder Reference This book provides information about creating and animating GLG drawings, using the GLG Graphics Builder and editing GLG objects. It contains the following chapters: Table of Contents Introduction to GLG An overview of the GLG Toolkit and its components. Structure of a GLG Drawing A description of the internal structure of a GLG drawing. The material in this and the next chapter are important for anybody who wants to edit or create a GLG drawing. GLG Objects A description of each of the objects that make up a GLG drawing. Integrated Features of the GLG Drawing A description of the integrated features of the GLG drawing such as zooming and panning, object tooltips, custom events and others. Input Objects A description of the interaction handlers and input objects. Using the GLG Graphics Builder An introduction to the use of the GLG Graphics Builder. This program is used to create, edit, and test GLG drawings. GLG Graphics Builder Menus A reference for the GLG Graphics Builder menus and dialogs. Index This guide assumes that you are conversant with the basic concepts of computer graphics programming. For a comprehensive discussion of three dimensional computer graphics, we recommend Computer Graphics: Principles and Practice, Foley, Van Dam, Feiner, and Hughes. Second edition, 1990; Addison-Wesley, Reading MA. Please note that although the illustrations in this document represent the UNIX version of the GLG Graphics Builder, the information it contains is equally relevant to Microsoft Windows users. The two versions present the same functionality in equivalent user interfaces, with minimal, cosmetic differences caused by the different platforms. 4 GLG User’s Manual and Builder Reference 5 GLG User’s Manual and Builder Reference Chapter 1 Table of Contents Introduction to GLG ................................................................. 17 Overview.........................................................................................................................................17 The GLG Graphics Builder.............................................................................................................18 OpenGL or GDI (Native Windowing System) Renderer................................................................18 The Application Program Interface.................................................................................................21 Displaying a Drawing...............................................................................................................21 Animating a Drawing ...............................................................................................................22 Manipulating Objects in the Drawing at Run Time .................................................................22 GLG Widgets ..................................................................................................................................22 Programming Tools.........................................................................................................................22 Chapter 2 Structure of a GLG Drawing .................................................... 25 Objects ............................................................................................................................................25 Resources and Objects..............................................................................................................26 The Attribute Object.................................................................................................................26 Resources and Attributes..........................................................................................................27 Supplying Data for Animation .................................................................................................28 Hierarchy of Objects.................................................................................................................28 Hierarchy of Resources ............................................................................................................28 Tags for Database Connectivity ...............................................................................................31 Constraints ......................................................................................................................................32 Graphical Objects............................................................................................................................33 Attributes ..................................................................................................................................34 Control points ...........................................................................................................................34 Transformations ..............................................................................................................................35 Transformations as Objects ......................................................................................................36 Static Transformations..............................................................................................................38 Transforming Object Points .....................................................................................................38 Dynamic Transformations ........................................................................................................38 6 GLG User’s Manual and Builder Reference Alarms...................................................................................................................................... 39 The View ........................................................................................................................................ 39 Coordinate Systems.................................................................................................................. 40 Lighting.................................................................................................................................... 42 Input Handlers ................................................................................................................................ 43 Integrated Features of the GLG Drawing ....................................................................................... 44 .................................................................................................................................................. 44 Chapter 3 GLG Objects.............................................................................. 45 Common Attributes ........................................................................................................................ 48 Simple Graphical Objects............................................................................................................... 51 Polygon .................................................................................................................................... 51 Parallelogram ........................................................................................................................... 53 Rounded Rectangle and Ellipse ............................................................................................... 53 Arc............................................................................................................................................ 54 Spline ....................................................................................................................................... 55 Text .......................................................................................................................................... 55 Marker...................................................................................................................................... 58 Image........................................................................................................................................ 59 GIS Object................................................................................................................................ 60 Viewport................................................................................................................................... 63 Screen....................................................................................................................................... 72 Advanced Graphical Objects .......................................................................................................... 76 Group ....................................................................................................................................... 76 Connector ................................................................................................................................. 78 Series........................................................................................................................................ 78 Square Series............................................................................................................................ 80 Reference ................................................................................................................................. 82 Polyline .................................................................................................................................... 89 Polysurface............................................................................................................................... 90 Frame ....................................................................................................................................... 91 Chart Objects .................................................................................................................................. 92 Chart......................................................................................................................................... 92 Plot ........................................................................................................................................... 98 Level Line ................................................................................................................................ 99 Table of Contents 7 Axis.........................................................................................................................................100 Legend ....................................................................................................................................109 Non-Graphical Objects .................................................................................................................111 Data.........................................................................................................................................111 Attribute..................................................................................................................................113 Tag..........................................................................................................................................114 History ....................................................................................................................................115 Alias........................................................................................................................................116 Rendering ...............................................................................................................................117 BoxAttributes .........................................................................................................................119 Line Attributes........................................................................................................................120 Colortable ...............................................................................................................................121 Font Table...............................................................................................................................123 Font.........................................................................................................................................124 Light Object............................................................................................................................126 Transformation Object ..................................................................................................................127 Stock Transformations vs. Predefined Dynamics ..................................................................127 Geometrical Transformations.................................................................................................128 Scalar Transformations...........................................................................................................134 String Transformations...........................................................................................................139 Common Attribute Transformations ......................................................................................140 Predefined Dynamics..............................................................................................................143 Alarm Object ..........................................................................................................................149 Chapter 4 Integrated Features of the GLG Drawing ............................. 153 Integrated Zooming and Panning..................................................................................................153 Chart Zooming and Scrolling .................................................................................................153 Zooming and Panning GIS Maps ...........................................................................................153 Integrated GIS Object, GIS Rendering and GIS Editing Mode....................................................154 Integrated Tooltips ........................................................................................................................155 Object Tooltips .......................................................................................................................155 Chart and Axis Tooltips..........................................................................................................156 Custom Tooltip Formatters.....................................................................................................156 Tooltip Colors and Appearance..............................................................................................157 Integrated MouseOver and MouseClick Actions..........................................................................157 8 GLG User’s Manual and Builder Reference MouseOver Highlight ............................................................................................................ 157 MouseClick Feedback and Toggle......................................................................................... 158 Integrated Events .......................................................................................................................... 159 Object Selection Events ......................................................................................................... 159 Input Object Events................................................................................................................ 159 Custom Mouse Events ........................................................................................................... 159 Custom Fonts and Font Tables ..................................................................................................... 160 Internationalization and Localization Support ............................................................................. 161 Cross-Platform I18N Support ................................................................................................ 161 Multi-Byte Character Set Support.......................................................................................... 162 UNICODE and UTF-8 Support ............................................................................................. 163 Localization Support .............................................................................................................. 164 Data Connectivity Features .......................................................................................................... 166 Resource-Based Data Access................................................................................................. 166 Tag-Based Data Access and Database Connectivity ............................................................. 166 Tag Export and Import Features for Run-Time Tag Mapping............................................... 168 Custom Properties for Storing Application-Specific Data ........................................................... 169 Integrated Alarms for Value Monitoring...................................................................................... 169 Public Properties for Creating OEM Components ....................................................................... 170 Chapter 5 Input Objects........................................................................... 171 Input Handlers .............................................................................................................................. 172 Attaching an Input Handler.................................................................................................... 173 Common Input Handler Resources ........................................................................................ 175 GlgSlider ................................................................................................................................ 175 GlgNSlider ............................................................................................................................. 178 GlgKnob................................................................................................................................. 179 GlgButton............................................................................................................................... 181 GlgNButton............................................................................................................................ 183 GlgNText ............................................................................................................................... 184 GlgText .................................................................................................................................. 185 GlgSpinner ............................................................................................................................. 185 GlgNList................................................................................................................................. 186 GlgNOption............................................................................................................................ 188 GlgMenu ................................................................................................................................ 189 Table of Contents 9 GlgBrowser and GlgFontBrowser..........................................................................................191 GlgPalette ...............................................................................................................................192 GlgClock.................................................................................................................................193 Native Widgets..............................................................................................................................194 Input Objects Design and the ValueParam resource ..............................................................196 Chapter 6 Using the GLG Graphics Builder .......................................... 199 Creating a Drawing .......................................................................................................................199 Viewing a GLG Drawing .......................................................................................................199 Viewing the Object Hierarchy................................................................................................200 Starting and Stopping the Builder ..........................................................................................201 GLG Graphics Builder Features.............................................................................................202 Stopping the GLG Graphics Builder ......................................................................................203 Creating a Viewport ...............................................................................................................203 Saving a Drawing ...................................................................................................................204 Drawing an Object..................................................................................................................204 Selecting an Object.................................................................................................................205 Editing Objects..............................................................................................................................207 Editing Attributes ...................................................................................................................208 Editing Control Points ............................................................................................................212 Object Layout and Alignment.......................................................................................................213 Creating Constraints......................................................................................................................214 Constraining Similar Attributes..............................................................................................215 Constraining Different Attributes...........................................................................................216 Constraining Control Points ...................................................................................................217 Defining Transformations and Adding Dynamics ........................................................................217 Adding Geometrical Dynamics and Transforming an Object................................................218 Adding Attribute Dynamics ...................................................................................................220 Editing Transformations.........................................................................................................221 Deleting Transformations.......................................................................................................222 Traversing Transformed Objects (advanced) .........................................................................223 Using View and Screen Transformations of the Viewport (advanced)..................................223 Using Resources............................................................................................................................224 Guidelines for Naming Resources..........................................................................................225 Adding and Deleting Resources .............................................................................................226 10 GLG User’s Manual and Builder Reference Using Tags.................................................................................................................................... 228 Data Tags ............................................................................................................................... 228 Adding and Deleting Data Tags............................................................................................. 230 Using Alarms................................................................................................................................ 231 Adding and Deleting Alarms ................................................................................................. 233 Animating a Drawing ................................................................................................................... 234 Reusing Objects, Attributes, and Transformations....................................................................... 234 Reusing an Object .................................................................................................................. 235 Marking Transformations, Rendering Attributes and Other Objects..................................... 237 Controlling the View .................................................................................................................... 241 Changing the View Projection ............................................................................................... 242 Customizing the View Projection .......................................................................................... 242 Viewing Using Different Coordinate Systems....................................................................... 242 Changing the Viewing Area................................................................................................... 243 Using Advanced Objects .............................................................................................................. 243 Associating Objects Together ................................................................................................ 244 Generating Objects from a Template ..................................................................................... 245 Creating Animated Lines and Surfaces.................................................................................. 248 Attaching Objects to a Frame................................................................................................. 248 Connecting Objects with a Path ............................................................................................. 249 Defining Extended Set of Rendering and Text Box Attributes ............................................. 249 Scrolling Attributes of Objects with Index-based Names...................................................... 250 Rendering GIS Map Data....................................................................................................... 251 Adding Custom Properties to Objects.................................................................................... 251 Defining Logical Names using Aliases.................................................................................. 252 Drawing a Simple Example.......................................................................................................... 252 Attribute Animation ............................................................................................................... 253 Geometrical Transformation Animation................................................................................ 254 Creating Copies and Animating Them................................................................................... 255 Constraining Attributes .......................................................................................................... 256 Builder Setup and Customization ................................................................................................. 257 Environment Variables .......................................................................................................... 257 Builder Configuration File ..................................................................................................... 258 Custom Widget Palettes ......................................................................................................... 259 OEM Customization ..................................................................................................................... 259 Table of Contents 11 Custom Color Palette..............................................................................................................259 OEM Version of the Graphics Builder...................................................................................260 Custom Components with User-Defined Properties ..............................................................261 Custom Predefined Dynamics ................................................................................................262 OEM Editor Extensions..........................................................................................................265 Chapter 7 GLG Graphics Builder Menus ............................................... 269 File ................................................................................................................................................269 New.........................................................................................................................................269 Reset Drawing ........................................................................................................................271 Open .......................................................................................................................................271 Open URL ..............................................................................................................................271 Recent Drawings ....................................................................................................................271 Save ........................................................................................................................................272 SaveAs....................................................................................................................................272 Load Object ............................................................................................................................272 Recent Objects........................................................................................................................273 Save Object.............................................................................................................................273 Print ........................................................................................................................................273 Export PostScript....................................................................................................................273 Print Configuration.................................................................................................................273 Save Image .............................................................................................................................274 Save Image Full......................................................................................................................275 Save Direct OpenGL Image ...................................................................................................275 Export Strings.........................................................................................................................275 Import Strings.........................................................................................................................275 Export Tags ............................................................................................................................275 Import Tags ............................................................................................................................275 Exit .........................................................................................................................................275 Palettes ..........................................................................................................................................276 Custom Objects ......................................................................................................................276 HMI Editor Widget Samples ..................................................................................................276 Read Palette ............................................................................................................................277 Read Directory........................................................................................................................277 Adding Custom Widgets and Custom Palettes .............................................................................277 12 GLG User’s Manual and Builder Reference Naming Conventions for Palette Drawings ........................................................................... 277 Palette Description File Format ............................................................................................. 278 Adding Custom Palettes to the Builder.................................................................................. 279 Edit................................................................................................................................................ 279 Undo....................................................................................................................................... 279 Undo History.......................................................................................................................... 279 Select Multiple Objects.......................................................................................................... 280 Select Rectangular Area......................................................................................................... 280 Select Object Inside Group .................................................................................................... 280 Select All................................................................................................................................ 280 Cut.......................................................................................................................................... 280 Copy ....................................................................................................................................... 280 Paste ....................................................................................................................................... 281 Delete ..................................................................................................................................... 281 Define Clone Offset ............................................................................................................... 281 Define Clone Transformation ................................................................................................ 281 Full Clone............................................................................................................................... 282 Weak Clone............................................................................................................................ 282 Strong Clone .......................................................................................................................... 282 Constrained Clone.................................................................................................................. 283 Reset Scaling Xform .............................................................................................................. 283 Add or Use Marked Object .................................................................................................... 283 View.............................................................................................................................................. 284 Set View................................................................................................................................. 284 Adjust View ........................................................................................................................... 285 Load View Transformation.................................................................................................... 285 Save View Transformation .................................................................................................... 286 Coordinate System ................................................................................................................. 286 Zooming ................................................................................................................................. 286 Pan To .................................................................................................................................... 287 Scroll by Dragging ................................................................................................................. 287 Traverse ........................................................................................................................................ 287 Hierarchy Down..................................................................................................................... 288 Transformation Down ............................................................................................................ 288 Up........................................................................................................................................... 288 Table of Contents 13 Set Focus ................................................................................................................................288 Main Focus .............................................................................................................................289 Select Next..............................................................................................................................289 Select Bottom .........................................................................................................................289 Edit All (First) ........................................................................................................................290 Edit All (Select)......................................................................................................................290 Arrange..........................................................................................................................................291 Create Permanent Group ........................................................................................................291 Create Temporary Group........................................................................................................291 Select Multiple Objects ..........................................................................................................291 Add Object to Group ..............................................................................................................292 Delete Object from Group ......................................................................................................292 Add or Delete Object from Group..........................................................................................293 Select Next..............................................................................................................................293 Select Bottom .........................................................................................................................293 Edit All (First) ........................................................................................................................293 EditAll (Select).......................................................................................................................293 Permanent Group....................................................................................................................293 Explode...................................................................................................................................294 Reorder ...................................................................................................................................295 Replace Viewport with SubWindow ......................................................................................295 Polygon Points........................................................................................................................295 Template .................................................................................................................................296 Legend ....................................................................................................................................297 GIS Zoom Mode.....................................................................................................................297 Chart Zoom Mode ..................................................................................................................297 Layout ...........................................................................................................................................298 Layout Toolbox ......................................................................................................................298 Align .......................................................................................................................................298 Make Same Size .....................................................................................................................299 Distribute ................................................................................................................................299 Space Evenly ..........................................................................................................................299 Distribute Evenly....................................................................................................................299 Select Anchor .........................................................................................................................300 Align Points ............................................................................................................................300 14 GLG User’s Manual and Builder Reference More ....................................................................................................................................... 300 Object............................................................................................................................................ 300 Create ..................................................................................................................................... 300 Edit Toolbox .......................................................................................................................... 312 Properties ............................................................................................................................... 313 Public Properties .................................................................................................................... 315 Resources ............................................................................................................................... 315 Tags........................................................................................................................................ 316 Alarms.................................................................................................................................... 316 Add Dynamics........................................................................................................................ 317 Edit Dynamics........................................................................................................................ 318 Delete Dynamics .................................................................................................................... 319 Transform Points.................................................................................................................... 319 Add Static Transformation..................................................................................................... 320 Add Tooltip ............................................................................................................................ 321 Add MouseClick Event.......................................................................................................... 321 Add MouseOver Event........................................................................................................... 321 Edit/Delete Tooltip Or Event ................................................................................................. 322 Custom Properties .................................................................................................................. 322 Add Custom Property............................................................................................................. 322 Edit Custom Properties .......................................................................................................... 323 Delete All Custom Properties ................................................................................................ 324 Mark Custom Properties ........................................................................................................ 324 Add Marked Properties .......................................................................................................... 324 Aliases.................................................................................................................................... 324 Add Alias ............................................................................................................................... 324 Edit Aliases ............................................................................................................................ 325 Delete All Aliases .................................................................................................................. 325 Mark Aliases .......................................................................................................................... 325 Add Marked Aliases............................................................................................................... 325 History.................................................................................................................................... 325 Add History............................................................................................................................ 325 Edit History ............................................................................................................................ 326 Delete All Histories................................................................................................................ 327 Run................................................................................................................................................ 327 Table of Contents 15 Start.........................................................................................................................................327 Stop.........................................................................................................................................328 Restore Values on Stop ..........................................................................................................328 Store Run Command ..............................................................................................................328 Options ..........................................................................................................................................328 Draw Grid...............................................................................................................................329 Snap To...................................................................................................................................329 Show Axis ..............................................................................................................................329 Show Coordinates...................................................................................................................329 Save Format............................................................................................................................330 Save Compressed....................................................................................................................330 Selection Options....................................................................................................................330 Color Options .........................................................................................................................331 Dynamics Options ..................................................................................................................332 Attribute Clone Type..............................................................................................................332 Paste Clone Type....................................................................................................................333 Subdrawing Traversal.............................................................................................................333 Appearance .............................................................................................................................333 Modal Dialogs ........................................................................................................................333 Display OpenGL Info .............................................................................................................334 Save Layout ............................................................................................................................334 Help...............................................................................................................................................334 Online Reference ....................................................................................................................334 About GLG Toolkit ................................................................................................................334 16 GLG User’s Manual and Builder Reference 17 Chapter 1 1 Introduction to GLG 1 The GLG Toolkit is used to create sophisticated real-time animated drawings. The design of a GLG drawing allows developers to edit drawings simply and quickly, without re-programming, and allows many simple tasks to be controlled within the drawing itself, without programming at all. For example, GLG allows a developer to create a graphical input widget to accept input from a user, and to link that input to some drawing feature, without programming a single line of code. The ease with which you can create new and elaborate drawings and the speed with which you can adapt existing drawings to new uses make GLG ideal for custom data display projects. Also, the flexible structure of the product makes it adaptable to many different real-time display applications. This allows the application programmer to concentrate on the data collection and management aspects of such an application, instead of the display. Overview GLG consists of several separate components: • The GLG Graphics Builder, used to create and edit GLG drawings. • A set of GLG containers (GLG Bean, GLG Wrapper Widget, GLG ActiveX Control, etc.) for embedding GLG drawings into different programming environments. • The set of functions (also called the Application Program Interface, or API) used to incorporate a GLG drawing into a user’s application and update the drawing with real-time data. • The extended set of functions (referred to as an Extended API) used to create GLG objects programmatically or perform complex manipulations on GLG objects. • A library of ready-to-use GLG Widgets including graphs, meters, dials, avionics gauges, process control symbols and other widgets that can be used alone or incorporated into other drawings. • Programming tools and utilities, including a data generator for prototyping animated drawings, a file format converter, and a tool for creating memory images of finished GLG drawings. Central to each of these components is the GLG drawing. Broadly speaking, the GLG Graphics Builder is for creating and modifying these drawings, and the API is for including and controlling the drawings from a user’s program. (There is also an “extended” API for creating and modifying a drawing from within a program.) The widget set is a library of GLG drawings, and the tools are aids for creating and editing these drawings. Rather than relying on the sophistication of the editor or the API, however, it is the organization and internal structure of these drawings that gives GLG its power. Because of this, it is important for you to be familiar with the general structure of a GLG drawing before trying to use the Builder or the API. Fortunately, though the GLG approach presents a rich set of possibilities to the user, the structure is not a complex one. 18 GLG User’s Manual and Builder Reference The organizing philosophy of the GLG system might be described as a process of relentless abstraction. Wherever possible, GLG uses the same data structure to describe similar objects. For example, a point in space uses three numbers to specify its position: its X, Y, and Z coordinates. Similarly, a color is described as a collection of three numbers: the red, green, and blue values. In GLG, these two kinds of data are represented using the same data structure. Similarly, a straight line segment and a complex polygon appear similar within GLG. After all, a line is simply a two-point polygon In addition to keeping the size of a GLG application small, this object-oriented approach provides a tremendous amount of flexibility. An operation defined on a polygon, for example, may equally well be applied to only one of its vertex points, or to a neighboring object, or to the properties of any other object, including a color. On the other hand, with this flexibility comes some complications. The approach can create some unexpected side effects (linking colors to positions in space is just one example), and one of the important consequences is that there are usually several different ways to solve the same problem. The following sections describe the components of the GLG Toolkit in greater depth. The GLG Graphics Builder The GLG Graphics Builder is used to create, modify, and test GLG drawings. It is the most sophisticated graphics animation editor available in its class, and lets you create elaborately structured animated drawings, and to test them with intricate animation data—generated or real. Since all aspects of the object’s appearance and dynamics are encapsulated as data, most of the object dynamics and behavior may be defined and prototyped in the Builder without any programming. Elaborate constraints between objects’ attributes may be created to define complex object behavior, and timer transformations may be used to animate objects without programming. The Builder’s data generator may be used to animate objects in the drawing with simulated data in the prototype mode, and the Builder’s resource browser presents the user with resource interface to the drawing - the same interface the application will use at run time. The GIS Zooming Mode of the Builder assists in the setup and prototyping of the integrated GIS mapping object. OpenGL or GDI (Native Windowing System) Renderer OpenGL (Open Graphics Library) is a standard specification defining a cross-language crossplatform API for writing applications that produce 2D and 3D computer graphics. OpenGL is often used by 3D games and advanced graphical applications as an interface to the hardware accelerated graphics provided by modern graphics cards. The OpenGL renderer is available for the GLG C/C++ applications on both Unix/Linux and Windows. On Windows, it is also available for the GLG ActiveX Control. Both the Graphics Builder and the GLG C/C++/ActiveX applications have a choice between the OpenGL renderer or a native windowing system (GDI) renderer, where GDI stands for Graphical Device Interface. Introduction to GLG 19 The OpenGL renderer uses hardware acceleration and enables such rendering features as antialiasing, true transparency and alpha-blending, native linear color gradients and hidden surface removal. The native windowing system renderer may be used as an alternative in cases when an application needs a greater consistency for rendering individual pixels regardless of the installed graphics cards. It may also be used as a fallback if the OpenGL renderer is not available. The OpenGL renderer is used by the Toolkit in a transparent way, and the user does not need to know the low-level details of OpenGL graphics in order to benefit from the OpenGL’s hardware acceleration and an extended set of rendering features. The same application executable may switch between using the OpenGL or native windowing renderer at run time, without any changes to the application code. The OpenGL renderer is supported in a cross-platform way on both Unix/Linux and Windows environments. When the Toolkit is installed on Windows, two groups of icon shortcuts are provided for starting the demos and the Builder: one for the OpenGL rendering mode and another for the GDI mode. For Unix/Linux installations, symbolic links are provided for starting the demos and the Builder in either OpenGL or GDI rendering mode. Java and .NET Note: Java and .NET use their own renderers that support anti-aliasing, transparency, alpha-blending and color gradients. The only feature of the OpenGL renderer not available in the Java and C#/.NET GLG applications is the hardware-accelerated hidden surface removal. For C#/.NET applications on Windows that need this feature, the GLG ActiveX Control provides an alternative to the GLG C# class library that supports OpenGL. Enabling OpenGL renderer The OpenGL renderer is enabled on per-viewport basis by setting viewport’s OpenGLHint flag to ON. The flag may be set to several ON values with different rendering priorities described in the following section. At run time, the OpenGL renderer may be enabled or disabled by using the -glg-enable-opengl or -glg-disable-opengl command-line options. It may also be enabled or disabled globally, by setting the GLG_OPENGL_MODE environment variable to True or False, or programmatically, by setting the value of the GlgOpenGLMode global configuration resource to 1 or 0. The global configuration resource takes precedent over the command-line options, while the command-line options take precedent over the environment variable settings. Hardware and Software Renderers, OpenGL Priority Graphics cards that provide hardware-accelerated OpenGL rendering have limitations on the maximum number of OpenGL windows an application can create (the exact number varies depending on a graphics card). To get around this limitation, GLG allows an application to combine both the hardware-accelerated and the software-based OpenGL renderer. A fast hardwareaccelerated renderer may be used for main windows with lots of objects and fast update rates, while a slower software renderer may be used for icon buttons and other windows with small number of objects or with infrequent updates. As a result, applications with a large number of viewports can use OpenGL for all viewports without exceeding the limits of a graphics card. 20 GLG User’s Manual and Builder Reference At the design time, the application prioritizes viewports by setting the viewport’s OpenGLHint attribute to one of several OpenGL priorities, from the highest (1) to the lowest (3). These priorities are used at runtime to determine the type of the OpenGL renderer (hardware or software) to use for each viewport. The hardware renderer is used for viewports with higher priorities, while the software renderer is used for viewports with lower priorities. The GlgOpenGLHardwareThreshold and GlgOpenGLThreshold global configuration variables control the runtime mapping of the OpenGL priorities. All high-priority viewports with priority values less than or equal to GlgOpenGLHardwareThreshold will be rendered using the hardware OpenGL renderer. Low-priority viewports with priority values between GlgOpenGLHardwareThreshold and GlgOpenGLThreshold will be rendered using the software OpenGL renderer. Viewports with priority values equal 0 (disabled OpenGL) or greater than GlgOpenGLThreshold will use the GDI renderer. The -glg-opengl-hardware-threshold and -glg-opengl-threshold command-line options, as well as GLG_OPENGL_HARDWARE_THRESHOLD and GLG_OPENGL_THRESHOLD environment variables may also be used to define the runtime mapping. The global configuration resources and command-line options allow the user to change the runtime mapping on the fly. For example, if an application uses a small number of viewports, it can decide to use the hardware renderer for all its windows at runtime. If an application uses a large number of viewports, it can use software renderer for icon buttons and secondary viewports, while using faster hardware renderer for the main viewports. As a result, nice OpenGL anti-aliased rendering may be used for all application’s viewports without exceeding the limits of a graphics card and its OpenGL driver. OpenGL Setup and Diagnostics To use hardware acceleration, a graphics card that supports OpenGL must be present and appropriate drivers must be installed. If the graphics card and/or drivers with the OpenGL support are not installed, a software OpenGL renderer will be used (always on Windows and Linux, and on other Unix systems - if available). To check the status of the OpenGL renderer in the GlgBuilder, select the Options / Display OpenGL Info option from the main menu. In both the Builder and the application, the -verbose command-line option may be used to display extended OpenGL diagnostic informations, including the version of the used hardware and software renderers. On Unix/Linux, the information will be printed to the terminal. On both Windows and Unix/Linux, the information will also be logged into the GLG log file named glg_error.log. The location of the log file is determined by the GLG_LOG_DIR and GLG_DIR environment variables as described in the Error Processing section on page 50 of the GLG Programming Reference Manual. The verbose mode can also be activated globally by setting the GLG_VERBOSE environment variable to True. OpenGL Libraries The hardware renderer on Unix/Linux systems uses the libGL and libGLU libraries. These libraries are usually provided by the graphics card vendor. On Linux, the libGL library from the libgl1-mesa-glx package provides support for hardware acceleration. The libGL library from the libgl1-mesa-swx11 package supports only the software renderer. For the low-priority software renderer on Unix/Linux, GLG uses the libOSMesa library (provided by the libosmesa6 package on Linux), as well as the libGLU library which provides some utility functions. Introduction to GLG 21 On Linux, the GLG editor uses the libOSMesa library provided by the GLG installation in the glg/lib directory for the software renderer. If the libGLU library is not provided by the hardware renderer, the editor also uses the libtess_util library from the glg/lib directory instead of the libGLU library. If a GLG application wants to use libOSMesa library from the glg/lib directory for the software renderer, it should include glg/lib in LDD_LOAD_PATH or copy the libraries to a place where they will be found by the linker. An application can also set the GlgOpenGLMesaLibPath environment variable to point to the libOSMesa library to be used. In this case the libtess_util library will be searched in the directory where the libOSMesa library is located. If the GLG_DIR environment variable is set, the libraries will also be searched in the $GLG_DIR/lib directory. On Windows, OpenGL uses Opengl32.dll and Glu32.dll libraries. These libraries are always present, but they support the hardware-accelerated renderer only if drivers for a graphics card with the OpenGL support are installed. Otherwise, only the software renderer is enabled. If hardware acceleration is enabled by the graphics card, the OpenGL libraries on Windows support both hardware and software-based rendering, with no additional libraries required. On both Unix/Linux and Windows platforms, all OpenGL libraries are dynamically loaded at run time if they are available, so that the executable may be used even if the libraries are absent. The Application Program Interface Once a drawing is created, the GLG Toolkit offers a variety of ways to use that drawing in a program. Many of these methods are portable across window environments, allowing applications to be easily ported from X Windows to Microsoft Windows and back again. Displaying a Drawing The first step in using a GLG drawing from your application is to display the drawing on the screen. Again, depending on the application and graphical environment in which it will operate, you can choose one of several different display facilities: GLG Wrapper Widget for C/C++ and X/Motif You use the wrapper widget for applications that will operate in the X Windows environment. The GLG Toolkit supplies a version of this widget that uses Motif, and another that uses the Xt interface directly. You can use Motif if you want access to the Motif widgets, or if it’s important for your application to use that graphical standard. The Xt version of the wrapper widget can also display and animate GLG drawings. GLG Custom Control and GLG MFC Class for C/C# on Windows This interface allows you to display and animate a GLG drawing in the Microsoft Windows environment. Cross-Platform Generic API for C/C++ The functions of the GLG Generic API can be used to display and animate a GLG drawing in an entirely platform-independent way. A program using only functions from this API can work equally well in the Microsoft Windows and X Windows environments. GLG Bean and GLG Class Library for Java This 100% pure Java Class Library allows you to develop GLG applications using Java. GLG User Control and GLG Library for C#/.NET This is a native GLG C# Class Library for developing GLG applications using C# and .NET. 22 GLG User’s Manual and Builder Reference GLG ActiveX Control for C/C++ and C#/.NET on Windows This is an alternative option for developing GLG applications in C/C++ and C#/.NET on Windows. It may be used to provide an OpenGL renderer option for C#/.NET applications. Animating a Drawing Once a drawing is displayed, it may be animated by setting parameters of the drawing using either resources or tags. • GLG Standard API includes methods to set or query resources and tags defined in the drawing. These functions, along with a small assortment of convenience functions, are platformindependent, and can be used in both the Microsoft Windows and X Windows environments, C/C++/C#, .NET and Java. Manipulating Objects in the Drawing at Run Time The following GLG APIs extend the Standard API with additional functionality: • Intermediate API extends the Standard API with methods for drawing introspection, such as traversing objects in the drawing, accessing objects' internals and custom properties, querying a list of resources defined in the drawing or in an individual object. It also includes methods for handling mouse interaction, object layout and advanced geometry manipulation, coordinate conversion, editing dynamics and constraints, and other methods that provide complete control over the objects in a GLG drawing. • Extended API extends the Intermediate API with methods for programmatic object creation at run time. It is used to create or copy objects on the fly when the number of objects varies and is determined dynamically at run time. Other examples include dynamically configurable applications that create drawings based on a configuration file, or custom editor applications that need to create objects with the mouse. GLG Widgets The Toolkit provides a variety of prebuilt widgets, such as dials, meters, buttons and toggles, charts, avionics, process control and many other widgets. Each widget is a GLG drawing that can be loaded and customized in the GLG Builder. Custom widgets can be created by either modifying an existing widget, or created from scratch using the Enterprise Edition of the Builder. In the Builder, widgets are available for drag and drop via the widget palettes. Custom palettes can also be integrated into the GLG Builder and HMI Editor. Programming Tools The GLG Toolkit includes several programming tools useful to application programmers. These include a test data generator, a file format converter, and a code generator for including a GLG drawing directly within an application’s code. The GLG Graphics Builder and file converter may Introduction to GLG 23 also be used as scripting tools, for editing drawings using a script in batch mode, or to create new drawings using a script. Refer to the the GLG Programming Tools and Utilities chapter of the GLG Programming Manual for more information. 24 GLG User’s Manual and Builder Reference 25 Chapter 2 2 Structure of a GLG Drawing 2 When you look at a GLG drawing, you see a collection of colored shapes that may be moving and changing according to a set of predefined instructions. This picture, however, is only the surface representation of the internal structure of a drawing. Internally, a GLG drawing actually consists of an arrangement of abstract data objects and the links between them. When you edit a drawing with the GLG Graphics Builder, or animate it with a program, you are accessing and modifying data within this data structure. The rendering of this elaborate internal structure into a simple twodimensional image is the last and most superficial of the many steps that go into animating a drawing. Of course, the two-dimensional image is not only what you see when the drawing is displayed, but also what you see when you create and edit a drawing. To understand what is really going on when you edit or operate a GLG drawing, however, you must understand the underlying structure of that drawing. This chapter introduces the basic elements of that structure. Objects The concept of the object is fundamental to GLG. Every component of a GLG drawing may be considered an object, and a drawing is nothing more than an arrangement of these objects and the links between them. The definition of a GLG object is similar to that of an object in C++ or some other object-oriented programming system. That is, an object is simply a thing that may be represented as a collection of data and the methods used to access that data. Some objects have a graphical appearance. For example, a polygon appears on the screen as a flat shape bounded by a line. Within the context of the GLG Toolkit, however, it is more useful to think of that polygon as a simple collection of points, colors, and line types (the data) and interfaces to access these data (the methods). Since the graphical appearance of the object is completely defined by its data, the program can control the way the object is rendered on the screen by changing these data using just a handful of methods common for all GLG objects. An object’s data are referred to as its attributes. Using the same example, a polygon’s color, the width of its border lines, and the position of its vertex points, are each attributes of the object. Most of these attributes are stored as data objects, which keep the value, name and some other properties of each attribute. The notion of an attribute in GLG is recursive, as the attribute’s value and name are attributes of an attribute object itself. Some properties of an object are kept as plain data instead of using data objects. For example, the name attribute is kept as a character string to avoid infinite recursion of a name object having its own name attribute, and so on. An object may contain other objects. An object that contains other objects is said to be their parent object. An object contained in some parent object is said to be its child object. We have already seen one example of this, since attributes represented by data objects are the children of the parent objects they describe. Other objects, such as the group, are designed to be containers of other objects. This arrangement of parent objects and their children defines the object hierarchy, about which more is said below. 26 GLG User’s Manual and Builder Reference In addition to a polygon, there are several other GLG graphical objects, such as circles, markers, viewports, and text objects. These are the objects that make up the visible aspect of a GLG drawing. GLG differs from other drawing systems, however, in its assortment of non-graphical objects. You cannot see these objects, but they are a crucial part of the organization of the drawing. For example, a group object acts as a “container” for other objects, a series object defines a group of identical objects, a frame defines a set of anchor points to which other objects may be attached, and a transformation object contains directions for modifying the object to which it is attached. Resources and Objects To access an object at run-time, it has to be named. A named object becomes a resource which can be accessed by its name using the programming API. Resource mechanism provides a convenient way to manipulate objects in the drawing at run-time. In the Graphics Builder, the Resource Browser may be used to browse resources of the drawing. The Attribute Object An object is completely described by its attributes. A unique set of attributes defines a unique object. The particular set of attributes that make up an object is dependent on the type of the object. For example, a text object has a font, a color, a position, an angle, and so on, while a polygon has a fill color, a line width, and vertex positions. The term property is often used as a synonym for attribute. Most of the attributes of a GLG object are themselves objects. In the same way that a polygon is a collection of positions, colors, and line widths, an attribute is also a collection of information. The information contained in an attribute object includes the data value of the attribute object, its data type and name. The type indicates whether the data value is a double-precision scalar number (signified throughout the GLG documentation by a D), a position in a three-dimensional coordinate system (G for “geometrical”), or a character string (S). The color values use G data type as well, since they represent coordinates in RGB color space. The attribute’s name is used to access the attribute as a resource. Named attributes become resources which can be accessed at run-time to supply dynamic data. In the Graphics Builder, the Resource Browser may be used to browse resources of individual objects or of the whole drawing. Each attribute also has a default attribute name which depends on the attribute type and may be used to access unnamed attributes. For example, the default attribute name of the polygon’s line width is LineWidth. While attributes can always be accessed using their default attribute names, attribute names may be used to assign custom, application specific names to some attributes. For example, the LineWidth attribute may be given a custom name box_width. Attribute names take precedence over default attribute names, so it is a good idea to use names different from the default attribute names. Note that there are several multi-valued data values used in a GLG drawing. Data flags, line types, font selections and so forth are all displayed as selections from a list of options. Internally, these are all D values, stored as the simple index to the table of choices. For binary attributes, where the value is TRUE or FALSE, or YES or NO, a zero value indicates false (NO) and any other value—usually Structure of a GLG Drawing 27 one—indicates true (YES). One exception to this rule is the Visibility attribute of an object. This attribute is a floating point value that can range from 0 to 1 and defines not only the object visibility (1-visible, 0-invisible), but also its transparency. To avoid an infinite regression, the type, name and data values and some other attributes of the attribute object are not objects themselves. Among other such attributes are the HasResources flag, the Global flag, and the flag. Resources and Attributes GLG uses the terms attribute and resource to refer to the same object. There is, however, a distinction between the two that involves the method of access. An object such as a polygon has several attributes, and these are accessible by their default names. You can think of these as places within its data structure for data to modify an aspect of the polygon. For example, a blue polygon has a FillColor attribute that specifies its color is blue. This object consists of a data type (G), and a data value (0 0 1), and some housekeeping data. The FillColor default attribute name is not an independent name. This name is not part of the attribute object’s data. It only means something relative to the polygon to which it refers. For example, if a second polygon has its edge color attribute constrained to the fill color of the first polygon, the data object may be accessed either as FillColor of the first polygon or as EdgeColor of the second polygon. However, the attribute object can have its own name. If you name that object, it becomes a resource, and is accessible by its own name rather than only by its connection to the parent polygon. Consider the diagram below. A polygon’s data is depicted with three attributes: the FillColor, LineWidth, and LineType. (Of course a polygon has more attributes than this, but we have omitted most of them for clarity.) The LineWidth and LineType attributes are represented by identical objects; they are each given their meaning—and their default names—by where they are attached to the parent polygon object. The important point is that the default attribute names are recorded in the parent polygon, not in the attribute object data. The FillColor attribute object, on the other hand, has both a default attribute name, given it by its position relative to the parent polygon, and its own name, fill_color, recorded in its own data. This attribute is a named resource, accessible independently from the parent polygon. POLYGON FillColor fill_color (0 0 1) LineWidth (no name) 2 LineType (no name) 2 A Polygon and its Attributes 28 GLG User’s Manual and Builder Reference Supplying Data for Animation Since everything in a GLG drawing is an object, and any attribute of an object can be accessed as a named resource, it becomes quite simple to change any aspect of a drawing by modifying its resources. For example, you can change the color of a polygon, rotate a group, move a viewport, even change the number of data samples in a graph by changing drawing resources. This is, in fact, the mechanism by which GLG drawings are animated. A program animates a GLG drawing by changing named resources with data from an external source. Hierarchy of Objects The arrangement of GLG objects in a drawing can be visualized as a hierarchy. Specialized container objects like groups and viewports are collections of disparate objects, while any GLG object can be said to contain its attribute objects. Because a GLG object may contain other objects, the attributes of those secondary objects may be considered subsidiary attributes of the first object. This arrangement defines a drawing’s object hierarchy. For example, consider a group object that contains two polygons. PY1 PY2 GRP A sample drawing of two simple polygons Call the parent object GRP, and call the polygons PY1 and PY2. Each polygon has an attribute called FillColor that indicates the color of the interior of that polygon. (This is part of the definition of the polygon object.) You might also think of the GRP group as containing two “attributes,” namely PY1 and PY2. These objects in turn contain other attributes, like FillColor. In this case, the default name of the FillColor attribute of the PY1 polygon would be PY1/FillColor. From a point outside the GRP group itself, the fill color of the PY1 polygon would be called GRP/PY1/FillColor. In other words, there is a hierarchy of objects in a GLG drawing precisely comparable to the hierarchy of directory and file names used to denote the location of a file on a disk. Hierarchy of Resources The object hierarchy is a fixed representation of the parent-child relationships between objects in a GLG drawing. The FillColor attribute attached to PY2 is always attached to PY2. In addition to the object hierarchy, however, a GLG drawing contains a resource hierarchy which represents relationships between the names of objects in a drawing. This hierarchy may or may not reflect the Structure of a GLG Drawing 29 underlying reality of the object hierarchy. This can be quite useful when you wish to shield a user from a very complex object hierarchy, or when it is conceptually simpler to address a drawing in terms defined by the resources. You typically use resources to animate a drawing. An example will illustrate the use of having two separate hierarchies to represent the same objects. Using the objects in the drawing shown in the previous section, there is another way to consider the relationship between the two FillColor attributes and the GRP object. Suppose that the two polygons in the group are used to render two faces of a three-dimensional object. A cube, created by joining two-dimensional objects together at their edges, is an example of this technique. The object hierarchy would reflect the fact that this is a composite object, but we can construct the resource hierarchy so that it will appear to be a single object. In this case, one would want to specify one color for the entire object, rather than colors for each face, and the names PY1 and PY2 would likely not be useful for such an object. In this case, to make the drawing act as you might expect, the color should be an attribute of the group. This way, the cube’s color may be changed by accessing a resource called GRP/fill_color. Of course this would not reflect the reality of the object hierarchy, but you can arrange a GLG drawing this way by modifying the resource hierarchy. (We have here renamed the attribute for reasons explained below.) To make the resources of the child polygons appear to belong to the parent group, you can make the polygons resource-transparent. The resources of a resource-transparent object appear to belong to its parent. This way, the color attribute of the polygons will appear to be an attribute of the group itself. Whether or not an object is resource-transparent is controlled by an attribute of that object called the HasResources flag. This flag indicates whether an object has resources of its own (HasResources=YES) or if its resources appear to belong to its parent (HasResources=NO). More specifically, a resource-transparent object’s resources appear to belong to the first object above it in the resource hierarchy that is not itself resource-transparent. Note that an object’s default attribute names appear in the resource hierarchy as its children no matter if the object is resource-transparent or not. That is, even if PY1 is resource-transparent, its FillColor attribute will appear under it. If we name the attribute fill_color, we can make it appear at different places in the resource hierarchy by modifying the resource-transparency of the parent object. Since resource names are used to access objects, all resource names on the same level of hierarchy must be unique to avoid resource name conflicts. If two or more resources on the same hierarchy level have the same name, the first found resource object will be returned when the resource is accessed. Resources on different hierarchy levels may have the same names. For example, if both PY1 and PY2 polygons have HasResources=YES, each of the polygons may have its own fill_color resource accessible as PY1/fill_color for the first polygon and PY2/fill_color for the second one. Using such identical resource hierarchies is a powerful technique for drawings with a large number of similar objects. 30 GLG User’s Manual and Builder Reference The following diagram represents the hierarchy of objects in the drawing on page 28. If each object has resources (the HasResources flag is set to YES), and all objects are named, then the resource hierarchy is identical to this object hierarchy. Again, note that to avoid confusion about default attribute names (which always appear at the object level regardless of the HasResources flag), we have renamed the attributes shown in the diagram. GRP PY2 PY1 line_type Other Attributes... fill_color line_type Other Attributes... fill_color An Object Hierarchy The following diagram shows the case where polygon PY2 is resource transparent. Here, all the resources of the transparent polygon appear to be resources of the parent. GRP Other Attributes... PY1 line_type PY2 line_type fill_color This polygon is resource transparent... fill_color ...and these are its resources Other Attributes... A Possible Naming Hierarchy Note that the name of a resource transparent polygon is not used to access any of its named resources, but may still be used to access its named or unnamed attributes using their default names. Also, the default names of the PY2 polygon attributes, such as FillColor, will still appear as resources of that polygon. This can be experimented with using the Builder’s Resource Browser. The Alias object may also be used to map a short logical name to an arbitrary resource hierarchy, defining custom shortcuts. Refer to the Alias section on page 116 for details. The Builder’s Resource Browser provides controls to browse named resources, default resource names and aliases in any combination. Organizing resources in hierarchies is a great way to simplify the complexity of a large drawing. When such drawing is browsed in the Builder using the Resource Browser, only the top-level resources will be visible on the drawing’s level, and their sub-resources will be displayed only when a particular resource is selected. GLG does not have any limit for the depth of the resource Structure of a GLG Drawing 31 hierarchies, and each of the sub-objects in the drawing may have its own hierarchy of resources inside it, and so on. While the resource mechanism is very flexible and powerful, the application has to know the exact path of all resources it needs to access. Tags, described in the next chapter, provides an alternative data access mechanism with a flat hierarchy. Tags for Database Connectivity A data tag may be attached to any attribute or resource object for an alternative tag-based access to the resource value. In addition to accessing an attribute object by a hierarchical resource name, it may be accessed by global tags, which is convenient for applications that obtain the data from a database. Tags are similar to resources and, same as resources, are used to update attributes with new data at run time. There is one important difference, though: while resources are hierarchical, the tags are global and their hierarchy is flat. All tags defined in the drawing are visible at the top level, which is very convenient for data connectivity with process databases. Tags provide a way to associate a name of the database field (the data source) with the attribute that needs to be updated with this data. In the Builder, the Tag Browser may be used to view tags of individual objects, as well as all tags defined in the drawing. A tag object has TagName and TagSource attributes which facilitate database connectivity. The TagSource attribute contains the name of the database field that will supply dynamic data for updating the attribute. The TagName attribute defines a tag name which makes it easy for the user to persistently identify the tag regardless of the changes to its TagSource. To change the database mapping, the user can browse tags, select the tag whose database connection needs to be changed and edit its TagSource. The tag object also contains the TagComment attribute that may hold any user-defined information associated with the tag. If the attribute the tag is attached to has a range transformation, the tag editing dialog will also allow entering values for the InLow and InHigh parameters of the range transformation. At run time, the application will receive data change events from the database and will set the new value for tags defined in the drawing every time the corresponding database fields change. Since tags are global, the tag value can be set via its TagSource without the need to know any path names. If several attribute objects have tags with the same TagSource, all of them will be updated when a new tag value is supplied at run-time. GLG provides API to supply data using both tags and resources. Refer to the Tag-Based Data Access and Database Connectivity chapter on page 166 for details of different ways of using tags for accessing data. Tags should be used for updating the drawing with data from a process database or other similar source. For other tasks, such as accessing objects in the drawing programmatically, resources provide a more flexible and powerful alternative. In the Builder, the user can browse resources of a drawing and add tags to resources that need to be updated from a process database. For example, consider a drawing that has an object named Valve1 which has resource named Open controlling the valve’s open state, which needs to be updated from the process database field named valve1_open. The user can select the Open resource in the 32 GLG User’s Manual and Builder Reference Resource Browser, add a tag to it and set the valve1_open string as the value of the tag’s TagSource. At run time, the application will receive data change events from the database and will set the new value for the valve1_open tag every time the valve1_open database field changes. The Builder’s Tag Browser may be used to examine tags attached to individual objects in the drawing, as well as display a list of all tags defined in the drawing. The Tag Browser has controls for sorting and filtering the tag list by either Tag Names or Tag Sources. The Tag Browser’s Unique Tag Sources/Names toggle controls how tags with the same name are displayed. If it is turned on, only one tag will be displayed for each set of tags with the same TagSource or TagName; otherwise, all tag objects will be displayed, including multiple tags with the same TagSource or TagName. The Tag Export and Tag Import features described in the Tag Export and Import Features for RunTime Tag Mapping chapter on page 168 may be used for modifying all tags defined in the drawing. The tag import file may be used for run-time mapping of all tags defined in the drawing to a specific database by using the GlgImportTags API method. The GlgCreateTagList API method may be used in an application to query all tags defined in the drawing, as shown in the Tags Example source code. Constraints After you have made both the polygons in the diagram on page 28 resource-transparent, the colors of the faces are still accessed individually. True, we can now refer to the colors as attributes of the GRP object, but there are still two different polygons with two different colors. Worse, if the names have not been chosen well, there may exist name conflicts, where two different attributes have the same name. Our goal is to create a complex object with a single color attribute (which may be accessed as a single resource), so the natural next step is to constrain the fill colors of the two polygons to be the same. This way, whenever the color of one is changed, the other one automatically changes as well. A constraint on some object’s attribute is simply a requirement that the value of that attribute is always the same as the attribute of the other object. We now have a group object called GRP that contains a single resource controlling the color of the entire complex object. You can now rename the group to have some more evocative name (for example, “cube”), and forget that it is, in fact, nothing more than a collection of simple graphical objects. Setting the “fill_color” attribute of this “cube” will change the color of all its faces. The Builder’s Edit All group option provides an easy way to attach constraints to attributes of all objects in the group without repeating the constrain operation for each individual object. This is a convenient way to constrain the fill color attributes of all faces of the three-dimensional cube described above. Constraints may be established between any two attribute objects of the same data type. These constraints connect one branch to another within the object hierarchy. Note that since GLG uses only three data types, a number of surprising constraints are possible. For example, you can constrain a polygon fill color to the position of a polygon vertex in 3-D space, since each is represented as a triple (geometrical) value. Structure of a GLG Drawing 33 Since point positions are simply object attributes, constraints may also tie one point of an object to another. Each vertex of a polygon is an object, whose value can be constrained to be the same as the value of a vertex of another polygon. You can use this method to construct arbitrarily complex threedimensional shapes from the simplest components. Note that there is no precedence or hierarchy associated with a constraint. When two attributes are constrained to each other, they behave as the same attribute object with the same name, value and flag settings. This means that one of the original objects, the one being constrained, and all its attributes (name, value, etc.) are thrown away. There is no concept of “master” or “slave” attributes; the resulting attribute may be accessed using any path in the resource hierarchy. For example, both cube/PY1/FillColor, cube/PY2/FillColor and cube/fill_color names may be used to access the constrained fill_color attribute of the above cube example. In the following figure, the FillColor attribute of one of the polygons is constrained to the FillColor of the other. Now that the constraint has been established, there is no way to tell which object was thrown away and which kept. (Unless one of the original FillColor attribute objects was named, in which case, you can tell from the name of the remaining object. In general, the object you constrain is thrown away, and the one you constrain it to is kept.) GRP PY2 PY1 LineType Other Attributes... Other Attributes... FillColor LineType An Object Hierarchy Modified by a Constraint Graphical Objects In explaining the structure of a GLG drawing, we have made several references to graphical objects. The following sections describe the components of such an object. For a complete list and description of all the available graphical objects, see the GLG Objects chapter. Note that while the set of atomic GLG objects consists of one- and two-dimensional objects such as lines and polygons, they are placed in a three-dimensional space within a GLG drawing. This can be the source of what initially seems odd behavior. For example, when you move one of the control points of a circle object, it may appear that the circle is being squashed into an ellipse. This is not the case; you are rotating it in space, and an ellipse is what you see when you look at a circle from off-center. 34 GLG User’s Manual and Builder Reference Attributes Any graphical object has a set of default attributes that let you see the object rendered on a computer screen. A polygon’s color, the width and hue of its border, its position in the drawing (whether it appears to be in front of or behind other objects), and whether it is open or closed, are among the attributes necessary to render that polygon. Most of the attributes in GLG are themselves objects and their editing dialogs in the Graphics Builder may be accessed by pressing the ellipsis button positioned next to an attribute name in the Object Properties dialog. A special attribute of any graphical object is its Visibility. This controls whether the object is rendered at all in the drawing. The ability to create invisible objects is useful for a variety of tasks. For example, it is usually desirable for a path polygon, which defines a track for another object to move along, to be invisible to the user. You can also use the visibility attribute to implement blinking objects or layers of objects that can be toggled on and off. The visibility attribute may be given values of 1 or 0 to make the object visible or invisible. It may also be set to a fractional value in the range of 0 to 1 to define transparency. For example, setting the visibility to 0.5 will result in an object which is half-transparent. On Windows, transparency is supported only with the OpenGL renderer. Control points A graphical object contains one or more control points that specify its shape and position. For example, a line is a polygon with two control points that specify the position of the line’s ends. A point marker has only one control point, controlling its position. More elaborate objects have more control points. You can use these control points to vary the size and shape of the object. By constraining the control points of one object to the control points of another, you can construct complex drawings made up of many component objects, but controlled by a small number of points. The control points are themselves objects and their editing dialogs in the Graphics Builder may be accessed by Shift-clicking on them with the left mouse button. Note that an object’s control points are sometimes distinct from the set of points that describe its boundary. For example, a parallelogram consists of three control points, defining the positions of three of its corners. The fourth point is generated dynamically from the others. Therefore, a parallelogram cannot be constrained by the fourth corner. (Although you can constrain other objects to that fourth point.) Similarly, a circle object has two control points, which represent opposite ends of a vector perpendicular to the middle of the circle. You can use these control points to rotate the circle into a different plane from the one in which it was created. But what about the points that describe the circle’s perimeter? These points are created dynamically by GLG, based on attributes of the circle object, such as its radius and resolution, as well as the positions of the control points. That is, they do not have a persistent existence as objects in the hierarchy. Therefore, it is impossible to constrain another object to them. Structure of a GLG Drawing 35 Transformations By now, you understand how objects in a GLG drawing are built and constrained to each other, and how objects can be grouped together to make other objects. We have also introduced the concept of resources, by which object attributes are named—and can be changed—through the GLG editor or API. Using just these concepts, you can create and use sophisticated animated drawings. GLG lets you control the shape of a graphical object not only by controlling its attributes, but also by attaching a transformation to it. This can provide a considerable savings in computation time and drawing complexity. For example, consider a rectangle defined by three control points. To control the length of the rectangle using the rectangle resources, you would have to directly control the position of at least one of the control points. This involves editing and setting at least one geometrical value, which consists of three spatial coordinates, as illustrated in the following figure: (X1 Y1 Z1) L (X2 Y2 Z2) (X3 Y3 Z3) Controlling the Length of a Rectangle A simpler way to control the length of a rectangle is to create a resource that directly controls the length of the rectangle, and control that resource. This can be done by defining a ScaleX transformation and attaching it to the rectangle. The computational savings in this example may not seem great, but the advantages become more apparent when you consider an operation like rotating a ten point polygon around its center. Several simple geometric transformations that may be applied to graphical objects, such as rotation, move, scale, and shear, can be defined with a matrix. The points of a graphical object, transformed with this matrix, produce the points of a new, transformed, graphical object. The details of the matrix construction are not important here, though they can be found in most introductory computer graphics texts. There are two types of geometric transformations possible in a GLG drawing: static and dynamic transformations. They are sometimes called matrix transformations and parametric transformations, respectively. GLG also provides transformations that can be applied to scalar and string data objects. The scalar transformations include various options for modifying a scalar (double) value, such as multiplication, division, range conversion, selecting a value from a list of values, etc. The string transformations are used for formatting the string text, displaying a scalar value as a text string and selecting a string from a list of strings. 36 GLG User’s Manual and Builder Reference Transformations as Objects Like other GLG data, transformations are stored as objects. They are attached as child objects to the object they transform. There are geometrical transformations used to transform data objects of Gtype, such as control points containing XYZ coordinates or color values containing RGB triplets, and non-geometrical attribute transformations used to transform double (D) and string (S) values. Several geometrical transformations can be attached to an object as a list of transformations. Before rendering an object in a drawing, GLG updates the coordinates of that object with whatever transformations are attached to it, and this produces rotations, shears, translations, and scale changes as specified in the list of transformations. Note that a transformation may be attached to a control point or directly to a polygon or other drawable object. The GLG rendering engine processes the transformations attached to the control points first, using the transformations to convert the world coordinates of the control points into transformed values in the world coordinate system. The next step of the rendering process calculates the effect of all transformations attached to the drawable object, including any zooming transformations of the viewport and the world-to-screen transformation of the screen object. The resulting combined transformation is then applied to the transformed world coordinates of each object’s control point to calculate the screen coordinates used for rendering. The transformation attached to an object does not change the coordinates of its control points, but rather “projects” the object to appear in a place different from the position defined by the coordinates. If the transformation is attached to the control point, it also affects any other objects constrained to that point. However, if the transformation is attached to the object (such as a polygon, for example), then the transformation is applied to the polygon after the point position has been read by the rendering routines. While the transformation affects the polygon, it does not affect anything constrained to its control points. This means that if two polygons have a constrained point and a move transformation is attached to one of polygons, only the transformed polygon moves, as the transformation “projects” it into a different position. The transformation doesn’t change the coordinates of the constrained control point that is the child of both polygons, and the other polygon remains in place. Any changes to the constrained point will still affect both polygons: if the constrained point is moved (by the mouse, for example), both polygons will move but each in its own “projected” space. The following diagrams illustrate the situation. In the figure below, two polygons are constrained at a control point CP2. A move transformation is applied to PY2, which moves it somewhere. PY1 CP1 PY2 CP2 CP3 MOVE XFORM Structure of a GLG Drawing 37 When the move transformation is applied, Polygon PY2 moves, but Polygon PY1 does not, even though one of its control points is constrained to a point of PY2, since the coordinates of the control point are unaffected by the transformation (see Fig.1 and Fig.2 below). The transformation affects only PY2 by projecting it into a different position without changing the control point. If the control point CP2 moves (Fig.3), both polygons move, each in its own space. CP1 CP1 CP3 PY2 PY1 CP1 CP3 PY1 PY2 PY1 CP3 PY2 CP2 CP2 Fig.1: Original position Fig.2: Attaching transformation CP2 Fig.3: Moving constrained point To apply a move transformation to a polygon in a way that will make all the constrained points to respond to the move transformation, apply constrained copies of the transformation to the control points themselves, as in the diagram below. PY1 CP1 PY2 CP2 CP3 MOVE XFORM MOVE XFORM Now, when PY2 is moved by the mean of changing move transformation’s parameters, as shown below, it will drag along part of PY1. To move all of PY1 with PY2, the same transformation could be attached to the CP1 control point. CP1 CP3 PY1 CP2 PY2 CP1 CP3 PY1 PY2 CP2 An alternative way to move both objects together would be to create a group containing the two polygons and apply the transformation to that group. You could also attach a constrained copy of the PY1 transformation to the PY2 object. A constrained transformation is a transformation of the same type as the original transformation and with all parameters constrained to the corresponding parameters of the original transformation object. It may be created in the Builder by marking the original transformation with the Mark Object button of the transformation properties dialog and then using the Use Marked transformation option when attaching a new transformation. The Builder’s Attribute Clone Type option must be set to Constrained Clone, which is the default value, to create constrained transformations. 38 GLG User’s Manual and Builder Reference Static Transformations The simplest kind of geometric transformation is the static transformation. This transformation type contains the actual matrix used to transform the parent object, and is therefore sometimes called a matrix transformation. Before the parent object is rendered, its defining points are transformed using this matrix. The disadvantage to the simplicity of this transformation object is its lack of flexibility. Once you create a static transformation object, editing it is cumbersome, although it may be easily combined with other static transformations or deleted. If a static transformation attached to some object defines a move of 50 units in the X direction, changing the transformation to move the parent object 75 units involves either combining it with a new static move transformation of 25 units, or discarding the 50-unit move object and creating an entirely new 75-unit move. In the Builder, when a static transformation is attached to an object which already has a static transformation, both transformations are merged, and the object’s single static transformation is modified to contain the resulting combined matrix. Naturally, while useful for creating and editing graphical objects in drawings, this sort of transformation is not very useful for animation. Transforming Object Points Instead of attaching a transformation to an object as a child, the transformation may be used to physically change the coordinates of object’s control points. In this case, no transformation is attached to the object, and instead the transformation is used to recalculate coordinates of the objects’ control points. For example, when an object is moved, stretched or rotated with the mouse in the Builder, the corresponding transformation is used to change the object’s points. The Builder also provides the Transform Object Points option which may be used to change object’s points by applying userdefined transformations. The GLG API also provides methods for transforming both an individual control point and all points of an object with a user-supplied transformation. The object’s flag controls the way the transformation is applied using Transform Object Points. If it is not set, the coordinates of the object’s control points are changed. If the flag is set, the transformation will be attached to the object instead of transforming it’s point coordinates when the object is moved, stretched, or otherwise transformed, both in the Builder and programmatically. Dynamic Transformations In order to animate a transformation, you must use a dynamic transformation. This type of transformation stores various parameters used to generate the transformation matrix on the fly, which are then used to transform the parent object. For example, the object that defines a rotation transformation contains the center of the rotation (a geometrical value), and an angle. Before rendering the parent object, the center and the angle are used to generate a rotation matrix, which is then applied to the parent. If the center or angle parameters are changed, the rotation matrix will be recalculated, changing the position of the object the transformation is attached to. If the angle Structure of a GLG Drawing 39 parameter is named, an application program can change its value at run time by accessing the angle parameter as a named resource. This will result in animating the object the rotate transformation is attached to. It will rotate according to the changing angle value. Since this style of transformation uses certain parameters to generate the transformation matrix, it is sometimes called a parametric transformation. Geometrical dynamic transformations typically use two numbers multiplied together to specify the effective value to use for its main parameter. For example, a rotation transformation uses an “angle” and a “factor” to define the rotation angle (the effective angle value used for rendering will be the product of these two parameters). This lets you control the input range of the controlling parameter. For example, you could set up a rectangle that rotates through 90 degrees by setting the angle to 90, and letting the factor range from zero to one to accommodate an application which defines the maximum rotation angle of 90 degrees and then supplies a normalized value in the range of 0 to 1 to control the rectangle’s rotation within this 90 degree span. The [0;1] range of the factor may be changed by attaching a range transformation to the factor attribute object itself. If an application wants to control the rotation by supplying the rotation angle instead of a normalized value in some range, the factor of the rotate transformation may be set to 1: then the angle value will control the rotation directly. A common mistake is setting the factor to 0, in which case changing the angle value will not do anything, since the product of the two numbers will still be equal to 0. For a complete list of the available dynamic transformations, see the Transformation Object section of the GLG Objects chapter. Alarms An alarm object can be attached to any data or attribute object to monitor its value. Internally, alarms are implemented as a special type of a transformation object whose only action is to produce an alarm message when the alarm conditions are met. Refer to the Alarm Object section of the GLG Objects chapter for a list of available alarm objects. The View A GLG graphical object exists in its own three-dimensional coordinate space. In order to draw a picture of that object on your two-dimensional screen, a mapping must be established between the object and the screen. Because an object can consist of several other objects, each with its own coordinate system, the mapping entails several steps. The steps involved in the mapping are also referred to as modeling transformations. 40 GLG User’s Manual and Builder Reference Coordinate Systems The graphical objects in a GLG drawing are all defined by points in three-dimensional space. The coordinates of any point indicate a position for that point relative to some origin. It is possible, however, that two different points can be defined relative to different origins, and that their coordinates can have altogether different meanings. The position of the origin, the units, and the directions of the unit vectors all define a coordinate system. Components of a single drawing can refer to several different coordinate systems, each related to another through a series of implicit and explicit transformations. There are several layers of geometrical transformations that affect the way the object is rendered. The transformations may be attached to the object’s control points, to the object itself, as well as to any of the object’s parents. In addition, there may be user-defined viewing transformations attached to the viewport, as well as internal transformations that control the viewport’s integrated zooming and panning. Finally, there is a world-to-screen transformation used by a screen object to map the world coordinate system of the drawing to the changing viewport size. Each transformation changes the coordinate system by transforming all objects affected by it according to the transformation type, thus defining a new coordinate system. In GLG, the following types of coordinate systems are defined: Parent Coordinates The parent coordinate system defines the position of the origin relative to the object’s parent, and the orientation of the parent in three-dimensional space. The parent coordinate system includes a combined effect of all transformations attached to the object’s parent as well all its grand-parents. In the editor, the parent coordinate system is used by default when the object is created. Consider an example when a circle centered about the origin (0,0,0) is created inside of a group. If the group is transformed by a move transformation with a move vector (100,100,100), the origin of the circle will appear at (100,100,100) instead of (0,0,0). If none of the object’s parents have transformations attached to them, the parent coordinate system coincides with the drawing coordinate system. Object Coordinates Since any GLG object can have a transformation attached to it, its coordinate system may be different from its parent coordinate system. The object coordinate system includes a combined effect of all transformations attached to the object as well as all transformations attached to all of its parents. If the object does not have any transformations attached to it, its object coordinate system coincides with its parent coordinate system. In the Builder, the coordinate values of the object’s control points are entered with respect to the object coordinate system. The rendered position of each control point in the drawing is then defined by all transformations attached to the object. Alternatively, the point position can be entered in any of the defined coordinate systems and the point coordinates in the object coordinates system will be automatically calculated and stored in the control point object. Structure of a GLG Drawing 41 If an object does not have any transformations attached to it, the object coordinate system coincides with the parent coordinate system. Drawing Coordinates The drawing coordinate system is defined by the particular view you have of a drawing. The main view of a drawing is defined to be the one where the Z axis is pointing directly at the viewer, the X axis is level and pointing to the right, and the Y axis is pointing up. The view coordinates are defined by the matrix transformation that rotates, zooms, and moves this main view into the view of the drawing that is actually seen. The drawing coordinate system includes the combined effect of any viewing transformations attached to the viewport, the viewport’s integrated zooming and panning transformations and the world-to-screen mapping transformations of the screen object. If the viewport does not have any viewing or zooming and panning transformations, its drawing coordinate system coincides with the world coordinate system. World Coordinates The world coordinate system includes only the effect of the world-to-screen mapping transformations of the screen object. The viewport’s world coordinate system depends on the settings of the Resizable attribute of the viewport’s screen. If the viewport’s Resizable attribute is set to YES (WORLD), the world coordinate system’s origin is always positioned at the center of the viewport regardless of any scrolling and panning, and the extent of the visible portion of the viewport in the world coordinates is [-1000;+1000] by default. The default extent may be changed by using the SpanX and SpanY attributes of the viewport’s screen object. The exact coordinate mapping is also affected by the settings of the screen’s Stretch and PushIn attributes. The X axis points to the right, the Y axis points up, and the Z axis points to the viewer. When the viewport is resized, objects in the drawing are resized with the drawing area. If the Resizable attribute is set to NO (SCREEN), the world coordinate system is the same as the screen coordinate system, with the origin at the upper left corner of the viewport’s window and the X and Y axes pointing to the right and down respectively. The Z axis points away from the viewer to maintain a right-hand coordinate system used for 3D rendering. The coordinate mapping does not change when the viewport’s window is resized, keeping the size of the objects in the drawing constant. If the Resizable attribute is set to NO (GLG SCREEN), the world coordinate system has the origin at the upper left corner of the viewport’s window as well, but the X and Y axes are directed to the right and up to match the direction of the axes in the default WORLD coordinate system. The coordinate mapping does not change when the viewport’s window is resized, keeping the size of the objects in the drawing constant. If the Resizable attribute is set to NO (SCREEN CENTER), the world coordinate system’s origin is always positioned in the center of the viewport’s window, and the X and Y axes are directed to the right and up respectfully. When the viewport’s window is resized, the coordinate mapping changes to keep the origin in the center of the window, but the size of the objects in the drawing is kept constant. 42 GLG User’s Manual and Builder Reference When a new widget is created, the Resizable attribute of the widget’s viewport is set automatically depending on the selected Stretch/Resize option for creating a new widget. For example, the GLG SCREEN setting is used for a widget created using the File, New, Widget (Fixed Scale) menu option. Refer to the the Screen section on page 72 for more information on the Resizable attribute. GIS Coordinates The GIS coordinate system is a special type of the world coordinate system used to render objects on top of the map in the GIS Rendering Mode. In this mode, X and Y coordinates are specified using the GIS longitude and latitude, respectively. The GLG Toolkit provides an integrated GIS Object for rendering GIS maps in the GLG drawing. Any graphical object added to the GIS Object will be displayed on top of the map using the GIS Rendering Mode, providing a convenient way to position dynamic objects on the map using lat/lon coordinates. Screen Coordinates The screen coordinate system uses the screen coordinates of the native windowing system. Its origin is always located in the upper left corner of the viewport. The final mapping transformation takes the drawing from an internal representation of threedimensional space into a two-dimensional one. The origin of this coordinate system is defined to be the upper left corner of the window and the horizontal and vertical extent of the visible part of the viewport’s window are equal to the window’s width and height, respectively. Lighting In order to see an object in three-dimensional space, there must be a source of light to illuminate it. The GLG system provides two different sources of lighting: illumination and ambience. Illumination is the simplest form of lighting to understand, because it is the most obvious analogy to what we observe in the real world. Illumination is the light cast by a point light source in a certain direction. For example, a light source on the right side of some object leaves the left side of that object in shadow. Each viewport in a GLG drawing can have a light source to shine in it. The viewport uses a Light object to store all lighting attributes. This allows for space for viewports that do not use lighting and 3D shading to be conserved. The Light object has attributes that allow you to position and aim the light. The other form of lighting used in a GLG drawing is ambient light. Unlike illumination, ambient light is cast evenly on all objects, no matter which direction they face. A Light object’s attributes let you determine the proportion of light cast by illumination and ambience. The lighting facility provided with GLG is a limited one; it is useful for dynamic visualization of three-dimensional objects, but is not really appropriate for photo-realistic rendering a scene. For example, a user may position the light, but the objects do not cast shadows on other objects. Structure of a GLG Drawing 43 A polygon’s Shading attribute provides additional control over shading of individual polygons in the viewport. Input Handlers GLG provides a variety of input handlers used to build input objects, such as buttons, toggles, sliders, knobs, etc. An input handler is an object that processes input events and converts them into the corresponding resource changes, depending on the type of the input handler. For example, a slider input handler (GlgSlider) converts the mouse move and mouse click events into value changes of the resource that controls the slider knob’s position. An input handler is attached to a viewport by entering the handler’s name into the viewport’s Handler attribute (the viewport’s DisableInput attribute must be set to NO to enable the handler). Each handler type implements predefined logic associated with a particular input object. For example, the GlgButton handler implements the input logic of the push button and toggle widget. Each handler searches for some predefined set of resources to control in the viewport they are attached to. For example, the GlgKnob handler searches for the resource named Value and then changes its value to rotate the knob when it is moved with the mouse. The knob widget is designed in such a way that the Value resource controls the angle of the knob’s rotation, and changing this resource from 0 to 1 moves the knob from the start angle to the end angle. The handler always changes the resources it controls in the range of 0 to 1. A range transformation may be used to convert the default range of 0 to 1 to a different range. The behavior of an input handler may be modified by defining certain resource names it recognizes. For example, the GlgButton handler searches for the resource named OnState. If this resource is found, the handler implements a toggle. Otherwise a push button is implemented. An input handler searches for resources at the top level of the viewport hierarchy, so any controlling resources must be visible at the viewport’s top level. Alias objects may be used to make resources defined inside the hierarchy be visible at the top level. It is also important to set the HasResources flag for the viewport when adding a handler to it. Without it, the viewport will be resourcetransparent, and all its resources will “leak” through and will be visible at the level of its parent, instead of the viewport’s level. When an input handler processes input events and changes the values of resources it controls, it also generates messages which are sent to the application program via the Input callback. This lets the program react to the user input depending on the message’s Action type. Refer to the Callback Events chapter of the GLG Programming Reference for details. For input objects that have corresponding native widgets available (buttons, toggles, sliders and text inputs), GLG provides two types of handlers: one for the graphical version of the widget using GLG graphical objects to implement the widget’s graphics, and another for use with the native widget to implement the input object. For example, GlgButton may be used with custom graphical buttons and toggles, and GlgNButton may be used with native Motif, Windows or Java buttons and toggles. 44 GLG User’s Manual and Builder Reference Integrated Features of the GLG Drawing The GLG drawing provides integrated support for zoom and pan, object tooltips, mouse over highlight, integrated input, selection and custom selection events. These integrated features greatly simplify application development. Refer to the Integrated Features of the GLG Drawing chapter on page 153 for details. 45 Chapter 3 3 GLG Objects 3 In addition to being familiar with the overall structure of a GLG drawing, it is useful to know about the variety of objects you are liable to see in such a drawing. This chapter contains a description of most of the objects that make up a drawing. Note that there are some objects that are not described here. Some of these are never seen by the user, and others are seen, but may not be available to the user. The objects can be easily divided into the graphical and the non-graphical objects. The graphical objects are those objects that are readily visible to a user looking at a GLG drawing. They may be divided into two groups, the simple and the advanced objects. The simple objects are as follows: Polygon The basic graphical object, used for lines and shapes. Parallelogram Another sub-class of polygon, for parallelograms and rectangles. Rounded Rectangle A rectangle with rounded corners, a sub-class of polygon. Arc Represents shapes with round edges, such as arcs and circles. A sub-class of polygon. Ellipse An ellipse, rendered as a special case of a rounded rectangle. Spline A multi-point Bezier or Catmull Rom cubic spline, used to render free shape curves. Text For placing text in a drawing. Marker A small design for marking a point position. Image For placing GIF, JPEG and BMP images in the drawing. GIS Object An integrated map object for embedding images generated by the GLG Map Server into a GLG drawing and automatically handling Map Server requests and user interaction. Viewport This is the drawing surface for a GLG drawing, and a container for other objects. This object controls the view a user has of all the objects within it. Screen Controls aspects of a viewport’s appearance. You can use the simple graphical objects to create a wide variety of drawings that include elaborate animations. However, the simple objects do not use many of the advanced features of the GLG drawing structure. The advanced objects allow a user to define complex collections of simple 46 GLG User’s Manual and Builder Reference objects, which can then be manipulated as if they were simple objects. This ability to add layers of complexity to a drawing is the key to the power of a GLG drawing. The list below shows the advanced graphical objects: Group Used to assemble a collection of simple objects into a complex one. The groups may be used to hold collections of graphical or non-graphical objects. Connector A recta-linear or arc path for connecting objects. Reference A Reference object is a wrapper around a group of objects used as a “template”. The Reference object may be used to replicate the same template in multiple places in one drawing or in multiple drawings. It may also be used as a convenient wrapper for positioning a group of objects using a single anchor point. There are three flavors of the Reference object: •Container Encapsulates a collection of other objects and provides a single control point for positioning it in the drawing. Each container has its own independent copy of the template. •SubDrawing Replicates copies of a template object in a drawing. When the template is changed, all subdrawings that use the template will change as well. The template may be included in the same drawing or stored in a separate drawing file. Subdrawing dynamics may be used to alter the SubDrawing’s appearance at runtime. •SubWindow Used to switch drawings displayed in the SubWindow object. The SubWindow has two control points that define an area in which the template drawing is displayed. The template must be a viewport object containing the drawing to be displayed. The SubWindow may also be used as a subdrawing for interface objects that require two control points, such as buttons or menus. Using a subdrawing for these objects is not convenient, as a subdrawing has only one control point, while it is easier to define a button’s position using two points. Using a subwindow for buttons allows to change the button appearance in all drawings by editing a single template. Series A one-dimensional collection of objects defined by a template object, a number of repetitions, and a path on which to repeat them. The path need not be a straight line. Square Series A two-dimensional collection of objects defined by a template object, a number of repetitions, and a grid on which to repeat them. Polyline A collection of points and connecting lines. Polysurface A two-dimensional collection of points and connecting faces. Frame Provides an array of control points, to which other objects may be constrained. GLG Objects 47 Chart objects are specialized objects used to render real-time charts and their subobjects: Chart A specialized object used to render real-time charts. Plot Represents individual plot lines in a chart. Level Line Displays a horizontal line representing a threshold value in a chart. Axis A specialized object for rendering axes in a chart as well as stand-alone ruler objects. Legend A specialized object for displaying chart legends. GLG non-graphical objects are used to control the appearance and behavior of graphical objects. They are as follows: Data Used to hold a data value. Tag May be attached to a data object to mark it as a global resource or to define database connectivity for its data value. Attribute Similar to the data object, but used to hold an attribute value. History Used to control scrolling behavior in graphs. Alias Specifies an alternative, application-defined (logical) name for accessing arbitrary resource hierarchies. Color Table Controls the selection of colors available for display in a drawing Font Table Controls the selection of fonts available for use in a drawing. Font Specifies the font to use for a text object. Rendering Specifies an extended set of rendering attributes. Box Attributes Specifies attributes of a box drawn around the text object. Line Attributes Specifies rendering attributes of plots, grid and level lines, cross-hair cursors and backgrounds of chart objects, as well as tick attributes of axis objects. 48 GLG User’s Manual and Builder Reference The last section of this chapter describes the variety of available transformations used to implement dynamic behavior, as well as the alarm objects used to monitor data values. Though these are in the same category as the other non-graphical objects, they are complex enough that they merit their own section. Transformation Describes a transformation associated with the object. Alarm Describes an alarm associated with the data or attribute object; it is implemented as a special type of a transformation object. The objects and their attributes are described in greater detail in the rest of this chapter. NOTE: All attributes of GLG objects are stored as S (string), G (geometrical), or D (doubleprecision scalar value) data values. Where an attribute is described below as having a limited number of values, it is actually stored as a scalar (D) value, often as the index into an array of possible values. Common Attributes All GLG objects share a basic structure. That is, they are all sub-classes of the basic object class. This means that most objects share a few basic attribute types. Most of the common attributes are displayed in the separate area at the top of the respective property dialogs in the Graphics Builder. Some of the most commonly encountered types are described in the list below. Common Attributes Name An object’s name is its entry in the resource hierarchy. An object need not have a name. HasResources Controls where in the resource hierarchy the names of an object’s children appear. For more information about this flag and the subject of “resource transparency”, see the Hierarchy of Resources section in Structure of a GLG Drawing. Xform A slot for attaching an optional transformation object. A Concatenate transformation type may be used to attach a list of several transformations. The list is accessed by using the Edit Dynamics buttons in the Builder. The Xform attribute assumes the value of NULL if no transformation is attached. Common Attributes of Graphical Objects Visibility The Visibility attribute of a graphical object controls whether the object is displayed or not. This attribute is a floating point value that can range between 0 and 1. A value of 1 indicates that the object is visible; a value of 0 makes the object invisible. The values between 0 and 1 make the object transparent, with the object transparency increasing as the visibility value decreases. The transparency effect does not apply to the viewports. Negative values of Visibility have a special meaning and are handled as dimming. A visibility value between -1 and 0 causes object colors to be dimmed by decreasing their GLG Objects 49 saturation. The closer the value is to 0, the duller the object colors become. If the visibility value is negative but its absolute value is bigger than 1, the object’s colors will be brightened. The dimming effect may be used to change appearance of icons when they are desensitized. The dimming and transparency of a container object are inherited by all its children. The child’s visibility may further alter the child’s rendering, with the effective visibility value calculated by multiplying the child’s visibility value by the visibility values of all its parents. For environments with the OpenGL support (and also Java and C#/.NET versions of the Toolkit), the transparency is rendered as true alpha-blending. For the GDI versions of the Toolkit, the transparency is supported only in the Unix environment, where it is simulated using dithering patterns, except for the image objects. Transparency is not supported in the Postscript output. MoveMode This attribute specifies how the object’s control points are modified when the object is moved with the mouse and may have the following values: GLG_MOVE_POINTS Moves all controls points of the object, but does not move control points of geometrical transformations attached to the object, if any. For example, if the object has a rotate transformation attached, the center of rotation will not be moved with the object when the object is repositioned. GLG_STICKY_CENTER_MODE Moves all control points of the object as well as the control points of geometrical transformations attached to the object, if any. This setting may be used when the object has to rotate around its center: when the object is moved, the center of rotation will moved with the object to preserve its position relatively to the object. This is the default for newly created objects. GLG_MOVE_BY_XFORM Instead of moving the object by changing the spatial coordinates of its control points, the object is moved by creating a matrix move transformation and attaching it to the object. The transformation moves the object without reassigning coordinates of its control points, which is useful if it is needed to preserve the original coordinates of an object’s points. In addition to moving an object with the mouse, the attribute also controls how the object is modified using the Builder’s Transform Object Points button or via the GLG API functions which move or transform an object. CoordFlag This advanced attribute specifies the coordinate system used for rendering the object. If set to GLG_INHERIT_COORD_SYSTEM (“INHERIT” label), the coordinate system used to interpret coordinates of the object’s control points is inherited from the viewport in which the object is drawn. When CoordFlag is set to GLG_ABS_SCREEN_COORD_SYSTEM (“ABS_SCR” label), the screen coordinate system is used. The GLG_ABS_FLIPPED_SCREEN_COORD_SYSTEM setting (“GLG_SCR” label) uses the GLG screen coordinate system which has the same upper left origin as the screen coordinate system, but has the Y axis pointing up. The screen coordinate systems may be used for rendering prompts and overlays which do not change their position when the drawing is zoomed or resized. History A slot for attaching one or more optional History objects. A group is used to attach a list of history objects. The list is accessible by using the Edit History buttons on the Object Menu. The attribute assumes the value of NULL if no History objects are attached. 50 GLG User’s Manual and Builder Reference Aliases A slot for attaching one or more optional Alias objects. A group is used to attach a list of aliases. The list is accessible by using the Edit Aliases buttons on the Object Menu. The attribute assumes the value of NULL if no Alias objects are attached. CustomData A slot for attaching one or more optional Custom Data Properties. A group is used to attach a list of properties. The list is accessible by using the Edit Custom Properties buttons on the Object Menu. The attribute assumes the value of NULL if no Custom Properties are attached. In order to minimize memory consumption, custom properties may only be attached to graphical objects (polygons, viewports, text objects, etc.). Rendering A slot for attaching an optional Rendering object to control an expanded set of rendering attributes, such as gradient fill, cast shadows, fill level and arrow heads. The rendering object is accessible by using the Add/Edit Rendering buttons in the Object Properties dialog. To delete the rendering object, use the Delete Rendering button in the Rendering Object properties. The attribute assumes the value of NULL if no rendering object is attached. See the Rendering section on page 117 for details. When a rendering object is added to all objects in a group using the group’s Edit All option, the Attribute Clone Type option of the Builder controls constraining of corresponding attributes of the added rendering objects (the attributes are constrained if the default Constrained Clone setting is used). Common Attributes of Attribute and Data Objects Global This attribute is used to establish the relationship between the attributes of an object, and the attributes of copies of that object. In general, the global attributes of two copied objects are constrained to each other. For example, if a polygon has a global FillColor attribute, any copies made of it using a copy operation other than a Full Copy will have their FillColor attributes constrained to that of the original. The Global attribute has three possible values for controlling such attribute constraints: GLOBAL, LOCAL, and SEMIGLOBAL. The last value is used by specialized copy operations; see, for example, GlgCloneObject method on page 131 of the GLG Programming Reference Manual. The Global attribute also has two special values: BOUND and NONE. The BOUND value is used for rebinding attributes or reference objects (subdrawings and subwindows); refer to the Reference section on page 82 for more details. NONE is used for some special attributes to prevent them from ever being constrained; refer to the GlgCloneObject method on page 131 of the GLG Programming Reference Manual for more details. Though most of the objects described in this chapter use these attributes, they are not separately described in the lists that follow. The control points of objects are also omitted. Objects may have either a fixed (marker, text, etc.) or variable (polygon) number of control points. For objects with a fixed number of points, the points can be accessed using the Point1, Point2, ..., PointN default attribute names. For objects with a variable number of points, the points can be accessed using functions which access a container’s elements. A user can also make control points into named resources by granting them names in the Builder. GLG Objects 51 The lists in the following sections include only attributes with default names other then control points. Simple Graphical Objects Simple GLG graphical objects can be directly viewed in a drawing. These are the simplest building blocks of a picture, and most of them will seem familiar to you. The following sections introduce the GLG objects in greater depth, and provide lists of the most commonly accessed object attributes. Polygon The polygon is a basic graphical object, and is used to represent both lines and polygons. A line in a GLG drawing is simply an open polygon, while most shapes are represented by closed polygons of one sort or another. A straight line is a two-point polygon. The polygon is basic to the structure of a GLG drawing in other ways. Arcs, rectangles, parallelograms, splines and connectors inherit their attributes from a polygon. A simple polygon has a control point at each vertex. It also has the following attributes: FillColor The color of the polygon’s interior, if it is filled. EdgeColor The color of the polygon’s defining line or edge. LineWidth The thickness of a polygon's edge. Lines with odd line width use round line ends. Lines with an even line width use square ends. The intermediate connections of a multi-line polygon always use rounded connections. If the OpenGL renderer is used, the maximum line width is limited by the graphics card’s hardware and is 10 for most of the modern graphics cards. LineType The line pattern (solid, dashed, etc.) for rendering the edge of the polygon. GLG provides 32 predefined lines types shown in the Builder’s Line Type palette. OpenGL Note: The line type rendering is consistent between the GDI version of Builder, C/C++ library, ActiveX Control, Java and C#/.NET. However, rendering of some line types in viewports with OpenGL enabled in the OpenGL version of the Builder, C/C++ library and ActiveX control may differ due to the differences in the way line types are defined in OpenGL. “Moving Ants” Dynamics Note: If LineType is greater than 32, the reminder of division of LineType by 32 is used as a line type, and the result of the division is used as a line type pattern offset in pixels. The length of the pattern is 32 for the GDI renderer, Java and C#/.NET, and 16 for the OpenGL renderer. The line type pattern offset may be used for a “moving ants” animation of the line type pattern, as seen in the GLG Process Control Demo. The effect is achieved by repeatedly increasing the LineType value by 32, which causes the line type pattern to shift by one pixel. To avoid overflow, the LineType has to be periodically reset back to the initial line type value. Since the length of the pattern is 24 for the GDI renderer and 32 for OpenGL, resetting it after every 16 * 24 = 384 iterations makes it work regardless of the used renderer. A predefined Flow dynamics may be attached to the LineType attribute for the line type pattern animation, see page 148. FillType Defines how a polygon is rendered. The choices are formed by combining the three possible choices by ORing together their binary constants: GLG_FILL - enables rendering of the polygon’s fill using FillColor 52 GLG User’s Manual and Builder Reference GLG_EDGE - enables rendering of the polygon’s edge using EdgeColor GLG_LINE_FILL - used with the GLG_EDGE to render the outer edges of thick lines using EdgeColor and the middle part using FillColor. OpenType Defines whether or not the line connecting the first and the last points of the polygon is drawn. It does not have any effect on polygons with fewer than three points. Shading Controls shading for an individual polygon. Shading is enabled for the viewport if it has a Light object added to it. The attribute may have the following values: GLG_NO_SHADING - disables polygon shading GLG_FILL_SHADING - enables shading of the polygon fill only (default) GLG_FILL_EDGE_SHADING - enables shading of both the polygon’s fill and edges. AntiAliasing Controls antialiasing of the polygon’s edges and may have the following values: GLG_ANTI_ALIASING_INHERIT Inherit antialiasing settings from the global setting, which is GLG_ANTI_ALIASING_INT by default. The default can be changed globally by using the GlgAntiAliasing global configuration resource. GLG_ANTI_ALIASING_OFF Disable antialiasing. GLG_ANTI_ALIASING_INT Enable antialiasing and map vertices to integer pixel boundaries. This matches the coordinate mapping of the native non-OpenGL renderer and makes the straight lines look sharper. GLG_ANTI_ALIASING_DBL Enables antialiasing and uses double vertex coordinates. This setting makes the curved lines look better. It is used as a default setting for arcs and spline objects. For the GDI driver in C/C++/ActiveX, the antialiasing is enabled only for the viewports that use the OpenGL renderer and have their OpenGLHint=ON. For Java, the attribute is ignored and the anti-aliasing is controlled globally by the GlgAntiAliasing global configuration resource. The attribute is always used in C#/.NET. Point List A list of polygon’s control point. Allows you to change the order of points in the polygon as well as add and delete points from the polygon. Rendering A slot for attaching an optional Rendering object to control an expanded set of rendering attributes, such as gradient fill, cast shadows, fill level and arrow heads. The rendering object is accessible by using the Add/Edit Rendering buttons in the Object Properties dialog. To delete the rendering object, use the Delete Rendering button in the Rendering Object properties. The attribute assumes the value of NULL if no rendering object is attached. See the Rendering section on page 117 for details. When a rendering object is added to all objects in a group using the group’s Edit All option, the Attribute Clone Type option of the Builder controls constraining of corresponding attributes of the added rendering objects (the attributes are constrained if the default Constrained Clone setting is used). GLG Objects 53 Parallelogram A parallelogram is a four sided polygon that includes implicit constraints to keep the opposite sides parallel. The parallelogram has only three control points and one constrained point. The attributes of a parallelogram are the same as the attributes of a polygon except that, because a parallelogram is always closed, the OpenType attribute is not present. When a parallelogram is “exploded” in the Builder it becomes a regular four-sided polygon. The constraints that keep its sides parallel are removed, and the fourth point becomes a simple control point. Rectangle A rectangle is a special case of the parallelogram object in which each pair of adjacent sides is perpendicular. A rectangle has two control points located at the end of the rectangle’s diagonal and two constrained point at the end of another diagonal which are managed automatically. Rounded Rectangle and Ellipse An object of type ROUNDED is used to render both rectangles with rounded corners and ellipses. Same as a parallelogram, the rounded object is defined by three control points, but it is initially created in the Builder as a rectangle defined by two points. Like the parallelogram, the rounded object is simply a sub-class of the polygon, so it has the usual polygon attributes, like LineType and FillColor. It also has the following attributes that control the object’s rounded corners: Radius1 Controls an extent of rounded corners along the side of the rounded rectangle defined by the first and second control point (Y dimension when originally created in the Builder). Radius2 Controls an extent of rounded corners along the side of the rounded rectangle defined by the second and third control point (X dimension when originally created in the Builder). If set to -1, the value of Radius1 is used, and the size of rounded corners may be controlled with a single parameter - Radius1. UnitType Specifies units used for Radius1 and Radius2 attributes. The following options are available: GLG_SCREEN_UNITS - corner radiuses are defined in screen coordinates; the size of the rounded corners stays constant. GLG_WORLD_UNITS - corner radiuses are defined in world coordinates; the size of the rounded corners changes proportionally when the drawing is resized, but stays constant when the object is resized with the mouse. GLG_RELATIVE_UNITS - corner radiuses are defined as coefficients in the [0;1] range relative to the extent of the rectangle’s corresponding side. The size of the rounded corners changes proportionally when the drawing or the object is resized, maintaining a constant ratio between the size of the rounded corners and the length of the object’s side in the corresponding direction. . 54 GLG User’s Manual and Builder Reference Resolution The number of line segments used to render rounded corners. The default value for this is 7 for rounded rectangles (25 for ellipses). A larger value may be used for nicer rendering of rectangles with large corner radiuses. If Radius1 and Radius2 are set to 1 in relative units, the object will render an ellipse. If UnitType is set to relative and Raduis2 is set to -1, the rounded corners will take the whole height of the object and an equal amount of space in the horizontal direction. This results in the object being drawn as a rectangle with a round left and right side, except when the object is too small in the horizontal direction. Arc The Arc object is used to represent both arcs and circles. One part of an arc is a section of a circle’s perimeter. A chord arc simply joins the two ends of the curve with a straight line, while a sector arc is shaped like a piece of a pie, with two straight lines joined at the center of the circle describing the extent of the third, curved side. A circle is simply the special case of an arc whose interior angle is 360°. An arc has two control points: a center and a vector point. A vector from the center point to the vector point defines a line perpendicular to the arc plane. As you move either of the two ends of this vector, you can see the arc twist in space. The length of this normal vector is not used, only its orientation in space. Since the arc vector is perpendicular to the arc plane, the vector point of the arc coincides with its arc’s center point in the main projection. Also, visually, the vector point is on top of the center point, so selecting the point in the center of the arc and moving it rotates the arc’s vector instead of moving the arc’s center point. To access the center point, use Shift+click and the point selection arrows in the Control Point dialog, and use the Object Move Point to move the arc. Like the parallelogram, the arc is simply a special case (sub-class) of the polygon, so it has the usual polygon attributes, like LineType and FillColor. In addition, an arc has the following attributes: ArcFillType Defines the type of the arc: GLG_CHORD, GLG_SECTOR or GLG_BAND. AngleType Defines the way the arc’s angles are defined. Possible choices are GLG_START_AND_ANGLE and GLG_START_AND_END. StartAngle and EndAngle Define the angular position of the start and end points of the arc relative to its center. The angles are measured in degrees (counter clockwise). The StartAngle is always measured from the 3 o’clock position. The EndAngle is measured relative the StartAngle if AngleType is set to GLG_START_AND_ANGLE, and relative to the 3’o’clock position if the value of AngleType is GLG_START_AND_END. A circle is represented as an arc with a start angle of 0° and an end angle of 360°. Radius Defines a radius of an arc’s curved edge. MinRadius Defines the inner radius of an arc band for arcs of the GLG_BAND type. GLG Objects 55 Resolution The arc's resolution is the number of line segments used to render its perimeter. A circle drawn with a resolution of 5 is simply a regular pentagon. The default value for this is 100. A smaller value may be used for small arcs and circles to increase performance. As with the parallelogram, an arc may be exploded in the Builder into its constituent polygon. The center and vector control points disappear, and simple polygon control points are shown on the arc’s perimeter. Spline A spline is a multi-point Bezier or Catmull Rom cubic spline used to render curves in 2D or 3D space. A one-segment spline is a parametrically represented curve controlled by 4 control points. The shape of the segment may be changed by dragging the control points. The multi-point spline is a “blending” of one or more spline segments with a variable number of points. The spline starts and ends at the first and last control points respectively. The intermediate control points control the curvature and shape of the spline. Like the parallelogram, the spline is a special case of the polygon, so it has the usual polygon attributes, like LineType and FillColor. The spline has two additional attributes: SplineType Defines the type of a spline, GLG_B_SPLINE (Bezier) or GLG_C-SPLINE (Catmull Rom). The Catmull Rom spline passes through the control points, while the Bezier spline yields a smoother curve due to its continuous second derivative. SplineResolution The spline’s resolution is the number of line segments used to render each spline segment. The default value for this is 10. A larger value may be used to increase the rendering quality of splines with large segments or high curvature. Text The text object is used to place labels and legends in a GLG drawing. There are three types of text object, which differ both in their behavior and in the number of control points: FIXED Has one control point defining its position. The text font size is defined by the FontSize attribute, and is not controlled by a bounding rectangle. SCALED Text has two control points defining a rectangle in which to fit the text. The FontSize attribute defines the maximum and the MinFontSize attribute controls the minimum size allowed. The actual size of the font is determined dynamically by constraining the text to the rectangle. Note that the scaling done is not infinitely variable: different sizes of text are selected from the fonts in the font table according to the size of the bounding rectangle. Setting MinFontSize to -1 may be used for automatic text label decluttering, in which case the text will disappear if the drawing is zoomed out of and there is not enough space to draw the text inside the rectangle. 56 GLG User’s Manual and Builder Reference SPACED Text has three control points. The letters of the text are evenly distributed along the line connecting the first two points. For multi-line text, the third point controls the position of the text’s lines. Similar to the SCALED text, the SPACED text is fit to the parallelogram defined by it’s three control points, with the FontSize and MinFontSize defining the maximum and minimum font sizes for scaling. All text objects have the following attributes (in addition to control points): TextColor Defines the color of the text. Compatibility Note: The name of this attribute changed in the release 2.9. Previously, the default attribute name for this attribute was EdgeColor. The GlgCompatibilityMode global configuration resource may be set to obtain behavior compatible with the earlier versions. TextString This is the text string displayed by the text object. If the text string contains the \n (ASCII NL:) and \r (ASCII CR) characters, they will be used as line separators and the text will be displayed in multiple lines. The TextString of a multi-line text can be edited only by using the text edit field of the Attribute dialog (ellipsis button ). TextType Can have the following values: FIXED (GLG_FIXED_TEXT) SCALED (GLG_AUTOSCALED_TEXT) SPACED (GLG_SPACED_TEXT). Direction Defines whether text is GLG_HORIZONTAL, GLG_VERTICAL, GLG_VERTICAL_ROTATED_RIGHT or GLG_VERTICAL_ROTATED_LEFT. Anchor Defines vertical and horizontal text alignments relative to the text’s control point for the FIXED text, or within the text bounding box for other text types. The choices are CENTER, LEFT, or RIGHT for horizontal alignment, and CENTER, TOP, or BOTTOM for the vertical. The corresponding defined constants are GLG_HCENTER, GLG_HLEFT, GLG_HRIGHT and GLG_VCENTER, GLG_VTOP, GLG_VBOTTOM. The two choices are combined (logical OR) to define the resource value. FontType Specifies the type of the font used to draw the text. FontType is a font family index in the viewport’s font table. Refer to the Editing a Font Table section on page 124 for information on adding font types to the viewport’s font table. FontSize Defines the font size of the FIXED text, or the maximum font size to use for fitting other text types. FontSize is a font size index to the viewport’s font table. Refer to the Editing a Font Table section on page 124 for information on adding font sizes to the viewport’s font table. GLG Objects 57 MinFontSize Specifies the minimum font size to use when fitting the text.The MinFontSize is a column index to the viewport’s font table. Setting MinFontSize to -1 activates automatic decluttering feature for SCALED and SPACED text types. In the case the text will not be drawn if there is not enough space to fit the smallest font (0) into the text area. SizeConstraint This attribute is used to synchronize the fitting of SCALED and SPACED text objects. If more than one text object is used, fitting may yield different font sizes due to different area sizes or different string lengths of each text object. As a result, they will be rendered using different font sizes. The actual value of this attribute is irrelevant, because it is determined dynamically. However, if the attribute is constrained, all text objects with constrained SizeConstraint attributes will vary together, using the same font size regardless of the string length and other conditions. The MinFontSize for all constrained text objects has to be set to the same value as well. If several text objects have constrained SizeConstraint attributes, they all will be displayed using the smallest needed font size in the group. To avoid constraint loops, the font size will stay small until the drawing is resized, even if the original reason for using the small font size has been eliminated. Text Box A slot for attaching an optional Box Attributes object to control attributes of an optional box drawn around a text object. A filled box may be used to provide a background for drawing a text object. The box attributes object is accessible by using the Add/Edit Text Box buttons in the Object Properties dialog. To delete box attributes, use the Delete Text Box button in the Box Attributes’ properties. The attribute assumes the value of NULL if no box attributes object is attached, in which case no box is drawn. See the BoxAttributes section on page 119 for details. When a box attributes object is added to all text objects in a group using the group’s Edit All option, the Attribute Clone Type option of the Builder controls constraining of corresponding attributes of the added box attribute objects (the attributes are constrained if the default Constrained Clone setting is used). Rendering A slot for attaching an optional Rendering object to control an expanded set of rendering attributes, such as gradient fill, cast shadows, fill level and arrowheads. The rendering object is accessible by using the Add/Edit Rendering buttons in the Object Properties dialog. To delete the rendering object, use the Delete Rendering button in the Rendering Object properties. The attribute assumes the value of NULL if no rendering object is attached. See the Rendering section on page 117 for details. When a rendering object is added to all objects in a group using the group’s Edit All option, the Attribute Clone Type option of the Builder controls constraining of corresponding attributes of the added rendering objects (the attributes are constrained if the default Constrained Clone setting is used). 58 GLG User’s Manual and Builder Reference Note that a text object’s behavior under various graphical transformations is limited by the availability of suitable fonts. For reasons of efficiency, GLG text objects contain text displayed in un-transformed fonts, taken from the viewport’s font table. This limits a text object’s ability to react appropriately to shear and scale transformations, for example, but greatly improves real-time update performance by eliminating multiple instances of similar fonts scaled slightly differently. A viewport’s font table can be modified to add custom fonts, as well as increase the number of available font sizes to expand text scaling limits. Refer to the Editing a Font Table section on page 124 for details. Marker The marker object is used to mark a position in space. For example, a point graph might be presented as a collection of marker objects arranged on a graph. It has a fixed size, and does not change when a window is resized. Markers have only one control point defining their position. A marker object also has the following attributes: MarkerType Defines the shape of the marker. When drawn, a marker consists of components like cross, rectangle, filled rectangle, circle, filled circle, diamond and dot. Any mix of components can be chosen to represent a marker as defined by the marker type. The components are chosen from the following list: CROSS SQUARE FILLED SQUARE CIRCLE FILLED CIRCLE DOT DIAMOND FILLED_DIAMOND The marker drawn is a superposition (Logical OR) of the set chosen by the MarkerType value. MarkerSize Defines the size of the marker in pixels. FillColor and EdgeColor Define colors used to draw marker's components. Rendering A slot for attaching an optional Rendering object to control an expanded set of rendering attributes, such as gradient fill, cast shadows, fill level and arrow heads. The rendering object is accessible by using the Add/Edit Rendering buttons in the Object Properties dialog. To delete the rendering object, use the Delete Rendering button in the Rendering Object properties. The attribute assumes the value of NULL if no rendering object is attached. See the Rendering section on page 117 for details. When a rendering object is added to all objects in a group using the group’s Edit All option, GLG Objects 59 the Attribute Clone Type option of the Builder controls constraining of corresponding attributes of the added rendering objects (the attributes are constrained if the default Constrained Clone setting is used). Image The image object is used to represent graphical images in GIF, JPEG and BMP formats. The GIF and JPEG formats are supported across all platforms, while the BMP format is supported only in the C/C++ on Windows, and in the Java and C#/.NET versions. TIFF and PNG images are also supported in the Java and C#/.NET versions of the Toolkit. Transparent colors are supported via the TransparentColor attribute, and image transparency is supported via the Visibility attribute (by setting it to fractional values). An image may be of fixed size, defined by the size of the image in the original file, and have one control point. The image object may also be resizable, in which case it’s size is adjusted to fit the rectangle defined by the image’s two control points. An image object has the following attributes: ImageType Defines the type of the image: a fixed-size (GLG_FIXED_IMAGE) with 1 control point or a scalable (GLG_SCALED_IMAGE) with two control points. ImageFile Defines the location of the image file in the GIF or BMP format. For the C/C++/ActiveX, the type of the file is determined by the file’s extension: .gif for a GIF file, .jpg for a JPEG file, .bmp for a Windows bitmap. If the ImageFile attribute defines a relative file name, the Toolkit tries to find the file it in the following order: - attempting to load the file relative to the current directory - attempting to load the file relative to the directory of the drawing - trying to locate the file in one of the directories defined by the GLG_PATH environment variable or the GlgSearchPath configuration parameter. A List transformation may be attached to the ImageFile attribute to specify a list of image files for implementing image dynamics. Cross-Platform Usage Note: Use a relative path instead of an absolute path to allow the application to be moved to a different directory or a different environment (web or Java) without adjusting the paths. For crossplatform, Java and web-based deployment, use ‘/’ as a path delimiter even on Windows. On Windows, the Builder converts ‘/’ to ‘\’ automatically when necessary. Anchor Defines the vertical and horizontal alignments of the fixed size image relative to its control point. The choices are CENTER, LEFT, or RIGHT for horizontal alignment, and CENTER, TOP, or BOTTOM for the vertical. The corresponding defined constants are GLG_HCENTER, GLG_HLEFT, 60 GLG User’s Manual and Builder Reference GLG_HRIGHT and GLG_VCENTER, GLG_VTOP, GLG_VBOTTOM. The two choices are combined (logical OR) to define the resource value. The attribute has no effect for scalable images. TransparentColor Defines the image color to be rendered as transparent. This may be used for rendering icons with transparent background. The color RGB values are specified using the default 0-1 range, or using 0-255 range if the 255 Color Display option is activated. All image pixels with this RGB color value will be rendered as transparent. By default, the attribute is set to a value which disables transparency: (-1,-1,-1) in the default color mode, or (-255,-255,-255) value in the 255 Color Display mode. When a transparent GIF image is deployed in a GLG drawing in Java and C# environments, both the transparent color defined by the TransparentColor property and the transparent color defined in the GIF image are enabled. Windows GDI Note: For transparent GIF images with the GDI driver on Windows, the TransparentColor setting overrides the transparent color defined in the GIF image. If TransparentColor is set to the disabled value described above, the transparent color defined in the GIF image is used. Windows Note: the transparent color mode is supported on OS versions that support the TransparentBlt method. GIS Object Generic Logic provides a GIS Map Server product designed for real-time rendering of highresolution maps with millions of objects. There are a variety of applications that might need to display a map in the background as contextual information, and place GLG objects on top of the map to represent dynamic or static icons. Such applications need to provide map zooming and panning functionality, handle window resizing and user interaction with the icons. The GIS Object seamlessly integrates Map Server functionality into the GLG drawing, both in the application and in the Graphics Builder. The GIS Object displays a map image in a selected GIS projection and transparently handles all aspects of interaction with the Map Server, automatically issuing map requests every time the map is resized, panned or zoomed. The GIS Object supports integrated zooming and panning, as well as integrated scrollbars. In the GIS Zoom Mode, zoom and pan controls zoom and pan the map displayed in the GIS Object instead of zooming and panning the viewport’s drawing. The map can also be dragged with the mouse, which works best with either fast CPUs or not very complex maps. In the Builder, the GIS Zoom Mode may be set by using the Arrange, GIS Zoom Mode, Set as parent viewport’s GIS Object menu option while the GIS Object is selected. The GIS Zoom Mode is persistent and is saved with the drawing. The map displayed in the GIS Object can also be zoomed and panned programmatically via the GlgSetZoom method. Refer to the description of the Pan and ZoomEnabled attributes of a viewport object on page 66 and page 66 correspondingly for details of the integrated GIS Zooming. GLG Objects 61 The GIS Object can be used as a container that holds dynamic icons, polylines and other graphical objects. The objects added to the GIS Object are drawn on the map in the GIS Rendering Mode, in which the coordinates of the objects’ control points are interpreted as lat/lon coordinates. This allows positioning of icons and lines on the map by defining their lat/lon coordinates directly, without any coordinate conversions. When the map is zoomed or panned, the objects drawn on the map will be automatically adjusted to zoom and scroll with the map. The GIS Object also provides utilities to convert from screen or world coordinates to latitude/longitude in the selected projection and vise versa. The Graphics Builder supports the GIS Editing Mode for interactive creating and editing objects drawn on the map. In this mode, dynamic icons, polylines and other objects can be drawn or positioned on the map with the mouse in the lat/lon coordinates. The Builder automatically converts the mouse position from the screen to lat/lon coordinates, which are stored in the object’s control points. The Builder transparently handles GIS projections, which allows the user to draw polylines on top of the globe displayed in the orthographic projection. To start the GIS Editing Mode, select the GIS Object, then press the Hierarchy Down button to go down into it. In the GIS Editing Mode, you can draw and position objects on top of the map with the mouse, as well as edit attributes of the previously created objects. All objects added to the GIS Object in the GIS Editing Mode will be contained in its GISArray and will be saved with the GIS Object. Dynamic icons and other graphical objects may also be added to the GIS Object programmatically at run time using one of the GlgAddObject methods. The GLG GIS Demo and GLG AirTraffic Control Demo may be used as source code examples of adding dynamic icons at run-time. The two control points of the GIS Object define the size of the map image. When the GIS Object is used to provide a background map for the drawing, its points’ values may be set to (-1000, -1000, 0) and (1000, 1000, 0) to cover the whole drawing (in the Builder, Shift-click on the control point with the mouse to enter exact coordinates). The following attributes of the GIS Object provide easy resource-based access to the underlying Map Server functionality (refer to the GLG Map Server Reference Manual for more information): FillColor Defines the color of the map’s background, which is visible when the map is sufficiently zoomed out. GISDisabled Disables the GIS Object for quick editing. GISProjection Defines the projection used to render the map: GLG_RECTANGULAR_PROJECTION or GLG_ORTHOGRAPHIC_PROJECTION. The rectangular projection displays the world as a rectangular region and is convenient for displaying detailed maps, where parallels and meridians appear as straight lines. The orthographic projection maps the whole world onto a sphere, and is often used for the top-level globe-like views. GISCenter Defines the latitude and longitude of the map to be displayed in the center of the GIS Object. This attribute is of the geometrical (G) type and is a set of three values. The first two values supply the longitude and latitude correspondingly, while the third value must be set to zero. The attribute is automatically adjusted when integrated GIS panning is 62 GLG User’s Manual and Builder Reference performed. If the GIS object is clipped by the viewport’s visible area, the actual used center may be different from the value of the GISCenter attribute. The actual used extent may be queried at run time using the GISUsedCenter resource (G). GISExtent Defines the extent of the map visible in the GIS Object. This attribute is of the geometrical (G) type and is a set of three values. The first two values supply the X and Y extents, while the third value must be set to zero. For the rectangular projection the extents are measured in degrees of the longitude and latitude. For the orthographic projection the extents are specified in meters as dictated by the Open GIS Standard. The default extent value for the orthographic projection is 14,000,000, which is slightly bigger then the earth’s diameter. The attribute is automatically adjusted when integrated GIS zooming is performed. If the GIS object is clipped by the viewport’s visible area or its GISStretch is set to OFF, the actual used extent may be different from the value of the GISExtent attribute. The actual used extent may be queried at run time using the GISUsedExtent resource (G). GISAngle Defines the map rotation angle in degrees. For example, an application can set the rotation angle to display a map from the point of view of an airplane pilot. The map rotation feature is supported only in the rectangular projection; the attribute’s value is ignored in the orthographic projection. The attribute is automatically adjusted when integrated GIS rotation is performed. GISStretch Defines the stretch mode. If the attribute is set to YES, the map is stretched, otherwise the aspect ratio of the map is preserved and the map image may include an area which is slightly bigger then the area defined by the GISExtent attribute. GISDataFile Specifies a Server Data File (.sdf) which describes the dataset to be used by the Map Server to generate the map image. It may be specified using either a relative or absolute path. This attribute is used only by the C/C++ and ActiveX version of the Toolkit, as well as the Graphics Builder, which use the Map Server in the form of a C library. Cross-Platform Usage Note: Use a relative path instead of an absolute path to allow the application to be moved to a different directory or a different environment (web or Java) without adjusting the paths. For crossplatform deployment, use ‘/’ as a path delimiter even on Windows. On Windows, the Builder converts ‘/’ to ‘\’ automatically when necessary. GISMapServerURL Specifies the Map Server URL to be used by the Java and C#/.NET versions of the Toolkit. The URL has to have a web server based GLG Map Server setup as described in the GLG Map Server Reference Manual. This attribute only affects the Java and C#/.NET versions of the Toolkit, which connects to a web-based GLG Map Server to retrieve the map image. The GIS Object handles all aspects of connecting to the Map Server URL with proper parameters. GISLayers Defines a list of layers to be displayed in the generated image. The value of this attribute is a comma separated list of layer names, defined in the Server Data File (.sdf). The “default” string may be used to enable the layers whose “DEFAULT ON” attribute is set to YES in the Layer’s Information File (.lif). See the GLG Map Server Reference Manual for details. GISArray A group object used as a container to hold graphical objects that will be drawn on top of the map. GLG objects added to the GIS Object in the Builder are placed into this group. The GLG Objects 63 content of the group is rendered in the GIS Rendering Mode, which interprets coordinates of the objects’ control points as lat/lon coordinates. The objects may be added programmatically either to the GIS Object or directly to its GISArray. When objects are added to the GIS Object, they are placed into its GISArray group. GISVerbosity May be set to a value from 0 (no debugging output) to 10 (maximum debugging output) to assist debugging of the Map Server setup. It may also be set to a negative value in the range from -1 (overall performance data) to -3 (the most detailed per-tile performance data) to display performance measuring information. The attribute may also be set to a value of 1001 or 1002 to display tile extents. This attribute has no effect in the Java and C#/.NET versions of the Toolkit. GISDiscardData Controls Map Server data caching. If set to NO (default), the Map Server data is cached resulting in faster image generation. For map images that are generated only once or very infrequently, the attribute may be set to YES to discard data after generating the image, saving memory. This attribute has no effect in the Java and C#/.NET versions of the Toolkit. The GIS Object may be prototyped in the Builder by going down into it using the Hierarchy Down button. The zoom and pan controls may be used to zoom and pan the map, testing the automatic layer switching of the GLG Map Server and the map server setup. Alternatively, the GIS Zoom Mode may be set by using the Arrange, GIS Zoom Mode, Set as parent viewport’s GIS Object menu option. With the GIS Zoom Mode activated, the map in a viewport can be zoomed and scrolled with the Builder’s zoom and pan controls without going down into the GIS Object. The viewport’s Pan property may be set to Pan XY to use the viewport’s integrated scrollbars for scrolling the map. The icons and other GLG objects drawn on the map in the GIS Rendering Mode are clipped to the visible area of the map, which eliminates icons on the invisible part of the globe in the ORTHOGRAPHIC projection. In the ORTHOGRAPHIC projection, the polyline segments on the invisible part of the globe are also eliminated. When rendering polylines that span the whole globe in the ORTHOGRAPHIC projection, it is recommended to use a sufficient number of points for better rendering of polyline segments that cross the boundary between the visible and invisible parts of the globe. Refer to the GLG Map Server Reference Manual for more information on the GLG Map Server, its setup and usage. Viewport A viewport object is a GLG encapsulation of a window, and is rendered as a non-transparent rectangular region into which graphical objects can be placed. You can think of it as the drawing surface for a GLG drawing. Unlike a simple rectangle, however, the viewport object contains the objects that appear in front of it (which can include other viewports). This creates a convenient way to group objects in a GLG drawing. A viewport can control the resizing of its member objects, as well as the magnification, angle, and lighting with which a drawing is seen. A viewport also differs from a simple rectangle in that it always appears in the plane parallel to the screen. You cannot view a viewport from an oblique angle. 64 GLG User’s Manual and Builder Reference The viewport has its own coordinate system with the origin at the center of the viewport and the Z axis perpendicular to the plane of the viewport’s rectangle. The corners of the viewport are [-1000,1000] and [1000,1000] in the viewport’s coordinate system, and this mapping is maintained when the viewport is resized. The viewport’s coordinate system is used to interpret the coordinates of any objects drawn in the viewport. When the viewport is resized, all objects within are resized as well. Panning and zooming affects the mapping of the viewport’s coordinate system. For example, if the viewport is zoomed in to by a factor of 2, the corners of the viewport will correspond to (-500 -500) and (500 500) instead of (-1000 -1000) and (1000 1000) without zooming. To add objects to the viewport, the editing focus has to be moved in the viewport, by either going “down” into the viewport using the Hierarchy Down button , or by setting the editing focus by Ctrl-Shift-clicking on the viewport. When finished, use the use the Hierarchy Up button or the Main Focus button , depending on the action used to set the focus inside the viewport. Note: If the focus was moved into the viewport, the Hierarchy Down button will be disabled. To traverse down into the viewport’s objects, use the Hierarchy Down button to get inside the viewport, and then use it again to get inside the viewport’s objects. A widget is defined to be a viewport that has resources (HasResources is YES) and is named $Widget. When the GLG API reads a drawing from a file, it looks for a widget definition to use. The widget name should appear only once in a drawing. All subsequent resource read and set operations implicitly refer to this object. In an application, a viewport could be used to define a graph or a control. A viewport’s attributes may be divided into four categories. The first group of attributes controls the appearance of the viewport’s background rectangle, and the second controls the display of its child objects. A third group of attributes controls some aspects of event handling and viewport interactive behavior. The last group is made up of window-specific attributes, and is embodied by the screen object, described in the next section. In addition to the two control points, the viewport backing rectangle has the following attributes: FillColor Defines a background color of the viewport. EdgeColor Defines a border color for the viewport rectangle. LineWidth Defines the viewport rectangle’s border width. ShadowWidth Defines the width of shadows. If the value differs from 0, the shadow bevels are drawn around the borders of the viewport. The sign of the ShadowWidth controls the type of the bevels: raised shadows for positive values and depressed shadows for negative values. This attribute is inherited from the viewport’s screen object described below. DepthSort The DepthSort attribute defines how to render overlapping objects inside the viewport by controlling hidden surface removal. A hidden surface is one whose view is fully or partially GLG Objects 65 blocked by another object. For example, a drawing might consist of two circles. If you look at the circles from an angle where the position of one circle is between the viewer and the other circle, the blocked circle will not appear to be drawn if the objects are depth-sorted. If a viewport with DepthSort=NO contains several groups with different settings of the DepthSort attribute, the groups themselves will be drawn in the natural order, but the objects inside groups with DepthSort=YES will be rendered using the hidden-surface removal. If the OpenGL driver is used, setting the attribute to YES or SPECIAL activates the OpenGL depth buffer to perform hidden surface removal for objects in the viewport. Setting the attribute to NO or any other value disables OpenGL hidden surface removal. When hardware acceleration is provided by a graphics card, the OpenGL-based hiddensurface removal yields real-time 3D performance, making it possible to render complex 3D drawings in real time. The hidden-surface removal works on the pixel basis and properly renders intersecting objects. The OpenGL driver can be used for the GLG Graphics Builder, the GLG HMI Configurator, as well as for GLG applications using the GLG C/C++ library. On Windows, the OpenGL driver can also be used for GLG applications that use the GLG ActiveX Control. If nested groups (or other objects) with DepthSort=NO are encountered while a parent’s OpenGL-based hidden surface removal is active, these objects will be drawn in a separate pass after all objects with DepthSort=YES have been rendered and will appear on top. If OpenGL hidden surface removal is active, any semi-transparent objects must be rendered last, on top of all opaque objects, to achieve expected transparency effect, which is an established OpenGL technique. In GLG, this can be easily achieved by placing all semitransparent objects in a group with DepthSort=NO, which will cause the group to be drawn last, on top of all other objects. The GlgOpenGLZSort global configuration resource controls the number of passes used by the OpenGL hidden surface removal. The default setting of 2 enables two-pass technique which helps to eliminate pixel artifacts for polygons that have both fill and edges. The edges are rendered in a second pass using an offset defined by the GlgOpenGLDepthOffset global configuration resource (100 be default). If polygons have only fill or only edges, GlgOpenGLZSort can be set to 1 to use a single pass for increased performance. Setting the resource to 0 disables OpenGL hidden surface removal and resorts to the slower non-OpenGL depth-sorting technique. Refer to page 336 in Appendices for more information. When the OpenGL hidden surface removal is active, the fill of polygons is not anti-aliased. To antialias polygon edges, use polygons with FillType=FILL_EDGE, and Shading=FILL_EDGE_SHADING. The two-pass technique described above helps eliminate polygon edge artifacts. If the GDI driver is used, setting the attribute to YES or SPECIAL activates a depthsorting algorithm that renders objects in the order which depends on their position in the 3D space. Setting the attribute to NO or any other value disables depth sorting. 66 GLG User’s Manual and Builder Reference The SPECIAL setting uses a faster depth sorting algorithm which uses objects’ bounding boxes for determining the drawing order of objects. The YES setting performs slower and more detailed tests. The algorithm used to sort objects is known not to work in complicated cases when objects intersect. Since any depth-sorting algorithm slows down the update procedure for a drawing, use it only when necessary. The INHERIT and PARTS settings of the attribute have no meaning for viewports, but are used for other objects that use this attribute, such as groups. A viewport cannot inherit the DepthSort attribute. Pan The Pan attribute controls integrated scrolling. If panning is activated, the viewport displays scrollbars and handles scrolling when the drawing extends beyond the viewport’s visible area. In the GIS Zoom Mode, the scrollbars control scrolling of the map displayed in the viewport’s GIS Object, and in the Chart Zoom Mode, they control chart scrolling. Possible values are: NONE Disables pan scrollbars. PAN X PAN Y PAN XY Enables either X or Y scrollbar, or both X and Y scrollbars. AUTO PAN X AUTO PAN Y AUTO PAN XY Automatically enables either X or Y scrollbar, or both X and Y scrollbars. The scrollbars will automatically appear only when the content of the viewport (or content of the chart in the Chart Zoom Mode) extends outside of the visible area and may need to be scrolled. PAN X & AUTO PAN Y PAN Y & AUTO PAN X Enables a permanent scrollbar in one direction and an automatic scrollbar in another direction. The automatic scrollbar will appear as needed when the content extends outside of the visible area and may need to be scrolled. When the scrollbars are enabled, they may be accessed as the GlgPanX and GlgPanY resources of the viewport. When both scrollbars are enabled, a viewport object named GlgPanSpacer is also created to cover the lower right corner area between the scrollbars. ActivePan Read-only attribute, contains a bit mask composed of the GLG_PAN_X and GLG_PAN_Y binary flags indicating which scrollbars are currently displayed. ZoomEnabled The ZoomEnabled attribute enables keyboard accelerators for integrated zooming and panning. When it is set to YES, pressing an accelerator key performs a corresponding zooming or scrolling operation. This setting is primarily used for quick interactive testing and prototyping in the Graphics Builder. GLG Objects 67 If the attribute is set to NO, keyboard accelerators are disabled, but zooming and panning operations can still be performed via the GlgSetZoom API function. This is the preferred method for a run-time application, where zooming and panning operations are performed via the interface buttons, while the keyboard accelerators are disabled to prevent accidental use. The following accelerator keys are supported: u - pan up d - pan down l - pan left r - pan right i - zoom in (zoom in in the X/Time direction in the Chart Zoom Mode) I - zoom in in Y direction (Chart Zoom Mode only) o - zoom out (zoom out in the X/Time direction in the Chart Zoom Mode) O - zoom out in Y direction (Chart Zoom Mode only) n - reset zoom. In the GIS Zoom Mode with map in the ORTHOGRAPHIC projection, resets zooming, but keeps the GIS center unchanged. In the RECTANGULAR projection, resets zooming and paning, but keeps the rotation angle unchanged. In the Chart Zoom Mode, resets the Y ranges to fit all chart plots in the visible area of the chart in Y direction. N - reset zoom. In the Chart Zoom Mode, resets the Y ranges and also changes the chart’s X span to show all accumulated data samples in the visible area of the chart. Shift-click-drag - ZoomTo, same as ‘t’, see details below. t - start generic ZoomTo mode (left-click and drag the mouse to finish) In the Chart Zoom Mode, if the first point of the ZoomTo box is located within the X or Y axis area, zooming will be performed only in the direction of the selected axis. For example, if the user defines the ZoomTo box in the X axis area, the chart will be zoomed only in the X direction. _ - start ZoomToX mode, which zooms only in the X direction and preserves the Y scale (left-click and drag the mouse to finish). It is especially useful in the Chart Zoom Mode. | - start ZoomToY mode, which zooms only in the Y direction preserves the X scale (left-click and drag the mouse to finish). It is especially useful in the Chart Zoom Mode. @ - start ZoomToXY mode (left-click and drag the mouse to finish) T - start custom ZoomTo mode. A custom zoom mode lets the user define the ZoomTo area without performing the zoom operation. An application can use the selected ZoomTo rectangle as the input to implement custom zooming or object selection logic. e - abort ZoomTo mode Control-click-drag - Drag the drawing or map with the mouse, same as ‘s’, see details below. 68 GLG User’s Manual and Builder Reference s - start generic dragging mode (left-click and drag the drawing with the mouse to finish). In the Chart Zoom Mode, if the user clicks and drags the mouse within the X or Y axis area, scrolling will be performed in the direction matching the direction of the selected axis. ^ - start vertical dragging mode (left-click and drag the drawing with the mouse to finish). It is especially useful in the Chart Zoom Mode. > - start horizontal dragging mode ( left-click and drag the drawing with the mouse to finish). It is especially useful in the Chart Zoom Mode. & - start XY dragging mode ( left-click and drag the drawing with the mouse to finish). f - fit the drawing to the visible area of the viewport (Drawing Zoom Mode only) F - fit the area of the drawing defined by an object named GlgFitArea to the visible area of the viewport (Drawing Zoom Mode only) U - anchor on the upper edge of the drawing (Drawing Zoom Mode only) D - anchor on the lower edge of the drawing (Drawing Zoom Mode only) R - anchor on the right edge of the drawing (Drawing Zoom Mode only) L - anchor on the lower edge of the drawing (Drawing Zoom Mode only) A - rotate the drawing clockwise around X axis (Drawing Zoom Mode only) a - rotate the drawing counterclockwise around X axis (Drawing Zoom Mode only) B - rotate the drawing clockwise around Y axis (Drawing Zoom Mode only) b - rotate the drawing counterclockwise around Y axis (Drawing Zoom Mode only) C - rotate the drawing clockwise around Z axis (Drawing Zoom Mode or GIS Zoom Mode with the rectangular projection only) c - rotate the drawing counterclockwise around Z axis (Drawing Zoom Mode or GIS Zoom Mode with the rectangular projection only) g - If the mouse is located on top of a GIS Object, sets the viewport’s GIS Zoom Mode and remembers the selected GIS Object. If the mouse is located on top of the chart object, sets the viewport’s Chart Zoom Mode. In the GIS Zoom Mode, the map displayed in the GIS Object is zoomed and panned instead of the viewport’s drawing, and in the Chart Zoom Mode, the chart is zoomed and scrolled. Zooming, panning, ZoomTo and reset accelerators are supported in the GIS and Chart Zoom Modes. G - Resets the GIS or Chart Zoom Mode. p - available only in the Graphics Builder in the GIS or Chart Zoom Mode. In the GIS Zoom Mode, it displays the lat/lon and X/Y coordinates of the point at the current cursor position. If the GLG_GIS_ELEVATION_LAYER environment variable is set to a valid elevation layer name, the point’s elevation is also displayed. In the Chart Zoom Mode, displays the X/Time value corresponding to the current cursor position, and the Y value in the range of the first Y axis. q - available only in the Graphics Builder in the GIS or Chart Zoom Mode. In the GIS Zoom Mode, displays information about the GIS selection. If GISVerbosity is set to 2000 or 2001, extended information is also written into the GLG error log file and printed to the terminal on Linux/Unix. In the Chart Zoom Mode, it displays information about a data sample pointed by the cursor. The data sample is selected using the X mode of the chart’s TooltipMode attribute. GLG Objects 69 Q - available only in the Graphics Builder in the Chart Zoom Mode. It is the same as the ‘q’ accelerator, but uses the XY selection mode. Setting ZoomEnabled to YES enables accelerators in the Run mode of the Builder and at run time. If ZoomEnabled is set to NO, the accelerators are disabled, but the integrated zooming and panning may still be used at run time programmatically by invoking the GlgSetZoom method. The GlgSetZoom method takes accelerator keys listed above as its zoom type parameter. There are several accelerators for the ZoomTo operation, allowing to activate zooming in only X, Y, or in both X and Y directions. To perform the ZoomTo operation, press one of the zoom accelerators (‘t’, ‘_’, etc.), then left-click and drag the mouse to define the area to zoom to. The user can also zoom to an area by holding the Shift key and then using the left mouse button to click and drag the mouse to define a zooming rectangle. Zooming in only X or Y direction is especially useful for real-time charts, allowing to zoom only along the time axis or the Y axis. The are also accelerators for panning and scrolling the drawing by dragging it with the mouse. Several accelerators are provided, for panning and scrolling in only X, Y, or in both X and Y directions. In the GIS Zoom Mode, the map is scrolled by dragging it with the mouse, and in the Chart Zoom Mode, the chart is scrolled. To start, press one of the panning accelerators (‘s’, ‘>’, etc.), then left-click and drag the mouse to scroll the content of the drawing. The user can also use the Control-click-drag sequence. Panning accelerators are primarily used for starting the dragging operation via the programming API at run time. Performing zoom and pan actions on a viewport generates Zoom and Pan messages. Refer to the Appendix B: Message Object Resources section of the GLG Programming Reference Manual for details. ProcessMouse Controls the viewport’s processing of the mouse events. The value of the attribute is formed by ORing binary masks to enable individual types of mouse events. Possible values may contain a combination of the following: None (GLG_NO_MOUSE_EVENTS) Disables processing mouse events for the viewport. May be used to reduce CPU consumption for viewports that do not need to process any events. Tooltip (GLG_MOUSE_OVER_TOOLTIP) Enables tooltips for objects that have the TooltipString property attached. The value of the property will be used as a tooltip string. Use Object, Add Tooltip menu option to add the tooltip property to an object. Custom tooltip formatters can be supplied via the GlgSetTooltipFormatter method to generate dynamic context-based tooltip strings on the fly. Tooltip (Named Objs) (GLG_MOUSE_OVER_TOOLTIP | GLG_NAMED_TOOLTIP) Enables tooltips for named objects. The object’s name will be used as a tooltip string. Click (GLG_MOUSE_CLICK) Enables processing of the mouse click events in the viewport. It activates custom object selection events and mouse click feedback controlled by the MouseClickEvent, MouseClickState and MouseClickToggle properties of an object. It also activates object selection messages on the mouse click, which are passed to the Input callback at run time. 70 GLG User’s Manual and Builder Reference Move (GLG_MOUSE_OVER_SELECTION) Enables processing of the mouse over events in the viewport. It activates custom mouse over events and mouse over feedback controlled by the MouseOverEvent and MouseOverState properties of an object. It also activates object selection messages on the mouse over, which are passed to the Input callback at run time. Masks of a viewport’s ProcessMouse attribute are inherited by its children viewports. For example, setting ProcessMouse to Click will enable mouse click processing for the viewport, as well as for all of its children viewports. If a viewport’s ProcessMouse = Click, and the ProcessMouse of its child viewport is set to Move, the child viewport will process both the mouse click and mouse over events. Refer to the Integrated Features of the GLG Drawing chapter on page 153 for details on custom events, highlighting and object tooltips. Handler A viewport may become an input widget (or control) by naming an input handler with this attribute. The Handler attribute identifies the style of control that is adopted, such as slider, knob, switch, and so on. The use of input handlers is described in Input Objects. DisableInput Controls whether or not a viewport and its input handler react to input events. Setting the attribute to YES disables all input events in the viewport; if the viewport has an input handler attached, it also disables the handler. The YES setting also disables all children viewports, except for the Java/Swing environment. KeepEditRatio If set to YES, preserves the X/Y ratio of the viewport while editing its content in the Builder by going down into it using the Hierarchy Down button. For example, the width of a viewport representing a toolbar is much bigger than its height. When Hierarchy Down button is used to go down into the viewport to edit its content, the viewport is extended to the entire drawing area, which stretches its content due to the different X/Y ratio of the drawing area. If KeepEditRatio=YES, the X/Y ratio of the viewport is maintained for the duration of editing by temporarily changing the SpanX and SpanY attributes of the viewport’s screen. The span attributes are restored when going back up. The extent of the viewport’s span is annotated by the round red markers in the corners of the default span area. Light A slot for attaching an optional Light object to control the viewport’s lighting and 3D shading. The Add/Edit Light button may be used to add a light object to the viewport or edit its attributes if it already exists. To delete the Light object, use the Delete Light button in the Light Object properties. See the Light Object section on page 126 for details. When a Light object is added to all viewports in a group using the group’s Edit All option, the Attribute Clone Type option of the Builder controls constraining of corresponding attributes of the added Light objects (the attributes are constrained if the default Constrained Clone setting is used). Rendering A slot for attaching an optional Rendering object to control an expanded set of rendering attributes for the gradient fill. Other rendering attributes, such as cast shadows, fill level and arrow heads, are ignored for the viewport. The rendering object is accessible by using the Add/Edit Rendering buttons in the Object Properties dialog. To delete the rendering object, use the Delete Rendering button in the Rendering Object Properties. The attribute assumes GLG Objects 71 the value of NULL if no rendering object is attached. See the Rendering section on page 117 for details. When a rendering object is added to all objects in a group using the group’s Edit All option, the Attribute Clone Type option of the Builder controls constraining of corresponding attributes of the added rendering objects (the attributes are constrained if the default Constrained Clone setting is used). Zooming and Viewing Transformations Each viewport automatically creates a Matrix transformation, which is used for zooming when the viewport is edited in the Builder as well as for integrated zooming and panning at run-time. User-defined viewing transformations (e.g. Scale, Move, Rotate, Shear) may also be added directly to the viewport to implement user-controlled zooming, panning or 3D rotating functionalities, which otherwise would require creating a group to contain all objects in the viewport and attaching the transformations to the group. Attaching the viewing transformations directly to the viewport makes it more convenient by eliminating an extra group. To add a viewing transformation, move the focus inside the viewport, make sure no objects are selected, display the viewport’s properties and press the Add Dynamics button to add a viewing transformation. Notice that selecting the viewport and adding dynamics adds a transformation to the viewport, transforming its control points, while adding dynamics with the focus inside the viewport adds a viewing transformation which affects the way the objects in the viewport are drawn. After adding a viewing transformation, the default zooming transformation of the viewport can also be accessed in the Builder. This matrix transformation must always be present, and the Builder prevents it from being deleted or reordered.You can give this transformation a name to access it from a program as a named resource. ZoomFactor A read-only attribute of the viewport showing the current zoom factor; may be used to implement custom decluttering (turning layers on or off depending on the zoom factor) or icons of constant size. This attribute is not displayed in the viewport’s Property dialog, but is accessible as a resource. XYRatio A read-only attribute of the viewport showing the current X/Y ratio of the viewport’s window. It may be used to implement icons of constant X/Y ratio for a viewport with Stretch enabled, so that the icons will keep their X/Y ratio constant while other objects in the drawing will stretch. This attribute is not displayed in the viewport’s Property dialog, but is accessible as a resource. A viewport has a secondary screen object which is always attached to the viewport and controls its window-specific display attributes. Use the More button to display screen’s properties. Screen attributes are inherited by the screen’s viewport and may be accessed as resources of the viewport itself in an application. 72 GLG User’s Manual and Builder Reference Screen The screen object is a mandatory child object of a viewport. It is designed to contain window specific attributes of a viewport, and is created automatically every time a viewport is created. It has the following attributes: Double Buffering Controls the usage of the double buffering for a screen. This may be set to NO or YES. When set to YES, screen updates are done incrementally off-screen, and all changed portions of the entire screen are updated at once. This usually creates a smoother illusion of motion than updating objects directly on the screen. Double-buffering is turned on by default. It can be useful to turn it off to see updates as they go in complicated drawings, such as a surface graph. If you have a lot of viewports, double buffering may turn to be an expensive resource, as it causes the window manager to allocate memory for the off-screen pixmaps. Turn it off if you want to decrease the amount of memory consumed. Warning: Double buffering is known to cause problems when zooming with high zoom factors in a viewport that has other viewports in it. Zooming in the parent viewport increases the size of the child viewport. If the child viewport has double buffering set to YES, the excessive increase of the size causes the graphics server to exhaust memory trying to allocate a huge off-screen pixmap. The GLG Toolkit driver tries to catch this condition and disables double buffering, producing an error message if the viewport size becomes too big. But it may be too late in some cases. Turn double buffering off for the children viewports if planning to zoom into the parent viewport with big zoom factors. When the OpenGL driver is used, the OpenGL’s double buffering capabilities are used instead of the off-screen pixmap, which reduces memory consumption and increases rendering speed. Resizable Controls whether or not objects in the viewport are resized when the size of the viewport's window is changed. This attribute may be accessed programmatically using the CoordSystem resource name and may have the following values: YES (WORLD) (GLG_WORLD_COORD_SYSTEM API constant) A default GLG coordinate system used to define the objects’ geometry. The extent of the visible part of the viewport is [-1000;+1000] in the world coordinates, and all objects in the viewport are resized when the viewport’s size is changed. The world coordinate system’s origin is positioned at the center of the viewport, with the X axis pointing to the right, the Y axis pointing up and the Z axis pointing to the viewer. The exact coordinate mapping is affected by the screen’s Stretch and PushIn attributes as described below. The SpanX and SpanY attributes of the screen object may be used to change the extent of the visible portion of the viewport for advanced use. NO (SCREEN) (GLG_SCREEN_COORD_SYSTEM API constant) The screen coordinate system is used to define objects. In this coordinate system, coordinates are defined in screen pixels and objects’ dimensions are not changed when the viewport is resized. The origin of the screen coordinate system is located at the top left corner of the viewport, with the X axis pointing right, the Y axis pointing down and the Z axis pointing away from the viewer to form a right-hand coordinate system for 3D rendering. GLG Objects 73 NO (GLG SCREEN) (GLG_FLIPPED_SCREEN_COORD_SYSTEM API constant) Same as the NO (SCREEN), but with the Y axis pointing up to preserve the X, Y and Z axis direction matching the default WORLD coordinate system. NO (SCREEN CENTER) (GLG_SCREEN_CENTER_COORD_SYSTEM API constant) Same as NO (GLG SCREEN), but with the origin located in the center of the viewport. When a new widget is created, the Resizable attribute of the widget’s viewport is set automatically depending on the selected Stretch/Resize option used to create a new widget. For example, the GLG SCREEN setting is used for a widget created using the File, New, Widget (Fixed Scale) menu option. Stretch Controls mapping from view coordinates to window coordinates. If it is set to RESIZE, the original ratio of the viewport’s height to width is not preserved and things may look distorted when the viewport is resized. If turned off (set to NO), the ratio is preserved. In this case PushIn attribute controls the rest of the mapping.The RESIZE AND ZOOM setting allows to stretch the viewport on both resizing and zooming. For more details about the mapping from view coordinates to window coordinates, see the Coordinate Systems section in Structure of a GLG Drawing. PushIn Controls which parts of the viewport are visible when Stretch is turned off. If PushIn is set to YES, the screen scaling factor is chosen in such a way that the viewport frame (a rectangle defined by two points with coordinates (-1000,-1000) and (1000,1000)) is completely visible in the window. Some other parts of the drawing may be visible as well depending on the screen ratio. If PushIn is set to NO, the screen scale factor is chosen as an average of the horizontal and vertical scaling factors defined by mapping the viewport frame to the window’s border. Depending on the screen ratio, some parts of the viewport frame may be clipped off. OpenGLHint Controls the use of the OpenGL renderer for the screen’s viewport. If set to OFF, a native GDI renderer is used, otherwise the OpenGL renderer is used if available. The flag is ignored in the Java and C#/.NET versions of the Toolkit. The flag may have several ON values with different rendering priorities, from highest (1) to the lowest (3), which control the type of the OpenGL renderer to use: hardware or software. Viewports with higher priorities use hardware-accelerated renderer, while viewports with lower priorities may use software renderer. The software renderer may be used for icon buttons and other secondary windows with a small number of objects or infrequent updates. The use of the software renderer allows an application with a large number of viewports to use nice anti-aliased OpenGL rendering for all viewports without exceeding the graphics card’s limit on the maximum number of OpenGL windows, which varies from card to card. The runtime mapping of the OpenGL priorities to the type of the used OpenGL renderer is controlled by either command-line options, global configuration resources or environment variables. Refer to the Hardware and Software Renderers, OpenGL Priority section on page 19 for detailed description of the runtime mapping and all mapping options. Even if the OpenGLHint is set to ON, the OpenGL renderer may be disabled by the -glg-disable-opengl 74 GLG User’s Manual and Builder Reference command-line option, setting the GLG_OPENGL_MODE environment variable to False, or setting the GlgOpenGLMode global configuration resource to 0. Refer to the OpenGL or GDI (Native Windowing System) Renderer section on page 18 for details. OpenGL Read-only attribute for the programming use that provides the current status of the OpenGL renderer. If the OpenGL renderer is successfully initialized and is used for rendering objects in the screen’s viewport, the attribute will be set to the GLG_HARDWARE_OPENGL or GLG_SOFTWARE_OPENGL value, depending on the type of the OpenGL renderer used by the screen’s viewport. If the GDI renderer is used, the attribute value will be set to GLG_NO_OPENGL. ShellType If this attribute is set to GLG_DIALOG_SHELL or GLG_APPLICATION_SHELL, the viewport appears in its own window, at the same level in the window hierarchy as the program operating it. The difference between the two is that the GLG_DIALOG_SHELL value always appears on top of other windows. The attribute may also be set to NONE (GLG_NO_TOP_SHELL), in which case, the viewport is simply a child window of a larger drawing. WidgetType The widget type may be selected from the list of possible widget types. For more information about widget types, see the Native Widgets chapter on page 194. ShadowWidth Defines the width of shadows. If the value differs from 0, the shadow bevels are drawn around the borders of the viewport. The sign of the ShadowWidth controls the type of the bevels: raised shadows for positive values and depressed shadows for negative values. ExactColor When using widget types besides Drawing Area on X Windows, this boolean attribute instructs the native widget to use the exact value specified by the FillColor attribute rather than take the closest available entry from the color table. GridValue Defines the grid spacing, in “world” coordinates. A viewport’s corners are mapped to (1000; -1000) and (1000; 1000) in this coordinate system. If it is zero, the grid is not drawn. SpanX, SpanY Define the mapping of the world coordinate system to the visible area of the viewport. The default value of the SpanX and SpanY attributes is 1000, which causes the corners of the visible area of the viewport to correspond to the coordinates (-1000, -1000) and (1000, 1000) in the absence of zooming and panning and with Stretch set to YES. The SpanX and SpanY attributes may used to change the mapping. FonttableFile Specifies a GLG drawing file containing a custom font table to use. A custom font table file can be shared between different viewports in multiple applications. The drawing specified with FonttableFile may contain a font table saved using the Save Fonttable button in the font table object Properties. For the convenience of editing in the Builder, the drawing may also contain a $Widget viewport, in which case the viewport’s font table will be used. If a relative filename is used, it is interpreted relatively to the load path of the drawing first and then relatively to the current directory. For C/C++ and ActiveX deployment options, the GLG_PATH is also searched before the current directory. GLG Objects 75 The attribute may be set at run-time to customize fonts used in the drawing. It needs to be set only on top-level viewports, since children viewports inherit the font table from a parent. If a custom font table was defined using the Add Font Table button, it takes priority over the font table defined by the FonttableFile attribute. Alternatively, an application can set a custom font table as a global Default Font Table by using the GlgDefaultFontTableFile and GlgDefaultFontTable global configuration resources described on page 337 of the GLG Programming Reference Manual. This custom font table will be inherited by all viewports that use a default font table. Add/Edit Font Table A custom font table that lists the fonts available for use in the viewport. If not defined, the font table defined by the FonttableFile is used. If the FonttableFile is not defined, the font table is inherited from the parent viewport, or the default GLG font table is used if no parent exists. The Add/Edit Font Table button may be used to add a custom font table to the viewport or edit fonts in the font table if it already exists. To delete the font table, use the Delete Table button in the font table properties. Refer to the Editing a Font Table section on page 124 for information on editing a font table. When a font table is added to all viewports in a group using the group’s Edit All option, the Attribute Clone Type option of the Builder controls constraining of corresponding attributes of the added font tables (the attributes are constrained if the default Constrained Clone setting is used). On Windows, the default font table uses the charset of the current system locale or the charset defined using the GlgFontCharset global configuration resource. In the X Windows environment, the default font table provides fonts with the ISO Latin1 extended ASCII character set (ISO 8859-1). A custom default font table may be supplied by an external file specified by the GlgDefaultFontTabeFile global configuration resource, see page 337 of the GLG Programming Reference Manual. Add/Edit Color Table The color table defines the colors available for use in a viewport. If not defined, the color table is inherited from the parent viewport, or the default GLG color table is used if there is no parent. On TrueColor systems with more than 256 colors (and also in Java and C#/.NET) the color table is not used for rendering: it is used only to define the number of colors in the Graphics Builder’s color palette. The Add/Edit Color Table button may be used to add a custom color table to the viewport or edit color table parameters if it already exists. To delete the color table, use the Delete Table button in the color table properties. See the Colortable section on page 121 for details. When a color table is added to all viewports in a group using the group’s Edit All option, the Attribute Clone Type option of the Builder controls constraining of corresponding attributes of the added color tables (the attributes are constrained if the default Constrained Clone setting is used). 76 GLG User’s Manual and Builder Reference Screen Transformation The screen transformation is used by the screen object to adjust the drawing when the screen size changes. The parameters of the transformation are automatically set by the screen object, but they may be used for constraining purposes to obtain offsets in screen pixels. For example, the top part of the resource browser in the Builder has constraints that make it non-resizable, keeping a constant pixel size when the resource browser window is resized. To obtain such an effect, a MoveX or MoveY transformation may be used, with the Divide transformation attached to its Factor attribute. The divisor of the Divide transformation is then constrained to the corresponding X or Y Scale of the screen transformation. This annuls the result of the screen size changes, making the move transformation maintain its offset in pixels rather then the world coordinates. To get access to the parameters of the Screen Transformation, edit the attributes of the viewport object and press the More button to access the screen’s attributes, then press Edit Dynamics to edit the screen’s transformation. Screen Name This resource may be used at runtime to supply a string to be displayed as a window title of top-level viewports. Advanced Graphical Objects The GLG advanced graphical objects are structures with which one can build complex relations between simpler objects. Any three-dimensional object in a GLG drawing, for example, is represented as an agglomeration of simple, two-dimensional, shapes. The advanced objects also provide a drawing designer with tools to designate an object to be a template for other objects. This can be done for simple two-dimensional objects, as well as for complex compound objects. Group A group is a container object used to keep a set of simpler objects together. The group object does not have any control points nor any geometry. The geometry of the group is completely defined by the objects it contains. A group may contain any other objects, including other groups. Though its most common use is to collect graphical objects into composite objects, the group is not really a graphical object. It can be used to collect data objects into lists and arrays. For example, a group is used to keep an array of Custom Data Properties attached to an object. The group object is included in this list because most users will encounter the group in trying to create composite graphical objects. Groups may be used for creating layers, in which case the group’s Visibility attribute may be used to control the visibility of its layer, rendering all objects in the group visible or invisible. GLG Objects 77 Aside from the name and other standard attributes (like HasResources and Visibility), the group object has only one attribute. The DepthSort attribute controls hidden surface removal for the child objects in that group. It operates the same as the DepthSort attribute of a viewport object (page 64), except that a group may inherit the value of this attribute from its parent object. The following list describes the values the DepthSort attribute may have: NO (GLG_NO) Hidden surface removal is disabled YES (GLG_YES) Hidden surface removal is enabled. If the GDI driver is used, a group is sorted as a whole. This means that if there are two intersecting groups, one group is completely in front of another. SPECIAL (GLG_SPECIAL) If the OpenGL driver is used: same as YES, activates hidden surface removal. If the GDI driver is used: activates hidden surface removal using a faster but less precise depth sorting algorithm which uses objects’ bounding boxes for determining the relative Z order of the objects. INHERIT (GLG_INHERIT) Inherit the value of the DepthSort attribute from the parent object. If the DepthSort attribute of some parent was set to YES and there were no intervening parents with the attribute set to NO, the inherited value of the attribute is YES, otherwise it is NO. The DepthSort attribute is not inherited across viewports, so the parent from which the YES value must be in the same viewport or the viewport itself. PARTS (GLG_BY_PARENT) If the OpenGL driver is used: Keep the current hidden surface removal state. If the GDI driver is used: Activates hidden surface removal, but instead of sorting a group as a whole, elements of the group are sorted by a parent object with the DepthSort attribute set to a value different from NO. If there are two groups with the DepthSort attribute set to PARTS, and the DepthSort of the parent object containing these groups is set to YES or SPECIAL, the elements of these groups may be intermixed when drawn, based on their position in 3D space. If a group’s DepthSort is set to PARTS, the Visibility attribute of the group has no effect on the objects the group contains, since it is the group’s parent who is drawing them. If you need to use the group’s Visibility attribute to control the visibility of all objects in the group, constrain the Visibility attributes of all objects in the group to the group’s Visibility. In addition to the DepthSort attribute, the group’s properties dialog also contains buttons for selecting and editing objects contained in the group, as well as adding and deleting objects from the group. The EditAll button starts editing the attributes of objects in the group by using the first object in the group to select a set of attributes for editing, which is a convenient option for fast editing of groups that contain objects of the same type. For groups that contain objects of different types, the Edit All (Select) option allows you to select a set of attributes to edit. For example, if the group contains both the polygon and text objects, the Edit All (Select) option allows you to select the polygon or text attributes to be edited. 78 GLG User’s Manual and Builder Reference The rest of the buttons perform the same functions as the corresponding options of the Arrange menu, described on page 291. Connector The connector object may be used to connect other objects in the drawing. It is useful when implementing node and edge functionalities or connecting objects in a diagram. There are two types of connectors. A recta-linear connector connects objects with linear segments, maintaining right angles between adjacent segments, and an arc connector connects objects with an arc path. The connector has a set of control points which define its geometry. When the positions of its control points change, the connecting path changes as well, maintaining its recta-linear or arc shape. The end points of the connector can be constrained to the control points of other objects, so that the connector adjusts its geometry when the objects move. A Reference and Container objects may be used as containers to hold objects, providing a control point for constraining the connector’s end points to. A Diagram Editor demo shows examples of using different connector objects to connect nodes in a diagram. The recta-linear connector also has a set of constrained points. These points can’t be moved, since their position is defined by the connector’s control points, but they may be used to constrain other objects to them, staying attached to the middle point of the connecting path. When the connector is selected, either its control or constrained points are highlighted depending on the state of the Options, Show Frame Points option, which may be used to access the constrained points. A connector object inherits polygon attributes (EdgeColor, LineWidth and LineType) but also has the following attributes: EdgeType A read-only attribute defining the object type of the graphical object used to render the connector. It is set to GLG_POLYGON (for recta-linear connectors) or GLG_ARC. Direction Defines the orientation of the first segment of a recta-linear connector, GLG_VERTICAL or GLG_HORIZONTAL. PointList A list of a connector’s control points (recta-linear connectors only). Allows changing the order of points in the connector as well as adding and deleting them. Series The series object is used to produce multiple copies of the object defined as its template. A series object has a variable number of control points. One point controls the location of the first instance’s origin, while the others control the location of the line along which the series instances are distributed. An arbitrary transformation may be used to position the series’ instances instead of GLG Objects 79 a linear path. For a straight-line series, there will thus be three control points: two to define the line, and one at the first object’s origin. Note that when a linear series is created in the editor, the object’s origin point is constrained to the first point of the series path. There is another control point which is only visible while looking at the series template. This point controls the mapping of the template object onto the series constraint path. By default, this point is at the origin of the template object’s coordinate system, so that the origin is mapped onto the path. It can be moved to another location to change mapping. The series object has the following attributes: Template The object used as a template replicated in the series. It can be accessed for editing by traversing the hierarchy of the series object (Traverse, Down or the Hierarchy Down button ). When finished, use Hierarchy Up to return back to the top level. The Template resource is not visible in the Resource Browser by default, but will appear in the Resource Browser if it is named. DepthSort Controls hidden surface removal. This is the same as the DepthSort attribute for a group (page 77), except that the SPECIAL value uses a fast depth sorting algorithm optimized for Series objects when the GDI driver is used. Factor Defines a number of template copies to be created. Note that, strictly speaking, the Factor attribute of a series object defines not the number of copies produced, but the number of series object intervals. The actual number of copies may differ by one from the value of the Factor attribute. For example, for a vertical axis of a graph, the number of major ticks is greater than the factor by one, since an additional tick is placed at the end of the axis. Every time the Factor attribute is changed, the old instances of the template are destroyed and the new number of instances is created. Any resource values set in the old instances are destroyed. LogType Defines how the template copies are positioned. If this attribute is set to NO, the copies are positioned linearly. If it is set to YES, they are positioned logarithmically. The base of the logarithm is equal to the value of the Factor attribute minus one. Inversed Controls how the instances are named. If the value is DIRECT, instance 0 is at the start of the series path. If the value is INVERSED, instance 0 is at the end. CloneType The clone type used to create instances of the template. It may be Full, Weak, Strong or Constrained. Refer to the Cloning an Object section of the Using the GLG Graphics Builder for details on using the clone type. Persistent Controls persistency of attribute settings for the series’ instances. If set to VOLATILE (default), only the series’ template will be saved, and the instances will be created from the template on hierarchy setup performed at loading time. Any settings of the local attributes of the instances will be lost. If the PERSISTENT setting is used, the instances will be saved in the drawing, preserving current settings when the drawing is loaded. If the number of instances is increased by 80 GLG User’s Manual and Builder Reference changing the series’ Factor, the additional instances will be created by copying the template. The existing instances and their attribute settings will be preserved, which may be used for setting line attributes of multi-line and other multi-set graphs in the Builder. Recreate Instances This button is present only in the Builder and may be used to discard the instances by recreating them from the template. To discard the instances at runtime, set the series’ Factor to zero and call GlgUpdate. PathXform PathXform defines the shape of the path used by the series. The type of the PathXform transformation (Move, Rotate, etc.) is defined when the series object is created. The path transformation’s parameters may be edited at any time. Instances of the template are created by the series after the drawing hierarchy has been setup. To differentiate the instances, a zero-based index is added as a suffix to the name of a template to construct the name of an individual copy. For example, if the name of a template is Label, the produced copies of it have names Label0, Label1, Label2, and so on. Each of these names appears in the resource hierarchy, as does the name of the original, providing access to both the template and its instances. The instances may be accessed only after they’ve been created (after the drawing hierarchy has been setup). The Global flag of the template’s attributes may be used to constrain attributes of its instances. If an attribute’s Global flag is set to GLOBAL in the template, changing this attribute will change all instances. If the flag is set to LOCAL, the attribute of each instance may be set independently, enabling independent dynamics. The constraining behavior of the series is also controlled by its CloneType attribute. When the series object is used in GLG widgets, it may scale instances of the template. For example, if you increase the number of bars in a GLG bar graph widget, the bars become narrower so they will fit on the X axis. Series with this feature cannot be created in the GLG Graphics Builder (you can still use the square series, which scale their instances, to obtain a similar effect). However, you can use the Builder to edit graphs that use it. For a series with this feature enabled, a rectangle defined by points with coordinates (-1000,-1000) and (1000,1000) in the template object coordinate system is mapped to the size of one bar slot. Square Series The square series object is a special case of a series object used to position copies of a template object on a two-dimensional grid. Like a parallelogram, the square series object has three control points that define a corner and two sides. These three points define a parallelogram. The first defined point is the center. Rows of the square series are parallel to the line through the center and the second defined point, and columns are parallel to the line through the center and the third defined point. Created copies are scaled to fit the area outlined by the parallelogram. The viewport frame of the template is mapped to the size of one slot of the square series. The square series object has the following attributes: GLG Objects 81 Template The object used as a template replicated in the series. It can be accessed for editing by traversing the hierarchy of the series object (Traverse, Down or the Hierarchy Down button ). When finished, use Hierarchy Up to return back to the top level. The Template resource is not visible in the Resource Browser by default, but will appear in the Resource Browser if it is named. DepthSort Controls hidden surface removal. Similar to the DepthSort attribute of a group (page 77), except that the SPECIAL value uses a fast depth sorting algorithm optimized for series objects when the GDI driver is used. RowFactor Defines a number of rows of template instances. ColumnFactor Defines a number of columns of template instances. ColumnsFirst Controls how instances of the template are numbered. If set to YES, they are numbered by the columns, or by the rows otherwise. CloneType The clone type used to create instances of the template. It may be Full, Weak, Strong or Constrained. Refer to the Cloning an Object section of the Using the GLG Graphics Builder for details on using the clone type. KeepEditRatio If set to YES, preserves the X/Y ratio of the template drawing while editing its content in the Builder by going down into it using the Hierarchy Down button. Persistent Controls persistency of attribute settings for the series’ instances. If set to VOLATILE (default), only the series’ template will be saved, and the instances will be created from the template on hierarchy setup performed at loading time. Any settings of the local attributes of the instances will be lost. If the PERSISTENT setting is used, the instances will be saved in the drawing, preserving current settings when the drawing is loaded. If the number of instances is increased by changing the series’ row and column factors, the additional instances will be created by copying the template. The existing instances and their attribute settings will be preserved. Keep in mind that the instances are numbered sequentially, and the row and column of the preserved instances may change if the ColumnsFirst attribute or the series’ row or column factors are modified. Recreate Instances This button is present only in the Builder and may be used to discard the instances by recreating them from the template. To discard the instances at runtime, set the series row or column factor to zero and call GlgUpdate. Like a one-dimensional series, a square series has a template object that is replicated to form the series. As with the series, created instances of the template are differentiated by the zero-based index added to the name of the template. Instances are numbered using one sequential index, to refrain from using two separate row and column indexes. 82 GLG User’s Manual and Builder Reference The Global flag of the template’s attributes may be used to constrain attributes of its instances. If an attribute’s Global flag is set to GLOBAL in the template, changing this attribute will change all instances. If the flag is set to LOCAL, the attribute of each instance may be set independently, enabling independent dynamics. The constraining behavior of the square series is also controlled by its CloneType attribute. Reference A Reference object is a wrapper around a group of objects used as a “template”. The Reference object may be used to replicate the same template in multiple places in one drawing or in multiple drawings. It may also be used as a convenient wrapper for positioning a group of object using a single anchor point. There are three flavors of the Reference object used to implement different functionality: •Container encapsulates a collection of objects in a single entity. Unlike the group, the container also provides a single control point for positioning it in the drawing. A container’s Template holds the objects drawn in the container. If the container is copied, the contained template object is copied as well, so that each copy of the container has its own independent template. A container draws its template directly, without creating any additional instances of it. Containers may be used to implement node/edge functionalities. If a container is used as a node, it’s template’s control points are protected and the container’s single control point may be conveniently used for positioning or attaching connectors to. Containers may also be used to preserve center of rotational dynamics when objects are moved. •SubDrawing is used to replicate a single shared template in different locations in one drawing or in multiple drawings. The subdrawing object has a single control point that defines its position. All subdrawing instances can be changed in one place by editing the subdrawing’s template. This is useful when constructing drawings that contain many copies of the same object that needs to be edited in one place. The template may be included in the drawing or stored in an external file. The Source parameter of the subdrawing defines where the template is stored. At runtime, attributes of each SubDrawing instance may be changed independently or made global for all instances. This is controlled by setting a Global flag of a particular attribute in the template. If the flag is set to LOCAL, the attribute may be changed independently for each instance at runtime. If it is set to GLOBAL, changing the attribute of any instance (or the template) will affect all of them. For example, if the template has a resource LabelColor which is GLOBAL, changing this resource for one instance will affect all subdrawing instances in the drawing. Any changes to the attributes of a subdrawing instance are volatile and not saved with the drawing. When the drawing is loaded, each subdrawing instance is created by copying the subdrawing’s template, and all attributes of an instance are initialized to the values of the corresponding template attributes. Bindings may be used to make some attributes persistent and to specify unique attribute values for each instance of the subdrawing. An attribute is made persistent by setting its Global flag to BOUND in the template. Any changes to the BOUND attributes of a subdrawing instance are saved with the drawing. Refer to the Bindings section on page 87 for more information. GLG Objects 83 A subdrawing may be used for icons that change their shapes depending on the icon type. For example, an icon representing an airplane can display different shapes depending on the airplane type. This functionality may be achieved using subdrawing dynamics or object dynamics. Subdrawing dynamics changes the drawing file used as a template to display a different drawing. Object dynamics uses a single template that contains several objects and provides a mechanism for selecting the object to be displayed. This achieves the same effect as subdrawing dynamics without loading a different drawing file. Refer to the description of the Reference object attributes below for further details. Subdrawings may use a template stored in an external file or included in the drawing. Like a container, a subdrawing may be used as a node that provides a single control point for positioning or attaching connectors to it. By using subdrawings, you can make a drawing file smaller than it might be otherwise, since only one copy of the template is saved. The drawback of using subdrawings is that the initial resource settings for instances of the template can not be saved in the drawing and must be done programmatically at run time. This limitation can be avoided by using attribute binding described later in this section on page 87. •SubWindow is a special type of a subdrawing used to switch drawings displayed in the SubWindow object. The SubWindow has two control points that define an area in which the template drawing is displayed, and its template must be a viewport object. The SubWindow may be used as a subdrawing with two control points, which is useful for interface objects such as buttons, icons and menus: if a button template changes, instances of the button in all drawings will change as well. Bindings may be used to specify unique attribute values for each instance of the subwindow, such as a button label or a custom action ID. Refer to the Bindings section on page 87 for more information. A Reference object has the following attributes: Template The original template object shared by all copies. For file and palette references, this resource is NULL until the drawing hierarchy is set up. After the setup, the template contains the template object loaded from a file or palette. To edit the template of any reference object (Container, SubDrawing or SubWindow), use Traverse, Hierarchy Down (or ). If the template is stored in a separate drawing file, traversing down loads the template drawing. If the template uses a palette, traversing down traverses down the palette object. When finished, use Traverse, Up (or )to return back to the top level. The options in the Options, Subdrawing Traversal menu control the Builder’s verbosity settings when returning to the subdrawing level after editing the subdrawing’s template. The default Verbose option presents a prompt before saving the modified template drawing, providing the user with options for saving the drawing in a different file or discarding the changes. The Silent (Auto-Save) option automatically saves the modified drawing into the same file without displaying a prompt. 84 GLG User’s Manual and Builder Reference When a template is modified, the changes take effect when the drawing containing subdrawings is loaded and set up, causing subdrawings to create their Instances from the Template. In the GLG Builder, it happens automatically when the drawing is reloaded on Hierarchy Up after the template editing is finished. If the toolbar template drawing in an external file that was changed outside of the GLG Builder, use the Reset button to update the drawing. An application can reset drawing hierarchy at runtime to reload the template. Instance For the SubDrawing and SubWindow objects, contains a local copy of the template used for rendering. If the ObjectPath attribute is not NULL, the Instance contains not the whole template, but its subobject used for rendering as defined by the ObjectPath. The Instance is created dynamically after the drawing hierarchy is set up. A user may edit its resources, but the changes are volatile: when the drawing is reloaded or reset, the attributes of the instance are recreated from the Template again, erasing any modifications a user might have made (except for Global attributes that are shared between all instances, and rebound attributes described in the Bindings section on page 87). The Instance object is visible in the Resource Browser as a resource. For example, if the template object is named MyTemplate, both “Instance” and “MyTemplate” resources will be visible and refer to the same local copy, while the “Template” resource points to the original template shared by all copies. For the Container object, the template is displayed directly without creating a local copy, and both Instance and Template resources refer to the same object. ReferenceType The subtype of a reference object: GLG_CONTAINER_REF, GLG_SUBWINDOW_REF or GLG_SUBDRAWING_REF. This is a read-only attribute that is set at the creation time and defines the reference as either a Container, SubWindow or SubDrawing. Source The source of the template object for the SubDrawing and SubWindow objects. Possible values are: GLG_USE_FILE - uses a template stored in an external drawing file specified by the SourcePath attribute. GLG_USE_INCLUDED - uses a template included in the drawing. The template is stored as a part of the subdrawing. When the subdrawing is copied in the same drawing, the template is shared between all copies. The template is not shared between subdrawings in different drawings. GLG_USE_PALETTE - a special case of the included template that allows embedding a palette of objects in the drawing for easy editing. The palette object is specified by the SourcePath attribute, which defines the palette’s resource path in the drawing. If the SourcePath is not set, “$Palette” is used as a default palette path, which assumes an object named $Palette at the top level of the drawing hierarchy. An example of a palette is a viewport object containing several graphical objects used as icons in subdrawings. Using a palette makes it easier to locate the template’s icons when they need to be edited. The Source attribute is set at the creation time depending on the way the object was created, such as SubDrawing From File or SubDrawing From Object. If the object is created using SubDrawing From File, the value of its Source may be changed from GLG_USE_FILE to GLG Objects 85 GLG_USE_INCLUDED to permanently store the loaded template in the subdrawing, as opposed to using an external file. The Source attributes of subdrawings may be constrained, making it possible to change the template storage type of all subdrawings (from the referencing a separate file to including a template object in the drawing and back) by setting the Source attribute of a single SubDrawing object. SourcePath For subdrawings that use a template stored in an external file (Source=File), the attribute defines the location of the drawing file containing the template. When the file is loaded, the object named $Drawing or $Widget is used as the template object. If neither named object is found, the whole drawing is used as a template. If the SourcePath defines a relative file name, the system tries to resolve it in the following order: - attempting to load the file relative to the directory of the drawing - trying to locate the file in one of the directories defined by the GLG_PATH environment variable or the GlgSearchPath global configuration resource - attempting to load the file relative to the current directory as the last resort. To implement subdrawing dynamics, a List transformation may be attached to the SourcePath to specify a list of drawing files. If the index of the List transformation changes, a different template drawing will be displayed. The ObjectPath attribute described below may be used for even more efficient object dynamics. For subdrawings that use a palette (Source=Palette), the attribute defines a resource path for accessing the palette inside the drawing. The palette is usually a viewport that contains a collection of objects used for object dynamics. If the SourcePath is not set, the default $Palette resource name is used. If an application loads the drawing using a LoadWidget method, the resource path must be relative to the $Widget viewport. Cross-Platform Usage Note: Use a relative path instead of an absolute path to allow the application to be moved to a different directory or a different environment (web or Java) without adjusting the paths. The Builder converts ‘\’ in path names to ‘/’ if necessary for cross-platform deployment. ObjectPath Defines an object to be displayed in the subdrawing by specifying a resource path of the object within the template. If ObjectPath is set and points to an object inside the template, only that object will be displayed in the subdrawing. The template may have several named objects, and changing ObjectPath to a different object name will display a different object. The ObjectPath is relative to the template. If ObjectPath is not set, the whole template will be displayed. For subdrawings that use an external file (Source=File), the template is loaded from a subdrawing file; if the file contains an object named “$Drawing” or “$Widget”, ObjectPath is relative to that object, otherwise it is relative to the whole template drawing. The ObjectPath attribute makes it possible to implement subdrawing dynamics using just one template containing several objects, instead of placing each object into a different drawing file and loading a new template drawing every time the subdrawing changes its shape. In other words, the subdrawing dynamics implemented via the SourcePath attribute may now be replaced with more efficient object dynamics via the use of ObjectPath. The 86 GLG User’s Manual and Builder Reference the object dynamics also works with included subdrawings. To implement object dynamics, a list transformation is attached to the ObjectPath attribute to define a list of resource paths pointing to different objects in the template. When the index of the list transformation changes, a different object path is used and a different object from the template is displayed in the subdrawing. Each value in the list may include an anchor path as described below. The ObjectPath attribute may also contain two resource paths separated by a colon. The second path specifies the anchor path: a resource path to a control point to be used as an anchor when displaying the object. The anchor path may point to a named control point of an object, or to a control point of a marker outside of the object used to control object’s position. For example, a template may contain a polygon object named Triangle with HasResources=YES and one of it’s control points named Anchor. The Triangle:Triangle/Anchor setting of ObjectPath will display the polygon anchored at the Anchor point. The template may also contain an arc object named Arc and a marker object named ArcAnchor used to control the arc’s display position. The Arc:ArcAnchor/Point setting may be used to display the arc anchored at the position of the ArcAnchor marker (the default Point attribute name is used to reference marker’s point). The anchor values may be accessed via the CoordOrigin resource of the SubDrawing object. An object’s anchoring is also affected by the value of the subdrawing’s Origin attribute described below. Set Origin to (0;0;0) to anchor the subdrawing at the exact position of the anchor object specified by the anchor path. If ObjectPath is not set (or if the portion of the string before the colon separator is empty), the whole template object will be displayed. CloneType The clone type used to create an instance when copying the template. It may be Full, Weak, Strong or Constrained. Refer to the Cloning an Object chapter on page 236 for details on using the clone type. The default value is STRONG clone, which constrains attributes with GLOBAL and SEMI_GLOBAL settings of the Global flag. CloneType has no effect if EnableCache is set to NO. FixedSize Determines if a SubDrawing or Container object can be resized. If set to YES, the object does not resize when the drawing is resized or zoomed in, otherwise it is resized with the drawing. The size of a SubDrawing or Container object of a fixed size may be changed only by editing its template. If the FixedSize is set to YES, the point coordinates of the object’s template are interpreted as GLG screen coordinates. If the FixedSize is set to NO, the point coordinates of the object’s template are interpreted as world coordinates of the drawing. Subdrawing and container objects are created with the FixedSize initially set to NO, and the template’s coordinates are interpreted in the world coordinate space. When the FixedSize is changed to YES, the visible size of the object changes since the template is now drawn in the screen coordinate space. The size of the fixed size subdrawings and containers may be adjusted by traversing down into the object’s template using the Hierarchy Down button and changing the template’s size. EnableCache Enables or disables template cache for subdrawings and subwindows that use template stored in an external file. If set to YES, template is cached for reuse by subdrawings that GLG Objects 87 use the same template file. Instead of loading the template multiple times, each subdrawing creates a copy of the cached template. If set to NO, template caching is disabled, each subdrawing loads its own copy of the template, and the CloneType attribute has no effect (attributes are not constrained). EnableCache may be set to NO to increase performance for SubWindows that are used to switch drawings: since only one copy of the drawing is loaded into the SubWindow, it is more efficient to load it directly instead of loading it in the cache and then copying it to create a local copy of the template. EnableCache has no effect for subdrawings and subwindows that use included or palette template. KeepEditRatio If set to YES, preserves the X/Y ratio of the template drawing while editing its content in the Builder by going down into it using the Hierarchy Down button. If set to NO, the template drawing may appear stretched. Bindings A slot for attaching an optional array of rebound attributes (bindings) which enable the user to define local settings for instances of subdrawings and subwindows. Resource settings of bound attributes are persistent and are saved with the drawing, which allows the user to customize each instance by assigning unique resource settings in the GLG Builder. For example, bindings may be used to assign unique data tags to individual subdrawing instances to animate them with data from different sources. SubDrawing and SubWindow objects instantiate a copy of their template, which means that all instances of a SubDrawings or SubWindow with the same template will use the same initial attribute values taken from the template. For example, if a subdrawing represents a tank filled with liquid, and the drawing contains several such tanks, the initial liquid color for all tanks will be the same when the drawing is loaded. Bindings may be used to define a different liquid color for each tank that overrides the color defined in the template. Bindings may also be used to constrain a color in the subdrawing to the color of another object in the drawing. For example, the color of the tank may be constrained to the color of pipes connected to it. Bindings for an attribute, such as the liquid color in the previous example, are activated by naming the attribute in the template and setting its Global flag to BOUND. If an attribute is BOUND, the attribute is stored in the drawing, instead of using the attribute from the subdrawing’s template. When the subdrawing is loaded, the attribute from the template is replaced with (bound to) the attribute stored in the drawing. When a subdrawing with named BOUND attributes is placed in a drawing, it will have a Bindings array containing local copies of the bound attributes. These attributes may be edited to define unique settings for each subdrawing instance. Bindings are saved with the subdrawing. When a subdrawing is loaded, all named bound attributes of its Instance will be “rebound”, i.e. replaced with the corresponding local copies stored in the Bindings array. The local copies of the attributes in the Bindings array may be edited using the Edit Bindings button in the subdrawing’s Properties dialog. The user can change the values of the attributes and add unique tags to each of the subdrawing instances. The user can also change the names of the rebound attributes, constrain them to attributes of other objects in 88 GLG User’s Manual and Builder Reference the drawing or add dynamics to them to modify behavior of the subdrawing’s instance. These changes will affect only the instance of the subdrawing the Bindings are attached to. If a name, tag name or tag source of a rebound attribute is changed, only the new values will be visible in the subdrawing’s Instance, while the old resource name and tag will still be visible in its Template. To reset bindings, press the Reset Bindings button. This discards the old bindings and recreates the Bindings array with the initial values copied from the template, so they may edited from scratch. If an application uses several levels of nested subdrawings (or subwindows), a subdrawing may be used as a template by its parent subdrawing. When a BOUND attribute is rebound to a local copy stored in the Bindings array, the Global flag of the local copy is reset to LOCAL by default, which disables further rebinding by any parent subdrawings or subwindows. To enable attribute rebinding across several levels of nested subdrawings, the Global flag of the local copy in the Bindings array can be set to BOUND again to enable rebinding by the parent subdrawing. Origin The geometrical attribute that controls anchoring of the template for SubDrawing and Container objects. The Origin attribute is not shown in the object’s Properties dialog, but is visible as a resource in the Resource Browser. For containers and subdrawings with an included template, its position is also displayed as a round marker when the object’s template is edited using the Hierarchy Down button (the marker may be hidden behind the template’s objects). For Containers and SubDrawings with no anchoring defined in the ObjectPath, the template will be anchored at a position defined by the Origin: the control point of the subdrawing will be at the same location as indicated by the Origin marker in the Template. For example, if Origin is set to (100;0;0), the subdrawing’s single control point will coincide with the (100;0;0) position in the template. When a Container or a SubDrawing is created, the value of the attribute is set based on the user input. The value may be changed or reset to (0,0,0) by setting the Origin resource, moving the Origin marker in the template, or by dragging the subdrawing’s anchor point using Ctrl-Shift-Left-Mouse-Move. If an additional anchor path is specified in the ObjectPath attribute, the template is further offset by the distance from the center of the template’s coordinate system to the anchor object defined in the anchor path of the ObjectPath attribute. Another way of looking at it is that the origin’s anchoring offset is applied to all objects in the template on top of the individual object’s anchoring defined in the ObjectPath. A special feature of the SubDrawing objects is that any number of copies of the object may be made, with all copies using the same template object. Thus, subdrawings become useful in any drawing where there are a large number of identical (or nearly identical) objects. Editing the template will affect all instances of it in the drawing. If a subdrawing uses a template stored in an external file, all instances of the subdrawing may be changed by editing its template file. Rebinding may be used to modify the local copy of the template as described in the Rebindings section above. The Global flag of a template’s attributes may be used to constrain attributes of individual instances. If an attribute’s Global flag is set to GLOBAL in the template, changing this attribute will change all instances in the drawing. If the flag is set to LOCAL, the attribute of each instance may be set independently, allowing for independent dynamics. The constraining behavior of the reference GLG Objects 89 object is also controlled by its CloneType attribute. If the Global flag is set to BOUND, the attribute is rebound and its value is taken from the rebinding table, as described above. Rebound attributes must be named. When a container is copied, each copy will have its own independent copy of the template. If SubDrawing or Container objects are used to represent connected nodes, the objects’ single control point may be used to constrain connecting lines that represent edges. Polyline The polyline object is a special type of series that produces an open polygon with specified number of points or a specified number of line segments. It is often used for animated line graphs like the ones in the GLG widget set. A polyline has a variable number of control points defining its location. It also has the following attributes: Factor Defines number of polyline control points to be created. DrawMarkers Controls the presence of polyline’s markers. Markers are created if the attribute is set to YES. DrawLines Controls the presence of the lines between a polyline’s points. These lines are drawn between each marker if the attribute is set to YES. Segments Enables the segments mode. If the value set to YES, separate polygon objects are used to render each segment of a polyline, allowing to use different colors and line attributes for each segment. In this case the Polygon attribute is used as a template for producing the segment instances. If the value is set to NO, one polygon is used, providing faster and more efficient rendering. Marker A template marker object. Copies of this marker appear on each control point if the DrawMarkers attribute is turned on. To access the marker template, traverse the hierarchy of the polyline (the Hierarchy Down button ). When finished, use Traverse, Up to return back to the top level. Polygon A template polygon object. The lines connecting polyline points inherit their graphical properties from this template. Therefore, you can modify the attributes of this polygon to change the line color and width. If Segments is set to YES, the polygon is used as a template for creating the segments. If Segments is set to NO, the polygon itself is used to render the polyline. CloneType The clone type used to create an instance of the polygon and marker templates. It may be Full, Weak, Strong or Constrained. Refer to the Cloning an Object section of the Using the GLG Graphics Builder for details on using the clone type. 90 GLG User’s Manual and Builder Reference In a manner similar to the series object, instances of markers and polyline segments are differentiated by the zero-based index added to the name of the corresponding template object. For example, for a three-point polyline, the resource hierarchy might include the template objects Mark and Poly, and the series instances Mark0, Mark1, and Mark2, and Poly0 and Poly1. If markers are named, the polyline contains a group named Markers which in turn contains the instances of the marker template. If the template marker’s conrol points are named, the polyline also contains a group called Points, containing the instances of the control points. If the template polygon is named, there is a group called Polygons, containing those instances, too. The Global flag of a marker template’s attributes may be used to constrain attributes of the marker’s instances. If an attribute’s Global flag is set to GLOBAL in the template, changing this attribute will change all instances. If the flag is set to LOCAL, the attribute of each instance may be set independently, allowing for independent dynamics. When the Segments mode is enabled, the GLOBAL flag of the polygon template’s attributes may be used to constrain attributes of the segment polygons in the same way. The constraining behavior of the polyline is also controlled by its CloneType attribute. Polysurface The polysurface object is a special type of series object used to create a surface made of a number of surface patches. The number of patches is determined by the row and column factors of the polysurface. A patch is a polygon connecting four neighboring points of a surface. The polysurface is used in several three-dimensional graphs in the GLG Widget Set. In addition to the three control points defining the boundary parallelogram, the polysurface also has the following attributes: DepthSort Controls hidden surface removal. Similar to the DepthSort attribute of a group (page 77), except that the SPECIAL value uses a fast depth sorting algorithm optimized for polysurface objects when the GDI driver is used. RowFactor and ColumnFactor Define a number of polygon patches used to form the surface. DrawMarkers Controls the presence of markers at the vertices of the polysurface. Markers are drawn only if the attribute is set to YES. Markers always appear on top of the surface patches. Polygon A template defining attributes of the polygon patches. Marker A template marker object defining attributes of the markers.To access the marker template, traverse the hierarchy of the polysurface (the Hierarchy Down button ). When finished, use Traverse, Up to return back to the top level. CloneType The clone type used to create an instance of the polygon and marker templates. It may be Full, Weak, Strong or Constrained. Refer to the Cloning an Object section of the Using the GLG Graphics Builder for details on using the clone type. GLG Objects 91 The naming of instances of template markers and polygon patches is analogous to the naming of the comparable objects for a polyline. See page 90. The Global flag of a marker template’s attributes may be used to constrain attributes of the marker’s instances. If an attribute’s Global flag is set to GLOBAL in the template, changing this attribute will change all instances. If the flag is set to LOCAL, the attribute of each instance may be set independently, allowing for independent dynamics. The GLOBAL flag of the polygon template’s attributes may be used to constrain attributes of the polygon patches in the same way. The constraining behavior of the polysurface is also controlled by its CloneType attribute. Frame The frame object is used to constrain the geometry of other objects. A frame has a number of control points defining its own geometry and position, and an array of constrained points (frame points) used for constraining the geometry of other objects. When the frame is selected, either its control or frame points are highlighted depending on the state of Options, Show Frame Points option. Frame constrained points can not be edited independently, since their position is determined by the frame’s control points. The control points may be moved to change the position of the frame points, but the frame points themselves cannot be moved directly. Anything constrained to the frame points moves with the frame. To access the constrained points, use Options, Show Frame Points; see page 331. There are several types of frames: 1D Frame has frame points positioned along the line defined by two control points. 2D Frame has frame points positioned inside the parallelogram defined by three control points. 3D Frame has frame points positioned inside the parallel prism defined by four control points. Free Frame is simply a collection of arbitrarily positioned frame points. A point frame is the special case of a free frame with one point. Except for the free frame, the number of frame points is indirectly defined by the frame’s factor. The factor defines a number of intervals between the frame’s frame points along every frame’s axis. A frame object has the following read-only attributes: FrameType Defines the number of frame's dimensions and can be 1D, 2D, 3D, or FREE FrameFactor Defines the number of intervals between frame points along each frame’s axis. The number of frame points is one more than the number of intervals. 92 GLG User’s Manual and Builder Reference Chart Objects Chart The Chart object is used to render real-time charts with large number of data points and fast update rates. A real time chart is highly optimized to handle hundreds of thousands of data points and update the display hundreds times per second. The chart supports integrated zooming and scrolling, chart tooltips, cursor feedback and data sample selection. A chart object has two control points that define the geometry of its data area. The chart object is a composite object that contains a number of subcomponents, such as plots, axes and other auxiliary objects. The chart creates a required number of plots and axes and manages their layout. The chart object also handles chart tooltips, point selection and cross-hair cursor. The AxisType attribute of the chart’s X axis defines the type of the chart: a scrolling strip-chart or an XY scatter. A chart object has the following attributes: Number of Plots Specifies a number of plots in the chart. The chart automatically adds or deletes plots when the value of the attribute is changed. When plots are added or deleted via the GlgAddPlot or GlgDeletePlot API methods, the chart adjusts the value of the attribute to match the new number of plots. When new plots are added, they are assigned default names formed by appending the plot’s index at the end of the “Plot#” string, i.e. “Plot#0”, “Plot#1” and so on. When plots are reordered, default names change to reflect the new order; a persistent custom name can be assigned to each plot. Number of Y Axes Specifies a number of Y axes in the chart. The chart automatically adds or deletes Y axes when the value of the attribute is changed. When new Y axes are added, they are assigned default names formed by appending the axis’s index at the end of the “YAxis#” string, i.e. “YAxis#0”, “YAxis#1” and so on. When axes are reordered, default names change to reflect the new order; a persistent custom name can be assigned to each Y axis. Number of Levels Specifies a number of level lines in the chart. A level line object annotates a chart threshold by drawing a horizontal line at a specified height. The chart automatically adds or deletes level lines when the value of the attribute is changed. When new level lines are added, they are assigned default names formed by appending the level’ index at the end of the “Level#” string, i.e. “Level#0”, “Level#1” and so on. When level lines are reordered, default names change to reflect the new order; a persistent custom name can be assigned to each level line. Common Range Controls whether or not the chart ranges are shared across the elements of the chart. If set to YES, all plots and level lines in the chart, as well as the first Y axis, share the same Low/High range. If set to NO, each plot and level line may have a different set of High/Low ranges. GLG Objects 93 Auto Scroll (scrolling charts only) Controls the automatic scrolling mode. If set to YES, every time a new sample is pushed into the chart, the chart will automatically scroll to accommodate the new sample at the end of the chart. If set to NO, the chart can be scrolled as needed by changing EndValue of its X axis. Draw Grid Enables or disables the X and Y grid lines. Possible values are NONE, X, Y and XY. Edit Plots A button in the Properties dialog for editing the chart’s plots. It activates the Plot List dialog as well as the Properties dialog for the selected plot. A plot’s Opacity attribute can be set to 1or 0 to turn individual plots on or off without losing accumulated samples. The Plot List dialog has buttons for adding, deleting and reordering plots in the list. When plots are reordered, plots with default names (such as “Plot#0”, “Plot#1”, etc.) are assigned new default names that match their new position in the list. A persistent custom name can be assigned to each plot. Edit X Axis A button in the Properties dialog for editing properties of the chart’s X axis. The AxisType attribute of the X axis determines the scrolling behavior of the chart: setting it to RANGE changes the chart type from a scrolling chart to the XY Scatter chart. The axis’s Visibility attribute can be used to turn the X axis on or off. Edit Y Axes A button in the Properties dialog for editing the chart’s Y axes. It activates the Y Axis List dialog as well as the Properties dialog for the selected Y axis. An axis’s Visibility attribute can be used to turn individual Y axis on or off. The Y Axis List dialog has buttons for adding, deleting and reordering axes in the list. When axes are reordered, axes with default names (such as “YAxis#0”, “YAxis#1”, etc.) are assigned new default names that match their new position in the list. A persistent custom name can be assigned to each Y axis. Edit Background A button in the Properties dialog for editing attributes of the chart’s drawing area. To disable the background, set its FillType to NONE or set its Opacity to 0. Edit Grid A button in the Properties dialog for editing attributes of the chart’s X and Y grid lines. Use the chart’s DrawGrid attribute to enable or disable the grid. Edit Level Lines A button in the Properties dialog for editing the chart’s level lines. It activates the Level Line List dialog as well as the Properties dialog for the selected level line. A level’s ’ Opacity attribute can be set to 1 or 0 to turn individual levels on or off. The Level Line List dialog has buttons for adding, deleting and reordering axes in the list. When level lines are reordered, level lines with default names (such as “Level#0”, “Level#1”, etc.) are assigned new default names that match their new position in the list. A persistent custom name can be assigned to each level line. 94 GLG User’s Manual and Builder Reference Sort Input If set to YES, the chart will find the proper insertion place for the new sample based on its time stamp to ensure that all time stamps are in the increasing order. It may be useful when data samples have time stamps, but some samples may be delayed in transmission and arrive out of sequence. If set to NO, the chart will always insert the new sample at the end. Buffer X Span (scrollable charts only) Controls the time span (in seconds) of the chart’s data history buffer and is used to define a data buffer larger than the chart’s visible span on the X axis. For example, if Span of a scrolling time chart is set to 600 and its BufferXSpan is set to 3600, the chart will show data for the last 10 minutes but will keep all samples for the last hour in the data buffer, allowing the user to scroll the chart. Samples older than one hour will be automatically discarded when the new samples come in. If BufferXSpan is set to 0 (default), the chart will maintain all samples visible in the chart’s Span and will discard samples which scroll out and become invisible. This is equivalent to BufferXSpan having a value equal to the value of the chart’s Span attribute. If BufferXSpan is set to -1, the chart will not discard samples based on their time stamp. The number of samples kept in the chart’s buffer can still be controlled by the chart’s BufferSize attribute. The value of the attribute is ignored for non-scrollable XY Scatter charts. For non-time based scrolling charts, BufferXSpan is defined in the units of the X axis. Buffer Size Controls the maximum number of samples per plot stored in the chart’s data history buffer. When new samples are pushed into the chart and the size of the data buffer is exceeded, the oldest samples are discarded to maintain the requested maximum number of samples in the buffer. The BufferSize may be used to limit the size of the data buffer with or without BufferXSpan. For example, if the BufferXSpan is set to 3600 to keep all samples for the last hour, the number of data samples in the buffer may exceed 3600 if new samples are pushed into the chart faster than once per second. BufferSize may be set to, let’s say, 7200 to limit the maximum number of samples kept in the buffer. If BufferSize is set to 0, the chart will not limit the maximum number of samples in the data buffer, and the number of samples in the buffer will be limited only by the settings of the BufferXSpan attribute. If BufferSize set to 0 and BufferXSpan is set to -1, the data buffer will accumulate an unlimited number of samples, which can cause an application to run out of memory and should be used with caution. The samples accumulated in the chart’s data buffer are discarded when the chart is reset. To discard the samples accumulated in the chart’s data buffer at run time without resetting the whole chart, an application can set BufferSize to -1 and invoke the GlgUpdate or GlgSetupHierarchy methods to flush the buffer, then set BufferSize to a previous or new value. Y Axes Offset Specifies an offset used for the layout of multiple Y axes. A negative value defines a pixel offset between the Y axes. A positive value defines an absolute pixel width used by each Y axis. If an axis’s width exceeds this positive value, it may overlap the neighboring Y axis. GLG Objects 95 A negative value defining a pixel offset between the axes may be used to let the chart automatically lay out Y axes. However, it may cause a “jumping” effect if the change of the axis’s ranges changes its labels, which in turn changes the width of the axis’s box and cause other axes to move. To avoid this effect, an absolute axis width may be specified using a positive value. Tooltip Mode Specifies the sample selection priority when processing the chart tooltip or processing a chart selection via an API method. Possible values are: NONE Disables chart tooltips X Selects the data sample closest to the cursor in the horizontal direction. XY Selects the data sample with the minimal distance from the cursor. Tooltip Format Specifies a custom format for a chart tooltip. The tooltip format can contain ordinary characters as well as conversion specifications. The conversion specifications contain a source keyword and a conversion format separated by the ‘:’ character, and are surrounded with angle brackets. For example: “<plot_name:%s>”. Depending on the type of the conversion specification source, one of the following matching format types can be used: double format: some variant of the “%f” format string format: some variant of the “%s” format time format: uses the same notation as the TimeFormat attribute described on page 103. The following conversion specifications are supported: plot_annotation Replaced with the selected plot’s annotation formatted with the supplied string format. plot_name Replaced with the selected plot’s name formatted with the supplied string format. plot_string Replaced with the annotation of the selected plot, or with the plot name if the selected plot has no annotation. The final string is formatted with the supplied string format. input_x Replaced with the value corresponding to the cursor’s horizontal position and formatted with the supplied double format. For charts with time axes, the value represents a number of seconds since the Epoch, i.e., since 1970-01-01 00:00:00 UTC. sample_x Replaced with the time stamp or X value of the selected sample formatted with the supplied double format. For time stamps, the value represents a number of seconds since the Epoch, i.e., since 1970-01-01 00:00:00 UTC. 96 GLG User’s Manual and Builder Reference input_x_string input_x_text Replaced with a string showing the time or X value corresponding to the cursor’s horizontal position in the format of the X axis’s major tick labels. The final string is then formatted with the supplied string format. The input_x_string also removes any line breaks to form a single-line string. sample_x_string sample_x_text Replaced with a string showing the time or X value of the selected sample in the format of the X axis’s major tick labels. The final string is then formatted with the supplied string format. The sample_x_string also removes any line breaks to form a single-line string. input_time Replaced with a string showing the time or X value corresponding to the cursor’s horizontal position in the format of the X axis’s tooltip. The final string is then formatted with the supplied string format. sample_time Replaced with a string showing the time or X value of the selected sample in the format of the X axis’s tooltip. The final string is then formatted with the supplied string format. input_x_time (time charts only) Replaced with a string showing the time corresponding to the cursor’s horizontal position formatted with the supplied time format. sample_x_time (time charts only) Replaced with a string showing the time stamp of the selected sample formatted with the supplied time format. input_time_ms (time charts only) Replaced with the value showing the number of fractional seconds in the time corresponding to the cursor’s horizontal position. It is formed by formatting the number of milliseconds with the supplied double format. sample_time_ms (time charts only) Replaced with the value showing the number of fractional seconds in the time stamp of the selected sample. It is formed by formatting the number of milliseconds with the supplied double format. input_y Replaced with the Y value corresponding to the cursor’s vertical position (in the Low/High range of the selected plot) and formatted with the supplied double format. sample_y Replaced with the Y value of the selected sample formatted with the supplied double format. sample_valid Replaced with the “yes” or “no” strings depending on the Valid flag of the selected sample. The final string is formatted with the supplied string format. A chart’s tooltip is activated by adding the TooltipString property to the chart object using the Object, Add Tooltip menu option, setting the property’s value to “$ChartTooltip” and setting the ProcessMouse attribute of the chart’s parent viewport to Tooltip. This is the default for all charts in the Real-Time Charts palette. The content of the chart’s TooltipFormat attribute is then used to format the tooltip. If the value of TooltipFormat is not set, the following value is used as a default: <axis_string:%s> axis value= <axis_value_string:%s> GLG Objects 97 Draw Order Defines the drawing order of the chart’s grid lines and the drawing area’s outline, can have the following values: Grid BG, Outline BG Draws both the grid and the outline in the background, behind the chart’s plot lines. Grid BG, Outline FG Draws the grid in the background behind the chart’s plot lines; draws the outline in the foreground, on top of the plot lines. Grid FG, Outline BG Draws both the grid and the outline in the foreground, on top of the plot lines. Draw Cross-Hair Enables or disables the cross-hair lines that follow the mouse when the mouse moves over the chart, can have the following values: NONE Disables the cross-hair cursor X Enables the horizontal cross-hair cursor Y Enables the vertical cross-hair cursor XY Enables both the horizontal and vertical cross-hair lines. Edit Grid A button in the Properties dialog for editing attributes of the chart’s cross-hair cursor. Edit SelectionMarker A button in the Properties dialog for editing attributes of the Marker object used to annotate the selected data sample. The marker is displayed at the selected data sample when the sample is selected via the API call or by displaying a tooltip. Use the marker’s Visibility attribute to enable or disable the display of the selection marker. The chart can be zoomed and scrolled in the X direction by setting the Span and EndValue attributes of its X axis. Zooming and panning in the Y direction is done by changing the Y ranges of the chart’s plots and Y axes. The GlgSetZoom function provides a simplified interface to the integrated zooming and scrolling in the Chart Zoom Mode, which is the default for charts in the Real-Time Charts palette. Refer to the GlgSetZoom section on page 87 of the GLG Programming Reference Manual for details. The chart can also be scrolled using integrated scrollbars. The scrollbars are activated by setting the Pan attribute of the chart’s parent viewport, see page 66. All charts in the RealTime Charts palette have chart tooltips enabled. The chart tooltips display information about the data sample selected by the current cursor position. The type of the information displayed in the tooltips is defined by the chart’s TooltipFormat attribute. The TooltipMode attribute controls the criterion for the data sample selection. The chart generates messages when its cross-hair cursor is drawn or erased, see the Chart Message Object section on page 355 of the GLG Programming Reference Manual. 98 GLG User’s Manual and Builder Reference Plot The Plot object is used to render individual lines in a chart. A required number of plot objects is automatically created by the parent chart. A plot object does not have any control points, since its geometry is completely defined by its parent chart. A plot object has the following attributes: Plot Type Can have the following values: GLG_LINE_PLOT or GLG_STEP_PLOT. Annotation Specifies a label used to annotate the plot in a chart’s legend. Y Low The low range of the plot. If the chart’s CommonRange is set to YES, the range is shared by all plots in the chart. Y High The high range of the plot. If the chart’s CommonRange is set to YES, the range is shared by all plots in the chart. Value Entry Point An entry point for supplying Y values for the plot’s samples. The value must be supplied for each data sample pushed into the plot. Time Entry Point An entry point for supplying Time or X values for the plot’s samples. These values define samples’ placement in the horizontal direction. In scrolling charts with AutoScroll=YES, pushing a value into the time entry point also scrolls the chart horizontally to display the new data sample. In charts with the ABSOLUTE TIME SCROLL horizontal axis, the entry point is used to push time stamps for the chart’s samples. Supplying a time stamp is optional. If a time stamp is not supplied, the chart automatically generates a time stamp using the current time. A time stamp is supplied in the format of POSIX time (a number of seconds since midnight, January 1, 1970). Fractional values may be used to supply exact high-precision time stamps. In charts with the RELATIVE TIME SCROLL horizontal axis, the entry point is used the same way, but the axis labels display the time elapsed since the moment defined by the TimeOrigin attribute of the axis. In charts with the VALUE SCROLL horizontal axis, values pushed into the entry point are used to position data samples based on an arbitrary numerical value other than time. In charts with the INDEX SCROLL horizontal axis, an application should not push values into the entry point since it is automatically filled with an incrementing sample index: 0, 1, 2 and so on. In XY Scatter charts with the RANGE horizontal axis, the entry point is used to push X values of XY plots. Valid Entry Point An entry point for supplying a sample’s VALID attribute (0 or 1). If it is not supplied, the value of 1 is used, making the sample valid by default. GLG Objects 99 Include Zero If set to YES, the plot’s range queries always include 0 in the plot’s range. For example, if a plot contains data samples in the range [20;100], the range will be reported as [0;100]. If the Y scrollbar is activated, it will scroll the plot from 0 to 100, instead of the [20;100] range. Resetting the chart’s Y range via integrated zooming will reset the range to [0;100] as well. Range Lock If set to YES, prevents the plot’s range from being changed when the chart is zoomed or scrolled in the vertical direction. It may be used for locking plots that display boolean ON/OFF data, so that other plots in a chart can be zoomed and scrolled in Y direction while the locked plot does not change its vertical scale and location. This makes it possible to zoom and scroll other plots vertically and view them in the context of the boolean ON/OFF data, as shown in the GLG Real-Time Strip-Chart demo. Number of Samples A read-only attribute containing the number of samples accumulated in the plot. When the chart is reset, the samples are discarded and the number of samples is reset to 0. Edit Line A button in the Properties dialog to access a Line Attributes object that defines the plot’s rendering attributes, such as EdgeColor and LineWidth. These line attributes are inherited by the plot object and are visible as resources of the plot in the resource browser. A data sample value pushed into one of the entry points (for example, a value entry point) is buffered in order to wait for data to be supplied for other entry points, such as time or valid entry points. The buffered data sample is flushed and added to the plot when either the GlgUpdate method is called, or when data is repeatedly pushed into an entry point which already contains a previously buffered value. To add a single sample to a plot, push a value into the ValueEntryPoint with the GlgSetDResource method, push values into the TimeEntryPoint and ValidEntryPoint if necessary, then invoke the GlgUpdate method to update the drawing. To add multiple samples (for example, when filling the whole chart with data), an application can repeatedly push values into the entry points and invoke the GlgUpdate method once at the end. A plot can be erased without losing the accumulated data points by setting its Opacity (the Opacity of its Line Attributes) to 0. To display the plot again, set its Opacity to 1. Level Line The Level Line object annotates a chart threshold by drawing a horizontal line at a specified height. A required number of Level Line objects is automatically created by the parent chart. A level line does not have any control points, since its geometry is completely defined by its parent chart. A level line object inherits LineAttributes such as EdgeColor, LineType, LineWidth and Opacity, and has the following additional attributes: Level Specifies the threshold’s value. 100 GLG User’s Manual and Builder Reference Y Low The low range of the level line. If the chart’s CommonRange is set to YES, the range is shared with the chart’s plots. Y High The high range of the level line. If the chart’s CommonRange is set to YES, the range is shared with the chart’s plots. Range Lock If set to YES, prevents the level line’s range from being changed when the chart is zoomed or scrolled. It may be used for locking the vertical position of level lines corresponding to the locked plots that display boolean data. If a level line is locked, its position does not change when the chart is scrolled or zoomed in the Y direction. A level line can be erased by setting its Opacity to 0. Line attributes of a level line can be reused the same way as described in the Line Attributes section on page 120. Axis The Axis object is used by a chart to draw X and Y axes. It may also be used as a stand-alone axis or ruler object. An axis object is defined by two points. For an axis that is a part of a Chart object, the axis’s points are controlled by the chart and positioned in the diagonal corners of the chart’s data area. The Visibility attribute of an integrated chart axis can be used to turn individual axes on or off. An axis object supports integrated tooltips that can be used to display an axis value corresponding to the current mouse position. The content of the tooltip string is controlled by the axis’s TooltipFormat attribute. Axis attributes depend on the type of the axis: some attributes are common for all axis types, and other attributes are specific for a chosen axis type. In the Builder, the Property dialog displays only the attributes applicable to the selected axis type. The following lists all attributes of the axis object: Axis Type Defines the type of the axis. The type is a combination of several constants that define the axis behavior: RULER Controls scaling of the axis’s tick intervals. A ruler axis positions its minor and major ticks at pixel coordinates. When the length of the axis is increased or decreased, the axis keeps the pixel length of tick intervals constant and changes its displayed span to show a bigger or smaller number of ticks. The RulerStart and RulerScale attributes control the origin and the scale of the ruler. If the RULER modifier is not present and the axis’s length is increased or decreased, the axis preserves the visible span and proportionally changes the pixel length of tick intervals to maintain the number of displayed ticks constant. RANGE Defines a value axis controlled by the Low and High attributes. SCROLL Defines a scrollable axis with a visible span controlled by the EndValue and Span attributes. GLG Objects 101 TIME, VALUE or INDEX modifiers Specify an interpretation and formatting of the values displayed in the scrolling axis’s labels. Depending on the used modifier, the values are interpreted and displayed as either a time stamp, a double value or an integer sample index. RELATIVE or ABSOLUTE Modify behavior of a scrolling time axis to display either an absolute date and time, or a time interval elapsed since the time specified by the TimeOrigin attribute. CENTER modifier Controls positioning of the axis’s major and minor ticks. If present, ticks are positioned in the middle of the tick intervals as opposed to being positioned at the end of each tick interval. The actual axis type is a combination of the constants listed above. The following demonstrates a few common examples: • An ABSOLUTE TIME SCROLL axis type defines a scrolling time axis that displays a span of time defined by the Span attribute. The end position of the displayed time span is controlled by the EndValue attribute. • An ABSOLUTE TIME RULER SCROLL axis type defines a scrolling time axis that displays ticks and labels at fixed pixel intervals regardless of the axis’s length. The RulerScale attribute controls the seconds-to-pixels mapping. For example, if RulerScale=1, each pixel will correspond to one second. If RulerScale=5, the length of one second interval will be 5 pixels. • A RANGE axis type defines a value axis with a range supplied by the Low and High attributes; this axis type is used for the Y axes of a chart. • A RULER axis type defines a ruler. The RulerScale attribute defines the ruler’s unitto-pixel mapping. If RulerScale is set to the DPI (Dots Per Inch) value of the monitor and the axis’s MajorInterval=1, the axis will display major ticks at 1-inch intervals. Axis Position Specifies the axis placement relatively to a rectangle defined by the axis’s two control points and may have the following values: HTOP UP HTOP_DOWN A horizontal axis is positioned along the top edge of the rectangle defined by the control points, with ticks drawn in the direction specified by the UP or DOWN keyword. HCENTER UP HCENTER DOWN A horizontal axis is positioned in the center of the rectangle defined by the control points, with ticks drawn in the direction specified by the UP or DOWN keyword. HBOTTOM UP HBOTTOM DOWN A horizontal axis is positioned along the bottom edge of the rectangle defined by the control points, with ticks drawn in the direction specified by the UP or DOWN keyword. 102 GLG User’s Manual and Builder Reference VLEFT LEFT VLEFT RIGHT A vertical axis is positioned along the left edge of the rectangle defined by the control points, with ticks drawn in the direction specified by the trailing LEFT or RIGHT keyword. VCENTER LEFT VCENTER RIGHT A vertical axis is positioned in the center of the rectangle defined by the control points, with ticks drawn in the direction specified by the trailing LEFT or RIGHT keyword. VRIGHT LEFT VRIGHT RIGHT A vertical axis is positioned along the right edge of the rectangle defined by the control points, with ticks drawn in the direction specified by the trailing LEFT or RIGHT keyword. When a chart’s X or Y axis is edited in the Builder, only the options applicable to the selected axis type are included in the menus for editing the axis’s position. Inversed If set to YES, inverts the axis direction. The default direction is left to right for a horizontal axis, and bottom to top for a vertical axis. Draw Outline Controls the drawing of auxiliary decorations, can have the following values: NO_OUTLINE No additional decorations are drawn. AXIS_LINE A line is drawn along the axis. BOX_MINOR Draws a box around minor ticks. BOX_MAJOR Draws a box around major ticks. BOX_ALL Same as BOX_MAJOR and BOX_MINOR used together. LINE_MINOR Draws a line along the outer ends of minor ticks. LINE_MAJOR Draws a line along the outer ends of major ticks. LINE_ALL Same as LINE_MAJOR and LINE_MINOR done together. FillType and FillColor of the Ticks and Outline attributes may be used to draw filled outline boxes. End Value (scrollable axes only) Defines the value that corresponds to the end of a scrolling axis. An axis is scrolled by dynamically changing the value of this attribute. Span (scrollable axes only) Defines the extent (in axis units) from the beginning of the axis to its end. For example, setting Span=60 for a chart’s time axis will display 60 seconds worth of data, ending with the time specified by the EndValue attribute. GLG Objects 103 Low (range axes only) Specifies the value corresponding to the axis start. High (range axes only) Specifies the value corresponding to the axis end. Ruler Start (ruler axes only) Specifies the value corresponding to the axis start. Ruler Scale (ruler axes only) Defines a scale factor for unit-to-pixel mapping. For example, if RulerScale=10, one unit of the ruler will be mapped to 10 pixel. To display an inch ruler, set RulerScale to the value of the monitor’s DPI (Dots Per Inch). To display a metric centimeter ruler, set RulerScale to the value of the monitor’s DPI divided by 2.54. Time Format (time axis only) Specifies a format for displaying time labels. The format string follows the convention of the POSIX strftime function and can contain ordinary characters as well as conversion specifications. The conversion specifications are two character sequences that start with the ‘%’ character and are replaced by formatted time and date strings as described below. The conversion specifications listed below are universally supported across Windows, Linux/Unix, Java and C#/.NET environments. Some conversion specifications may not be supported on Unix platforms other than Linux, such as Solaris, HPUX, AIX, etc. Refer to the manual page of the native strftime function for information on the supported conversion specifications for these Unix platforms. %a The abbreviated weekday name according to the current locale. %A The full weekday name according to the current locale. %b The abbreviated month name according to the current locale. %B The full month name according to the current locale. %c The preferred date and time representation for the current locale. %d The day of the month as a decimal number (range 01 to 31). %D Equivalent to %m/%d/%y. %e Like %d, the day of the month as a decimal number, but a leading zero is replaced by a space. %F Equivalent to %Y-%m-%d. %h Equivalent to %b. %H The hour as a decimal number using a 24-hour clock (range 00 to 23) 104 GLG User’s Manual and Builder Reference %I The hour as a decimal number using a 12-hour clock (range 01 to 12) %j The day of the year as a decimal number (range 001 to 366). %k The hour (24-hour clock) as a decimal number (range 0 to 23); single digits are preceded by a blank. (See also %H.) %l The hour (12-hour clock) as a decimal number (range 1 to 12); single digits are preceded by a blank. (See also %I.) %m The month as a decimal number (range 01 to 12). %M The minute as a decimal number (range 00 to 59). %n A newline character. %p Either “AM” or “PM” according to the given time value, or the corresponding strings for the current locale. Noon is treated as “PM” and midnight as “AM”. %r The time in a.m. or p.m. notation. In the POSIX locale this is equivalent to %I:%M:%S %p. %R The time in 24-hour notation (%H:%M). For a version including the seconds, see %T below. %S The second as a decimal number (range 00 to 60). (The range is up to 60 to allow for occasional leap seconds.) %t A tab character. %T The time in 24-hour notation (%H:%M:%S). %x The preferred date representation for the current locale without the time. %X The preferred time representation for the current locale without the date. %y The year as a decimal number without a century (range 00 to 99). %Y The year as a decimal number including the century. %z The time-zone as hour offset from GMT. %Z The time zone or name or abbreviation. %% A literal ‘%’ character. The following conversion specifications are supported only in some environments: GLG Objects 105 %C The century number (year/100) as a 2-digit integer. (Not supported on Windows.) %P Like %p but in lowercase: “am” or “pm” or a corresponding string for the current locale (except on Windows, where it is the same as %p). %s The number of seconds since the Epoch, i.e., since 1970-01-01 00:00:00 UTC (except on Windows where it is the same as %c). %U The week number of the current year as a decimal number, range 00 to 53, starting with the first Sunday as the first day of week 01. (Not supported in Java and C#/.NET.) %w The day of the week as a decimal, range 0 to 6, Sunday being 0. See also %u. (Not supported in Java.) %W The week number of the current year as a decimal number, range 00 to 53, starting with the first Monday as the first day of week 01. (Not supported in Java and C#/.NET.) For example, the “Time=%X%nDate=%x” may display the following label in the US locale: Time: 12:49:13 PM Date: 02/06/2013 MilliSec Format (time axes only) Specifies a double-precision C-style format for an optional display of fractional seconds in the form of milliseconds at the end of the axis labels. It may be set to an empty string to suppress milliseconds display. For scrolling axes with relative time, the default setting is “.%03.0f”, which will display 270.5 milliseconds as “.270”. For scrolling axes with absolute time, MilliSecFormat is set to an empty string by default and is not displayed in the Builder’s Property dialog. The attribute can still be accessed via the Resource Browser using the “MilliSecFormat” resource name. Label Format (non-time axes only) Specifies a double-precision C-style format for axis labels (non-time axes only). For example, the “x=%.0f” format will display 12.5 as “x=12”. Major Interval Specifies an interval between major ticks. A positive value may be used to specify an interval in axis units. A negative value may be used to specify a fixed number of major ticks instead of an interval, which may be convenient for automatic tick positioning in cases when the axis range may change. A zero value may be used to disable major ticks and labels. For example, if MajorInterval=3600 for a time axis, the major ticks and labels will be placed at 1-hour intervals. If the axis’s Span is increased to display 7 days worth of data, the axis will display an excessive number of major ticks and labels. If MajorInterval=-5, the axis will always display 5 major ticks and labels regardless of the axis’s Span. 106 GLG User’s Manual and Builder Reference Minor Interval Specifies an interval between minor ticks. A positive value may be used to specify an interval in axis units. A negative value may be used to specify the number of minor ticks per one major tick interval. A zero value may be used to disable minor ticks. AxisLabel String Specifies an axis label that may be used to identify the axis, for example in a chart with multiple Y axes. Edit Ticks & Outline A button in the Properties dialog to access the LineAttributes object that defines rendering attributes of the ticks and the outline. Edit Ticks Labels A button in the Properties dialog to access a text object that defines attributes of the major tick labels. Low Offset (non-time axes only) High Offset (non-time axes only) Decrease the visible part of the axis while keeping its Low/High ranges. This may be used to display only a part of the whole axis, as it is done for the axis of the boolean plot in the GLG Real-Time Strip-Chart demo. The axis for the boolean plot shows only a small part of the axis corresponding to the [0;1] interval. The offsets are defined in relative units in the range from 0 to 1. LowOffset specifies an offset at the low end of the axis, and HighOffset at the high end. The sum of the low and high offsets should not exceed 1. For example, for a range axis with Low=0, High=100, LowOffset=0.1 and HighOffset = 0.2, only a part of the axis from 10 to 80 will be displayed. 10% at the low end of the axis and 20% at the high end will be truncated due to the settings of the low and high offsets. The following lists the equations for determining the location of the visible ends of the axis when High is greater than Low: visible_low = Low + LowOffset * ( High - Low ); visible_high = High - HighOffset * ( High - Low ); visible_interval = ( High - Low ) * ( 1. - LowOffset - HighOffset ); The following equations can be used to calculate the low and high offsets based the required values for the visible ends of the axis: LowOffset = ( visible_low - Low ) / ( High - Low ) HighOffset = ( High - visible_high ) / ( High - Low ) Rounded Placement If set to YES, the axis places major ticks and labels at positions corresponding to values that can be evenly divided by the major tick interval. If set to NO, the first major tick will be placed exactly at the start of the axis. For example, for a range axis with RoundedPlacement=YES, MajorInterval=10 and Low=8, the major ticks and labels will be positioned at the following values: 10, 20, 30 and so on. If RoundedPlacement is set to NO with the rest of the attributes unchanged, the major ticks and labels will be positioned at: 8, 18, 28 and so on. For a time axis with RoundedPlacement=YES and MajorInterval=3600, the major ticks and labels will be placed at exact hourly positions regardless of the value of the axis’s GLG Objects 107 EndValue attribute. The rounded placement is most useful when the major tick interval is explicitly defined by setting MajorInterval to a positive number. When MajorInterval is negative, the result of the rounded placement may look confusing, since it defines a number of major ticks and labels displayed in the visible span of the chart. In this case the actual major interval may be non-integer, and the result of the rounded placement may look confusing. Fix Leap Years (time axes only) If set to YES, activates a leap year adjustment that improves the year display accuracy for axes that span a large multi-year period. Major Tick Size Specifies the length of the major tick in pixels. Minor Tick Size Specifies the length of the minor tick in pixels. TickLabel Offset Specifies a pixel offset between a major tick and its label. Label Extent Relative (advanced) Specifies an extent of a major tick label in the direction parallel to the axis. It is used for scaling tick labels with TextType set to SCALED. The extent is relative to the major tick interval: the value of 0.8 would allow tick labels to use 80% of the major tick interval. If a label does not fit, it is scaled down. Label Extent Absolute (advanced) Specifies a pixel extent of a major tick label in the direction perpendicular to the axis. It is used for scaling tick labels with TextType set to SCALED. If a label does not fit, it is scaled down. Major Offset Specifies an additional offset for positioning major ticks and labels. For example, for a range axis with RoundedPlacement=YES, Low=8, MajorInterval=10, setting MajorOffset=5 will position major ticks and labels at 15, 25, 35 and so on instead of 10, 20, 30 and so on. If the value of MajorOffset exceeds major tick interval, a remainder of an integer division of MajorOffset by MajorInterval is used as the offset value. Time Origin (relative time axis only) Specifies the start time to be subtracted from the sample’s time stamps. For example, if a relative time chart is used to display data of an experiment, it may be desirable to display the start time of the experiment as 00:00:00 and the time 12 minutes and 5 seconds after the start of the experiment as 00:12:05. There are two ways to accomplish this. An application can set TimeOrigin to 0 and supply relative time stamps as time intervals expired since the start of the experiment. Alternatively, it may set TimeOrigin to the time of the experiment’s start and supply absolute time stamps: in this case, the axis will subtract the start time from the time stamps before displaying them in the major tick labels. If the X axis of a chart is a relative time axis, the chart will also subtract the start time from the time stamps when plotting the data points, while keeping the original absolute time stamps in the data buffer. Tooltip Format Specifies a custom format for an axis tooltip. The tooltip format can contain ordinary characters as well as conversion specifications. The conversion specifications contain a source keyword and a conversion format separated by the ‘:’ character, and are surrounded with angle brackets. 108 GLG User’s Manual and Builder Reference Depending on the type of the conversion specification source, one of the following matching format types can be used: double format: some variant of the “%f” format string format: some variant of the “%s” format time format: uses the same notation as the TimeFormat attribute described on page 103. The following conversion specifications are supported: axis_label Replaced with the axis label formatted with the supplied string format. axis_name Replaced with the axis name formatted with the supplied string format. axis_string Replaced with the axis label, or with the axis name if the axis has no label. The final string is formatted with the supplied string format. axis_value Replaced with the value corresponding to the cursor position and formatted with the supplied double format. For time axes, the value represents a number of seconds since the Epoch, i.e., since 1970-01-01 00:00:00 UTC. axis_value_string axis_value_text Replaced with a string showing the axis time (or the value corresponding to the cursor position for range axes) in the format of the axis’s major tick labels. The final string is then formatted with the supplied string format. The axis_value_string also removes any line breaks to form a single-line string. axis_time (time axes only) Replaced with a string showing the time corresponding to the cursor position formatted with the supplied time format. axis_time_ms (time axes only) Replaced with the value showing the number of fractional seconds in the time value that corresponds to the cursor position. It is formed by formatting the number of milliseconds with the supplied double format. For integrated axis objects of a chart, the tooltip is activated by the chart’s tooltip settings. For a stand-alone axis, an axis’s tooltip is activated by adding a TooltipString property to the axis object using the Object, Add Tooltip menu option, setting the property’s value to “$AxisTooltip” and setting the ProcessMouse attribute of the axis’s parent viewport to Tooltip. The content of the axis’s TooltipFormat attribute is then used to format the tooltip. If the value of TooltipFormat is not set, the following value is used as a default: <axis_string:%s> axis value= <axis_value_string:%s> AxisLabel Offset Specifies additional X and Y offsets for the axis label. The Z offset is ignored. AxisLabel Position Specifies the anchoring of the axis label’s control point relatively to the axis’s bounding box. GLG Objects 109 AxisLabel Anchor Specifies the anchoring of the axis label’s string relatively to the label’s control point. Edit Axis Label A button in the Properties dialog to access a text object that defines attributes of the axis label. Legend The Legend object provides information that helps identify data displayed in a chart. For each plot, the legend displays a label and a line that shows an example of the plot appearance. A label displays a string specified by the plot’s Annotation attribute; if an annotation is not supplied, the plot name is used. While the legend is tightly coupled with its chart, it is implemented as a separate object to allow developers to control its location and layout. A legend is attached to a chart by selecting it, marking it with the Arrange, Legend, Mark Legend menu option, then selecting a chart and using the Arrange, Legend, Set Chart Legend menu option. The Arrange, Legend, Reset Chart Legend menu option can be used to disconnect the legend from the selected chart. The legend has two control points that define its bounding box. The legend content may extend beyond the box if it does not provide enough space to lay out the legend’s entries. The legend may be placed in a separate viewport if it is desirable to clip the legend’s content when it becomes too long. When a legend is placed in a separate viewport, that viewport and not the legend itself must be used for marking the legend with the Arrange, Legend, Mark Legend menu option. The legend has the following attributes that control its appearance and layout: Layout Type Specifies the type of layout used for positioning legend entries, can be one of the following: HORIZONTAL Legend entries are laid out left to right along a single horizontal line. HORIZONTAL WRAPPED Legend entries are laid out horizontally. If the legend extends beyond the box defined by its control points, it is wrapped to start a new horizontal row below the previous one. VERTICAL Legend entries are laid out top to bottom along a single vertical line. VERTICAL WRAPPED Legend entries are laid out vertically. If the legend extends beyond the box defined by its control points, it is wrapped to start a new vertical line to the right of the previous one. Auto Layout (wrapped legends only) Controls row wrapping behavior of the legend as described below. The term “row” is used for both horizontal and vertical lines of legend entries regardless of their direction. By default, AutoLayout is set to YES and the legend wraps a row when one of the following conditions is satisfied: • MinRowSize=0 and a row extends beyond the box defined by the legend’s points • MinRowSize is greater than zero, a row extends beyond the legend’s box and the number of entries in the row is greater or equal to MinRowSize 110 GLG User’s Manual and Builder Reference • MaxRowSize is greater than zero and the number of entries in the row is greater or equal to MaxRowSize. If AutoLayout is set to NO and MaxRowSize is not zero, wrapped legends will ignore the minimum row size and wrap rows only when the row size reaches the maximum row size, even if legend rows extend beyond the box defined by the legend’s points. If the legend’s labels use scalable text, the legend may also use a smaller font for rendering labels if the legend’s content does not fit the legend’s box. Anchor Specifies the anchoring type of the legend’s content relatively to the box defined by the legend’s points. Row Anchor Specifies the anchoring type of individual rows of a multi-row legends with rows that have different pixel length. Min Row Size Specifies the minimum number of elements in a row for wrapped legends. If the number of elements in a row is less than the minimum, a new row will not be started even if the row does not fit into the legend’s box. Max Row Size Specifies the maximum number of elements in a row for wrapped legends. If the number of elements in a row is more than the maximum, a new row will be started even if the row fit into the legend’s box and can accommodate more entries. Edit Labels A button in the Properties dialog to access a text object that defines attributes of the legend’s labels. Edit Background A button in the Properties dialog to edit attributes of a background box drawn around the legend’s content. To disable the display of the background, set its FillType to NONE or set its Opacity to 0. Line Length Specifies a length in pixels of the line element of a legend entry. Min Line Width Specifies a minimum line width of the line element of a legend entry. XOffset YOffset Specifies horizontal and vertical pixel offsets between the edge of the legend’s background box and the legend content. XSpacing YSpacing Specifies horizontal and vertical pixel spacing between the elements of the legend. Label XOffset Specifies a horizontal pixel offset between the line and label elements of a legend entry. Label Max Width Specifies the maximum pixel width for scalable legend labels with TextType=SCALED. If a label does not fit, it is scaled down. Label Max Height Specifies the maximum pixel height for scalable legend labels with TextType=SCALED. If a label does not fit, it is scaled down. GLG Objects 111 Non-Graphical Objects While GLG non-graphical objects are not visible in a GLG drawing, they can control the position and a wide variety of visible features of the objects that do appear. These objects are for advanced usage and may be safely ignored until they are really needed. Data The data object is used to specify a data value. Most attributes of GLG objects use data objects to keep an attribute’s value.The data objects are also used to attach Custom Data Properties to other objects. The data object has the following attributes: the data type, the value, the transformed value and an optional tag. Of course, it also has a name, the Global and HasResources flags, and may have transformations attached to it. A tag may be attached to the data object to mark it as a global resource to define database connectivity for the data value. Refer to the Tag-Based Data Access and Database Connectivity chapter on page 166 for details of using tag objects for data access. If a transformation is attached to a data object, it will transform it causing the transformed value to differ from the original data value. Data objects are not affected by drawing and other transformations attached to their parents. The attributes of the data object are as follows: Type Specifies the type of data stored. Possible data types are G, D, or S, for “geometrical”, “double-precision,” and “string”, respectively. A G value contains three double-precision values. It usually represents a point in a Euclidean space, but it can be used for any data stored in triples (RGB color values, for example). A D value is a single number (also called a “scalar”), rendered in double-precision, and an S value is simply a standard character string. Value Where the actual data value is stored. Note that Value is omitted from a resource name when the value of the attribute represented by the data object is accessed. For example, “my_object/Angle” resource name is used to access an object’s Angle parameter, and not “my_object/Angle/Value”. NULL may be used as a resource name to access the value of a data object using its object ID, as shown in the following example: GlgObject data_obj; data_obj = GlgGetResourceObject( my_object, “Angle” ); GlgSetDResource( data_obj, NULL, 90. ); XfValue A read-only data value as it was transformed by the transformation attached to the data object. If no transformations are attached to the object, the transformed value is the same 112 GLG User’s Manual and Builder Reference as Value. The transformed value is valid only after the drawing hierarchy has been setup. For G data representing points, the transformed value is in world coordinates. The following example queries the transformed value of an object’s attribute: double xf_value; GlgGetDResource( my_object, “Angle/XfValue”, &xf_value ); TagObject An optional tag object that may be attached to the data object to mark it as a global resource or to define database connectivity for its data value. If a tag object is present, the data object inherits all tag attributes, such as TagName, TagSource and TagEnabled. UTF8Encoding (data objects of S type only) A boolean flag that defines the encoding used for storing the string. If it is set to YES, the string value will be stored using the UTF-8 encoding, otherwise it will be stored using the default encoding defined by the system locale. For the text objects with the UTF-8 encoded strings to be rendered properly regardless of the system locale setting, the text object should use a UTF-8 font with MultiByteFlag set to UTF8. Refer to the Font section on page 124 for more information. If the UTF8 setting of the text string and the font used to render it do not match, the appropriate encoding conversion will be automatically performed. The characters that are not present in the font will be replaced with the default character. In the Java and C#/.NET environments, the UTF8Encoding flag is used only for proper string decoding when the drawing is loaded. Once loaded, the string is stored in memory in Java or C# internal representation, which is using the UTF-16 version of UNICODE. This ensures proper rendering of the string regardless of the system locale, and the MultiByteFlag of the font is ignored. When the UTF8Encoding flag is changed in the Builder, the string’s encoding is automatically converted from UTF8 to the system encoding or vice versa, depending on the flag’s state. If some characters in an UTF8encoded string can not be represented in the system locale, the conversion is non-reversible and UTF8Encoding flag is restored to its original state. Shift-click on the UTF8 toggle to proceed with a non-reversible conversion that results in a loss of information. If the string contains invalid multi-byte characters for the system locale, the conversion fails and the flag is restored to its original value as well. Ctrl-click on the UTF8 toggle may be used to change the flag without converting the string; this may result in an invalid character string and should be used only to fix UTF8-encoded strings in old drawings which did not have the UTF8Encoding flag. When setting values of string resources at run time, it is an application’s responsibility to set the UTF8Encoding flag to a state matching the encoding of the string passed to the GlgSetSResource method. Setting the value of the flag at run time using the GlgSetDResource method does not re-encode the string. Note, that unlike most GLG objects attributes, the Value of the data object is not stored as an object. This avoids the infinite regression that might exist if an object’s attribute was represented as a data object, whose data value was represented as another data object, whose data value was represented by still another data object, and so on. The same is true for the Name and the flags (Global, HasResources, etc.). Data objects may be used programmatically for attaching custom properties to other objects.When custom properties are attached to objects in the GLG Builder (Add Custom Property button of the Object Menu), the data objects are used to keep the properties’ values. GLG Objects 113 Attribute The attribute object is a subclass of the data object used to specify an attribute value. The attribute objects are used to keep values of attributes, control points and values of list transformations. Polygons store their control points as an array of attribute objects. The attribute object differs from the data object by its transformational behavior. Unlike the data object, it is transformed not only by the transformation attached to the attribute itself, but also by any related transformations attached to its parents. For example, consider a polygon’s point with transformations attached to both the point and the polygon. The point is an attribute object and is transformed by both transformations, as well as by the drawing transformation of the viewport in which the polygon is contained. To access attribute objects via resources, use default attribute names instead of named object attributes. For example, “my_polygon/LineWidth” may be used to access the LineWidth attribute (vs. “my_polygon/my_color”). For polygon points, the GlgGetElement function can also be used to access point’s attributes. The attribute object’s properties are similar to the properties of the data object: Type Specifies the type of data stored. Possible data types are G, D, or S, for “geometrical”, “double-precision,” and “string”, respectively. A G value contains three double-precision values. It usually represents a point in a Euclidean space, but it can be used for any data stored in triples (RGB color values, for example). A D value is a single number (also called a “scalar”), rendered in double-precision, and an S value is simply a standard character string. Role Determines the type of transformations that will affect the object. This is a creation-time attribute whose possible values include GLG_GEOM_XR (geometrical) and GLG_COLOR_XR (color). The GLG_GDATA_XR, GLG_DDATA_XR and GLG_SDATA_XR values may be used with G, D and S attributes, respectively, for attributes other then points and colors. Value Where the actual attribute value is stored. Note that Value is omitted from a resource name when the value of the attribute is accessed. For example, “MyPolygon/LineWidth” resource name is used to access the line width of a polygon, and not “MyPolygon/LineWidth/Value”. NULL may be used as a resource name to access the value of a data object from its object ID, as shown in the following example: GlgObject attr_obj; attr_obj = GlgGetResourceObject( polygon, “LineWidth” ); GlgSetDResource( attr_obj, NULL, 2. ); XfValue A read-only attribute value as it was transformed by the transformations attached to the attribute. The transformed value is valid only after the drawing hierarchy has been setup. If no transformations are attached to the object, the transformed value is the same as Value (except for G attributes representing points). For G attributes representing points, the transformed value represents the screen coordinates of the point and includes the effect of 114 GLG User’s Manual and Builder Reference the all transformations attached to the graphical object containing the point and all its parents, as well as drawing transformation of the viewport. The following example queries the transformed value of an object’s attribute: double xf_value; GlgGetDResource( polygon, “LineWidth/XfValue”, &xf_value ); TagObject An optional data tag object that may be attached to the attribute object to mark it as a global resource or to define database connectivity for its data value. If a tag is attached, the attribute object inherits all tags attributes, such as TagName, TagSource and TagEnabled. ExportTag An optional export tag object that may be attached to the attribute object to mark it as an exported public property. It is used by the OEM version of the Builder; refer to the OEM Version of the Graphics Builder chapter on page 260 for details. Data The base data object used for storing the attribute’s value. Tag The tag object may be attached to any attribute of an object to mark it as a global resource or specify the database field to use for updating the value of the attribute. The tag object has three attributes: TagType Defines the type of a tag. The default DATA tag type is used for data connectivity. The other tag types, EXPORT and EXPORT_DYNAMICS, are used by the OEM version of the Graphics Builder to defined public properties of components for the GLG HMI configurator and properties of custom dynamics, respectively. Refer to the OEM Version of the Graphics Builder chapter on page 260 for details. TagName A string used to identify the tag during browsing. Having a separate TagName attribute provides a persistent tag identification regardless of the changing TagSource attribute. TagSource Defines the database field to use as a datasource for the data object the tag is attached to. A typical application queries a list of TagSources defined in the drawing on application startup and uses it to subscribe for data updates from a process database. When data changes, the application sets the new data values by invoking the GlgSetTag method, passing the TagSource and the new data value for each tag as shown in the source code of the Tag Example. The TagSource attribute is used only by the DATA tags. TagComment A string used to hold user-defined information related to the tag. TagEnabled This D attribute may be set to FALSE at runtime to temporarily disable updates of the tag. Any data supplied via SetTag methods will be discarded. The attribute may be used by an application to disable updates of a text input object from an attached tag while the user enters a new value. GLG Objects 115 The Data Tag dialog in the Builder also shows the InLow and InHigh attributes. These attributes do not belong to the tag object itself, but to the attribute object the tag is attached to. If the tag is attached to a D attribute with a range transformation, the InLow and InHigh fields allow the user to edit the input range of the range transformation right in the tag editing dialog. These fields are disabled otherwise. The Browse button of the Data Tag dialog allows the user to browse custom data sources and select tag sources from a list of available choices. A custom data DLL may be provided to connect to the application-specific data sources, such as a process database or PLC controller. Refer to the Tag-Based Data Access and Database Connectivity chapter on page 166 for details of using tag objects for data access. History The history object is used to control the scrolling behavior of numbered resources. This is most useful for controlling series behavior in graphs, but is general enough to be useful in a variety of situations. The history object uses an input resource name mask, a scroll type and an entry point. The scroll type determines the precise behavior of the object. Using the WRAPPED scroll type, each time the entry point attribute is changed, its value is written to the next resource that matches the input mask. The mask uses a percent symbol (%) as a wildcard character. Suppose the input mask is GraphBar%/Height. The first time the entry point is changed, the change is written to the resource GraphBar0/Height. The second time, the change is written to GraphBar1/Height, and the third time to GraphBar2/Height. This continues until there are no more matches for the mask, at which point it starts over again with GraphBar0/Height. Setting the scroll type to SCROLLED creates similar behavior, but all changes are initially made to the first object in the series. However, each time the first object is changed, the second object takes the old value of the first, and the third takes the old value of the second and so on. The last data value in the series is discarded. A history may be attached to an object in the Builder by using the Add History button in the Object Menu. The history object has four attributes: ScrollType Controls how changes are made to the resources that match the input mask. Using the WRAPPED type, changes in the entry point are made to each of the objects in the series in turn. Using the SCROLLED type, changes are only made to the first object in the series, but with each change in the entry point, the second object takes the old value of the first object, the third takes the old value of the second, and so on. The value of the last object in the series is discarded. VarName The input resource name mask. Use a percent symbol (%) for the variable position. For example, GraphBar%/Height will become GraphBar0/Height and GraphBar1/Height and so on in turn. All resource names are relative to the position of the history object itself. That 116 GLG User’s Manual and Builder Reference is, if a history is attached to a series object, the resource name mask need not contain the name of the series itself. This attribute is not an object but a string (char*). If there is no percent symbol in the VarName string, it is added to the end. EntryPoint This is the entry point for the object. Each time this attribute is changed, its changes are propagated to the list of resources that match the VarName attribute. Inversed Determines whether the history object works in the order defined by the resource names (DIRECT) or in reverse order (INVERSED). RollBack Defines the number of iterations to “roll back” when the history gets completely filled with data. This attribute is used in conjunction with the WRAPPED scrolling type for implementing scrolling behavior which scrolls the graph only once every n iterations, as defined by the value of the attribute. When the RollBack attribute is used in a graph, the RollBack attributes of the DataGroup object and the XLabelGroup object must be set to proper values to ensure their synchronous scrolling. For example, consider a graph with the WRAPPED scroll type, 200 datasamples, 10 X axis major ticks with labels, and 20 minor ticks per one major tick interval. Setting DataGroup/Rollback=40 and XLabelGroup/RollBack=2 will “roll” the graph back by 2 major tick and label intervals (which corresponds to 40 datasamples) when the graph gets completely filled with data. The use of the RollBack limits the CPU-intensive scrolling operation to be performed only once on every 40th data update, compared with every data update in the regular scrolling graph with the SCROLLED scrolling type. A special case of the rollback may be used to implement the graph which switches from the WRAPPED behavior to the SCROLLED behavior when the graph gets completely filled with data the first time. For example, for a graph with the WRAPPED scroll type, 200 datasamples, 10 X axis major ticks and labels, and 20 minor ticks per one major tick interval, the following settings may be used: DataGroup/Rollback=1 and XLabelGroup/Rollback=0.05 ( which corresponds to one minor tick - 1/20). Alias An alias object may be used to define logical names for arbitrary resource hierarchies. For example, it may define a logical “ValueHighlight” name for accessing the “Group1/Object3/FillColor” resource hierarchy. The application can then access the resource using the alias instead of a complete path name. The alias can also be used to create convenient shortcuts for long resource paths. Aliases may be added in the Builder using the Add Alias button in the Object Menu. The alias object has the following resources: Alias Specifies a logical name to be assigned to the resource hierarchy pointed to by the alias. Path Resource path to the aliased resource. GLG Objects 117 Rendering The rendering object is used to keep an extended set of optional rendering attributes. The rendering object is attached to the object, or accessed if it already exists, using the Add/Edit Rendering button in the Object Properties dialog. It has the following attributes: GradientType The type of the gradient fill, which determines both the gradient geometry as well as the colors used for rendering. The following types of the gradient geometry are supported: •LINEAR - a fill gradient with color changing along a line •SPHERICAL - a fill gradient in the form of a sphere •ELLIPTICAL - same as the SPHERICAL, but stretches with the object •CONICAL - a fill gradient in the form of a cone •LINE WIDTH - a line gradient for rendering 3D lines. The color gradient changes in the direction perpendicular to the direction of the line. Only the Gradient Color and Gradient Length attributes are used with the LINE WIDTH gradient. The gradient color usage can be DIRECT (the color changing from object color to gradient color) or INVERSED (from gradient color to object color). The LINEAR gradient can also be ACYCLIC (the color changing from the first color to the second color) or CYCLIC (from the first color to the second color and back to the first one). The CONICAL gradient can be relative or absolute. For the relative conical gradient, the center is defined in relative coordinates as described below. For the absolute gradient, the center is defined using the world coordinates, which makes it possible to keep a constant center position when the object’s shape changes. If the value of the gradient type is NONE, the gradient is disabled. GradientColor The second color for the gradient fill. For polygons and polygon subclasses, the gradient fill renders the object with a color smoothly changing from the object’s FillColor to the gradient color, according to the gradient type. For text objects, the color changes from the text’s TextColor to GradientGolor. For polygons with no LINE FILL and the LINE WIDTH gradient, the color changes from EdgeColor to GradientColor. GradientAngle The gradient angle for linear gradient, the start angle for conical gradient. The angle is measured counter-clock wise relative to the X axis. For example, an angle of 0 with the linear gradient type results in a horizontal left-to-right gradient fill. GradientLength The relative length of the gradient in the range of 0 to 1, controlling the percentage of the object to be rendered with a gradient fill (the rest of the object will be rendered with a solid color). For example, a value of 1 results in the whole object being rendered with a gradient fill, with the gradient starting on one side of the object and ending on the other. If the value is equal to 0.5, half of the object will be rendered with a gradient fill, and the other half will be filled with a solid color. If the Gradient Length is larger than 1, the gradient fill will extend beyond the boundaries of the object and will be clipped. 118 GLG User’s Manual and Builder Reference GradientCenter This G type attribute defines the center of the gradient fill in relative coordinates, so that the [0;1] range of each of its coordinates corresponds to the object’s boundaries in the specified direction, with the direction of each coordinate coinciding with the corresponding axis. The Z coordinate of the center is ignored. For example, a value of (0.5, 0.5, 0.5) centers the gradient inside the object. A value of (0, 0, 0) positions the gradient’s center in the lower left corner of the object. Values outside of the [0;1] range will position the center of the gradient outside of the object and result in the gradient being partially clipped. The attribute is ignored for the LINE WIDTH gradient. GradientResolution The number of segments used to render the gradient fill. Increasing this number will increase the rendering quality for the price of slower performance. For environments with OpenGL support (as well as the Java and C#/.NET versions of the Toolkit), gradient types other than conical are rendered natively and gradient resolution is ignored. The attribute is also ignored for the LINE WIDTH gradient. On systems with a limited number of colors, the rendering quality is also limited by the number of colors available in the color table, and increasing the gradient resolution above a certain value will not further improve the rendering quality. ShadowOffset The cast shadow offset in pixels. The X and Y coordinates of the offset value define the shadow pixel offset in the corresponding direction. Negative values may be used to inverse the offset’s direction. If the value is (0,0), no shadow is rendered. The Z component of the offset value is interpreted as the shadow transparency. If the Z value is between 0 and 1, the shadow is rendered as transparent, with a greater transparency for the Z values closer to 0. For environments with the OpenGL support (as well as the Java and C#/.NET versions of the Toolkit), the transparency is rendered as true alpha-blending. For the GDI versions of the Toolkit, the transparency is supported only in the Unix environment, where it is simulated using dithering patterns. Transparency is not supported in the Postscript output. ShadowColor The color of the cast shadow. FillDirection The angle defining the direction of the fill dynamics. The angle is measured counter-clock wise, relative to the X axis. For example, a value of 0 results in a horizontal fill from left to right. In the Builder, the angle value may be entered in the Attribute dialog (ellipsis button ), or one of the predefined values (UP, DOWN, LEFT, RIGHT) may be selected from the option menu. FillAmount The relative value in the range of 0 to 1 defining the percentage of the object filled with the object’s FillColor (or TextColor for text objects). The FillDirection attribute defines the fill direction. If the value is 1, the whole object is drawn. If the value is less then 1, only a portion of the object’s fill will be drawn, as defined by the fill amount. The object’s fill type must have FILL enabled in order to be rendered. The object’s edge is not affected by the value of the Fill Amount. For text objects, only the text is clipped; the text box is not affected. GLG Objects 119 ArrowType The type of arrow(s) attached to a polygon or any of its subclasses (spline, arc or connector). The arrow type is a composite attribute that determines both the arrows’ type (EDGE, FILL or FILL & EDGE) and position (START, END, START AND END or MIDDLE). For arrows positioned in the middle of the polygon, the arrow type also determines an arrow’s direction: DIRECT (from start to end point) or INVERSED (pointing from end to start). If the value is NONE, no arrows are rendered. The difference between FILL and FILL & EDGE arrow types becomes visible for lines with line width greater than 1. The geometry of the arrowheads is controlled by the ArrowShape attribute and is adjusted to match the line width for thick lines. The value of the attribute contains bytes: the low order byte defines the arrow position and the high order byte defines the arrow fill type, which may have the same values as the polygon fill type. ArrowShape The shape of the arrow in pixels. The X and Y coordinates of the arrow shape value are used. The X coordinate defines the length of the arrow along the line, the Y coordinate defines the width of the arrow’s one side in the direction perpendicular to the line. The X and Y values of ArrowShape specify width and length of the arrow relative to the line width of the polygon. The actual width and length of the arrow increase proportionally when the line width increases. Negative values for both X and Y parameters may be used to define the absolute length and width of the arrow, so that the arrow’s dimensions remain constant when the line width changes. If null value is specified (0,0,0), the value of the GlgArrowShape global configuration resource is used (see Appendices on page 333 of the GLG Programming Reference Manual). Delete Rendering This button is present only in the Builder; it deletes the rendering object. A rendering object may be reused by marking it with the Mark button at the top of the Properties dialog. Use the Edit, Add or Use Marked Object, Rendering Attributes menu option to add the marked rendering attributes to another object. When a rendering object is added to all objects in a group using the group’s Edit All option, the Attribute Clone Type option of the Builder controls constraining of corresponding attributes of the added rendering objects (the attributes are constrained if the default Constrained Clone setting is used). When a marked rendering object is reused, constraining of corresponding attributes of the new copy and the original rendering object is also controlled by the Builder’s Attribute Clone Type option. BoxAttributes The Box Attributes object is used to keep attributes of an optional box drawn around text object. The box is drawn only if the Box Attributes object is attached to a text object. The size of the box is determined by the text object and is expanded automatically to fit the text’s string. The box attributes object inherits most polygon attributes like FillColor, EdgeColor, and FillType, and has the following additional attributes: 120 GLG User’s Manual and Builder Reference BoxOffset Pixel offset between the text and the box’s edge. Only the X and Y coordinates of the Gtype offset value are used, defining the pixel offset in the corresponding direction. BoxEdgeColor Box’s edge color: a more specific name for accessing box’s edge color. BoxFillColor Box’s fill color: a more specific name for accessing box’s fill color. Delete Box Attributes This button is present only in the Builder; it deletes the Box Attributes object. A Box Attributes object may be reused by marking it with the Mark button at the top of the Properties dialog. Use the Edit, Add or Use Marked Object, Text Box menu option to add the marked box attributes to another text object. When a Box Attributes object is added to all text objects in a group using the group’s Edit All option, the Attribute Clone Type option of the Builder controls constraining of corresponding attributes of the added box attribute objects (the attributes are constrained if the default Constrained Clone setting is used). When a marked Box Attributes object is reused, constraining of corresponding attributes of the new copy and the original object is also controlled by the Builder’s Attribute Clone Type option. Line Attributes The Line Attributes object is used to keep attributes of lines and polygons used to render internal components of a chart or an axis. The Line Attributes object inherits most polygon attributes like EdgeColor, LineWidth and LineType. It may also contain FillType and FillColor attributes for filled polygons, and has the following additional attribute: Opacity Opacity in the range from 0 to 1. If set to 0, the line will be completely transparent. A Line Attributes object may be reused by marking it with the Mark button at the top of the Properties dialog. Use options from the Edit, Add or Use Marked Object menu to add the marked line attributes to another object. The Edit, Add or Use Marked Object menu has several entries depending on the way the marked line attributes are used in the drawing: Axis Tick, Chart Grid, Chart Cross-Hair, Chart Background and Plot/Level Line. When a Line Attributes object is added to all objects in a group using the group’s Edit All option, the Attribute Clone Type option of the Builder controls constraining of corresponding attributes of the added Line Attributes objects (the attributes are constrained if the default Constrained Clone setting is used). When a marked Line Attributes object is reused, constraining of corresponding attributes of the new copy and the original object is also controlled by the Builder’s Attribute Clone Type option. GLG Objects 121 Colortable A colortable object defines a set of colors allocated for a viewport and provides an efficient way to manage colors for non-TrueColor visuals. On TrueColor systems, and in the Java and C#/.NET versions of the Toolkit, colortables are not used at run time. In the Builder, colortables are used even on the TrueColor systems to define the number of colors displayed in the Builder’s color palette. The color of an object in a viewport is defined by its three color coordinates, but the color that is actually displayed is the nearest neighbor in the color table to the point defined by those coordinates. This can yield surprising results in viewports with restrictive color tables on non-TrueColor systems. Note that the total number of colors available is the number of colors defined by the ColorFactor attribute times the number of grades specified with GradeHint. If the product of the two numbers is greater than the number of colors your screen can display, the total number of available colors may be less than the number of colors in the color table. For example, you are limited to 256 different colors at any one time on an 8-bit color machine, and this hardware limitation takes precedence over the software color table definition. (Remember that the color limit also applies to other applications that may be running at the same time, and may have color tables of their own.) The results are not easily predictable if you try to define more colors than your machine can display. The colortable object is created automatically every time a viewport is created and has the following attributes: Type Defines the type of the color distribution: STANDARD or RAINBOW. The STANDARD distribution allocates evenly distributed colors in the RGB color space. The RAINBOW distribution uses an algorithm that allocates colors in a rainbow-like palette and makes dithering nicer. ColorFactor Defines the number of colors for the STANDARD colortable or the number of hues for the RAINBOW colortable. If set to 0, a default value is used. A value equal to 1 may be used to simulate a greyscale or monochrome display. This is an index into a table of predefined values. For the STANDARD colortable, the values are: Color Factors for Standard Color Table Number of Colors ColorFactor 0 256 (default) 1 256 2 8 3 64 4 256 (maximum) 122 GLG User’s Manual and Builder Reference The ColorFactor values of 0 and 1 are mapped to 256 colors instead of 1, because it does not make any sense to have a colortable with just one color. If ColorFactor is greater than 4, the number of colors is still limited to 256 on 8-bit color machines. The ColorFactor mapping for the RAINBOW color table is: Color Factors for Rainbow Color Table Number of Colors ColorFactor 0 19 (default) 1 1 2 7 3 19 4 37 5 61 6 91 7 127 8 169 9 217 NumColors A read-only attribute that contains the actual number of colors used. GradeHint Defines a number of color intensities for every color hue for the RAINBOW colortable. If set to 0 or 1, the default value of six is used. A value of two indicates that each color shall have two grades: black and full strength. NumGrades A read-only attribute that contains the actual number of grades used. PatternFactor Defines a number of dithering patterns used to render color intensities. Using dithering increases the number of possible color intensities without increasing the number of allocated colors. A value equal to 0 causes only one pattern to be used, disabling dithering. Like the ColorFactor, this attribute is an index into a table of predefined values: Dithering Patterns PatternFactor Number of dithering patterns 0 1 1 4 2 16 (default) 3 64 GLG Objects 123 Dithering Patterns PatternFactor 4 Number of dithering patterns 256 (maximum) NumPatterns A read-only attribute containing the actual number of patterns used. RenderingColor Defines a color used for simulating a monochrome or a greyscale display. Everything is rendered in different intensities of this color. This attribute has an effect only if the number of colors is equal to 1. ColorCorrection Controls the color correction for the colortable. If it is set to YES, color intensities are corrected to produce a bigger number of light colors in the colortable. If it is set to NO, there are more dark colors. Color correction affects only the RAINBOW color distribution. When a color table is added to a group of objects using the group’s Edit All option, the Attribute Clone Type option of the Builder controls constraining of corresponding attributes of the added color table objects (the attributes are constrained if the default Constrained Clone setting is used). Font Table The font table object controls the selection of fonts available for use in a viewport. The font table contains a list of font families, and each family contains a list of fonts of different font sizes. A Text object in a drawing is rendered using fonts from the font table of the drawing’s viewport. The text object’s FontType attribute defines a font family index in the font table, and the FontSize attribute defines the font size index within the font family. When a viewport is created, it inherits a default font table. A font table has the following attributes: NumTypes Defines the number of font types in the font table. Each combination of font family, weight, and style corresponds to a different style. For example, Courier, Bold, Italic represents a type. NumSizes Defines the number of font sizes in the font table. Fonts A container object containing a list of font families. Each font family contains a list of fonts of different sizes. Each font is stored in a font object described below. If a custom font table is not provided, GLG drawings use a default font table. A custom font table can be specified in one of the following ways: • To assign a custom font table and store it in the drawing, click on More in the viewport’s Properties dialog, then click on the Add Font Table button. See the Editing a Font Table section below for details. • To specify a font table stored in an external file that can be shared between multiple drawings, use the FontTableFile attribute in a viewport’s Properties dialog. See page 74 for more 124 GLG User’s Manual and Builder Reference details. • To set a custom font table as a global default, use the GlgDefaultFontTableFile global configuration resource described on page 337 of the GLG Programming Reference Manual. This custom font table will be inherited by all viewports that use a default font table. The GlgDefaultFontFile, GlgDefaultNumFontTypes and GlgDefaultNumFontSizes global configuration resources described on page 337 of the GLG Programming Reference Manual may be used to define a list of fonts for the default font table using a plain text file. In the X Windows environment, each entry of the file may contain either a font name, or a comma-separated list of font names comprising a font set (for font sets, the MultiByteFlag attribute will be set to an appropriate value automatically). The fonts defined in the file will override the fonts defined in the default font table. The GlgDefaultPSFontFile global configuration resource may be used to specify the location of the file that contains the list of the PostScript fonts for the default font table. This method is inferior compared to the use of the GlgDefaultFontTableFile resource and is provided for compatibility with previous releases. ADVANCED: the GlgDefaultFontTable global configuration resource can be used in a program to set the global font table default to an object ID of a loaded or created font table. Editing a Font Table A font table can be edited by changing the number of font types and font sizes, and editing the fonts defined in the font table. The dialog for editing fonts presents two lists: the list on the left displays font families, and the list on the right displays font sizes of the selected font family. The font Properties dialog on the far right displays properties of the selected font. A font browser for selecting a font can be started by clicking on the ellipsis button for the font name attribute (WinFontName on Windows and XFontName on X Windows). Refer to the Font section below for more information. It is the user’s responsibility, when editing fonts in a table, to arrange them in such a way that all fonts in a font family have the same font type and the sizes range from the smallest for the first font to the largest for the last font. If the order is incorrect, text fitting for a SCALED text object may fail or yield odd results. The font table’s Properties dialog also contains buttons for reusing a font table. A font table may be reused by marking it with the Mark button at the top of the Properties dialog. Use the Edit, Add or Use Marked Object, Font Table menu option to add the marked font table to another viewport. The font table can also be reused by using the Mark Font Table and Use Marked Font Table buttons, or by saving it into a file and loading into another viewport by using the Save Font Table and Load Font Table buttons in the Properties dialog. When a font table is added to all viewports in a group using the group’s Edit All option, the Attribute Clone Type option of the Builder controls constraining of corresponding attributes of the added font tables (attributes are constrained if the default Constrained Clone setting is used). When a marked font table is reused, constraining of corresponding attributes of the new copy and the original font table is also controlled by the Builder’s Attribute Clone Type option. Font The font object is used to keep information about one font. It is created automatically every time a font table object is created and has the following attributes: GLG Objects 125 MultiByteFlag Specifies whether the font handles the characters as single-byte, multi-byte or UTF-8. The attribute also controls the font usage as follows: •The UTF8 setting is used for rendering strings with the UTF-8 encoding. In the X Windows environment, it uses fonts with the UTF-8 encoding . On Windows, it causes the wide character (Windows’ UNICODE) version of the font to be used for rendering UTF-8 strings. If the UTF8 setting of the font and the rendered text string do not match, an appropriate encoding conversion will be automatically performed. •In the X Windows environment the attribute also controls the use of font sets. If the value of the attribute is set to SINGLE_BYTE, the XFontName attribute specifies a single font to use. Any other value causes the value of the XFontName attribute to be interpreted as a comma-separated font set containing one or more fonts. All the text objects that use the font will be rendered using the specified font set via the Xmb family of the text rendering functions. For all fonts in the default font table, as well as fonts with the font charset attribute set to DEFAULT_CHARSET on Windows, the actual value of the flag is determined automatically based on the system locale. The GlgMultibyteFlag global configuration variable may be used to specify the value of MultiByteFlag that overrides the automatic setting for these fonts. The attribute value is ignored in the Java and C#/.NET versions of the Toolkit. Note: The multi-byte setting does not mean that each character has the same fixed length of more than one byte. Instead, it means the use of variable width characters where each character may consist of one or more bytes. XFontName Holds the name of the font to use when the drawing is displayed in the X Windows environment. If wild card characters are used, the first matching name is used. If MultiByteFlag is set to UTF8, the font with the UTF-8 encoding must be used. If the font name starts with the ‘$’ character, the rest of the string after the ‘$’ character defines the name of the environment variable that specifies the font name to use. This could be used as an escape mechanism for defining a special font at run time. WinFontName Holds the name of the font to use when the drawing is displayed in the Microsoft Windows environment. If MultiByteFlag is set to UTF8, the font with the Windows UNICODE encoding must be used. The environment variable escape mechanism described for XFontName is supported for WinFontName as well. WinCharset Specifies the font’s charset. If the value of the attribute is set to DEFAULT_CHARSET, the font with the charset of the current system locale will be used, otherwise the font with the specified charset will be chosen. For fonts whose charset attribute is set to DEFAULT_CHARSET (including the fonts of the default font table) the attribute may be set globally by setting the GlgFontCharset global configuration variable. 126 GLG User’s Manual and Builder Reference The attribute value is ignored in X Windows environment, in the Java and C#/.NET versions of the Toolkit, and for fonts with MultiByteFlag set to UTF8 on Windows. JavaFontName Holds the name of the font to use when the drawing is displayed in the Java environment. FontName A cross-platform alias for the font name attribute. It is dynamically mapped to one of the above attributes at run time depending on the environment. For example, if the Java environment is used, the FontName resource name may be used at run time to access the JavaFontName attribute. PSName Specifies the name of the PostScript font to use in place of the font when producing PostScript output. By default, the PostScript Font Name attribute is set to match the Font Name attribute, which is sufficient for Times, Courier and Helvetica families of fonts. For other fonts or if a different font mapping is desired, it has to be set manually. Light Object The light object is used by a viewport to hold the viewport’s lighting attributes. The light object has the following attributes: LightType Specifies a type of shading to be used in rendering three-dimensional objects. Currently available values are: NONE (GLG_NO_LIGHT) All polygons will be rendered in their original colors regardless of the orientation (as long as the LightCoef and AmbientCoef attributes add to one). The coloration of a polygon surface always depends on the total light intensity (sum of the LightCoef and AmbientCoef attributes), and its FillColor attribute. FLAT (GLG_FLAT_LIGHT) The actual color used to fill a polygon also depends on its position relative to the light vector (directed from LightPoint to LightDirection). The light is infinitely distant and the light rays are parallel to one another. POINT (GLG_POINT_LIGHT) The actual color used to fill a polygon also depends on its position relative to the light vector. The position of the light source is defined by the LightPoint attribute. Note: The POINT light setting is enabled only when the OpenGL driver is used. If the GDI driver is used, it behaves as the FLAT light option. LightPoint and LightDirection Define start and end points of the light vector. Light is directed from the LightPoint point to the LightDirection point. Note that these two points define the direction of the light source. The light itself appears to be infinitely distant. GLG Objects 127 LightCoefficient Controls the proportion of a viewport’s light cast by the light source at LightPoint. This is a scalar value, ranging from 0 to 1. The sum of the light coefficient and the ambient coefficient should be between 0 and 1, otherwise color distortion may occur. (Of course, setting the sum greater than 1 may be used to produce special effects.) AmbientCoefficient Defines the proportion of a viewport’s light cast by ambience. In a sense, this controls how bright the completely shaded places are. The coefficient is a scalar value, which can range from 0 to 1. A light object may be reused by marking it with the Mark button at the top of the Properties dialog. Use the Edit, Add or Use Marked Object, Light Object menu option to add the marked light object to another viewport. When a light object is added to a group of viewports using the group’s Edit All option, the Attribute Clone Type option of the Builder controls constraining of corresponding attributes of the added light objects (the attributes are constrained if the default Constrained Clone setting is used). When a marked light object is reused, constraining of corresponding attributes of the new copy and the original light object is also controlled by the Builder’s Attribute Clone Type option. A polygon’s Shading attribute provides additional control over shading of individual polygons in the drawing. For more information about lighting, see the Lighting section on page 42 of the Structure of a GLG Drawing chapter. Transformation Object The transformation object describes a transformation associated with a GLG object. A special type of a transformation object is also used to implement alarms. The lists in the following sections describe the attributes of the GLG transformation objects. The default names of these attributes are XformAttr1 through XformAttr6. The attributes below are listed in the order given by their default names, but we have used more descriptive names to help explain their use. These names are also used in the GLG Graphics Builder. Stock Transformations vs. Predefined Dynamics There are two sets of dynamics options for object attributes: the stock transformations and predefined dynamics. The stock transformations are basic transformation types used as building blocks to implement dynamic behavior. Predefined dynamics are pre-created combinations of stock transformations that provide easy to use options for the most common dynamic actions in the GLG editors. Predefined dynamics may also be used by system integrators to extend GLG editors with elaborate application-specific dynamics. 128 GLG User’s Manual and Builder Reference Predefined dynamics represent a collection of several stock transformations wired together to implement a specific dynamic behavior. Most of the parameters of the transformations used to implement the predefined dynamics are hidden from the user, and only the essential parameters marked as public are presented to the user as a simple list of public properties. The Options, Dynamics Options menu of the Graphics Builder contains options that control how the predefined dynamics are displayed in the Builder’s dialogs. The following chapters list the available types of the stock transformations first, and list the predefined dynamics choices at the end. Geometrical Transformations The geometrical transformations are those that can be applied to a point in three-dimensional space, or a data point of type G. Because graphical objects are described by a set of three-dimensional control points, these transformations can, by extension, be applied to entire three-dimensional graphical objects. (For information about the distinction between attaching a transformation to an object and to the object’s points, see the Transformations as Objects section on page 36.) Several geometrical transformations can be concatenated together into a list, with each transformation applied to the output of the previous transformation in the list. When the rendering routines are attempting to draw a graphical object, they first look to see what transformations are attached to the object. If there are any, they are applied to the object before it is displayed. The set of transformation objects available in GLG can be divided into matrix and parametric. The matrix stored by a matrix transformation may be directly applied to the graphical objects, while the parameters in a parametric transformation must first be used to create the transformation matrix before it can be applied. While the matrix transformations store information in a more compact way, they are static and can not be easily changed. The parametric transformations can be changed dynamically by changing the transformation’s parameters. For more information about the structure of GLG transformations, refer to the Transformations section on page 35. As a convenience, most of the parametric transformations include a scaling factor with their most commonly used parameters. This is to say that these parameters are actually the product of two attributes. For example, the distance moved in a MoveBy transformation object is the product of the Distance and the Factor attributes. A user might want the actual distance to range between 0 and 500 units, while the input data received is a number between 0 and 1. He or she could set the Distance attribute to 500, and use the resource-setting mechanism to control the Factor attribute with the actual data received. This also separates the input logic from the geometry of the drawing, as the Distance may be changed without affecting the input data. If the input data is in a range different from 0 to 1, a range transformation may be attached to the Factor attribute to handle input data in an arbitrary range. GLG Objects 129 Note that though the following sections describe the entire set of GLG transformation objects, a program can create more specialized or elaborate transformations simply by querying a drawing’s control points, calculating new values within the program, and changing those resources. It is best to think of the list of transformations that follow as a list of those transformations for which additional programming is not necessary, rather than as a complete list of what is possible. Matrix The Matrix transformation stores a 4x4 matrix with which to transform a geometrical value. This is the standard matrix transformation used in computer graphics, and the derivation is available in many texts on that subject. To use the GLG Toolkit, you need only understand that the matrix, when multiplied by a point in three-dimensional space, produces the coordinates of another such point. The mapping of input points onto output points by this matrix multiplication is a transformation. The matrix itself is the only attribute of a matrix transformation object. Its name is Matrix, and it is a read-only attribute. This is to say that once the matrix object has been created, it may not be edited directly, although it may be replaced. Partly because of the read-only nature of the Matrix attribute, and partly because of the unwieldy nature of a matrix value, the matrix transformation is often called a static transformation. All the other geometrical transformation objects are dynamic objects, since they simply store the values necessary to create a transformation matrix on the fly. These values may be edited, and accessed, as resources like any others. MoveBy The MoveBy transformation object moves the input geometrical value a given distance along the X, Y, or Z axis. It has three attributes: Direction Specifies the direction of the motion, selected at the creation time. The available values are X, Y, or Z, or XYZ. Distance A scalar (double-precision) specifying the distance to move. Factor Normalized move parameter. The actual distance moved is the product of the Factor and the Distance attribute. If the Direction attribute has the XYZ value, there are three Distance/Factor pairs, one for each dimension. Move The Move transformation, like the MoveBy transformation, is simply used to relocate a geometrical value. The difference is in how the move is specified. A MoveBy transformation moves a point a given distance in a predetermined direction. A Move transformation specifies the direction explicitly by using two points in the drawing. The Move object has the following attributes: StartPoint The start point of the move vector, specified with a geometrical value. 130 GLG User’s Manual and Builder Reference EndPoint The end point of the move vector, specified with a geometrical value Factor Normalized move parameter. The actual move vector is the product of the Factor and the vector defined by the Start and End points. Rotate The Rotate transformation specifies a point in space to rotate about, and a number of degrees to rotate. Rotation Axis Specifies the axis around which the object rotates and is selected at the creation time. The available values are X, Y, or Z. Center The center point, specified as a value. Angle Rotation angle in degrees counter-clockwise. StartAngle Start angle of rotation in degrees, measured counter-clockwise. The object is always rotated from its original position by the start angle even if the factor is 0. The start angle is convenient for defining the start position of rotation without actually rotating the object. Factor Normalized rotation parameter. Changing the factor from 0 to 1 changes the actual rotation angle from StartAngle to StartAngle + Angle. Shear The Shear transformation is like a rotation, except that each point of the shape being sheared is constrained to stay on a line parallel with the shear direction. Direction Specifies the direction of the shear and is selected at the creation time. Possible values are X, Y, and Z. Center The center point, specified as a geometrical value. Shear Scalar shear coefficients relative to the selected shearing axes. Factor Normalized shear parameter. The actual shearing coefficients are products of the Factor and the Shear coefficients. Scale The Scale transformation defines a center point and a factor. An input point is transformed by measuring its distance from the center point, and moving it along the line defined by those two points to a point whose distance from the center point is the original distance times the Scale value. Center The center point, specified as a geometrical value. GLG Objects 131 Scale Scalar scale coefficient. Start Scale Start scale coefficient. Factor Normalized scale parameter. Changing the factor from 0 to 1 changes the object’s actual scale factor from Start Scale to Scale. There is no separate Mirror transformation object. You can create one in the editor, but it is just a convenience, like the rectangle. A mirror transformation is simply a scale transformation with the Scale attribute set to -1. In addition to the simple scale transformation object, there are corresponding ScaleX, ScaleY, and ScaleZ transformation objects, each of which act only upon the indicated dimension. The type of the scale transformation is selected at the creation time. Path The Path transformation moves a point along a predefined path polygon. Path Array of the path points. This is a group object that contains points of the path.The points may be edited, added or deleted. Factor This is a scalar value, specifying the current position as a distance along the polygon’s perimeter. The first defined point on the polygon is at Factor=0, and the last is at Factor=1. Rotate Flag Controls the way object rotates as it follows the path. The flag may have the following values: DON’T ROTATE Object does not rotate. ROTATE Object rotates to match the tangent of the path in the current position. This setting may be used to create an object that will rotate as it moves along a curved path. ROTATE NO ORIGIN Advanced setting, same as rotate, but the origin parameter is ignored. The object is not moved to the beginning of the path as defined by the origin parameter. The effect of this setting is visible only if the origin was moved to a position different from the beginning of the path. Origin A point that defines how the object must to be moved to the beginning of the path when the path factor is 0. The object is moved by the vector defined by the Origin as the start point and the first point of the path as the end point. By default, the Origin is constrained to the first point of the path and the object is not moved to the beginning of the path. To move the object, unconstrain the Origin and then define it’s new value. For example, placing the origin in the center of the object will cause the object’s center to be aligned with the path as the object moves along it. You can also constrain the Origin to some point of the object, which will permanently align that object’s point to the path. 132 GLG User’s Manual and Builder Reference Discrete If set to YES, changes the behavior of the transformation by interpreting the value of Factor as an integer 0-based point index. Setting Factor to 1 moves the object from the first to the second point of the path; setting it to 2 moves the object to the third point, and so on. The factor value of 0 corresponds to the first point and returns the object to the beginning of the path. Offset Defines an initial path offset which is added to the value of the Factor. Wrap If set to YES, the values of the Factor outside of the range ([0;1] for non-discrete path transformations, or from 0 to the number of path points for discrete paths) get “wrapped around” instead of being truncated. Concatenate The Concatenate transformation is used to build a list of geometrical transformations attached to a single object. This transformation object has only two attributes, that point to the first transformation on the list and the second. If more than two transformations must be attached to an object, then multiple Concatenate objects can be used. For example, to hold a list of three transformation objects, use two Concatenate transformations, as in the following diagram: Transformed Object Concatenate Transformation Transformation1 Concatenate Transformation Transformation2 Transformation3 Using the Concatenate Transformation Object To add another transformation to the list, replace Transformation3 with another concatenate transformation object, which holds Transformation3 as the first attribute and the new transformation as the second attribute. Note that the GLG Graphics Builder does not explicitly manipulate concatenate transformation objects. The Builder uses concatenate transformation to build and edit lists of transformations attached to an object, but the overhead of keeping track of the concatenate objects is hidden from the user. The concatenate transformation object has just two attributes: Xform1 The first transformation object. GLG Objects 133 Xform2 The second transformation object. World Offset The World Offset transformation may be attached to a point to maintain a constant offset from another point. This transformation may be attached only to an object’s control point and not to the object itself. It has the following attributes: Anchor Point Specifies the coordinates of the anchor point. This attribute can be constrained to another point to use that point as an anchor. X Offset Offset along the X axis in the world coordinates. Y Offset World offset along the Y axis. Z Offset World offset along the Z axis. To add the world offset transformation, use World X, World Y or World XY offset type options in the Add Dynamics dialog. All of them add the same type of the world offset transformation, the difference is that they initialize unused offsets to 0 for convenience. Moving a point with the worlds offset transformation modifies X, Y and Z offset parameters of the transformation instead of changing the point’s coordinates. Screen Offset The Screen Offset transformation is similar to World Offset, but allows the user to define an offset in either the world coordinates or screen pixels. If a pixel offset is used, the transformation maintains a constant pixel offset when the drawing is resized; however, the offset is still a subject to other transformations and will change together with the drawing when the drawing is zoomed or the object is scaled. Same as the World Offset, this transformation may be attached only to an object’s control point and not to the object itself. It has the following attributes: Anchor Point Specifies the coordinates of the anchor point. This attribute can be constrained to another point to use that point as an anchor. X Offset Offset along the X axis. Y Offset Offset along the Y axis. Z Offset Offset along the Z axis. X Offset Type Units of the X Offset: world coordinates (WORLD) or pixels (SCREEN). Y Offset Type Units of the Y Offset: world coordinates (WORLD) or pixels (SCREEN). 134 GLG User’s Manual and Builder Reference Z Offset Type Units of the Z Offset: world coordinates (WORLD) or pixels (SCREEN). The Screen Offset transformation allows the user to mix a world offset in one direction and pixel offset in another by using different offset types for different axes. To add the screen offset transformation, use Pixel X, the Pixel Y or the Pixel XY offset type options in the Add Dynamics dialog. All of them add the same type of the screen offset transformation, initializing unused offsets to 0 for convenience. Moving a point with the screen offset transformation modifies X, Y and Z Offset parameters of the transformation instead of changing the point’s coordinates. The screen offset transformation is not allowed inside the GIS object, except when it is used inside icons implemented as reference objects of a fixed size. Screen Scale (ADVANCED) The Screen Scale transformation is similar to the Scale transformation, but it automatically adjusts its scale factor to maintain an object’s dimensions constant in the selected direction when the drawing is resized. The transformation is used by some of the graphs for implementing desired layout behavior and has the following attributes: Center The center point, specified as a geometrical value. Factor Scalar scale coefficient. The actual scale factor is a product of the Factor and the automatically adjusted scale factor used to compensate the change of the window size. To add the screen scale transformation, use ScaleScrX, ScaleScrY or ScaleScrZ scale type options in the Add Dynamics dialog. Scalar Transformations There are several transformation objects designed to apply to simple scalar (D) values; these transformations can be attached to attributes of D type, such as LineWidth or Visibility. A scalar transformation takes an input value, transforms it according to the type of the transformation and assigns the resulting output to the attribute’s transformed value. What is used as the input value depends on the type of the transformation. Some scalar transformations use the value of the attribute they are attached to as the input value, and set the transformed value of the attribute to the output. For example, the Divide transformation takes the value of the attribute, divides it by the transformation’s Divisor parameter and sets the transformed value of the attribute to the resulting output. In the Graphics Builder, the attribute’s value and the transformed value are shown in the Attribute dialog as Value and XfValue; the attribute’s text field in the Properties dialog shows the attribute’s Value and allows in-place editing. Other scalar transformations ignore the value of the attribute and use one or more transformation parameters as input values. For example, the Range Conversion transformation ignores the value of the attribute, uses its Input Value parameter as an input and sets the transformed value of the attribute to the resulting output. In the Graphics Builder, if an attribute that has a transformation that ignores the attribute’s value, the Value field in the Attribute dialog will be disabled; the Property GLG Objects 135 dialog will display the attribute’s transformed value (XfValue) which also will be disabled for editing. Any changes of the attribute should be done by changing the input value of the attached transformation. Scalar transformations cannot be concatenated, so you can’t attach more than one scalar transformation to an attribute. However, you can “chain” transformations by attaching other scalar transformations to the parameters of a scalar transformation. Refer to the Common Attribute Transformations section on page 140 for additional transformations that can be attached to scalar attributes. Range Conversion The Range Conversion transformation maps a range of input data values into a different range of output values. For example, if the transformation is set up to map the input values 12 through 20 to the values 0 to 1, an input value of 16 would produce an output value of 0.5. By default, the two sets of bounds set up the mathematical relation between input and output; they do not impose limits. That is, the input bounds merely set the ratio of input to output. An input value outside the given bounds is mapped to a comparable output value outside the output bounds. That is, if the range transformation is set up to map the interval from 0 to 1 to the output interval 100 to 200, than an input value of 5 will map to an output value of 600. Similarly, the low and high bounds of the input range can be flipped, with the low higher than the high. In this case, the mapping, too, will be flipped. The transformation’s Truncate parameter may be set to force the values inside the bounds. The transformation ignores the attribute’s Value and uses the transformation’s Input Value parameter as input. The converted output value is assigned to the attribute’s transformed value (XfValue). The attributes for this transformation are as follows: In Low The lower bound of the input data range. In High The upper bound of the input data range. Out Low The lower bound of the output data range. Out High The upper bound of the output data range. Truncate If set to YES, the output value outside the OutLow-OutHigh range will be adjusted to fit inside the range. InputValue The input value to be converted to a new range. Backward Compatibility Note: A Range transformation was used in releases prior to 3.4. The Range transformation had the same parameters as Range Conversion, except for Input Value: instead, it was using the attribute’s Value as input. The Range transformation was deprecated, but it is still supported for backward compatibility with old drawings. 136 GLG User’s Manual and Builder Reference RangeCheck The range check transformation sets the attribute’s transformed value (XfValue) depending on the input value being inside or outside of the specified range. The transformation may be used to activate blinking when the value goes out of range. The transformation ignores the attribute’s Value and uses the transformation’s Input Value parameter as input. The attributes for this transformation are as follows: High High The high high input data range. High The high input data range. Low The low input data range. Low Low The low low input data range. Input Value The input value. Equal Flag Controls how input values equal to the range limits are handled. When set to ALARM_ON_EQUAL, input values equal to the limits are handled as alarms. When set to NO_ALARM_ON_EQUAL, values equal to the limits are handled as normal. If the input value is outside of the HighHigh-LowLow range, the output value is set to 2. If the input value is outside of the High-Low range, the output value is set to 1. If the input value is within the High-Low range, the output is set to 0. To disable the HighHigh-LowLow check, set both of these attributes to 0. Timer The Timer transformation periodically changes a value of a scalar attribute, which can be used to implement various types of blinking or to perform run-time animation. The output value of the timer transformation is multiplied by the attribute’s Value before being assigned to the attribute’s transformed value (XfValue). The timer transformation has the following attributes: Update Type The type of periodic updates to perform, may have one of the following values: SAWTOOTH A linear update type where the value gradually increases from the minimum to maximum value and then jumps back to the minimum: TRIANGLE A linear update type where the value gradually increases from the minimum to maximum value and then gradually decreases back to the minimum. CIRCULAR An update type for animating rotating objects. It is similar to the SAWTOOTH update type, except that the maximum value is never reached: instead, the value jumps back GLG Objects 137 to the minimum value. This is used for animating rotational angles with the 0-360 degrees interval and makes sure that the rotating object does not “stutter” at the beginning and end of each of the rotational revolution, where the angle value of 360 degrees produces the same result as the value of 0 degrees. SINE A update using sine function. Period The number of value intervals it takes to change the value from the minimum to maximum value and back. The actual number of iterations for the whole period is bigger by one. For example, for the default period value of 2 the value alternates between the minimal and maximum value. The complete period takes 3 iterations: value=MinValue (iteration 0), value=MaxValue (iteration 1), value=MinValue (iteration2), but the number of intervals is equal to two (see the picture below) . iteration 0 value=MinValue iteration 1 value=MaxValue iteration 2 value=MinValue The period may be set to a positive or negative value. The sign of the period value defines the timer’s behavior when it is disabled. The detailed description is provided below. Interval The interval of periodic updates in seconds (default value is 1 second). MinValue The minimum data value. MaxValue The maximum data value. Enabled Disables the timer if set to 0, enables the timer if set to 1. The timer is active only at run-time or in the prototyping mode. It is disabled in the editing mode for convenience. Internally, the timers are cached for efficiency and only one native timer is used for each collection of timers with the same period. This also synchronizes blinking of objects with the same timer intervals. When the drawing is initially loaded or reset, the timer always starts with the minimum value. For timers with a positive Period, the timer is always set to the minimum value (MinValue) when disabled. For inversed behavior, simply switch the maximum and minimum values. For example, if MinValue=1 and MaxValue=0, the timer will start from 1 and will also stay at this value when disabled. When the timer is enabled again, it will continue updating in sync with the other timers that have the same period and are not disabled. This synchronizes blinking of objects with the same timer intervals after the timer was disabled and then enabled again. For timers with a negative Period, the timer keeps its current state when disabled, instead of resetting to the minimum value. When the timer is enabled again, it will continue from the state where it was stopped, which may not match the state of other timers with the same period value. 138 GLG User’s Manual and Builder Reference Divide The Divide transformation divides the attribute’s Value by the value of a scalar divisor and assigns the result to the attribute’s transformed value (XfValue). Its only attribute is the divisor itself, called D Parameter. Linear The Linear transformation has six attributes called M, A, X, B, Y, and D. The transformation ignores the attribute’s Value and sets the attribute’s transformed value (XfValue) to the result of the following expression: M*(A*X+B*Y)/D where M, A, X, B, Y and D are the value of the six transformation attributes. Boolean A Boolean transformation ignores the attribute’s Value and sets the attribute’s transformed value (XfValue) to the result of the boolean function of three input parameters of the transformation. If the result of the boolean function is True, the output value is set to 1, otherwise the output value is set to 0. The transformation has the following attributes: Function The boolean function, may be one of the following: A || B || C A || B || !C A || !B || !C !A || !B || !C ( A || B ) && C ( A || B ) && !C ( A || !B ) && C ( A || !B ) && !C A && B && C A && B && !C !A && !B && !C A && !B && !C A && B || C A && !B || C A && B || !C A && !B || !C !A A A, B and C Parameters The input parameters of the boolean function. Boolean Converter ( Bool( var) ) The type of boolean conversion function used to convert double input values to boolean, may be one of the following: var != 0. - True if the input value is not zero GLG Objects 139 var > 0. - True if the input value is positive var > 0.5 - True if the input value is greater then 0.5 ABS( var ) > 0.5 - True if the absolute value of the input value is greater then 0.5 String Transformations There are four string transformations that can be applied only to string attributes. All string transformations ignore the attribute’s Value and assign the transformation’s output to the attribute’s transformed value (XfValue). String transformations cannot be concatenated: only one string transformation can be attached to a string attribute. However, string transformations can be chained by attaching a string transformation to an attribute of another string transformation. Refer to the Common Attribute Transformations section on page 140 for additional transformations that can be attached to string attributes. String Formatting (Format S) The string formatting transformation formats the string value of the Data attribute according to the formatting instructions in the Format attribute. Format A character string specifying how the Data attribute value is to be displayed. The format is specified with the standard C language printf format for strings, for example: “String=%10s”. Using formats other than the variants of the %s format is not allowed and may result in a crash. Data The string data value to write into the text string. Scalar Formatting (Format D) The scalar formatting transformation formats the scalar value of the Data attribute with the formatting instructions in the Format attribute. If you constrain the Data attribute to the output value of a slider, you can produce a real-time display of the current slider value. Format A character string specifying how the Data attribute is to be displayed. The format is specified with the standard C language printf format. The type of the format specification must match the Format Type attribute. For example, the following format can be used to display a double value:“Value=%.2f”. The following formats are supported: double formats: %f, %F, %g, %G, %e, %E integer formats: %d, %x, %X, %o Using format types that do not match the Format Type attribute is not allowed and may result in a crash. Data The scalar data value to write into the text string. 140 GLG User’s Manual and Builder Reference Format Type The type of the format to use: DOUBLE or INTEGER. If an integer format is used, the data value is first cast to an integer type, with no rounding performed. Time Format The time formatting transformation formats the supplied time value with the requested time format. Time Format A character string specifying a desired time format (“%X %x” by default). Refer to the description of the axis object’s Time Format attribute on page 103 for information on the supported time formats. MilliSec Format Specifies a double-precision C-style format for an optional display of fractional seconds at the end of the time string in the form of milliseconds. For example, “.%03.0f” will display 270.5 milliseconds as “.270”. It may be set to an empty string to suppress milliseconds display. Time Input Supplies the time to be displayed measured as the number of seconds since the Epoch, i.e., since 1970-01-01 00:00:00 UTC. When the drawing is loaded (or reset), the attribute value is set to the current time and then stays constant until the value of the attribute is set using GlgSetDResource. To display current time, use a negative value: the display will be updated with the current time every time the property is set to a negative value. To automatically update display with current time, use the Time Display and Date Display predefined transformations described on page 148. Relative If set to YES, the value of the Time Origin attribute will be subtracted from Time Input to display time interval elapsed since the Time Origin. Time Origin Specifies the start time to be subtracted from Time Input to display relative time. Refer to the description of the axis object’s Time Origin parameter on page 107 for examples of relative time usage. String Concatenation The string concatenation transformation replaces the transformed string with the concatenation of the substrings provided as transformation parameters. The string concatenation transformation may be used to create a text object that displays a label, value and units, each controlled by a separate parameter. A Format D transformation may be attached to one of the substring parameters of the transformation to display a numerical value as a string. The transformation has the A, B, C, D, and E parameters that specify strings to be concatenated. Common Attribute Transformations Common attribute transformations can be attached to an attribute of any type: D, S or G. These transformations ignore the attribute’s Value and assign the transformation’s output to the attribute’s transformed value (XfValue). The available types of the common attribute transformations are listed below. GLG Objects 141 List The List transformation uses an integer index to select an attribute value from a list. For example, a list of colors may be attached to the Fill Color attribute of an object and the list’s Index used to control what color is displayed: the index of 0 will display the first color, the index of 1- the second color, and so on. The list transformation may be attached to attributes of any type (D, S or G). For example, you can attach a list of strings to be displayed in a text object via the text’s String attribute, or attach a table of line widths for the polygon’s Line Width attribute. The attributes for this transformation are as follows: List of Values The list of attribute values to use, which may be edited. Index The zero-based index controlling which value from the list is displayed. For color attributes with the list transformation attached, the transformed color value is calculated by adding the color value specified in the list to the value of the attribute. When the transformation is attached in the Builder, the first color in the list is set to the attribute’s color, and the attribute’s color value is set to a black color (0,0,0) to prevent interference. SList The SList transformation is similar to the list transformation, except that it uses a string as an input variable instead of a list index. The value of the string input is compared with the entries in a provided list of strings, and if it matches, the corresponding entry in the list of values is used as the output. If no match is found, the value of the last entry in the list of values is used. Same as the list transformation, the SList transformation may be attached to attributes of any type (D, S or G). The SList transformation has the following attributes: List of Values The list of attribute values to use. It may have one more entry than the list of strings: this last entry is used when no match is found. List of Strings The list of strings to compare the input string with. String Value The input string controlling which value from the list of values is displayed. Threshold The Threshold transformation compares an input scalar value with the list of thresholds and selects an attribute value from a matching list of values. For example, a threshold transformation containing a list of two threshold values and a list of three colors may be attached to the Fill Color attribute of an object and the threshold’s Value used to control what color is displayed: the value less than the first threshold value will display the first color, the value between the first and the second threshold value - the second color, and the value bigger than the second threshold - the third color. Notice that the number of colors is one bigger than the number of threshold values. 142 GLG User’s Manual and Builder Reference The threshold transformation may be attached to attributes of any type (D, S or G). For example, the list of attribute values may be a list of strings to be displayed in a text object’s String attribute, or a list of line widths for the polygon’s Line Width attribute. The attributes for this transformation are as follows: List of Values The list of attribute values to use, which may be edited. The number of values in the list must be bigger than the number of the threshold values by 1. Thresholds The list of threshold values to use, which may be edited. Since a threshold list is processed sequentially using LESS THEN or LESS OR EQUAL comparison, each threshold in the list must be bigger than the previous one. Value The value that, after mapping to the list of thresholds, controls which value from the list of attribute values is displayed. Equal Flag A flag that controls the threshold comparison mode. It may have values of LESS (use ith attribute of the List of Values if the value is less than ith threshold) or LESS OR EQUAL. Transfer The Transfer transformation is used to transfer a value from one attribute object to another. It can be used to implement a “one-way” constraint, where changes in one object affect another, but not vice versa. The transfer transformation may be attached to an attribute of any type (D, S or G). The transfer transformation has the following attributes: Source Constrain this attribute to the “source” attribute. Its value is passed into the Buffer attribute. Buffer If you want to attach a transformation to this transfer, attach it to this attribute. The transformation will alter the transferred value without affecting the source value. Use Value If set to Value, the Value of the Source attribute before applying any attribute transformations is used. If set to XfValue (default), the transformed value of the Source attribute is used. The transformed value includes an effect of all transformations (if any) attached to the attribute. An example of a transfer’s use will make it clear. You can use a transfer transformation to set the line width of one polygon equal to a half of the line width of another. Name the first polygon PY1, and the second PY2. Attach a transfer transformation to the LineWidth attribute of PY1. Constrain the Source attribute of the transformation to the LineWidth attribute of PY2. Now attach the Divide transformation to the Buffer attribute of the Transfer transformation, and set its D attribute to 2. The LineWidth of PY1 is now constrained to be one half of the value of the PY2 LineWidth attribute. Identity An Identity transformation ignores the attribute’s Value and sets the attribute’s output value to the value of the transformation’s Source attribute, which is its only attribute. The type of the Source attribute matches the type of the attribute the transformation is attached too.This transformation is used for the internal design of the GLG Control Widgets. GLG Objects 143 Predefined Dynamics In addition to the stock transformation types listed above, predefined dynamics options are provided in the Builder for convenience. Predefined dynamics provide easy to use options for implementing the most common dynamic actions, for example Blinking Alert. The parameters of predefined dynamics are presented to the user as a simple list of public properties that define the its dynamic behavior. Predefined dynamics is implemented using custom transformations, which represent a collection of several transformations wired together to implement a specific dynamic behavior, and present it to a user as a simple list of public properties that define its parameters. Custom transformations may be used by the system integrators to extend GLG editors with elaborate application-specific dynamics. The Export Property feature of the OEM version of the Graphics Builder is used to define custom transformations. The dynamics are attached to the object attributes and edited the same way as any other dynamic transformation. Predefined dynamics available in the Builder are listed below. Color List The Color List dynamics use an integer index to select a color from a list. It works the same way as the List transformation and differs only in the way it lists its properties. It has the following properties: ColorN Colors to be used, where N is a zero-based color index. ColorIndex The zero-based index controlling which color to use. Color Threshold The Color Threshold dynamics compare an input scalar value with the list of thresholds and selects a corresponding color from a list of colors. It works the same way as the Threshold transformation and differs only in the way it lists its properties. It has the following properties: ColorN Colors to be used, where N is a zero-based color index. ThresholdN Thresholds to be used, where N is a zero-based threshold index. Threshold values must be specified in the increasing order. InputValue This value is compared with the thresholds and controls which color to use. The color corresponding to the first threshold smaller than the input value is used. Color Blinking The Color Blinking dynamics alternate an attribute’s color between the two specified colors. It has the following properties: Enabled Enables or disables blinking. When set to 0, the blinking is disabled and the OffColor is displayed. 144 GLG User’s Manual and Builder Reference Interval The blinking interval in seconds. OnColor The first color. OffColor The second color. Color Alert The Color Alert dynamics change an attribute’s color when the monitored value goes out of the specified range. It has the following properties: ActivateOnEqual If set to 1 (True), the color is changed when the input value is equal to or exceeds the specified range. If set to 0 (False), the color is changed only when the value exceeds the range. InputValue The monitored value. Interval The blinking interval in seconds. OnColor The first color. OffColor The second color. RangeHigh The High range. RangeLow The Low range. Color Blinking Alert The Color Blinking Alert dynamics alternate the attribute’s color between the default and alarm colors when the monitored value goes out of the specified range. It has the following properties: ActivateOnEqual If set to 1 (True), blinking starts when the input value is equal to or exceeds the specified range. If set to 0 (False), blinking starts only when the value exceeds the range. ColorOK The default color to use when the value is inside the Low / High range. ColorWarning The color to use when the value goes outside of the Low / High range. ColorAlarm The color to use when the value goes outside of the LowLow / HighHigh range. InputValue The monitored value. Interval The blinking interval in seconds. RangeHigh The High range. GLG Objects 145 RangeHighHigh The HighHigh range. RangeLow The Low range. RangeLowLow The LowLow range. List The List dynamics use an integer index to select an attribute value from a list. It works the same way as the List transformation and differs only in the way it lists its properties. It may be applied to attributes of either D (double) or S (string) type and has the following properties: ListIndex The zero-based index controlling which attribute value to use. ValueN or TextStringN Attribute values or text strings to be used, where N is a zero-based value or string index. Threshold The Threshold dynamics compare an input scalar value with the list of thresholds and selects a corresponding attribute value from a list of values. It works the same way as the Threshold transformation and differs only in the way it lists its properties. It may be applied to attributes of either D (double) or S (string) type and has the following properties: InputValue This value is compared with the thresholds and controls which attribute value to use. The value corresponding to the first threshold smaller than the input value is used. ThresholdN Thresholds to be used, where N is a zero-based threshold index.The thresholds must be specified in the order of increasing their values. ValueN or TextStringN Attribute values or text strings to be used, where N is a zero-based value or string index. Blinking The Blinking dynamics alternate an attribute’s value between the two specified values. It may be attached to any attribute of D type (double), including the object’s visibility. It has the following properties: Enabled Enables or disabled blinking. When set to 0, the blinking is disabled and the OffValue is displayed. Interval The blinking interval in seconds. OnValue The first color. OffValue The second color. 146 GLG User’s Manual and Builder Reference Range Alert The Range Alert dynamics changes the attribute’s value when the monitored value goes out of the specified range. It has the following properties: ActivateOnEqual If set to 1 (True), the attribute’s value is changed when the input value is equal to or exceeds the specified range. If set to 0 (False), the value is changed only when the input value exceeds the range. InputValue The monitored value. ValueOK The value to use when the value is inside the Low / High range. ValueWarning The value to use when the value goes outside of the Low / High range. ValueAlarm The value to use when the value goes outside of the LowLow / HighHigh range. RangeHighHigh The HighHigh range. RangeHigh The High range. RangeLow The Low range. RangeLowLow The LowLow range. The ValueWarning, RangeHighHigh and RangeLowLow properties are not present in the Range Alert dynamics attached to the Visibility attribute, since visibility has only two states: ON and OFF. Blinking Alert The Blinking Alert dynamics alternate the attribute’s value when the monitored value goes out of the specified range. It has the following properties: ActivateOnEqual If set to 1 (True), blinking starts when the input value is equal to or exceeds the specified range. If set to 0 (False), blinking starts only when the value exceeds the range. InputValue The monitored value. Interval The blinking interval in seconds. OnValue The value to use for blinking when the value goes outside of the range. OffValue The default value to use when the value is inside the range. RangeHigh The High range. RangeLow The Low range. GLG Objects 147 VisibilityThreshold The Visibility Threshold dynamics compare an input scalar value with the specified threshold and sets the object visibility to a matching value. It has the following properties: InputValue This value is compared with the threshold and controls which attribute value to use. Threshold The threshold. VisState0 The visibility value to use when the input value is less than the threshold. May be set to 0 or 1. VisState0 The visibility value to use when the input value is less than the threshold. May be set to 0 or 1. Value Display The Value Display dynamics may be attached to the TextString attribute of text objects to display a numerical value using the specified format. It has the following properties: InputValue The value to be displayed. Label The label used to annotate the value. MinLength The minimum number of characters used to display the value. If the number of characters is less than MinLength, the value is padded with spaces on the left. Precision The number of digits after the decimal point in the value display. Separator The string used as a separator between the label and the value. Units The unit string displayed after the value. Text Display The Text Display dynamics may be attached to the TextString attribute of text objects to display a string using the specified format. It has the following properties: InputString The string to be displayed. Label The label used to annotate the string value. MinLength The minimum number of characters used to display the string. If the number of characters is less than MinLength, the string is padded with spaces on the left. Separator The string used as a separator between the label and the string. 148 GLG User’s Manual and Builder Reference Suffix The second annotation displayed after the string. Time Display The Time Display dynamics may be attached to the TextString attribute of text objects to display the current time. It has the following properties: Enabled Enables or disables time updates. In the Builder, use the Run mode to see updates of the time display. TimeFormat A character string specifying a desired time format (“%X ” by default). Refer to the description of the axis object’s Time Format attribute on page 103 for information on the supported time formats. TimeLabel A label appended to the displayed time string. UpdateInterval Update interval in seconds (1 by default). Date Display The Date Display dynamics may be attached to the TextString attribute of text objects to display the current date. It has the following properties: Enabled Enables or disables time updates. In the Builder, use the Run mode to see updates of the time display. DateFormat A character string specifying a desired date format (“%x ” by default). Refer to the description of the axis object’s Time Format attribute on page 103 for information on the supported time formats. DateLabel A label appended to the displayed time string. UpdateInterval Update interval in seconds (1 by default). Flow The Flow dynamics may be attached to the LineType attribute of lines and polygons to visualize flow of gases and liquids through pipes. The dynamics shifts a line type pattern along the length of the line to animate the flow. It has the following properties: DisabledLineType The line type used to visualize the pipe when the flow is disabled. The default value is 0 (solid line). EnabledLineType The line type pattern used for animation when the flow is enabled. FlowEnabled Enables of disables the flow animation. When set to 0, the flow is disabled. GLG Objects 149 FlowInterval Controls the flow speed by defining a timer interval (in milliseconds) between the flow updates. The default value is 0.1. FlowInversed Inverses the flow direction if set to 1. The default value is 0 (direct flow). Alarm Object The alarm object can be attached to a data or attribute object to monitor its value. The alarm object defines the normal range of the monitored value and generates an alarm message when the value goes outside of the normal range. There is also a type of alarm that generates a message every time the monitored value changes. Internally, the alarm object is implemented as a special type of a transformation object and its attributes follow the same convention for the default attribute names. While alarm attributes depend on the type of alarm as described in the following sections, all alarm objects share the following common attributes: Alarm Label Contains a user-defined label used to identify the alarm. Enabled Used to enable or disable the alarm by setting its value to 1 or 0, respectively. The rest of the alarm attributes depend on the alarm type and are described in the following sections. Alarm Messages Alarm objects generate alarm messages when changes of the monitored value trigger a specified alarm condition. Alarm messages are processed by an alarm handler which is installed by using the GlgSetAlarmHandler API method described on page 78 of the GLG Programming Reference Manual. Each message contains Action and SubAction parameters that indicate the condition that generated the message. The message also contains AlarmLabel, as well as the alarm object and the attribute object whose value change triggered the alarm. There are two types of alarm messages: messages that indicate the state of readiness of the alarm object, and messages that reflect the alarm state of the monitored value. The following alarm messages are generated by all alarm objects to reflect readiness of the alarm object: • A message with the Arm action is generated when the drawing containing an alarm is drawn (setup). • A message with the Enabled action is generated every time the alarm is enabled. • A message with the Disabled action is generated every time the alarm is disabled. • A message with the Disarm action is generated when the drawing containing the alarm is erased (reset). When an alarm is armed and enabled, it generates alarm messages when changes of the monitored attribute value trigger the alarm condition. These messages vary depending on the alarm type and are described in the following sections. 150 GLG User’s Manual and Builder Reference Range Alarm The Range alarm can be attached to an attribute of a D type (double) to monitor its value. The alarm message is generated when the value goes below or above the specified High/Low range. The range alarm has the following attributes: Use Value If set to Value (default), the value of the attribute before applying any attribute transformations is used. If set to XfValue, the transformed value of the attribute is used. The transformed value includes an effect of all transformations (if any) attached to the attribute. High Defines the high range of the value. The alarm message with the High subaction is generated when the value reaches or exceeds the High range. Low Defines the low range of the value. The alarm message with the Low subaction is generated when the value drops below or equal to the Low range. The Range alarm generates the following alarm messages: • A message with the Set action is generated when the monitored value changes from being within the alarm’s range to being out of range. The SubAction parameter of the message indicates the alarm condition, High or Low. • A message with the On action is generated when the monitored value outside of the range changes to a value which is still outside the range, with the same alarm state (High or Low) as before the change.The SubAction parameter of the message indicates the alarm state, High or Low. • A message with the Reset action is generated when the monitored value changes from being outside of the range to within the range. The SubAction parameter of the message indicates the alarm state being reset, High or Low. • If the alarm state changes from one alarm state to another, for example from High to Low, a message with the Reset action is generated for the previous alarm state, then a message with the Set action is generated for the new alarm state. Range2 Alarm This alarm is similar to the Range alarm, but adds the following attributes that define second thresholds in addition to High and Low: High High Defines the high high range of the value. The alarm message with the HighHigh subaction is generated when the value reaches or exceeds the HighHigh range. Low Low Defines the low low range of the value. The alarm message with the LowLow subaction is generated when the value drops below or equal to the LowLow range. The alarm generates the same messages as the Range alarm, with the addition of the alarm messages with the HighHigh and LowLow subactions for the corresponding alarm states. GLG Objects 151 Change Alarm The Change alarm can be attached to an attribute of any type (D, S or G) to monitor changes of its value. The change alarm does not define any new attributes in addition to Alarm Label and Enabled. The Change alarm generates an alarm message with the ValueChange action and NULL subaction every time the value is changed. 152 GLG User’s Manual and Builder Reference 153 Chapter 4 4 Integrated Features of the GLG Drawing 4 Integrated Zooming and Panning All viewport objects support integrated zooming and panning. The panning (or scrolling) is controlled by the viewport’s Pan attribute. If panning is enabled, the viewport displays integrated scrollbars that allow the drawing to be scrolled when it extends beyond the boundaries of the viewport’s visible area. The Pan attribute allows the user to enable X and Y scrollbars independently, to scroll the drawing area in only one direction, or in both directions. The Pan attribute also provides settings for displaying the scrollbars only when needed, so that they appear only when the drawing extends outside of the visible area and may need to be scrolled. In addition to using the scrollbars, the drawing can also be scrolled by dragging it with the mouse. Integrated zooming includes support for Zoom In, Zoom Out, Zoom To and other zoom actions. At run time, the integrated zooming and panning can be performed by a single call to the GlgSetZoom method described on page 87 of the GLG Programming Reference Manual. If the viewport’s ZoomEnabled attribute is set to YES, the viewport object also handles keyboard accelerators for zooming and panning. Refer to the Viewport section on page 63 for the complete list of keyboard accelerators. If ZoomEnabled is set to NO, the accelerators are disabled, but the integrated zooming and panning is still available at run time via the GlgSetZoom API method. Performing zoom and pan operations on a viewport generates Zoom and Pan events which can be handled in a program. Refer to the Appendix B: Message Object Resources section on page 340 of the GLG Programming Reference Manual for more details. There are several zoom modes. In the default Drawing Zoom Mode, zooming and panning operations zoom and pan the objects displayed in the drawing. In addition to the default zoom mode, there are specialized zoom modes for zooming and scrolling charts and maps, as described below. Chart Zooming and Scrolling The Chart Zoom Mode is used to zoom and scroll data plotted in real-time charts. In the Chart Zoom Mode, the zoom and pan operations zoom and scroll data plotted in the chart, and integrated scrollbars scroll the chart in the horizontal or vertical direction. The chart can also be scrolled by dragging it with the mouse. Zooming to an area of the chart with the mouse is also supported. At run time, the integrated zooming and panning can be performed by a single call to the GlgSetZoom method described on page 87 of the GLG Programming Reference Manual. The Chart Zoom Mode of a viewport can be set in the Builder by using the Arrange, Chart Zoom Mode, Set as Parent Viewport’s Chart Zoom Object menu option while the chart object is selected, or by using the GlgSetZoomMode API method at run time. The Chart Zoom Mode is preset for all charts in the Real-Time Charts palette. Zooming and Panning GIS Maps The GIS Zoom Mode is used for zooming and panning a map displayed in the GIS Object. In the GIS Zoom Mode, the zoom and pan operations zoom and pan the map displayed in the GIS object, 154 GLG User’s Manual and Builder Reference and integrated scrollbars scroll the map vertically or horizontally. The map can also be dragged with the mouse. For example, a globe displayed in the orthographic projection may be rotated by dragging it with the mouse. Dragging complex maps may require a fast CPU. The GIS Zoom Mode of a viewport can be set in the Builder by using the Arrange, GIS Zoom Mode, Set as Parent Viewport’s Chart Zoom Object menu option while the GIS object is selected, or by using the GlgSetZoomMode API method at run time. The GIS Zoom Mode is persistent and is saved with the drawing. Accessing Resources of Integrated Scrollbars When integrated scrollbars are activated, they can be accessed as viewport resources using resource names GlgPanX and GlgPanY. There is also an object named GlgPanSpacer used in the lower right corner of the viewport when both scrollbars are enabled. By default, the colors of the scrollbars are constrained to the color of the viewport. To change them to be different from the viewport’s color, unconstrain the FillColor attribute of the viewport, then set the scrollbar’s FillColor to a different color value. The integrated scrollbars automatically adjust the size and position of their knobs to indicate the portion of the drawing visible in the viewport window. Since GLG has an infinite coordinate system, the drawing is not limited to any page size, and the scrollbars use the extent of all objects in the drawing as the drawing size. If some objects in the drawing are partially or completely clipped out by the viewport window, the thumbs will reflect the portion of the drawing visible in the window and will allow the user to scroll the drawing. If all objects in the drawing are completely visible in the window, the thumbs will indicate that there is no need to scroll. If it is desired to define a fixed drawing size or a maximum scrolling extent that is bigger than the extent of objects in the drawing, it may be easily accomplished by adding a rectangle to the drawing to serve as a drawing boundary. The rectangle will provide a visual indication of the drawing extent, or can be made invisible if required. The scrollbars will use the extent of the rectangle as the drawing size, allowing the user to scroll up to its extent. Using Custom Scrollbars By default, the integrated scrollbars use native scrollbars that differ in appearance on different platforms. GLG scrollbars may be used to provide the same look and fill regardless of the platform by setting the GlgNativeScrollbars global configuration resource to 0. The GlgNativeScrollbars global configuration resource is automatically set to 0 for Qt and GTK integrations. When GlgNativeScrollbars is set to 0, the application may also provide its own custom scrollbars to use as the integrated scrollbars. This is done by setting the GlgVScrollbarRef and GlgHScrollbarRef global configuration resources to the filenames (or URL when used on the web) of the drawings that contain the widgets to be used as the vertical and horizontal scrollbars. Integrated GIS Object, GIS Rendering and GIS Editing Mode The GIS maps can be embedded into the GLG drawing via an integrated GIS Object. The GIS Object displays a map image in a selected GIS projection and transparently handles all aspects of interaction with the GLG Map Server, automatically issuing map requests every time the map is resized, panned or zoomed. Integrated Features of the GLG Drawing 155 The GIS Object can be used as a container that holds dynamic icons, polylines and other graphical objects that need to be drawn on top of the map. The objects are drawn on the map in the GIS Rendering Mode, in which the coordinates of the objects’ control points are interpreted as lat/lon coordinates. This allows positioning of icons and lines on the map by defining their lat/lon coordinates directly, without any coordinate conversions. When the map is zoomed or panned, the objects on the map will be automatically adjusted to stay with the map, with no application support required in the previous releases of the Toolkit. The Graphics Builder supports the GIS Editing Mode for creating and editing objects to be drawn on top of the map. In this mode, dynamic icons, polylines and other objects can be drawn and positioned on the map with the mouse in the lat/lon coordinates. The Builder automatically converts the mouse position to lat/lon coordinates, which are stored in the object’s control points. The Builder transparently handles GIS projections, which allows the user to draw polylines on top of the globe displayed in the ORTHOGRAPHIC projection. To start the GIS Editing Mode, select the GIS Object, then press the Hierarchy Down button to go down into it. In the GIS Editing Mode, you can draw and position objects on top of the map with the mouse, as well edit attributes of the previously created objects. All objects added to the GIS Object for the GIS rendering will be contained in its GISArray and will be saved with the GIS Object. Dynamic icons and other graphical objects may also be added to the GIS Object programmatically at run time using the GlgAddObject methods. The GLG GIS Demo and GLG AirTraffic Control Demo may be used as source code examples of adding dynamic icons at runtime. The map displayed in the GIS Object may be zoomed and panned using the integrated zooming and panning features, including integrated scrollbars. The map may also be dragged with the mouse as described in the Integrated Zooming and Panning chapter above. The GIS Object supports GIS queries which can be used to obtain information about the GIS feature under the current cursor position. The GIS query returns a complete list of attributes of the GIS feature, which may include city or road name, city population, road type, and other applicationspecific GIS attributes. Refer to the the GIS Object chapter on page 60 for more information. Integrated Tooltips GLG drawings supports integrated object tooltips, as well chart and axis tooltips. Custom tooltip formatters can also be used for generating context-dependent tooltip strings. Object Tooltips If an object or any of its parents have the TooltipString resource defined, the value of this resource is used to display a tooltip when the mouse hovers over the object. 156 GLG User’s Manual and Builder Reference The first found TooltipString resource of the object or its nearest parent is used to display the tooltip. For example, if the object is a group, the tooltip will be displayed every time the mouse moves over any object in that group. If the object inside the group has its own tooltip resource, that object’s resource value will be used to display the tooltip instead of the group’s tooltip resource. The TooltipString resource is usually attached as a custom property, and the Enterprise edition of the Builder has menu options for adding it. The object’s HasResources flag has to be set to YES in order for the TooltipString resource to be visible at the object level. To activate processing of object tooltips in the viewport, the viewport’s ProcessMouse attribute has to be set to Tooltip. If it is set to Tooltip (Named Objects), the object’s name is used to display the tooltip instead of the value of the object’s TooltipString resource. The Run mode may be used to prototype the tooltips in the Builder. At run time, the tooltips are handled automatically, with no application code required. The ObjectTooltip custom event is generated every time an object tooltip is activated or erased. Refer to the Appendix B: Message Object Resources section of the GLG Programming Reference Manual for more details. In the C# environment, balloon tooltips can be enabled by setting the GlgNativeTooltip global configuration resource described on page 334 of the GLG Programming Reference Manual. Chart and Axis Tooltips Chart and axis objects support integrated tooltips displayed when the mouse hovers over a chart or an axis object. The tooltip displays information related to the mouse position over the chart or the axis. For a chart object, the tooltip contains information about the data sample selected by the current mouse position. If the mouse hovers over the chart’s X or Y axis, the tooltip displays the time or the Y value corresponding to the mouse position. For an axis object, the tooltip converts the mouse position to a corresponding axis value and displays it in the tooltip. The content of the tooltip is controlled by the chart’s and axis’s TooltipFormat attribute, see page 95. Custom Tooltip Formatters A custom tooltip formatter can be set using the GlgSetTooltipFormatter function. A custom tooltip formatter is invoked every time a tooltip is activated and provides a string that will be displayed in the tooltip. This enables an application to generate dynamic context-dependent tooltips at run time. Integrated Features of the GLG Drawing 157 Tooltip Colors and Appearance Tooltip colors are controlled by the GlgTooltipLabelColor and GlgTooltipBGColor global configuration resources described in the Appendix A: Global Configuration Resources chapter of the GLG Programming Reference Manual on page 333. If these resources are not set, the default colors inherited from the respective run-time environment are used to render a tooltip. Multi-line tooltips are supported: if a tooltip string contains line breaks, it will be rendered as a multi-line tooltip. The GlgTooltipTextAlignment global configuration resource may be used to specify alignment of rows in a multi-line tooltip. By default, the rows are aligned to the left of the tooltip box. Integrated MouseOver and MouseClick Actions MouseOver Highlight The GLG drawing supports object highlighting when the mouse is moved over the object. The object highlight on mouse over may be used to create a “hot spot”. Moving the mouse over such hot spots highlights the objects associated with them and, using the custom events described below, sends the message to the program to perform application-defined actions. To enable MouseOver highlight processing, the viewport’s ProcessMouse attribute must be set to Move and Click. If the object or any of its parents have the MouseOverState resource of D type, they are highlighted when the mouse moves over them by setting the resource value to 1. The resource value will be reset to 0 when the mouse moves away from the object. Only the first found MouseOverState resource of the object or its nearest parent is highlighted. The MouseOverState resource may be connected to any attribute of the object or any of the transformations attached to it. For example, if an object is a polygon and its LineWidth attribute is named MouseOverState, the line width of the polygon will be set to 1 when the mouse moves over it, displaying the polygon’s edge. When the mouse moves away from the polygon, the polygon’s line width will be reset to 0 and the polygon’s edge will disappear. Consider another example with a list transformation attached to the polygon’s LineWidth attribute. If the list contains two elements with values 1 and 3, and the controlling ValueIndex parameter of the list transformation is named MouseOverState, then the polygon’s line width changes from 1 to 3 when the mouse moves over the polygon and changes back to 1 when the mouse moves away. Visually, this will create a form of highlighting effect. Various other types of highlighting may be used. For example, the object’s color may changed by attaching a color list transformation to the object’s color attribute. If more then two attributes needs to be highlighted, they may be constrained to change together. The MouseOverState resource must be visible at the proper place in the object hierarchy. If the polygon in the previous example has HasResources set to YES, the MouseOverState resource will appear as a resource of the polygon, and the polygon will be highlighted when the mouse moves 158 GLG User’s Manual and Builder Reference over it. If the polygon is part of a group and the group’s HasResources is set to YES, but the polygon’s HasResources is set to NO, the MouseOverState resource will appear as a resource of the group and the polygon will be highlighted every time the mouse moves over any object in the group. The Run mode may be used to prototype the MouseOver highlight in the Builder. At run time, it will be handled automatically, with no actions required in the program. MouseClick Feedback and Toggle An object in the drawing may be setup to provide visual feedback when it is pressed with the mouse button, for example to “depress” an object when the mouse clicks on it. This may be used to imitate custom button behavior or implement custom visual effects. The drawing also supports MouseClick toggle functionality, altering the object’s visual appearance every time it is pressed with the mouse button. This may be used to implement a custom toggle. Object feedback and toggle on mouse click may be used to implement lightweight viewport-less buttons and toggles, which provide a visual feedback and, using custom events feature described in the next section, send a message to the program when the button is pressed. The integrated drawing features allow the custom button and toggle functionality to be implemented without using a viewport-based button objects with an input handler attached to the viewport to handle the visual feedback. To enable MouseClick feedback processing, the viewport’s ProcessMouse attribute must be set to either Click or Move and Click. If the object or any of its parents have a MouseClickState resource of D type, they are highlighted when the mouse is clicked on them by setting the resource value to 1. The resource value will be reset to 0 when the mouse button is released. In the case of MouseClickToggle, the value of the resource is alternated between 0 and 1 every time the mouse clicks on the object. Only the first found MouseClickState or MouseClickToggle resource of the object or its nearest parent is processed. The MouseClickState resource may be connected to any attribute of the object or any of the transformations attached to it. For example, an object may have a move transformation attached to it with its Factor attribute named MouseClickState. When the object is clicked with the mouse button the value of the transformation’s Factor will be set to 1 and the object will move, showing a visual feedback. When the mouse button is released, the Factor will be reset to 0 and the object will move back. If the Factor attribute of the transformation in the previous example is named MouseClickToggle, the object’s position will alternate every time it is clicked with the mouse. You can also name the object’s Visibility attribute MouseClickToggle, in which case the object’s visibility will alternate every time it is pressed with the mouse. It is easy to imagine many various ways to implement a custom toggle object using this functionality. The MouseClickState and MouseClickToggle resources must be visible at the proper place in the object hierarchy. If the object in the previous examples has HasResources set to YES, the MouseOverState resource will appear as a resource of the object, and the object will move every time its is clicked on with the mouse. If the object is part of a group and the group’s HasResources Integrated Features of the GLG Drawing 159 is set to YES, but the object’s HasResources is set to NO, the MouseClickState resource will appear as a resource of the group and the object will move every time the mouse clicks on any object in the group. The Run mode may be used to prototype the MouseClick feedback and toggle behavior in the Builder. At run time, they will be handled automatically, with no actions required in the program. Integrated Events Object Selection Events Object selection events are processed automatically and do not require any setup in the drawing for individual objects. At run time, the program’s Input callback will receive an object selection message containing the mouse action that triggered the selection. The message will also contain a list of all objects on the lowest level of the object hierarchy that were selected. Refer to the GLG Programming Manual for more details of the Input callback and custom event handling. Note: The viewport’s ProcessMouse attribute must be set to Click to receive selection events on mouse over, and the value of Move & Click must be used to enable both mouse over and mouse click selections. The Select callback provides a simple name-based alternative that supplies a list of names of all objects selected with the mouse click. Input Object Events Input object events are generated automatically when the user interacts with GLG input objects, such as buttons, toggles, sliders, knobs. The program’s Input callback receives a message containing the event type and information about the input object that generated the event. These events are generated automatically and are not controlled by the settings of any of the attributes of the GLG drawing. Refer to the Input Objects chapter for more information on the GLG input objects. Refer to the GLG Programming Manual for details on the usage of the Input callback and input object events. Custom Mouse Events The GLG drawing allows custom events, such as MouseClick and MouseOver, to be attached to objects. If the object has any custom events attached, the program’s Input callback will receive a message when the mouse moves over the object or the object is selected with the mouse click. The message contains a user-defined label supplied by the custom event, as well as other related information the program can use to process it. 160 GLG User’s Manual and Builder Reference Custom events are usually attached as a custom properties, and the Enterprise edition of the Builder has menu options for adding them. To attach a mouse click custom event to an object, a custom property of S type named MouseClickEvent is added to the object. To add a custom event on mouse over, an S property named MouseOverEvent is attached. The object’s HasResources flag has to be set to YES in order for the MouseOverEvent and MouseClickEvents resources to be visible at the object level. To enable processing of custom mouse click events, the viewport’s ProcessMouse attribute must be set to either Click or Move & Click. The value of Move and Click must be used to enable custom mouse over events. When a mouse moves over an object at run time, the GLG engine searches the object and all its parents for the MouseOverEvent resource of S type. If the resource is found, the program’s Input callback will be invoked with a message containing the custom event label defined by the value of the MouseOverEvent resource. The message will also contain the MouseOver event action, the source object that generated the event and other information that may be used by the program to handle the event. Only the first found MouseOverEvent resource of the object or its nearest parent is processed. When the mouse is moved away from one object with a custom MouseOver event to another, a custom mouse over event for the second object will be generated. If the mouse moves away from one object with the custom mouse over event but does not move over another object, the Input callback will be invoked with the same message, but its custom event label will be set to an empty string and the source object will be set to NULL. The MouseClickEvent resource is used in a similar way to process custom mouse click events when an object is clicked on with a mouse button. The message’s action will be MouseClick. When the button is released, the program will receive a message with the MouseRelease action, an empty custom event label and a NULL source object. Refer to the GLG Programming Manual for details on the usage of the Input callback and custom event handling. Refer to the Appendix B: Message Object Resources section of the GLG Programming Reference Manual for the message object details. Custom Fonts and Font Tables GLG applications have multiple options for customizing fonts used to render text objects in GLG drawings. A list of fonts used by the drawing is defined in a GLG FontTable; a font table can be customized to provide custom fonts. If a custom font table is not provided, GLG drawings use a default font table. A custom font table can be specified in one of the following ways: • A custom font table for a GLG drawing can be defined and stored in the drawing using More, Add Font Table in the viewport’s Properties dialog. • Multiple drawings can share a custom font table stored in an external file using the viewport’s FonttableFile attribute. Integrated Features of the GLG Drawing 161 • A custom font table stored in a file can be set as a global default using the GlgDefaultFontTableFile global configuration resource. All drawings that use the default font table will inherit this global default. Refer to the description of the FontTable object on page 123 for more information. Internationalization and Localization Support Cross-Platform I18N Support There are several features of the GLG Toolkit that support deployment of the GLG drawings in different language locales. There are two options for supporting different system locales: • The text strings defined in the drawing may be stored in the system locale’s encoding and rendered using fonts with locale-specific character sets. Both single-byte and multi-byte locales are supported. • The text strings may also be stored in the UTF-8 encoding and rendered using fonts with UTF-8 encoding. This ensures proper string rendering regardless of the system locale and also allows mixing different character sets in the same string. Text strings defined in the drawing are rendered using fonts defined in the drawing’s font table. A default font table is used, unless the user defines a custom font table, see page 75. An application can use a single font table for all drawings, or define different font tables for each drawing or even for each individual viewport in the drawing. Each font table can define a mix of locale-dependent and UTF-8 fonts. Each font in the font table has attributes that define the font names to be used in different programming environments, such as Windows, X Windows and Java. This makes it possible to create drawings that may be shared between various platforms and different programming environments. A drawing may be localized using the String Export and Import features described below, which are used to translate all text strings defined in a drawing into a different language. The drawing may be localized and saved in the Builder or localized dynamically at run time. Displaying a localized version of the drawing may require different fonts. An application can define the drawing’s font table at run-time using a viewport’s FonttableFile attribute described on page 74; the content of the default font table may also be supplied by an external font file specified by the GlgDefaultFontFile global configuration resource, see page 337 of the GLG Programming Reference Manual. Internationalization Support in the Java and C#/.NET Versions of the Toolkit Java and C# use the UTF-16 version of the UNICODE for the internal representation of text strings, which makes it possible to render character sets of any locale with no additional actions. The only internationalization issue in the Java and C#/.NET version of the Toolkit is related to proper string decoding when loading drawings saved in various system locales. 162 GLG User’s Manual and Builder Reference The GLG Java API provides versions of the LoadObject and LoadWidget methods that have a charset_name parameter which specifies the charset in which the drawing was saved. The C#/.NET version of the GLG API uses a similar encoding parameter for these methods. When the drawing is loaded, all strings in the drawing will be decoded from the specified charset and converted to the internal UTF-16 Java string format. If the charset_name or encoding parameters are not supplied, the platform’s default charset will be used. In Java, the GlgBean, GlgJBean and GlgJLWBean components have the CharsetName property which specifies the charset for decoding drawings loaded into the beans on the per-bean basis. The GlgDefaultCharset global configuration resource may also be used to set the default GLG charset different from the default system charset for the whole application. In C#/.NET, the GlgControl component provides the GetEncoding and SetEncoding methods for setting default encoding on per-control basis. If a string in a drawing has the UTF8Encoding flag set to YES, the string is automatically decoded from the UTF-8 encoding to the internal UTF-16 representation regardless of the charset_name parameter of the load method. String Encoding in the GLG Drawings All strings stored in S data objects (such as the TextString attribute of a text object, tooltip or custom property of S type) may be stored in either the encoding of the system locale or the UTF-8 encoding, depending on the setting of their UTF8Encoding flag. All other strings that are not objects, such as object names, tag names or tag sources, are stored in the encoding of the current system locale. Multi-Byte Character Set Support The GLG font objects defined in the viewport’s font table support various character sets, both single and multi-byte. Each font has the MultiByteFlag attribute that determines the type of the font: SINGLE_BYTE, MULTI_BYTE or UTF8. On Windows, each font also has the FontCharset attribute that defines the version of the font to use. If it is set to DEFAULT_CHARSET, the version of the font with the charset of the current system locale will be used, otherwise the version of the font with the specified charset will be used. If MultiByteFlag is set to UTF8, the UNICODE version of the font will be used and the value of the DEFAULT_CHARSET attribute is ignored. In the X Windows environment, the font’s encoding is specified as a part of the font’s name, and the MultiByteFlag attribute determines how to handle the font name. If it is set to SINGLE_BYTE, the font’s XFontName attribute is handled as a single font name, otherwise it is handled as a commaseparated font set containing one or more fonts. For all fonts of the default font table, as well as fonts with the FontCharset attribute set to DEFAULT_CHARSET on Windows, the actual value of MultiByteFlag is determined automatically based on the system locale. The GlgMultibyteFlag global configuration variable may be used to specify the value of MultiByteFlag that overrides the automatic setting for these fonts. Integrated Features of the GLG Drawing 163 UNICODE and UTF-8 Support The Unicode is supported via the UTF-8 character encoding, which, due to its ASCII compatibility, is the version used the most across different platforms and on the web. The unicode support provides a locale-independent way to render text, and also allows to mix characters from different language locales in one text string. There are two parts related to UTF-8 support: • Encoding used to store the string All strings stored in S data objects (such as the TextString attribute of a text object, tooltip or custom property of S type) may be stored in either the encoding of the system locale or the UTF-8 encoding. Any string may be stored in the UTF-8 encoding even if it is rendered with the non-UTF8 font, in which case an automatic conversion will be performed at the rendering time. • Font used to render the string Any string (UTF8 or non-UTF8) may be rendered with either UTF8 or non-UTF8 font. If the string’s encoding does not match the encoding of the font, an automatic conversion will be automatically performed. If the string contains characters that are not present in the font, they are replaced with a default character. To enable this feature in the X Windows environment, the font objects and the text rendering drivers support the use of both the individual fonts as well as the font sets. On Windows, fonts with MultiByteFlag set to UTF8 use the UNICODE version of the font, performing an automatic conversion to the wide character representation and rendering using the wide character version of the text drawing functions. Using UTF-8 Locale on Linux/Unix In the Linux/Unix environment, the UTF8-based system locale, such as en_US.UTF-8 may be used. The fonts in the default font table as well as the default Motif fonts (used by the native widgets in the drawing and by the Motif controls in the GLG Editor) support the ISO Latin1 extended ASCII character set (ISO 8859-1). The MultiByteFlag attribute of all fonts in the default font table will be automatically set to UTF8 when the UTF8-based system locale is detected. A custom font table can be specified to render different character sets in the GLG drawing. The font table is defined as an attribute of the drawing’s viewport. The fonts in the font table must use ISO8859 or some other encoding supported by the UTF8 font sets. The XFontName attribute of each font may list several comma-separated font names that will be handled as a font set for rendering UTF-8 characters. The font's MultiByteFlag must be set to UTF-8. In order to use different character sets in the GLG Editor’s text fields, buttons and toggles, as well as in the native controls in the drawing, an appropriate font with the ISO10646 encoding have to be specified via the Motif’s renderTable resource. Here is an simple example of X defaults for Motif fonts: *renderTable: rt1 *rt1.fontType: FONT_IS_FONTSET *rt1.fontName: -*-*-*-*-*--13-*-*-*-*-*-iso10646-1 *Text.renderTable: rt1 164 GLG User’s Manual and Builder Reference *TextField.renderTable: rt1 *PushButton.renderTable: rt1 *ToggleButton.renderTable: rt1 *OptionMenu.renderTable: rt1 Due to the Motif’s use of the UTF-16 version of UNICODE for the internal representation of strings, it needs fonts with ISO10646 encoding to support the UTF8-based locale. Cross-Platform Use Note: Windows has the UTF-8 codepage but does not provide the UTF-8 system locale. Creating a drawing using the UTF-8 system locale on Linux/Unix can create problems when deploying the drawing on Windows. To avoid portability problems with drawings created in the UTF-8 system locale, set the UTF8Encoding flag to YES for all string attributes that use non-ASCII characters and use ASCII characters for strings that are not objects (such as object names, tag name and tag sources). The gconvert utility’s -set-utf8 command-line option may be used to set the UTF8Encoding flag of all string objects in the drawing; see page 318. In some linux distributions the “locale -a” command lists UTF-8 locales as “utf8”. When setting UTF-8 locale, make sure that “UTF-8” is spelled exactly this way, all caps and with a dash, otherwise Motif will not recognize the UTF-8 locale. For example, set “LANG=en_US.UTF-8” for English UTF-8 locale. Localization Support The String Export and Import features provide a way to translate all text strings defined in the drawing into a different language, either at a design time using the Builder or at run-time, using the GLG API functions to import the string translation file. The String Export feature is used to export all strings defined in the drawing into an ASCII string translation file. The string translation file contains an entry for each exported string and may be edited using a text editor. Each string entry contains the name of a string resource which helps identify how the string is used, and two copies of the string. Each item in the string entry is separated by two separator characters. The name of the string resource and the first copy of the string are used to identify the string and should not be changed. When the file is translated, the second copy of the string may be replaced with a new string representing the text in the local language and local character set. The String Import feature is then used to load the translated file and replace strings in the drawing with the new translated strings from the string import file. The strings in the exported translation file are separated with a two-character separator. Two double quotation characters are used as the default separators, but that can be changed by defining the GLG_STRING_SEPARATOR environment variable to supply a two character string to be used as a separator. In the GLG API, separator characters are supplied as function parameters. The following is an example of the string conversion file using the default ““ separator characters: Integrated Features of the GLG Drawing 165 HEADER ""GlgStringConverter""2"" # Comment: Translated Strings ""Resource1""String1""Stroka1"" ""Resource2""Label2""Metka2"" ""Resource3""Multi-line Text""Tekst b dve stroki"" The first line of the file contains version information and should not be modified. Any characters between the string's terminating separator and the separator at the beginning of the next string are ignored, allowing for comments and blank lines to annotate the string file. A string may extend to several lines, as shown in the last conversion file entry. If some strings should be not translated, their entries may be left unchanged, or even better, removed from the file. Only the strings defined in the translation file will be replaced. Builder Features The File menu of the Graphics Builder contains Export Strings and Import Strings options to export or import strings of the drawing loaded in the Builder. When editing focus is in a viewport, only that viewport's strings are exported or imported, providing a way to export or import strings for only a part of the loaded drawing. After the exported string file has been translated, it can be imported back and the new localized drawing may be saved. This allows the translator to edit the strings in a text file instead of finding all text strings in the drawing. Drawing Conversion Utility Options The drawing conversion utility supports "-export_strings <filename>" and "-import_strings <filename>" options for exporting and importing the strings in a batch mode. GLG API Methods for Run-Time Localization The GlgExportStrings and GlgImportStrings methods are provided in both C/C++, ActiveX, Java and C#/.NET versions of the Toolkit’s API. The application may utilize a single drawing and provide translation files for multiple locales to localize the application at run time. The run-time localization is performed by loading an appropriate translation file depending on the system’s locale into the drawing using the GlgImportStrings method. Using String Import Feature And Unicode With the Java Version of the Toolkit The Java version of GLG API supports Unicode and uses InputStreamReader to read native characters from the strings translation file, decoding the characters using character set defined by the current locale. The ImportStrings method of the GLG Java API has an encode parameter, allowing an application to load string translation files with encoding different from the current locale setting. It is common in Java environment to use ASCII encoding with \u Unicode escape character for representing non-ASCII characters. Such encoding, however, does not correspond to any system locale, is not supported by InputStreamReader and must be converted to some supported encoding 166 GLG User’s Manual and Builder Reference before processing. For example, in Java source code and resource bundles, such conversion is done at the compilation time by the Java compiler, which converts the \u-encoded ASCII to UTF-16 characters in the generated Java byte-code. For string translation files, an equivalent conversion has to be performed. Java provides a native2ascii utility that can be used to convert from Unicode to ASCII encoding with \u Unicode escape, or vise versa. The following command line shows how to run the utility to convert the ASCII strings.txt file to UTF-8 unicode, which can be used with any UTF-8 locale: native2ascii -reverse -encoding UTF8 strings.txt strings2.txt The converted strings2.txt file may then be used with the Java program. To convert from Unicode back to ASCII with \u encoding, run the native2ascii utility without the -reverse option. Data Connectivity Features Resource-Based Data Access All objects and object attributes are inherently dynamic and may be accessed and changed at runtime by using the API’s SetResource methods. Not only the properties such as colors or line width, but also resources that define rotation angles, move distances, scale factors, thresholds and many others may be set from a program via programming API by specifying the resource name and a new value, as shown in the following example: GlgSetDResource( drawing, GlgSetSResource( drawing, GlgSetDResource( drawing, GlgSetDResource( drawing, GlgUpdate( drawing ); “Meter1/Value”, 25. ); “Meter1/Label”, “MPH” ); “Group1/Polygon1/LineWidth”, 3. ); “Group1/Polygon2/RotateAngle”, 30. ); The GlgUpdate method is invoked at the end to update and render the drawing with the new resource values. The Toolkit’s resource-based access to data provides a unified and compact programming API which is ideally suited for applications that need an access to all objects defined in the drawing and complete control over the objects’ attributes. Tag-Based Data Access and Database Connectivity Tags provide an alternative way to access dynamic attributes defined in the drawing. A data tag may be attached to any dynamic parameter or object attribute to define data connectivity. It may also be used to store user-defined information associated with the attribute. The tag’s TagSource attribute provides a way to map resources of the drawing to database fields, which is commonly used for data connectivity in process control applications. Integrated Features of the GLG Drawing 167 While the resources are hierarchical and require the application to know the exact resource path of each resource, the tags are global and are accessed in an application as a flat list. This enables the application to query and use the tags defined in the drawing without the need to know the exact structure of the drawing. The tags may be assigned to object attributes in the Builder. The Builder also provides a Tag Browser for browsing and editing tags defined in the drawing. With the Tag Browser, a user can edit each tag by assigning a database field to its TagSource. A custom Data Browser may be integrated with the Builder to allow the user to browse and select a TagSource from a list of available database tags. The TagName and TagComment attributes of the tag object help the user identify the tag in the Tag Browser or attach custom information to the attributes. Using Tags as Global Resources At run-time, an application may use tags as global resources. Attaching tags to important resources of the drawing allows the user to easily browse them in the Builder. By assigning meaningful names to the TagSource attributes, the application can access the resources by their associated TagSource as shown in the following example: GlgSetDTag( drawing, “PressureMeterValue”, 25. ); GlgSetDTag( drawing, “PressureAlarmState”, 0 ); Here the tags are used in virtually the same way as resources, with the TagSource being handled as a global resource name. Unlike resources, TagSources do not have to be unique. If several tags in the drawing have the same TagSource, invoking GlgSetTag with this TagSource will set values of all the tags. This may be interpreted as a programmatic way of handling constrained values without actually constraining objects in the drawing. The application may also easily query all tags defined in the drawing using the GlgCreateTagList method. Using Tags for Database Connectivity Tags may also be used in a more sophisticated way to store database connectivity information in the drawing by attaching a tag to each resource in the drawing that needs to be updated from a database. The tag’s TagName attribute is set to a logical name that helps to identify the tag while browsing, and the TagSource is set to the name of the database field that will provide the data for the resource the tag is attached to. A user can browse all tags defined in the drawing and edit their database data sources by changing the tags‘ TagSource attributes. The Tag Export and Tag Import features described in the next section may also be used for editing or remapping all tags in the drawing, either at design time in the Builder or at run-time in an application. At run-time, a process-control application may load the drawing, query the list of tags defined in the drawing with the GlgCreateTagList method and subscribe for updates for the process database fields defined by the tags’ TagSource attributes. When data changes, the application may set the new data values by invoking the GlgSetTag method, passing the TagSource and the new data value for each tag as shown in the source code of Tags Example, which is provided for both C/C++. Java and C#/.NET versions of the Toolkit. 168 GLG User’s Manual and Builder Reference Tag Export and Import Features for Run-Time Tag Mapping All tags defined in the drawing may be exported into an ASCII tag file for editing them via a batch script or a text editor. The modified tag file may then be imported back into the drawing, importing the modified TagName and TagSource attributes. The tag export and import features provide a way to modify the tags defined in the drawing to map them to the database fields of a specific process database. It may be done either at design time using the Builder, or at run-time using the GLG API functions to import the tag file. The tag export feature exports all tags defined in the drawing into a tag file. Each tag entry contains two copies of the tag’s TagName and TagSource attributes separated by two separator characters. The first copy of the TagName and TagSource attributes is used to identify the tag and should not be changed. The second copy of the attributes may be changed to modify the tag. The new value of the TagSource attribute supplies the database field associated with the tag. The TagName attribute may be changed to modify the tag name in the drawing. The import feature is then used to load the translated file and replace tags in the drawing with the new tags from the tag import file. The strings in the exported tag file are separated with a two-character separator. Two double quotation characters are used as the default separators, but that can be changed by defining the GLG_STRING_SEPARATOR environment variable to supply a two character string to be used as a separator. In the GLG API, separator characters are supplied as function parameters. The following is an example of the tag conversion file using the default ““ separator characters: HEADER ""GlgTagConverter""2"" # Comment: Converted Tags ""AlarmState""undefined""""AlarmState""Plant3:Tank2:Alarm"" ""Pressure""undefined""""Pressure""Plant3:Tank2:Pressure"" The first line of the file contains version information and should not be modified. Any characters between the string's terminating separator and the separator at the beginning of the next string are ignored, allowing for comments and blank lines to annotate the tag file. The example assigns new values to the TagSource attributes of two tags with the AlarmState and Pressure tag names, changing their tag sources from the “undefined” string to “Plant3:Tank2:Alarm” and “Plant3:Tank2:Pressure” respectively. The tags’ TagName attributes remain unchanged. If some tags should be not translated, their entries may be left unchanged, or even better, removed from the file. Only the tags defined in the translation file will be replaced. Builder Features The File menu of the Graphics Builder contains Export Tags and Import Tags options to export or import all tags defined in the drawing. When editing focus is inside a viewport, only that viewport's tags are exported or imported, providing a way to export or import tags for only a part of the loaded drawing. After the file has been modified, it can be imported back and the new drawing may be saved. Integrated Features of the GLG Drawing 169 Drawing Conversion Utility Options The drawing conversion utility gconvert supports “-export_tags <filename>” and “-import_tags <filename>” options for exporting and importing the tags in batch mode. GLG API Methods and Run-Time Tag Mapping The GlgExportTags and GlgImportTags methods are provided in both C/C++, ActiveX, Java and C#/.NET versions of the Toolkit’s API. The GlgImportTags method may be used to load database connectivity information from an external tag file at run-time. An application may utilize the same drawing with different databases, using the tag file to map the tags in the drawing to the database fields. The GlgCreateTagList API method may be used in an application to query all tags defined in the drawing and obtain database mapping from the tag’s TagSource attribute, as shown in the Tags Example source code. Custom Properties for Storing Application-Specific Data Custom Properties may be attached to any graphical object to store application-specific data related to the object. The custom properties are attached using the Object, Custom Properties, Add Custom Property menu and are saved with the drawing. The object’s custom properties can be retrieved in a program as object’s resources, using their resource names. Custom properties can be organized hierarchically using lists. The Add Custom Property menu has options for adding custom properties of different data types as well as lists of custom properties. Lists may be used to group large collections of custom properties for easier access. Integrated Alarms for Value Monitoring Alarms may be attached to any data object to monitor its value. For the D (double) data objects, several RANGE alarm types are available to detect when the value goes out of an applicationdefined range. Both the High-Low and HighHigh-LowLow ranges are supported. For all data types a CHANGE alarm may be used to detect a value change. When alarm is activated, an alarm message is generated. The message contains a user-defined alarm label as well as other related information that may be used by an application to process the alarm. For the range alarms, a message is generated when a value is going out of range, as well as when it falls back into the range, making it possible for the application to set and reset an alarm display. An application can install an alarm handler to process alarms. The alarm handler is global and processes all alarms for the entire application. The handler can display alarms in a scrolling alarm list or perform any other application-specific alarm handling. 170 GLG User’s Manual and Builder Reference GLG alarms are “graphical alarms” intended to be used with the graphical displays to visualize current alarm conditions in a drawing. The alarms are associated with drawings and are active only for the drawings that are loaded and displayed. To monitor all alarms in the process database regardless of the drawing being displayed, a different alarm service has to be used that monitors the data regardless of the graphics. Public Properties for Creating OEM Components The Enterprise Edition of the Graphics Builder provides a feature that allows to designate some properties of GLG objects as public properties. When an object with public properties is used in the HMI Configurator, the Public Properties dialog displays only the properties of the object that are marked as public. This feature is used by system integrators to create custom components with a predefined set of properties to be edited by the user. Using public properties, the components can expose only certain properties of a component for easy editing, while hiding the rest of internal properties to protect them from being changed. 171 Chapter 5 5 Input Objects 5 Widgets such as Sliders, Dials, Buttons and others that are capable of reacting to input events are called input widgets. These can allow a user to control a GLG drawing, either directly, through constrained drawing attributes, or indirectly, through a user application that handles input events. The ability to build custom input widgets is a necessary attribute for creating an open interactive graphical environment. The GLG Toolkit offers two options for creating input widgets: • You can use GLG graphical objects to render the widget. • You can use the WidgetType attribute of a viewport’s screen object to select one of the available native widget types (push button, scrollbar, etc.) to render the widget. “Native” refers to the windowing environment in which GLG is running: Windows, X Windows/Motif, Java or .NET. For example, a native button will appear as a Windows button if the drawing is displayed on Windows, as a Motif button if the drawing is X/Motif environment, or as a Swing button if the drawing is displayed in Java. In both cases, the Handler attribute of a viewport object has to be used to specify a GLG input handler, which accepts user input, changing the widget’s resources and visual appearance accordingly. For example, a slider widget reacts to mouse events by moving the graphical element that indicates its current position and updating the slider’s Value resource. The handler also generates messages passed to the application’s input callback, allowing the program to react to the input events. Some input widgets, such as a toggle or slider, keep value or state information and change corresponding resources of the widget’s drawing, making it possible to constrain other elements of the drawing to the resources of the input widget. For example, the Visibility attribute of an object in the drawing may be constrained to the OnState resource of the toggle button. The toggle’s handler will change the value of the toggle’s OnState resource each time it is clicked on with the mouse, changing the visibility of the constrained object in the drawing without a need to write any supporting code. Each time the toggle changes its state, the toggle widget’s handler also generates a ValueChanged message. At run time, the application’s input callback is invoked to receive the message and provide additional application-specific handling of the event. Other input widgets, such as a push button, don’t keep any state information or resources that may be used to control other objects in the drawing. These widgets rely on the input callback to handle user interaction with the widget. 172 GLG User’s Manual and Builder Reference Input Handlers A variety of input handlers are available. The handlers are attached to a viewport, where they look for a specific set of resources to control. For example, the GlgKnob handler used by the dial widgets controls a resource called Value (among others). When the handler is attached, the handler looks for a resource with that name. When the drawing is run, mouse movements in the viewport will be interpreted by the knob handler and translated into values of the Value resource. The behavior of an input handler may be modified by defining certain resource names it recognizes. For example, the GlgButton handler searches for the resource named OnState. If it finds this resource, the handler implements a toggle, otherwise it implements a push button. The resources controlled by an input handler must be visible at the top level of the widget viewport. Alias objects may be used to make resources defined inside the hierarchy to be visible at the top level. If widget resources are changed in the Builder, the widget’s drawing has to be reset using the File, Reset menu option to allow the handler to update resource information. The handler’s resources appear not only in the widget viewport, but also in the message object passed by the handler to an input callback function. In addition, several of the input handlers define special resources that only appear in the message object. These resources are described with the description of each message object in the Callback Events section on page 95 of the GLG Programming Reference Manual. The handlers available are as follows: GlgSlider Interprets linear mouse movement. Used for scrollbars, switches and sliders. GlgNSlider A native slider handler that takes advantage of local window system graphical representations. GlgKnob Interprets angular mouse movement. Used to implement dials, meters, knobs and switches. GlgButton Accepts mouse clicks for toggle and push buttons. GlgNButton A native button handler that works with native buttons, toggles and check box controls. GlgNText A native text handler that takes advantage of native text input widget. Works with both single and multi-line text edit controls. GlgNList A native list handler that handles native list widget in a cross-platform way. Works with both single and multiple selection list controls. GlgNOption A native option menu handler that works with the native option menu and combo box controls. Input Objects 173 GlgMenu Assembles buttons into a menu or a radio box. GlgBrowser A specialized browser for selecting object resources, tags and alarms. GlgFontBrowser A specialized browser, optimized for browsing X Windows fonts. GlgClock Displays the time. Can also be used as a stopwatch to record elapsed time. GlgTimer Triggers periodic updates with a specified rate. May be used to attach various blinking action to objects. It is superseded by more flexible Timer transformation. GlgPalette A specialized menu allowing a user to select arbitrary objects. Attaching an Input Handler To make the widget sensitive to the input events, an input handler is attached to the widget internally. The input handler is a block of code that reacts to the incoming events, changes the widget’s appearance and calls the input callback when some event is translated into a change in the widget’s state. For example, a slider widget reacts to mouse events by moving the graphical element that indicates its current position and changing the slider’s Value resource. Depending on the handler type, an input handler recognizes a certain set of resources that control the handler’s behavior. An input handler is attached to a viewport with the viewport’s Handler attribute. This attribute is a character string identifying which of the available handlers is to be used. To use the handler, you must also set the viewport’s DisableInput attribute to NO (default). To use a handler, you must equip the viewport with the resources the handler needs to operate. A knob widget, for example, must have a Value resource controlling some aspect of the drawing in such a way that changing the resource value in the range from 0 to 1 rotates the knob from the preferred minimum to maximum angle. You may also define optional resources that provide additional information to the handler, such as Increment or Granularity. These resources may be added to the widget’s viewport as custom properties, using the Object, Custom Properties, Add Custom Property menu in the Enterprise Edition of the Builder. In the Basic and Professional Editions, named resources in the drawing may be used. The sections below describe each of the available handlers, and list the resources they control. 174 GLG User’s Manual and Builder Reference Examples of Creating Custom Input Widgets While the GLG Control Widget Set provides a variety of ready to use input widgets, the following examples illustrate input handlers’ use by creating basic toggle and slider widgets from scratch. Refer to the following section for detailed description of the resources used in the examples. Here are the steps to create a simple toggle button: 1. Create a drawing with a viewport and an object in the viewport, such as a small rectangle, that will be the indicator of the toggle state. You can also place a text label next to the rectangle. 2. Bring the rectangle’s properties dialog, click on the ellipsis button attribute and name the attribute “OnState”. next to the Visibility 3. Set the viewport Handler attribute to “GlgButton”. Make sure that the DisableInput attribute is set to NO. 4. Prototype this drawing using the Start toolbar button and select Skip Command in the Animation Command dialog. The GlgButton handler will toggle the rectangle’s Visibility (the OnState resource) every time the button is pressed. Use the Stop toolbar button to exit the Run mode. Here are the steps to follow to create a simple horizontal slider: 1. Create a drawing with a viewport, and an object in the viewport that is to be the indicator of the slider motion. This can be any shape or group of shapes. We will call this object the active element. 2. Assign a move transformation to the active element. Name the Factor attribute of the transformation “ValueX” and make sure that this attribute is visible at the top level of the viewport. (Set the viewport HasResources flag to YES and the active element’s HasResources flag to NO. Alternatively, an alias object named “ValueX” may be added to the viewport to specify the full path to the ValueX resource.) Edit the move distance and the initial position of the active element to make sure that the values of Factor in the range from 0 to 1 correspond to the active element moving from the left side of the viewport to the right. 3. Set the viewport Handler attribute to “GlgSlider”. Make sure that the DisableInput attribute is set to NO. When you run this drawing, the GlgSlider handler will read input from the cursor position when you click in the viewport, and use that position to set the value of the viewport’s ValueX resource. Of course, the ValueX resource need not control the position of an object. A move transformation attached to the active element is what we expect to see, but the resource could be attached to anything. For example, you could rotate a joystick in three-dimensions based on the linear position of the mouse. Input Objects 175 To make the slider granular, create a scalar data resource named “Granularity” at the top level of the slider viewport’s resource hierarchy. The value of the object indicates the number of positions the slider may take. In the Enterprise Edition of the Builder, you can use the Object, Custom Properties, Add Custom Property menu to add a D property named “Granularity” to the slider’s viewport. In the Basic and Professional Editions, create a dummy marker object to hold the resource, name its MarkerSize attribute “Granularity” and set the marker’s HasResources flag to NO to make the Granularity resource visible at the viewport’s top level. When editing is finished, reset the drawing using the Reset toolbar button and run the drawing to check the slider’s new behavior. For more information on the internal design of the input widgets, see page 196. Common Input Handler Resources All input handlers support the ActiveState resource: ActiveState The value of this resource is set to 0 when the input handler is disabled by setting the viewport’s DisableInput attribute to YES. The ActiveState attribute may be attached to some resource in the drawing to alter widget’s appearance in the inactive state. Resources with the Param suffix The output resources of input handlers, such as Value, ValueX, ValueY, OnState and others, have a corresponding resource whose name is formed by adding the “Param” suffix: ValueParam, ValueXParam, OnStateParam and so on. These resources are used only in the internal design of the input widgets and can be ignored in the application code. For information on the internal design of the input widgets, see page 196. GlgSlider A slider is used to convert a linear mouse position into a numeric value. Sliders can be one- or twodimensional, returning one or two coordinates. One-dimensional sliders can be horizontal or vertical. A scroll bar is a form of slider. Adjusting the granularity can turn a slider into a multiposition switch. All the slider resources are optional. However at least one of the ValueX or ValueY resources must be present. ValueX The slider’s X value. This is a value between 0 and 1. When the cursor is at the left edge of the viewport, ValueX is 0. When it is at the right edge, it equals 1. ValueY The slider’s Y value. This is a value between 0 and 1. When the cursor is at the bottom edge of the viewport, ValueY is 0. When it is at the top edge, it equals 1. 176 GLG User’s Manual and Builder Reference ActiveArea The screen cursor must be within this polygon for the slider to react to user input. Start This resource identifies a marker object that is placed at the lower limit of the X and Y values. For example, in a horizontal slider, the start marker is at the left edge of the range, while in a two-dimensional slider, it is placed at the lower left corner. XEnd This resource identifies a marker object that is placed at the upper limit of the slider X value. YEnd This resource identifies a marker object that is placed at the upper limit of the slider Y value. Granularity A control’s granularity is the number of possible positions that control can take. This resource is an integer indicating that value. As an example, a granularity of 2 for a vertical slider creates a 2-position linear switch. If the resource is absent, the slider may take any value between the lower and upper limits. DisableMotion If this resource is present and non-zero, the control is disabled. IncrementOnClick If this resource is not present or is set to zero, the slider moves to the location of the mouse click. If the resource is present and non-zero, the alternate behavior is used for mouse clicks outside of the slider’s ActiveElement. Each click moves the slider by its PageIncrement in the direction of the mouse. If the mouse button is held down, the slider keeps moving until the button is released or the slider reaches the mouse position. RepeatTimeout Defines a timeout in seconds after which the slider with IncrementOnClick starts moving when the mouse button is held down. If the resource is not defined, the default value of 250 ms is used. RepeatInterval Defines how fast a slider with IncrementOnClick repeats the slider movement when the mouse button is held down. If the resource is not defined, the default value of 100 ms is used. Stateless If this resource is present and non-zero, the slider has no state. That is, each time a move operation is completed, the slider values moves back to the center of their range, and delivers the final move coordinates to the application program via the message object. The view sliders in the GLG Graphics Builder are stateless. This allows the sliders to control an unlimited range. Plane The slider element appears to slide on the plane defined by this polygon. The points of the polygon must be co-planar. When you click on the slider widget, the cursor position is projected onto this plane. The resulting coordinates are used to set the slider position. Input Objects 177 Increment Increment for changing the knob’s value by using the directional buttons listed below. The increment is expressed as a fraction of the total range of the slider (ranging from 0 to 1). If this resource is missing, the default increment is two hundredth of the slider range. PageIncrement Page increment for changing the knob’s value by using the page directional buttons listed below. The increment is expressed as a fraction of the total range of the slider (ranging from 0 to 1). If this resource is missing, the default increment is one tenth of the slider range. Left, Right, Up, Down If buttons with these names are embedded into a two-dimensional slider, each press of a button moves the slider in the direction indicated by the button’s name and by the amount specified by the slider’s Increment. Increase, Decrease If buttons with these names are embedded into a one-dimensional slider, each press of a button moves the slider in the direction indicated by the button’s name and by the amount specified by the slider’s Increment. IncreaseKeys, DecreaseKeys These S resources define a list of characters that will be used as keyboard accelerators for incrementing or decrementing the slider’s value. PageIncrease, PageDecrease If buttons with these names are embedded into a one-dimensional slider, each press of a button moves the slider in the direction corresponding to the button’s name and by the amount specified by the slider’s PageIncrement. PageIncreaseKeys, PageDecreaseKeys These S resources define a list of characters that will be used as keyboard accelerators for incrementing or decrementing the slider’s value by PageIncrement. Wrap If this resource is present and non-zero, the slider will wrap around when the value is incremented or decremented past its low or high values. SliderSize, StartPosition, EndPosition These resources are defined in most of the slider and scrollbar objects to control the size of the slider’s ActiveElement and the extent of its movement. These resources are used only to define the slider’s geometry and are not used by the GlgSlider interaction handler. These resources are not present in the slider’s message object and may be accessed only as resources of the slider’s viewport. Messages The GlgSlider interaction handler supports the following messages that can be sent using the GlgSendMessage method: Increase Increases the slider’s value by its Increment. The message has no parameters. 178 GLG User’s Manual and Builder Reference Decrease Decreases the slider’s value by its Increment. The message has no parameters. PageIncrease Increases the slider’s value by its PageIncrement. The message has no parameters. PageDecrease Decreases the slider’s value by its PageIncrement. The message has no parameters. Up Increases the slider’s Y value by its Increment. The message has no parameters. Down Decreases the slider’s Y value by its Increment. The message has no parameters. Right Increases the slider’s X value by its Increment. The message has no parameters. Left Decreases the slider’s X value by its Increment. The message has no parameters. UpLeft, UpRight, DownLeft, DownRight Composite messages that perform the actions of the two messages indicated by their names. The messages have no parameters. GlgNSlider The GLG Toolkit includes a native slider input handler that uses features of the native windowing environment and may be attached to a viewport object with WidgetType of VERTICAL_SCROLLBAR, HORIZONTAL_SCROLLBAR, VERTICAL_SCALE and HORIZONTAL_SCALE. The native slider handler encapsulates the native slider and scrollbar widget’s interfaces and allows to handle them in a cross-platform way. The native slider is more limited than the GLG version, and only handles one-dimensional input. Its Value and Stateless resources are described in the GlgSlider section, but it also has the following resources: Increment Specifies the amount the value changes when the users moves the slider by one increment. The increment is expressed as a fraction of the total range of the slider (ranging from 0 to 1). If this resource is missing, the default increment of the native slider widget is used. PageIncrement Specifies the amount the value changes when the user moves the slider by one page increment. The page increment is expressed as a fraction of the total range of the slider (ranging from 0 to 1). It can also be set to -1, in which case the slider size will be used as a page increment. If the page increment is missing, a default page increment is used. In the C# environment, .NET scrollbar controls do not allow setting the page increment and slider size independently. If PageIncrement is set to a positive value, it will define both the page increment and the slider size, otherwise SliderSize will be used to define both parameters. Input Objects 179 SliderSize Specifies the size of the moving part of a scrollbar. The slider size is expressed as a fraction of the total range of the slider (ranging from 0 to 1). If slider size is missing, the default size is used. This resource is applied only to the native scrollbar widget. Granularity Specifies a number of possible positions the slider can take. If the resource is absent, the slider may take any value between the lower and upper limits. DrawTicks (Java only) Activates display of the JSlider’s major ticks if set to an integer value greater than 0. If the Granularity resource is not defined, the number of ticks is defined by the value of the DrawTicks resource. If Granularity is defined, its value is used as the number of ticks. Messages The GlgNSlider interaction handler supports the following messages that can be sent using the GlgSendMessage method: Increase Increases the slider’s value by its Increment. The message has no parameters. Decrease Decreases the slider’s value by its Increment. The message has no parameters. PageIncrease Increases the slider’s value by its PageIncrement. The message has no parameters. PageDecrease Decreases the slider’s value by its PageIncrement. The message has no parameters. GlgKnob A knob input widget is used to translate the angular position of the mouse into a value between 0 and 1. Adjusting the granularity can turn a knob into a multi-position switch. All knob angles, like all angles in a GLG drawing, are measured in degrees from the X axis (the 3 o’clock position). All the knob resources are optional, except for Value. Value The knob’s value. This is a number between 0 and 1. The knob is at 0 when the cursor is at the StartAngle position relative to the Center, and 1 when the cursor is at the EndAngle position. None of these resources need be present, in which case, the start angle is 0, the end angle is 360, and the center is the origin of the viewport. Center The angular position of the cursor is measured relative to this point. This resource is actually a marker object, which may or may not be visible, but in either case is used to define a position in the viewport space. If the resource is not present, the viewport’s origin is used as the center. 180 GLG User’s Manual and Builder Reference StartAngle This is the angle, measured counter-clock wise in degrees from the 3 o’clock position, at which the knob value is 0. If absent, the default value of 0 is used. EndAngle This is the angle, measured counter-clock wise in degrees from the 3 o’clock position, at which the knob value is 1. If absent, the RotateAngle value is used. The default value of 360 is used if the RotateAngle is absent. RotateAngle An alternative rotation angle measured counter-clock wise in degrees from the 3 o’clock position and relative to the StartAngle. If the EndAngle is absent, and the RotateAngle is defined, its value is used to define the end angle of rotation as StartAngle + RotateAngle. Granularity A control’s granularity is the number of possible positions that control can take. This resource is an integer indicating that value. As an example, a granularity of 3 for a knob creates a 3position rotary switch. If the resource is absent, the knob may take any value between the lower and upper limits. DisableMotion If this resource is present and non-zero, the control is disabled. IncrementOnClick If this resource is not present or is set to zero, the knob moves to the location of the mouse click. If the resource is present and non-zero, the alternate behavior is used for mouse clicks outside of the knob’s ActiveElement. Each click moves the knob by its PageIncrement in the direction of the mouse. If the mouse button is held down, the knob keeps moving until the button is released or the knob reaches the mouse position. RepeatTimeout Defines a timeout in seconds after which the knob with IncrementOnClick starts moving when the mouse button is held down. If the resource is not defined, the default value of 250 ms is used. RepeatInterval Defines how fast a knob with IncrementOnClick repeats the movement when the mouse button is held down. If the resource is not defined, the default value of 100 ms is used. Stateless If this resource is present and non-zero, the knob has no state. That is, each time a move operation is completed, the knob Value moves back to the center of the knob range, and delivers the final move coordinates to the application program via the message object. Plane The knob element appears to rotate on the plane defined by this polygon. The points of the polygon must be co-planar. When you click on the knob widget, the cursor position is projected onto this plane. The resulting coordinates are used to set the knob position. Increment Increment for changing the knob’s value by using Increase and Decrease buttons. The Input Objects 181 increment is expressed as a fraction of the total range of the knob (ranging from 0 to 1). If this resource is missing, the default increment is one tenth of the knob range. Increase, Decrease If buttons with these names are embedded into a knob viewport, each press of a button changes the knob’s value in the direction indicated by the button’s name and by the amount defined by its Increment. IncreaseKeys, DecreaseKeys These S resources define a list of characters that will be used as keyboard accelerators for incrementing or decrementing the knob’s value. PageIncrease, PageDecrease If buttons with these names are embedded into a knob, each press of a button moves the knob in the direction corresponding to the button’s name and by the amount specified by the knob’s PageIncrement. PageIncreaseKeys, PageDecreaseKeys These S resources define a list of characters that will be used as keyboard accelerators for incrementing or decrementing the knob’s value by PageIncrement. Wrap If this resource is present and non-zero, the knob will wrap around when the value is incremented or decremented past its low or high values. Messages The GlgKnob interaction handler supports the following messages that can be sent using the GlgSendMessage method: Increase Increases the knob’s value by its Increment. The message has no parameters. Decrease Decreases the knob’s value by its Increment. The message has no parameters. PageIncrease Increases the knob’s value by its PageIncrement. The message has no parameters. PageDecrease Decreases the knob’s value by its PageIncrement. The message has no parameters. GlgButton A button widget reacts to left mouse button clicks while the mouse cursor is within the widget viewport. There are two kinds of buttons: toggle buttons and push buttons. A toggle button has an internal state that changes with each press of the button, while a push button has no internal state, 182 GLG User’s Manual and Builder Reference and only reacts to the external event (the mouse click). A toggle button’s state may or may not be displayed. GlgButton supports only binary toggle buttons. A slider or knob with a non-zero Granularity resource can be used to create multi-position switches. PressedState This resource is usually 0, but when the mouse button is pressed, the resource momentarily changes to 1. When the button is released, the resource goes back to 0. OnState If this resource is present, the button is a toggle button, and successive clicks on the button change this resource value from 0 to 1 and back again. The value is set to 0 at startup and after a drawing reset. InState This resource is usually 0, but when the mouse cursor enters the button widget viewport, it changes to 1. When the cursor exits the viewport, the value goes back to 0. Label This resource indicates a text object displaying a label for the button. LabelString This resource generally indicates the string displayed by the Label resource text object. It is used when the button is displayed as part of a menu widget. TooltipString When the cursor enters the button viewport, and is still briefly, a small label appears displaying the string indicated by this resource. The ButtonTooltip custom event is generated when a button tooltip is activated or erased. Refer to the Appendix B: Message Object Resources section of the GLG Programming Reference Manual for more details. RepeatTimeout Defines an interval in seconds after which the button starts generating repeated Activate messages if the button is held down. If it is set to a value less or equal to 0 (default value), the button repeat is disabled. Repeated action is enabled only for push buttons with ActOnPress activation. RepeatInterval Defines an interval in seconds between repeated Activate messages generated when the button is held down. The default value is 1/10 of a second. ActOnPress If this resource is present and has a non-zero value, the button’s action happens on the downclick of the mouse button. Otherwise, the action is taken on the release of the button. If this resource is not present, and if the mouse cursor is moved out of the button viewport before the mouse button is released, that no action is taken. ArmedState If this resource is present and has a value different from -1, the button is enabled (armed) only when the Control key is pressed. Without the Control key, the button is locked. This type of buttons is used in a process control applications where it is important to prevent the user from triggering an action by accidentally pressing a button. When the Control key is pressed, the Input Objects 183 resource changes to 1, returning to 0 when the Control key is released. If the resource is set to -1, the ArmedState functionality is disabled and the button does not pay attention to the Control key. This makes it possible to use a single button widget template and enable or disable the ArmedState functionality for individual button instances. TokenValue The button’s “value” is an arbitrary scalar value assigned to the button. This resource is used when the button is part of a menu widget. Messages The GlgButton interaction handler supports the following messages that can be sent using the GlgSendMessage method: Set Sets the toggle (toggle buttons only). The message has no parameters. Reset Resets the toggle (toggle buttons only). The message has no parameters. Activate Generates an Activate event (push buttons only). The message has no parameters. GlgNButton The GLG Toolkit provides a native button input handler which may be attached to a viewport object with WidgetType of PUSH_BUTTON, CUSTOM_BUTTON and TOGGLE_BUTTON. The native button handler encapsulates the native push button, toggle and checkbox widget’s interface and allows to handle native buttons in a cross-platform way. Its only resources are PressedState, OnState, LabelString, TooltipString, RepeatInterval and RepeatTimeout, with the same meaning as for the GlgButton handler. Note that, whereas the GLG button widget’s label is supplied by a text object, the native widget uses a simple string value, and draws the label itself. The OnState resource is supported not only for the TOGGLE_BUTTON, but also for other button types. If the LabelString resource of a push button has the list transformation attached, the OnState resource may be used to control the list transformation to toggle the button’s label on a mouse click. Such button will behave as a toggle button, but without rendering the toggle button’s state indicator. The button will still generate the push button’s Activate action. Messages The GlgNButton interaction handler supports the same messages as the GlgButton handler listed above. 184 GLG User’s Manual and Builder Reference GlgNText This is a native text widget handler which may be used with both single and multi-line text widgets. It may be attached to a viewport object with WidgetType of TEXT and TEXT_EDIT. The native text handler encapsulates the native text box widget’s interface and allows to handle it in a crossplatform way. TextString This resource indicates the string attribute of the text object. MaxLength This optional resource indicates the maximum length of a text string that user can enter from the keyboard. This resource does not affect strings that are entered programmatically by setting the TextString resource. InputFormat This S-type resource indicates an optional format and may have the following values: •“string” - for entering any alpha-numerical characters •“integer” - for entering integer values •“double” - for entering floating-point values If the resource is not specified, the “string” default value is assumed. MinValue, MaxValue Specify optional minimum and maximum values of the numerical input. EnforceRange For the numerical input, this optional resource defines how the values outside of the [MinValue, MaxValue] range are handled. If it is defined and set to 0, the input values will not be adjusted and may exceed the range. If it is set to 1 or not defined, the input values outside of the range will be adjusted to fit inside the range. InputInvalid This resource contains the input status for numerical inputs, and may be set to the following values when the input is completed: •0 - input was parsed successfully •1 - input parsing error •2 - input our of range Value This resource contains the entered value of the numerical input object. ValueFormat This resource specifies an optional C-style format that controls how the entered value is displayed in the numerical input object. Input Objects 185 GlgText The text widget is used for entering single lines of typed text. It also contains a resource that provides initial text to display, and another to control the widget’s appearance when it receives the input focus. This handler is superseded with the GlgNText and is maintained for backward compatibility. TextObject This resource indicates the scrolled text object where the text is to be typed. TextString This optional resource indicates the string attribute of the text object. Focus This resource changes when the widget is available for input. It is normally 0, but changes to 1 when you click on the text widget with the mouse. It is used to control the look of the widget when it is ready to accept typed input. For example, you could use a linear transformation to make a border around the widget appear when the widget is selected. GlgSpinner A spinner displays a numerical value and contains two or more buttons to increase or decrease it. A text edit box widget may be used to display and edit the value, or the value may be presented as a display-only text object which could only be altered by a predefined increment using the increase and decrease buttons. Some of the spinner’s resources may be inherited from the GlgText handler of the embedded text edit box used to display the spinner’s value. In this case, aliases are used to “redirect” the resource by pointing to the corresponding resource of the embedded text widget. An optional slider widget may be used to implement a “sliding” spinner which allows the user to change its value using either a text edit box, a slider, or increase and decrease buttons. Value The spinner’s value. MinValue, MaxValue The spinner’s minimum and maximum values (optional). Wrap If this resource is present and non-zero, the spinner will wrap around when the value is incremented or decremented past its low or high values. Increment Increment for changing the value by using Increase and Decrease buttons. PageIncrement Increment for changing the value by using PageIncrease and PageDecrease buttons. Increase, Decrease If buttons with these names are embedded into a spinner, each press of a button changes the spinner’s value in the direction indicated by the button’s name and by the amount defined by 186 GLG User’s Manual and Builder Reference its Increment. PageIncrease, PageDecrease If buttons with these names are embedded into a spinner viewport, each press of a button changes the spinner’s value in the direction corresponding to the button’s name and by the amount defined by its PageIcrement. IncreaseKeys, DecreaseKeys These S resources define a list of characters that will be used as keyboard accelerators for incrementing or decrementing the slider’s value by its Increment. PageIncreaseKeys, PageDecreaseKeys These S resources define a list of characters that will be used as keyboard accelerators for incrementing or decrementing the slider’s value by its PageIncrement. TextInput An optional text entry widget that may be used to display spinner’s value. Slider An optional slider widget that may be used in a sliding spinner. Done An optional Done button for generating Activate message. Messages The GlgSpinner interaction handler supports the following messages that can be sent using the GlgSendMessage method: Increase Increases the spinner’s value by its Increment. The message has no parameters. Decrease Decreases the spinner’s value by its Increment. The message has no parameters. PageIncrease Increases the spinner’s value by its PageIncrement. The message has no parameters. PageDecrease Decreases the spinner’s value by its PageIncrement. The message has no parameters. GlgNList The native list handler encapsulates the behavior of a native list widget, allowing to use it in a crossplatform way. It may be attached to a viewport object with the WidgetType of LIST, MULT_LIST and EXT_LIST, and handles both the single and multiple selection, depending on the native list type. In the single selection mode, the list’s selection may be changed by setting the value of the SelectedIndex resource. In the multiple selection mode, the GlgSendMessage method may be used to change list’s selection as well as to add, delete or query list entries. Input Objects 187 InitItemList This resource is a list of strings to be displayed in the list widget on initial appearance. It may be edited in the Graphics Builder. ItemList A group object created by the list handler which contains the current list of strings displayed in the list widget. SelectedIndex In the single selection mode, the value of this resource is set to the 0-based index of the selected list item. SelectedItem In the single selection mode, the value of this resource is set to the string of the selected list item. ItemStateList In the multiple selection mode, the list creates this resource to hold the selection state of its items. The resource is a group object containing integer values. Messages The GlgNList interaction handler supports the following messages that can be sent using the GlgSendMessage method: SetInitItemList Updates the list widget with the new items from the viewport’s InitItemList after changing items of the InitItemList resource. The message has no parameters. SetItemList Updates the list widget with the items from the item list passed as the first parameter of the message. The passed item list must be a group object containing item strings. The message does not alter InitItemList. GetItemList Returns a current list of items displayed in the list widget. This message has no parameters and returns a group object containing a list of strings. AddItem Adds a new item to the list. The new list item is passed as the first message parameter, and the second parameter may contain GLG_TOP or GLG_BOTTOM to specify the place to add the item to. If the second parameter is NULL, the default GLG_BOTTOM value is used. The UpdateItemList message must be used to display the new items when finished. The SetItemList message provides a way to replace the whole item list. DeleteItem Deletes a list item. The first message parameter may contain GLG_TOP or GLG_BOTTOM to specify the item to be deleted. If the parameter is NULL, the default GLG_BOTTOM value is used. The UpdateItemList message must be used to update display when finished. The SetItemList message provides a way to replace the whole item list. 188 GLG User’s Manual and Builder Reference UpdateItemList Updates the list’s display after changing its ItemList. The message has no parameters. GetItemCount Returns a number of items in the list. This message has no parameters. SetItemState Sets the item specified by the zero-based index passed as the first parameter of the message to the state (True or False) specified by the second message parameter. GetItemState Returns the state of the item specified by the zero-based index passed as the first parameter of the message. SetItemStateList Sets the state of all items of a multiple-selection list. The list of new item states is supplied as the first parameter of the message and must be a group object containing integer values. The number of items in the list must match the number of displayed items in the list widget. GetItemStateList Returns a list of item states of a multiple-selection list widget. The list of states is returned as a group object containing integer values. This message has no parameters. ResetAllItemsState Deselects all selected items. This message has no parameters. GetSelectedItemList Returns a list of selected items. This message has no parameters and returns a group object containing integer values. GlgNOption The native option menu handler encapsulates the behavior of native option menu (X Windows) and combo box (Windows) widgets, allowing to use them in a cross-platform way. It may be attached to a viewport object with the OPTION_MENU WidgetType. The option menu’s selection may be changed by setting the value of the SelectedIndex resource. The GlgSendMessage method may be used to add, delete or query option menu’s entries. InitItemList This resource is a list of strings to be displayed in the option menu or combo box widget on initial appearance. It may be edited in the Graphics Builder. ItemList A group object created by the option menu handler which contains the current list of option strings displayed in the widget. InitSelectedIndex This optional resource (D type) provides a zero-based index of an item to be selected on the initial appearance of the option menu. Input Objects 189 SelectedIndex The value of this resource is set to the 0-based index of the selected option item when the selection is made. Setting this resource from a program changes the displayed selection. SelectedItem The value of this resource is set to the string of the selected option item. Messages The GlgNOption interaction handler supports the following messages that can be sent using the GlgSendMessage method: SetInitItemList Updates the option menu widget with the new option items from the viewport’s InitItemList after changing items of the InitItemList resource. The message has no parameters. SetItemList Updates the option menu widget with the option items from the item list passed as the first parameter of the message. The passed item list must be a group object containing item strings. The message does not alter InitItemList. GetItemList Returns a current list of option menu items. This message has no parameters and returns a group object containing a list of strings. AddItem Adds a new option menu item to the widget. The new item is passed as the first message parameter. The second parameter may contain GLG_TOP or GLG_BOTTOM to specify the place in the list of options where the new item will be added. If the second parameter is NULL, the default GLG_BOTTOM value is used. The UpdateItemList message must be used to display the new option items when finished. The SetItemList message provides a way to replace the whole option list. DeleteItem Deletes an option item. The first message parameter may contain GLG_TOP or GLG_BOTTOM to specify the option item to be deleted. If the parameter is NULL, the default GLG_BOTTOM value is used. The UpdateItemList message must be used to update display when finished. The SetItemList message provides a way to replace the whole item list. UpdateItemList Updates the widget’s display after changing its ItemList. The message has no parameters. GetItemCount Returns a number of option menu items. This message has no parameters. GlgMenu A menu widget is a container used to manage a set of buttons. When a button within a menu is pressed, it issues an Activate message object. The menu converts this Activate message of the button into an Activate message for the menu, supplying the logical button number in the message. This 190 GLG User’s Manual and Builder Reference allows an application program to ignore the presence or absence of specific buttons in the menu and to deal only with a menu as a whole. The menu widget also supplies information about the selected button’s label and assigned value by placing this information into the menu’s message object. The buttons placed in the menu are recognized by their names. The name of the first button must be Button0, the name of the second Button1, and so on. Buttons may be pasted into the menu and positioned inside it using the GLG Graphics Builder. Alternatively, a series object may be used to create a required number of buttons from the series’ template, as shown in the menu widgets provided in the Special Widgets set. With either method, a menu widget manages the geometry of the buttons, resizing them proportionally when the menu is resized. If a menu contains toggle buttons (buttons with OnState resource) and one of the SelectedIndex, SelectedString or SelectedValue menu resources are defined, the menu will behave as a radio menu, allowing the user to select only one toggle button. In this case, the SelectedIndex resource may be set to a value of a zero-based button index to select the corresponding button. If none of the selection state resources are defined, the menu will behave as a multiple-selection menu. Menu button labels may be assigned dynamically by changing the String attribute of a button’s label. Button labels may also be applied with the LabelList resource. If present, this resource identifies a list of data properties of S type specifying labels to use (usually attached to the menu’s viewport as a Custom Property list). The buttons in the menu will be assigned the labels taken from these objects. If there are more buttons then the labels in the LabelList, the LabelString of the button itself is used. If there are more labels in the group than there are buttons in the menu, the menu may be scrolled (an explicitly defined scrollbar named ScrollObject must be provided to facilitate scrolling). Button<n> The menu buttons. The first button is called Button0, and must be present for any menu widget. The other buttons in the menu must follow this first button in sequence. The numeric suffix is the index of the button, and is returned with the SelectedIndex resource of the message object. LabelList An optional group object containing a list of the button labels (S data objects) to be displayed. If no such resource exists, the button’s name or LabelString resource is used. To redraw button labels after changing strings in the list, reset the menu. TooltipList An optional group object containing a list of the tooltip strings (S data objects) used to initialize the buttons on hierarchy setup. InitStateList An optional group object containing a list of initial state values (D data objects) used to set the initial state of toggle buttons of a multiple-selection menu. InitSelectedIndex This optional resource (D type) provides a zero-based index of a toggle button to be selected on the initial appearance of a radio menu. Input Objects 191 ScrollObject If the list is too long for the menu window, a scroll object may be included. This is a vertical slider widget. SelectedIndex, SelectedString, SelectedValue These resources may be present in the menu viewport. They contain the index, label string, and token value of the last button pressed. They are more often used as resources of the message object returned when a menu button is pressed. However, the SelectedIndex resource may be used for selecting an item of a radio menu at run time by setting the resource to a zerobased button index. Messages The GlgMenu interaction handler supports the following message that can be sent using the GlgSendMessage method: GetItemCount Returns the number of buttons in the menu. The message has no parameters. GlgBrowser and GlgFontBrowser The browsers are an arrangement of menus, buttons and lists designed to facilitate the selection of some item. Typical arrangements include a filter, or string containing wildcard characters, a list of objects that match that string, and a text widget into which a user can type the selection. Often, the filter string will be reproduced in the selection text widget to save typing by the user. Different browsers include optimizations designed for the objects being browsed. A font browser, designed for making selections from fonts that use the X font naming conventions, has a menu of buttons designed to make the construction of a filter string easy. The font browser is only supported on X Windows. The browser handler is designed to be used for browsing resources of GLG drawings and objects, a example of which can be seen as the resource browser in the GLG Graphics Builder. The browser handler may also be used to browse tags (tag browser) and custom data sources (custom data browser). Menu The menu from which selections may be made. For a resource browser, the menu presents the resources on the chosen level of the hierarchy. For a tag browser, the menu displays a list of tags of the selected object. For a custom data browser, the menu displays a list of data sources. For a font browser, it displays either fonts matching the filter string or a list of available entries for a specified filter field. The menu object uses a native list widget (a viewport with WidgetType=LIST). Filter This text widget displays the filter string used to display the entries in the menu. Only entries that match the filter are displayed. 192 GLG User’s Manual and Builder Reference Selection This text widget displays the selection that will be made. To save typing, the browser usually echoes the filter string into this widget. FontName (Font Browser only) This is a string resource containing the name of the font chosen. FontSampleName (Font Browser only) This text object is used to display a sample of the chosen font. Its String resource is usually some sample sentence. FieldMenu (Font Browser only) This resource indicates a menu used to specify the field of the font filter string a user wishes to edit. That is, if you want to change the font family, you push the Family button in this menu. The browser then presents you with the available options. When you choose one of them, the filter is modified accordingly. TypeObject This resource is a string value defining the type of the browser for the GlgBrowser input handler, not used by the GlgFontBrowser. The value of the string must be “Resource” for the resource browser, “Tag” for the tag browser and “Data” for the custom data browser. The browser has three buttons, to signal the action to take. For details of the messages these buttons send, see the description of the GlgButton and GlgNButton handlers. The button messages are processed by the browser handler and do not require any additional handling. Done Pushing this button indicates that the selection has been made. Cancel Pushing this button sends a Cancel message, which may be used to erase the browser, without making a selection. Reset This button resets the filter to its default value. GlgPalette The palette widget is used to present a user with the opportunity to select one from a variety of objects. This widget is designed to be used within a program using the GLG API. A palette widget has only one resource, an object named PaletteObject. This is a container object with several members, each corresponding to a different possible choice. The user selects one of the presented objects with the left mouse button, and the chosen object is returned to the calling program in the callback message object. The returned object is indicated with the SelectedObject resource of the message object. PaletteObject A container object presenting a variety of objects to be chosen by a user. Input Objects 193 GlgClock The clock input handler is used for two different timekeeping tasks: measuring elapsed time, and displaying the absolute time. Unlike the other input handlers, the clock widget is not primarily used for user input. Rather, it is used for updating a drawing with the current time. If the TimerState resource is present, the widget becomes a stopwatch, measuring elapsed time instead of absolute time. Used as a stopwatch, the handler recognizes user input when the control buttons are operated. All the resources are optional. Hour, Min, Sec These resources indicate the time in its traditional format. All scalar data types, the hour ranges from 0 to 11, and the minute and second resources range from 0 to 59. ValueHour, ValueMin, ValueSec These resources are also used to indicate the time. However, instead of measuring hours, minutes, and seconds, they indicate the proportion of the clock’s circumference used to indicate the desired quantity. For example, six hours is indicated by the value 0.5, and 15 seconds by the value 0.25. These resources are generally used to drive the arms of a clock drawing. TimeString This string resource contains a character string indicating the time. TimerState If this resource is present, the widget functions as a stopwatch. If the clock is running, the TimerState is 1, otherwise it equals 0. Start, Stop, Reset These three resources each indicate a button widget. When the Start button is pushed, the stopwatch begins timing. The Stop button stops the clock, and the Reset button resets the time to zero. Messages The GlgClock interaction handler with the TimerState resource 9stopwatch) supports the following messages that can be sent using the GlgSendMessage method: Start Starts the stopwatch. The message has no parameters. Stop Stops the stopwatch. The message has no parameters. Reset Resets the stopwatch. The message has no parameters. 194 GLG User’s Manual and Builder Reference Native Widgets In addition to making drawings using GLG widgets, you can use the GLG Toolkit to create an arrangement of widgets native to the windowing environment. The type of native widget used to render a viewport is defined by the WidgetType viewport attribute. This attribute is inherited from the screen object associated with each viewport, and available for editing in the Builder by clicking on the More button in the list of viewport properties. The default DRAWING_AREA widget type is used to render viewports that are used as drawing surfaces for displaying graphical objects. By placing viewport objects with widget type different from the default into the GLG drawing, you can embed native widgets into the drawing. The look and feel of the native widgets will change to match the environment in which the drawing is displayed. For example, a native button will be displayed as a Windows, Motif, or Swing button when it is displayed in the respective environments. Native widgets come with some limitations. For example, you cannot use the drawing resources to control the behavior of these widgets, although you can control graphical features such as color, layout and, via input handler’s resources, labels. The input handlers are provided only for some of the native widgets: buttons, toggles, sliders, scrollbars, text field, list and option menu widgets. For complete control over a native widget’s resources, in both C/C++ , Java and C#/.NET, use the windowing environment’s native API. The Builder’s graphical interface is still quite useful for application design tasks such as arranging windows and graphical controls. The Widget ID of the native widget used for rendering the viewport may be obtained by querying the Widget resource of the viewport using the GlgGetLResource method of the GLG API (similar to the GlgGetDResource method, but uses long return value type; GetResource method returning Object is the Java and C#/.NET equivalent). The Widget ID must be queried after setting up the drawing hierarchy (at which time the native widget is created) and may be used in any further native API calls. The widget types are listed in the table below, with their X Windows/Motif, Windows, Java and .NET equivalents. To learn how to control these widgets, refer to the documentation for the appropriate windowing environment. Widget Types and Their Equivalences GLG WidgetType X Windows/Motif Widget Type Windows Window Class Java Component Class .NET Component Class Drawing Area XmDrawingArea WINDOW AWT: Panel Swing: JPanel UserControl Push Button XmPushButton Push style BUTTON AWT: Button Swing: JButton Button Toggle Button XmToggleButton Toggle Style BUTTON AWT: Checkbox CheckBox Swing: JCheckBox Custom Button XmDrawnButton WINDOW AWT: Panel Swing: JPanel UserControl Input Objects 195 Widget Types and Their Equivalences GLG WidgetType X Windows/Motif Widget Type Windows Window Class Java Component Class .NET Component Class Arrows XmArrowButton (Left, Right, Up, and Down) Button with a label Push style BUTTON AWT: with Left, Right, Button with a label Up or Down label. Swing: JButton with a label Scale (Horizontal, Vertical) XmScale SCROLLBAR AWT: Scrollbar Swing: JSlider HScrollbar or VScrollbar Scrollbar (Horizontal, Vertical) XmScrollBar SCROLLBAR AWT: Scrollbar Swing: JScrollBar HScrollbar or VScrollbar Text XmTextField EDIT (single line) AWT: TextField Swing: JTextField TextBox Text Edit XmText EDIT (multi-line) AWT: TextArea Swing: JTextArea TextBox Label XmLabel Text style STATIC AWT: Label Swing: JLabel Label Option Menu XmOptionMenu Drop-down List style AWT: Choice ComboBox COMBOBOX Swing: JComboBox Separator XmSeparator WINDOW AWT: Panel Swing: JPanel UserControl List XmList LISTBOX AWT: List Swing: JList ListBox Bulletin XmBulletinBoard WINDOW AWT: Panel Swing: JPanel UserControl Form XmForm WINDOW AWT: Panel Swing: JPanel UserControl Dialog Area XmDrawingArea WINDOW AWT: Panel Swing: JPanel UserControl If you are using the Xt Wrapper Widget instead of the Motif-based Wrapper Widget, the Drawing Area widget is of the Composite class, and the other Motif native types are not available. The user interface controls widgets, such as PUSH_BUTTON, SCROLLBAR, TEXT, LIST and others, are used in conjunction with the corresponding interaction handler (described earlier in this chapter) which handles user interaction with the native widget. On Windows, the color of these widgets is defined by the system’s color settings, and the FillColor of the viewport is ignored. In Java, the color of these widgets is defined by the chosen Look and Fill scheme, and the viewport’s FillColor is ignored as well. In UNIX / X Windows environment, the background color of the widgets is defined by the viewport’s FillColor, and the widgets’ forecolor is taken from the system’s settings. The CUSTOM_BUTTOM widget is an exception, it uses viewport’s FillColor as a background color in X Windows and Java environments, and system color on Windows. 196 GLG User’s Manual and Builder Reference The DIALOG_AREA widget may be used to provide a matching dialog background color for other native control widgets. On Windows, the color of the dialog widget is defined by the system color. In X Windows and Java environments, the color is defined either by the viewport’s FillColor, or by the GlgDefaultDialogColor global configuration resource, which, if set, overrides the viewport’s FillColor. This provides a global way to define the background of all dialogs in the X Windows and Java environments in a way similar to that on Windows. The default unset value of the GlgDefaultDialogColor global configuration resource is (-1, -1, -1). When the DRAWING_AREA, CUSTOM_BUTTOM, BULLETIN, FORM and DIALOG_AREA widget types are used, the 3D bevels are drawn if the value of the ShadowWidth parameter is not equal 0. Input Objects Design and the ValueParam resource Starting with the release 3.4, the output resources of input handlers, such as Value, ValueX, ValueY, OnState and others, have a corresponding resource whose name is formed by adding the “Param” suffix: ValueParam, ValueXParam, OnStateParam and so on. These resources are used only in the internal design of the input widgets and can be ignored in the application code. The following section provides detailed information on the internal design of input widgets; it is intended for system integrators who want to create custom input widgets from scratch. This information is not required for using the Control Widgets provided with the Toolkit and can be safely skipped. Advanced: Internals of the Input Objects Widgets that use GlgSlider and GlgKnob input handlers use Move and Rotate transformations to move the widgets’ active elements. A Range Conversion transformation is attached to the Factor attribute of the Move and Rotates transformations; the Input Value parameter of the range conversion transformation controls the slider’s or knob’s active element and is named Value, ValueX or ValueY depending on the widget type. The Range Conversion transformation converts a user-defined range of the slider or knob to the [0;1] range of the Factor attribute that drives the widget’s active element. When a range transformation is attached, an interaction handler needs to know the object IDs of both the Factor and Input Value parameters in order to properly animate the widget. To accomplish that, the Factor attribute is named by adding the “Param” suffix to the name of the corresponding controlling variable: ValueParam, ValueXParam or ValueYParam. To allow the input object’s output resources to be constrained to other resources in the drawing without the loss of the input widget functionality, the Value, ValueY or ValueY resources are defined as aliases using default attribute names relative to the corresponding resource with the Param suffix. For example, in a horizontal slider, the ValueX resource is defined as an alias to “ValueYParam/Xform/XformAttr6”, which is relative to the ValueYParam resource. Since the default attribute names are not affected when the ValueY resource is constrained to a resource in the drawing with a different name, such constraining operation will not interfere with the functioning of the input handler. Previously, the resources in the drawing could be constrained to the input objects’s output resources, but not visa versa. Input Objects 197 To avoid resource name conflicts when Value, ValueX and ValueY resources are present in the drawing as both named resources and aliases, set HasResources of the active element or of the range transformation to make sure these resources are not visible at the top level directly, but only through the aliases. For input widgets that do not have ranges, such as toggle buttons, the Identity transformation is used to enable the use of aliases in a similar way. The new input objects were redesigned to support the functionality described above. The old widget design is still supported for backward compatibility. 198 GLG User’s Manual and Builder Reference 199 6 Chapter 6 6 Using the GLG Graphics Builder The GLG Graphics Builder is a tool that provides an interactive way to create or modify a GLG drawing. The Builder enables you to add new objects to a drawing, and to manipulate the graphical objects in the drawing. It provides access to the attributes of the graphical objects and their transformations. The Builder also includes a facility for testing the animation of a drawing. Before you begin to use the Builder, we strongly recommend that you familiarize yourself with the structure and contents of GLG drawings; see the the Structure of a GLG Drawing chapter and the GLG Objects chapter. It is also recommended to go through the GLG Builder and Animation Tutorial to familiarize yourself with the basic editing operations. This guide explains how to use the GLG Graphics Builder, outlining some of the basic tasks in creating and editing GLG drawings: Task Page Visualize the structure of a drawing Start the Builder, and identify its features Create a drawing and add objects to it Edit an object, including changing its geometry and setting its attributes Create constraints between object attributes Add dynamics to objects and attributes Define objects as resources, and arrange them in a hierarchy Add tags for database connectivity Add alarms to monitor data values Animate a drawing Work with advanced objects Creating and animating objects: a tutorial example page 199 page 201 page 199 page 207 page 214 page 217 page 224 page 228 page 231 page 234 page 243 page 252 The GLG Builder also provides scripting capabilities for creating and editing drawings in a batch mode. Refer to the GLG Programming Tools and Utilities chapter of the GLG Programming Reference for details on using the Builder in scripting mode. Creating a Drawing Before you start the Builder, we suggest that you determine the general content and overall organization of the drawing you plan to create. Identify the parts you want to animate, and the resources you intend to name. Planning your drawing makes the drawing more efficient, and saves you time. Viewing a GLG Drawing A GLG drawing is an abstract hierarchy of objects. The hierarchy defines the relationships between the objects in a drawing and their attributes, which define their appearance and behavior. 200 GLG User’s Manual and Builder Reference When you open a GLG drawing in the Builder, the Builder reads the object hierarchy information in the drawing, using it to render a set of visible graphical objects in its drawing area. Because only part of the object hierarchy is composed of visible graphical shapes, the Builder can only present a partial view of the object hierarchy. The Builder shows the graphical shapes that make up the visible part of the drawing (polygons, lines, and the like) in its drawing area. As you draw shapes in the Builder, set their attributes, and add transformations to them, you are constructing the hierarchy of objects that make up a drawing. The Builder uses dialogs to provide access to the other, non-graphical objects that are subordinate to the graphical objects, such as transformations and attributes. In general, the Builder restricts the use of the term object to visible, selectable shapes that appear in the drawing area. An object immediately below such a shape in the object hierarchy is described as an attribute (though it is usually an object, too). An object may be defined as a resource by naming it. A member of an advanced object such as a group may be called a subobject. In the Builder, the words attribute and property are synonymous. Viewing the Object Hierarchy Because the Builder is a visual and interactive tool, it presents the drawing as a set of visible shapes that can be selected and edited. This focus on graphical objects — the shapes that make up the drawing — has the effect that the complete object hierarchy can be difficult to visualize in the Builder interface. Although there is no single representation of the object hierarchy, several partial views are available: • The dialogs for editing a graphical object’s attributes and transformations provide access to an object’s attributes as well as the attributes of the transformations attached to the object; see page 208. • For a drawing with named objects, the Builder lets you browse a hierarchy of resources, very similar in appearance to a file and directory structure; see page 224. • For a transformed object, the Builder lets you view the original, untransformed object. The drawing area shows a single level of the hierarchy of graphical objects, and you use Traverse, Transformation Down and Traverse, Up to move between the levels; see page 218. • For a composite object such as a group or viewport, the Builder provides access to its subobjects; use Traverse, Hierarchy Down and Traverse, Up to move between the levels; see page 243. Using the GLG Graphics Builder 201 Starting and Stopping the Builder For UNIX users, start the Builder by opening a command line window and typing: GlgBuilder By default, the Builder uses the OpenGL driver, if it is available. To start the non-OpenGL (GDI) version of the Builder, use the following command: GlgBuilder_no_opengl To load a specific drawing file, specify the drawing file name: GlgBuilder filename For Windows NT users, start the Builder by choosing GLG Graphics Builder from the Start Menu. Two separate entries are provided for starting the OpenGL or GDI version of the Builder. A number of command-line options are also supported. The most common options are: -help Prints all available command-line options on the terminal. On Windows, writes command-line option information to the glg_error.log file. The location of the file is determined by the GLG_LOG_DIR and GLG_DIR environment variables as described in the Error Processing section on page 50 of the GLG Programming Reference Manual. -verbose Generates extended diagnostic output. On Windows, the output is saved in the glg_error.log file. The location of the file is determined by the GLG_LOG_DIR and GLG_DIR environment variables as described in the Error Processing section on page 50 of the GLG Programming Reference Manual. -glg-disable-opengl Disables OpenGL renderer in favor of the native windowing renderer. -glg-enable-opengl Enables OpenGL renderer if present. The OpenGL renderer will be used only for the viewports which have their OpenGLHint attribute set to ON. -glg-opengl-hardware-threshold <N> Specifies the value of GlgOpenGLHardwareThreshold. All viewports with a non-zero value of the OpenGLHint attribute, less than or equal to GlgOpenGLHardwareThreshold, will be rendered using the hardware OpenGL renderer (if available). Viewports with the attribute value between GlgOpenGLHardwareThreshold and GlgOpenGLThreshold will be rendered using the software OpenGL renderer (if available). -glg-opengl-threshold <N> Specifies the value of GlgOpenGLThreshold. All viewports with a value of the OpenGLHint attribute greater than GlgOpenGLThreshold will be rendered using the GDI renderer. The -help option may be used to list all supported command-line options. Environment variables may be used instead of the command-line options if necessary. A verbose mode may be set by setting the GLG_VERBOSE environment variable to True. 202 GLG User’s Manual and Builder Reference The OpenGL renderer may also be enabled or disabled by setting the GLG_OPENGL_MODE environment variable to True or False, or by setting the GlgOpenGLMode global configuration resource in the GLG configuration file to the following values: 0 - disable the OpenGL renderer 1 - enable the OpenGL renderer -1 - don’t change the default setting. Refer to the Builder Setup and Customization chapter for a list of all supported environment variables. GLG Graphics Builder Features When the Builder starts, you see the main window: Toolbar Object Palette Drawing Area Point Controls Focus Hierarchy Zoom Flip and Transform Status Panel Rotate Cursor Coordinates Prompt Area The most important areas of the GLG Graphics Builder window are: The Toolbar contains icon buttons for fast access. The Drawing Area contains the graphical objects of the drawing. By default, the drawing area contains an axis marker that shows the projection of the current view, and grid lines. The drawing area also contains round red markers that annotate the extent of the default span. The markers are usually displayed in the corners of the viewport with the current editing focus, unless the viewport is zoomed in or out. The markers may be outside of the visible area if the viewport is zoomed in, of if Stretch=NO and PushIn=NO. The Object Palette contains buttons for creating graphical objects. The Control Panel contains the following controls: • The Point Controls let you select a method for specifying the location of points as you draw an object. It contains the following buttons for selecting the mode for defining points: Using the GLG Graphics Builder 203 P (Position) - define the point position by clicking with the mouse in the Drawing Area. C (Constrain) - constrain to a control point selected with the mouse. U (Use) - use the position of a control point selected with the mouse. V (Value) - specify X, Y and Z coordinates of the point using the keyboard. The buttons become active for any operation that requires the user to define one or more points. • The Hierarchy and Focus Controls navigate through composite objects such as groups and viewports in order to edit their subobjects. • The Flip and Transform Controls may be used to flip, rotate or scale the object by a precise value. • The Zoom and Rotate Controls let you control your view of the drawing area. The Status Panel contains two rows of controls: •The top row displays the name and type of the selected object; it also contains controls for quick access to the geometrical dynamics, history, custom data and aliases attached to the object, if any. On the right of the top row there is a control that displays the cursor position in both the screen and world coordinates. •The bottom row of the Status Area contains the Prompt Area that displays messages and prompts for action. Stopping the GLG Graphics Builder Use File, Exit to close the Builder; see page 275. Creating a Viewport A viewport is a GLG object that represents a cross-platform window used as a backdrop and container for other objects. The viewport also defines what part of the GLG drawing’s infinite coordinate space will be visible on the screen. Although the Builder allows you to draw objects in its Drawing Area without a viewport, you must use a viewport as a container for a drawing if you want to display the drawing in a program. When the Builder first starts, it creates a default viewport, names it “$Widget” and brings editing focus into the viewport, which is equivalent to the File, New Widget menu option. You’ll see this viewport when you save the drawing. When you start a new drawing using the File, New menu option, we recommend that you draw a viewport first, to act as a container for other objects. To draw the viewport: 1. Use the Object, Create, Viewport menu option, or click on the Viewport button in the object palette in the upper left of the Builder window, then click on two points in the drawing to define the viewport’s corners. To draw objects inside the viewport, we need to “open” it to get inside: 2. If the viewport is not selected, select it by clicking on it with the mouse. 204 GLG User’s Manual and Builder Reference 3. Use the Traverse, Hierarchy Down menu option, or click on the down arrow hierarchy controls in the lower left of the Builder window. in the Once you have created and opened a viewport, you can draw objects within its boundaries. To use the viewport in program, it must be named “$Widget”. Saving a Drawing As you work on a drawing, use File, Save or Save As to save the drawing to a file; see page 272. If you were editing objects inside the viewport, saving the drawing will bring you back to the top level of hierarchy. To return back to editing objects in the viewport, select the viewport and click on the Hierarchy Down button. You should save your drawing frequently, so you can back out changes by reverting to the last saved version of the file. The Builder also provides an explicit Undo function, but some of the advanced operations, such as exploding or changing constraints, can not be undone. Drawing an Object Once you have created and opened a viewport, you can draw other objects within it. To draw most GLG objects, you use the options on the Object, Create submenu, or pick a shape from the Object Palette in the upper left of the Builder window. The buttons in the Object Palette have tooltips that provide information about each button’s function. Not all the buttons on the palette correspond to distinct GLG object types. Some of the buttons are shortcuts to producing an object with particular attribute settings, provided for convenience. For example, both the Arc and Circle buttons create an arc object, but the angle of it is preset to 360 degrees when the Circle button is used. Object Palette The Status Panel at the bottom of the Builder window prompts you to specify the geometry and/or parameters of the new object. By default, you specify geometry by clicking on points inside the drawing area. Alternatively, you can change the way you specify points by using the Point Controls in the lower left of the window. • P stands for Position. Click on a spot to specify the position of the new point. This method is the default. • C stands for Constrain. Click on an existing control point to constrain the new point to the existing control point; see page 214. • U stands for Use Position. Click on an existing control point to use the same coordinate values for the new point. The points merely use the same coordinates; they are not constrained, so moving one point has no effect on the other. • V stands for Value. The Builder prompts you to specify the position of the new point by typing values in a dialog. Using the GLG Graphics Builder 205 For most objects, you only need to specify a few points. The Builder always prompts you for all the information needed to create a particular object: the prompt is displayed at the bottom of the drawing area. For help in creating a particular shape, see the Create chapter on page 300. For example, to draw a circle, you can click on the button. The Builder prompts you to specify the circle’s center and another point that defines the radius. To align the points of an object, use the options on the Options, Snap To submenu; see page 329. When you select a Snap To value, specifying coordinates with the mouse becomes less precise, because the point values are rounded off. Snap To only affects mouse selection. GLG Objects Although the menus and buttons in the GLG Graphics Builder show a wide variety of different drawing possibilities, the underlying graphical types are more restricted in number. Many of the buttons are provided for convenience, and do not represent separate object types. The available object types are: • The text object, which presents string data. • Simple graphical objects, which are just shapes, such as polygons, parallelograms, arcs, and markers. • Advanced objects, which are specialized arrangements of objects that provide special behaviors. The advanced objects are viewport, group, reference, series, square series, polyline, polysurface, connector and frame objects; see page 243. Complete descriptions of all the GLG objects appear in the GLG Objects chapter on page 45. Selecting an Object The simplest way to select an object is to click on it with the mouse. When you select an object, its control and resize points appear. The move point appears at the object’s center, it’s a dynamically calculated point, provided for convenience in the Builder only. You can reposition an object precisely by Shift+clicking on the move point, and using the arrows in the Object Move Point dialog. To avoid accidental movement while you are selecting an object, use Shift+click to select the object. For less precise movements, just drag the object with the mouse. An 8-point resize box appears around an object. Use its points to resize the object. You can also flip the object by dragging any of the resize points to the other side of the object’s box. Objects with only one control point (marker, fixed text, etc.) can’t be resized, and resize points for these objects appear desensitized (in a gray color). A rotate point appears on the right side on the resize box. To rotate an object precisely by a specified angle, Shift+click on the rotate point and use the arrows in the Object Rotation Point dialog. For quicker or less precise rotation, drag the rotate point with the mouse. 206 GLG User’s Manual and Builder Reference Control points appear at the vertices or other important points. To change the shape of the object, drag its control points with the mouse. You can also edit a control point precisely by Shift+clicking on it; see page 212. If an object has geometrical dynamics attached, the control points of the dynamics will also be displayed. The object dynamics’ points may be positioned the same way as other control points. Object Selection: Control Points The Options, Selection Options, Selection Display menu (Ctrl-N accelerator) can be used to change the selection display to show just the resize box, just the control points or both for convenience. When editing large groups with a lot of control points, set the selection display to show just the resize box to speed up group selection. The Options, Selection Options, Control Points Display menu can be used to enable or disable display of control points of the object’s dynamics. To select an object with no fill, click on its edge. The FillType attribute controls this aspect of an object’s appearance. To select objects that are located close to each other, use Shift+click to bring a menu that allows you to select an object out of several potentially selected objects. If the Properties dialog is open, the arrow button in the upper right corner of the dialog may be used to select an object when several objects are potentially selected. The move point, rotate point and the resize box’s points are provided for convenience in the Builder only. The control points, on the other hand, are real object points and may be accessed as object attributes or (if named) resources. For objects with a fixed number of control points, the points may be also accessed using the point’s default resource name: Point1, Point2, Point3, etc. For objects with a variable number of control points, such as a polygon and its subclasses, the points can be accessed at run time by using the GlgGetElement function or method without naming the points in the Builder. In the Windows environment, some viewports require special treatment to move. For instructions on dealing with this special case, see page 307. Using the GLG Graphics Builder 207 Multiple Selection To select more than one object, click and drag the mouse in the drawing to define a rectangular area: all objects that intersect this area will be selected. A temporary group is created to hold all selected objects; the group will be discarded when the objects are unselected. The temporary group is named “$TempGroup”, and this name is displayed in the Status Panel when temporary group is created. To add or delete objects from the selection, Ctrl-click on the objects with the left mouse button. For example, you could select multiple objects by Ctrl-clicking on them with the mouse. Ctrl-clicking on an object which is already selected deletes it from the selection. The Edit menu provides more selection options: Select All, Select Multiple Objects and Select Rectangular Area, which may be used when the drawing has no empty space, making it impossible to define the selection rectangle with the mouse without selecting an object. The Arrange, Permanent Group option changes the group type from temporary to permanent and back. The Arrange menu also provides explicit options for creating both temporary and permanent groups, as well as selecting multiple objects. A permanent group can also be created by using Object, Create, Group, and drawing a rectangle that touches or encloses all the objects you want to include in the group. Release the objects from the group by selecting the group and using Arrange, Explode, Object. See the Associating Objects Together chapter on page 244 for information on how to perform an action on objects in a group. Editing Objects Creating an object adds a graphical object to the drawing and another branch to the object hierarchy. The object is created with default attributes that control its appearance. The Builder lets you change the object. You can: • To change its appearance, edit its attributes. • To change its size, move its box points. • To change its geometry, move or edit its control points. • To flip the object, click on one of the Flip Object icons in the Control Panel on the left of the Drawing Area. • To rotate the object, move its rotate point. • To scale or rotate the object by a precise amount, click on the Transform Object icon in the Control Panel on the left of the Drawing Area, then select a desired transformation type and define its parameters. • Constrain the object (or any of its attributes) to another object or attribute; see page 214. • Define and attach dynamic transformations to the object or to its attributes; see page 217. • For gradient fill, cast shadows, arrowheads and fill dynamics, attach Rendering to the selected object; see page 249. • Attach Box Attributes to the selected text object; see page 249. 208 GLG User’s Manual and Builder Reference • Attach Custom Properties, Aliases and History objects to the selected object; see page 251, page 252 and page 250. To prototype the object’s run-time behavior, you can animate it with simulated or random data; see page 234. Editing Attributes The attributes of an object are the characteristics that control its appearance. Each object type has its own set of attributes that are used to draw the object. Because the GLG objects are arranged in a hierarchy, an attribute is usually an object with its own attributes, constraints, and transformations. In the Builder, you can edit not only the attributes of a graphical object, but also the attributes of its attributes. For a complete discussion of the attributes of the GLG objects, see the Structure of a GLG Drawing chapter. Edit Toolbox The Edit Toolbox provides a fast access to editing attributes of an object or a group of objects, and may be activated with either the Object, Edit Toolbox, or the Edit Toolbox toolbar button. The toolbox also provides a direct, single-click access to common rendering and text box attributes (i.e. gradient and shadow colors, text box color and line attributes), which otherwise require several mouse clicks to be accessed. When activated, it displays the most common graphical attributes of the selected object (or group of selected objects) and provides menus and palettes for point-andclick attribute editing. It also displays the name of the selected attribute and provides a text entry box for entering its value directly, in addition to the palettes and menus. To apply a new attribute value entered in the text entry box, press either the Enter key or Apply button. This picture shows the Edit Toolbox with a color palette for editing TextColor attribute: The buttons in the toolbox have tooltips that show names of attributes associated with buttons’ icons. Only the attribute buttons that are applicable to the currently selected object or group of objects are highlighted and active. Using the GLG Graphics Builder 209 Properties Dialog The properties dialog provides access to the object attributes for more specific editing. In addition to changing attribute values, it also enables assigning resource names to attribute objects, editing constraints and attaching attribute transformations. To edit an attribute of a graphical object: 1. Select the object. 2. Use Object, Properties or click on the Properties button on the toolbar to show the Selected Object Properties dialog. This dialog shows a list of attributes, with the current values. The list of attributes differs according to the object type. This example shows the properties of an unnamed parallelogram: 3. To edit an attribute, change its value. The top panel of the properties dialog contains attributes common for all graphical objects, such as an object’s Name, Type, Visibility, HasResources, etc. The middle part of the dialog contains object attributes that vary depending on the object type. At the bottom of the dialog there are buttons for adding and editing geometrical transformations, such as move, scale or rotate. The Properties dialog of special objects, such as rendering attributes, text box attributes, font tables and viewport light attributes objects, also contain the Mark button to facilitate an easy reuse of these objects. The Add or Use Marked Object option of the Edit menu described on page 283 may be used to reuse these objects. If an object has custom properties attached, the Custom Properties button at the top of the dialog provides access to the custom property editing dialog. 210 GLG User’s Manual and Builder Reference While a value of an object attribute may be edited right in the Properties dialog, most attributes are objects themselves and have other properties in addition to the value. For attributes that are objects, an ellipsis button lets you open a separate Attribute dialog for editing the attribute value and other attribute properties. Attribute objects may also have transformations, alarms and tags attached, in which case they are annotated with “X”, “A” or “T” buttons on the right side of the Properties dialog. These buttons may also be used as shortcuts for accessing the dynamics, alarms or tags attached to an object’s attributes. If an attribute has a transformation attached that overrides the value of the attribute, the value of the attribute in the Properties dialog will be read-only. Attribute Dialog The content of the attribute dialogs differ according to the attribute and its data type (string, scalar, or geometric). However, all the dialogs include: • Text boxes for entering attribute name and value. • Text fields showing an attribute’s data type (D, S or G) and transformed value (XfValue). • A way to change the attribute value via a palette, a menu with list of possible values or a spinner. • Toggles for setting the attribute’s HasResources and Global attributes. • A button for adding or editing a tag and a text field showing tag information. • Buttons for reusing attributes of other objects in the drawing. • A button for marking the attribute for reuse; see page 237. • Buttons for constraining the attribute; see page 215. • Buttons for adding, editing, or deleting transformations for the attribute; see page 220. • A button for adding or editing an alarm to monitor the attribute’s value. The following picture shows an Attribute dialog for a color attribute. Using the GLG Graphics Builder 211 For color attributes, the colored boxes on the right side of the Value and XfValue fields show both the color and transformed color of the attribute. The Options, Color Options, 255 Color Display option may be checked to display color RGB value in the range 0-255. By default, RGB values use the range from 0 to 1. The ColorDisplay255 parameter in the glg_config file may be set to 1 to permanently use the 255 color range. In addition to a color palette shown in the picture, the Builder provides a custom color palette. To switch color palettes, use Options, Color Options, Swap Color Palettes, or simply Ctrl+click on the color palette. Refer to the OEM Customization chapter for information on how to supply your own custom color palette. You can also Shift-click in the color palette or select Options, Color Options, Pastel Colors to switch between pastel and regular colors. If an attribute object has transformations, alarm or tag attached, it will be annotated with “X”, “A” or “T” buttons on the right side of the attribute row in the object’s Properties dialog. These buttons may also be used as shortcuts for accessing the dynamics, alarms or tags attached to an object’s attributes, bypassing the Attribute dialog. XfValue is an edit-only text field that shows the transformed value of the attribute. If the attribute does not have any transformation attached, the transformed value will be the same as the attribute value, otherwise it will show the transformed value of the attribute that reflects the combined effect of all transformations attached to the attribute. For convenience, all object attributes have default attributes names. Therefore, you can edit an attribute of an object by browsing its resource hierarchy and locating the attribute; see page 224. For a complete list of the objects’ attributes and their default attribute names, see the Appendix C: GLG Object’s Attribute Table chapter on page 357 of the GLG Programming Reference Manual. If an attribute has a transformation attached that overrides the attribute’s value, the Value field will be read-only. If the Edit Dynamics or Edit Alarm dialogs are open to edit a transformation or alarm attached to the attribute object, the Attribute dialog is disabled for the duration of the editing. This behavior may be changed using the ModalXformDialogs parameter of the glg_config file. 212 GLG User’s Manual and Builder Reference Editing Control Points A control point is just a data attribute of an object, containing the coordinates of one point. However, since the Builder uses a different technique for editing control points, they require extra attention. A minimal number of control points defines the basic geometry of each object. Depending on the shape, additional points may be calculated dynamically. For example, three control points define a parallelogram, and the last vertex is calculated dynamically. However, a free-form polygon has a control point at each vertex. A parallelogram and a polygon, with their control points To see the attributes of a control point, Shift+click over the point. The Control Point dialog shows the attributes of the point, with arrows for precise movement of the point and buttons for manipulating the point. • Use Mouse positions the point where you click in the drawing area. • Use Position positions the point at the same place as another control point that you click on. Resources or marked objects may also be used to define another control point. • Use Object gives the point the same coordinate values as another control point that you click on. Resources or marked objects may also be used to define another control point. • Constrain One replaces the point’s existing constraints with a constraint to the point you click on; see page 214. Resources or marked objects may also be used to define the control point to constrain to. (Constrain One is enabled only if activated in the glg_config file.) • Constrain All is similar to Constrain One, except that it constrains not only the point itself, but also all points constrained to it; see page 214. Using the GLG Graphics Builder 213 • Unconstrain removes all constraints from the point as well as all other points constrained to it. • Mark stores the point on the Builder’s clipboard. You can mark up to five objects; see page 237. • Add or Edit Alarm adds a new alarm object to monitor the points’ value or edits an existing alarm. • Add Dynamics, Edit Dynamics, and Delete Dynamics manipulate transformations of the control point; see page 220. • The directional arrows may be used to move the point precisely by one or more screen pixels as defined by the Move By Pixels field. A fractional amount such as 0.5 may be used for even more precise positioning, which might be required in the OpenGL version of the Builder. • The Position field may be used to position the control point by specifying its coordinates in the currently selected coordinate system. The current coordinate system may be changed by the Coordinate System option of the View menu. If more than one control point is located at the same spot, the Builder prompts you to select the one to edit by activating the arrow buttons in upper left corner of the Control Point dialog when the point is selected with the Shift+click. Object Layout and Alignment The Layout Toolbox provides point and click access to the align and layout features, and can be activated using Layout, Layout Toolbox, or pressing the Layout Toolbox button in the toolbar. The toolbox is split into two areas: the top panel contains icons for operations that does not require any parameters (Align Top, Set Same Width, Distribute Evenly Across, etc.) , while the bottom panel contains icons and controls for operations that requires a parameter, such as Set Width or Set Horizontal Distance. The toolbox’s buttons have tooltips that show actions associated with buttons’ icons. The following picture shows the Layout Toolbox: The icons in the top panel of the Layout Toolbox operate on several objects and are active only when multiple objects or a group is selected. The first button in the second row, the Select Anchor Object button, has a bright red color and may be used to select the anchor object: the rest of the objects will be aligned relatively to the anchor object’s extents. To select an anchor for several selected objects, click on the button, then click on one of the selected objects. When the anchor object is selected, the color of the icon turns green. 214 GLG User’s Manual and Builder Reference The first two buttons in the lower row of the area are highlighted with red color as well and can be used to switch between two layout modes: the control points and bounding box mode. In the control points mode, the object’s control points are aligned. In the bounding box mode, the bounding box of objects is used for alignment. The difference can easily be seen by trying to align text objects with just one control point but different text extents. There are situations, though, where either one or the other alignment mode may be useful. When an object is selected, the bottom panel of the Layout Toolbox may be used to display its width or height in either the world or screen coordinates by clicking on the Set Width or Set Height buttons in the bottom panel. When an anchor is selected, clicking on the buttons displays the width and height of the selected anchor object. For example, selecting a group object with the Set Width button active will display the width of the whole group. Clicking on the Set Anchor Object button and selecting an object inside the group as an anchor will display the width of the anchor. The bottom panel of the toolbox contain a row of icons for operations that need a numerical parameter. For example, setting the width of an object requires the width parameter. These operations may be applied to a single object or to a group of objects. When a group is selected, the Group Editing Mode button on the left of the panel defines if the layout operation, such as Set Width or Set Height, will be applied to the group itself or to the objects the group contains. The text entry box is provided for entering the required parameter, which is initialized to the corresponding parameter of the selected object, or the anchor object if it is defined. The World and Screen buttons above the text box control whether the value of the layout parameter, such as width, height or space, is interpreted as screen pixels or world coordinates. The Increase and Decrease Value buttons with arrows provide a convenient way to increase or decrease a desired parameter in steps, and with the provided increment. To apply a new parameter value entered in the text edit box, press either Enter key or Apply button. Some operations from the bottom panel may not be applicable to certain object types. For example, trying to set width or height of a text object with one control point would generate a corresponding warning message. The Layout pull-down menu also provides options for accessing align and layout operations via the menu. Edit, Undo may be used to reverse erroneous layout or alignment actions. Creating Constraints A constraint causes one attribute to change along with another attribute. You can constrain the same attribute for two different objects. For example, constraining the FillColor attribute of a yellow polygon to the FillColor attribute of a green circle turns the polygon green. In the future, changing the FillColor of either object will affect both of them. You can also constrain any attributes that have the same data type (string, scalar, or geometric); for example, a label and incoming data, the radius of a circle to the number of sides it has, or a color and a control point. Using the GLG Graphics Builder 215 In the object hierarchy, a constraint is a point where two attributes merge. The constraint is not a link between the values for an attribute; it actually merges the attribute values. When two attributes are constrained, one attribute value is replaced. Constraining Similar Attributes To create a constraint, you select the attribute that is to lose its value, and then constrain it to the attribute that replaces it. If the attribute is already constrained, the existing constraint is replaced by the new one unless you merge the constraints; see below. To constrain an attribute to the same attribute in another object: 1. Select the object that has the attribute you want to constrain. 2. Use Object, Properties or click on the Properties button to show the Selected Object Properties dialog. This dialog shows a list of attributes, with a for attributes that can be edited in a dialog. 3. Click on the to see the Attribute dialog. 4. Click on the Constrain One button in the Attribute dialog. To keep existing constraints, use the Constrain All button instead. (Constrain One is enabled only if activated in the glg_config file.) 5. The Builder prompts you for the object to constrain to. To do so, click with the mouse on an object in the drawing. With this method, the Builder automatically applies the constraint to the appropriate attribute. For example, selecting the FillColor attribute of a yellow polygon and then selecting a green circle to constrain to creates a constraint between the FillColor attributes of the two objects. Merging Constraints If you use the Constrain One button, any existing constraints are replaced by the one you create. However, you can add another constraint without removing the existing constraints; use the Constrain All button instead of the Constrain One button. (Constrain One is enabled only if activated in the glg_config file.) For example, you can constrain the points C and D. A C E F B D Constraint of C and D 216 GLG User’s Manual and Builder Reference If you then select C and use the Constrain One button to constrain it to E, the constraint between C and D is lost. A C E F D B Constraint of C and E However, if you select C and use the Constrain All button instead of the Constrain One button, the constraint between C and D is preserved. A B C E D F Constraint of C, D, and E Constraining Different Attributes To constrain different attributes that have the same data type, you can use the Builder’s marking facility or refer to a named resource. To use marking, you open and mark the attribute value that you want to reuse, and then use it in the attribute whose value you want to replace. Alternatively, if the attribute already appears in the resource hierarchy, you can just use its value without having to mark it. As with constraints between similar attributes, constraining an attribute that is already constrained replaces the existing constraint, but you can add another constraint and preserve the existing ones by merging them. To constrain two different attributes: 1. Open the Selected Object Properties dialog for the object. 2. Open the Attribute dialog for the attribute that you want to reuse. 3. Click on the Mark button, and select a mark number to assign to the attribute value. The attribute value is now marked. 4. Open the other object’s Selected Object Properties dialog. 5. Open the Attribute dialog. 6. Click on either the Constrain All button or the Constrain One button in the Attribute dialog. The Builder prompts you to select either a resource or a marked value. (Constrain One is enabled only if activated in the glg_config file.) Using the GLG Graphics Builder 217 7. Click on Use Marked and select the mark number you assigned earlier (if only one mark was assigned, it’ll be used automatically). To use a named resource instead of a marked value, click on Use Resource and select the resource from the Resource Browser dialog. The value of the attribute you marked is applied to the other attribute. For example, constraining the FillColor attribute of a yellow circle to a control point of a green polygon makes the circle change color when you move the control point. Constraining Control Points Control points are constrained just like other attributes. Use Shift+click to see the attributes for the control point, then use either the Constrain All or the Constrain One button and select the control point to constrain to. (Constrain One is enabled only if activated in the glg_config file.) Defining Transformations and Adding Dynamics In addition to changing values of object attributes directly, dynamic behavior may be achieved by adding a dynamic transformation to an entire object or an object attribute. For example, a rotate transformation may be attached to an object to rotate it by changing a rotation angle, or a Color List transformation may be attached to an object’s FillColor attribute to change the color depending on an input value. A transformation is applied to change the value of an entity. It operates on the actual value of the object, producing an effective value which is used in rendering the drawing. The GLG Graphics Builder provides three sets of basic transformations, one set for each basic data type (string, scalar, and geometric). See the GLG Objects chapter for descriptions of the different transformation objects. In the Builder, there are three different ways to apply a geometrical transformation to an object: • Transform Points makes an immediate and permanent change to the definition of the object by changing coordinate values of its points, without creating a transformation object. • A static (or matrix) transformation is attached to the object to change its appearance without changing coordinates of the object’s control points. A static transformation doesn’t change the object definition; instead, it “projects” the object so that it appears in a different place or in a different shape. When several static transformations are applied, they are merged into one static transformation with combined parameters. The transformation parameters cannot be edited. • A dynamic (or parametric) transformation has parameters that can be edited or animated at runtime by providing input data to the transformation; see page 234. Since dynamic transformations are intended primarily for runtime animation, their parameters are set to initial values that do not change the object’s initial position. When several dynamic transformations are attached to an object, each transformation can be animated independently of the others. A transformation can be attached to an entire object, to an attribute of an object, to a control point, or to the entire drawing. If a composite object such as a group has a static or dynamic transformation added to it, the transformation transforms all objects inside the group. In other words, an object in a drawing inherits the combined effect of all transformations attached to it or its parents. 218 GLG User’s Manual and Builder Reference Adding Geometrical Dynamics and Transforming an Object You can define a geometrical transformation by using a dialog to set the parameters of the transformation. When you transform an object, you can use one of three methods: • Transform object points to make a permanent change to the object’s definition. • Add a static transformation to make a one-time, reversible change to the object’s geometry. The transformation may be later deleted to restore the object’s original appearance. • Add a dynamic transformation to control an object’s geometry or position using dynamic parameters which may be animated with input data. Transforming Object’s Points To transform the points of an object, making a permanent change to their coordinates: 1. Select the object and use Object, Transform Points. Alternatively, click on the Transform Object Points toolbar icon or Transform Object button in the Control Panel. The Transform Points dialog appears. 2. Select the transformation type using the Transformation Type option. The content of the Transform Points dialog changes, depending on the transformation you select. You can also switch to creating a static or dynamic transformation using the Action option in the dialog. 3. Specify the values to use in the transformation by typing them in the boxes. Alternatively, use the buttons on the right to supply the values using the mouse; the Builder prompts you for each required value. 4. Click on the Apply button to change the definition of the object by applying the transformation to the object. 5. To undo a transformation right after you apply it, use the Reverse button to specify an inverse transformation, and click on Apply again. Transforming the points changes the object definition permanently, but does not add a transformation object to the object hierarchy. Using the GLG Graphics Builder 219 Creating a Transformation Object To create a transformation object attached to a graphical object: 1. Select the object and use Object, Add Static Transformation, or Add Dynamics. Alternatively, open the Selected Object Properties dialog for the object, and click on the Add Dynamics button, or click on the Add Dynamics toolbar icon. A dialog for specifying the transformation appears; its title depends on the transformation you selected. 2. Select the transformation type using the Transformation Type option. The content of the dialog changes, depending on the transformation you select. You can also switch between transforming points and creating static or dynamic transformation using the Action option in the dialog. 3. Specify the values to use in the transformation by typing them in the boxes. Alternatively, use the buttons on the right to supply the values using the mouse; the Builder prompts you for each required value. 4. Optional step for dynamic transformations: enter a name for the transformation’s controlling parameter into the Variable Name field, and define the ranges that control mapping of input data to the change of the Factor parameter. If the default ranges are modified, a Range Conversion transformation will be attached to the Factor parameter, and the name entered in the Variable Name field will be assigned to the Input Value parameter of Range Conversion. If the default ranges are not modified, the name will be assigned to the Factor attribute of the attached dynamics. 5. Click on the Apply button to change the definition of the object by applying the transformation to the object. 6. To undo a static transformation right after you apply it, use the Reverse button to specify an inverse transformation, and click on Apply again. To undo a dynamic transformation, delete the attached transformation using Object, Delete Dynamics or the Delete Dynamics toolbar icon. Defining a static or dynamic transformation adds it to the transformation list, so you can access it using Object, Edit Dynamics. If you want to attach the same transformation definition to other objects, you can use the Mark Object or Mark List buttons in the Edit Dynamics list; see page 239. Several dynamic transformations can be attached to an object to move, scale and rotate it depending on several dynamic parameters. The order of transformations is important: if the order is changed, the result of applying several transformations to an object will be different. The Edit Dynamics dialog provides controls for changing the order of transformations in the list. 220 GLG User’s Manual and Builder Reference The MoveMode Attribute The MoveMode attribute is used to preserve a relative position of centers of rotation and scale dynamics attached to the object from changing when the object is moved with the mouse. If the MoveMove is set to STICKY MODE, the center of rotate or scale transformation will be moved together with the object. If it is set to MOVE POINTS, the center of the transformation will not be moved with the object. For example, an object rotating around its center with MoveMode set to STICKY MODE will still rotate around its center after being moved. With MoveMode set to MOVE POINTS, the center of rotation will not move along with the object, and the object will rotate around the old center position even after the object has been moved. If the MoveMode is set to MOVE BY XFORM, moving or transforming the object in some other way results in adding a static xform to the object, instead of changing the coordinates of the object’s control points. The added transformation equally transforms the object’s control points and the attached transformation’s center points, preserving their relative position. This may be used when you want to preserve the original coordinates of an object’s control points. The MoveMode attribute is located in the Selected Object Properties dialog next to the HasResources flag. Adding Attribute Dynamics Attribute dynamics are accomplished by adding a dynamic transformation to an attribute object. Examples of commonly used attribute dynamics include visibility, color and text dynamics. The data type of the attribute controls the type of transformation you can apply to it. For geometric values that represent points in the drawing, the dialogs are similar to those for transforming objects. For other attribute objects that represent scalar, string or color values, the transformation type is selected from a list displayed inside the Attribute dialog. The Builder provides various types of dynamic transformations that can be used as building blocks for implementing elaborate dynamic behavior. In addition to the stock transformation types, the Builder also supplies easy to use predefined dynamics options for implementing the most common dynamic actions. Custom predefined dynamics may be defined using the -oem command-line option of the Enterprise version of the Builder. Custom predefined dynamics may be used by the system integrators to extend GLG editors with elaborate application-specific dynamics. To define a transformation object attached to an object’s attribute: 1. Select the graphical object that has the attribute you want to transform. 2. Use Object, Properties or click on the Properties button to show the Selected Object Properties dialog. This dialog shows a list of attributes, with a for attributes that can be edited in a further dialog. 3. Click on the for an attribute, to see the Attribute dialog. Using the GLG Graphics Builder 221 4. Click on the Add Dynamics button in the Attribute dialog. A list of transformation types appears. The content of the transformation list depends on the data type of the attribute. The predefined dynamics are listed first, and the Show More button may be used to show all available stock transformation types. See the Transformation Object chapter on page 127 for specifications of the transformations. 5. Click on the transformation name to add the new transformation to the attribute, then edit the transformation’s parameters in the activated Edit Dynamics dialog. Once the transformation has been defined, you can edit it using the Edit Dynamics button in the Attribute dialog. You can attach the same transformation definition to other attributes by using the Mark Object and Mark List buttons in the Edit Dynamics dialog; see page 239. Only one transformation can be added to an attribute (except for control points). To create complex attribute dynamics that depend on multiple parameters, dynamic transformations may be “chained” by attaching additional transformations to the attributes of the first transformation. When such recursive transformations are edited, the title of the Edit Dynamics dialog reflects the current nesting level of the transformation. Adding Dynamics to Control Points Control points are special attributes of an object that define its geometry. A geometrical transformation can be added to a control point to move, scale or rotate the point based on a value of a dynamic parameter. To add a dynamic transformation to a control point, Shift+click on the point to show the Control Point dialog, click on the Add Dynamics button, then follow steps 2-5 described in the Creating a Transformation Object section on to add a transformation. The Add Dynamics button in the Control Point dialog is activated only for real control points. It is disabled for the object move point and resize points, which are displayed only in the Builder for convenience of editing . Several dynamic transformations can be attached to a point to move, scale and rotate it depending on several dynamic parameters. The order of transformations is important: if the order is changed, the resulting point position will be different. The Edit Dynamics dialog provides controls for changing the order of transformations in the list. Editing Transformations For each object or attribute with transformations, the Builder maintains a list of attached transformations. The list shows both the static and dynamic transformations, but you can only edit parameters of the dynamic transformations. 222 GLG User’s Manual and Builder Reference To edit transformations: 1. First, display the transformation list: a. For a graphical object, use Object, Edit Dynamics to see a list of transformations. Alternatively, click on the Edit Dynamics toolbar icon or click on the Xform button in the Status Panel below the drawing area. If the Properties dialog is open, you can also use the Edit Dynamics button at the bottom of the dialog. b. For an attribute, use Object, Properties to show the Selected Object Properties dialog, and click on the to see the Attribute dialog. Finally, click on the Edit Dynamics button. Alternatively, click on the “X” button on the right side of the attribute row in the Properties dialog. c. For a control point, use Shift+click to see the Control Point dialog, and click on the Edit Dynamics button. A list of transformations is displayed on the left side of the Edit Dynamics dialog. 2. In the Edit Dynamics dialog, select a transformation from a list on the left side of the dialog. The transformation attributes appear on the right side of the dialog. The transformations are listed in the order you created them, with the first transformation at the bottom of the list. The new transformations are added at the top of the list. If the coordinate system is set to the Object Coordinate System, a new transformation is added at the bottom of the list, see page 242. The Up and Down buttons on the right side of the Transformation List may be used to reorder transformations by moving the selected transformation up or down. The order of transformations is important: reordering transformations changes the way the object is transformed. The Delete button may be used to remove the selected transformation. If you add several static (matrix) transformations consecutively, they are merged into a single matrix transformation. Deleting Transformations The Delete Dynamics toolbar icon can be used to delete the transformation that was added last (displayed at the top of the list). The Builder does not confirm the deletion of a transformation. If the coordinate system is set to the Object Coordinate System, Delete Dynamics deletes the transformation which was added first (displayed at the bottom of the list), see page 242. The Delete button of the Edit Dynamics dialog may be used to delete the currently selected transformation from any position in the list. To remove the first transformation: • For an object, select it and use the Object, Delete Dynamics menu option or click on the Delete Dynamics toolbar icon. If the Properties dialog is open, you can also use the Delete Dynamics button at the bottom of the dialog. Using the GLG Graphics Builder 223 • For an attribute, select the object, use Object, Properties to show the Selected Object Properties dialog, and click on the to see the Attribute dialog. Finally, click on the Delete Dynamics button. Alternatively, click on the “X” button on the right side of the attribute row in the Properties dialog, then click on the Delete button in the Edit Dynamics dialog. • For a control point, use Shift+click to see the Control Point dialog, and click on the Delete Dynamics button. To remove a selected transformation from a list of transformations: • Display a list of transformations as described in the Editing Transformations chapter. • Select the transformation in the list to delete. • Click on the Delete button at the bottom of the Transformation List dialog. If you added several matrix transformations consecutively, they are merged into a single matrix transformation and are all deleted together. Traversing Transformed Objects (advanced) For an object with at least one transformation attached to it, the Builder lets you view the untransformed object. The Builder’s main window shows the transformed object, and you use Traverse, Transformation Down and Traverse, Up to move between the transformed and untransformed view of the object. Using View and Screen Transformations of the Viewport (advanced) A Viewport uses two sets of transformations: the “outside” transformations are used to position the viewport itself, and the “inside” transformations are used to draw the objects inside the viewport. When the viewport is selected, the Add, Edit and Delete Dynamics buttons of the Properties dialog modify an outside transformation. If the editing focus is inside the viewport with no objects selected, the buttons modify the inside transformations which may be used to zoom, pan or rotate all objects in a viewport without creating a group to hold them. After either the inside or outside transformation is added, it may be edited with the Edit Dynamics button. When a list of inner transformations of the viewport is displayed, it also shows the viewport’s zoom transformation. This is a matrix transformation which is automatically created and used when changing the view in the Builder. It is always at the bottom of the list and cannot be deleted. The viewport’s screen object also has a special drawing transformation used to adjust the rendering of the viewport when the viewport’s size changes. Clicking on the More button in the Viewport Properties dialog and then on the Edit Dynamic button in the Screen Properties dialog provides access to the parameters of this transformation. The X and Y scaling factors of the transformation may be used to create fixed screen offsets as described in the the Screen section of the Simple Graphical Objects chapter. 224 GLG User’s Manual and Builder Reference Using Resources A resource is an object or attribute that is accessible by name. The Builder includes a browser which shows the structure of the named resources in a drawing — its resource hierarchy. The resource hierarchy is not the same as the object hierarchy; it contains only those objects that you have named and defined as having or being resources. See the Structure of a GLG Drawing chapter for more information. Giving an object a name adds it to the resource hierarchy. The object’s position in the hierarchy is controlled by the HasResources flags of its parent objects. If a parent object has the HasResources flag set to YES, the object is added to the hierarchy below the parent. If the object has no ancestors in the hierarchy, it appears at the highest level. The HasResources flag defines hierarchy levels similar to directories of a file system. When naming an object, it’s also convenient to consider the settings of its HasResources flag at the same time. To see resources of an object, select it and use either Object, Resources menu option or the Resources toolbar button to bring the Resource Browser dialog, see page 315. To see resources of the whole drawing, unselect the object by pressing the Esc key. Selecting another object while the Resource Browser is active will show its resources in the Resource Browser. The Resource Browser dialog shows the resources organized like a file and directory structure, with levels of hierarchy corresponding to the HasResources=YES settings. Using the GLG Graphics Builder 225 Composite resources that contain other resources are annotated with the >> suffix added to the resource name. You can navigate between the hierarchy layers by double-clicking on the entries with the >> symbol at the end. >> following a resource name means that it is either a geometrical object (i.e. polygon, arc, etc.) with a set of default attributes, or it has its HasResources flag set to YES and may contain other named resources. In either case, double clicking on such a composite resource opens another level of hierarchy, showing the resources inside of it. Entries with no >> symbol are usually attributes of objects. Clicking on such entries selects them, showing the Resource Object dialog for editing that attribute. The selection box at the top of the Resource Browser shows the resource path of the currently selected resource, using / to separate hierarchy levels. This notation lets you specify a “path” to a resource, just as you would specify a path to a file. When the Resource Browser is used in the Builder, the path may start with one of the following symbols: / . ~ - top level (resources of the whole drawing area). - the selected object resources. - resources of the viewport with the current editing focus (as a result of the Set Focus button). $config - global configuration resources of the Builder. The first three symbols may also be displayed as entries in the Resource Browser to let you select a subset of resources for browsing. These entries are available only in the Resource Browser and not in the API. The Resource Browser also contains the “..” entry representing the previous level of the hierarchy relatively to the currently selected resource. The resource browser provides three toggles which can be used to control which resources are displayed in the browser: named resources, default resources, aliases or any combination or them. By default, all three resource categories are displayed. Commonly used attributes of most objects may be accessed via their default resource names such as FillColor or LineWidth, without requiring the user to name each resource. If an object attribute such as FillColor is named, it may be accessed by both the user-defined name and the default resource name. The Filter field of the resource browser defines a regular expression to apply to the entries on one level of the hierarchy. Only the entries matching the filter expression on the current level of the resource hierarchy will be displayed. The * (any sequence of characters) and ? (any character) wildcards may be used to construct the filter. Guidelines for Naming Resources Although the resource hierarchy is totally flexible and should be organized to meet your requirements, we suggest the following guidelines for including resources: • Name the object if you plan to animate it. Animation requires access to a named resource. 226 GLG User’s Manual and Builder Reference • Name the object if it corresponds to a graphical object in the drawing that you want to access programmatically later on. This is not required, but it lets you use the resource hierarchy to locate any graphical object in the drawing, regardless of its visibility or location in the hierarchy. • Name the object if you plan to edit its attributes frequently. This is not required, but it lets you use the resource hierarchy to locate and select the object’s attributes. • Name control points, if selecting them with the mouse would be difficult, or if you’ll need to access the point programmatically later on. This is not required, but can simplify editing closely positioned points. • It is not usually necessary to name transformations, though you should name the attribute of the transformation that you plan to animate. • Do not assign the same name to different objects, and use care when cloning or copying objects, renaming the copies. Naming conflicts, where more than one object at the same level have the same name, can have unpredictable effects. These guidelines are not intended to force you into naming more objects than you find useful, but they may help you to make better use of the resource hierarchy’s ability to structure the drawing and provide access to objects, especially as you begin using the Builder. Adding and Deleting Resources Naming an object automatically adds it to the resource hierarchy; its location is controlled by the HasResources flag of its parent object. When you delete an object from the drawing, it is also deleted from the resource hierarchy. Adding an Object to the Resource Hierarchy To add an object to the resource hierarchy: 1. Select the object. 2. Use Object, Properties or use the Properties button to see the attributes of the object. 3. Type a name for the object in the Name box. The new name appears in the resource hierarchy. A set of default resource names for the object’s attributes are also added; they are automatically placed below the object, even if the HasResources flag is set to NO. The object’s attributes can also be named by selecting the attribute’s ellipsis button and entering a name into the Name box of the Attribute dialog. For named resources, both the user-defined name and default resource name will appear in the resource browser. The default names will always appear as the resources of the object. The location of the user-defined names will be controlled by the object’s HasResources flag. If the flag is set, named attributes will appear as resources of the object, otherwise they’ll appear as resources of the closest parent with its HasResources set to YES. Using the GLG Graphics Builder 227 Defining the Hierarchy Use the HasResources flag to control the organization of objects in the resource hierarchy. For example, consider a group object named Group, with the members Circle, Triangle, and Rectangle. If the group object’s HasResources flag is set to NO, the hierarchy is flat and the Resource Browser dialog shows all four objects at the same level. Setting the group object’s HasResources flag to YES defines an additional level of a hierarchy and makes the three objects into child objects of the group. The Resource Browser dialog shows Group as having child objects. Below, the picture on the left shows resources of the group, while the picture on the right shows resources of the Drawing Area. 228 GLG User’s Manual and Builder Reference Setting the HasResources flag also changes the path for locating an object. In this example, setting the group object’s HasResources flag to YES changes the path to the Circle object from $Widget/Circle to $Widget/Group/Circle. Deleting a Resource from the Hierarchy To delete a named resource from the resource hierarchy, simply unname it. To remove the name from a named attribute object, follow the following steps: 1. Use Object, Resources or click on the Resources button to see the resource hierarchy. 2. Locate the resource you want to delete, and click on it to select it. 3. Delete the characters from the Name box of the Resource dialog. The object will no longer appear in the resource hierarchy. The above procedure will work only for named attributes. To remove the name of a geometrical object (i.e. polygon, arc, etc.), select the object, and remove the name from the Name box in the Object Properties dialog. If the HasResources flag of the unnamed object was set to YES, its resources will disappear from the hierarchy and will not be accessible through the resources mechanism. Using Tags Data Tags To simplify data access for process control applications, a data tag containing a TagName and TagSource may be assigned to any dynamic parameter or object attribute. Once a data tag is added, the data can be supplied to the attribute by using its TagSource. Unlike resources, which are hierarchical, the tags are global and have a flat hierarchy, with all tags visible at the top level. The tags can be accessed by their TagSource attribute, without a need to know the hierarchy path as it is the case with resources. Both tags and resources have their own advantages for different types of applications. Resources are great for handling applications with a large number of instances of similar objects, where it is convenient to show just the names of instances on the top level and display more details when a particular instance is selected. Tags are ideal for process control applications, were the tag’s TagSource attribute provide mapping between resources of the drawing and fields of a process database. TagSource defines the name of a database field which serves as a datasource for the tagged attribute. When a database field changes, an application can update a corresponding tag in the drawing by passing the tag source and new tag value to one of the SetTag functions. If multiple attributes share the same tag source, updating the tag will update all such attributes. The Builder includes a Tag Browser which shows all tags of the selected object, or the tags of the whole drawing if no object is selected. If no object is selected and the editing focus is in a child viewport, the tags of that viewport will be shown in the Tag Browser. Using the GLG Graphics Builder 229 A data tag may be added to any attribute or resource object by clicking on the Add Tag button in the Attribute dialog. The tag’s TagName attribute may be given any local name that will help the user to identify the tag when browsing. The value of the TagSource attribute is used at run-time for accessing the value of the resource object the tag is attached to. Applications that receive data from a database usually use TagSource to define the database field to be used as a datasource. A tag also has a TagComment attribute that may store any auxiliary information related to the tag. When a tag is added, its TagName and TagSource are initially set to the string “undefined” and may be edited in the Data Tag dialog. The values of the tag’s TagName and TagSource attributes are displayed in the Tag field of the Attribute dialog as two fields separated by the ‘/’ character. To edit the tag, click on the Edit Tag button of the Attribute dialog. All added tags are shown in a list of tags in the tag browser. The Tag Browser dialog shows the list of tags. Each tag’s entry shows its TagName and TagSource attributes separated by the ‘/’ character. Clicking on tag entries selects them, showing the Data Tag dialog for editing the tag’s attributes and the Attribute dialog for editing the attribute object the tag is attached to. The tags displayed in the tag browser may be sorted by either their tag names or tag sources by using the tag browser’s Sort by button. The Filter filed may be used to display only a subset of tags matching a regular expression that may contain the ? (any character) and * (any sequence of characters) wild cards. The regular expression will be applied to either the tag names or tag sources as controlled by the Source/Names toggle on the right side of the Filter field. The toggle also controls the Selection field, allowing the user to select a tag by typing its TagName or TagSource. 230 GLG User’s Manual and Builder Reference The Display Both/One toggle switches the view to display both the TagName and TagSource, or just one of them based on the current Sort By setting. If tags are sorted by the tag name, the TagName is shown in the Display One mode. If tags are sorted by the tag source, the TagSource is displayed. The Unique Tag Sources/Names toggle controls if multiple tags with identical tag sources (when sorting by tag sources) or tag names (when sorting by tag names) are shown in the list. By default, the toggle is unchecked and all instances of tags with the same tag source or tag name will be displayed in the Tag Browser. If the toggle is checked, only the first instance of tags with the same tag source or tag name will be displayed. Editing the value of a single tag in the Builder will not affect the other entries with the same TagSource. However, when a tag value is supplied at runtime via its TagSource, all value of all tags with the same TagSource will be updated. To see all object’s tags, select the object and use either Object, Tags or the Tags toolbar button to bring the Tag Browser dialog, see page 316. To see tags of the whole drawing, unselect the object by pressing the Esc key. Selecting another object while the Tag Browser is up will show its tags in the Tag Browser. Refer to the Tag-Based Data Access and Database Connectivity chapter on page 166 for details of different ways of using tags for accessing data. Adding and Deleting Data Tags Adding a Tag To add a tag to an object’s attribute: 1. Select an object. 2. Use Object, Properties or use the Properties button to see the attributes of the object. 3. Select an object’s attributes by clicking on the attribute’s ellipsis button . 4. Click on the Add Tag button. 5. Enter values for the tag’s attributes in the Data Tag dialog. To add a tag to a resource: 1. Use Object, Resources or click on the Resources button to see the resource hierarchy. 2. Locate the attribute resource you want to tag, and click on it to select it. 3. Click on the Add Tag button. 4. Enter values for the tag’s attributes in the Data Tag dialog. Using the GLG Graphics Builder 231 Editing a Tag To edit a tag attached to an attribute, bring the Attribute dialog for the attribute and click on the Edit Tag button to activate the Data Tag dialog. Alternatively, click on the “T” button on the right side of the attribute row in the Properties dialog. The Data Tag dialog has entries for editing the TagName, TagSource and TagComment attributes of the tag object. The Type field displays the type of the attribute (D, S or G) the tag is attached to. The InLow and InHigh entries become active if the attribute the tag is attached to has a range transformation. In this case, the InLow and InHigh entries of the Data Tag dialog provide direct access to editing the InLow and InHigh parameters of the range transformation. This is convenient when editing tags via the Tag Browser, since the user can assign a datasource and define its value range in one dialog. Deleting a Tag To delete a tag attached to an attribute object, follow the following steps: 1. Use Object, Tags or click on the Tags button to see a list of tags. 2. Locate the tag you want to delete and click on it to select it. 3. Click on the Delete Tag button in the Data Tag dialog. Alternatively, display the Attribute dialog for the attribute or resource the tag is attached to, click on the Edit Tag button to display the Data Tag dialog and click on the Delete button. The “T” button on the right side of the attribute row in the Properties dialog may also be used to access the attribute’s Data Tag dialog. Using Alarms Alarms may be used to monitor an object’s attribute value. A change alarm generates an alarm message when an attribute value changes, and a range alarm generates a message when the value goes outside of the specified range. At runtime, the application code receives alarm messages and processes them according to the application logic. An alarm label may be defined in the Builder to help identify the alarm source at runtime. 232 GLG User’s Manual and Builder Reference The Builder provides an Alarm Browser which shows alarms attached to the selected object; if no object is selected, the Alarm Browser shows all alarms defined in of the drawing. If no object is selected and the editing focus is in a child viewport, the alarms of that viewport will be shown in the Alarm Browser. An alarm may be added to any attribute or resource object by clicking on the Add Alarm button in the Attribute dialog and selecting an alarm type. The alarms’s AlarmLabel attribute may be set to any custom string that will help the user identify the alarm when browsing alarms in the Builder, as well as at runtime. The alarm’s Enabled attribute may be used to enable or disable the alarm. When an alarm is added, its AlarmLabel is initially set to the string “undefined” and may be edited in the Edit Alarm dialog. To edit an existing alarm, click on the Edit Alarm button of the Attribute dialog. All added alarms are shown in the alarm browser. The Alarm Browser dialog shows a list of alarms. Each alarm’s entry shows its AlarmLabel. Clicking on an alarm entry selects it and shows the Edit Alarm dialog for editing the alarms’s attributes, as well as the Attribute dialog for editing the attribute object the alarm is attached to. The Filter field may be used to display only a subset of alarms matching a regular expression that may contain the ? (any character) and * (any sequence of characters) wild cards. To see all alarms attached to an object, select the object and use either Object, Alarms or the Alarms toolbar button to bring the Alarm Browser dialog, see page 316. To see alarms of the whole drawing, unselect the object by pressing the Esc key. Selecting another object while the Alarm Browser is up will show its alarms in the Alarm Browser. Using the GLG Graphics Builder 233 Refer to the Alarm Object chapter on page 149 for description of all available alarm types. Adding and Deleting Alarms Adding an Alarm To add an alarm to an object’s attribute: 1. Select an object. 2. Use Object, Properties or use the Properties button to see the attributes of the object. 3. Select an object’s attribute by clicking on the attribute’s ellipsis button . 4. Click on the Add Alarm button. 5. Enter values for the alarm’s attributes in the Edit Alarm dialog. To add an alarm to a resource: 1. Use Object, Resources or click on the Resources button to see the resource hierarchy. 2. Locate the attribute resource you want to add the alarm to, and click on it to select it. 3. Click on the Add Alarm button. 4. Enter values for the alarms’s attributes in the Edit Alarm dialog. Editing an Alarm To edit an alarm attached to an attribute, bring the Attribute dialog and click on the Edit Alarm button to activate the Edit Alarm dialog. Alternatively, click on the “A” button on the right side of the attribute row in the Properties dialog. The Edit Alarm dialog lists the alarm’s attributes. The AlarmLabel field may be used to assign a custom alarm name, and the Enabled field may be used to enable or disable the alarm. For range alarms, the high and low ranges are also displayed. Deleting an alarm To delete an alarm attached to an attribute object, follow the following steps: 1. Use Object, Alarms to see a list of alarms. 2. Locate the alarm you want to delete and click on it to select it. 3. Click on the Delete Alarm button in the Edit Alarm dialog. 234 GLG User’s Manual and Builder Reference Alternatively, display the Attribute dialog for the attribute or resource the alarm is attached to, click on the Edit Alarm button to display the Edit Alarm dialog and click on the Delete button. The “A” button on the right side of the attribute row in the Properties dialog may also be used to access the attribute’s alarm dialog. Animating a Drawing Animation brings the drawing to life by linking a source of data outside the Builder with a resource or tag in the drawing. When you change the value of an object’s attribute, it alters the object’s appearance. Animating an object supplies a continually changing series of values to a particular attribute of the object, so the object’s appearance is continuously altered. The attribute is addressed via the resource hierarchy; the attribute to animate must appear in the resource hierarchy. The attribute may also be addressed via its tag name. For example, to animate the radius of a circle named Circle, you would use an external data source to provide a series of values to the $Widget/Circle/Radius resource object. Executing the animation results in a circle that changes its size. If the radius attribute has been assigned a radius tag name, the same animation may be performed by providing values to the radius tag. You may also use a dynamic transformation to animate an object. The simplest way to animate a transformation is by naming its controlling Factor by specifying a Variable Name in the Add Dynamics dialog (the name gets assigned to the Factor parameter of the transformation in the Edit Object Dynamics dialog). At runtime, you can animate the Factor parameter (usually in the range of 0 to 1) to dynamically transform the object. At run time, the animation is performed by updating resources of the drawing with new values using the GLG Standard API. The C/C++, Java, C#/.NET or ActiveX version of the API is used depending on the choice of the GLG container used to load the drawing. At design time, the GLG Builder provides a Run mode and a data generating tool (called datagen) for prototyping the drawing right in the Builder. A custom proto DLL can also be used to supply real-time data for prototyping, see the Custom Run Module DLL section on page 266. Use Run, Start to prototype the drawing with test data and enter the run command for datagen. When prototyping a widget drawing loaded from the palette, the run command is usually preset to the correct value. To animate a custom drawing or resource, change the run command. To animate tags, use the -tag option. For the full syntax for datagen, see the GLG Programming Tools and Utilities chapter. For an example of using datagen to animate a drawing, see the Drawing a Simple Example section of this chapter. Refer to the The Data Generation Utility chapter of the GLG Programming Reference Manual for more details. Reusing Objects, Attributes, and Transformations The Builder provides a variety of ways to replicate the elements of a drawing. You can reuse entire objects, attribute values, or transformations. Using the GLG Graphics Builder 235 Reusing an Object The Builder provides a variety of methods for making copies of the selected object. These methods include: • Saving objects to a drawing file, and loading an object from a drawing file into the current drawing. • Cutting and pasting the object via the clipboard. • Cloning the object, which copies it and applies an offset or a transformation. • Saving objects to a drawing file and using them as sub-drawings with reference objects (refer to the Reference section of the Advanced Graphical Objects chapter for more details). • Using an objects as a template of a reference object for replicating instances of it in the drawing (refer to the Reference section of the Advanced Graphical Objects chapter for more details). • Saving objects to a drawing file and adding them to the Custom Object palette. Copying or cloning an object that is a named resource adds a duplicate branch to the resource hierarchy. If the duplication causes a naming conflict, rename the copy. To copy more than one object in a single operation, first create a group object that contains the objects, using Arrange, Group. When you have finished the operation, select the group and use Arrange, Explode, Object to delete the group object and restore the independence of the objects. A temporary group may also be used by either selecting objects by dragging a rectangle with the mouse, or by using Ctrl-click to add or delete objects from the selection. The temporary group is automatically destroyed when it is unselected. If you are copying the objects because you want to create a set of identical objects that can be edited in one place as a single object, you should consider using a series, reference or other advanced object; see page 243. Saving an Object to a File You can save the selected object to a file, as a GLG drawing. Loading the saved object adds it to the current drawing, adding all its attributes to the object hierarchy of the current drawing. With this method, the object’s availability persists across Builder sessions, because the object is in an external file. Use File, Save Object to create a new file that contains the selected object, and use File, Load Object to add the object to the current drawing; see page 272. 236 GLG User’s Manual and Builder Reference When you load an object from a file, the object is placed by using its coordinates in the coordinate system of the current level of the hierarchy. For example, if you select a viewport and then load a circle with a center at 0,0,0, the circle is drawn in the middle of the viewport. Current coordinate system Cutting, Copying, and Pasting an Object You can cut or copy an object to a temporary storage area, and then paste it into the drawing. The clipboard holds a single object, which stays on the clipboard until you cut or copy another object. With this replicating method, the object can be copied from one level of the traversal hierarchy to another. Use Edit, Cut and Edit, Copy to copy the selected object to the clipboard; cutting it deletes the original object while placing it on the clipboard, but copying it leaves the original intact and places a copy on the clipboard. Use Edit, Paste to retrieve the object. When you copy and then paste an object, the object is placed directly over the selected object, at the current level of the hierarchy. You can then drag it into position. The Paste Clone Type option of the Options menu controls a constrain type of the copy’s attributes. The Cut, Copy and Paste toolbar icons may be used for fast access. Cloning an Object You can clone an object, which adds another copy of the object to the drawing. Cloning gives you more control over the nature of the copy; you can constrain the clone, place it using a specified offset from the original, or transform it as it is created. The Builder provides several varieties of cloning: • A full clone is just a copy of the object, with no constraints. This is the default for copy and paste operations. • A constrained clone is a copy of the object, with all attributes and control points of the copy constrained to the corresponding attributes or control points of the original object. • A strong or weak clone is a constrained copy of the object. The Global attribute determines what attributes of the clone are constrained. Each attribute or control point has a Global attribute, which appears in the Attribute dialog. This attribute has three possible values that interact with the strong and weak clone types to provide a range of possibilities for constraining while cloning: • Global constrains the clones to the original for both a strong and a weak clone. Using the GLG Graphics Builder 237 • SemiGlb constrains the clones to the original in a strong clone, but not in a weak clone. • Local does not constrain the clones to the original for either a strong or weak clone. This is the default. To control the position where the clone appears, use Edit, Clone Offset. To define a static transformation to apply to the clone as it is created, using Edit, Clone Transformation. The clone transformation may use rotational or other offsets. Adding an Object to the Custom Object palette To add an object to the Custom Object palette, simply save it in the widgets/custom_objects directory. The object will automatically be added to the Custom Objects palette when the builder is restarted or the palette is re-opened. It’s also possible to add your own palettes of objects to the Builder. Refer to the Palettes section of the GLG Graphics Builder Menus chapter for more details and options. Marking Transformations, Rendering Attributes and Other Objects The Builder includes a marking mechanism for marking attributes and resources, as well as transformation, aliases, custom properties, rendering and text box attributes, color and font tables, and other objects. Marking attributes is used for constraining to a marked attribute, as well as for reusing its value. Marking transformations, aliases, custom properties, rendering attributes and other objects is used for replicating these objects as well as for attaching constrained transformations or rendering attributes to several objects. The marking mechanism parallels the copy and paste mechanism, but its clipboard is entirely independent. The marking of attributes, transformations, aliases, custom properties and other objects are completely independent, but have similar uses. Marking an attribute, transformation or other object for copying is similar to cutting and pasting with a clipboard; the marked entity stays marked until you mark another. Marking an Attribute The Builder lets you make the value of an attribute available for constraint or reuse with another attribute, if the two attributes use the same data type. You can mark up to five separate attribute values for reuse. To mark an attribute value for reuse: 1. Select the object with the value you want to mark. 2. Use Object, Properties or click on the Properties button in the toolbar to show the Selected Object Properties dialog. This dialog shows a list of attributes, with a for attributes that can be modified. 3. Click on the to see the Attribute dialog. 238 GLG User’s Manual and Builder Reference 4. Select the Mark button. The Builder prompts you with a list of marks, ranging from Mark0 to Mark4. Make a note of the marks you assign; they are not named. 5. Click on the mark to which you want to assign the attribute’s current value. The attribute value has been marked, and assigned to the mark number you specified. Using Marked Attributes There are two ways to use a marked attribute value: you can constrain the attributes, or set the second attribute’s value to the marked value. To use a marked attribute: 1. Show the list of attributes for the object: a. For an attribute, use Object, Properties to show the Selected Object Properties dialog, and click on the to see the Attribute dialog. b. For a control point, use Shift+click to see the Control Point dialog. 2. Click on either the Constrain One, Constrain All or the Use Object button. The Builder prompts you with Use Resource and Use Marked buttons. If Constrain All is used, not only the attribute itself, but also all attributes constrained to it will be constrained to a new object. (Constrain One is enabled only if activated in the glg_config file.) 3. Click on Use Marked. The Builder prompts you with a list of marks, ranging from Mark0 to Mark4. 4. Click on the mark to use for the new attribute value. The attribute value from the mark is applied to the current attribute. When the drawing is reloaded, the marked attributes point to the attributes of the old drawing. Therefore, you can still reuse their values, but can’t use them for constraining. Unconstraining an Attribute To unconstrain an attribute: 1. Show the list of attributes for the object: a. For an attribute, use Object, Properties to show the Selected Object Properties dialog, and click on the to see the Attribute dialog. b. For a control point, use Shift+click to see the Control Point dialog. Using the GLG Graphics Builder 239 2. Click on either the Unconstrain button. If an attribute has a transformation attached to it, the Attribute Clone Type entry in Options controls cloning type of the transformation’s attributes. The default is Constrained Clone, which means that while the attribute itself is unconstrained, the transformation’s parameters will still be constrained. Marking a Transformation You can mark a transformation in a way that parallels the marking of an attribute; however, the two mechanisms are entirely separate. The Builder lets you copy the definition of a transformation from one graphical object to another. You can also copy the definition from one data object to another, if the two data objects use the same data type. Marking a transformation for copying is similar to cutting and pasting with a clipboard. In the object hierarchy, reusing a transformation definition produces another independent transformation object, attached to the object you select. The parameters of two transformation objects may be constrained by the reuse operation as described below, producing “linked” transformations changing synchronously and transforming several objects by changing just one controlling parameter. To mark a transformation definition: 1. Select the object to which the transformation is currently attached. 2. Show the list of transformations for the object: a. For a graphical object, use Object, Edit Dynamics or click on the Xform button in the Status Panel to see a list of transformations. b. For an attribute, use Object, Properties to show the Selected Object Properties dialog, and click on the to see the Attribute dialog (properties that have a transformation attached are annotated with an X on the right side of the property in the Properties Dialog). Finally, click on the Edit Dynamics button. c. For a control point, use Shift+click to see the Control Point dialog, and click on the Edit Dynamics button. 3. In the Transformation List dialog, use the Mark Object button to mark a single transformation, or use Mark List to mark all transformations in the list. The transformation(s) you marked can be reused for any graphical or data object with the same data type. 240 GLG User’s Manual and Builder Reference To reuse marked transformations: 1. Select the object to which you want to attach the marked transformation(s): a. For a graphical object, use one of the transformation options on the Object Menu or the Toolbar (Transform Points, Add Static Transformation, or Add Dynamics). b. For an attribute, use Object, Properties to show the Selected Object Properties dialog, and click on the to see the Attribute dialog (properties that have a transformation attached are annotated with an X on the right side of the Properties dialog). Finally, click on the Add Dynamics button. c. For a control point, use Shift+click to see the Control Point dialog, and click on the Add Dynamics button. 2. For an object or control point, click on the Transformation Type list, select Use Marked and the cloning type. Selecting Full Clone creates a new transformation with the same attribute values but without constraining. Selecting the Constrained cloning type creates a new transformation with attribute constrained to the original transformation. The Strong clone type constrains attributes of the transformation whose Global flag is Global or SemiGlobal, and Weak clone constrains only Global attributes. For attributes, click on the Use Marked button and then select a clone type from a popup menu. 3. For an object or control point, click on the Apply button to attach the marked transformation(s). The marked transformation(s) stay marked until you mark another transformation. When the drawing is reloaded, the attributes of the marked transformation point to the attributes of the old drawing. Therefore, you can still reuse the transformations using Full Clone, but can’t reuse constraints implied by the rest of the cloning types. Marking Rendering and Text Box Attributes, Fonttables and Light Objects Rendering and Text Box Attributes, as well as viewport’s Fonttables and Light Objects can be marked for reuse by using the Mark button in the Properties dialog for these objects. To reuse the marked object, select Edit, Add or Use Marked Object, then select an option that matches the type of the marked object. The Options, Attribute Clone Type menu controls constraints of the new instance’s attributes: if it is set to Constrained Clone, all attributes will be constrained to the corresponding attributes of the original object. For example, to add constrained copies of rendering attributes to several objects, add Rendering Attributes to one object, mark the Rendering Attributes object, create a temporary group containing the objects, select Options, Attribute Clone Type, Constrained Clone, then select Using the GLG Graphics Builder 241 Edit, Add or Use Marked Object, Rendering Attributes. It will attach constrained copies of rendering attributes to all objects in the group: changing a rendering attribute of one object will affect rendering of all these objects. Marking Aliases Marking aliases is a convenient way of copying a list of aliases from one object to another. For marking aliases attached to an object, select the object, then select Aliases, Mark Aliases from the Object pull-down menu. To add marked aliases to another object , select a new object, then choose Aliases, Add Marked Aliases from the same pull-down menu. Marking Custom Properties Marking custom properties provides a way to copy a list of custom properties from one object to another. For marking custom properties attached to an object, select the object, then select Custom Properties, Mark Custom Properties from the Object pull-down menu. To add marked custom properties, select another object, then choose Custom Properties, Add Marked Properties from the same pull-down menu. The custom property lists can contain lists of lists of custom properties. For example, an option menu object may have a list of custom properties that contains another list named InitItemList. The InitItemList contains items to be displayed in the option menu. To mark this inner list, select the option menu object, select Custom Properties, Edit Custom Properties from the Object pull-down menu, select InitItemList with a single mouse click and press the Mark List button. To add the marked list of custom properties as a list to another object, select a new object, then select Custom Properties, Add Custom Properties, Add Marked List from the Object pull-down menu. Controlling the View A GLG drawing is a set of three dimensional objects defined in limitless space. However, the Builder renders these objects in two dimensions on the screen. To present a drawing, the Builder applies a set of transformations to the objects in the drawing. To get a different view of the drawing, you can change some of the parameters for these transformations, including the view projection, scale, coordinate system, and center. For example, the Builder’s main view shows the X and Y axes, with the Z axis perpendicular to the screen. In this projection, the control points of objects you create in the main view are positioned only with X and Y coordinates, with their Z coordinates set to zero. Using the mouse to edit objects in the default view only affects the X and Y values for the objects; the Z dimension is unaffected. The Builder saves the current view for a viewport as part of the drawing. The view has no effect on the definition of the objects in the drawing, however. To change your view of a drawing, use the options on the View Menu, or the Pan, Zoom, and Rotate controls. 242 GLG User’s Manual and Builder Reference Changing the View Projection The Builder uses a view projection to transform the drawing from its three dimensional definition into the two dimensional rendering that appears in the drawing area. Your access to objects is limited by the view projection; the objects you draw are drawn in that plane. To get access to other planes for drawing, you change the view projection. The Builder includes a set of six predefined view projections, but you can also define and use your own. Use the options on the View, Set View submenu to switch between predefined projections; see page 284. To define your own projection, use either View, Adjust View (see page 285) or the buttons and sliders on the lower left side of the Builder window. The menu option gives you precise control over the projection, but the sliders let you change the projection interactively. Note that these view sliders are stateless. The middle of the slider range always represents the drawing view before the slider is activated. This means that wherever you move the slider, it returns to the middle of its range when you release the mouse button, ready for the next move. Customizing the View Projection If you want to switch between several projections, you may want to save the transformation for the projections into files. When you want to view a drawing using a particular projection, you load the view projection. Use View, Save Viewing Transformation and View, Load Viewing Transformation to create and load a projection file; see page 286. Because the Builder saves the current view projection along with the drawing, you only need this option if you switch projections frequently. To save or load a viewing transformation of a particular viewport, move editing focus into it using the Set Focus button or go down into it using the Hierarchy Down button. To transform a viewport dynamically from a program, add a parametric transformation to the viewport as a view transformation. Changing parameters of the transformation will change the view projection. Alternatively, the program may use the GlgSetZoom method. Viewing Using Different Coordinate Systems By default, the Builder uses the coordinate system of the entire drawing for specifying points and transformations. However, you can view the drawing using the coordinate system of any object in the drawing to clarify the relationships between the objects. For example, changing the coordinate system allows the rotation of objects in different coordinate systems. Use the options on the View, Coordinate System submenu to select a coordinate system. The effect of these options depends on the content of the drawing and the object you select. For example, consider a drawing that contains a group of three polygons; such a drawing has separate coordinate systems for each polygon, for the group object, and for the viewport. For this drawing, all the View, Coordinate System submenu options are applicable. However, for a drawing containing one polygon, only the Object option applies. Using the GLG Graphics Builder 243 Changing the Viewing Area To control the scale of the drawing, use the options on the View, Zooming submenu, or the Zoom and ZoomTo buttons in the Control Panel. To use a different point as the center of the Builder window, use the View, Pan To option. Alternatively, you can use scrollbars or Ctrl-click in the drawing to drag it with the mouse. Using Advanced Objects The Builder includes certain objects that can be used for specialized functions. They simplify the construction of complex drawings. The functions and the objects that provide them are: Function Object type Associate objects together, either temporarily or permanently Create a set of replicated objects from a template, spacing them equally along a path Create a set of replicated objects from a template, arranging them on a grid Provide a container with one control point for holding objects Replicate instances of a template object Group Replicate instances of a sub-drawing Create a line with a defined number of points, or a segmented line Create a patched surface Create a frame to which other objects may be constrained Connecting points or nodes with a recta-linear or arc path Rendering gradient fill, arrowheads, cast shadows and fill dynamics Rendering a box around a text object Scrolling matching attributes of a collection of objects Rendering GIS map data Attaching custom properties Defining logical resource names Series Square Series Container, Reference Object Reference File Reference Polyline Polysurface Frame Connector Rendering Box Attributes History GIS Object No dedicated object type Alias 244 GLG User’s Manual and Builder Reference Associating Objects Together To associate objects, you create a group object that acts as a container. A Group object does not contribute to the drawing visually; it is primarily an editing tool with three main purposes: • To keep a set of otherwise unrelated objects together. The members of a group are spatially associated, and move together. • To let you act on a set of objects collectively. The action you perform is applied to every member of the group. • To apply animation to a set of objects. Use Arrange, Group to create a group. The Builder prompts you to draw a rectangle that touches or encloses all the objects to be included in the group. A group object does not appear as a visible graphical object, but the control points of objects in a group appear as hollow squares. Clicking on any member of a group selects the group. To release one object from a group, use the options on the Arrange, Explode submenu. To release all the objects from a group and delete the group object, select it and use Arrange, Explode, Object. Editing Group Members Although the members of a group are associated, they can still be edited individually. You can move the control points of a group member by dragging or editing them. For more intensive editing, use the options on the Traverse and Arrange Menus to get access to an individual object: • Open the group using Traverse, Hierarchy Down. By navigating to the appropriate level of the hierarchy, you can edit the individual members of the group. Use Traverse, Up when you have finished. • Release or add members to the group using Arrange, Remove Object from Group and Arrange, Add Object to Group; see page 292. • Destroy the group and replace it with its members by using the Arrange, Explode submenu; see page 294. • Edit attributes that are common to the group members using Traverse, Edit All or the button on the group’s Properties dialog. The changes you make are applied to every member of the group; see page 290. • Enter group editing mode using Traverse, Select Next or the button on the group’s Properties dialog. You can edit the group member you select, without having to traverse the hierarchy; see page 289. • For nested groups, move directly to the lowest level of grouping using Traverse, Select Bottom or the button on the group’s Properties dialog; see page 289. Temporary Groups A temporary group may be used for quick editing of several objects. A temporary group may be created by dragging a rectangle around objects in the drawing with the mouse; all objects that intersect a rectangle will be included into the group. Alternatively, Ctrl-click may be used to add or Using the GLG Graphics Builder 245 delete objects from the selection. The Edit and Arrange menus contain additional options for creating temporary groups. The Permanent Group toggle in the Arrange menu may be used to change the type of the group from temporary to permanent and vice versa. The temporary group is automatically destroyed when it is unselected. Generating Objects from a Template To create a set of objects that share characteristics, you can generate objects from a template instead of cloning or copying an original. With generated objects, you can change the whole set just by editing the template, and position the set automatically. The Series, Square Series, and Reference objects all consist of a set of instances and a template that controls the characteristics of the instances. The instances are created dynamically from the template. The number and positioning of the instances depends on the object type. To create a series, square series, or reference object, you first create and select an object to act as the template. When you create the instances, the Builder moves the template and the instances into a new object. You can get access to the template using the Traverse, Hierarchy Down menu option. The attributes of the template override any changes you make to an instance. To customize the instances, explode the series using Arrange, Explode, Object; see page 294. Then edit the attributes of the members of the resulting group. The Series Object A series presents a set of instances arranged along a line. The number of instances is controlled by a factor, and their positions are determined by distributing them along a line or path. The instances are named using the template object name and an index; for example, a template named Rect with a factor of 3 creates three instances named Rect0, Rect1, and Rect2. A Series object has four control points. Two points control the location of the line along which the series instances are distributed. A third point controls the position of the first instance’s origin; it is constrained to one of the path points. A fourth point is visible only if you use Traverse, Hierarchy Down to see the series template; this point provides an alternative way to position of the first instance’s origin. To create a series: 1. Select an object to use as a template. 2. Select Object, Properties to name the object, and to set the attributes of the template object so that its instances will inherit appropriate characteristics. 3. Select Object, Create, Series to create the instance objects. 246 GLG User’s Manual and Builder Reference 4. Click on two points to specify a path on which to arrange the series instances. 5. Enter a factor to specify the number of instances to create. To edit the template object, use Traverse, Hierarchy Down. When you finish editing, use Traverse, Up to see the instance objects. The Square Series Object A square series is a series with its instances organized into rows and columns. The number of rows and columns determines the number of instances in the square series. A Square Series object consists of a template and a set of generated instances. The instances are named using the template object name and an index; for example, a template named Rect with two rows and two columns creates four instances named Rect0, Rect1, Rect2, and Rect3. To create a square series: 1. Select an object to use as a template. 2. Select Object, Properties to name the object, and to set its attributes so that its instances will inherit appropriate characteristics. 3. Select Object, Create, Square Series to create the instance objects. 4. Click on the origin for the square series, and click on two points to specify two vectors from the first point; they control the arrangement of the series instances. 5. When prompted, enter the number of rows, then the number of columns. These values specify the number of instances to create. To edit the template object, use Traverse, Hierarchy Down. When you finish editing, use Traverse, Up to see the instance objects. The Reference Object: Containers and SubDrawings A reference is essentially a series with a single element. Like the series, it uses a template object, but only one instance (the Reference object) is created. A reference is most useful when there is a need to replicate an object throughout a drawing or multiple drawings. It may also be used to implement subdrawing or object dynamics, changing the displayed object based on some condition. There are several types of reference objects: Container A Container object is used to encapsulate a set of objects, protect them from accidental editing and provide a control point which may be used to move or constrain objects. When a container is copied, its template object is copied as well. To create a container, select an object to use as a template, click on the Container icon in the Object Palette and click in the drawing to position the container. Using the GLG Graphics Builder 247 Included SubDrawing An Included SubDrawing is used to replicate instances of a template in a drawing. Copying or cloning the subdrawing creates a new instance that uses the same template. Editing the template modifies all the instances of the subdrawing in the drawing. To create instances of the template, first create an included subdrawing: select an object to use as a template, click on the SubDrawing From Object icon in the Object Palette and click in the drawing to position the subdrawing. If the template contains several named objects used as icons for object dynamics, enter two colon-separated resource paths, to one of the objects (ObjectPath) and its anchor point (OriginPath), and press OK. To display the whole template press OK without entering ObjectPath. File SubDrawing A File SubDrawing is used to replicate instances of another drawing used as the subdrawing’s template. Editing the template drawing changes all instances of it in other drawings. To create a file subdrawing, click on the SubDrawing From File icon in the Object Palette, click in the drawing to position the subdrawing and define the drawing file to be used as the template. If the template drawing contains several named objects used as icons for object dynamics, enter colon-separated resource paths to one of the objects (ObjectPath) and its anchor point (OriginPath), and press OK. To display the whole template drawing press OK without entering ObjectPath. Palette SubDrawing The Palette SubDrawing uses some object in the drawing (palette) as a template. To create a palette subdrawing, select Object, Create, SubDrawing, SubDrawing From Palette and click in the drawing to define the subdrawing’s position. If the palette contains several named objects used as icons for object dynamics, enter two colon-separated resource paths, to one of the objects (ObjectPath) and its anchor point (OriginPath), and press OK. To display the whole palette, press OK without entering ObjectPath. Edit the subdrawing’s properties and enter palette object’s resource path in the SourcePath attribute. To edit the template of a container or subdrawing object, select it and use Traverse, Hierarchy Down. For File SubDrawings, traversing down loads the referenced drawing, and traversing back up saves it. For Palette SubDrawings, traversing down performs Hierarchy Down into the palette object. To delete the subdrawing’s wrapper and replace it with the template, use Arrange, Explode, Object; see page 294. To adjust the position of the subdrawing’s (or container’s) graphics relative to its control point, you can move their template to change its position relative to the center of the drawing or the Origin point (a round marker). You can also adjust the anchoring by pressing Shift+Control and moving the subdrawing’s control point relative to its graphics, without traversing down to edit the template. Containers and subdrawings may either be scalable or have fixed size, as controlled by their FixedSize attribute. Containers and subdrawings may be used as nodes connected with connector objects constrained to their control point. 248 GLG User’s Manual and Builder Reference Creating Animated Lines and Surfaces For animated lines and surfaces, use the polyline and polysurface objects. A polyline is a line or set of line segments, with a defined number of points. A polysurface is a set of polygons. These are special objects used in graphs that may be animated by using a history object to address their points or segments; see page 250. The polyline and polysurface objects use two templates. The Marker template is used for the control points of the objects. The Polygon template controls the line segments of the polyline, and the surface polygons of the polysurface. Each instance of the object is named using the template object name and an index. For example, for a two-segment polyline, there are three marker instances (Marker0, Marker1, and Marker2) and two line instances (Polygon0 and Polygon1). The Polyline Object A polyline is a specialized series that consists of a line or set of line segments and points. To create a polyline, click on two points to specify the beginning and end of the polyline. The Builder prompts you for the factor, which controls the number of points along the line. The number of segments in the polyline is controlled by its Segments attribute. To edit the Marker template object, use Traverse, Hierarchy Down. When you finish editing, use Traverse, Up to see the instance objects. To edit the Polygon template, use Object, Resources.< The Polysurface Object A polysurface is a specialized, three-dimensional series object. It defines a set of surface patches. To create a polysurface, click on a point to specify the center of the polysurface, and click on two points to specify two vectors from the center point. The Builder prompts you for the number of rows and columns in the surface; these values control the number of surface polygons. To edit the Marker template object, use Traverse, Hierarchy Down. When you finish editing, use Traverse, Up to see the instance objects. To edit the Polygon template, use Object, Resources. Attaching Objects to a Frame A frame is a configuration of points that can be adjusted and positioned as a single object. Each segment of the frame is populated with frame points that let you use the frame’s geometry to position objects by constraining them to the frame points. The Reference object may be used as a container to hold several objects connected to a frame, in which case the Reference’s control point is attached to the frame. There are five types of frames, which provide different configurations of frame points: • A point frame allows anchoring to a single point. • A line frame allows anchoring to points along a line. • A 2D frame allows anchoring to points inside a parallelogram. Using the GLG Graphics Builder 249 • A 3D frame allows anchoring to points inside a parallel prism. • A free frame consists of arbitrarily placed points. A frame has two sets of points: its own control points for controlling its geometry, and the constrained frame points for use by other objects. Use Options, Show Frame Points to toggle between the control points and the frame points; see page 331. Note that for the free frame and the point frame, the frame points and the frame’s own control points coincide. Connecting Objects with a Path The Connector object can be used to connect other objects with a recta-linear or arc path. To create a connector, select one of the Recta-Linear Edge buttons, or an Arc Edge button, then click in the drawing to define the connector’s points. The connector connects its points with either a recta-linear or arc path. The end points of the connector can be constrained to other objects. For example, you can use reference objects as nodes and constrain the end points of a connector to the control points of references. The connector will maintain the connecting path when the nodes are moved. The recta-linear connector also provides access to its constrained points. These points can’t be edited since their position is defined by the connector’s control points. However, they may be used to constrain other objects to the middle point of a connecting path. Use Options, Show Frame Points to toggle the selection display between the control points and the constrained points. Note that some constrained points (at the start and end of each path segment) coincide with control points. Defining Extended Set of Rendering and Text Box Attributes The Rendering object is used to define optional rendering attributes, such as gradient fill, cast shadow, arrowheads and fill dynamics. For the text object, the Box Attributes object may also be used to define attributes of the box drawn around the text. To add rendering attributes to an object: 1. Select the object to which you want to add rendering attributes. 2. Click on the Add Rendering button at the end of the object’s properties. If the Rendering object has been already added, the button name will be Edit Rendering: in this case, click on it to edit rendering attributes. 3. Change rendering attributes to define gradient fill, cast shadow, arrowheads and fill dynamics parameters. 4. To delete rendering attributes, click on the Delete Rendering button in the Rendering Properties dialog. 250 GLG User’s Manual and Builder Reference To add text box attributes to a text object: 1. Select the text object to which you want to add the box to. 2. Click on the Add Box Attributes button at the end of the object’s properties. If the Box Attributes object has been already added, the button name will be Edit Box Attributes: in this case, click on it to edit the box attributes. 3. Change the box attributes to define the text box’s appearance. 4. To delete box attributes, click on the Delete Box Attributes button in the Box Attributes’ Property dialog. Scrolling Attributes of Objects with Index-based Names The history object provides a way to animate resources that use numeric values in their names. When such a resource is animated, the history object provides access to each value in turn. The most obvious application for the history object is for series objects, polylines, and polysurfaces, since these objects append a numerical index to names of its template’s instances. The history object can also address named resources in a group if they use the same type of naming convention and the group object’s HasResources flag is turned on. To create a history object: 1. Select the object to which you want to add a history object. 2. Select Object, Add History. The Builder prompts you for the resource name. 3. Enter the resource name, replacing the numeric part with a percent (%) sign. If the resource is not a direct child of the object you selected, specify a relative “path” to the resource. 4. The Builder adds a resource named EntryPoint to the resource hierarchy. The History object is not represented visually; its existence is indicated by EntryPoint. For example, consider a series named S with its HasResources flag set to YES and with a template named Triangle. Its instances are named Triangle0, Triangle1, Triangle2, and Triangle3. To animate the fill color of the instances, you add a history object to S, and specify Triangle%/FillColor as the resource name. The datagen command line to animate the fill color of the instances would send data to the EntryPoint object defined at the same level as the Triangle object ($Widget/S/EntryPoint). To animate the resource, provide input data to the EntryPoint resource. Each member of the numeric series is updated in turn. Using the GLG Graphics Builder 251 To access a list of history objects attached to the selected object, use Object, Edit History menu option or click on the Hist button in the Status Panel. To delete a history object, select the parent object and use Object, Delete History. The Builder deletes the first history object in the list. You can also use the Delete button at the bottom of the History List to delete the highlighted history object from any position. If you explode a series, polyline, or polysurface object that has a history object, the group that remains after exploding it retains the history object. Exploding that group discards the history object. Rendering GIS Map Data The GIS Object provides a way to utilize functionality of the GLG Map Server in a GLG drawing, embedding GIS map displays into GLG drawings in both the Builder and an application. The GIS Object transparently handles all aspects of low-level map-server interaction to display, zoom and pan the map. To create a GIS Object, select a GIS Object button in the Object Palette, then click in the drawing area to define two points that specify the rectangular area to be used for the map display. Then enter the dataset file, which tells the Map Server what GIS data to render. The GIS Object provides attributes to control the projection, center and extent of the map, as well as the layers to be displayed on the map. To set the GIS Zoom Mode, select the GIS Object and use the Arrange, GIS Zoom Mode, Set as parent viewport’s GIS Object menu option. In the GIS Zoom Mode, the zoom and pan controls of the Builder zoom and scroll the map displayed in the GIS Object instead of zooming and scrolling the drawing. Refer to the Integrated Zooming and Panning chapter on page 153 and the Integrated GIS Object, GIS Rendering and GIS Editing Mode chapter on page 154 for more information. Adding Custom Properties to Objects Custom Data Properties may be used to associate application-specific information with an object. This information is persistent and may be saved with the drawing, or accessed using the resource access functions. The available data types of custom properties (D, S and G) match the data types of object attributes and may be used to keep information in the form of numerical values or strings. To add custom data properties to an object: • Select an object to which you want to attach the custom data properties to. • Select Object, Add Custom Property and select a D, S or G property type. • The Builder adds a custom property, displays a Custom Properties List and a dialog for editing the property. Enter the property name and value. The property name will be used for accessing the property. • Add more properties using the above steps. When finished, use the Resource Browser to browse them as resources. 252 GLG User’s Manual and Builder Reference The Data button of the Status Panel may be used to access a list of custom properties of the selected object. Defining Logical Names using Aliases An alias object may be used to define logical names for arbitrary resource hierarchies. For example, it may define a logical “ValueHighlight” name for accessing the “Group1/Object3/FillColor” resource hierarchy. The application can then access the resource using a logical resource name instead of a complete path name. The alias can also be used to create convenient shortcuts for long path names. To define an alias for a resource hierarchy: • Select the object whose resources you want to reference using the alias. The resource path will be defined relative to this object. The HasResources flag of the object must be set to YES to enable access to its named resources. • Select Object, Add Alias. The Builder adds an alias, displays the Alias List and the attributes of the added alias. • Enter the logical name into the Alias attribute field. • Enter the resource path you want to assign to the alias into the Path attribute. To define the path using the Resource Browser, select the ellipsis button for the Path attribute, select the resource and press Select. • Repeat the above steps to add more aliases. When finished, use the Resource Browser to check the aliases. The Alias button of the Status Panel may be used to access a list of aliases defined for the selected object. The Mark Object and Mark List buttons in the Alias List dialog may be used to mark the currently selected alias object or the whole alias list for reuse. To add marked aliases to a different object, select the object and use Object, Aliases, Add Marked Aliases from the main menu. Drawing a Simple Example The following example shows how to draw and animate a couple of valves. It incorporates several of the most typical tasks encountered in building and animating a GLG drawing.Where the instructions below use the choices available from the Builder menus, you can also use toolbar and object palette buttons. Using the GLG Graphics Builder 253 Attribute Animation The first task is to create a drawing for the valve handle and to animate some of its simple attributes. 1. Create a viewport and name it “$Widget.” Use Object, Create, Viewport to create the viewport (or click on the Viewport button in the object palette), and use the mouse to specify the viewport’s corner points. Use Object, Properties or click on the Properties button on the toolbar to show the Selected Object Properties dialog. You can use this dialog to specify the viewport’s name. 2. Select the viewport with the mouse (if you have just specified its name, it is already selected). Use Traverse, Hierarchy Down or the down arrow button in the hierarchy controls to go “down” into the viewport. 3. Inside the viewport, create a polygon that looks like a valve handle to you and name it “handle.” Use Object, Create, Polygon to create the polygon, and use the mouse to specify the polygon’s points. Press the right mouse button when you are finished specifying points. You can use the Selected Object Properties dialog to specify the polygon’s name. 4. Select Traverse, Up. Open the resource browser with Object, Resources, or with the Resources toolbar button , and note that both the $Widget name and the handle name are on the same level of the resource hierarchy. 5. Close the resource browser, select the viewport, bring up the Selected Object Properties dialog, and set the viewport’s HasResources flag to YES. 6. Now check the resources again. Open up the resource browser again, and note that while the $Widget resource still appears at the top level of the hierarchy, the handle resource is gone. If you double-click on the $Widget name, its subsidiary resources appear, now including the missing handle resource. This illustrates the use of the HasResources flag: it defines where in the resource hierarchy an object’s children appear. 7. Double-click on the handle resource, and observe the default polygon attributes (LineWidth, FillColor, and so on) below it. Unlike named resources, these default attributes appear below the polygon object whether or not the polygon’s HasResources flag is set to YES. 8. Select Run, Start and at the run prompt, issue the command: $datagen -sin d 0 10 $Widget/handle/LineWidth 9. Select Run, Stop to stop the line width animation. Select the viewport, then Traverse, Hierarchy Down. Select the handle polygon, and bring up the Selected Object Properties dialog. 254 GLG User’s Manual and Builder Reference 10. Next to the LineWidth attribute, there is a button labeled . The button indicates that the attribute name refers to an object. If you press it, an object dialog appears, where you can type a name for the object. Give this the name “handle_width.” 11. If you were to examine the resource hierarchy now, you would see that the handle and handle_width resources are on the same level as each other. To make the handle_width appear as the child of the handle resource, use the Selected Object Properties dialog to set the HasResources flag of the handle polygon to YES. 12. Check the resource browser. You can see there the $Widget at the top level, then the handle resource below it, and the handle_width below that. 13. Select Run, Start and at the run prompt, change the default attribute name LineWidth to the resource name handle_width, and issue the command: $datagen -sin d 0 10 $Widget/handle/handle_width Geometrical Transformation Animation Now that you have seen animating simple attributes and resources, we will add a geometrical transformation and animate that. Most valve handles turn, so we will add a rotation transformation. 1. If it is still going, stop the animation with Run, Stop. Select the viewport, select Traverse, Hierarchy Down, and select the handle polygon. 2. Open the Selected Object Properties dialog, and press the Add Dynamics button in it (or just click the Add Dynamics toolbar button). This opens the Add Dynamics dialog. 3. In the transformation dialog, click on the Transformation Type pulldown list, and select “Rotate.” The Rotation Axis pulldown list appears. Select “Z” from that list to make the rotation happen in the plane of the drawing. 4. Press Center In Drawing and notice a prompt at the bottom of the screen. Select a point around which the polygon will rotate. A round red marker with a cross appears at that spot. 5. Set the Variable Name field to read “rotate_factor,” and press the Apply button at the bottom of the dialog. This will attach the transformation and opens the Edit Dynamics dialog for editing its parameters. The dialog may later be accessed by using the Edit Dynamics button of the Properties dialog, or using the Edit Dynamics toolbar button. 6. The attributes of the rotation transformation are displayed in the dialog. The center point around which the object is rotated is there, as well as two other attributes: Factor and Angle. The angle circumscribed by a rotation transformation is given by the product of these two attributes. The Factor attribute is usually used as a normalized value, while the Angle is usually the maximum angle, in degrees. You can animate the transformation with either Using the GLG Graphics Builder 255 attribute. Note that if you press the button next to the Factor attribute name, you can see a dialog that says that this attribute is named rotate_factor, the name you typed in the previous step. 7. Use Traverse, Up to go to the top level of the drawing, and open the resource browser. You can see that rotate_factor is now a resource of the handle object, which is a resource of the $Widget viewport. 8. Select Run, Start and at the run prompt issue the command: $datagen -sin d 0 1 $Widget/handle/rotate_factor 9. Stop the animation, select the viewport, Traverse, Hierarchy Down, select the polygon, bring up the Selected Object Properties dialog, and press Edit Dynamics. 10. Set Factor to 1. Press the “rotate_angle.” button next to the Angle attribute, and give it the name, 11. Select Run, Start and at the run prompt issue the command: $datagen -sin d 0 90 $Widget/handle/rotate_angle Notice that the data range is from 0 to 90 now. Creating Copies and Animating Them Now we will add a base to the valve handle, and reproduce it so we have two valves. 1. Stop the animation, select the viewport, Traverse, Hierarchy Down, and draw another polygon to represent the base of a valve. 2. Select Arrange, Group. Click in the drawing and drag the cursor to display a box. Any objects within or touching the box will be placed into the new group. Use this to group the handle polygon, and the new polygon for the base. Display the Selected Object Properties dialog for the group, name it “valve1,” and set its HasResources flag to YES. 3. Set the valve1 group’s MoveMode to STICKY MODE. This setting is important when the object is moved by dragging it with the mouse. When the valve group’s MoveMode is set to MOVE POINTS, moving the group moves all objects in the group by changing coordinates of their points, but it does not move the center point of the rotation transformation together with the rest of the objects. This means that after the valve is moved, it will still rotate around the original point in the drawing. If MoveMode is set to STICKY MODE, the center of rotation will move with the object, and the handle will rotate around the same position relatively to the valve. 4. Create a copy of the valve1 group. You can use Edit, Cut and Edit ,Paste, or just Edit, Full Clone. Move the copy somewhere that doesn’t obscure the original. 256 GLG User’s Manual and Builder Reference 5. Use the Selected Object Properties dialog to rename the new group “valve2.” 6. Animate the valve (use Run, Start) with the command: $datagen -sin d 0 90 $Widget/valve1/handle/rotate_angle 7. Stop the animation and try it again with: $datagen -sin d 0 90 $Widget/valve2/handle/rotate_angle 8. Try it again with: $datagen -sin d 0 90 $Widget/valve1/handle/rotate_angle -sin d 0 90 $Widget/valve2/handle/rotate_angle 9. Create an ordinary text file called “valve” containing: -sin d 0 90 $Widget/valve1/handle/rotate_angle -sin d 0 90 $Widget/valve2/handle/rotate_angle Now animate the valve with the command: $datagen -argf valve 10. To use this drawing in a program, you would use “valve1/handle/rotate_angle” and “valve2/handle/rotate_angle” as input resource names for GlgSetDResource or GlgGetDResource. Constraining Attributes Here we will add a constraint to the rotation of the two valves, so they will always rotate together. Constraints like these are the heart of the GLG drawing architecture. 1. Select the viewport, Traverse, Hierarchy Down, select the valve2 group, Traverse, Hierarchy Down, select the handle polygon, display the Selected Object Properties dialog, and press the Edit Dynamics button. 2. Press the [...] button next to the Angle attribute, and press the Constrain button on the left side of the Attribute dialog. 3. Press the Use Resource button in the Attribute dialog, then use the resource browser to select the resource: $Widget/valve1/handle/rotate_angle. 4. Animate the valve with the command: $datagen -sin d 0 90 $Widget/valve1/handle/rotate_angle Notice that both valves move together. Using the GLG Graphics Builder 257 This example is only meant to illustrate some of the basic procedures involved in using the GLG Graphics Builder to create and animate a GLG drawing, and it only scratches the surface of what is possible. You may find it profitable to work out some similar simple exercises before starting in on a large project. Builder Setup and Customization Environment Variables Environment variables may be used to define the location of the GLG installation directory and other GLG components. All environment variables have two forms: a generic form (i.e. GLG_DIR) and a version-specific form (i.e. GLG_DIR_X_Y, where X and Y are the major and minor GLG version numbers). The version specific form may be used to prevent conflicts when one machine has more than one version of the GLG Builder installed. The following environment variables are supported: GLG_DIR Defines the location of the GLG installation directory, is set by default on Windows. GLG_CONFIG_FILE GLG_HMI_CONFIG_FILE Defines the location of the configuration files for the Graphics Builder and HMI Configurator, if it is different from the default. GLG_PALETTES_LOCATION GLG_HMI_PALETTES_LOCATION Defines the location of the GLG widgets directory for the Graphics Builder and HMI Configurator, if it is different from the default. GLG_LOG_DIR Defines the directory of the GLG error log file, if it is different from the default. GLM_LOG_DIR Defines the directory of the error log file for the Builder’s Map Server component, if it is different from the default. GLG_VERBOSE If set to True, enables additional output when troubleshooting OpenGL driver, editor setup, loadable editor extension DLLs and other editor extensions. The -verbose command-line option may also be used. GLG_OPENGL_MODE If set to True, enables the OpenGL renderer. If set to False, a native windowing system renderer will be used. The -glg-enable-opengl and -glg-disable-opengl command-line options may also be used. 258 GLG User’s Manual and Builder Reference Note: Environment variables modify the behavior of both the GLG Builder and the GLG applications at run-time. To modify only the Builder’s behavior, use the corresponding global environment variables settings in the Builder configuration file, if possible. Refer to the Appendices chapter of the GLG Programing Reference Manual for a full list of global configuration resources and environment variables. Builder Configuration File The glg_config configuration file contains the most common initial settings for customizing the GLG Builder and is located in the GLG installation directory by default. On Unix, it may be named “.glg_config” and placed into the users’ home directory to allow per-user customization. The GLG_CONFIG_FILE environment variable described in the previous chapter may be set to point to a configuration file in a non-standard location. The Builder configuration file affects only the GLG Graphics Builder. It does not affect GLG applications at run time, which must use GLG Programming API for its customization. To avoid conflicts between several versions of the GLG Toolkit installed on the same machine, a version specific configuration file may be provided in the form glg_config_X_Y, where X and Y are the major and minor GLG version numbers. For the HMI Configurator, the glg_hmi_config configuration file and GLG_HMI_CONFIG_FILE environment variable are used. Configuration File Syntax Each line of the configuration file contains a name of the configuration variable followed by the “=” sign and the variable’s value. A string is expected as a value for variables of the S type, a double value must be specified for variables of the D type, and a triplet of three double values must be specified for variables of the G type. The configuration file also provides access to the GLG global configuration resources. The variables in the configuration file whose name starts with the “Glg” prefix provide initial setting for the corresponding global configuration resource. For example, the GlgPickResolution variable in the configuration file sets the value of the GlgPickResolution global configuration resource. Refer to the Appendices chapter of the GLG Programming Reference Manual for a list of the global configuration resources. Comment lines may be introduced by using the “#” character at the beginning of the line. Configuration Variables Configuration variables for the Graphics Builder and HMI Configurator are described in the selfdocumented configuration files, glg_config and glg_hmi_config, respectively. Using the GLG Graphics Builder 259 Custom Widget Palettes Custom widgets can be added to the existing palettes by editing .pal palette files. Custom palettes can also be integrated into the GLG Builder and HMI Configurator by adding them the palettes.pls file, refer to the Adding Custom Widgets and Custom Palettes chapter on page 277 for more information. OEM Customization OEM Customization features allow extending GLG editors’ functionality with application-specific features. It may be applied to both the GLG Graphics Builder and GLG HMI Configurator. The simplest customization includes defining a custom color palette and custom dynamics options for the OEM version of the GLG editor. For more elaborate customization, the OEM integrator may provide custom components with a predefined set of properties for use with the GLG HMI Configurator. For even further customization, loadable DLLs may be provided to extend GLG editors with custom OEM functionality, such as connecting to a custom data source or supplying application-specific menu options, toolbar icons and dialogs. Custom Color Palette In addition to the default color palette, GLG editors provide a custom color palette. The custom color palette may be activated by using Options, Color Options, Swap Color Palettes. If the color palette is displayed, Ctrl+click on it also toggles the displayed palette. To supply your own custom color palette, edit the custom color palette template drawing provided in the editor_extensions/drawings/custom_color_palette.g directory of the GLG installation and copy it to the main directory of the GLG installation. The -custom-color-palette command-line option may also be used to supply a custom color palette drawing for the Builder or HMI configurator: -custom-color-palette editor_extensions/drawings/custom_color_palette.g The custom color palette drawing can also be specified in the GLG configuration file using the CustomColorPalette variable, or by setting the GLG_CUSTOM_COLOR_PALETTE environment variable. The template drawing contains a GLG palette widget with the GlgPalette interaction handler. The widget contains two groups: the PaletteObject group containing objects whose FillColor attribute defines the palette’s colors, and an optional Labels group that contains text labels used for annotating the color names. To change the palette, add or delete the objects in each group as needed and change their colors. Refer to the GlgPalette section on page 192 for details of the GlgPalette input handler. 260 GLG User’s Manual and Builder Reference OEM Version of the Graphics Builder The OEM version of the GLG Graphics Builder provides additional functionality for defining and browsing public properties. Since this functionality is used only for OEM customization, it is provided only when requested via a command-line option to avoid cluttering user interface for the rest of the users. The OEM version may be started by using the -oem command-line option of the Enterprise Edition of the Graphics Builder: GlgBuilder -oem Export Tags Export tag is a special type of a tag object that can be attached to an object’s attribute to mark it as an exported public property. Public properties of an object may be displayed using the Object, Public Properties menu option of the OEM version of the Graphics Builder. Public properties are also displayed in the GLG HMI Configurator, which allows creating custom components with user-defined properties for use with the HMI Configurator. Instead of a single button to add data tags, the OEM version of the Builder provides two buttons for adding tags: the DT button for adding Data Tags and ET for adding Export Tags. If a data or export tag has been added to the attribute, the corresponding button’s label changes to DT+ or ET+ to indicate the presence of a tag. If a tag is present, it may be edited by clicking on the corresponding button. The export tag’s TagName attribute defines the name of the public property. This name will be displayed as a property name for the attribute in the Public Properties dialog. The export tag’s TagType attribute may have the following values: EXPORT Used to mark the attribute as a public property. EXPORT_DYN Used to mark the attribute as a public property of predefined dynamics. Refer to the Custom Predefined Dynamics section below for more information. When accessing attributes of an object via resources, the export tags may be accessed only for resources that use default attribute names and not for named resources. Public properties are global: all public properties appear in the object’s public properties list regardless of the hierarchy level they are defined at. The GlgQueryTags and other GLG API methods may be invoked with the tag_type parameter set to GLG_EXPORT_TAG to query object’s public properties. Public Properties Public properties defined in the OEM version of the Builder are used by the HMI Configurator. If an object has public properties defined via export tags, the object may be used in the GLG HMI Configurator as a custom component. The HMI Configurator has several options (defined in the glg_hmi_config configuration file) for editing custom components with user-defined public properties. The HMI Configurator’s Property button may be configured to display public properties for custom components, and attributes for Using the GLG Graphics Builder 261 objects that do not have public properties. The HMI Configurator may also be configured to provide two Property buttons: one for displaying object’s public properties and another for displaying its attributes. Public properties provide a mechanism for supplying custom components with user-defined properties for editing in the HMI Configurator. The HMI Configurator’s configuration file has a number of options to restrict editing of custom components to editing just their exported public properties. The OEM version of the Graphics Builder provides two menu choices and two toolbar buttons for displaying object properties: one displays the object’s attributes and another displays its public properties. The non-OEM version of the Builder provides both Properties and Public Properties menu options, but only one Property toolbar button. The Palettes, HMI Editor Widget Samples menu displays a palette with samples of HMI components that have public properties. The Builder’s Object, Public Properties menu option may be used to browse custom properties of a selected component. Custom Components with User-Defined Properties Custom components are objects with public properties defined using export tags described in the previous chapter. Custom components with user-defined properties are used with the GLG HMI Configurator to provide end users with application-specific building blocks with properties that are related to the application logic. Refer to the previous chapter for more information on using custom components in the HMI Configurator. To create a custom component for use with the GLG HMI Configurator: 1. Start the OEM version of the Graphics Builder by using the -oem command-line option of the Enterprise Edition of the Graphics Builder. 2. Create graphics to represent the component. If the graphics contains several objects, use a group or a container object to encapsulate the graphics as one object. Add any required dynamics. 3. Add export tags to the attributes of the graphics or dynamics to define public properties. 4. Name the top level object $Drawing to use it in the HMI Configurator’s palettes and provide an optional $Icon graphics if desired. Refer to the Palettes chapter on page 276 for more information on palette drawing conventions. 5. Save the drawing and copy it into one of the HMI Configurator’s palettes directories. Refer to the Adding Custom Widgets and Custom Palettes chapter on page 277 for more information. 262 GLG User’s Manual and Builder Reference Objects created in the HMI Configurator are marked with an internal HMIFlag flag to differentiate them from the custom components and objects created in the Graphics Builder. The HMI Configurator imposes restrictions on editing objects created in the Graphics Builder. For example, the HMI Configurator allows to explode group objects only if they were created in the HMI Configurator. The Options, OEM Options, Toggle Object’s HMI Flag option may be used to change HMIFlag setting if required. Custom Predefined Dynamics GLG editors provide two sets of dynamics options for object attributes: the stock transformations and predefined dynamics. The stock transformations are basic transformation types used as building blocks to implement dynamic behavior. Predefined dynamics provide easy to use options for the most common dynamic actions in the GLG editors. Predefined dynamics may also be used by system integrators to extend GLG editors with elaborate application-specific dynamics. Predefined dynamics are implemented using custom transformations which represent a collection of several stock transformations wired together to implement specific dynamic behavior. Most of the parameters of the transformations used to implement the predefined dynamics are hidden from the user, and only the essential parameters marked as public are presented to the user as a simple list of public properties. The Options, Dynamics Options menu of the Graphics Builder contains options that control how the predefined dynamics are displayed in the Builder’s dialogs. Predefined Dynamics Template Drawing To supply custom predefined dynamics, edit the predefined dynamics template provided in the editor_extensions/drawings/custom_xform_templates.g directory of the GLG installation and copy it to the main directory of the GLG installation. The -xform-templates command-line option may also be used to supply the drawing containing a custom predefined dynamics template for the Builder or HMI configurator: -xform-templates editor_extensions/drawings/custom_xform_templates.g The drawing containing a custom predefined dynamics template can also be specified in the GLG configuration file using the CustomXformTemplates variable, or by setting the GLG_CUSTOM_XFORM_TEMPLATES environment variable. The predefined dynamics template drawing contains the XformTemplates viewport, which contains several groups of objects, one for each transformation subtype: • DXform group defines transformations for generic D attributes; • SXform group defines transformations for generic S attributes; • GXform group defines transformations for generic G attributes; • ColorXform group defines transformations for color attributes. • LineTypeXform group defines additional transformations for LineType attributes. These transformations will be available for LineType attributes in addition to the predefined transformation defined in the DXform group. • VisibilityXform group defines transformations for object Visibility attributes. Using the GLG Graphics Builder 263 • GeomXform group defines transformations for geometrical transformations of objects and their control points. It is used only by the GLG HMI Configurator. All groups are optional and some of the groups can be removed if necessary. Each group contains objects with a transformation named XformObject attached to one of the object attributes, as indicated by the “X” button on the right side of an attribute row in the object’s Properties dialog. For objects in the GeomXform group, the transformations are added to the objects themselves instead of their attributes. The transformation defines custom predefined dynamics and may contain a complex collection of transformations wired together to perform a custom dynamic action. The name of the object in the group defines the label used in the predefined dynamics menu. The object must also define an S type resource named XformLabel which defines a custom transformation type shown in the Edit Dynamics dialog. The XformLabel resource is usually defined as a custom object property accessible via the Data button in the status panel. Some transformation (such as Flow in the LineTypeXform group) may have InitFromObject custom property attached to the object. Setting the value of InitFromObject to 0 ensures that the transformation is not modified when it is attached to an object. By default, the first element of a list transformation is initialized to the value of the attribute the list transformation is attached to. This preserves the color of the object when a list transformation is attached to its color attributes, or preserves the text string when a list is attached to the TextString attribute. For some transformations, such as Flow, such initialization would interfere with the transformation’s logic, and setting InitFromObject to 0 prevents the transformation from being modified when it is attached to an attribute. The XformObject transformation uses export tags to define public properties visible in the Edit Dynamics dialog. Export tags are attached to the attributes of the transformation that need to be visible to the user. The export tag’s TagName defines the property name that will be shown in the Edit Dynamics dialog. The export tag’s TagType must be set to EXPORT_DYN to export the attribute as a public property of the predefined dynamics. Refer to the OEM Version of the Graphics Builder section above for more information on export tags. Once export tags are added to a transformation, its Edit Dynamic dialog will list the transformation’s exported public properties instead of its attributes. The Options, Dynamics Options, Full Display of Predefined Dynamics option toggles the display of predefined dynamics between public properties and attributes. This option can be used for getting access to the attributes of the transformation for editing. To allow accessing the attribute via resources in the HMI Configurator, the attribute is usually named the same way as the public property name specified by the TagName attribute of the export tag. Data tags may be added to the exported public properties for use with the HMI Configurator. The name of a data tag is specified via the data tag’s TagName attribute and usually matches the TagName of the attribute’s export tag. Predefined dynamics are usually constructed by wiring together several transformations, with second-level transformations added to the attributes of the top-level transformation. Public properties are global: public properties defined by export tags of transformations on any level are listed as a flat list of public properties for the top-level transformation. 264 GLG User’s Manual and Builder Reference If predefined dynamics are added to a transformation’s attribute as a second-level transformation instead of a stock transformation, public properties of the second-level transformation are not listed as the properties of the parent transformation due to the setting of an internal flag. To unset the flag and make public properties of the second-level transformation listed as properties of its parent, uncheck the Options, OEM Options, Toggle Custom Xform Flag option for the second-level transformation object. The LineTypeXform group defines additional transformation for the LineType attribute, in addition to the transformations from the DXform group that will be automatically appended to the list. Adding Predefined Dynamics To add or delete predefined dynamic options, add or delete objects from the corresponding groups in the template drawing and edit the XformObject transformations attached to the objects’ attributes. To define new predefined dynamics: 1. Start the OEM version of the Graphics Builder by using the -oem command-line option of the Enterprise Edition of the Graphics Builder and load the predefined dynamics template drawing from the <glg_dir>/editor_extensions/drawings/custom_xform_templates.g file. 2. Add a new object to a corresponding group and define its name and XformLabel property as listed above. 3. Make sure that the Options, Dynamics Options, Full Display of Predefined Dynamics option is checked to display the transformation’s attributes instead of public properties. 4. Add a stock transformation to the object. 5. Add transformations to any of its attributes as required to implement custom dynamic behavior. Use stock transformations to simplify the process of defining public properties. 6. Add export tags to the attributes of a transformation that need to be shown as transformation’s properties. To add an export tag to a transformation’s attribute, click on the ellipses button next to the attribute in the Edit Dynamics dialog, then press the ET (Export Tag) button the Attribute dialog. 7. Uncheck the Options, Dynamics Options, Full Display of Predefined Dynamics option and verify the list of the transformations’ public properties. 8. Use the modified drawing with the -xform-templates command-line option to test the new predefined dynamics. Using the GLG Graphics Builder 265 OEM Editor Extensions GLG editors support OEM editor extensions in the form of loadable DLLs (or shared libraries on Linux/Unix platform). The same DLL may be used for all editions of the GLG Graphics Builder as well as the GLG HMI Configurator. The following extensions are available and described in the next sections: • Custom Data Browser Extension • Custom Run Module Extension • Custom Editor Options and Dialogs Extension. The GLG installation includes examples of all available extensions in the editor_extensions directory. All examples contain a run script for starting a GLG editor with the extension DLL. They also contain self-documented source code, a makefile and/or project file for building the extension, and a README file with more information. The Editor Extension API Files section of this chapter describes common files used by all DLL examples. All OEM Extension DLLs may use both the GLG Standard and Extended API for implementing the extension. Since the DLLs are used with the GLG editor and use its Extended API, the extension DLLs themselves are royalty-free and do not require any additional GLG libraries. Custom Data Browser DLL A custom data browser DLL may be provided for connecting to proprietary data sources to browse available tags in a GLG editor to select a tag’s data source. The Browse button in the Data Tag dialog starts a Data Browser that will use the supplied custom data DLL for selecting a tag source. When the tag selection is made, the selected tag is inserted into the data tag’s TagSource field. The DLL is also used by the Data Browser widget available at the application runtime. The example is located in the editor_extensions/data_browser_example directory and works with both the GLG Graphics Builder and the GLG HMI Configurator. The run_data_example script in the example’s directory may be used to run the GLG Builder with a custom data browser. The script can be edited to define the version of the GLG editor to run. To test the data browser, run the script to start the Builder, add a tag to an object’s attribute and click on the Browse button of the Data Tag dialog to start the tag browser. Select a controller, tag group and tag, then press Select to insert selected tag into the TagSource field. The example source code is self-documented and provides an example of browsing a hierarchical process database with several levels of hierarchy: controller, tag group and tag. The syntax used to separate the controller, tag group and tag entries in the selected TagSource is just an example and may be changed to fulfill custom application requirements. A custom data browser DLL can be deployed via the -data-lib command-line option as shown in the README file, or via the CustomDataLib variable of the glg_config and glg_hmi_config configuration files. 266 GLG User’s Manual and Builder Reference Custom Run Module DLL A custom proto DLL may be provided for animating the drawing with real data in the Run mode of the GLG editor, as well as handling user interaction. object selection and custom runtime dialogs with an application-specific runtime logic. The module has access to a complete GLG API, both the Standard and Extended, making it possible to implement a complete application integrated with a GLG editor. The application will function in the editor's Run mode, while the Edit mode may be used for editing the application's drawing. For even further customization, the -run command-line option or the StartRun configuration file variable can be used to start the GLG editor in the Run mode. The -run-window command-line option or the RunWindow configuration file variable can be used to start the Run mode in a separate window, hiding the GLG editor's menus and toolbars. The custom option DLL described in the next section may be used to add custom OEM menu options for the Run mode. Since the module uses the GLG API supplied by the GLG editor's executable, it may use both the GLG Standard and the Extended API with no additional GLG libraries required. When the module is used with the GLG Graphics Builder or HMI Configurator, the editors provide the module with the Run-Time license for the Extended API. The example is located in the editor_extensions/custom_proto_example directory and works with both the GLG Graphics Builder and the GLG HMI Configurator. The run_proto_example script in the example’s directory may be used to run the GLG Builder with a custom data browser. The script can be edited to define the version of the GLG editor to run. The sample source code is self-documented and provides an example of animating objects in the drawing via tags. The code queries a list of all tags defined in the drawing and animates them with random data. In a real application, the code can animate the tags with real data from a process database based on the tags’ TagSource. Tags based data access allows an application to animate an arbitrary drawing without any knowledge about its structure or resources. The example also demonstrates the use of resources, custom popup dialogs and handling user interaction. To check the proto DLL’s functionality, run the run_proto_example script to start the Builder, then start the Run mode. The DLL will load and display the popup dialog from the dialog.g file, updating it with the status information using resources. The DLL receives and processes all input events. When the user presses the Stop button, the DLL stops the Run mode of the Builder and returns to the Edit mode. A custom proto DLL can be deployed via the -proto-lib command-line option as shown in the README file, or via the CustomProtoLib variable of the glg_config and glg_hmi_config configuration files. In addition to the cross-platform GLG-based dialogs, the module may also use native dialogs, based on Windows' Win32 API or Xt/Motif on Linux/Unix. Using the GLG Graphics Builder 267 Custom Editor Options and Dialogs DLL The custom editor options DLL may be provided for adding custom icons, menu options and dialogs with application-specific logic to the GLG editors. The module may also be used to verify the drawing against a custom set of rules before saving it into a file, as well as remove unwanted editor icons and menu options. The example is located in the editor_extensions/data_browser_example directory and works with both the GLG Graphics Builder and the GLG HMI Configurator. The run_data_example script in the example’s directory may be used to run the GLG Builder with a custom data browser. The script can be edited to define the version of the GLG editor to run. The sample source code is self-documented and demonstrates how to add a custom OEM menus and toolbar icons to a GLG editor. The code provides examples of implementing both push buttons and toggle buttons, as well as cascading sub-menus. It also shows how to change sensitivity of the menu options depending on an object selection and the GLG editor’s mode: Edit or Run. One of the OEM menu options demonstrates how to implement a custom OEM dialog that performs a custom OEM action in the editor’s Edit mode. The example also includes code samples showing how to customize the GLG editor by removing unwanted icons and menu options. To check the proto DLL’s functionality, run the run_proto_example script to start the Builder and notice the OEM Sample Menu appearing after the Edit menu. It will also appears in the popup menu. A custom OEM icon (a red square with the OEM label) will appear near the right side of the editor’s toolbar. The OEM icon and menu entries become active when an object is selected. Create an object, select it and try the OEM menu options. The Add/Edit Custom Value menu option and the OEM toolbar icon activate an OEM dialog that adds an OEM property to the selected object and allows the user to edit its value. The property is visible in the Resource Browser as OEMProperty. The sample code also checks and sets the object’s HasResources flag if necessary. The code demonstrates how to implement both modal and non-modal custom dialogs. The OEM menu contains options for both the Edit and Run modes. Starting the Run mode disables edit options and enables runtime options of the OEM menu. The custom editor options DLL may also implement the functionality of the custom run mode DLL described in the previous section, making it possible to provide a single DLL that handles both the OEM editor options and the OEM runtime mode. A custom options DLL can be deployed via the -option-lib command-line option as shown in the README file, or via the CustomOptionLib variable of the glg_config and glg_hmi_config configuration files. Refer to the ADDING CUSTOM ICONS section of the README file for information on the process of defining custom icons used by the module. In addition to the cross-platform GLG-based dialogs, the module may also use native dialogs, based on Windows' Win32 API or Xt/Motif on Linux/Unix. 268 GLG User’s Manual and Builder Reference Editor Extension API Files All extension DLL examples project files (and makefiles on Linux/Unix) for building the extension DLL. The following files are provided in the example directories: sample.c Example’s source code. glg_custom_dll.o Provides GLG API for the custom DLL. Don’t delete this file when cleaning the project directory. glg_custom_dll.h An include file for using the GLG API in a custom DLL. The Custom Run Mode and Custom Editor Options examples also provide the following files: glg_custom_editor_dll.o Provides GLG Editor Extension API for the custom DLL. Don’t delete this file when cleaning up the project directory. glg_custom_editor_dll.h An include file for using the GLG Editor Extension API in a custom DLL. 269 Chapter 7 7 GLG Graphics Builder Menus 7 This chapter presents descriptions of all the options of the GLG Graphics Builder’s menus. They are organized by menu name, in the same order as they appear in the Builder’s menu bar: • The File Menu provides options that mainly deal with saving and printing drawing files, saving images and various exported files. These options are described starting on page 269. • The Palettes Menu provides access to palettes of widgets and other pre-built objects. These options are described starting on page 276. • The Edit Menu provides options for selecting, editing and copying objects, as well as undo options. These options are described starting on page 279. • The View Menu provides options for controlling your view of the drawing. These options are described starting on page 284. • The Traverse Menu provides options for working with advanced objects. These options are described starting on page 287. • The Arrange Menu provides options for working with groups, as well as other miscellaneous options described starting on page 291. • The Layout menu provides options for aligning and positioning objects. • The Object Menu provides options for creating and manipulating objects. These options are described starting on page 300. • The Run Menu provides options that let you animate a drawing. These options are described starting on page 327. • The Options Menu provides options that control the appearance and function of the GLG Graphics Builder. These options are described starting on page 328. This chapter describes all menu options available in the Enterprise Edition of the Graphics Builder. Some options are not present in the Basic and Professional Editions. The toolbar below the menu bar provides convenient shortcuts for accessing the most often used menu choices. To see the tooltip showing the function of a toolbar’s button, hold the mouse inside the button until the tooltip appears. File The File menu provides options to let you load and save drawing files, export/import strings and tags, print drawings, generate images, and close the GLG Graphics Builder. New The New submenu provides options to create widgets and subdrawings with various resize policies. The entries with the Resizable option use the world coordinate system; they stretch or change the size of objects in the drawing accordingly when the drawing is resized. The entries with the Fixed 270 GLG User’s Manual and Builder Reference Scale option use the screen coordinate system and objects in the drawing do not change their size when the drawing is resized. Instead, more or less of the drawing area is shown when the window is resized. If the grid is ON, the grid interval is adjusted to match the selected Resizable or Fixed Scale option. Widget (Resizable) New, Widget (Resizable) starts a new resizable drawing by creating a new widget and placing editing focus into it. The widget’s resize policy resizes all objects in the drawing when the widget is resized. If the drawing area already contains objects, they are not saved. The Builder asks if you want to discard the current drawing, but it does not prompt you to save any changes to the current drawing. You must explicitly save the drawing using File, Save. A new drawing area contains two objects: MMDrawingArea and MMAxisIcon, which are visible in the Resource Browser and Properties Dialog of the drawing area. MMDrawingArea represents the drawing area itself, and MMAxisIcon displays the three axes to shows the orientation of the view. MMAxisIcon is only displayed when the drawing area’s Axis attribute is turned on. These objects are not part of the drawing, but part of the Builder. To create objects, use the buttons in the object palette or the choices in the Object, Create submenu. To use pre-built objects, use the Palette menu to load the palettes. When the drawing is saved, the Builder will bring the editing focus back to the top level of the hierarchy, showing the $Widget viewport it created for the new widget. Widget (Fixed Scale) Same as New, Widget (Resizable), but creates a fixed scale widget. When the widget is resized, its drawing area shows more or less without changing the size of the objects drawn in it. Since the drawing is not stretched, the objects in the drawing always keep their X/Y ratio. SubDrawing (Resizable) New, SubDrawing (Resizable) is used to create a resizable drawing which is later used as a template of a resizable subdrawing object. SubDrawing (Fixed Scale) New, SubDrawing (Fixed Scale) is used to create a non-resizable drawing to be used as a template of a fixed-size subdrawing object. Empty Drawing (Resizable) New, Empty Drawing (Resizable) creates a new resizable drawing without creating a widget. When the drawing is resized, all objects in the drawing are resized as well. Before drawing objects, we recommend that you create a viewport using Object, Create, Viewport, open it using Traverse, Hierarchy Down, or use the New Widget option to create a new viewport automatically. GLG Graphics Builder Menus 271 To create objects, use the buttons in the object palette or the choices in the Object, Create submenu. To use pre-built objects, use the Palettes menu to load the palettes. Ctrl-clicking on the palette’s icons loads the corresponding widget as a new drawing. Empty Drawing (Fixed Scale) New, Empty Drawing (Fixed Scale) is the same as New, Empty Drawing (Resizable), but creates a non-resizable drawing where objects do not change their size when the drawing is resized. Instead, more or less of the drawing area is shown in the window. Since the drawing is not stretched, the objects in the drawing always keep their X/Y ratio. Reset Drawing Reset Drawing initializes the current drawing. The Builder rebuilds each object in the drawing, updating the Builder’s representation to match the current information in the object hierarchy. For composite objects such as series, references, polylines and polysurfaces, Reset Drawing ensures that the instance objects reflect any changes to the template. This means that any changes made to series instances are lost when the drawing is reset. All attribute values of instances are also lost when the drawing is reset. The old instances are destroyed and a new set is replicated with values from the template. Open Open loads a drawing from a file. When you select Open, the Builder prompts you to select a file name, using the standard file selection dialog. The Builder can open a drawing saved in any of its own formats; see page 330. If a drawing is already open, Open discards the current drawing. The Builder asks if you want to discard the current drawing, but it does not prompt you to save the changes. To load more than one drawing into the drawing area, use File, Load Object; see page 272. Open URL Open URL loads a drawing from a URL. In the Unix environment, the GLG_WGET_PATH environment variable must be set to point to the wget utility executable to enable this option. Recent Drawings Recent Drawings displays a list of the recently edited drawings. Select one of the recent drawings from the list to load it. If a drawing is already open, loading a recent drawing discards the current drawing. The Builder asks if you want to discard the current drawing, but it does not prompt you to save the changes. 272 GLG User’s Manual and Builder Reference Save Save saves the current drawing to a file. The first time you save a drawing, the Builder prompts you for a file name, using the standard file selection dialog. If the drawing has been saved before, it asks if you want to overwrite the existing file. The Builder can save files in three different formats: • Binary, which loads quickly but is not portable across platforms that use different binary data representations. • ASCII, which is completely portable across platforms, but loads more slowly than binary. • Extended, which is portable across platforms and across versions of the Builder, but loads most slowly. There is also an option for saving compressed drawings. Compressed drawings are smaller but load slower. The default format for saving drawings is compressed ASCII. To change the format, use Options, Save Format and Save Compressed; see page 330. SaveAs Save As saves the current drawing to a different file. When you select Save As, the Builder prompts you to enter a file name, using the standard file selection dialog. The usual file name extension for a GLG drawing is .g though it is not required. The default format for saving drawings is compressed ASCII. To change the format, use Options, Save Format and Save Compressed; see page 330. Load Object Load Object loads an object from a file into an existing drawing. The object is loaded into the current place in the object hierarchy. If the editing focus is inside a viewport or a group, the loaded object will be added to that viewport or group. When you select Load Object, the Builder prompts you to select a file name, using the standard file selection dialog. The Builder can open any drawing saved in any GLG format. If the input drawing contains more than one object, they appear together in a newly created group in the existing drawing. To clear the drawing area before loading a drawing, use File, Open; see page 271. To save a drawing to a file, use either File, Save or File, Save Object; see page 272. GLG Graphics Builder Menus 273 Recent Objects Recent Objects displays a list of the recently edited objects. Select one of the recently accessed objects from the list to load it into an existing drawing. Similar to Load Object, the object is loaded into the current place in the object hierarchy. Save Object Save Object saves the currently selected object to a file. Save Object differs from File, Save because it lets you save a selected part of a drawing. For example, by including objects in a group and then using Save Object on the group object, you can isolate part of an object hierarchy. When you select an object and then select Save Object, the Builder prompts you to enter a file name, using the standard file selection dialog. The usual file name extension for a GLG drawing is .g though it is not required. To add a saved object into an existing drawing, use File, Load Object; see page 272. To edit the saved object, use File, Open to open the saved object as a separate drawing file; see page 271. The object is saved using the same format as for File, Save; to change the format for saving drawings and objects, use Options, Save Format; see page 330. Print For Linux/UNIX users, Print saves a PostScript image of the current drawing into a file. For Windows users, Print sends the current drawing to the printer, using the standard Windows print facilities. Use Export PostScript to save a PostScript image of the drawing to a file. The Print toolbar button can be configured to perform either task using the ToolbarPrint configuration file variable. Print uses the print configuration set by the File, Print Configuration options. If editing focus is set, it prints the focus viewport instead of the whole drawing. Export PostScript Export PostScript (Windows only) saves a PostScript image of the current drawing (in its current state) to a file. On Unix/Linux, the Print option performs the same task. Export PostScript uses the print configuration set by the File, Print Configuration options. If editing focus is set, it generates PostScript for the focus viewport instead of the whole drawing. Print Configuration The Print Configuration submenu provides options to let you set up the printer. Page Layout Page Layout specifies how to map the drawing to the printed page. 274 GLG User’s Manual and Builder Reference Page Layout presents a viewport that corresponds to the printed area. The position and size of the viewport relatively to the Drawing Area define the position and size of the area in which the drawing will be printed relatively to the page. Resize the page layout viewport with the mouse to define the printing area. Delete the viewport when you have finished. This option applies to both PostScript and Windows printing. Stretch Stretch prints the drawing using the full area of the page. The drawing is scaled to fill the printing area, so the proportions of the printed drawing may not correspond to the drawing’s actual proportions. Using the appropriate orientation (portrait or landscape) can help reduce distortion; to preserve the drawing ratio, turn Stretch off. This option applies to both PostScript and Windows printing. PostScript Level For PostScript printing and export, PostScript Level specifies which version of PostScript the Builder sends to the printer. Level 3 is required for proper PostScript printing of images with transparent background. PostScript Orientation For PostScript printing and export, PostScript Orientation determines whether the drawing is printed in portrait mode (across the width of the page) or in landscape mode (down the height of the page). For Windows printing, the page orientation is set in the Print dialog. Drawing Portrait Orientation Drawing Landscape Orientation Portrait and Landscape Orientations Save Image Save Image saves the image of the visible part of the drawing area into a file in the JPEG format. If the editing focus has been moved into a viewport, the image of that viewport will be saved instead of the main drawing area. GLG Graphics Builder Menus 275 Save Image Full Save Image Full saves an unclipped image of the whole drawing into a file in the JPEG format. If the editing focus has been moved into a viewport, the image of that viewport will be saved instead of the main drawing area. Save Direct OpenGL Image Save Direct OpenGL Image (Windows only) saves a visible part of the drawing into a file by taking an OpenGL snapshot of an image displayed in a viewport. This technique improves the rendering quality of the generated image by getting around the Windows’ OpenGL driver, which uses a software renderer with poor anti-aliasing for off-screen rendering. This option may be used only for viewports with the OpenGL rendering, and it does not work with children viewports. Export Strings Export Strings exports all strings defined in the drawing into a file. Refer to the Localization Support chapter on page 164 for information about the string translation file format. Import Strings Import Strings imports strings from a strings file, replacing matching strings in the drawing. Refer to the Localization Support chapter on page 164 for information about the string translation file format. Export Tags Export Tags exports all tag names defined in the drawing into a file. Refer to the Tag Export and Import Features for Run-Time Tag Mapping chapter on page 168 for information about the tag file format. Import Tags Import Tags imports tag names from a tag translation file, replacing matching tag names in the drawing. Refer to the Tag Export and Import Features for Run-Time Tag Mapping chapter on page 168 for information about the tag file format. Exit Exit closes the GLG Graphics Builder. If a drawing is already open, the Builder asks if you want to discard the current drawing, but it does not prompt you to save the changes. You must explicitly save the drawing using File, Save before exiting the GLG Graphics Builder. 276 GLG User’s Manual and Builder Reference Palettes The Palettes Menu provides access to palettes of widgets and other pre-built objects. By default, only the Custom Objects and HMI Editor Widget Samples palettes are installed. Other palettes are optional and will be installed only if selected. Possible palettes include Real-Time Charts, 2D Graphs, 3D Graphs, Controls, Avionics, Process Control and Special Widgets palettes. The Palettes Menu lists all available palettes of pre-built objects. To display a palette, select it from the palettes list. To add an object from a palette into the drawing, click on its icon in the palette. The Builder will insert a copy of the object into the drawing. Give the object a name for accessing its resources and adjust its shape using the resize box. To load an object or widget from a palette as a new drawing, Ctrl-click on the widget’s icon in the palette. The current drawing will be discarded (after a prompt) and the widget’s drawing will be loaded. The run command will also be set to match the widget’s resources. This is a convenient way to create a drawing containing just one widget. The widget’s viewport is named $Widget by default, so the drawing may be saved and used with a GLG program. The drawing also contains a small icon viewport used by the Builder when the widget is shown in the palette. This icon will be ignored at run time, since only the $Widget viewport will be used. Some palette items, such as viewportless dials, define a collection of graphical objects without a viewport. Such drawings do not define the $Widget viewport and can not be displayed by themselves, they need to be inserted into a viewport to be displayed. When no optional palettes are installed, the Palette Menu provides the Custom Objects, HMI Editor Widget Samples, Read Palette and Read Directory options. Custom Objects The Custom Objects palette displays samples of pre-built objects that can be used in a drawing. It contains buttons, sliders and other objects, described in more detail in the GLG Builder and Animation Tutorial. You can add your own objects to the Custom Object Palette. To do so, simply save it in the widgets/custom_objects directory. The object will be automatically added to the Custom Objects Palette when the builder is restarted or the palette is re-opened. HMI Editor Widget Samples The HMI Editor Widget Samples palette displays samples of HMI components that use applicationspecific public properties. These components are used with HMI Configurator, where public properties are used for simplified editing of a component. Click on a component in the palette to add it to the drawing, then use Object, Public Properties to display its public properties. GLG Graphics Builder Menus 277 Read Palette The Read Palette option can be used to load a palette into the Builder. A palette is defined by a Palette Description File with the .pal extension. This file provides information about the palette and the objects it contains. Refer to the Palette Description File Format section and the Adding Custom Palettes to the Builder section for more information. To load a palette, select Read Palette, then select the palette’s .pal file using the activated file browser. Read Directory The Read Directory option can be used to scan a directory containing GLG drawings and display a palette containing all drawings in the directory. To read a directory, select Read Directory, then select a directory to read with the activated file browser. Adding Custom Widgets and Custom Palettes Naming Conventions for Palette Drawings Each drawing file defines one palette item. A drawing may contain special graphics to be used as a palette icon, as well as the graphical object to be used in the Builder. The following describes the naming conventions used to annotate the icon and the graphical object to be used. $Icon By default, the complete content of the each drawing is added to the palette, which may take a considerable amount of memory and CPU time to load and render. To make the process faster, each drawing can contain a $Icon resource, optimized in size and appearance for being displayed as a small palette item. If this resource exists in the drawing, it will be displayed as a palette icon. The icon will be used as is, without scaling, and must have a proper size and position to be displayed properly. The icons of the drawings supplied with the Toolkit define icons in a separate small viewport, so that they appear in the drawing the same way they will look like in the palette. Alternatively, a D custom property named $GlgScaleIconToFit may be added to the icon and set to 1 to enable icon fitting, in which case the icon will be automatically scaled and positioned inside its palette slot. Icon scaling may not be very precise for icons that contain text objects, since the text objects do not scale well. If the $Icon resource is absent, the whole drawing will be used as an icon. The drawing will be scaled to fit the icon area in the palette. 278 GLG User’s Manual and Builder Reference $Drawing and $Widget The $Drawing or $Widget resource may be defined in the drawing to annotate the object or part of the drawing to insert when the palette icon is selected. If these resources are absent, the content of the whole drawing will be inserted. The $Widget resource name is used for components that are contained in a viewport and may be used as a widget in a stand-alone way. $Drawing is used for components without a viewport. Such components must be placed in a viewport in order to be displayed. Palette Description File Format The Palette Description File (.pal extension) provides information about the palette and the objects it contains. Each line of the palette description file contains a key word and a value, separated with the “=” sign. The following keywords are supported: title Specifies a mandatory title for the palette, which is displayed in the Builder’s Palettes Menu. num columns Defines an optional number of columns displayed in the palette. The default value is 4. num rows Defines an optional number of visible rows displayed in the palette. By default, the palettes height is extended to accommodate as many rows as required to display all palette objects. If this parameter is set to a smaller value, for example 4, the palette will show only 4 rows and will include a scroll bar to scroll the rest of the palette objects. background color Specifies the palette’s optional background color. This color is defined by supplying an RGB value in the range from 0 to 1. For example, use “background color=1. 1. 1.” to define a white background. The default color is the color of the template. directory An optional directory parameter. If defined, all drawing files from the directory are displayed in the palette. Each drawing file defines one palette item and may contain the $Icon, $Drawing or $Widget resources (as described in the Read Directory section) to specify the icon to display and the object to insert in the drawing when the palette icon is selected. If the directory is not defined, the entries parameter is used. The Builder’s Custom Objects Palette uses the directory parameter to define its entries. entries Specifies the drawing files to display in the palette. The entries parameter should be the last in the file and should contain nothing on the right side of the “=” sign. The drawing files are listed one per line on the lines following the entries key word. Each drawing file defines one palette item and may contain the $Icon, $Drawing or $Widget resources (as described in the Read Directory section) to specify the icon to display and the object to insert in the drawing when the palette icon is selected. File names may include directory path relative to the location of the palette description file. The palette file may also contain comments (lines starting with the “#” character). GLG Graphics Builder Menus 279 Adding Custom Palettes to the Builder The Builder uses the palettes.pls file located in GLG’s widgets directory to detect installed palettes during start up. This file contains a list of palettes to be added to the Builder’s Palettes Menu. To add a new custom palette to the Builder, create its palette description file and add it to the palettes.pls file. After restarting the Builder, the new palette will show up in the Builder’s palette list. Each line of the palettes.pls file contains the file name of a palette description file, including a path name relative to the location of palettes.pls. The file may also contain separator lines (lines that have just the “-” symbol) as well as comments (lines starting with the “#” character). By default, on Unix, the Builder searches for the palettes.pls file in the GLG’s “widgets” directory by using the “../widgets” path relative to the Builder’s directory, or relatively to the current directory. On both Unix and Windows, the value of the GLG_DIR environment variable, if it is set, is used as a name of the directory that contains the “widgets” directory. You can change the default place where the Builder searches for the palettes.pls file by setting the GLG_PALETTES_LOCATION environment variable to point to either a new palette file name or a new directory where the palettes.pls file is located. Edit The Edit Menu provides options that let you make and manipulate copies of objects. These options operate on the selected object. To operate on several objects at the same time, use the menu options for selecting multiple objects, then use editing options. The Cut, Copy, and Paste options add and remove objects. The Clone options let you position and transform the added objects as they are created. Undo Undo reverts the effect of the last editing operation, such as changing geometry or an attribute value of an object or group of objects, changes to object’s control points, layout and alignment operations, zooming and panning and others. The undo button displays the last editing operation that can be undone and changes its label to Redo after performing the Undo operation. Some advanced editing operations, such as exploding, constraining and some others, cannot be undone. Undo History Undo History displays a list of recent editing actions and allows selecting individual actions to undo or redo. Some geometry editing actions require the drawing’s viewing state (pan and zoom) to be unchanged in order to be reverted properly. The changes to the drawing’s viewing state are listed in the Undo History list and can be undone as well. 280 GLG User’s Manual and Builder Reference Select Multiple Objects Select Multiple Objects is equivalent to using Ctrl-click. It starts multiple object selection without the need to hold the Ctrl key. After the option is selected, click on the objects in the drawing to add or delete them from the selection. Select Rectangular Area Select Rectangular Area is equivalent to clicking and dragging the mouse in the drawing to define the selection rectangle. It provides a convenient option for starting a rectangular selection for cases when all drawing area is covered with objects and there is no free space to click and drag the mouse without selecting some object. After the option is selected, click and drag the mouse anywhere in the drawing area to define the selection rectangle. All objects that are either completely or partially enclosed by the rectangle will be selected. Select Object Inside Group Select Object Inside Group is used to select an object inside a permanent group for editing in-place. To select an object inside the selected permanent group, select this menu option, then click on an object in the group. This activates what is called “group zooming”. To select other objects in the group with the group zooming active, simply click on them with the mouse. To abort group zooming, press Escape or click on an empty area in the drawing. The Ctrl-Shift-click shortcut may also be used as a faster alternative. Refer to the the Select Next section on page 289 for more information. Select All Select All selects all objects in the drawing. Cut Cut removes the selected object from the drawing and places it on the clipboard. The cut object remains on the clipboard until you replace it by performing another Edit, Cut or an Edit, Copy operation. You can retrieve the cut object by using Edit, Paste. Copy Copy places a full copy of the selected object on the clipboard without removing it from the drawing. The copied object remains on the clipboard until you replace it by performing an Edit, Cut or Edit, Copy operation. You can retrieve the copied object by using Edit, Paste. GLG Graphics Builder Menus 281 Paste Paste gets a cut or copied object from the clipboard and adds it to the current drawing. Pasting an object does not delete the object from the clipboard, so you can paste the same object repeatedly. If an object is cut and then pasted repeatedly, the first paste places the object itself, preserving all constraints. Any consequent paste operations place a full copy of the object, removing any constraints. The pasted object is added at the position of the current editing focus. For example, if an editing focus is inside of a viewport, the new object appears inside the viewport. If it’s inside a group, the new object becomes a member of the group. Delete Delete removes the selected object from the drawing. The deleted object is irrevocably discarded; it is not placed on the clipboard. To remove an object from the drawing and place it on the clipboard, use Edit, Cut. This allows you to move an object from one part of the drawing to another. Define Clone Offset Define Clone Offset determines a linear offset used for the placement of a clone with respect to the original object. When you select Define Clone Offset, the Builder prompts you to click on two points that define the clone path. The clone path specifies the distance and direction from the origin of the original object to the origin of the clone, using the object’s coordinate system. The Builder uses a default offset of 50 units to the Southeast for all objects unless you redefine the offset. To clone an object, use the clone options on the Edit menu (Full Clone, Strong Clone, Weak Clone and Constrained Clone). Define Clone Transformation Define Clone Transformation specifies a transformation to be used for positioning a cloned object. The original object is copied and transformed to produce the clone. By default, the Builder applies the default linear clone offset. The Define Clone Transformation option may be used to define any transformation to offset the copies, for example rotate or scale. To create the clones, use the clone options on the Edit menu (Full Clone, Strong Clone, Weak Clone and Constrained Clone). 282 GLG User’s Manual and Builder Reference To disable the clone transformation, select any object and use Define Clone Transformation, setting the parameters of the transformation so that they have a neutral effect. For example, for a move transformation you would set the move distance parameters to zero. The clone transformation is applied to copies using Transform Points, changing the coordinates of their control points irrevocably, without attaching a transformation object to the clone. However, some objects such as circles, arcs and reference objects are treated differently for Scale and Rotate transformations. Cloning a circle using a rotate transformation attaches a static matrix transformation to the cloned object to position it. When Constrained Clone is used, the control points of the clone are constrained to the points of the original object, and Transform Points would transform both the clone and the original. To avoid that, Constrained Clone attaches a static matrix transformation to the cloned object to position it and sets the clone’s MoveMode to MoveByXform. Full Clone Full Clone creates a copy of the selected object. The copy has all the characteristics of the original object, including transformations, attributes, resources and internal constraints between its attributes. The Full Clone removes any attribute constraints to external objects. The copy is created in the position specified by the current clone offset setting. If you specified a transformation using Edit, Define Clone Transformation, it is applied before the clone is drawn. Weak Clone Weak Clone creates a copy of the selected object preserving any internal constraints between the object’s attributes. The Weak Clone also handles global attributes. The attributes of the object whose Global flag is set to GLOBAL are considered to be global attributes, and the corresponding attributes of the copy are constrained to the attributes of the original object. The copy is created in the position specified by the current clone offset setting. If you specified a transformation using Edit, Define Clone Transformation, it is applied before the clone is drawn. Strong Clone Strong Clone creates a copy of the selected object. It also handles global attributes, but, unlike the weak clone, any attribute whose Global attribute is set to either GLOBAL or SEMI-GLOBAL is considered to be a global, and the corresponding attributes of the clone are constrained to the attributes of the original object. The copy is created in the position specified by the current clone offset setting. If you specified a transformation using Edit, Define Clone Transformation, it is applied before the clone is drawn. GLG Graphics Builder Menus 283 Constrained Clone Constrained Clone creates a copy of the selected object. All the copy’s attributes are constrained to the original object, so it has the same characteristics of the original, including transformations, attributes, and resources. The copy is created in the position specified by the current clone offset setting. If you specified a transformation using Edit, Define Clone Transformation, it is applied before the clone is drawn. Because of the constraint, the offset and transformation are attached to the copy as static transformations. When Constrained Clone is used, the control points of the clone are constrained to the points of the original object, and Transform Points would transform both the clone and the original. To avoid that, Constrained Clone attaches a static matrix transformation to the cloned object to position it and sets the clone’s MoveMode to MoveByXform. When you create a constrained clone, all the clone’s attributes are constrained to the original object, regardless of the Global attribute settings. See page 236 for more information on the Global attribute. Reset Scaling Xform For a reference object, Reset Scaling Xform resets the internal transformation the reference object uses to stretch its instance, when the bounding box is stretched with the mouse. Selecting Reset Scaling Xform restores the original, unstretched appearance of the instance: Add or Use Marked Object Provides options for reusing rendering and text Box attributes, chart label and plot line attributes, as well as viewport’s font tables and other objects. The menu becomes active when the objects to be reused are marked by selecting the Mark button in the Object Properties dialog. The Attribute Clone Type option of the Options menu controls the constrain type of the added copies. When a group is selected, adding a marked object adds copies of it to all objects in the group. Rendering Attributes Adds a copy of a marked rendering attributes object. Box Attributes Adds a copy of a marked text box attributes object. Font Table Adds a copy of a marked font table. Light Attributes Adds a copy of a light attributes object. 284 GLG User’s Manual and Builder Reference Background Attributes Replaces chart background attributes with a copy of the marked attributes. Grid Attributes Replaces chart grid attributes with a copy of the marked attributes. Cross-Hair Attributes Replaces chart cross-hair cursor attributes with a copy of the marked attributes. Tick Attributes Replaces axis tick attributes with a copy of the marked attributes. Line Attributes Replaces attributes of a chart’s plot or level line with a copy of the marked attributes. Tick/Legend Label Attributes Replaces axis or legend tick attributes with a copy of the marked attributes. Axis Label Attributes Replaces axis label attributes with a copy of the marked attributes. View The View Menu provides options to let you change the appearance of the drawing. These options have no effect on the underlying drawing, but just alter its appearance within the drawing area. Set View The Set View submenu provides options to let you change the projection used to display the drawing. Main y z In this view, the X axis points to the right, the Y axis points up, and the Z axis points x toward the viewer. Back y x z In this view, the X axis points to the left, the Y axis points up, and the Z axis points away from the viewer. GLG Graphics Builder Menus 285 Left y x z In this view, the X axis points away from the viewer, the Y axis points up, and the Z axis points to the right. Right In this view, the X axis points toward the viewer, the Y axis points up, and the Z axis points x to the left. y z Top In this view, the X axis points to the right, the Y axis points toward the viewer, and the Z x axis points down: y z Bottom z y In this view, the X axis points to the right, the Y axis points away from the viewer, and the x Z axis points up. Adjust View Adjust View defines and applies a transformation to the view of the drawing, letting you transform the view incrementally. The view transformations are defined and applied in the same way as object and clone transformations; see the GLG Objects chapter for transformation descriptions. A viewing transformation does not affect the drawing’s content; it only adjusts the viewing projection used to present the drawing. To return to one of the predefined projections, select a view from the View, Set submenu. When the view is adjusted in the Builder, the result of the adjustment is stored in the viewport’s Zoom transformation. If you want to transform the view from a program, attach a parametric view transformation to the viewport object. See the Viewport section of the GLG Objects chapter for more information on Zoom and View transformations. Load View Transformation Load View Transformation applies a saved view transformation to the current drawing. The transformation does not affect the drawing itself, just the way it is presented. When you select Load View Transformation, the Builder prompts you to enter a file name, using the standard file selection dialog. To save a view projection, use View, Save View Transformation. 286 GLG User’s Manual and Builder Reference Save View Transformation Save View Transformation writes the definition for the current view projection to a file. A saved view transformation is useful if you frequently use a particular projection that is not among the standard views. You can configure your projection once, save it, and then load it whenever you want to view a drawing using that projection. When you select Save View Transformation, the Builder prompts you to enter a file name, using the standard file selection dialog. To apply a saved view projection, use View, Load View Transformation. Coordinate System The Coordinate System submenu provides options to let you view the drawing using different coordinate systems. The effect of these options depends on the relationships among the objects in the drawing. If the objects share the same coordinate system, the options have no effect on the appearance of the drawing. Changing the viewing coordinate system does not affect the objects or their relationships to one another. It affects only the Rotation and Scaling axes and the way the Builder interprets numerical values of coordinates. For information about the various coordinate systems relevant to a GLG drawing, please see the Structure of a GLG Drawing chapter. View View lets you edit the drawing using the coordinate system of the viewport, before view transformations are applied. Drawing Drawing lets you edit the drawing using the coordinate system for the drawing, after view transformations are applied. Parent Parent lets you edit the drawing using the coordinate system of the selected object’s parent. Object Object lets you edit the drawing using the selected object’s coordinate system. Zooming The Zooming submenu provides options to let you change the scale of the view. The changes in scale affect your view of the drawing, not the drawing itself, and are saved with the viewport. All the zooming options use the drawing’s coordinate system. The Builder’s Control Panel also provides zooming controls. GLG Graphics Builder Menus 287 Zoom In Zoom In increases the scale of the drawing, so the objects look bigger. Zooming into a drawing enlarges the objects in the center of the drawing, but objects near the edges of the drawing may be clipped. To control the degree of scaling, use View, Zooming, Set Zoom Factor. Zoom Out Zoom Out decreases the scale of the drawing, so the objects look smaller. To control the degree of scaling, use View, Zooming, Set Zoom Factor. Zoom To Zoom To zooms into a specified area of the drawing. When you select this option, the Builder prompts you to specify two points that define a bounding box for the zoom area. To recover your view of the excluded area, use View, Zooming, Zoom Out. Set Zoom Factor Set Zoom Factor controls the scale factor to be applied when you zoom using the Zoom In and Zoom Out buttons of the Control Panel or the menu options. The Builder prompts you for a scaling factor (for example, 2 to scale up or 0.5 to scale down). Reset Zoom Reset Zoom returns to the normal scale for the view (100% zoom), and resets any changes in the projection. Pan To Pan To moves the center of the view to another part of the drawing area. After you select this option, click on a spot to use as the new center of the view. Scroll by Dragging Starts dragging mode. Click and drag the mouse after selecting this option to scroll the drawing with the mouse. Scrolling the drawing with the mouse may also be performed by the Ctrl-click-drag sequence in any empty area of the drawing. However, if the drawing area is completely occupied by objects, this menu option provides an alternative. Traverse The Traverse Menu provides options to let you work with the object hierarchy. 288 GLG User’s Manual and Builder Reference Hierarchy Down Hierarchy Down shows the members of the object hierarchy below the selected object. The effect of this option depends on the selected object: • For a container object such as a group or viewport, this option shows the elements inside the container object. • For a composite object such as a series or object reference, this option shows the template for the composite object. • For the file reference (subdrawing), this option loads the referenced file. • For polylines and polysurfaces this option shows the template marker object. For non-composite objects, this option is grayed. This menu option is equivalent to the Hierarchy Down button at the left side of the Builder window. To navigate back up through the object hierarchy, use Traverse, Up. Transformation Down For a transformed object, Transformation Down shows the original object before its transformation. To return to a view of the transformed object, use Traverse, Up. Up Up undoes the effect of Traverse, Hierarchy Down, returning to a higher level of the object hierarchy. It also undoes the effect of Traverse, Transformation Down, returning to a view of the transformed object. Set Focus Set Focus enters a mode that makes a viewport’s contents available for editing without filling the whole Builder window. This lets you edit the contents of a viewport in the context of the surrounding drawing, unlike Hierarchy Down, which excludes from the drawing area any objects not within the selected branch of the object hierarchy. When the focus is set to a viewport different from the main drawing area, Traversing Down is disabled until the focus is returned to the main drawing. To set the focus, use this menu option (or click on the Set Focus button on the Control Panel). The Builder prompts you to select a viewport to focus on. Ctrl-Shift-clicking on a viewport also moves focus into it, acting as a convenient shortcut for Set Focus. To return to the default editing mode, use Traverse, Main Focus, or click on the Main Focus button. GLG Graphics Builder Menus 289 Main Focus Main Focus returns focus to the main drawing area. Ctrl-Shift-clicking on a top-level viewport of the drawing area also moves focus into it. Main Focus terminates the Set Focus mode. To edit the contents of the selected viewport, use Traverse, Hierarchy Down. This option is grayed until you use Traverse, Set Focus to change the viewport editing mode. Select Next When you select a member of a group with a mouse click, you select the entire group. If you want to edit only one member of the group, you can use Select Next to select it. This option selects members of a group that exist at the next lower level of the object hierarchy. That is, if one of the members of the group is itself a group, when you choose Select Next and then click on a member of that sub-group, you select the entire sub-group. If you are editing nested groups, you can use Select Bottom to select objects at the bottom of the hierarchy of nested groups. When a permanent group is selected, the Ctrl-Shift-click on an object in the group selects the object, acting as a shortcut for Select Next. When an object inside the group is selected using Select Next, the boundaries of its parent group are highlighted with a dotted line to provide visual feedback for the traversal of the group hierarchy. To change attributes that are common to all the members of a group, use Traverse, Edit All, or the Edit All button on the group’s Properties dialog. To delete a group object and separate its members for independent editing, select the group and use Arrange, Explode, Object. Alternatively, you can select the group, and use Traverse, Hierarchy Down to move to the hierarchy level that shows the individual objects in the group. At this level, you can select and edit each member of the group independently. To return to the hierarchy level that shows the group object, use Traverse, Up. This option is equivalent to the Select Next button in the Selected Object Properties dialog for a group object. Select Next mode is aborted when an object outside of the group is selected. Select Bottom When you select a member of a group with a mouse click, you select the entire group. If you want to edit only one member of the group, you can use Select Bottom to select it. This option selects members of a group that exist at the lowest visible level of the object hierarchy. That is, if one of the members of the group is itself a group, when you choose Select Bottom and then click on a member of that sub-group, you select only the object on which you clicked. If you want to select the entire sub-group instead, you can use Select Next to select objects at the next lower level of the 290 GLG User’s Manual and Builder Reference hierarchy of nested groups. When an object inside the group is selected using Select Bottom, the boundaries of its parent group are highlighted with a dotted line to provide visual feedback for the traversal of the group hierarchy. To change attributes that are common to all the members of a group, use Traverse, Edit All, or the Edit All button on the group’s Properties dialog. To delete a group object and separate its members for independent editing, select the group and use Arrange, Explode, Object. Alternatively, you can select the group, and use Traverse, Hierarchy Down repeatedly to move to the lowest level of the hierarchy. At this level, you can select and edit each member of the group independently. To return to the hierarchy level that shows the group object, use Traverse, Up. This option is equivalent to the Select Bottom button in the Selected Object Properties dialog for a group object. Select Bottom mode is aborted when an object outside of the group is selected. Edit All (First) For a group object, Edit All (First) starts editing the attributes of objects in the group by using the first object in the group to select a set of attributes for editing. This is a convenient option for fast editing of groups that contain objects of the same type. For groups that contain objects of different types, the Edit All (Select) option allows you to select a set of attributes to edit. For example, if the group contains both the polygon and text objects, the Edit All (Select) option allows you to select the polygon or text attributes to be edited. If a Font Table, Color Table, Rendering Attributes or Box Attributes are added to an object in a group in the Edit All mode, constrained copies are added. Changing any attribute will affect all copies. Individual or all attributes of added copies may be unconstrained. Use the Unconstrain button in the Attribute dialog to unconstrain selected attributes of the constrained objects (in Edit All mode, the attribute will be unconstrained from all copies). Edit All (Select) For a group object, Edit All (Select) allows you to choose a set of attributes to edit. This may be convenient when the group contains objects of different types with different sets of attributes. When you select this option, the Builder prompts you to select an object that has the attributes you want to change. The changes you make to an attribute in the Properties dialog apply to all the objects in the group that have the attribute. GLG Graphics Builder Menus 291 For example, consider a group that contains two circles, a parallelogram, and a fixed text object. Select Edit All (Select) and then select a circle. The Properties dialog shows the attributes for a circle object. Resetting the Resolution affects both circles. Resetting the LineWidth affects both of the circles and the parallelogram. However, the text object doesn’t have a LineWidth attribute and is not affected. If a Font Table, Color Table, Rendering Attributes or Box Attributes are added to an object in a group in the Edit All mode, constrained copies are added. Changing any attribute will affect all copies. Individual or all attributes of added copies may be unconstrained. Use the Unconstrain button in the Attribute dialog to unconstrain selected attributes of the constrained objects (in Edit All mode, the attribute will be unconstrained from all copies). Arrange The Arrange Menu provides options to let you change the relationships between objects. Create Permanent Group Create Permanent Group creates a group object, which is a container for objects. A group is an object that organizes the objects it contains, letting you apply actions to all the objects at once. A group can contain any object, including other groups. When you use this option, the Builder prompts you to click and drag the mouse in the drawing to define a rectangle that touches or encloses all the objects to be included in the group. A group object does not appear as a visible shape, but the control points of objects in a group appear as hollow squares. Clicking on any member of a group selects the group. This option is equivalent to the Group icon on the Object Palette. To remove an object from a group, use the options on the Arrange, Explode submenu. To edit a single object in a group, use the options on the Traverse menu (Edit Next, Edit Bottom, and Edit All; see page 289). Alternatively, use Traverse, Hierarchy Down to edit the members of the group; see page 288. The Ctrl-Shift-Click on an object in a group may be used as a shortcut for getting access to objects inside the group. Create Temporary Group Create Temporary Group is equivalent to Select Rectangular Area described on page 280. Select Multiple Objects Select Multiple Objects is equivalent to Select Multiple Objects described on page 280. 292 GLG User’s Manual and Builder Reference Add Object to Group Add Object to Group adds an object to the selected group object. It may be used with both temporary and permanent groups. Use the following procedure: 1. Select the group. 2. Select Arrange, Add Object to Group. 3. Click on the first object to add to the group. 4. Click on the next object to add to the group. 5. When you have added all the objects to the group, use the Esc key or the right mouse button to complete the operation. The status bar at the bottom of the Builder window provides prompts to guide you through the procedure. This option is equivalent to the Add Object button in the Selected Object Properties dialog for a group object. Delete Object from Group Delete Object from Group removes a single object from the selected group. The option may be used with both temporary and permanent groups. Use the following procedure: 1. Select the group. 2. Select Arrange, Delete Object from Group. 3. Click on the first object to remove from the group. 4. Click on the next object to remove from the group. 5. When you have removed the objects from the group, use the Esc key or the right mouse button to complete the operation. The status bar at the bottom of the Builder window provides prompts to guide you through the procedure. This option is equivalent to the Remove Object button in the Selected Object Properties dialog for a group object. GLG Graphics Builder Menus 293 Add or Delete Object from Group Add or Delete Object from Group adds an object to the group if the object is not part of the group, or deletes the object from the group if the object is a part of the group.The option may be used with both temporary and permanent groups. Use the following procedure: 1. Select the group. 2. Select Arrange, Add or Delete Object from Group. 3. Click on the first object to add or delete from the group. 4. Click on the next object to add or delete from the group. 5. When you have removed the objects from the group, use the Esc key or the right mouse button to complete the operation. The status bar at the bottom of the Builder window provides prompts to guide you through the procedure. For temporary groups, the same action can be accomplished by Ctrl-clicking on the object with the mouse. Select Next Select Next is equivalent to Select Next on page 289. Select Bottom Select Bottom is equivalent to Select Bottom on page 289. Edit All (First) Same as the corresponding option of the Traverse menu. EditAll (Select) Same as the corresponding option of the Traverse menu. Permanent Group Permanent Group toggles the type of the selected group object between temporary and permanent. The current group type is displayed as the state of this toggle button. 294 GLG User’s Manual and Builder Reference Explode The Explode submenu provides options to let you separate the objects in a composite object such as a group or series, so that they become independent objects. The effect of Explode depends on what kind of object is selected. In general, it alters the relationship between objects: • For a series, Explode deletes the series object and destroys the template. The objects that were previously members of the series remain associated; they are contained in a group object with the same name as the exploded series object. • For a reference, Explode deletes the reference object and replaces it with an instance of the template object. If no other reference object uses the template, the template is destroyed. For file references, the loaded instance of a drawing is used. • For a group, Explode deletes the group object. The objects that were previously members of the group become independent objects. • For a circle or parallelogram, Explode separates the lines that render the object from their relationships with each other, and places a control point at each vertex. Exploding a circle creates a many-sided polygon, and exploding a parallelogram creates a four-sided, unconstrained polygon. Object Object explodes the selected object. If the selected object is a group or series, this option only affects the top level of the association. Use Arrange, Explode, Sub-Objects to explode the subobjects. If the selected object is a group with attached transformations, the transformations are copied to the resulting objects. The Builder prompts you for the type of cloning used to copy the transformations. Sub-Objects For objects that are contained in a group, Sub-Objects lets you explode the sub-objects without affecting the group. Xform When you select this option, the Builder prompts you to choose between transforming the points in each object or adding the transformation to each object’s control points. If you choose to add the transformation to the control points, the Builder prompts you for the type of cloning used to copy the transformations. This option is grayed if the selected group object has no transformations. Sub-Object Xforms Sub-Object Xforms parallels the function of Xform, affecting the sub-objects in the group. GLG Graphics Builder Menus 295 Reorder The Reorder submenu provides options to let you change the drawing order of objects. Unless the parent viewport or group has the DepthSort attribute turned on, the last object drawn appears to be in front of any other overlapping objects. This is true regardless of the spatial positions of the objects, with the exception of the viewports which are windows and always appear on top of graphical objects. Move to Back Move to Back moves the selected object behind other objects in the drawing. All overlapping objects appear to be in front of the selected object. Bring to Front Bring to Front moves the selected object in front of other objects in the drawing. All overlapping objects appear to be behind the selected object. Move Backward Move Backward changes the selected object’s place in the rendering list, moving the object back in the list by one position every time Move Backward is selected (the Ctrl-+ accelerator may also be used). Move Forward Move Forward changes the selected object’s place in the rendering list, moving the object forward in the list by one position every time Move Forward is selected (the Ctrl-- accelerator may also be used). Replace Viewport with SubWindow Replaces the currently selected viewport with a SubWindow object that uses the same control points as the original viewport. The operation preserves any constraints on the control points. The Source attribute of the subwindow is set to INCLUDED and the original viewport is assigned as the subwindow’s template. To use the subwindow for displaying viewports form drawing files, change its Source to FILE and set the Source Path to the filename of a drawing to be displayed in the subwindow. Polygon Points Contains options for reordering or adding points to a polygon. Inverse Polygon Points Inverts the order of the polygon’s control points. This does not change the polygon’s appearance, but the first point in the list of the polygon’s points (annotated in the drawing with the small black square) becomes the last point in the list. The list of the polygon points may be edited by pressing the Point List button in polygon’s Properties dialog. Inverting the points’ order may be convenient when merging polygons. 296 GLG User’s Manual and Builder Reference Add Polygon Points This submenu provides options for merging polygons. To merge polygons, all points of one polygon are first marked and then added to another polygon. To mark polygon’s points for merging, select the polygon, display its Properties dialog, press the Point List button to display its point list and press Mark List. Add To Beginning Adds the marked list of points at the beginning of the point list of the selected polygon. Add To Beginning Reversed Adds the marked list of points at the beginning of the point list of the selected polygon, reversing the order of points of the marked point list so that the first point is added last. Add To End Adds the marked list of points at the end of the point list of the selected polygon. Add To End Reversed Adds the marked list of points at the end of the point list of the selected polygon, reversing the order of points of the marked point list so that the first point is added last. Template Provides options for managing templates of subdrawings, subwindows and series objects. Mark Template Stores a template of the selected SubDrawing or SubWindow object to be reused. The option is enabled only for SubDrawing and SubWindow objects that use included templates. Use Marked Template Replaces a template of the selected SubDrawing or SubWindow object with the template marked with the Mark Template option. The template will be shared between all subdrawings or subwindows that use this option. The option is enabled only for SubDrawing and SubWindow objects that use included templates. Replace Parent’s Template For a series or reference object, Replace Parent’s Template lets you use a different object as a template. Use the following procedure: 1. Select Traverse, Hierarchy Down to open the series object. 2. Select or create a new template object. 3. Select Traverse, Replace Parent’s Template. GLG Graphics Builder Menus 297 When you go back up the hierarchy, the series or reference is drawn with the new template object. The old template is discarded. If the template is a simple object (a polygon, for example), this option may be used to add more objects to the template by replacing the polygon with the group containing other objects as well. Legend Contains options for managing chart legends. Mark Legend Marks the selected legend object. Set Chart Legend Sets a previously marked legend object as a legend of the selected chart. Reset Chart Legend Resets a legend of the selected chart object. GIS Zoom Mode Provides options for setting the zoom mode of a viewport to the GIS Zoom Mode. Set as Parent Viewport’s GIS Object Sets the GIS Zoom Mode of the GIS Object’s parent viewport by setting the currently selected GIS Object as the parent viewport’s GIS Object. In the GIS Zoom Mode, the zoom and pan controls of the viewport zoom and pan the map displayed in the GIS Object instead of zooming and panning the viewport’s drawing. The GIS Zoom Mode is persistent and is stored with the drawing. To unset the GIS Zoom Mode, use the Unset GIS Zoom Mode option described below. Unset GIS Zoom Mode Resets the GIS Zoom Mode of the selected viewport to the Drawing Zoom Mode. Chart Zoom Mode Provides options for setting the zoom mode of a viewport to the Chart Zoom Mode. Set as Parent Viewport’s Chart Object Sets the Chart Zoom Mode of the chart’s parent viewport by setting the currently selected chart object as the parent viewport’s chart object. In the Chart Zoom Mode, the zoom and pan controls of the viewport zoom and scroll the data displayed in the chart object. The Chart Zoom Mode is persistent and is stored with the drawing. To unset the Chart Zoom Mode, use the Unset Chart Zoom Mode option described below. 298 GLG User’s Manual and Builder Reference Unset Chart Zoom Mode Resets the Chart Zoom Mode of the selected viewport to the Drawing Zoom Mode. Layout The Layout Menu provides options to align and layout objects in the drawing. It may also be used to view or set the objects’ width and height using the Layout Toolbox option. Layout Toolbox This option activates the Layout Toolbox which contains icons and controls for performing various align and layout operations. See the Object Layout and Alignment chapter on page 213 for more information. Align The Align submenu provides options for aligning objects. Align Left Align Left aligns the left edge of each selected object with the left edge of the anchor object. If no anchor object is selected, the left most selected object is used as an anchor. Align Horiz. Center Align Horiz. Center aligns the center of each selected object with the center of the anchor object horizontally. If no anchor object is selected, the left most selected object is used as an anchor. Align Right Align Right aligns the right edge of each selected object with the right edge of the anchor object. If no anchor object is selected, the right most selected object is used as an anchor. Align Top Align Top aligns the top edge of each selected object with the top edge of the anchor object. If no anchor object is selected, the highest selected object is used as an anchor. Align Vert. Center Align Vert. Center aligns the center of each selected objects with the center of the anchor object vertically. If no anchor object is selected, the highest selected object is used as an anchor. Align Bottom Align Bottom aligns the bottom of each selected object with the bottom of the anchor object. If no anchor object is selected, the lowest selected object is used as an anchor. GLG Graphics Builder Menus 299 Make Same Size Make Same Size submenu provides options for setting size of selected objects to be the same. Width Sets the width of each selected object to be the same as the width of the anchor object. If no anchor object is selected, the left most selected object is used as an anchor. Height Sets the height of each selected object to be the same as the height of the anchor object. If no anchor object is selected, the left most selected object is used as an anchor. Both Sets both the width and height of each selected object to be the same as the width and height of the anchor object. If no anchor object is selected, the left most selected object is used as an anchor. Distribute Distribute submenu provides options for distributing objects in the selected group, leaving no spaces between the objects. Across Distributes objects horizontally leaving no extra spaces between the object’s extents. Down Distributes objects vertically leaving no extra spaces between the object’s extents. Space Evenly Space Evenly submenu provides options for evenly distributing spaces between objects in the selected group. Across Distributes objects horizontally with equal spaces between the object’s extents. Down Distributes objects vertically with equal spaces between the object’s extents. Distribute Evenly Distribute Evenly submenu provides options for evenly distributing objects in the selected group using objects’ centers. 300 GLG User’s Manual and Builder Reference Across Distributes objects horizontally with equal distance between the objects’ centers. Down Distributes objects vertically with equal distance between the objects’ centers. Select Anchor Select Anchor defines the anchor object. Select this option, then click on the object with the mouse to define it to be the anchor. The anchor selection will be preserved until the currently selected group is unselected. Align Points When this toggle is checked, the objects’ control points are used to align objects. If the toggle is unchecked, the objects’ extents will be used. More This option is equivalent to the Layout Toolbox option: it brings the Layout Toolbox for more alignment and layout options. Object The Object Menu provides options to let you create and manipulate objects within the drawing. Create The options under the Create option let you add new objects to the drawing. Most of the options under the Create submenu correspond to the buttons in the Object Palette on the left side of the Builder window. You can create the object by choosing its type from this menu, or by clicking on the corresponding button in the palette. If an object has an icon in the drawing primitives palette, the icon is shown next to the object description. If an icon is not displayed, the object may be created only by using the Object, Create main menu. See page 204 for basic instructions on drawing objects. Polygon The Polygon options let you create the following kinds of polygons: • Open polygon GLG Graphics Builder Menus 301 • Closed polygon • Filled polygon To create any type of polygon, click on each point to be used as a vertex, then click the right mouse button (or use the Esc key) to complete the polygon. For the closed and filled polygons, the Builder joins the first and last vertices, closing the polygon. Rectangle The Rectangle options let you create the following kinds of rectangles: • Rectangle • Filled rectangle Although the GLG object set does not include a rectangle object, the Rectangle options are provided for convenience. Drawing a rectangle actually creates a specialized parallelogram with perpendicular sides. The sides are not constrained to remain perpendicular, though they remain parallel unless you explode the object. To create a rectangle, click on two points to define the diagonal corners of the rectangle. Rounded Rectangle The Rounded Rectangle options let you create the following kinds of rectangles: • Rounded Rectangle • Filled rounded rectangle To create a rounded rectangle, click on two points to define the diagonal corners of the rectangle. It creates a parallelogram with perpendicular sides and rounded corners. The size of the rounded corners is controlled by the object’s Radius1 and Radius2 attributes. Parallelogram The Parallelogram options let you create the following kinds of parallelograms: • Parallelogram • Filled parallelogram To create a parallelogram, click on one point, and then click on two other points. The second and third points define two vectors from the first point; they specify the angles and lengths of the opposing sides. The opposing sides of the parallelogram remain parallel when the object’s control points are moved. To remove this constraint, explode the object. 302 GLG User’s Manual and Builder Reference Arc The Arc options let you create the following kinds of arcs: • Arc • Chord arc • Segment arc • Filled chord arc • Filled segment arc An arc is a many-sided regular polygon, like a circle; however, an arc does not encompass 360°. A simple arc is just the segment of a circle’s perimeter connecting the points you choose. A chord arc closes the shape with a straight line from one end of the arc to the other. A segment arc closes the shape with two straight lines from each end of the arc to the center, like a wedge of pie. To create any type of arc, click on the center point, a point to define the radius, and a point to define the angle of the sector. You can convert an arc to a circle by editing its StartAngle or EndAngle attributes. The control points of an arc or a circle are unusual for graphical objects. See the description of a circle (below) for an explanation. Circle The Circle options let you create the following kinds of circles: • Circle • Filled circle A circle is a many-sided regular polygon. Its Resolution attribute specifies the number of sides used to render the circle. At low Resolution values, the shape no longer resembles a circle; for example, a circle with a Resolution of 5 is a pentagon. To define a circle, click on the center point, then on a point to define the radius. In GLG, both circles and arcs are rendered using an Arc object type. A circle is a special case of an arc with a StartAngle of 0 and an EndAngle of 360. Circles and arcs have an arrangement of control points different from other graphical objects. Each circle has two control points that initially appear superimposed at the center of the circle. (The move point is moved slightly away from the center to avoid confusion.) The two points define a line to GLG Graphics Builder Menus 303 which the circle is perpendicular. The length of the line is ignored. This means that you can grab one of the control points, and tilt the circle by moving it. However, a circle has no control points on its perimeter for resizing it; to change its radius, change its Radius attribute or use the Resize Box. Control Point 1 Control Point 2 The Control Points of a Circle Ellipse The Ellipse options let you create the following kinds of ellipses: • Ellipse • Filled ellipse An ellipse is a rounded rectangle with rounded corners taking the whole extent of the rectangle. Its Resolution attribute specifies the number of segments used to render each corner of the ellipse. At low Resolution values, the shape no longer resembles an ellipse; for example, an ellipse with a Resolution of 2 is a hexagon. To create an ellipse, click on two points to define the diagonal corners of the ellipse’s bounding rectangle. Spline The Spline options let you create a multi-point Bezier cubic spline used to render curves in 2D or 3D space: • Spline • Filled spline To create a spline, click in the drawing area to define the number of spline control points, then click the middle or right mouse buttons (or use the Esc key) to complete the spline. The spline will render a smooth curve defined by the control points. The shape of the curve may be changed by moving the control points. Marker A marker is an object that indicates the position of a single point. Markers are made by selecting one or more shapes from a set of predefined shapes such as squares, crosses, and circles. Unlike other graphical objects, marker objects do not change their size when the viewport is resized. To create a marker, select Object, Create, Marker and then specify the point. 304 GLG User’s Manual and Builder Reference Since markers are always drawn the same size, they are not affected by transformations. To change a marker’s size, change its Size attribute. Image An image object may be used to display an image in the GIF or BMP (on Windows only) formats. The Image options let you create the following kinds of images: • Fixed Size Image • Scalable Image To create an image, select the type of the image: fixed size or scalable, define its position (one control point for the fixed image and two points for the scalable image), and select the image file. For images of fixed size, the Anchoring attribute may be used to control the image’s position relative to its control point. Text The Text options let you create the following kinds of text objects: • Fixed Text presents a string. To create a fixed text object, click in the drawing to define the text’s position, then type the string in the text entry box. • Scaled Text presents a string within a bounding box. Resizing the bounding box changes the font size of the string. To create a scaled text object, click on two points to define the diagonal corners of the bounding box, then type the string in the text entry box. Note that the text is scaled by selecting different size fonts from the viewport’s font table, not by changing the dimensions of the characters. Depending on the selection of sizes defined in the font table, this may appear to give incorrect results when the text object is resized. • Spaced Text presents a string within a bounding box, with flexible orientation. Changing the box repositions the string. To create a spaced text object, click on two points to define a line, then click on a third point to define the height of the bounding box. Finally, type the string in the text entry box. . The third control point is used for line positioning when the text object has several lines. A text object is a graphical object that presents a string. The text object itself just sets the boundaries of the text. The text object’s data attribute defines the string that appears in the drawing. You can transform the text object itself using the transformations that apply to geometric data; the transformations affect the bounding box that contains the text. You can transform the text object’s String attribute using any of the transformations that apply to string data; they can be used to display a numeric value or another string. For a complete list of transformations and details on text object types, see the GLG Objects chapter. GLG Graphics Builder Menus 305 Font Availability All the text objects can display any font that is available in the GLG Graphics Builder. The final appearance of the string depends on the font table attributes of the viewport that contains the text object. To set the font table attributes: 1. Select the viewport and use Object, Properties to see the viewport’s attributes. 2. In the Selected Object Properties dialog for the Viewport object, click on the ellipsis button for More, to see the attributes of the Screen object. 3. In the Selected Object Properties dialog for the Screen object, set the Default Fonts attribute to NO, and click on the ellipsis button for Fonts, to see the attributes of the Fonttable object. 4. In the Selected Object Properties dialog for the Fonttable object, use the buttons to set the attributes for the Fonttable object. This object refers to a font table, which is an array of data that includes the font specification and available sizes. 5. To see the fonts in the selected font table, click on the ellipsis button for the Fonts attribute and edit Font objects in the font table. Each font object allows defining fonts for both Windows, Unix and Java run-time environments, as well as for PostScript printing. GIS Object A GIS Object provides a way to embed GIS maps generated with the GLG Map Server into GLG drawings. It automatically handles all aspects of the low-level interaction with the Map Server to display, zoom and pan GIS map data. The GIS Object provides attributes to control projection, center and extent of the map. To create a GIS Object: 1. Select Object, Create, GIS Object and choose rectangular or orthographic projection to create the GIS Object. 2. Click on two points to define a rectangular area to use for the map display. 3. When prompted, select a dataset file that describes the GIS data to render. The GIS Object will display the map specified by the dataset file. The map may be positioned by changing the GISCenter and GISExtent attributes of the object. The GIS Zoom mode of the drawing’s Integrated Zoom feature may be used at run time to zoom and pan the map. Refer to the Viewport section of the GLG Objects chapter on page 63 for details. Group A group is a container for other objects. It lets you manipulate all members of the group as if they were a single object. 306 GLG User’s Manual and Builder Reference To define a group, select Object, Create, Group and drag a rectangle through the objects you want to include in the group. Any object touched by the defining rectangle is included in the group. The groups created using this method are permanent. Refer to the Multiple Selection chapter on page 207 for information about temporary groups. The Arrange and Traverse menus provide options to let you work with a group object. The Arrange, Create Permanent Group option is equivalent to the Object, Create, Group option. You can use the Builder to create groups of graphical objects, but groups can contain any objects, graphical or not. The polygon, for example, contains a group of point coordinates. It is not uncommon to see non-graphical objects grouped using the GLG API. Container A container object is a wrapper around a group of objects; it encapsulates a collection of objects in a single entity and provides a single control point for positioning it in the drawing. A container’s Template holds the objects drawn in the container. If the container is copied, the contained template object is copied as well, so that each copy of the container has its own independent template. The container draws its template directly, without creating any additional instances of it. Containers may be used to implement node/edge functionalities. If a container is used as a node, the container’s single control point may be conveniently used for positioning or attaching connectors to. Containers may also be used to preserve center of rotational dynamics when objects are moved. To create a container: 1. Select an object to use as a template. 2. Select Object, Properties to set the attributes of the template object so that its instance will inherit the appropriate settings. Name the object. 3. Click on the button, or select Object, Create, Container menu option to place the selected object in a container, then click in the drawing to define the container’s position. When you create a container, the Builder places it at the current level of the hierarchy. The container’s template appears in the resource hierarchy as the Template resource; it is also visible in the resource hierarchy under its original name. When you copy a container, each copy will store its own copy of the template. If containers are used to represent connected nodes, a container’s control point may be used for constraining connecting lines that represent edges. To edit the container’s template object, use Traverse, Hierarchy Down. When finished, use Traverse, Up to go back to the top level. GLG Graphics Builder Menus 307 Viewport A viewport is a rectangular object that acts as a container for other objects. The viewport represents the final stage in the visualization of a drawing object; it presents the objects within the drawing area and may be used as a widget in different run-time environments. To create a viewport object, click on two points to define the diagonal corners of the viewport. To place objects inside the viewport, use Traverse, Hierarchy Down to open the viewport, or use View, Set Focus; see page 288. A drawing can contain multiple viewports, viewports nested within viewports, or no viewports at all. However, to use the drawing as a widget, the drawing must contain a viewport named $Widget that contains all the objects in the drawing; see the Details of using GLG Standard API for C and C++ chapter. Note: Due to features of the Windows graphical environment, there could be an inconsistency when moving or resizing a viewport with a native widget type (such as a button or scrollbar). The native widgets may intercept mouse events, so an extra mouse click may be required to finish when dragging the viewport with the mouse. Also, Microsoft Windows does not report mouse events which happen on the window’s border. To handle this situation, the Builder allows you to create an offset between the actual mouse position and the position of the control point being moved. You can choose a position in the center of the control point (the default), slightly below and to the right, or above and to the left. Use Ctrl+Z to toggle between the three possible values of the offset. SubDrawing A subdrawing is used to replicate a template in one drawing or in multiple drawings. When the template is changed, all subdrawings that use the template will change as well. The template may be included in the same drawing or stored in a separate drawing file. By using the subdrawing, you can make a drawing file smaller than it might be otherwise, since only one copy of the template is saved. You can also edit a template in one place to change all of its copies in the drawing. The subdrawing object can also be used to implement object dynamics, changing the object that is displayed. There are three types of subdrawing objects that differ in the way they store their template: • An included subdrawing (SubDrawing From Object menu option) stores its template in the subdrawing object. • A file subdrawing (SubDrawing From File option) stores the template in an external drawing file. • A palette subdrawing (SubDrawing From Palette option) stores the template in the drawing as a separate palette for convenient editing. 308 GLG User’s Manual and Builder Reference To create an included subdrawing: 1. Select an object to use as a template. 2. Select Object, Properties to set the attributes of the template object so that its instance will inherit the appropriate settings. Name the object. 3. Click on the button, or select Object, Create, SubDrawing, SubDrawing From Object menu option, then click in the drawing to select the subdrawing’s anchor point. 4. If the template contains several named objects used as icons for object dynamics, enter two colon-separated resource paths, to one of the objects (ObjectPath) and its anchor point (OriginPath), and press OK. To display the whole template, press OK without entering ObjectPath. To create a file subdrawing: 1. Click on the button, or select Object, Create, SubDrawing, SubDrawing From File menu option, then click in the drawing to define the subdrawing’s position. 2. Select the drawing file to use. This drawing may contain $Widget or $Drawing resource to specify the object in the drawing to be used as a template. 3. If the drawing contains several named objects used as icons for object dynamics, enter two colon-separated resource paths, to one of the objects (ObjectPath) and its anchor point (OriginPath), and press OK. To display the whole template drawing, press OK without entering ObjectPath. To create a palette subdrawing: 1. Select Object, Create, SubDrawing, SubDrawing From Palette and click in the drawing to define the subdrawing’s position. 2. If the palette contains several named objects used as icons for object dynamics, enter two colon-separated resource paths, to one of the objects (ObjectPath) and its anchor point (OriginPath), and press OK. To display the whole palette, press OK without entering ObjectPath. 3. Edit subdrawing’s properties and enter palette object’s resource path in the SourcePath attribute. When you create a subdrawing, the Builder places it at the current level of the hierarchy. There are two resources within the subdrawing. The first one, called Instance, is a copy of the original template (or of it’s subobject if ObjectPath is defined) and is also visible in the resource hierarchy under its original name. The second resource, called Template, is the original template object. For GLG Graphics Builder Menus 309 containers, the template is drawn directly and both objects refer to the template. For file subdrawings, the Template refers to a loaded instance of the subdrawing. This instance is cached and is used by all instances of the subdrawing. You can use a subdrawing to create a set of objects that refer to the same template, but can be positioned independently. To create additional subdrawing instances, select and copy the first subdrawing object, positioning created copies as desired. All copies will share the same template object. Subdrawing’s bindings may be used to assign local values and change behavior of attributes of a particular instance. If subdrawing objects are used to represent connected nodes, the subdrawing’s control point may be used for constraining connecting lines that represent edges. To edit the subdrawing’s template object, use Traverse, Hierarchy Down. When finished, use Traverse, Up to go back to the top level. SubWindow SubWindow is a special type of a subdrawing used to switch drawings displayed in the SubWindow object. SubWindow has two control points that define an area in which the template drawing is displayed, and its template must be a viewport object. To create a subwindow: 1. Click on the button, or select Object, Create, SubWindow, SubWindow From File menu option, then click on two points in the drawing to define the subwindow’s position. 2. Select the drawing file to use. This drawing may contain $Widget resource to specify the viewport object in the drawing to be used as a template. 3. If the drawing contains several named viewports, enter resource paths to one of the viewports and press OK. To display the $Widget viewport, press OK without entering ObjectPath. A subwindow may be used as a subdrawing with two control points, which is useful for interface objects such as buttons, icons and menus: if a button template changes, instances of the button in all drawings will change as well. Bindings may be used to specify unique attribute values for each instance of the subwindow, such as a button label or a custom action ID. To edit the subwindow’s template object, use Traverse, Hierarchy Down. When finished, use Traverse, Up to go back to the top level. Connector This option creates a connector object which may be used to connect other objects in the drawing. It is useful when implementing node and edge functionality or connecting objects in a diagram. There are two types of connectors: 310 GLG User’s Manual and Builder Reference • A Recta-Linear connector connects objects with linear segments, maintaining right angles between adjacent segments. There are Horizontal and Vertical recta-linear connec- tors. • An arc connector connects objects with an arc . To create a connector, select the connector type, then click in the drawing to define its shape. For the arc connector, select 3 points to define the arc. For the recta-linear connector, select any number of points to define one or more recta-linear segments and press the Esc key or the middle mouse button to finish. Series A series object is a set of dynamically created copies of a template object. Typically, you use a series object to create a set of entities with identical, or at least very similar, characteristics, such as the bars in a chart. A series object consists of a template, a factor indicating the number of copies, a path along which to arrange them, and a set of generated instances. To create a series: 1. Select an object to use as a template. 2. Select Object, Properties to set the attributes of the template object so that its instances will inherit appropriate characteristics. Name the object. 3. Select Object, Create, then select Line Series or Path Series to create the instance objects. 4. Click on two points to define a line path for a Line Series, on which to arrange the series instances. For a Path Series, define a transformation to be used for replicating instances. 5. Enter a factor to specify the number of instances to create. When you create a series object, the Builder names the instances using the template object name and an index; for example, a template named Rect with a factor of 3 creates three instances named Rect0, Rect1, and Rect2. To edit the template object, use Traverse, Hierarchy Down. When you finish editing, use Traverse, Up to see the instance objects. Square Series A square series is a special type of series object, which presents the instances of its template in rows and columns. The number of rows and columns in the square series determines the number of instances in the series. A square series object consists of a template and a set of generated instances. GLG Graphics Builder Menus 311 To create a square series: 1. Select an object to use as a template. 2. Select Object, Properties to set the attributes of the template object so that its instances will inherit appropriate characteristics. Name the object. 3. Select Object, Create, Square Series to create the instance objects. 4. Click on the center point for the square series, and click on two points to define two vectors from the first point; they specify the arrangement of the series instances. 5. When prompted, enter the number of rows, then the number of columns. These values specify the number of instances to create. When you create a square series object, the Builder names the instances using the template object name and an index. The names are ordered in a simple sequence, even though there are two dimensions to the series. For example, a template named Rect with two rows and two columns creates four instances named Rect0, Rect1, Rect2, and Rect3. To edit the template object, use Traverse, Hierarchy Down. When you finish editing, use Traverse, Up to see the instance objects. Polyline A polyline is a specialized series that can be used to draw line graphs. Like a series object, a polyline consists of templates and a set of instances. For the polyline, the instances are the line and the markers at each point of the line. A polyline can rendered as a single polygon or as a collection of individual segments, depending on the value of the Segments attribute. To create a polyline, click on two points to define the beginning and end of the polyline. The Builder prompts you for the factor, which controls the number of data points along the line. By default, the polyline has Marker and Polygon resources that contain the template marker object and the template polygon from which the line segment characteristics are derived. If the DrawMarkers and Segments attributes are turned on, two groups, Markers and Polygons, appear among the resources of the polyline. These contain the instances of the template objects. In order to control a polyline, you must name the control point of the template marker. Use Traverse, Hierarchy Down to edit the marker template. This creates a third group of resources within the polyline, called Points, which contains the instances of the marker control point. The coordinates of these points control the position of the polyline’s points. Polysurface A polysurface is a specialized three-dimensional object that can be used to anchor a set of objects along its surfaces. It is used primarily for patching of curved surfaces. Like a square series object, a polysurface consists of a template and a set of instances; for the poly-surface, the instances are polygons arranged in rows and columns. 312 GLG User’s Manual and Builder Reference To create a polysurface, click on a point to define the center of the polysurface, and click on two points to define two vectors from the center point. The Builder prompts you for the number of rows and columns in the surface; these values control the number of surface polygons. By default, the polysurface has a Marker, and a Polygon resource, that contain the template marker object and the template polygon from which the instance polygons’ characteristics are derived. You only see the instances of the polysurface templates if those objects are named. The template objects of a polysurface are named by default. If the objects are named, two groups, Markers and Polygons, appear among the resources of the polysurface. These contain the instances of the template objects. In order to control a polysurface, the control point of the template marker must also be named. The default name is Point. Use Traverse, Hierarchy Down to edit the marker template if you want to change its name or other characteristics. The instances of the marker control point are found in a third group of resources within the polysurface, called Points. The coordinates of these points control the position of the polysurface’s points. Frame A frame object organizes other objects in a specified arrangement. The points on the frame act as anchors, so other objects can be constrained to them. These are the frame points. There are five frame types: • Point Frame allows anchoring to a single point. Click once to define the point. • Line Frame allows anchoring to points along a line. Click twice to define the start and end of the line. The Builder prompts you for the factor, which controls the number of anchor points along the line frame. • 2D Frame allows anchoring to points inside a parallelogram defined by three control points. Click on a point, and click on two points to define two vectors from the first point. The Builder prompts you for the factor, which controls the number of anchor points on each segment of the frame. • 3D Frame allowing anchoring to points inside a parallel prism defined by four control points. Click on the center point, and click three times to define three vectors for the axes of the frame. The Builder prompts you for the factor, which controls the number of anchor points on each dimension of the frame. • Free Frame allows anchoring of points to a free-form polygon. Click on each point in the polygon, and click the right mouse button to finish drawing. Because the control points of the frame coincide with the anchor points, use Options, Show Frame Points to get access to the anchor points of the frame. You can move the anchor points of the frame by moving its control points. Edit Toolbox This option activates the Edit Toolbox for fast access to the selected objects’ properties. Refer to the Edit Toolbox chapter on page 208 for more information. GLG Graphics Builder Menus 313 Properties Properties displays a dialog that lists the attributes of the selected object and provides access to their transformations, alarms and tags. Note that, within the context of the GLG Toolkit, properties and attributes are synonymous. The generic properties common for all GLG objects, such as object name or HasResources, are displayed at the top of the dialog, and the properties that depend on the type of an object are listed below. For explanations of the generic object properties and attributes of specific object types, see the GLG Objects chapter. The buttons at the bottom of the dialog provide access to adding and editing geometrical dynamics attached to the object, such as move, scale or rotate. The Custom Props button at the top of the dialog provides a shortcut for accessing custom properties attached to the object. The selection buttons in the top right corner of the dialog may be used to rotate selection in case when several objects are selected by the mouse. The Properties Dialogs When you select an object and then use Object, Properties, the Builder displays a dialog that shows the properties (attributes) of the object. For attributes that are also objects, the Selected Object Properties dialog presents an ellipsis button that lets you edit the attribute interactively. Clicking on the ellipsis button displays the Attribute dialog; see below. If an attribute has dynamics, alarms or tags attached, the ‘X’, ‘A’ and/or ‘T’ buttons will be displayed on the right side of the attribute row to provide a quick access to the corresponding transformation, alarm or tag object. For attributes that are not objects in themselves, the Builder does not present a separate dialog. Such attributes include the Name, the HasResources flag, and the Global attribute. The contents of the dialog depend on the type of the object (e.g. polygon, group, polyline). Here are some of the object-specific features of the Selected Object Properties dialogs: • For all graphical primitives (such as polygon or text objects) and the viewport object, the Add/Edit Rendering button can be used to add and edit rendering attributes of an object, such as gradient or shadows. • For text objects, the Add/Edit Text Box can be used to add a box around the text and edit its attributes. • For a group object, the dialog includes a set of buttons that give you access to the members of the group without exploding the group. These buttons act as equivalents to the Traverse Menu options Select Next, Select Bottom, and Edit All and the Arrange Menu options Add Object to Group and Remove Object from Group. • For a viewport object, the More button provides an access to the attributes of the screen object, which can be thought of as a second set of attributes for the viewport object. Click on the Back button to return to the viewport properties. See page 305 for information on font handling for a viewport. The Add/Edit Light button adds a light object and lists its attributes. 314 GLG User’s Manual and Builder Reference • For a screen object, the Add/Edit Fonttable button allows to define a custom font table and edit its list of fonts. The Add/Edit Colortable button allows to add and edit attributes of a custom colortable. • For the font table, the Save Font Table and Load Font Table buttons save or load the fonttable object from a file. The Mark Font Table button marks the font table for reuse, while the Use Marked Table button replaces the fonttable with the marked fonttable. The Options, Attribute Clone Type menu controls constraining of the marked fonttable attributes. • For rendering and box attributes, as well as fonttable, colortable and light objects, the Delete button at the bottom of the attribute list deletes the object. The Mark button at the top of the Properties dialog stores the object for reuse with the Edit, Add or Use Marked Object menu option. The Attribute Dialog Some objects are both attributes and objects. For these objects, the Selected Object Properties dialog for the object includes ellipsis buttons that let you edit the attribute objects. Clicking on the button displays the Attribute dialog. The Attribute dialog displays the following attributes: • The HasResources attribute, which control the position of the attribute’s attributes in the resource hierarchy. • The Global attribute, which controls the behavior of the attribute during cloning. This attribute changes its label depending on its current setting; the default label is Local. • A list of values or a palette for setting the value of the attribute. For text strings, it also contains a text editor field for entering multi-line text. • A set of buttons on the right of the palette for manipulating the attribute object, which are grayed if they are not relevant to the attribute. The Add/Edit Alarm button at the bottom can be used to add or edit an alarm to monitor the value of the attribute. • A Value entry field for changing the attribute’s value. The value is a double-precision number for D attributes, a triplet of numbers for G attributes, and a text string for S attributes. If the text attribute contains a multi-line string, the Value field is read-only and the text editor field should be used to edit the string. • An XfValue field showing the final transformed value after any transformations attached to the attribute are applied. The Dynamics buttons at the bottom of the Attribute dialog provide the only method of attaching a transformation to the attribute. The Add/Edit Tag button at the top of the dialog can be used to add a tag for database connectivity. The Control Point Dialog You edit a control point’s attributes by Shift+clicking over the point. The Control Point dialog is similar to the Attribute dialog. However, it includes a set of arrow buttons for positioning the point, and a Position text entry box showing the position of the control point after all transformations have been applied. This field may also be used for setting its position using different coordinate systems. You can reposition the point by typing in the Value or Position text entry box, or clicking on the arrow buttons. GLG Graphics Builder Menus 315 Public Properties Public Properties display user-defined public properties of an object. Public properties are used to create components that may be easily edited in the GLG HMI Configurator. The OEM version of the GLG Graphics Builder is used to define an object’s public properties. In the non-OEM Builder, the Public Properties menu option can be used to browse public properties of an object. The Public Properties dialog displays public properties in a way similar to the way attributes are displayed in the Properties dialog. The only difference is the absence of the ‘X’ button for the public properties that have dynamics attached. Instead, the ‘x’ character is displayed in the property’s ellipsis button to indicate the presence of a transformation attached to the object. A scrollbar to scroll the list of properties is automatically activated if required. Each property has an ellipsis button that brings the Property Object dialog for editing the property. The Property Object dialog is the same as the Attribute dialog described in the previous section. Resources Resources displays a Resource Browser that shows resources of the selected object. If no object is selected, resources of the whole drawing (at the current level of the hierarchy) are shown. Selecting a different object updates the Resource Browser to display the object’s resources. For a discussion of the basics of object resources, see the Structure of a GLG Drawing chapter. The Resource Browser Dialog The Resource Browser dialog lists resources of the drawing. Clicking on any resource entry activates dialogs for editing attributes of the selected resource. All resources are organized hierarchically, in a way similar to a file and directory structure. You can navigate between the levels by double-clicking on the entries. Composite resources that contain other resources are annotated with the >> suffix after a resource name. Double-clicking on such a resource enters another level of hierarchy, listing all resources inside the selected composite resource. The following special entries may also be present in the Resource Browser dialog and may be used for navigation: / . ~ .. represents the top level viewport (Drawing Area of the Builder). represents the object which is currently selected in the Builder (if any). represents the viewport with the editing focus, if it is different from the Drawing Area. represents the previous level (relatively to the currently selected resource). The resource browser also provides three toggles which can be used to control what resources are displayed in the browser: named resources, default resources, aliases or any combination of them. By default, all three resource categories are displayed. For a discussion of the basics of object resources, see the Structure of a GLG Drawing chapter. 316 GLG User’s Manual and Builder Reference Tags Tags brings a Tag Browser that shows a list of tags of the selected object, or of the whole drawing if no object is selected. Selecting a different object updates the Tag Browser to display the object’s tags. The Tag Browser Dialog The Tag Browser dialog displays a list of tags defined in the drawing or the selected object. Tags are global and have a flat hierarchy, therefore all tags of either the whole drawing or the selected object will be listed in the tag browser. Each tag entry shows the tag’s TagName and TagSource attributes separated by the ‘/’ character. Tags are attached to the data resources to enable an application to access data via tags. When a tag entry in the tag browser is selected with the mouse, two dialogs are displayed: one to edit the attributes of the tag object and another to edit the resource object the tag is attached to. The Sort by toggle of the tag browser may be used to sort the tags by the value of their TagName or TagSource attributes. The Filter field may be used to display only a subset of tags matching a regular expression that may contain the ? (any character) and * (any sequence of characters) wild cards. The regular expression will be applied to either the tag names or tag sources as controlled by the Source/Names toggle on the right side of the Filter field. The toggle also controls the Selection field, allowing the user to select a tag by typing its TagName or TagSource. The Display Both/One toggle switches the view to display both the TagName and TagSource, or just one of them based on the current sorting setting. If tags are sorted by the tag name, the TagName is shown in the Display One mode. If tags are sorted by the tag source, the TagSource is displayed. The Unique Tag Sources/Names toggle controls the display of tags with identical tag sources (when sorting by tag sources) or tag names (when sorting by tag names). By default, the toggle is unchecked and all instances of tags with the same tag source or tag name will be displayed in the tag browser. If the toggle is checked, only the first instances of tags with the same tag source or tag name will be displayed. To add a tag, click on the Add Tag button in the Attribute or Resource Object dialog. To delete a tag, click on the Delete button in the Data Tag dialog. For a discussion of the basics of attribute tags, see the Tags for Database Connectivity chapter on page 31 and the Tag-Based Data Access and Database Connectivity chapter on page 166. Alarms Alarms opens an AlarmBrowser that shows a list of alarms attached to the selected object or all alarms of the whole drawing if no object is selected. Selecting a different object updates the Alarm Browser to display the object’s alarms. GLG Graphics Builder Menus 317 The Alarm Browser Dialog The Alarm Browser dialog displays a list of alarms attached to the attributes of the selected object to monitor their values. If no object is selected, all alarms defined in the whole drawing will be displayed. Each alarm entry shows the alarm’s AlarmLabel attribute. Alarms are attached to object attributes to monitor their values. When an alarm entry in the alarm browser is selected with the mouse, two dialogs are displayed: one to edit the attributes of the alarm object and another to edit the attribute the alarm is attached to. The Filter field may be used to display only a subset of alarms whose AlarmLabel matches a regular expression that may contain the ? (any character) and * (any sequence of characters) wild cards. The Selection field may be used to select an alarm by typing its AlarmLabel. For a discussion of the basics of attribute alarms, see the Alarms chapter on page 39 and the Integrated Alarms for Value Monitoring chapter on page 169. Add Dynamics Add Dynamics adds geometrical dynamics (such as move, scale or rotate) to the selected object. The dynamics are attached in the form of a dynamic transformation. For an explanation of the difference between “static” and “dynamic” and a description of the possible transformations, see the GLG Objects chapter. You can animate a drawing by attaching a dynamic transformation to a named object, and naming the factor for the transformation. (Entering a name in the Variable Name field in the Add Dynamics dialog assigns it to the Factor attribute in the Edit Dynamics dialog.) When you use Run, Start to execute the animation, specify the named factor in the command line; see page 327. To add dynamics to object attributes (such as visibility or color dynamics), use the Add Dynamics button of the Attribute dialog. Refer to the Adding Attribute Dynamics chapter on page 220 for details. The Add Dynamics Dialog The Add Dynamics dialog lets you define a parametric (dynamic) transformation to attach to the selected object. To specify the transformation, use the Transformation Type option, which lists the geometrical transformations. See the GLG Objects chapter for specifications of these transformations. When you select a transformation, the content of the dialog changes, providing appropriate text entry boxes and buttons for defining the transformation. To switch from defining a dynamic transformation to transforming points or defining a static transformation, use the Action option. Some of the text entry boxes are paired with buttons; for these values, you can specify these values by typing values or by clicking with the mouse. Clicking on a button and then in the drawing area records the mouse position in the corresponding text entry box. For example, clicking on the Distance X In Drawing button and clicking on two points in the drawing calculates and records the 318 GLG User’s Manual and Builder Reference distance between the points in the X direction. When using buttons for defining transformation’s geometry in the drawing, notice the prompt at the bottom of the drawing area that provides information on the number of points to select with the mouse. For most transformations, a Reverse button provides a way to reverse a transformation by inverting its parameters. Use the Variable Name text entry box to name the controlling parameter of the dynamic transformation. The range parameters may be used to map the range of the input data to the range of the required change of the transformation’s factor. If the default range parameters are modified, a Range Conversion transformation will be attached to the dynamics’ Factor and the name entered in Variable Name will be assigned to the Input Value of the Range Conversion transformation. For the Path transformation, the dialog provides several ways of defining the path points. The Points In Drawing button can be used to define the path points with the mouse. Use Object uses points of an object (such as polygon, arc, or spline) selected with the mouse. Constrain To Polygon constrains points of the path to the points of the selected polygon; if polygon’s points change their position, the path changes accordingly. However, adding or deleting points from the polygon after using the Constrain To Polygon button does not affect the path. Finally, Select Path can be used to select the path object ID, so that adding or deleting points from the object is reflected in the path. Select Path can also be used to use objects other than polygons, such as arcs, connectors or splines. For the Use Marked transformation type option, the dialog provides the Clone Type option that controls if the parameters of the added transformation copy are constrained to the corresponding parameters of the original transformation. Use the Apply button when you have finished specifying the transformation. Edit Dynamics Edit Dynamics lets you change the values of a dynamic transformation. This option is equivalent to selecting the Edit Dynamics button from the Properties dialog. It is grayed when the selected object has no dynamic transformations. The Edit Dynamics Dialog The Edit Dynamics dialog lets you change parameters of dynamic transformations attached to the object, change their order and delete selected transformations from any position in the list. A list of transformations attached to the object is displayed on the left side of the dialog. Selecting a transformation in the list displays its properties. For stock transformations, the attributes are listed in the dialog. For predefined transformations, their public properties are listed. The attributes are listed in the dialog the same way as in the Properties dialog described on page 313. The public properties are listed the same way as in the Public Properties dialog described on page 315. GLG Graphics Builder Menus 319 Each attribute or property row has an ellipsis button that provides access to editing the attribute or property, as well as adding tags, alarms and second-level transformations to it. For convenience of editing, the dialog also lists a name of each attribute or public property. The Up and Down buttons on the right of the transformation list allow the user to change the order of the transformations by moving the selected transformation up or down the list. The Mark Object and Mark List buttons may be used to mark the dynamics for reuse. The Mark Object button marks the selected transformation, while Mark List marks the whole list in case if it has more than one transformation. To reuse the marked dynamics, use the Use Marked option when adding dynamics to an object. The Back button may be used to return from recursive editing of the second-level transformations attached to the attributes of the main transformation. When editing transformations attached to the attributes of the main transformation, the title of the Edit Dynamics dialog displays the level of the transformation being edited. Delete Dynamics The Delete Dynamics submenu provides options to let you remove static or dynamic transformations from the object or it’s subobjects. This option is grayed when neither the selected object no its subobjects have transformations attached. Delete Object’s Transformation Delete Object’s Transformation removes either the first or last transformation in the list from the selected object. If you are using the object’s coordinates to view the drawing (see page 286), the last transformation in the list is deleted. Otherwise, the first transformation in the list is deleted. Note that this order applies even if the Edit Dynamics dialog is open and a different transformation is selected. Delete Sub-Object’s Transformation For a group or other composite object, Delete Sub-Object’s Transformation removes a transformation from an individual object in the group. Transform Points Transform Points changes the coordinates of the control points of the selected object. Transforming an object’s points changes the object permanently by changing the coordinates that define its points. This kind of transformation is not saved as part of the object, but is applied immediately. Therefore, it will not appear in the object’s transformation list. If the object’s MoveMode is set to STICKY MODE, this operation also changes the control points of any geometrical transformations attached to the object. If the object’s MoveMode is set to MOVE BY XFORM, the operation adds a static transformation to the object instead of changing its coordinates, see page 49. 320 GLG User’s Manual and Builder Reference The Transform Points Dialog The Transform Points dialog lets you define the transformation to apply to the selected object’s points. Keep in mind that transforming an object’s points irrevocably changes the object; such a transformation cannot be edited or deleted. To specify the transformation, use the Transformation Type option, which lists the transformations for geometric data. See the GLG Objects chapter for specifications of these transformations. When you select a transformation, the content of the dialog changes, providing appropriate text entry boxes and buttons for defining the transformation, which are the same as in the Add Dynamics dialog described on page 317. To switch from transforming points to defining a static or dynamic transformation, use the Action option. For most transformations, a Reverse button provides a way to “undo” a transformation. It inverts the parameters of the last transformation you applied, which has the effect of restoring the object to its untransformed state when the inverse transformation is applied. The Variable Name, InLow, InHigh, OutLow, and OutHigh options are not available; these options apply only to dynamic transformations. Use the Apply button when you have finished specifying the transformation. Add Static Transformation Add Static Transformation creates and applies a matrix (static) transformation to the selected object. The transformation is saved as part of the object. You can delete a static transformation using Object, Delete Dynamics; see page 318. A matrix transformation cannot be edited directly. If several matrix transformations are applied, they are merged in a single matrix transformation that has a combined effect of all applied matrix transformations. Therefore, the only way to change a matrix transformation is to modify its matrix by applying another matrix transformation. To see the object without transformations, use Traverse, Transformation Down; see page 288. For an explanation of the difference between “static” and “dynamic” and a description of the possible transformations, see the GLG Objects chapter. The Matrix Transformation Dialog The Matrix Transformation dialog lets you define a matrix (static) transformation to attach to the selected object. Keep in mind that a matrix transformation cannot be edited directly. To specify the transformation, use the Transformation Type option, which lists the transformations for geometric data. See the GLG Objects chapter for specifications of these transformations. When you select a transformation, the content of the dialog changes, providing appropriate text entry boxes and buttons for defining the transformation, which are the same as in the Add Dynamics dialog described on page 317. GLG Graphics Builder Menus 321 To switch from defining a static transformation to transforming points or defining a dynamic transformation, use the Action option. For most of the transformations, a Reverse button provides a way to “undo” a transformation. It inverts the parameters of the last transformation you applied, which has the effect of negating the effect of the previously applied static transformation when the inverted transformation is applied. The Variable Name, InLow, InHigh, OutLow, and OutHigh options are not available; these options apply only to dynamic transformations. Use the Apply button when you have finished specifying the transformation. Add Tooltip Add Tooltip creates a custom property of the string (S) type named TooltipString, attaches it to the selected object, displays a Custom Properties dialog with the TooltipString property selected and opens the Attribute dialog for entering the tooltip string. Refer to the Edit Custom Properties section on page 323 for description of the Custom Properties dialog. The selected object must have HasResources set to YES in order for the tooltip to be added. To activate tooltip processing, set the ProcessMouse attribute of the viewport containing the object to Move & Click. The Run mode of the Builder may be used to test the tooltips. Add MouseClick Event Add MouseClick Event creates a custom property of the string (S) type named MouseClickEvent, attaches it to the selected object, displays a Custom Properties dialog with the MouseClickEvent property selected and opens the Attribute dialog for entering the custom event’s label. Refer to the Edit Custom Properties section on page 323 for description of the Custom Properties dialog. The selected object must have HasResources set to YES in order to add the event. To activate mouse click event processing, set the ProcessMouse attribute of the viewport containing the object to Click or Move & Click. The program will receive a custom MouseClick event every time the object or any of its sub-objects is clicked on with the mouse button. The program will also receive an event when the mouse button is released. See the Handling User Input and Other Events chapter of the GLG Programming Reference Manual for more information on processing custom events in the program. Add MouseOver Event Add MouseOver Event creates a custom property of the string (S) type named MouseOverEvent, attaches it to the selected object, displays a Custom Properties dialog with the MouseOverEvent property selected and opens the Attribute dialog for entering the custom event’s label. Refer to the Edit Custom Properties section on page 323 for description of the Custom Properties dialog. 322 GLG User’s Manual and Builder Reference The selected object must have HasResources set to YES in order to add the event. To activate mouse over event processing, set the ProcessMouse attribute of the viewport containing the object to Move & Click. The program will receive a custom MouseOver event every time the mouse moves over the object or any of its sub-objects. The program will also receive an event when the mouse moves away from the object. See the Handling User Input and Other Events chapter of the GLG Programming Reference Manual for more information on processing custom events in the program. Edit/Delete Tooltip Or Event Edit/Delete Tooltip Or Event activates the dialog for editing custom properties attached to the object and may be used to edit or delete tooltip or custom event properties. Refer to the Edit Custom Properties section on page 323 for description of the Custom Properties dialog. Custom Properties This button brings the Custom Properties sub-menu with the options listed below. Add Custom Property Add Custom Property attaches a custom property to an object. Custom properties are saved with the drawing and may be used to associate application-specific data with objects. Custom properties other then data may be attached to objects programmatically using the Extended API. The presence of custom properties is indicated by the Data indicator in the Status Panel when an object with custom properties is selected. To edit custom properties, select the object to which the custom properties are attached and use Object, Edit Properties, or click on the Data indicator in the Status Panel. Alternatively, display the object’s Properties dialog and click on the Custom Props button. Add D Property Creates a D data property for holding a double-precision value. Add S Property Creates a G data property for holding a triplet of XYZ or RGB values. Add G Property Creates an S data property for holding a text string. Add D List Creates a list of custom properties containing a single D data property and adds the list into the objects’ list of custom properties. This is different from simply adding a custom property of a D type: selecting Add D List creates a list of lists. The new list entry appears as an “Unnamed >>” in the list of object’s custom properties. The “>>” symbols indicate that the list can be opened for GLG Graphics Builder Menus 323 editing by double-clicking on it with the left mouse button. When the list is opened, it can be given a name and its content can be edited as well. To add more D properties to the list, press the Add button at the bottom of the list dialog. To edit lists’ elements, select an element and edit it using the displayed Attribute dialog. To get back to the object’s custom properties list, double-click on the “..” entry. Add S List Same ad Add D List, but adds a list of S properties. Add G List Same ad Add D List, but adds a list of G properties. Add Marked List Adds a marked list of custom properties to object’s custom property list. This is different from Add Marked Properties below which adds all properties of the list, but not the list itself. A custom property list may be marked by pressing the Mark List button in the list editing dialog. Edit Custom Properties Edit Custom Properties lets you change the names and values of custom properties associated with the object, as well as delete selected custom properties from a list. When you use the Edit Custom Properties option, the Builder displays a list of custom properties attached to the object. Selecting a property in the list brings up the Attribute dialog for editing it. The List Name field can be used to name the custom property list. The HasResources toggle controls the corresponding flag of the list, which may be used to make the named properties of the list to appear as resources of the list instead of resources of the object the list is attached to. The Mark List buttons marks the list for reuse with the Object, Custom Properties, Add Marked List menu option. The “>>” suffix is displayed if a property itself is a list that contains other properties. Doubleclicking on such a property opens it for editing and displays a list of properties it contains. When editing a list property, List Name, HasResources and Mark List control the attributes of the list property itself instead of the attributes of the custom property list attached to an object. The buttons at the bottom of the Custom Properties dialog may be used to delete or add properties to the list. The Delete button deletes the currently selected property, while the Add button adds a new property to the list. An option menu to the right of the Add button defines the type of the custom property to add. By default (Default option), it adds a property of the same type as the currently selected property, inheriting the selected property’s name and value (change the name of the newly added property to avoid name conflicts). The option menu also has options for adding new custom properties of D, S and G data types, as well as adding lists of properties containing D, S and G properties inside them. The last option (Marked) may be used to add a previously marked list of properties. 324 GLG User’s Manual and Builder Reference When a list of properties is added, double-click on it to get access to the properties inside it. The added list becomes the sublist of the object’s custom property list. The sublist may contain other sublists inside, with no restrictions on the sublist depth. When editing sublists, the level of the sublist is displayed in the title of the Custom Properties dialog. NOTE: Programmatically attached custom properties other then data properties can’t be edited in the Builder. Delete All Custom Properties Delete All Aliases destroys all custom properties attached to the object. The Delete button of the Edit Custom Properties dialog may be used to delete individual properties. Mark Custom Properties Marks all custom properties attached to the selected object. Add Marked Properties Adds custom properties marked with Mark Custom Properties to the custom property list of the selected object. Aliases This button pops up the Aliases sub-menu with the options listed below. Add Alias Add Alias creates an alias object. An alias object provides a way to assign logical names to arbitrary resource hierarchies. The resource can then be accessed using the alias instead of the hierarchical resource path. An alias object is not visible and does not appear in the drawing. Its presence is indicated by the Alias indicator in the Status Panel when an object with aliases is selected. To edit an alias, select the object to which the alias is attached and use Object, Edit Aliases, or click on the Alias indicator in the Status Panel. The Alias List Dialog Adding an alias opens an Alias List dialog. The left part of the dialog contains a list of aliases attached to the object; alias properties of the selected alias are displayed on the right. A new alias is created with both Alias and Path attributes set to “Alias”. Change the Alias attribute to the alias name you want to assign, then enter the resource path to be aliased in the Path attribute, or press the ellipsis button next to the Path attribute to define the path using the Resource Browser. GLG Graphics Builder Menus 325 The Up and Down buttons to the right of the alias list may be used to reorder aliases in the list when an object has more than one alias attached. The Name field at the top of the dialog may be used to define a name of the alias object itself, in case if an application needs to access the alias object programmatically. The Mark Object and Mark List buttons in the Alias List dialog may be used to mark the currently selected alias object or the whole alias list for reuse. To add marked aliases to a different object, select the object and use Object, Aliases, Add Marked Aliases from the main menu. To delete the currently selected alias from the alias list, use the Delete button at the bottom of the dialog. Edit Aliases Edit Aliases lets you change the attributes of an alias after it has been added, as well as delete selected alias from a list. When the Edit Alias option is used, the Builder displays a list of aliases attached to the object. Selecting an alias in the list shows its parameters. The Alias parameter specifies the logical name to use, and the Path parameter specifies the resource path. The ellipsis button next to Path activates the Resource Browser for selecting the resource. Refer to the previous section for a detailed description of the Alias List dialog. Delete All Aliases Delete All Aliases destroys all aliases attached to the object. The Delete button of the Edit Aliases dialog may be used to delete individual alias objects from a list. Mark Aliases Marks all aliases attached to the selected object. Add Marked Aliases Adds aliases marked with Mark Aliases to the alias list of the selected object. History This button pops up the History sub-menu with the options listed below. Add History Add History attaches a history object to the selected object. 326 GLG User’s Manual and Builder Reference A history object provides scrolling functionality, such as scrolling behavior of GLG graphs. History provides a mechanism to animate resources that use sequential numbers in their resource names. It provides an access to these resources via a single entry point and scrolls resource values according to the specified scrolling type. For example, a history object may be attached to a group that contains a set of rectangles named Rectangle0, Rectangle1, Rectangle2 and Rectangle3. It can also be used with series objects, since series name their instances by adding a sequential number at the end of each instance’s name. For example, if a template of a series object is named DataSample, the series’ instances will be named DataSample0, DataSample1, DataSample2 and so on. A history object is not visible; it does not appear in the drawing and only appears in the resource hierarchy if you explicitly name it. Its presence is generally indicated by a resource named EntryPoint in the resource hierarchy and by the History indicator in the Status Panel when the object is selected. To animate the object containing the history object, you provide input data to the EntryPoint resource. To edit a history object, select the object the history is attached to and use Object, Edit History, or click on the History button in the Status Panel. The Add History Dialog The Add History dialog lets you specify the resource to animate. It prompts you to enter the resource name that will be used as a template for accessing all sequential resources controlled by the history object. Specify the constant part of the resource name, substituting a percent sign (%) for the variable part of the name. You can specify a “path” to a child object, using forward slashes (/) as you would in a UNIX path specification. For example, for a series named Series1 with HasResources=YES and a template named Triangle, the instances are named Triangle0, Triangle1, Triangle2, and Triangle3. To animate the fill color, select Series1 and use Object, Add History. In the Add History dialog, specify Triangle%/FillColor in the Resource Name text entry box. The resulting EntryPoint object is defined at the same level as the Triangle object ($Widget/Series1/EntryPoint). The entered resource path is used as a template to access all sequential resources controlled by the history. The location of the percent sign in the resource path tells the history object where to add sequential numbers to form sequential resource names. The numbers always start with 0. If the percent sign is omitted, the history will add numbers at the end of the resource path template. Edit History Edit History lets you change the attributes of a history object, as well as delete selected history objects from the list of attached history objects. GLG Graphics Builder Menus 327 When you use the Edit History option, the Builder displays the History List dialog with a list of history objects attached to the selected object. Selecting a history object in the list shows its attributes, so you can edit them. Refer to the History section on page 115 for information on the History object’s attributes. Delete All Histories Delete All Histories destroys all attached history objects. The Delete button of the Edit History dialog may be used to delete individual history objects from the list. If you explode an object with a history object, the group that remains after exploding it retains the history object. Exploding that group discards the history object. Run The Run Menu provides options to let you test the animation of drawings. The simplest way to test a drawing is by using the test data generated by the GLG datagen program. Start Start invokes a process to animate a drawing. The process executes the command or commands given it in the dialog presented when you select Start. The default animation program is $datagen, a test program that is part of the GLG Toolkit; see the GLG Programming Tools and Utilities chapter. To animate a drawing, use Run, Start, specifying a named resource as part of the command. For example, to animate an object named valve1 with a dynamic transformation that has a named factor (variable name) of rotate, use this command line: $datagen -sin d 0 1 valve1/rotate The $datagen is a GLG shortcut that prevents the initiation of another process and uses an internal data generator. See the The Data Generation Utility section of the GLG Programming Tools and Utilities chapter for more information on data generation options. If no command is given the run process, or if an error is encountered when trying to execute the command, the Builder searches the drawing for a string resource called “$DatagenString”, and uses it as a run command. When a new drawing containing “$DatagenString” resource is loaded, the resource value is used to initialize the animation command. The Store Run Command option may be used to store the current animation command in the existing “$DatagenString” resource of the drawing. In the Run mode, the Builder activates the Run Toolbar that contains the following controls: • Updates - displays the number of updates performed from the start of the Run mode. 328 GLG User’s Manual and Builder Reference • Seconds - shows the number of seconds the Run mode was active; this does not include the time when the Run mode was paused. • Updates/sec - displays an average number of updates per seconds. Clicking on this control changes it to Secs/Update, which displays an average number of seconds it takes to execute one update. • Pause / Resume button - temporarily pauses drawing updates without quitting the Run mode. Pressing the button the second time resumes updates. • Stop button - stops the Run mode. • Update Speed - controls the frequency of updates, from 9 (maximum) to 1 (minimum). Many of the Builder’s menu options and buttons become unavailable in the Run mode. To terminate the animation, use Run, Stop. Stop Stop halts the animation of a drawing, killing the process started with the Start command. To restore the original appearance of the drawing, use File, Reset Drawing. Restore Values on Stop Restore Values on Stop controls the behavior of the data generator. If the option is checked, the resource values animated with the data generator will be restored to the values they had before animation started. This option does not restore the state of the graph’s history: reset the drawing using File, Reset to reset the graphs. Store Run Command Store Run Command stores the current animation command in the existing “$DatagenString” resource of the drawing. The value of the resource is used to initialize the default animation command when a drawing containing “$DatagenString” resource is loaded. To create a “$DatagenString” resource in the drawing, create a text object outside of the widget at the top of the drawing hierarchy, and name it’s String resource “$DatagenString”. Options The Options Menu provides options to let you customize the operation of the Builder. The glg_config Builder configuration file can be used to specify default values of various options. GLG Graphics Builder Menus 329 Draw Grid The Draw Grid submenu provides options to let you display grid lines with a drawing. The grid is displayed at a selected grid interval in the GLG world coordinates. In addition to the constant grid spacing options, two adaptive options are provided. The Adaptive (Constant Space) option automatically selects a grid interval to maintain approximately constant visual grid spacing, while Adaptive (Constant Number) maintains a constant number of grid lines. The Custom option allows the user to specify a custom grid interval in world coordinates. To disable grid, use the No Grid option. The grid is not saved as part of the drawing. It is just a convenience for editing a drawing. To save the grid as part of the drawing, specifying a value for the viewport’s GridValue attribute. To position objects relative to the grid, use Options, Snap To, Grid. Snap To The Snap To submenu provides options to let you align objects. Snapping places objects by rounding their coordinates as you draw them. The options on the Snap To submenu specify the resolution of the alignment grid in the GLG world coordinates. If you specify Snap to Grid, the Builder snaps to the grid and also to the midpoints of the grid. The 0 (No snapping) option is used to disable snapping, and 1 (Round to integer) option is used to get rid of the fractional coordinate values, which is almost the same as no snapping, but with integer coordinates. The Custom option allows the user to specify a custom rounding value. The Snap To submenu only affects the placement of points and objects with the mouse. Other means of specifying points, such as entering coordinate values or using existing values, are not affected by the Snap To option. Show Axis Show Axis shows or hides the axis icon. The axis icon indicates the center and orientation of the current view and coordinate system. To change the view projection and the coordinate system used to view the drawing, use the options on the View menu. Show Coordinates Show Coordinates shows or hides the mouse coordinate display window in the lower right corner of the Builder. Both the screen (S) and world (W) coordinates in the selected coordinate system are displayed. To change coordinate system, use View, Coordinate System. 330 GLG User’s Manual and Builder Reference Save Format Save Format determines the format the Builder uses to save a drawing to a file. The Builder can save files in three different formats: • Binary, which loads quickly but is not portable across platforms that use different binary data representations. • ASCII, which is completely portable across platforms, but loads slightly slower than binary. • Extended, which is portable across platforms and across versions of the Builder, but loads most slowly. This format is used only to import drawings to the older versions of the Toolkit and is available only in the Enterprise Edition of the Graphics Builder. The default format for the saved drawing is ASCII. This is the recommended format that works not only across all hardware platforms, but also binary (C/C++/ActiveX), Java and C#/.NET applications. Save Compressed Save Compressed enables or disables saved drawing compression. When the drawing compression is enabled, drawings are saved using gzip-compression. The saved file extension is not changed when the drawing is saved compressed. This option controls only saving operations: on loading, the drawing format is recognized and handled automatically. The editor can also load drawings compressed outside of the editor using gzip utility. The default is Save Compressed. Disable the drawing compression if the drawing will be used for code generation. Selection Options Disable Dynamics For Editing Disable Dynamics For Editing disables geometrical dynamics (such as move, scale or rotate) when the object is selected. When the option is set, the object will appear in its untransformed state with dynamics disabled. This is convenient for editing such objects as needles of dial controls, so that the editing is performed in the object’s initial state, with the needle pointing along the X axis. This makes it easier to stretch the object in X or Y direction, as well as enter coordinate values or use snapping to the grid. The option disables only the geometrical dynamics attached to the object. It does not disable dynamics attached to the object’s control points. Selection Display Selection Display toggles between three modes of displaying the selection: • Resize and Reshape displays both the object’s resize box and the object’s control points. This is the default mode. • Reshape shows only the control points. GLG Graphics Builder Menus 331 • Resize shows only the resize box points. This mode may be used to speed up editing groups with a lot of control points. Control Points Display The Control Points Display toggles between three modes for displaying control points: • Object’s points display only control points of drawable objects (polygons, circles, etc.). • Object’s and dynamics’ points display control points of drawable objects and control points of dynamics (Start and End Points, Rotate and Scale Centers, etc.). This option helps to visualize dynamics attached to objects. • Object’s, dynamics’ and point dynamics’ points is similar to Object’s and dynamics’ points, but also displays control points of dynamics attached to the control points. Reference Resizing This option controls the reference resizing modes when the reference object is stretched using the resize box: • Resize Box mode resizes relative to the box. This is the general way objects are resized. • Around Point mode uses the control point of the reference object as the center of scaling, making sure the control point position does not change when the reference is resized. This may be used to resize reference objects used as nodes: the node will resize without changing the position of its attachment point. Show Frame Points For a selected frame object, Show Frame Points toggles between its control points and its frame points. Only one of the two sets of points is available to be selected at any time, because several of these points may coincide on a frame (all of them for a free frame or a point frame). This option also affects the recta-linear connector object, displaying the control or constrained points. If you want to move or resize a frame or connector object, use their control points. If you need to constrain other objects to the frame or to the middle point of a recta-linear path, they should be constrained to the constrained points. Color Options Swap Color Palettes Swap Color Palettes toggles the displayed color palette between the default color palette and custom color palette. The color palette may also be swapped by Ctrl-clicking on the color palette. Refer to the Custom Color Palette section on page 259 for information on defining a custom color palette. 332 GLG User’s Manual and Builder Reference Pastel Colors Pastel Colors toggles the displayed color palette between the standard and pastel colors. Pastel colors may also be activated and deactivated by Shift-clicking on the color palette. 255 Color Display 255 Color Display toggles the range of the color RGB values between the default [0;1] range and the [0;255] range familiar to the Windows users. The color display range changes only the color RGB display in the Builder. The run-time color RGB values and the values saved in the drawing still use the default [0;1] range. Dynamics Options Full Display of Predefined Dynamics Full Display of Predefined Dynamics controls the way predefined dynamics are displayed. If the option is not checked (default), the Edit Dynamics dialog displays public properties of predefined dynamics for convenient editing. If the option is checked, the dialog displays all attributes of the dynamics for advanced editing. Show Predefined Dynamics First Show Predefined Dynamics First controls the choices of dynamics presented in the attribute dynamics menu. If the option is checked (default), the predefined dynamics options are shown first to provide intuitive attribute dynamics, and stock dynamics are shown when the More button is pressed. If the option is unchecked, the stock dynamics options are shown first. Attribute Clone Type Attribute Clone Type defines the clone type to use when multiple copies of an attribute object are added. For example, when a Rendering object is added to all objects in a group using the group’s Edit All option with the default Constrained Clone setting of the clone type, all attributes of rendering objects attached to objects in the group will be constrained. If a rendering attribute of one object is changed, all objects will change. If the clone type is set to Full Clone, each object will have its own, unconstrained copy of the rendering attributes. If the clone type is changed to Strong Clone, all attributes that are Global or SemiGlobal will be constrained to the corresponding attributes of the original Rendering object. Attribute Clone Type controls adding Rendering, Box Attributes, Light, Font Table and Color Table objects to all objects in a group using the Edit All option. It also controls constraining of attributes of an attribute transformation when the attribute the transformation is attached to is unconstrained. If the clone type is set to Constrained Clone, the attribute itself will be unconstrained, but the attributes of the transformation attached to it will still be constrained. The Attribute Clone Type also controls constraints of the transformations added to an object’s control points when the object’s transformation is exploded using the Add Copy To Points option. Refer to the GlgCloneObject method on page 131 of the GLG Programming Reference Manual for more details on the clone types. GLG Graphics Builder Menus 333 Paste Clone Type Paste Clone Type defines the clone type to use when copies of an object are pasted into the drawing using the Copy/Paste or Clone operations. For the Copy/Paste sequence, the clone type must be set before Copy. The default setting is Full Clone and the attributes of the pasted copies are not constrained. If the setting is changed to Strong Clone, all attributes of the pasted object that are Global or SemiGlobal will be constrained to the corresponding attribute of the original object. Refer to the GlgCloneObject method on page 131 of the GLG Programming Reference Manual for more details on the clone types. Subdrawing Traversal Subdrawing Traversal controls the interface for loading and saving subdrawings when the subdrawing is entered using the Hierarchy Down button and exited using Hierarchy Up. By default, it is set to Verbose (Save Prompt), which displays confirmation dialogs when loading and saving the modified subdrawing. The Silent (Auto-Save) option eliminates confirmation dialogs to automatically load and save the subdrawing. It may be used to simplify the process for beginner users. Appearance Detach Palettes Detach Palettes frees the button palettes from the main Builder window. Detaching the palettes increases the available area for viewing a drawing. The palettes can be iconized and resized independently of the main Builder window. Detaching the palettes does not affect the content of the drawing. To reattach the palettes to the Builder window, select Detach Palettes again. Scrollbars Scrollbars shows or hides the scrollbars in the GLG Graphics Builder window. Toolbar Toolbar shows or hides the toolbar at the top of the GLG Graphics Builder window. Modal Dialogs This option controls modality of the dialogs. If dialogs aren’t modal, clicking in the drawing selects an object and may close the currently displayed dialog. This option enables fast navigation and is intended for expert users. If dialogs are modal, clicking in the drawing area is allowed only for some operations. This setting helps learning the Builder and is recommended for novice users. 334 GLG User’s Manual and Builder Reference Display OpenGL Info This option displays diagnostic information about the status of the OpenGL driver. If the driver has been successfully initialized, it also displays the OpenGL renderer and vendor information to assist in troubleshooting the OpenGL driver setup problems. The -verbose command-line option may be used to display extended diagnostic information on Linux/Unix, or to record the information in the glg_error.log file on Windows. The location of the file is determined by the GLG_LOG_DIR and GLG_DIR environment variables as described in the Error Processing section on page 50 of the GLG Programming Reference Manual. Save Layout Save Layout saves the drawing that defines the layout and appearance of the of the Builder. This drawing can be edited like any other drawing. When you select this option, the layout drawing is saved in a file. The objects in the drawing correspond to the entities in the Builder window. You can now load and edit the drawing like you would any other. Although you can freely change all the objects in the Builder’s drawing, you should exercise caution because drastic changes can prevent the Builder from working properly. To load the new drawing instead of the previous version, set the GLG_EDITOR_LAYOUT environment variable to the name of the file you saved. If the Builder does not work properly and you want to revert to the previous layout, set the GLG_EDITOR_LAYOUT environment variable back to its original value, or unset it. This option is not available in the Basic Edition of the Builder. Help Online Reference On Windows, Online Reference starts a browser with the GLG Online Documentation page. On Linux/Unix, it displays a dialog with information on how to access GLG Documentation. About GLG Toolkit About GLG Toolkit displays a dialog with the GLG Toolkit version information. 335 Index $Drawing, 85 use in a palette drawing, 278 $Icon use in a palette drawing, 277 $Palette, 85 $Widget, 64, 85 use in a palette drawing, 278 % (wildcard character), 115 . resource browser entry, 225 .. resource browser entry, 225 .pls file, 277 / resource browser entry, 225 >> resource browser suffix, 225 ~ resource browser entry, 225 1D Frame, 91 255 Color Display, 332 2D Frame, 91 3D Frame, 91 3D rendering, 64 A Activate message, 183 ActiveArea, 176 ActiveState, 175 ActOnPress, 182, 183 adding aliases, 324 custom property, 322 Adding Custom Palettes to the Builder, 279 Adding object to the template, 297 AddItem message, 187, 189 advanced objects, 46 alarm, 314 adding, 233 deleting, 233 alarm editing, 233 Alarm Label, 149 Alarms, 39, 316 alarms, 169 Aliases, 252 aliases, 225, 315 marking and replicating, 237 Aliases attribute, 50 aligning objects, 329 alignment mode bounding box, 214 control points, 214 alignment operations, 213 alpha-blending, 49, 118 ambience, 42 defining, 127 AmbientCoefficient, 127 Anchor, 56, 59, 110 anchor path, 86 Anchor Point, 133 Angle, 130 AngleType, 54 animation, 28, 234, 317 to 318, 327 to 328 dynamic transformation, 234 lines and surfaces, 248, 311 to 312 using history object, 325 to 327 Annotation, 98 AntiAliasing, 52 arc object, 54, 302 Arc Path, 249 arc path, 46 ArcFillType, 54 Arm action, 149 ArmedState, 182 arrow heads, 50, 52, 57, 58, 70 Arrow Type, 119 Arrowhead, 119 arrowheads, 207 adding, 249 ArrowShape, 119 attribute common, 48 constraining, 214 to 217 copying value, 237 default names, 30 definition, 25 distinction from resource, 27 editing, 208 to 211, 313 to 314 object, 26 transforming, 220 Attribute Clone Type, 332 Attribute object, 47 attribute object, 113 Attribute Type, 113 Attribute Value, 113 attributes marking and reusing values, 237 336 GLG User’s Manual and Builder Reference user-defined names, 226 AutoLayout, 109 AutoScroll, 93 Axis, 100 axis, 329 tooltip, 156 visibility, 100 axis labels disabling, 105 Axis object, 100 axis ticks disabling, 105 axis tooltip conversion specifications, 107 format, 107 AxisLabelAnchor, 109 AxisLabelOffset, 108 AxisLabelPosition, 108 AxisLabelString, 106 AxisPosition, 101 AxisType, 100 B background color palette, 278 balloon tooltips, 156 Bezier, 55 Bezier cubic spline, 303 Binding, 87 bindings, 83 BMP image, 59 boolean transformation, 138 BOTTOM text alignment, 56 Box Attributes, 119 reuse, 120 Box Attributes object, 57, 119 BoxEdgeColor, 120 BoxFillColor, 120 BoxOffset, 120 B-SPLINE, 55 Buffer, 142 BufferSize, 94 BufferXSpan, 94 Builder configuration file, 258 environment variables, 257 building custom input widgets, 171 BUTTON MS Windows control, 195 C cast shadows, 50, 52, 57, 58, 70, 207 Catmull Rom, 55 Center, 130, 134, 179 CENTER text alignment, 56 Chart, 92 chart assigning a legend, 297 attaching or deleting a legend, 109 cross-hair cursor, 97 flush data, 94 legend, 109 selection marker, 97 tooltip, 156 zooming and scrolling, 153 Chart object, 92 Chart objects, 47 chart selection marker disabling, 97 chart tooltip conversion specifications, 95 format, 95 chart tooltips disabling, 95 Chart Zoom Mode, 153 child object, 25 CHORD, 54 chord arc object, 54 circle control points, 34 CIRCLE marker type, 58 circle object, 54 CIRCULAR timer update type, 136 CloneType, 79, 81, 86, 89, 90 cloning, 236 to 237, 281 to 283 constrained, 282 to 283 offset, 237, 281 transformation, 237, 281 Color Correction, 123 color RGB changing range, 332 color tables marking and replicating, 237 ColorFactor, 121 Colortable, 75 colortable objects, 121 ColumnFactor, 81, 90 ColumnsFirst, 81 COMBOBOX MS Windows control, 195 337 common attributes, 48 CommonRange, 92 composite objects, 46 concatenate transformation object, 132 configuration file, 258, 259, 262 CONICAL gradient, 117 Connector, 78 Connector object using, 249 connector object, 331 constrained points of a connector, 78 constraint cloning with, 236, 282 to 283 creating, 214 to 217 constraints, 32 lack of precedence, 33 of points, 33 one-way, 142 Container, 46, 246 Container object, 82 container object, 76 Container reference, 306 CONTAINER_REF, 84 control point, 34 editing, 212, 314 specifying, 204 transforming, 221, 319 to 320 Control Point Dynamics, 221 control points, 50, 51 access, 206 arc object, 54 circle, 54 number in a series, 78 square series, 80 Control Points Display, 331 control points of a connector, 78 CoordFlag attribute, 49 coordinate system, 40 coordinate systems, 242, 286 CoordSystem, 72 copying attribute value, 237 object, 236, 280 transformation, 239 copying objects, 50 CornerResolution, 54 CROSS marker type, 58 cross-hair cursor disabling, 97 C-SPLINE, 55 curve rendering, 55, 303 Custom Color Palette, 259 custom color palette, 331 Custom Components, 261 custom controls creating, 174 custom data DLL, 115 custom dynamics, 114 custom event, 321 Custom Events, 159 custom events mouse over, 70 object selection, 69 Custom Font Tables, 160 custom input widgets creating, 174 creating from scratch, 196 Custom Objects adding, 276 custom objects marking and replicating, 237 Custom Palettes, 277, 279 adding, 277 Custom Predefined Dynamics, 262 Custom Properties, 251 custom properties, 169 custom scrollbars, 154 Custom Tooltip Formatters, 156 Custom Widget Palettes, 259 Custom Widgets, 277 CustomData attribute, 50 customizing layout, 334 D Data, 139 data generation utility, 234 Data object, 47, 114 data object, 111 data supply, 28 data tag, 114 Data Type, 111 Data Value, 111 database connectivity, 31, 166 Decrease, 177, 181, 185 Decrease message, 178, 179, 181, 186 DecreaseKeys, 177, 181, 186 default attribute name, 26 default attribute names, 30 default font table overriding fonts, 124 338 GLG User’s Manual and Builder Reference default resource name, 226 default resource names, 225, 226 default resources, 225, 315 DeleteItem message, 187, 189 deleting aliases, 325 custom properties, 324 group object, 294 history object, 327 object, 281 transformation, 319 Deleting box attributes, 120 Deleting rendering, 119 depth buffer, 64 depth sorting, 77 DepthSort, 64, 77, 79, 81, 90 DIAMOND marker type, 58 DIRECT, 116 Direction, 56, 129 Direction of a connector, 78 directory palette, 278 Disable Dynamics For Editing, 330 Disabled action, 149 DisableInput, 70 DisableMotion, 176, 180 Disarm action, 149 Discrete, 132 Distance, 129 dithering, 122 divide transformation, 138 DON’T ROTATE path rotate type, 131 DOT marker type, 58 double buffering, 72 Down, 177 Down message, 178 DownLeft message, 178 DownRight message, 178 DrawCrossHair, 97 DrawGrid, 93 drawing creating, 203, 270 customizing, 329 printing, 273 saving, 204, 272, 330 drawing coordinate system, 41 DrawLines, 89 DrawMarkers, 89, 90 DrawOrder, 97 DrawOutline, 102 DrawTicks, 179 dynamic transformation, 38, 219, 317 to 318 dynamics visualizing, 331 Dynamics editing control points display, 331 E EDGE, 52 edge, 82 EdgeColor, 51 EdgeType, 78 EDIT MS Windows control, 195 Edit Axis Label, 109 Edit Background, 93, 110 Edit Grid, 93, 97 Edit Labels, 110 Edit Level Lines, 93 Edit Plots, 93 Edit SelectionMarker, 97 Edit Ticks & Outline, 106 Edit Ticks Labels, 106 edit toolbox, 208 Edit X Axis, 93 Edit Y Axes, 93 Editing aliases, 325 custom properties, 323 ellipse, 53, 54 ELLIPTICAL gradient, 117 Enabled, 137, 149 Enabled action, 149 EndAngle, 54, 180 EndPoint, 130 EndPosition, 177 EndValue, 102 EnforceRange, 184 entries palette, 278 entry point, 115 EntryPoint, 116 EntryPoint resource, 250, 326 environment variables, 257 GLG_CONFIG_FILE, 257 GLG_CONFIG_FILE_X_Y, 257 GLG_DIR, 257 GLG_DIR_X_Y, 257 GLG_HMI_CONFIG_FILE, 257 GLG_HMI_PALETTES_LOCATION, 257 339 GLG_LOG_DIR, 257 GLG_OPENGL_MODE, 257 GLG_PALETTES_LOCATION, 257 GLG_STRING_SEPARATOR, 164, 168 GLG_VERBOSE, 257 GLM_LOG_DIR, 257 Equal Flag, 136, 142 ExactColor, 74 explode parallelogram, 53 exploding objects, 294 Export Strings, 275 Export Tags, 275 ExportTag, 114 extending GLG editors, 127, 220, 262 F Factor, 79, 89, 129, 134 Factor attribute, 128 File SubDrawing, 247, 307 FILL, 51 Fill Dynamics adding, 249 fill dynamics, 207 fill level, 50, 52, 57, 58, 70 FillAmount, 118 FillColor, 51 FillDirection, 118 FILLED CIRCLE marker type, 58 FILLED SQUARE marker type, 58 FILLED_DIAMOND marker type, 58 FillType, 51 Fixed Scale, 270 fixed text object, 55 FIXED_IMAGE, 59 FixedSize, 86 FixLeapYears, 107 FLAT light type, 126 flow transformation, 148 Focus, 185 font availability, 305 font object, 124 font sets, 163 Font Table reuse, 124 font table custom, 123, 160 font table object, 123 font tables marking and replicating, 237 FontName, 125, 126 Fonts, 123 fonts custom, 123, 160 FontSize, 56 Fonttable, 75 fonttable use at run-time, 75, 161 FonttableFile, 74, 161 FontType, 56 Format, 139 Format D transformation, 139 Format S transformation, 139 Format Type, 140 Frame, 91 Frame object using, 248 frame object, 91, 248 to 249, 312, 331 FrameFactor, 91 FrameType, 91 Free Frame, 91 free frame, 91 free style shape, 55, 303 full clone, 236, 282 G GDI Renderer, 18 GDI renderer, 18 geometric transformations, 128 geometrical data type, 26 GetItemCount message, 188, 189, 191 GetItemList message, 187, 189 GetItemState message, 188 GetItemStateList message, 188, 189 GetSelectedItemList message, 188 GIF image, 59 GIS, 60 zooming and panning, 153 GIS coordinate system, 42 GIS Edit Mode, 154 GIS Editing Mode, 61, 155 GIS Object, 42, 60, 154 GIS object, 305 GIS Object prototyping, 63 GIS Rendering Mode, 42, 154 GIS rendering mode, 61, 63, 155 GIS Zoom Mode, 60, 153 GISAngle, 62 GISArray, 62 GISCenter, 61 GISDataFile, 62 340 GLG User’s Manual and Builder Reference GISDisabled, 61 GISDiscardData, 63 GISExtent, 62 GISLayers, 62 GISMapServerURL, 62 GISProjection, 61 GISStretch, 62 GISUsedCenter, 62 GISUsedExtent, 62 GISVerbosity, 63 GLG_FLIPPED_SCREEN_COORD_SYSTEM, 73 GLG_OPENGL_MODE environment variable, 74 GLG_RELATIVE_UNITS, 53 GLG_SCREEN_CENTER_COORD_SYSTEM, 73 GLG_SCREEN_COORD_SYSTEM, 72 GLG_SCREEN_UNITS, 53 GLG_STRING_SEPARATOR, 164, 168 GLG_WORLD_COORD_SYSTEM, 72 GLG_WORLD_UNITS, 53 GlgArrowShape, 119 GlgBrowser, 173, 191 GlgButton, 172, 181 GlgClock, 173, 193 GlgFontBrowser, 173, 191 GlgFontCharset, 125 GlgKnob, 172 GlgMenu, 173, 189 GlgMultibyteFlag, 125, 162 GlgNButton, 172, 183 GlgNList, 172, 186 GlgNOption, 172, 188 GlgNSlider, 172 GlgNText, 172, 184 GlgOpenGLDepthOffset global configuration resource, 65 GlgOpenGLMode global configuration resource, 74 GlgOpenGLZSort global configuration resource, 65 GlgPalette, 173, 192 GlgSetAlarmHandler, 149 GlgSetZoom, 60, 69 GlgSlider, 172 GlgText, 172, 173, 185 GlgTimer, 173 Global attribute, 50, 236 global resources using tags, 167 GradeHint, 122 Gradient Center, 118 Gradient Fill adding, 249 gradient fill, 50, 52, 57, 58, 70, 207 GradientAngle, 117 GradientColor, 117 GradientLength, 117 GradientType, 117, 118 Granularity, 176, 179, 180 graphic objects, 26 Graphical Zoom Mode, 153 grid visibility, 93 grid, aligning objects with, 329 GridValue, 74 Group object creating, 244 using, 244 group object, 76, 244, 305 creating, 244, 291 deleting, 294 editing members, 244 rearranging members, 244 H Handler, 70 Handlers, 43 HasResources attribute, 48 HasResources flag, 29 hidden surface removal, 64 hierarchy object, 28 resource, 28 High, 103, 136, 150 High High, 136, 150 HighOffset, 106 History attribute, 49 History object attaching, 250, 251 history object, 115, 250, 325 to 327 HMI configurator, 114 HORIZONTAL connector, 78 HORIZONTAL text, 56 hot spot, 157 Hour, 193 I I18N, 161 Identity, 142 Identity transformation, 197 illumination, 42 defining, 126 image formats, 59 image object, 59 341 ImageFile, 59 ImageType, 59 Import Strings, 275 Import Tags, 275 In High, 135 In Low, 135 Included SubDrawing, 247, 307 IncludeZero, 99 Increase, 177, 181, 185 Increase message, 177, 179, 181, 186 IncreaseKeys, 177, 181, 186 Increment, 177, 178, 180, 185 IncrementOnClick, 176, 180 Index, 141 infinite regression avoiding, 112 InitItemList, 187, 188 InitSelectedIndex, 188 input events, 173 input handler, 172 GlgBrowser, 191 GlgButton, 181 GlgClock, 193 GlgFontBrowser, 191 GlgKnob, 179 GlgMenu, 189 GlgNButton, 183 GlgNListText, 186 GlgNOption, 188 GlgNSlider, 178 GlgNText, 184 GlgPalette, 192 GlgSlider, 175 GlgSpinner, 185 GlgText, 185 installing, 173 specifying, 70 input handlers, 43 Input Object Events, 159 Input Value, 135, 136 input widgets, 171 InputFormat, 184 InputInvalid, 184 Instance, 84 instance names square series, 81 InState, 182 Integrated Events, 159 integrated scrollbars, 154 integrated tooltips, 155 integrated zooming and panning, 153 Internationalization, 161 Interval, 137 INVERSED, 116 Inversed, 102, 116 ItemList, 187, 188 ItemStateList, 187 J JavaFontName, 126 K KeepEditRatio, 70, 81, 87 L Label, 182 Label XOffset, 110 LabelExtentAbsolute, 107 LabelExtentRelative, 107 LabelFormat, 105 LabelMaxHeight, 110 LabelMaxWidth, 110 LabelString, 182 language locales, 161 layout operations, 213 layout toolbox, 213 LayoutType, 109 Left, 177 Left message, 178 LEFT text alignment, 56 Legend, 109 legend, 297 enabling or disabling background and outline, 110 legend object, 109 Level, 99 Level Line, 99 level line visibility, 93, 100 Level Line object, 99 Light Object reuse, 127 Light object, 70 light object, 126 light source, 126 LightCoefficient, 127 LightDirection, 126 lighting, 42 defining, 126 source, 126 special effects, 127 342 GLG User’s Manual and Builder Reference LightPoint, 126 LightType, 126 lightweight button, 158 line, 51 Line Attributes, 120 reuse, 120 Line Attributes object, 120 line graph, 89 Line Length, 110 Line Type Dynamics, 51 LINE WIDTH gradient, 117 LINE_FILL, 52 LINEAR gradient, 117 linear transformation, 138 LineType, 51 moving ants animation, 51 LineWidth, 51 linking transformations, 132 List of Strings, 141 List of Values, 141, 142 list transformation, 141 LISTBOX MS Windows control, 195 Loading a palette, 277 local, 50 Local attribute, see Global attribute locales, 161 Localization, 161 logarithmic series, 79 Logical Names, 252 LogType, 79 Low, 103, 136, 150 Low Low, 150 LowOffset, 106 M main view, 41 major ticks disabling, 105 MajorInterval, 105 MajorOffset, 107 MajorTickSize, 107 Map Server, 60 maps zooming and panning, 153 marker object, 58, 303, 304 MarkerSize, 58 MarkerTemplate, 89, 90 MarkerType, 58 marking attribute value, 237 transformation, 239 matrix transformation, 38 matrix transformation, see static transformation MaxLength, 184 MaxRowSize, 110 MaxValue, 137, 184, 185 message types Activate, 183 AddItem, 187, 189 Decrease, 178, 179, 181, 186 DeleteItem, 187, 189 Down, 178 DownLeft, 178 DownRight, 178 GetItemCount, 188, 189, 191 GetItemList, 187, 189 GetItemState, 188 GetItemStateList, 188 GetSelectedItemList, 188 Increase, 177, 179, 181, 186 Left, 178 PageDecrease, 178, 179, 181, 186 PageIncrease, 178, 179, 181, 186 Reset, 183, 193 ResetAllItemsState, 188 Right, 178 Set, 183 SetInitItemList, 187, 189 SetItemList, 187, 189 SetItemState, 188 SetItemStateList, 188 Start, 193 Stop, 193 Up, 178 UpdateItemList, 188, 189 UpLeft, 178 UpRight, 178 methods, 25 MilliSecFormat, 105 Min, 193 Min Line Width, 110 MinFontSize, 57 minor ticks disabling, 106 MinorInterval, 106 MinorTickSize, 107 MinRadius, 54 MinRowSize, 110 MinValue, 137, 184, 185 343 Modal Dialogs, 333 modelling transformation, 39 Mouse Events, 159 MouseClick Event, 321 MouseClick event, 159 MouseClick feedback, 158 MouseClick toggle, 158 MouseClick visual feedback, 158 MouseOver Event, 321 MouseOver event, 159 MouseOver highlight, 157 MouseOverState, 157 move transformation, 129 moveby transformation, 129 MoveMode attribute, 49, 220, 319 Moving Ants Dynamics, 51 MS Windows native control, 194 MSecFormat, 140 multi-byte characters, 162 MultiByteFlag, 125 multi-line tooltips, 157 N Name attribute, 48 named resources, 225, 315 native widget, 194 Native Windowing System Renderer, 18 NO (GLG SCREEN), 41, 73 NO (SCREEN CENTER), 41, 73 NO (SCREEN), 41, 72 node, 82, 89, 306, 309 NONE light type, 126 non-graphic objects, 47 num columns palette, 278 num rows palette, 278 Number of Levels, 92 Number of Plots, 92 Number of Samples, 99 Number of Y Axes, 92 NumColors, 122 NumGrades, 122 NumLevels, 92 NumPatterns, 123 NumPlots, 92 NumSamples, 99 NumSizes, 123 NumTypes, 123 NumYAxes, 92 O object attribute, 26 composite, 46 definition, 25 overview, 45 transformation, 36 object coordinate system, 40 object dynamics, 83, 85 object extent finding, 214 object hierarchy, 28, 200 traversing, 288 object palette, 204 object selection custom events, 69 Object Selection Events, 159 ObjectPath, 85 OEM command-line option, 260, 261, 264 OEM Editor Extensions, 265 OEM Version of the Graphics Builder, 260 OEM version of the Graphics Builder, 260, 261, 264 Offset, 132 On action, 150 OnState, 182 Opacity, 120 open polygon, 51 OpenGL 3D rendering, 64 depth buffer, 64 hidden surface removal, 64 OpenGL diagnostics and renderer information, 334 OpenGL driver troubleshooting, 334 OpenGL renderer, 18 OpenGLHint, 73 OpenType, 52 optimization double buffering, 72 Origin, 88, 131 Out High, 135 Out Low, 135 P PageDecrease, 177, 181, 186 PageDecrease message, 178, 179, 181, 186 PageDecreaseKeys, 177, 181 PageIncrease, 177, 181, 186 PageIncrease message, 178, 179, 181, 186 344 GLG User’s Manual and Builder Reference PageIncreaseKeys, 177, 181, 186 PageIncrement, 177, 178, 185 Palette Description File, 277 Palette Description File Format, 278 palette drawing, 277 Palette scrolling, 278 Palette SubDrawing, 247, 307 palette subdrawings, 85 PaletteObject, 192 Pan, 66 Pan attribute, 153 Panning, 71 panning, 66, 153 panning view area, 243, 287 parallelogram object, 53, 301 parallelogram objects, 53 parametric transformation, 38 parametric transformation, see dynamic transformation parent coordinates, 40 parent object, 25 Paste Clone Type, 333 Pastel Colors, 332 Path, 131 path transformation, 131 PathXform, 80 PatternFactor, 122 performance measuring update performance, 328 Period, 137 Persistent, 79, 81 pie, pumpkin, 54 Plane, 176, 180 Plot, 98 plot visibility, 93, 99 Plot object, 98 PlotType, 98 pls file, 277 point control, 34 dynamically created, 34 point frame, 91 POINT light type, 126 Point List, 52 Polygon, 89, 90 polygon attributes, 51 polygon object, 51, 300, 303 Polyline object using, 248 polyline object, 89, 248, 311 Polysurface object using, 248 polysurface object, 90, 248, 311 Postscript printing, 49, 118 predefined dynamics, 127, 143, 220, 262 display, 332 PressedState, 182 printing, 273 ProcessMouse, 69 ProcessMouse attribute, 156 property same as attribute, 26 property, see attribute PSName, 126 public properties, 114, 128, 143, 261, 262 PushIn, 73 R Radius, 54 Radius1, 53 Radius2, 53 RAINBOW color distribution, 121 range alarm, 150 range check transformation, 136 range conversion transformation, 135 RangeLock, 99, 100 Read Palette, 277 Recreate Instances, 80, 81 Recta-Linear Path, 249 recta-linear path, 46 rectangle control points, 34 rectangle objects, 53 Reference Object using, 246 reference object, 245, 246, 283, 296 Reference Resizing, 331 REFERENCE_REF, 84 ReferenceType, 84 Relative, 140 Rendering Attributes, 249 reuse, 119 rendering attributes marking and replicating, 237 Rendering object, 50, 52, 57, 58, 70, 117 RenderingColor, 123 RepeatInterval, 176, 180, 182 RepeatTimeout, 176, 180, 182 Replace Viewport with SubWindow, 295 345 Reset, 193 Reset action, 150 Reset message, 183, 193 ResetAllItemsState message, 188 Resizable, 72 Resizable attribute, 41 resize box, 330 Resolution, 54, 55 resource, 224 to 228 adding to hierarchy, 226 deleting from hierarchy, 228 distinction from attribute, 27 hierarchy, 200, 223, 315 name conflicts, 29 named attribute, 26 named object, 26 naming guidelines, 225 positioning in hierarchy, 227 resource hierarchy, 28, 32 defining, 227 resources user-defined, 226 resource-transparent, 29 Right, 177 Right message, 178 RIGHT text alignment, 56 Role of an attribute, 113 RollBack, 116 Rotate Flag, 131 ROTATE NO ORIGIN path rotate type, 131 ROTATE path rotate type, 131 rotate transformation, 130 RotateAngle, 180 Rotation Axis, 130 rounded object, 53 rounded rectangle, 53 RoundedPlacement, 106 RowAnchor, 110 RowFactor, 81, 90 Ruler, 100 RulerScale, 103 RulerStart, 103 S saving drawing, 272, 330 object, 235, 273 SAWTOOTH timer update type, 136 scalar, 111 scalar data type, 26 scalar formatting transformation, 139 scalar transformation, 134 Scale, 131 scale transformation, 130 scaled text object, 55, 124 SCALED_IMAGE, 59 screen coordinate system, 42 Screen Name, 76 screen object subsidiary of viewport, 72 screen offset transformation, 133 screen offsets in pixels, defining, 76 screen scale transformation, 134 Screen Transformation, 76 screen transformation, 223 scripting, 199 scroll by dragging the drawing with the mouse, 287 scroll type, 115 SCROLLBAR MS Windows control, 195 SCROLLED, 115 Scrolling, 66, 250 scrolling, 153 Scrolling palettes, 278 ScrollType, 115 Sec, 193 SECTOR, 54 sector arc object, 54 Segments, 89 Select Object Inside Group, 280 SelectedIndex, 187, 189 SelectedItem, 187, 189 Selection Display, 330 selection marker disabling, 97 semi-global, 50 series inverse order, 79 Series Object using, 245 series object, 245, 245 to 246, 283, 296, 310 series objects, 78 series template, 78 Set action, 150 Set message, 183 SetInitItemList message, 187, 189 SetItemList message, 187, 189 SetItemState message, 188 SetItemStateList message, 188 Shading, 52 346 GLG User’s Manual and Builder Reference shading, 70 shadow adding, 249 shadow transparency, 118 ShadowColor, 118 ShadowOffset, 118 ShadowWidth, 64, 74 Shear, 130 shear transformation, 130 ShellType, 74 Show Frame Points, 78, 91 SINE timer update type, 137 SizeConstraint, 57 SliderSize, 177, 179 SList transformation, 141 SortInput, 94 Source, 84, 142 SourcePath, 84, 85 spaced text object, 56 Span, 102 SpanX, 74 SpanY, 74 special effects, 127 SPHERICAL gradient, 117 spline, 55 SplineResolution, 55 SplineType, 55 SQUARE marker type, 58 Square Series Object using, 246 square series object, 245, 246, 283, 296, 310 numbering of instances, 81 square series objects, 80 STANDARD color distribution, 121 Start, 176, 193 Start message, 193 Start Scale, 131 START_AND_ANGLE, 54 START_AND_END, 54 StartAngle, 54, 180 StartAngle of a rotate transformation, 130 StartPoint, 129 StartPosition, 177 Stateless, 176, 180 STATIC MS Windows control, 195 static transformation, 38, 219, 320 to 321 editing, 38 stock transformations, 127, 262 Stop, 193 Stop message, 193 storing application-specific data, 169 Stretch, 73 String Concatenation transformation, 140 string concatenation transformation, 140 string data type, 26 String Encoding, 162 string formatting transformation, 139 string transformation object, 139 String Value, 141 strong clone, 236, 282 SubDrawing, 46, 82, 247, 307 subdrawing loading, 333 subdrawing dynamics, 46, 83, 85 subdrawing loading, 333 Subdrawing Traversal, 333 subdrawings, 85 SubWindow, 46, 83 SUBWINDOW_REF, 84 supplying data, 28 surface graph, 90 Swap Color Palettes, 331 system integrators, 127, 220, 262 T Tag, 112 tag, 31, 166, 314 adding, 230 deleting, 231 tag editing, 231 Tag object, 47 tag object, 114 tag type DATA, 114 EXPORT, 114 EXPORT_DYNAMICS, 114 TagComment, 114 TagEnabled, 114 TagName, 114 TagObject, 114 Tags, 316 tags, 228 TagSource, 114 Template, 79, 81, 83 template, 78 template object, 78 temporary groups, 244 Text Box, 57 text box attributes 347 marking and replicating, 237 text object, 55, 304 limitation of transformations, 58 TextColor, 56 TextObject, 185 TextString, 56, 184, 185 TextType, 56 threshold transformation, 141 Thresholds, 142 TickLabelOffset, 107 Time Format transformation, 140 TimeEntryPoint, 98 TimeFormat, 103, 140 TimeInput, 140 TimeOrigin, 107, 140 timer transformation, 136 TimerState, 193 TimeString, 193 title palette, 278 Toggle Custom Xform Flag, 264 TokenValue, 183 Tooltip, 321 Tooltip Colors, 157 TooltipFormat, 95, 107 TooltipMode, 95 tooltips, 155 multi-line, 157 TooltipString, 182 TOP text alignment, 56 transfer transformation, 142 transformation, 35, 217 to 223, 314 animating using, 234 attach to point, 36 attribute, 220 cloning, 281 control point, 221 copying, 239 deleting, 222, 319 dynamic, 38, 219, 234, 317 to 318 editing, 221, 318 example, 37 geometric, 35 list, 132 modelling, 39 object, 36, 218 parametric, 38 points, 218, 319 to 320 scaling parameter, 128 static, 219, 320 to 321 string, 139 using to transform object points, 38 variable name, 128 view, 39 viewing, 223, 285 transformation object default attribute names, 127 scalar, 134 transformations marking and replicating, 237 Transformed attribute value, 113 Transformed data value, 111 transformed value, 134 query, 112, 114 transforming constrained objects, 37 Transforming object points, 38 transparency, 34 TransparentColor, 60 trasparency, 48 traversing object hierarchy, 288 TRIANGLE timer update type, 136 Truncate, 135 two-dimensional series, 80 U Undo, 279 UNICODE, 163 Unicode UTF-8, 163 UnitType, 53 Up, 177 Up message, 178 Update Type, 136 UpdateItemList message, 188, 189 UpLeft message, 178 UpRight message, 178 Use Value, 142, 150 USE_FILE, 84 USE_PALETTE, 84 USE_TEMPLATE, 84 User-Defined Properties, 261 UTF-8, 163 UTF8, 125 UTF-8 Locale, 163 UTF8Encoding, 112 V ValidEntryPoint, 98 Value, 142, 179, 184, 185, 186 query, 111, 113 348 GLG User’s Manual and Builder Reference ValueEntryPoint, 98 ValueFormat, 184 ValueHour, 193 ValueMin, 193 ValueParam, 196 ValueSec, 193 ValueX, 175 ValueY, 175 VarName, 115 verbose mode, 20 VERTICAL connector, 78 VERTICAL text, 56 VERTICAL_ROTATED_LEFT text, 56 VERTICAL_ROTATED_RIGHT text, 56 view coordinate systems, 242 customization, 284 to 287 main, 41 panning, 243, 287 scaling area, 243 transforming, 285, 286 zooming, 286 View Transformation, 71 view transformation, 39, 223 viewport object, 63, 203, 307 3D shading attributes, 126 colors, 121 editing focus, 288 fonts, 123 light attributes, 126 Visibility attribute, 34, 48 W weak clone, 236, 282 wide characters, 163 widget definition, 64 fixed scale, 270 native, 194 resizable, 270 types, 194 WidgetType, 74 WINDOW MS Windows control, 195 WinFontName, 125 world coordinate system, 41 world offset transformation, 133 Wrap, 132, 177, 181, 185 WRAPPED, 115 X x axis visibility, 93, 100 X Offset, 133 X Offset Type, 133, 134 X Windows widget, 194 XEnd, 176 Xform attribute, 48 XformAttr, 127 XfValue, 111, 113 query, 112, 114 XmArrowButton, 195 XmBulletinBoard, 195 XmDrawingArea, 194 XmDrawnButton, 194 XmForm, 195 XmLabel, 195 XmList, 195 XmOptionMenu, 195 XmPushButton, 194 XmScale, 195 XmScrollBar, 195 XmSeparator, 195 XmText, 195 XmToggleButton, 194 XOffset, 110 XSpacing, 110 XYRatio, 71 Y y axis visibility, 93, 100 Y Offset, 133 YAxesOffset, 94 YEnd, 176 YES (WORLD), 41, 72 YHigh, 98, 100 YLow, 98, 100 YOffset, 110 YSpacing, 110 Z Z Offset, 133 ZoomEnabled, 66 ZoomEnabled attribute, 153 ZoomFactor, 71 Zooming, 71 zooming, 66, 153 zooming and panning accelerators, 67 349 Zooming transformation, 71 ZoomTo, 66 350 GLG User’s Manual and Builder Reference
© Copyright 2025