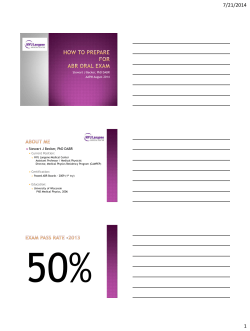HVEQ
HVEQ Software for room calibration User Manual Version 1.0 04/2014 elektroakustik GmbH & Co. KG 2 Content Page General Information Functions ................................................................. 4 Hardware- and software .......................................... 4 Essential accessories .............................................. 4 Installation Installation ............................................................... 5 Settings .................................................................... 5 Connecting the device to the PC ............................. 5 Screen layout ............................................................... 6 Operating the software Channel selection .................................................... Room calibration ...................................................... Tone controls ........................................................... Volume .................................................................... Balance .................................................................... Network ................................................................... 7 7 8 8 8 8 Calibration Calibrating the frequency response ......................... 9 Wiring diagram ........................................................... 10 3 General Information Function Hardware and software The HVEQ software has been specially developed for the purpose of room calibration with the HV series (P 3000 HV / PA 3000 HV*). The software can be used to ascertain the acoustics of the listening room quickly and easily. Minimum system requirements: Pentium 4 @ 2 GHz or similar 512 MB RAM Windows XP SP3 or higher Sound card (optional) The equalizer, tone and volume settings can be controlled conveniently from your PC by means of a network connection to your device. Network connection The software includes a function which automatically calculates the ideal values, thereby setting up the three equalizers in the optimum way. Essential accessories * The tone control and room calibration functions are a retro-fit option for the PA 3000 HV. • Audio Signals CD • Calibration microphone (e.g. Dayton UMM-6 USB calibration microphone) • Network cable (optional) 4 Installation Installation Connecting the device to the PC The software can be obtained from our website: www.ta-hifi.com/hveq. The HVEQ software includes the facility to enter all the requisite settings conveniently via a network connection. Unpack the ZIP file into a folder on your computer. There is no need to install the software: to start the program simply double-click on the file "hveq.exe". The connection between the P 3000 HV / PA 3000 HV and the PC should be direct, i.e. without looping through a router or similar device. This is accomplished by connecting a network lead to the LAN socket on the back panel of the P 3000 HV / PA 3000 HV and to the network socket of your PC. Settings In Windows Mixer select the microphone connected to the system as the standard recording device, and set sensitivity to high. The IP address of the P 3000 HV / PA 3000 HV is pre-set in the software (192.168.178.253). Switch the P 3000 HV / PA 3000 HV on, then click on the Connect button. As soon as the device is connected to the PC, the button’s inscription switches to Disconnect. If you select too low a setting for input sensitivity, you will have to set an excessively high level for the calibration process, and this runs the risk of damaging the loudspeakers. 5 Screen layout Channel The channel to be adjusted is set at this point. Tone and equalizer settings These Select fields are used for adjusting the tone and equalizer settings. Calibration functions At this point a new calibration process can be started, and recorded curves can be suppressed or erased. Connection to the device A connection to the device can be made in this area, and settings called up and / or transferred. Volume and balance setting These sliders are used to alter the volume and balance settings. Cursor The cursor line displays the frequency at the selected point, and can be shifted using the mouse pointer.. 6 Operating the software Channel selection The settings for the two channels can be adjusted separately; use the "Left" or "Right" buttons to select the channel which is to be calibrated or adjusted. The on-screen button for the currently selected channel is emphasised. If you wish to alter the equalizer settings, you must first remove the tick at "Room calibration off". The values for frequency (Hz) and level (dB) can be increased or reduced by means of the arrow buttons in the appropriate window. Adjust the three equalizers in such a way that the frequency response is as smooth as possible. When you have optimised the frequency response, you can transfer the equalizer settings to the P 3000 HV / PA 3000 HV. If the device is connected using a network cable, the values can be transferred by clicking on the "Set EQ" button. If there is no network connection, the values must be entered manually on the device. Tone control adjustments apply equally to both channels. Room calibration The room calibration function of the P 3000 HV / PA 3000 HV consists of three equalizers per channel. The software includes an automatic adjustment facility in addition to manual equalizer adjustment. Click on the "AutoEQ" button to initiate automatic calibration; a progress bar indicates the progress of the process. The program calculates the effect of the equalizer setting beforehand, so that you can directly see any change to the settings. Before adjusting the equalizer (see next section), you should therefore either carry out the loudspeaker calibration process, or load an existing frequency response curve. The individual equalizers can be adjusted once the curve has been loaded or recorded: the first stage is to determine the points where there are significant peaks or troughs. The exact frequency can be found by moving the cursor line to the appropriate point using the mouse; the frequency is shown above the line. maximum amplification of the P 3000 HV / The PA 3000 HV equalizers is 6 dB, which corresponds to four times the power at the specific frequency. Such extreme values could overload the loudspeakers mechanically and electrically, so please be very cautious when using the equalizers’ amplification function! 7 Tone controls Balance The balance of the P 3000 HV / PA 3000 HV can be adjusted using the "Balance" slider. To adjust the balance setting, click on the slider and move it to the desired value by dragging with the mouse (button held pressed in). If you wish to alter the tone settings, you must first remove the "Tone controls off" tick. The set values for Bass and Treble can be increased or reduced using the arrow buttons in the appropriate window. Changes to the tone controls apply to both channels equally. The new values can then be transferred to the P 3000 HV / PA 3000 HV by clicking on the "Set EQ" button. function is only available if a network conThis nection is present. tone control settings are transferred to the The device via the network cable (LAN). If you are using Network the software without a network connection, you must enter the tone control settings directly on the device. If you wish to make full use of the software’s range of functions, the device to be adjusted should be connected to the computer using a network cable. Volume The factory default IP address of the P 3000 HV / PA 3000 HV is pre-set in the "IP:Port" field. The volume of the P 3000 HV / PA 3000 HV can be adjusted conveniently using the "Volume" slider. To adjust the volume, click on the slider and move it up or down by dragging the mouse (button held pressed in) to the desired volume level. Since large jumps in volume are possible with this function, a default threshold is included at volume setting 70 in order to protect the loudspeakers. If you set a volume level higher than 70, you will need to confirm the volume warning message which appears. The connection between the device and the PC is made using the "Connect" button. As soon as the connection is present, the button’s inscription changes to "Disconnect". If necessary, the connection can be broken again here. Once the device is connected to the computer, the equalizer and tone control settings can be called up or transferred. To interrogate the settings, click on the "Call up" button; click on "Transfer" to transfer the settings. This function is only available if a network connection is present. 8 For more information on the network connection please refer to the chapter entitled "Installation – connecting the device to the PC" Calibration Calibrating the frequency response This is the procedure for calibrating the frequency response: • Insert the Audio Signals CD in the CD player. • Switch the P 3000 HV / PA 3000 HV on, and select the CD player as source. • If the device is not connected using a network cable, enter the tone control, Loudness and room calibration settings directly on the device itself. • Select the channel to be calibrated using the "Left" or "Right" button. • Set up the calibration microphone at your normal listening position. • Click on the "Calibrate" button to start the calibration process. • Start the indicated track on the CD. • Increase the volume until the modulation indicator on the right changes from yellow to green. (If you calibrate the second channel, do not change the volume!) • The calibration process starts automatically when the Status line at the bottom lights up green. If the volume needs to be increased to a very marked extent, the calibration can be started manually at any time using the space bar. • When the calibration process is complete, the recorded curve is displayed on the screen. 9 Wiring diagram 10 11 9103 – 0494 elektroakustik GmbH & Co. KG 32052 Herford | Planckstr. 9 – 11 | Tel. +49 (0)5221 – 76760 | www.ta-hifi.com Deutschland * Germany * Allemagne
© Copyright 2025