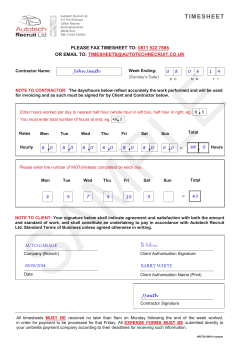FLMSG Users Manual 2.0 Generated by Doxygen 1.8.7 Thu Jun 12 2014 07:20:40
FLMSG Users Manual 2.0 Generated by Doxygen 1.8.7 Thu Jun 12 2014 07:20:40 Contents 1 FLMSG Users Manual - Version 2.0 1 1.1 Fast Light Message . . . . . . . . . . . . . . . . . . . . . . . . . . . . . . . . . . . . . . . . . . 1 1.2 Menu’s . . . . . . . . . . . . . . . . . . . . . . . . . . . . . . . . . . . . . . . . . . . . . . . . . 2 1.2.1 File Menu . . . . . . . . . . . . . . . . . . . . . . . . . . . . . . . . . . . . . . . . . . . 4 1.2.2 Template . . . . . . . . . . . . . . . . . . . . . . . . . . . . . . . . . . . . . . . . . . . 6 1.3 File locations . . . . . . . . . . . . . . . . . . . . . . . . . . . . . . . . . . . . . . . . . . . . . 6 1.4 Compression . . . . . . . . . . . . . . . . . . . . . . . . . . . . . . . . . . . . . . . . . . . . . 7 1.5 Configuring . . . . . . . . . . . . . . . . . . . . . . . . . . . . . . . . . . . . . . . . . . . . . . 7 1.6 Auto Send . . . . . . . . . . . . . . . . . . . . . . . . . . . . . . . . . . . . . . . . . . . . . . . 9 1.7 Qform data file . . . . . . . . . . . . . . . . . . . . . . . . . . . . . . . . . . . . . . . . . . . . . 9 1.8 Viewing the data in a printable format . . . . . . . . . . . . . . . . . . . . . . . . . . . . . . . . . 10 1.9 Html Text Format . . . . . . . . . . . . . . . . . . . . . . . . . . . . . . . . . . . . . . . . . . . 10 1.10 Command line parameters . . . . . . . . . . . . . . . . . . . . . . . . . . . . . . . . . . . . . . 10 1.11 Event Log . . . . . . . . . . . . . . . . . . . . . . . . . . . . . . . . . . . . . . . . . . . . . . . 11 1.12 Headers . . . . . . . . . . . . . . . . . . . . . . . . . . . . . . . . . . . . . . . . . . . . . . . . 11 1.13 Custom Forms . . . . . . . . . . . . . . . . . . . . . . . . . . . . . . . . . . . . . . . . . . . . . 13 1.13.1 Custom Html Forms . . . . . . . . . . . . . . . . . . . . . . . . . . . . . . . . . . . . . . 13 1.13.2 A Simple HTML Form Document . . . . . . . . . . . . . . . . . . . . . . . . . . . . . . . 15 1.13.3 On Line Site for Custom Html Forms . . . . . . . . . . . . . . . . . . . . . . . . . . . . . 17 1.13.4 Custom CSV Forms . . . . . . . . . . . . . . . . . . . . . . . . . . . . . . . . . . . . . . 17 2 Blank messages 19 3 Comma Separated Value text (spreadsheet) messages 21 4 Drag and Drop 25 5 HICS-203 messages 27 6 HICS-206 messages 31 7 HICS-213 messages 35 8 HICS-214 messages 39 iv 9 CONTENTS IARU messages 41 10 ICS-203 messages 43 11 ICS-205 messages 49 12 ICS-205A messages 51 13 ICS-206 messages 53 14 ICS-213 messages 57 15 ICS-214 Unit Log 61 16 ICS-216 Radio Requirements Worksheet 65 17 ICS-309 Radio Incident Communicaions Log 67 18 MARS Daily message 69 19 MARS IN/EEI message 71 20 MARS message 73 21 MARS Net message 75 22 Plain text (general) messages 77 23 Radiogram message 79 24 Red Cross On Site Detailed Damage Assessment Worksheet 83 25 Red Cross Detailed Damage Assessment Supplemental Worksheet 87 26 Red Cross Area Assessment Worksheet 89 27 Red Cross Safety and Welfare message 91 28 Transfer file 95 Generated on Thu Jun 12 2014 07:20:40 for FLMSG Users Manual by Doxygen Chapter 1 FLMSG Users Manual - Version 2.0 1.1 Fast Light Message FLMSG is a simple forms management editor for the amateur radio supported standard message formats. These current include: • ICS-203 - Organization Assignment List • ICS-205 - Incident Radio Communictions Plan • ICS-205A - Comms List - special USCG Plan • ICS-206 - Medical Plan • ICS-213 - General Message Form • ICS-214 - Unit log • ICS-216 - Radio Requirements Worksheet • ICS-309 - Incident Communications Log • HICS-203 - Hospital Organization Assignment List 2 FLMSG Users Manual - Version 2.0 • HICS-206 - Hospital Staff Medical Plan • HICS-213 - Hospital Incident Message Form • HICS-214 - Hospital Operational Log • MARS Daily - Military Auxiliary Radio System Daily report • MARS IN/EEI - Military Auxiliary Radio System IN/EEI report • MARS Net - Military Auxiliary Radio System net report • MARS Army - Military Auxiliary Radio System Army formatted message • MARS Navy - Military Auxiliary Radio System Navy formatted message • IARU - International Amateur Radio Union standard message • Radiogram - NTS message • Red Cross Safety & Welfare - standard report • Red Cross 5739 - On Site Detailed Damage Assessment • Red Cross 5739A - Detailed Damage Assessment Supplemental Worksheet • Red Cross 5739B - Area Assessment Worksheet • Plaintext - generic message format • CSV-text - Comma Separated Value text file (spreadsheet) • Blank - very simple text format with no preset fields • Drag and Drop - target control (widget) that accepts either a data file (.203 etc), a wrapped data file (.wrap), or the text associated with a data file. The later may be a copy and paste from another application such as fldigi or a text editor. • Transfer - transfer any file using FLMSG wrap and header controls. It’s data files are pure ASCII text that can be sent from point to point using the internet, amateur radio, or other electronic link. The data files are designed to minimize the transfer size. This is particularly important on amateur HF. The data file and the transfer file are one in the same, but can be further encapsulated using either flarq or wrap for the purpose of confirming the received file integrity. Top of Page 1.2 Menu’s Figure 1.1: Form Name Generated on Thu Jun 12 2014 07:20:40 for FLMSG Users Manual by Doxygen 1.2 Menu’s 3 Figure 1.2: File Name Figure 1.3: Drag and Drop Target Figure 1.4: File Menu Figure 1.5: Form Menu Generated on Thu Jun 12 2014 07:20:40 for FLMSG Users Manual by Doxygen 4 FLMSG Users Manual - Version 2.0 Figure 1.6: Template Menu Figure 1.7: Config Menu Figure 1.8: Help Menu Top of Page 1.2.1 File Menu New - clear all fields and name the default file "new.f2s" (new.m2s for radiogram) Open - open an existing file flmsg data files have the extension ".i2s" for IARU form ".203" for ICS-203 forms ".205" for ICS-205 forms ".25A" for ICS-206A forms Generated on Thu Jun 12 2014 07:20:40 for FLMSG Users Manual by Doxygen 1.2 Menu’s 5 ".206" for ICS-206 forms ".213" for ICS-213 forms ".214" for ICS-214 forms ".216" for ICS-216 forms ".H203" for HICS-203 forms ".H206" for HICS-206 forms ".H213" for HICS-213 forms ".H214" for HICS-214 forms ".mds" for MARS daily report ".mis" for MARS IN/EEI report ".mns" for MARS net report ".nas" for MARS Army message ".nns" for MARS Navy message ".m2s" read as "message 2 send" for radiogram forms ".sws" for Red Cross Safety & Welfare report ".39s" for Red Cross 5739 ".3as" for Red Cross 5739A ".3bs" for Red Cross 5739B ".p2s" for plain text, generic forms ".c2s" for comma-separated-value spreadsheets ".b2s" for blank forms Save - save the current file to the name in the "file:" display box Save As - save using a new filename that the user provides View - write the data to specified type of file Html delivery - viewed in default browser, contains only those elements sent to final recipient Html file copy - viewed in default browser, contains ALL fields including record keeping Text - viewed in default text editor - suitable for CW / Voice transmission Q-forms Import - Import the data fields from a Qforms eXtended Markup Language (xml) file Export - Export the data fields to a Qforms compatible xml file Wrap (Import / Export / AutoSend) Import the data fields from a Wrapped data file. If the data file is corrupt you will be given the opportunity to either allow flmsg to recover as many fields as possible or to view the file using the default text editor. Export the data fields to a Wrapped data file Create a wrapped datafile and save in the NBEMS.files/WRAP/auto directory. If running, fldigi will find and automatically transmit the file. Top of Page Generated on Thu Jun 12 2014 07:20:40 for FLMSG Users Manual by Doxygen 6 FLMSG Users Manual - Version 2.0 1.2.2 Template Load - load an existing template file - the default extension for the supported files are: IARU template - "i2t" ICS-203 template - ".203T" ICS-205 template - ".205T" ICS-205A template - ".25T" ICS-206 template - ".206T" ICS-213 template - ".213T" ICS-214 template - ".214T" ICS-216 template - ".216T" HICS-203 template - ".H203T" HICS-206 template - ".H206T" HICS-213 template - ".H213T" HICS-214 template - ".H214T" MARS daily template - ".mdt" MARS IN/EEI template - ".mit" MARS Net template - ".mnt" MARS Army template - ".nat" MARS Navy templat - ".nnt" Radiogram template - ".m2t" Red Cross Safety & Welfare template - ".swt" Red Cross 5739 - ".39t" Red Cross 5739A - ".3at" Red Cross 5739B - ".3bt" Plain text template - ".p2t" CVS-spreadsheet - ".c2t" Blank text template - ".b2t" Save - save the current form as a template file, using the default (or current) filename Save As - save the current form as a template file, user provides the filename Note: data files and template files for ICS213 are identical. The only difference is their location in the computer directory structure and their extension. Message files and template files maintain their uniqueness by virtue of their file name. If you reuse a filename the old data will be lost. Top of Page 1.3 File locations On XP: C:\Documents and Settings\<username>\NBEMS.files On Vista: C:\Users\<username>NBEMS.files On Linux: /home/<username>/.nbems On Puppy: /root/.nbems On OS X: /home/<username>/.nbems Data files are located in the sub directory "ICS/messages" Template files are located in the sub directory "ICS/templates" View files (.rtf, .html, .txt) are located in the "ICS/" subdirectory. Generated on Thu Jun 12 2014 07:20:40 for FLMSG Users Manual by Doxygen 1.4 Compression 7 Top of Page 1.4 Compression The compression panel is at the bottom of the main dialog. You can elect to compress any file during transmission. Compressed data must be converted to a character set that can be transmitted by fldigi. The choices are base-64, base-128 and base-256. A limited subset of digital modem types can be selected from the 2nd combo box. If flmsg and fldigi are executing concurrently then flmsg will command fldigi to change modem when a new modem type is selected in flmsg. Each time these controls are changed (when a change is made to the form itself) the status blocks for transfer size and number of seconds to transfer is updated. Top of Page 1.5 Configuring There are four separate configuration dialogs for FLMSG: Personal data that will be used on various forms. The Call is a required field. If you leave it blank the program will nag you when you try to save a file, create a wrapped file, or use the autosend function. Generated on Thu Jun 12 2014 07:20:40 for FLMSG Users Manual by Doxygen 8 FLMSG Users Manual - Version 2.0 • Date format - select the date format that will be used for both ICS213 and Radiogram • Time format - select the time format that will be used for both ICS213 and Radiogram • Wrap - automatically open the target folder (directory) when the file is exported • All flmsg data streams can be compressed to reduce transmission time. The compression will only be applied to the data part of the transmission, and it will only occur if the compression actually reduces the size of the file. The compression information is recorded in the event log (see below). • Naming files - automatic file name generation as: CALLSIGN-YYYYMMDD-HHMMSS(Z)-NNNN where CALLSIGN is the operators callsign YYYYMMDD is year, day, month HHMMSS is hours, minutes, seconds local or Zulu at time file is created NNNN is an auto incremented serial number You can elect to use any or none of the autogeneration components Filename extensions are f2s for ICS-213 data, f2t for ICS-213 templates and m2s for radiogram data. • Radiogram serial numbers can be auto-incremented. The auto-increment number is also used for the file name. In the example shown the next Radiogram will be number 104 and the associated file sill be W1HKJ104.m2s • MARS roster file - Callsign entries in the MARS forms is from a combo box that is filled in from a configuration file. This file is a simple CSV, Comma Separated Value, text file. An example of it’s contents is: CALL, LNAME, STATE, BCALL, POSITION AAR1AA,LNAME1,VT„ AAR1AB,LNAME2,NH,AAQ1EQQ,RS TUV AAR1BC,LNAME3,ME,AAQ1ERR,AB CDE Note that empty fields are still separated by a comma. This file can be managed using a text editor or any spreadsheet program. Generated on Thu Jun 12 2014 07:20:40 for FLMSG Users Manual by Doxygen 1.6 Auto Send 9 • Radiogram format – # words per line to be used when formating the radiogram message text – Auto increment the filename numbering – Assign a value to the next auto increment number – Add the ARL numeric descriptors to end of html form Configure server interface to fldigi. Used for xmlrpc interface to fldigi. Allows flmsg to control fldigi modem selection for a limited subset of the fldigi modem types. Top of Page 1.6 Auto Send flmsg can connect directly to fldigi using fldigi’s ARQ socket service. Fldigi acts as the server and flmsg the client. Pressing the "AutoSend" button will initiate an immediate transfer of an encapsulated file to fldigi. You should have fldigi prepared to accept the file for transmission. The frequency (radio and audio) and modem type should be correct and if you are in a QSO then your contact should be prepared to receive the transmission. Top of Page 1.7 Qform data file flmsg can read and write Qform ICS213 data files. The Qform data file is larger by virtue of the xml structure. The file size ratio is less when the content is larger. Top of Page Generated on Thu Jun 12 2014 07:20:40 for FLMSG Users Manual by Doxygen 10 FLMSG Users Manual - Version 2.0 1.8 Viewing the data in a printable format The program can produce a viewable document in ASCII text and Hypertext Markup Language (html) file formats. After creating the document flmsg will request the file to be opened by the default viewer / editor for that type of document. Top of Page 1.9 Html Text Format The html Text Format file that the File/Write menu item produces can be opened with any web browser program. Use that software for printing the report. Top of Page 1.10 Command line parameters Flmsg may be invoked from the command line (or parameters added to the launcher target). –help –version –flmsg-dir "full-path-name-of-folder for all FLMSG folders" –auto-dir "full-path-name-of-folder for autosend files" auto-dir and flmsg-dir can be separate and unique –p FILENAME - print and exit –b FILENAME - print and stay open The –p and –b options are used by fldigi when it automatically opens flmsg to display a received flmsg data file. The –flmsg-dir parameter is used to change the default location of all of the files associated with flmsg. This should match with the same command parameter passed to fldigi. This allows the user to run multiple instances of flmsg / fldigi with each keyed to the other. For example the user might have separate flmsg/fldigi pairs for HF, VHF etc. The default is: XP - C:\Documents and Settings\<username>\NBEMS.files\ Vista/Win7 - C:\Users\<username>\NBEMS.files\ Linux/Unix/OS X - $HOME/.nbems/ The –auto-dir parameter is used to further change the name of the folder used to contain the file that is sent automatically by fldigi. Fldigi’s command line parameter –auto-dir must match. This is in addition to and over rides the –flmsg-dir parameter. The default is: XP - C: and Settings<username>.files<br> Vista/Win7 - C:<username>.files<br> Linux/Unix/OS X - $H←OME/.nbems/WRAP/auto/ Top of Page Generated on Thu Jun 12 2014 07:20:40 for FLMSG Users Manual by Doxygen 1.11 Event Log 1.11 11 Event Log Events are recorded at various debugging levels (default is INFO) to assist the user in reporting problems to the developers. The most recent event is at the top of the dialog. The event log is opened from the Help | Event Log menu item: Figure 1.9: Event Log Top of Page 1.12 Headers A new feature in this version of fldigi is the ability of the program to track origination and modification of many of the message types. The program also keeps track of the stations in the transmit path for a specific message. An example plaintext message: Generated on Thu Jun 12 2014 07:20:40 for FLMSG Users Manual by Doxygen 12 FLMSG Users Manual - Version 2.0 Figure 1.10: Plain Text Msg When exported as a wrap file becomes: [WRAP:beg][WRAP:lf][WRAP:fn W1HKJ-13.p2s] <flmsg>1.1.14 :hdr_fm:19 W1HKJ 201214042019Z :hdr_ed:19 W1HKJ 201210041840Z <plaintext> :tt:20 A plain text message :to:5 Harry :fm:4 Dave :dt:10 2012-04-10 :tm:5 1339L :sb:17 Bumps in the road :mg:105 Life seems to have more than it’s share of bumps in the road. secret is to stay alert at the wheel. The [WRAP:chksum A358][WRAP:end] The :hdr_fm: is a first-to-last list of sending stations, each separated by a new-line character. The :hdr_ed: is a first-to-last list of editing / modifying sations, each separated by a new-line character. Each entry consists of the station callsign and the Zulu date time in YYYYMMDDMMHH format. These can be viewed from within flmsg using the "Help | Header Trace" menu item: Generated on Thu Jun 12 2014 07:20:40 for FLMSG Users Manual by Doxygen 1.13 Custom Forms 13 Figure 1.11: Header Trace Top of Page 1.13 Custom Forms flmsg now has the capability of working with locally prepared custom forms. Custom forms may be created either using a special comma separated value (csv) format or with html forms. 1.13.1 Custom Html Forms The basis of a custom flmsg form is an html form. You can use LibreOffice to create a form and then export it to an xhtml format. You can also use LibeOffice to import an MS word document first. LibreOffice is available for free for all of the operating systems on which flmsg will execute. You then use a text / web editor to add some elements; Geany, Gedit, Notepad++ / Bluefish, Kompozer are suitable editors. The html flmsg form must include these statements: <META NAME="EDITABLE" CONTENT="true"> <META NAME="MENU_ITEM" CONTENT="Example"> in the “header” (between the <HEAD><> and </HEAD><> tags) of the html file: The second line, “CONTENT=” value is the name of the form as it will show up in flmsg in the Form, Custom menu: Generated on Thu Jun 12 2014 07:20:40 for FLMSG Users Manual by Doxygen 14 FLMSG Users Manual - Version 2.0 Figure 1.12: Custom Menu flmsg supports the following html form input types: • text input • password input • check box • radio box • select (combo box) • multi-line "text area" This is the “Example” form. It demonstrates the use of all of the supported controls. ----------------------— raw html -------------------------— <h2>A Simple HTML Form Document</h2> <form>Enter your name: <input name="name" value="W1HKJ" size="20" maxlength="40" type="text"> and password: <input name="password" size="9" maxlength="8" type="password"><br> <p>Please indicate which areas of the world you would like to visit:</p> <p> <input name="cb1" type="checkbox">Asia<br> <input name="cb2" type="checkbox">Africa<br> <input name="cb3" type="checkbox">North America<br> <input name="cb4" type="checkbox">South America<br> Generated on Thu Jun 12 2014 07:20:40 for FLMSG Users Manual by Doxygen 1.13 Custom Forms 15 <input name="cb5" type="checkbox">Antarctica<br> <input name="cb6" type="checkbox">Europe<br> <input name="cb7" checked="checked" type="checkbox">Australasia<br> </p> <p>Please indicate which area of the world you live:</p> <p> <input name="rb" value="1" type="radio">Asia<br> <input name="rb" value="2" type="radio">Africa<br> <input name="rb" value="3" checked="checked" type="radio">North America<br> <input name="rb" value="4" type="radio">South America<br> <input name="rb" value="5" type="radio">Antarctica<br> <input name="rb" value="6" type="radio">Europe<br> <input name="rb" value="7" type="radio">Australasia<br> </p> <p> Please select your modem speed: <select name="speed"> <option value="none">No modem</option> <option value="vslow" selected="selected">9600 or lower</option> <option value="slow">19200</option> <option value="ok">38400</option> <option value="fast">over 38400</option> </select> </p> Please enter your address:<br> <textarea name="address" rows="5" cols="50">106 Whitfield Drive Toney, Alabama 35773</textarea><br> <p> </form> ------------------------------— normal HTML view -----------------------------------— 1.13.2 A Simple HTML Form Document Figure 1.13: Custom Form Generated on Thu Jun 12 2014 07:20:40 for FLMSG Users Manual by Doxygen 16 FLMSG Users Manual - Version 2.0 The “<INPUT” fields must all be inside a FORM (the “<form>” and “</form>” tags). Use the Example form above as a guide for the curently supported INPUT types. A good source for understanding basic HTML forms is http://www.w3schools.com/html/html_←- forms.asp Once you have your custom form ready, just drop it into the Custom subdirectory in nbems.files (Windows) or .nbems (Linux) directory. Flmsg checks once a second for any new or deleted custom files and updates the Form, Custom menu. Once you click on the Custom form in flmsg, it will open a screen like this: Figure 1.14: Custom Data Fields Use the “Edit Form” button to open an editable form in your web browser. flmsg will add a “Submit Form” button to the bottom of your form. Do not add that button during your form development. Pressing the "Submit Form" button transfers the data back to flmsg. When you have the data in the form filled out, save it from the File, Save menu and then use the “AutoSend” button in flmsg to send it to fldigi. The receiving end must also have the same custom form in their Custom folder for them to be able to view it in a browser and print it. Use the “View Form” button in flmsg to view a “Read Only” version of the form. Of course if you want a printed version, just use the print function of your web browser while viewing the form. The custom html entry form needs to be at both the sending and receiving end. The raw data can be received without the form, but it will only display as a comma separated value table. The custom html form can be transmitted to new receiving stations via any means, email attachment, "flmsg file transfer", or "flamp file transfer". Generated on Thu Jun 12 2014 07:20:40 for FLMSG Users Manual by Doxygen 1.13 Custom Forms 1.13.3 17 On Line Site for Custom Html Forms Custom forms may be uploaded and downloaded from the NBEMSham Yahoo group. Access to the custom form file folder can be easily obtained from the "Help | Download custom forms" menu item. Click this menu item will open your default web browser to this site: https://groups.yahoo.com/neo/groups/NBEMSham/files/Custom_flmsg_forms/ You must be a member of the group to have upload privileges. 1.13.4 Custom CSV Forms Custom forms consist of four documents, 1, 2, 3 and 4 as illustrated by the example files in the table below. A custom csv template should also be distributed with your new custom document. That will insure that user documents will correctly correspond to the custom forms. Lines 5 and 6 illustrate a completed spreadsheet and it’s transfer document. Lines 7 and 8 are the final view documents for (5). 1 ARCdaily.c2t user fill-in template for the Red Cross Daily Report (in the IRC/template folder) 2 ARCdaily.htm 3 ARCdaily.txt 4 ARCdaily.csv html pretty print template for the Red Cross Daily Report (in the CUSTOM folder) text print template for the Red Cross Daily Report (in the CUSTOM folder) empty spreadsheet delineating the data fields for the ARC daily report (in the CSV folder) 5 ARCdaily_001.csv completed user form for report #001, Red Cross Daily Report (in the CSV folder) 6 W1HKJ-14.c2s flmsg transfer document for above completed form (in the ICS/MESSAGES folder) 7 W1HKJ-14.htm html view of (6), will be written to the NBEMS.files/temp_files folder 8 W1HKJ-14.txt text view of (6), will be written to the NBEMS.files/temp_files folder Table links not functional. See FLMSG HTML version at http://www.w1hkj.com/downloads The flmsg spreadsheet (csv) handler detects a first line in the csv body: CUSTOM_FORM, "form_name" for example: CUSTOM_FORM, ARCdaily Which will cause special handling for both View ... html, and View ... text, when detected and the files "form_←name.html" and "form_name.txt" are present in the folder nbems.files Generated on Thu Jun 12 2014 07:20:40 for FLMSG Users Manual by Doxygen 18 FLMSG Users Manual - Version 2.0 then those template files will be used for the viewer. If not found then the standard spread sheet view will be presented to the user. This maintains complete backward compatibility with the current flmsg. flmsg will create a new subfolder under the nbems.files (∼/.nbems) folder hierarchy. Figure 1.15: Custom Folders The form templates, html and txt should be placed in the CUSTOM folder. Good usage dictates that blank spaces in file names and field names be replaced with the underscore character. Field contents should be enclosed in double quotes when the field contains a comma. It might be advisable to also distribute a how-to file for each custom form. The how-to would detail what each csv line requires, which ones should not be modified, etc. Top of Page Generated on Thu Jun 12 2014 07:20:40 for FLMSG Users Manual by Doxygen Chapter 2 Blank messages The user prepares a message using a blank form. This can be used for utility type messages, or for generating a local form that is not covered by any of the other supported emergency communications formats. Top Page Return to Main Page 20 Blank messages Generated on Thu Jun 12 2014 07:20:40 for FLMSG Users Manual by Doxygen Chapter 3 Comma Separated Value text (spreadsheet) messages The user prepares, answers and views all data files from the multi-tab user interface dialog: The user will not usually prepare the csv file using the text panel. CSV files are created using a spreadsheet program such as Excel, Gnumeric or Open Office Calc. The spreadsheet values are then exported to the CSV file. Please note that CSV files do not contain spreadsheet links, spreadsheet formulas, or multiple sheets. They can be used only for transferring a single spreadsheet with the computed values. The data panel is populated by one of three ways. 22 Comma Separated Value text (spreadsheet) messages 1. Pressing the Import CSV button 2. Right clicking on the panel and selecting "Insert file" 3. Dragging a CSV file from the desktop or a file manager window and dropping on the data panel When you import the csv file the program will parse the csv file name to create the c2s file name. You can export a csv file so that is can be opened using your spreadsheet program. Left click on the "Export CSV" to perform this operation. You can export and open the csv file with your spreadsheet program by pressing the "Edit CSV" button. Your file manager must open csv files with the spreadsheet program by default for this action to work. You can open a read-only view of the data fields by pressing the "View CSV" button: Viewing the content and printing can be accomplished using the menu item "File | View | Html delivery". A partial view of the html document for the above data: Generated on Thu Jun 12 2014 07:20:40 for FLMSG Users Manual by Doxygen 23 Top Page Return to Main Page Generated on Thu Jun 12 2014 07:20:40 for FLMSG Users Manual by Doxygen 24 Comma Separated Value text (spreadsheet) messages Generated on Thu Jun 12 2014 07:20:40 for FLMSG Users Manual by Doxygen Chapter 4 Drag and Drop This is not an EMCOMM form, but a convenient way to either open or capture data using the OS window manager resource. The light blue circular target icon in the upper right hand side of the window can accept objects using mouse implemented drag and drop techniques. Cut and paste text from text editor to FLMSG edit pane. 26 Drag and Drop Drag file, placing content of file into the edit pane. Drag message file to the DnD icon. Top Page Return to Main Page Generated on Thu Jun 12 2014 07:20:40 for FLMSG Users Manual by Doxygen Chapter 5 HICS-203 messages The user prepares, answers and views all data files from the multi-tab user interface dialog: 28 HICS-203 messages Generated on Thu Jun 12 2014 07:20:40 for FLMSG Users Manual by Doxygen 29 HICS203 message files are distinguished by the extension "H203". Template files are assigned the extension "←H203T". Top Page Return to Main Page Generated on Thu Jun 12 2014 07:20:40 for FLMSG Users Manual by Doxygen 30 HICS-203 messages Generated on Thu Jun 12 2014 07:20:40 for FLMSG Users Manual by Doxygen Chapter 6 HICS-206 messages The user prepares, answers and views all data files from the multi-tab user interface dialog: 32 HICS-206 messages Generated on Thu Jun 12 2014 07:20:40 for FLMSG Users Manual by Doxygen 33 Generated on Thu Jun 12 2014 07:20:40 for FLMSG Users Manual by Doxygen 34 HICS-206 messages HICS206 message files are distinguished by the extension "H206". Template files are assigned the extension "←H206T". Top Page Return to Main Page Generated on Thu Jun 12 2014 07:20:40 for FLMSG Users Manual by Doxygen Chapter 7 HICS-213 messages The user prepares, answers and views all data files from the multi-tab user interface dialog: 36 HICS-213 messages Generated on Thu Jun 12 2014 07:20:40 for FLMSG Users Manual by Doxygen 37 HICS213 message files are distinguished by the extension "H213". Template files are assigned the extension "←H213T". Top Page Return to Main Page Generated on Thu Jun 12 2014 07:20:40 for FLMSG Users Manual by Doxygen 38 HICS-213 messages Generated on Thu Jun 12 2014 07:20:40 for FLMSG Users Manual by Doxygen Chapter 8 HICS-214 messages The user prepares, answers and views all data files from the multi-tab user interface dialog: 40 HICS-214 messages HICS214 message files are distinguished by the extension "H214". Template files are assigned the extension "←H214T". Top Page Return to Main Page Generated on Thu Jun 12 2014 07:20:40 for FLMSG Users Manual by Doxygen Chapter 9 IARU messages The user prepares, answers and views all data files from the multi-tab user interface dialog: IARU message files are distinguished by the extension "i2s". Template files are assigned the extension "i2t". Top Page Return to Main Page 42 IARU messages Generated on Thu Jun 12 2014 07:20:40 for FLMSG Users Manual by Doxygen Chapter 10 ICS-203 messages The user prepares, answers and views all data files from the multi-tab user interface dialog: 44 ICS-203 messages Generated on Thu Jun 12 2014 07:20:40 for FLMSG Users Manual by Doxygen 45 Generated on Thu Jun 12 2014 07:20:40 for FLMSG Users Manual by Doxygen 46 ICS-203 messages Generated on Thu Jun 12 2014 07:20:40 for FLMSG Users Manual by Doxygen 47 ICS203 message files are distinguished by the extension "203". Template files are assigned the extenstion "203T". Generated on Thu Jun 12 2014 07:20:40 for FLMSG Users Manual by Doxygen 48 ICS-203 messages Top Page Return to Main Page Generated on Thu Jun 12 2014 07:20:40 for FLMSG Users Manual by Doxygen Chapter 11 ICS-205 messages The user prepares, answers and views all data files from the single user interface dialog: ICS205 message files are distinguished by the extension "205". Template files are assigned the extenstion "205T". Top Page Return to Main Page 50 ICS-205 messages Generated on Thu Jun 12 2014 07:20:40 for FLMSG Users Manual by Doxygen Chapter 12 ICS-205A messages The user prepares, answers and views all data files from the single user interface dialog: 52 ICS-205A messages ICS205A message files are distinguished by the extension "25A". Template files are assigned the extenstion "25T". This optional form is used in conjunction with the Incident Radio Communications Plan, ICS 205. Whereas the ICS 205 is used to provide information on all radio frequencies down to the Division/Group level, the Communications List, ICS 205A, lists methods of contact for personnel assigned to the incident (radio frequencies, phone numbers, pager numbers, etc.), and functions as an incident directory. 1. Incident Name Enter the name assigned to the incident. 2. Operational Period Enter the time interval for which the form applies. 3. Basic Local Comms Enter the communications methods assigned and used for each Information assignment. Assignment: Enter the ICS Organizational assignment. Name: Enter the name of the contact person for the assignment. Contact Method(s): Enter the radio frequency, telephone number(s), etc. for each assignment. 4. Prepared By Enter the name of the Communications Unit Leader preparing the form. Date/Time Enter date (month, day, year) and time prepared (24-hour clock). Top Page Return to Main Page Generated on Thu Jun 12 2014 07:20:40 for FLMSG Users Manual by Doxygen Chapter 13 ICS-206 messages The user prepares, answers and views all data files from the multi-tab user interface. This is a very large form with many repeating entry lines. 54 ICS-206 messages Generated on Thu Jun 12 2014 07:20:40 for FLMSG Users Manual by Doxygen 55 Generated on Thu Jun 12 2014 07:20:40 for FLMSG Users Manual by Doxygen 56 ICS-206 messages Top Page Return to Main Page Generated on Thu Jun 12 2014 07:20:40 for FLMSG Users Manual by Doxygen Chapter 14 ICS-213 messages The user prepares, answers and views all data files from the single user interface dialog: 58 ICS-213 messages ICS213 message files are distinguished by the extension "f2s". Template files are assigned the extenstion "f2t". The data file for this example "MedEm_001.f2s" contains: ============================= file contents ============================ <flmsg>1.0.0b1 <to:5 k2lbm <p1:0 <fm:5 w1hkj <p2:0 <d1:10 2009-09-29 <t1:9 00:03 UTC <sb:29 Situation Report - F3 tornado <s1:11 Dave Freese <p3:16 On scene manager <s2:12 Helen Freese <p4:11 Coordinator <d2:10 2009-09-29 <t2:9 00:22 UTC <mg:211 1. # injured 4 2. # casualties 2 3. # displaced 30 4. Available doctors 1 5. Available nurses 2 6. Request: a. shelter 30 b. morgue transport 2 c. ambulance transport 4, from Hazel Green UMC to City Hosp. <rp:100 Expect ambulance by 03:00 UTC Coronor pickup by 08:00 UTC Shelter ready at Hazel Green High School. ============================= file contents ============================ Top Page Generated on Thu Jun 12 2014 07:20:40 for FLMSG Users Manual by Doxygen 59 Return to Main Page Generated on Thu Jun 12 2014 07:20:40 for FLMSG Users Manual by Doxygen 60 ICS-213 messages Generated on Thu Jun 12 2014 07:20:40 for FLMSG Users Manual by Doxygen Chapter 15 ICS-214 Unit Log The user prepares, answers and views all data files from the multi-tab user interface dialog: 62 ICS-214 Unit Log ICS214 message files are distinguished by the extension "214". Template files are assigned the extenstion "214T". Generated on Thu Jun 12 2014 07:20:40 for FLMSG Users Manual by Doxygen 63 Top Page Return to Main Page Generated on Thu Jun 12 2014 07:20:40 for FLMSG Users Manual by Doxygen 64 ICS-214 Unit Log Generated on Thu Jun 12 2014 07:20:40 for FLMSG Users Manual by Doxygen Chapter 16 ICS-216 Radio Requirements Worksheet The user prepares, answers and views all data files from the multi-tab user interface dialog: 66 ICS-216 Radio Requirements Worksheet ICS216 message files are distinguished by the extension "216". Template files are assigned the extension "216T". Top Page Return to Main Page Generated on Thu Jun 12 2014 07:20:40 for FLMSG Users Manual by Doxygen Chapter 17 ICS-309 Radio Incident Communicaions Log The user prepares, answers and views all data files from the multi-tab user interface dialog: 68 ICS-309 Radio Incident Communicaions Log IC309 message files are distinguished by the extension "309". Template files are assigned the extension "309T". Top Page Return to Main Page Generated on Thu Jun 12 2014 07:20:40 for FLMSG Users Manual by Doxygen Chapter 18 MARS Daily message The user prepares, and edits from either the MARS Daily tabs 70 MARS Daily message Top Page Return to Main Page Generated on Thu Jun 12 2014 07:20:40 for FLMSG Users Manual by Doxygen Chapter 19 MARS IN/EEI message The user prepares, and edits from either the MARS IN/EEI tabs: 72 MARS IN/EEI message Top Page Return to Main Page Generated on Thu Jun 12 2014 07:20:40 for FLMSG Users Manual by Doxygen Chapter 20 MARS message The user prepares, and edits from either the MARS Army or the MARS Navy tab: 74 MARS message Both use a common body for the text of the message. The principal difference is in the assignment of message precedence. Top Page Return to Main Page Generated on Thu Jun 12 2014 07:20:40 for FLMSG Users Manual by Doxygen Chapter 21 MARS Net message The user prepares, and edits from either the MARS Net tabs: 76 MARS Net message Top Page Return to Main Page Generated on Thu Jun 12 2014 07:20:40 for FLMSG Users Manual by Doxygen Chapter 22 Plain text (general) messages The user prepares and views all data files from the single user interface dialog: Top Page Return to Main Page 78 Plain text (general) messages Generated on Thu Jun 12 2014 07:20:40 for FLMSG Users Manual by Doxygen Chapter 23 Radiogram message The user prepares, and edits from the Radiogram tab: The CK value will be computed for you when the data is saved or a text document created for printing or transmission. You can also force a CK by pressing the "ck" button. ARL message creation is aided by a dialog which is exposed when the ARL MSG button is pressed 80 Radiogram message The number of "fill" edit entries will vary with the requirement of the selected ARL message. Multiple ARL messages may be inserted into the Message text. Pressing the Check button on the maint Radiogram tab will force all of the fields to be tested for correctness. The Message text will be converted to upper case, the leading and trailing spaces and end-of-line characters removed. Periods and commas will be converted to the stop character character, ’X’, unless they are an integral part of a word, such as NBEMS.files. The precedence and handling fields are fixed to the selector values. You may optionally elect to insert X between each field. This might help to increase readability of long fields with multiple words. The records tab contains data relevant to the transmission and receipt of the message: Generated on Thu Jun 12 2014 07:20:40 for FLMSG Users Manual by Doxygen 81 Top Page Return to Main Page Generated on Thu Jun 12 2014 07:20:40 for FLMSG Users Manual by Doxygen 82 Radiogram message Generated on Thu Jun 12 2014 07:20:40 for FLMSG Users Manual by Doxygen Chapter 24 Red Cross On Site Detailed Damage Assessment Worksheet The user prepares, answers and views all data files from the multi-tab user interface dialog: 84 Red Cross On Site Detailed Damage Assessment Worksheet There are 10 Damage Classification sub forms, all are identical. Generated on Thu Jun 12 2014 07:20:40 for FLMSG Users Manual by Doxygen 85 Top Page Return to Main Page Generated on Thu Jun 12 2014 07:20:40 for FLMSG Users Manual by Doxygen 86 Red Cross On Site Detailed Damage Assessment Worksheet Generated on Thu Jun 12 2014 07:20:40 for FLMSG Users Manual by Doxygen Chapter 25 Red Cross Detailed Damage Assessment Supplemental Worksheet The user prepares, answers and views all data files from the multi-tab user interface dialog: 88 Red Cross Detailed Damage Assessment Supplemental Worksheet Area-2 Assessment worksheet is idential to Area-1 Top Page Return to Main Page Generated on Thu Jun 12 2014 07:20:40 for FLMSG Users Manual by Doxygen Chapter 26 Red Cross Area Assessment Worksheet The user prepares, answers and views all data files from the multi-tab user interface dialog: 90 Red Cross Area Assessment Worksheet Top Page Return to Main Page Generated on Thu Jun 12 2014 07:20:40 for FLMSG Users Manual by Doxygen Chapter 27 Red Cross Safety and Welfare message The user prepares, and edits from either the Red Cross Safety - Welfare tabs: 92 Red Cross Safety and Welfare message Generated on Thu Jun 12 2014 07:20:40 for FLMSG Users Manual by Doxygen 93 Top Page Return to Main Page Generated on Thu Jun 12 2014 07:20:40 for FLMSG Users Manual by Doxygen 94 Red Cross Safety and Welfare message Generated on Thu Jun 12 2014 07:20:40 for FLMSG Users Manual by Doxygen Chapter 28 Transfer file File transfers can be accomplished with or without compression and base-64 / 128 / 256 encoding. Top Page Return to Main Page
© Copyright 2025