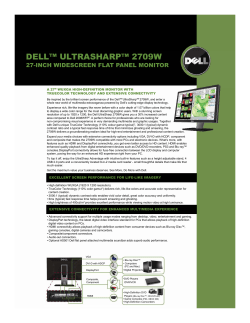{ AdderLink Infinity User Guide ALIF1000
AdderLink Infinity
User Guide
{
ALIF1000
ALIF2000
ALIF2002
Front panel indicators................................................................22
Further information
Getting assistance.......................................................................23
Appendix A.................................................................................24
Tips for success when networking ALIF units ......................24
Appendix B.................................................................................26
Troubleshooting....................................................................26
Appendix C.................................................................................28
Glossary..................................................................................28
Appendix D.................................................................................31
RS232 ‘null-modem’ cable pin-out...................................31
Supported video modes....................................................31
ALIF 1000 and ALIF 2000 general specifications..............31
Appendix E..................................................................................32
Fibre modules and cables (ALIF 2000 units only) ................32
Appendix F..................................................................................33
Additional features available on ALIF2002T........................33
Warranty and Safety information.............................................34
Radio Frequency Energy............................................................35
Index
Mounting......................................................................................8
Connections..................................................................................9
TX video link..........................................................................10
TX audio links.........................................................................11
TX USB link.............................................................................12
TX AUX port...........................................................................12
TX power in............................................................................13
Power adapter identification...........................................13
TX/RX network link................................................................14
RX video display.....................................................................15
RX microphone & speakers...................................................16
RX USB devices.......................................................................17
RX AUX port...........................................................................17
RX power in............................................................................18
Power adapter identification...........................................18
Operation
Installation
Initial configuration...................................................................19
Manual factory reset.............................................................19
AdderLink Infinity browser-based configuration utility.....20
Performing an upgrade.............................................................21
AdderLink ALIF1000T and ALIF1000R unit features...................3
AdderLink ALIF2000T and ALIF2000R unit features...................4
What’s in the box (ALIF1000).......................................................5
What’s in the box (ALIF2000).......................................................6
What you may additionally need................................................7
Configuration
Introduction
Contents
1
Introduction
One-to-many configuration
Using multicast techniques, an unlimited number of receivers*
can receive video and audio data streams from a single TX unit.
ALIF RX
* A maximum of eleven concurrent USB inputs (via
multiple RX units) are permitted to a single TX unit.
ALIF RX
ALIF RX
Gigabit
Ethernet
ALIF TX
ALIF RX
Mixing ALIF1000 and ALIF2000 units
It is possible to mix ALIF1000 and ALIF2000 transmitters and receivers on a network, with the
proviso that ALIF1000 units do not support dual link DVI video signals or fibre optic links.
ALIF TX
One-to-one configuration
The simplest configuration links one RX unit to a single TX unit, either by a direct
link or over much greater distances via a Gigabit (or Fibre) Ethernet network.
ALIF and AIM
Where multiple ALIF units are used on a network, we have developed the AdderLink
Infinity Management (AIM) server to allow comprehensive and secure central control of all
transmitters, receivers and users.
When using an AIM server to configure ALIF units, it
is vital that all ALIF units that you wish to locate and
control are set to their factory default settings. Otherwise
they will not be located by the AIM server. If necessary,
perform a factory reset on each ALIF unit.
Please also see Appendix A - Tips for success when networking ALIF units
Thank you for choosing AdderLink Infinity, otherwise
known as ALIF. ALIF represents a major advance in the
capabilities of digital extenders and switches. By encoding
high quality DVI video, digital audio and USB connections
into Internet Protocol (IP) messages, ALIF offers highly
advanced and flexible signal switching capabilities.
Adder’s extensive knowledge of interfacing techniques
and high speed networking has allowed us to develop
new ways to break the chains of local DVI, USB and audio
connections. With ALIF, distance is finally no barrier to high
specification, high performance computing. Furthermore,
since all signals are now IP, the most elaborate and yet
simple-to-use switching and multicast techniques make
possible a great variety of uses.
There are two main models within the ALIF family:
• ALIF1000 supports one single link DVI video stream,
plus microphone, speakers and up to four USB
peripherals. ALIF1000 units are linked using Gigabit
Ethernet.
• ALIF2000 supports either two single link DVI video
streams or one dual link (very high resolution) DVI video
stream. This is in addition to microphone, speakers
and up to four USB peripherals. ALIF2000 units can be
linked using Gigabit Ethernet or Fibre Optic Links.
In both model types, there is a TX transmitter and an RX
receiver. The former attaches to a single computer; the
latter to your DVI video monitor, microphone, speakers and
up to four USB peripherals. The distance between them is
limited only by the size of your network.
In addition to separating one computer and its peripherals,
ALIF promotes sharing. You can arrange for a limitless
number of screens and speakers, distributed anywhere
across the network, to receive video and audio. You can
also switch between any number of transmitter units from
a single screen, keyboard and mouse in order to monitor a
potentially vast collection of remote systems.
All units feature browser-based configuration utilities to
allow quick and easy set up, from near or far.
AdderLink
MANAGEMENT SERVER
ADM
USR
UNC
ETH1
ETH2
PWR
ADM
USR
UNC
ETH1
ETH2
PWR
www.adder.com
2
AdderLink ALIF1000T and ALIF1000R unit features
The ALIF1000 units are housed within durable, metallic enclosures with most connectors situated at the rear panel the Ethernet ports are situated on the front panels. The smart front faces also feature the operation indicators.
ALIF1000R (receiver) - front
TRANSMIT
RECEIVER
AdderLink
AdderLink
www.adder.com
www.adder.com
NET SER AUD USB DVI PWR
• NET On when valid network link is present.
Flashes when the unit is in error.
Gigabit
Ethernet
port
Indicators
These six indicators clearly show the key aspects of operation:
• NET On when valid network link is present.
Flashes when the unit is in error.
• SER On when the AUX (serial) port is enabled and active.
• AUD On when audio is enabled and active.
• AUD On when audio is enabled and active.
• USB On when USB is enabled and active.
• USB On when USB is enabled and active.
• DVI On when DVI video is enabled.
• DVI On when DVI video is enabled.
• PWR Power indicator.
• PWR Power indicator.
INDOOR
USE ONLY OPTIONS
DVI-D
ALIF1000R (receiver) - rear
LINE OUT
LINE IN
AUX
INDOOR
USE ONLY
OPTIONS
1 2
ON
1 2
COMPUTER
USB
port
Configuration
switches
Video
input
Audio
line
in/out
5V
AUX
(serial)
port
2.5A
1 2
Power
input
USER CONSOLE
Video
output
USB
ports
Audio
line
in/out
AUX
(serial)
port
Power
input
AUX
1 2
ON
2.5A
LINE IN/
LINE OUT
MIC IN
DVI-D
ALIF1000T (transmitter) - rear
• SER On when the AUX (serial) port is enabled and active.
Gigabit
Ethernet
port
NET SER AUD USB DVI PWR
Indicators
These six indicators clearly show the key aspects of operation:
5V
ALIF1000T (transmitter) - front
Configuration
switches
3
AdderLink ALIF2000T and ALIF2000R unit features
The ALIF2000 units are housed within durable, metallic enclosures with most connectors situated at the rear panel - the
Ethernet and fibre ports are situated on the front panels. The smart front faces also feature the operation indicators.
TRANSMIT
NET SER AUD USB
DVI PWR
NET SER AUD USB
Reserved
Fibre
module
slot
DVI PWR
Reserved
Gigabit
Ethernet
port
Indicators
These six indicators clearly show the key aspects of operation:
Fibre
module
slot
Gigabit
Ethernet
port
Indicators
These six indicators clearly show the key aspects of operation:
• NET On when valid network link is present.
Flashes when the unit is in error.
• SER On when the AUX (serial) port is enabled and active.
• SER On when the AUX (serial) port is enabled and active.
• AUD On when audio is enabled and active.
• AUD On when audio is enabled and active.
• USB On when USB is enabled and active.
• USB On when USB is enabled and active.
• DVI On when either or both DVI Video channels are enabled.
• DVI On when either or both DVI Video channels are enabled.
• PWR Power indicator.
• PWR Power indicator.
ALIF2000R (receiver) - rear
DVI-D-2
DVI-D-2
AUX
DVI-D-1
DVI-D-1
OPTIONS
• NET On when valid network link is present.
Flashes when the unit is in error.
ALIF2000T (transmitter) - rear
INDOOR
USE ONLY
RECEIVER
www.adder.com
AdderLink
www.adder.com
AdderLink
ALIF2000R (receiver) - front
ALIF2000T (transmitter) - front
1 2
ON
5V
2.5A
IN
1 2
Power
input
Configuration
switches
OUT
COMPUTER
USB
port
Primary
video
input
Secondary
video
input
5V
Audio
line
in/out
AUX
(serial)
port
4A
Power
input
Configuration
switches
USB
ports
Secondary
video
output
Primary
video
output
Audio
line
in/out
AUX
(serial)
port
4
What’s in the box (ALIF1000)
ALIF1000T package
CD-ROM
NET
SE
R AU
D
USB
DV
I PW
R
TR
AN
SM
IT
ALIF1000T unit
Combined DVI-D and USB
cable (1.8m)
ww
w.ad
de
r.com
Four self-adhesive
rubber feet
ALIF1000
Quick Start Guide
Serial null modem cable 2m
2 x Audio cable 2m
(3.5mm stereo jacks)
Lin
k
Ad
der
Power adapter
(12.5W) and
country-specific
power lead
ALIF1000R package
Power adapter
(12.5W) and
country-specific
power lead
Ad
der
Lin
k
CD-ROM
NET
ALIF1000R unit
SE
R AU
D
USB
DV
I PW
R
RE
CE
IV
ER
ALIF1000
Quick Start Guide
ww
w.ad
de
r.com
Four self-adhesive
rubber feet
5
What’s in the box (ALIF2000)
ALIF2000T package
CD-ROM
NET
SE
R AU
D
USB
DV
I PW
R
TR
AN
SM
Combined dual link DVI-D
and USB cable (1.8m)
IT
ww
w.ad
de
r.com
ALIF2000T unit
Four self-adhesive
rubber feet
ALIF2000
Quick Start Guide
Serial null modem cable 2m
2 x Audio cable 2m
(3.5mm stereo jacks)
Single link DVI-D to DVI-D video cable
Lin
k
Ad
der
Power adapter
(20W) and
country-specific
power lead
ALIF2000R package
Power adapter
(20W) and
country-specific
power lead
Ad
der
Lin
k
CD-ROM
NET
SE
R AU
D
USB
DV
I PW
R
RE
CE
IV
ER
ALIF2000
Quick Start Guide
ww
w.ad
de
r.com
ALIF2000R unit
Four self-adhesive
rubber feet
6
Single mode fibre module
(for ALIF2000)
Part number: SFP-SM-LC
Please refer to the table in Appendix E for
information about fibre modules and cables.
Single link DVI-D to DVI-D video cable
Part number: VSCD1
Multi mode fibre module
(for ALIF2000)
Part number: SFP-MM-LC
Combined dual link DVI-D and USB (USB type A to B) cable
Part numbers:VSCD3 (1.8m length)
VSCD4 (5m length)
Two 19” rack-mount brackets and four screws
Part numbers:
One unit per 1U rack slot: RMK4S
Two units per 1U rack slot: RMK4D
What you may additionally need
Power adapter (12.5W) and
country-specific power lead
for ALIF1000 units
Part number: PSU-IEC-5VDC-2.5A
Audio cable 2m
(3.5mm stereo jacks)
Part number: VSC22
Power adapter (20W) and
country-specific power lead
for ALIF2000 units
Part number: PSU-IEC-5VDC-4AMP
Serial null modem cable 2m
Part number: CAB-9F/9F-NULL-MODEM
USB cable 2m (type A to B)
Part number: VSC24
7
Installation
Mounting
Connections
Rack brackets
The optional brackets (plus four screws), allow the
units to be secured within a standard rack slot.
Note: The ALIF units and their power
supplies generate heat when in operation
and will become warm to the touch.
Do not enclose them or place them in
locations where air cannot circulate to
cool the equipment. Do not operate
the equipment in ambient temperatures
exceeding 40oC. Do not place the
products in contact with equipment
whose surface temperature exceeds 40oC.
There are two main mounting methods for transmitter and receiver units:
• The supplied four self-adhesive rubber feet
• Optional rack brackets
TIO
1
5V
NS
LIN
E
MI IN/
CI
N LI
NDEV
IO
-DU
T
2
2.5
SAE 1 2
RC
ON
OP
SO
LE
AU
X
US
ER
LIN
E
MI IN/
CI
N LI
N
EO
CO
IN
US DOO
EO R
NL
Y
8
Connections
CABLE LINK
page 14
SERIAL
LINK
page 12
ALIF TX
OR
ALIF RX
FIBRE LINK
(ALIF2000 only)
page 14
POWER
IN
page 13
POWER
IN
page 18
USB
DEVICES
page 17
SERIAL
LINK
page 17
Click a connection to see details
IMPORTANT: When using an AdderLink Infinity Management box to configure
ALIF units, it is vital that all ALIF units that you wish to locate and control are
set to their factory default settings. Otherwise they will not be located by the
AIM server. If necessary, perform a factory reset on each ALIF unit.
Please also see Appendix A - Tips for success when networking ALIF units
USB
LINK
page 12
MIC &
SPEAKERS
page 16
VIDEO
LINK
page 15
AUDIO
LINKS
page 11
VIDEO
LINK
page 10
Installation involves linking the ALIF TX unit to various ports on the host
computer, while the ALIF RX unit is attached to your peripherals:
9
To make a video link
1 Wherever possible, ensure that power is disconnected from the ALIF and the
host computer.
2 Connect a digital video link cable to the DVI-D socket (ALIF1000) or DVI-D-1
(ALIF2000) on the TX unit rear panel:
[ALIF1000]
DV
I-
D
DVI-D link from
host computer
DV
I-
D-1
DV
I-
D-2
CO
MP
UT
ER
To primary video output port
To secondary video output port
[ALIF2000 when using one very high
resolution DVI-D dual link display]
Use a DVI-D Dual Link cable (such as
Adder part: VSCD3) to connect the
primary video port of the computer
system to the DVI-D-1 connector of
the ALIF2000. A dual link cable must
also be used at the RX unit.
DV
I-
D-1
DV
I-
D-2
MP
CO
MP
UT
ER
CO
[ALIF2000 when using two single link
DVI-D displays] Connect an additional
video input from the secondary video
port of the computer system using
the supplied secondary DVI-D link
cable.
AUDIO
ALIF units support DVI digital video
LINKS
signals and so use DVI-D video
connectors throughout.
USB
LINK
ALIF TX
LINK
• ALIF1000 models can support
a single high resolution DVI-D
SERIAL
ALIF RX
video display at pixel clocks up
LINK
POWER
to 165MHz (equating to an
IN
example display mode of 1920 x
1200 at 60Hz refresh).
• ALIF2000 models can simultaneously support up to two Single Link high
resolution video displays at pixel clocks up to 165MHz; or can alternatively
support a single Dual Link very high Resolution video display at pixel clocks
up to 330MHz (equating to an example display mode of 2560 x 1600 at 60
Hz refresh).
VIDEO
LINK
TX video link
3 Connect the plug at the other end of the cable to the corresponding DVI-D
video output socket of the host computer.
VSCD3 cable to primary video output port
10
TX audio links
VIDEO
LINK
The ALIF units support two way
stereo digital sound so that you can
use a remote microphone as well as
speakers.
AUDIO
LINKS
LINK
ALIF RX
POWER
IN
[ALIF1000]
LIN
1 Connect an audio link cable
between the IN
socket on
the TX unit rear panel and the
speaker output socket of the
host computer.
DV
I-
D-1
EO
UT
AU
X
LIN
CO
Speaker link from
host computer
EI
MP
UT
[ALIF2000]
N
ER
Microphone link
to host computer
2 [Where a microphone is to be used]: Connect a second audio link cable
between the LINE IN socket on the TX unit rear panel and the Line In socket
of the host computer.
IN
Speaker link from
host computer
OU
T
SERIAL
LINK
Microphone link
to host computer
2 [Where a microphone is
to be used]: Connect a
second audio link cable
between the OUT socket
on the TX unit rear panel
and the Line In socket of
the host computer.
To make audio links
1 Connect an audio link cable
between the LINE OUT socket on
the TX unit rear panel and the
speaker output socket of the host
computer.
ALIF TX
USB
LINK
11
USB
LINK
To make a USB link
1 Connect the type B connector
of the supplied USB cable to the
USB port on the TX unit rear
panel.
SERIAL
LINK
ALIF TX
LINK
ALIF RX
TIO
NS
1
AUDIO
LINKS
USB
LINK
SERIAL
LINK
POWER
IN
OP
1
The AUX port is an RS232 serial
port that allows extension of RS232
signals up to a baud rate of 115200.
The port has software flow control,
but no hardware flow control.
ALIF TX
LINK
ALIF RX
POWER
IN
To connect the AUX port
1 Ensure that power is removed from the ALIF unit.
2 Connect a suitable serial ‘null-modem’ cable (see Appendix D for pin-out)
between a vacant serial port on your computer and the AUX port on the
right hand side of the ALIF rear panel.
2
2
USB link from
host computer
AU
X
AUDIO
LINKS
VIDEO
LINK
ALIF units act as USB 2.0 hubs
and so can provide four sockets
at the RX unit with only a single
connection at the TX unit.
TX AUX port
VIDEO
LINK
TX USB link
2 Connect the type A connector of the cable to a vacant USB socket on the
host computer.
Serial (null-modem) link
from your computer
12
LINK
ALIF RX
POWER
IN
To apply power in
1 Attach the output lead from the power adapter to the 5V socket on the rear
panel of the unit.
IN
US DOO
EO R
NL
Y
Power adapter identification
Due to the increased power requirements of the ALIF2000 series, these models
are supplied with larger capacity (20W) power adapters. The standard 12.5W
and higher power 20W adapters use identical housings, so within installations
where both types are used, you need to double check the underside labels to
differentiate the two types:
12.5W model
(for ALIF1000)
20W model
(for ALIF2000)
Model: SA06-xxxxx-V
Input: 100-240V
Output: 5V 2.5A (12.5W Max.)
Model: SA06-xxxxx-V
Input: 100-240V
Output: 5V 4A (20W Max.)
OP
T
1
5V
2.5
A
Power lead from
power adapter
1
Note: Ensure that
Option switches
1 and 2 are both
in the ‘off’ (up)
position to enable
normal operation
of the unit.
2 Connect the IEC connector of the supplied country-specific power lead to
the socket of the power adapter.
3 Connect the power lead to a nearby main supply socket.
Note: Both the unit and its power supply generate heat when in operation and
will become warm to the touch. Do not enclose them or place them in locations
where air cannot circulate to cool the equipment. Do not operate the equipment
in ambient temperatures exceeding 40oC. Do not place the products in contact
with equipment whose surface temperature exceeds 40oC.
SERIAL
LINK
ALIF TX
USB
LINK
x.)
Ma
x-V
.5W
xxx
(12
6-x V
SA0 -240 2.5A
del: t: 100 5V
o
M pu ut:
In utp
O
Power adapter
No damage will be caused if the 12.5W adapter and the 20W adapter are used
in place of each other on either of the ALIF1000 or ALIF2000 units. However,
correct operation of ALIF2000 units can only be guaranteed if a 20W power
adapter is used. Always ensure that only ADDER 5-volt power supplies are used
to power the units.
AUDIO
LINKS
Each ALIF unit is supplied with an
appropriate power adapter. When
all other connections have been
made, connect and switch on the
power adapter unit.
Note: Please see Power adapter
identification shown opposite.
VIDEO
LINK
TX power in
13
CAT 5, 5e, 6, or 7 link either
directly from the other ALIF
unit or from a Gigabit Ethernet
switch
SERIAL
LINK
ALIF TX
POWER
IN
LINK
LINK
ALIF RX
POWER
IN
USB
DEVICES
SERIAL
LINK
Please see Appendix A for important tips about networking ALIF units.
To link ALIF units using fibre optic links (ALIF2000 only)
1 Insert the optional fibre module (SFP-MM-LC or SFP-SM-LC) into the
aperture on the ALIF2000 front panel:
Optional fibre module
ww
w.a
d
der
.co
m
2 Connect the other end of the cable either to the other ALIF unit or to a
Gigabit Ethernet switch, as appropriate.
3 [For connections via a network] repeat steps 1 and 2 for the other ALIF unit. 2 Connect the transmit and receive fibre links to the fibre module and close
the latch over the link connectors to lock them into place.
USB
LINK
MIC &
SPEAKERS
To link ALIF units using Gigabit Ethernet
1 Connect a CAT 5, 5e, 6, or 7 cable to the socket on the front panel of the ALIF
unit.
AUDIO
LINKS
VIDEO
DISPLAY
ALIF units can be either connected directly to each other or via a Gigabit Ethernet
network. Additionally, ALIF2000 units can be networked by fibre optic links.
For direct links over Ethernet cable, the length of cable should not exceed 100
metres (328 feet). Network cables used for connections may be category 5, 5e, 6 or
7 twisted-pair cable. ALIF TX units have an autosensing capability on their network
interfaces, so for direct point-to-point connections, no ‘crossover’ Ethernet cable is
required.
For direct links over fibre optic links, varying distances can be achieved depending
on the module and cable types used. Please refer to the table in Appendix E for
detailed information. The fibre cable(s) must be crossover cable(s).
VIDEO
LINK
TX/RX network link
AdderLink
NET SER AUD USB
Reserved for
future use
Transmit and receive
fibre links
www.adder.com
[ALIF2000] When making Gigabit Ethernet links
DVI PWR
Use only the right hand port
for Gigabit Ethernet links
3 Connect the other end of the fibre links either to the other AdderLink
Infinity unit or to a fibre-equipped Gigabit Ethernet switch, as appropriate.
14
RX video display
[ALIF2000 when using two single link
DVI-D displays] Connect an additional
video input from the secondary video
port of the computer system using
the supplied secondary DVI-D link
cable.
DV
I-
D-2
DV
I-
D-1
US
ER
CO
NS
OL
MIC &
ALIF units support DVI digital
ALIF TX
SPEAKERS
video signals and so use DVI-D
video connectors throughout.
USB
LINK
ALIF RX
DEVICES
• ALIF1000 models can support
a single high resolution DVI-D
SERIAL
video display at pixel clocks up
LINK
POWER
to 165MHz (equating to an
IN
example display mode of 1920 x 1200 at 60Hz refresh).
• ALIF2000 models can simultaneously support up to two high resolution
video displays at pixel clocks up to 165MHz; or can alternatively support one
very high resolution video display (at pixel clocks up to 330MHz).
VIDEO
DISPLAY
E
To connect a digital DVI video display
1 Connect the lead from the video display to the DVI-D socket on the rear
panel of the ALIF unit.
To secondary video display
[ALIF1000]
To primary video display
DV
I-
DV
I-
D-2
DV
I-
D-1
US
ER
CO
NS
OL
E
To video display
[ALIF2000 when using one very high
resolution DVI-D dual link display]
Use a DVI-D Dual Link cable (such
as Adder part: VSCD3) to connect
the video display to the DVI-D-1
connector of the ALIF2000 RX unit.
A dual link cable must also be used at
the TX unit.
When using dual link on DVI-D-1, the
DVI-D-2 port will be disabled.
If DVI-D-2 is already being used, then
it must be disconnected before dual
link operation can occur on DVI-D-1.
D
VSCD3 cable to primary
video display
15
ALIF RX
POWER
IN
USB
DEVICES
LINK
LINK
MIC &
SPEAKERS
SERIAL
LINK
To connect a microphone (or line in) and/or speakers
1 Connect the lead from a mono microphone or, alternatively, a line in
connection from an audio device to the 3.5mm socket labelled LINE IN/MIC IN
on the rear panel.
2 Connect the lead from stereo speakers to the 3.5mm socket labelled LINE
OUT on the rear panel.
[ALIF2000]
1 Connect the lead from a mono
microphone to the 3.5mm socket
labelled
on the rear panel.
1
[ALIF1000]
LIN
E
MI IN/
CI
N LI
NE
Connection from
microphone or line in
from audio device
CO
NS
OL
AU
X
Link in from
microphone
OU
T
E
Link out to
speakers
Link out to speakers
3 Once the unit has been fully connected and powered on, access the RX
System Configuration page to check that the Audio Input Type setting
matches the connection that you have made to the port: line, mic or mic
boost (the latter provides +20dB gain).
2 Connect the lead from stereo speakers to
the 3.5mm socket labelled
on the rear
panel.
3 Once the unit has been fully connected
and powered on, access the RX System
Configuration page to check that the
Audio Input Type setting matches the
connection that you have made to the
port: mic or mic boost (the latter provides
+20dB gain).
ALIF TX
The ALIF unit can support a
microphone as well as speakers
providing the necessary
connections have been made
between the ALIF TX unit and the
host computer.
VIDEO
DISPLAY
RX microphone & speakers
16
LINK
POWER
IN
To connect the AUX port
1 Ensure that power is removed from the ALIF unit. 2 Connect a suitable serial ‘null-modem’ cable (see Appendix D for pin-out)
between the AUX port on the right hand side of the ALIF rear panel and
your remote serial device.
LIN
EO
UT
AU
X
LIN
E
MI I
CI
ER
CO
NS
OL
Serial (null-modem) link
from your computer
E
Connection from USB device
Supported USB Devices
USB devices are supported using True Emulation technology. This means that
the signals of each USB peripheral are emulated to the computer so that full
functionality is available, subject to the following limitations:
• Keyboards, mice and other HID devices are supported.
• Storage devices (i.e. flash drives, USB hard disks, CD-ROM drives) are
supported, but they may operate more slowly than with a direct connection.
• Isochronous devices (including microphones, speakers, webcams and TV
receivers) are not currently supported.
• Many other devices (such as printers, scanners, serial adapters and specialist
USB devices) will work, but due to the huge variety of devices available,
successful operation cannot be guaranteed.
USB
DEVICES
SERIAL
LINK
/
US
ALIF RX
MIC &
SPEAKERS
ALIF TX
To connect a USB device
1 Connect the lead from the device to
any of the four USB sockets on the rear
panel of the ALIF unit.
The AUX port is an RS232 serial
port that allows extension of
RS232 signals up to a baud rate
of 115200. The port has software
flow control, but no hardware
flow control.
MIC &
The ALIF RX unit has four USB
ALIF TX
SPEAKERS
ports to which peripherals may
be connected. The ports are
USB
LINK
LINK
ALIF RX
DEVICES
interchangeable. To connect
more than four peripherals, one
SERIAL
or more USB hubs may be used.
LINK
The total current that may be
POWER
IN
drawn from the USB ports is
1.2A, which should be sufficient
for a keyboard, mouse (no more than 100mA each) and any two other devices
(500mA maximum each). If more power for USB devices is required, use a
powered USB hub.
VIDEO
DISPLAY
RX AUX port
VIDEO
DISPLAY
RX USB devices
17
ALIF RX
LINK
POWER
IN
MIC &
SPEAKERS
USB
DEVICES
SERIAL
LINK
To apply power in
1 Attach the output lead from the power adapter to the 5V socket on the rear
panel of the unit.
2 Connect the IEC connector of the supplied country-specific power lead to
the socket of the power adapter.
A
20W model
(for ALIF2000)
Model: SA06-xxxxx-V
Input: 100-240V
Output: 5V 2.5A (12.5W Max.)
Model: SA06-xxxxx-V
Input: 100-240V
Output: 5V 4A (20W Max.)
1
Power lead from
power adapter
Note: Ensure that
Option switches
1 and 2 are both
in the ‘off’ (up)
position to enable
normal operation
of the unit.
3 Connect the power lead to a nearby main supply socket.
Note: Both the unit and its power supply generate heat when in operation and
will become warm to the touch. Do not enclose them or place them in locations
where air cannot circulate to cool the equipment. Do not operate the equipment
in ambient temperatures exceeding 40oC. Do not place the products in contact
with equipment whose surface temperature exceeds 40oC.
M
x-V
.5W
xxx
(12
6-x V
SA0 -240 2.5A
del: 00
Mo put: 1 ut: 5V
In utp
O
Power adapter
No damage will be caused if the 12.5W adapter and the 20W adapter are used
in place of each other on either of the ALIF1000 or ALIF2000 units. However,
correct operation of ALIF2000 units can only be guaranteed if a 20W power
adapter is used. Always ensure that only ADDER 5-volt power supplies are used
to power the units.
1
2.5
12.5W model
(for ALIF1000)
ax.)
OP
T
5V
Due to the increased power requirements of the ALIF2000 series, these models
are supplied with larger capacity (20W) power adapters. The standard 12.5W
and higher power 20W adapters use identical housings, so within installations
where both types are used, you need to double check the underside labels to
differentiate the two types:
IN
US DOO
EO R
NL
Y
Power adapter identification
ALIF TX
Each ALIF unit is supplied with an
appropriate power adapter. When
all other connections have been
made, connect and switch on the
power adapter unit.
Note: Please see Power adapter
identification shown opposite.
VIDEO
DISPLAY
RX power in
18
Configuration
Networked linking
To perform a manual factory reset
1 Remove power from the ALIF unit.
2 Use a narrow implement (e.g. a straightened-out paper clip) to press-andhold the recessed reset button on the front panel. With the reset button
still pressed, re-apply power to the unit and then release the reset button.
Where ALIF units are connected via networked links, you can either configure
them individually, or configure them collectively using an AIM server:
• Configuring networked ALIF units individually - You need to specify the
network addresses of the ALIF units so that they can locate each other. This
is done by running the AdderLink Infinity browser-based configuration
utility on a computer system linked to the same network as the ALIF units.
• Configuring ALIF units collectively - The AdderLink Infinity Management
(AIM) server allows you to configure, control and coordinate any number of
ALIF transmitters and receivers from a single application.
IMPORTANT: When using AIM to configure ALIF units, it is vital that all ALIF
units that you wish to locate and control are set to their factory default
settings. Otherwise they will not be located by the AIM server. If necessary,
perform a factory reset on each ALIF unit.
Please also see Appendix A - Tips for success when networking ALIF units
Ad
der
Lin
k
Where an ALIF TX and an ALIF RX are directly linked to each other, no
configuration action is required, provided that they have their factory default
settings in place. If the standard settings have been changed in a previous
installation, you merely need to perform a factory reset on each unit.
ww
w.a
d
de
[ALIF1000]
Direct linking
A factory reset returns an ALIF TX or RX unit to its default configuration. You
can perform factory resets using the AdderLink Infinity browser-based
configuration utility or by using this direct manual method.
Manual factory reset
r.co
m
[ALIF2000]
Use a straightened-out paper clip to press the reset button
while powering on the unit
ALIF units are designed to be as flexible as possible and this principle extends
also to their configuration.
After roughly eight seconds, when the factory reset has completed, five
of the front panel indicators will flash for a period of three seconds to
indicate a successful reset operation.
Initial configuration
19
ww
w.a
d
[ALIF2000] Note: Use the
right hand Ethernet port.
der
.co
m
2 Connect the other end of the link cable to your network.
3 Similarly, link your computer to the same network. Note: A Gigabit
connection is not essential for configuration purposes.
4 If not already switched on, power up your computer and the ALIF unit. You
are now ready to use the browser-based configuration utility.
Link from Ethernet
switch
To connect a computer system for browser-based configuration
1 Connect a suitable network cable to the Ethernet port on the front panel of
the ALIF unit.
To access the browser-based configuration utility
1 Temporarily connect the ALIF unit and a computer via a network, as
discussed opposite.
2 Run a web browser on your computer and enter the IP address of the ALIF
unit, e.g. http://169.254.1.33
The default settings are as follows:
• TX units - IP address: 169.254.1.33
• RX units - IP address: 169.254.1.32
Where the address of a unit is not known perform a manual factory reset
to restore the default address.
The opening page of the ALIF configuration utility will be displayed and you
can now use on-screen help for details of the functions that you wish to
perform.
The browser-based configuration utility within all TX and RX units requires
a network connection between the ALIF unit and a computer on the same
network. The configuration utility allows you to perform all of the following
functions:
• View/edit the IP network address and netmask,
• Configure separate IP network addresses for video, audio and USB,
• Configure multicast settings (on RX units),
• Configure video bandwidth settings (on TX units),
• View the current video output (on TX units),
• Perform a firmware upgrade,
• Perform a factory reset.
AdderLink Infinity browser-based configuration utility
20
Finding the latest upgrade files
Firmware files for the ALIF units are available from the Technical Support
> Updates section of the Adder Technology website (www.adder.com).
To upgrade a single unit via network link
1 Download the latest upgrade file from the Adder Technology website.
Note: There are separate upgrade files for TX and RX units.
2 Temporarily connect the ALIF unit and a computer via a network (see
AdderLink Infinity browser-based configuration utility section for
details). 3 Run a web browser on your computer and enter the IP address of the ALIF
unit to be upgraded.
4 Click the Firmware Upgrade link. Within the Firmware Upgrade page, click
the Choose File button. In the subsequent file dialog, locate the downloaded
upgrade file - check that the file is correct for the unit being upgraded.
5 Click the Upgrade Now button. A progress bar will be displayed (however,
if your screen is connected to the unit being upgraded then video may
be interrupted) and the indicators on the front panel will flash while the
upgrade is in progress.
6 The indicators should stop flashing in less than one minute, after which the
unit will automatically reboot itself. The upgrade process is complete.
ALIF units are flash upgradeable using the method outlined here. However, for
larger installations we recommend that you use the AdderLink Infinity Manager
(AIM) to upgrade multiple ALIF units. When using the method below, the ALIF
unit will be upgraded in sequence.
Warning: During the upgrade process, ensure that power is not
interrupted as this may leave the unit in an inoperable state.
Performing an upgrade
21
The six front panel indicators on each unit provide a useful guide to operation:
NET SER AUD USB DVI PWR
Indicators
These six indicators clearly show the key aspects of operation:
• NET On when valid network link is present. Flashes when the unit is in error.
Front panel indicators
In operation, many ALIF installations require no intervention once configured.
The TX and RX units take care of all connection control behind the scenes so
that you can continue to work unhindered.
Operation
• USB On when USB is enabled and active.
• DVI On when either or both DVI Video channels are enabled.
• PWR Power indicator.
• AUD On when audio is enabled and active.
• SER On when the AUX (serial) port is enabled and active.
22
Further information
• Technical support – www.adder.com/contact-support-form
For technical support, use the contact form in the Support section of the
adder.com website - your regional office will then get in contact with you.
• Adder Forum – forum.adder.com
Use our forum to access FAQs and discussions.
• Online solutions and updates – www.adder.com/support
Check the Support section of the adder.com website for the latest solutions
and firmware updates.
If you are still experiencing problems after checking the information contained
within this guide, then we provide a number of other solutions:
Getting assistance
This chapter contains a variety of information, including the following:
• Getting assistance - see right
• Appendix A - Tips for success when networking ALIF units
• Appendix B - Troubleshooting
• Appendix C - Glossary
• Appendix D - RS232 ‘null-modem’ cable,
General specifications.
• Appendix E - Fibre modules and cables (ALIF 2000 units only)
• Appendix F - Additional features available on ALIF2002T
• Safety information
• Warranty
• Radio frequency energy statements
23
Appendix A
Choosing the right switch
Layer 2 switches are what bind all of the hosts together in the subnet. However,
they are all not created equally, so choose carefully. In particular look for the
following:
• Gigabit (1000Mbps) or faster Ethernet ports,
• Support for IGMP v2 (or v3) snooping,
• Support for Jumbo frames up to 9216-byte size,
• High bandwidth connections between switches, preferably Fibre Channel.
• Look for switches that perform their most onerous tasks (e.g. IGMP
snooping) using multiple dedicated processors (ASICS).
• Ensure the maximum number of concurrent ‘snoopable groups’ the switch
can handle meets or exceeds the number of ALIF transmitters that will be
used to create multicast groups.
• Check the throughput of the switch: Full duplex, 1Gbps up- and downstream speeds per port.
• Use the same switch make and model throughout a single subnet.
• You also need a Layer 3 switch. Ensure that it can operate efficiently as an
IGMP Querier.
Layer 2 (and Layer 3) switches known to work
• Cisco 2960
• H3C 5120
• Extreme Networks X480
• Cisco 3750
• HuaWei Quidway
• HP Procurve 2810
s5328c-E1 (Layer 3)
• Cisco 4500
• HP Procurve 2910
• Cisco 6500
For the latest list of switches known to work
with ALIF and setup instructions for them,
please go to www.adder.com
The recommended layout
The layout shown below has been found to provide the most efficient network
layout for rapid throughput when using IGMP snooping:
ALIF RX
Layer 3
Switch
ALIF TX
ALIF RX
(Querier)
ALIF RX
• Choose the right kind of switch.
• Create an efficient network layout.
• Configure the switches and devices correctly.
Network layout is vital. The use of IGMP snooping also introduces certain
constraints, so take heed:
• Keep it flat. Use a basic line-cascade structure rather than a pyramid or tree
arrangement.
• Keep the distances between the switches as short as possible.
• Ensure sufficient bandwidth between switches to eliminate bottlenecks.
• Where the AIM server is used to administer multiple ALIF transceivers,
ensure the AIM server and all ALIF units reside in the same subnet.
• Do not use VGA to DVI converters, instead replace VGA video cards in older
systems with suitable DVI replacements. Converters cause ALIF TX units to
massively increase data output.
• Wherever possible, create a private network.
Summary of steps
Creating an efficient network layout
20GB link
ALIF RX
ALIF TX
Layer 2 Switch
ALIF RX
ALIF RX
10GB link
ALIF RX
ALIF RX
ALIF units use multiple strategies to minimise the amount of data that they send
across networks. However, data overheads can be quite high, particularly when
very high resolution video is being transferred, so it is important to take steps to
maximise network efficiency and help minimise data output. The tips given in
this section have been proven to produce very beneficial results.
Layer 2 Switch
ALIF TX
1GB links
ALIF RX
• Use no more than two cascade levels.
• Ensure high bandwidth between the two L2 switches and very high
bandwidth between the top L2 and the L3. Typically 10GB and 20GB,
respectively for 48 port L2 switches.
continued
Tips for success when networking ALIF units
24
The layout is vital but so too is the configuration:
• Enable IGMP Snooping on all L2 switches.
• Ensure that IGMP Fast-Leave is enabled on all switches with ALIF units
connected directly to them.
• Enable the L3 switch as an IGMP Querier.
• Enable Spanning Tree Protocol (STP) on all switches and importantly also
enable portfast (only) on all switch ports that have ALIF units connected.
• If any hosts will use any video resolutions using 2048 horizontal pixels (e.g.
2048 x 1152), ensure that Jumbo Frames are enabled on all switches.
• Choose an appropriate forwarding mode on all switches. Use Cut-through
if available, otherwise Store and forward.
• Optimise the settings on the ALIF transmitters:
• If colour quality is important, then leave Colourdepth at 24 bits and
adjust other controls,
• If moving video images are being shown frequently, then leave Frame
Skipping at a low percentage and instead reduce the Peak bandwidth
limiter and Colourdepth.
• Where screens are quite static, try increasing the Background Refresh
interval and/or increasing the Frame skipping percentage setting.
Make changes to the ALIF transmitters one at a time, in small steps, and
view typical video images so that you can attribute positive or negative
results to the appropriate control.
• Ensure that all ALIF units are fully updated to the latest firmware version (at
least v2.1).
Configuring the switches and devices
25
Appendix B
continued
Remedies:
• Ensure that IGMP snooping is enabled on all switches within the subnet.
• Where each ALIF unit is connected as the sole device on a port connection
to a switch, enable IGMP Fast-Leave (aka Immediate Leave) to reduce
unnecessary processing on each switch.
• Check the video resolution(s) being fed into the ALIF transmitters. If
resolutions using 2048 horizontal pixels are unavoidable then ensure that
Jumbo frames are enabled on all switches.
• Check the forwarding mode on the switches. If Store and forward is being
used, try selecting Cut-through as this mode causes reduced latency on
lesser switch designs.
• Ensure that one device within the subnet is correctly configured as an IGMP
Querier, usually a layer 3 switch or multicast router.
• Ensure that the firmware in every ALIF unit is version 2.1 or greater.
• Try adjusting the transmitter settings on each ALIF to make the output data
stream as efficient as possible. See ALIF transmitter video settings for
details.
Problem: The video image of the ALIF receiver shows horizontal lines
across the screen.
This issue is known as Blinding because the resulting video image looks as
though you’re viewing it through a venetian blind.
When video is transmitted by ALIF units, the various lines of each screen are
divided up and transmitted as separate data packets. If the reception of those
packets is disturbed, then blinding is caused. The lines are displayed in place of
the missing video data packets.
There are several possible causes for the loss of data packets:
• Incorrect switch configuration. The problem could be caused by multicast
flooding, which causes unnecessary network traffic. This is what IGMP
snooping is designed to combat, however, there can be numerous causes of
the flooding.
• Speed/memory bandwidth issues within one or more switches. The speed
and capabilities of different switch models varies greatly. If a switch cannot
maintain pace with the quantity of data being sent through it, then it will
inevitably start dropping packets.
• One or more ALIF units may be outputting Jumbo frames due to the video
resolution (2048 horizontal pixels) being used. If jumbo frames are output
by an ALIF unit, but the network switches have not been configured to use
jumbo frames, the switches will attempt to break the large packets down
into standard packets. This process introduces a certain latency and could be
a cause for dropped packets.
• One or more ALIF units may be using an old firmware version. Firmware
versions prior to v2.1 exhibited an issue with the timing of IGMP join and
leave commands that caused multicast flooding in certain configurations.
Troubleshooting
26
Remedies:
• Ensure that the ALIF units and the AIM server are located within the same
subnet. AIM cannot cross subnet boundaries.
• Manually reset the ALIF units to their zero config IP addresses.
• Enable portfast on all switch ports that have ALIF units attached to them
or try temporarily disabling STP on the switches while AIM is attempting to
locate ALIF units.
Problem: AIM cannot locate working ALIF units.
There are a few possible causes:
• The ALIF units must be reset back to their zero config IP addresses for AIM
discovery. If you have a working network of ALIF’s without AIM and then
add AIM to the network AIM will not discover the ALIFs until they are reset
to the zero config IP addresses.
• This could be caused by Layer 2 Cisco switches that have Spanning Tree
Protocol (STP) enabled but do not also have portfast enabled on the ports
to which ALIF units are connected. Without portfast enabled, ALIF units will
all be assigned the same zero config IP address at reboot and AIM will only
acquire them one at a time on a random basis.
You can easily tell whether portfast is enabled on a switch that is running
STP: When you plug the link cable from a working ALIF unit into the switch
port, check how long it takes for the port indicator to change from orange
to green. If it takes roughly one second, portfast is on; if it takes roughly
thirty seconds then portfast is disabled.
Remedies:
As per blinding discussed previously.
Remedies:
• Linux PCs
Check the video settings on the PC. If the Dither video box option is
enabled, disable it.
• Apple Mac with Nvidia graphics
Use the Adder utility for Mac’s – Contact technical support.
• Apple Mac with ATI graphics
Use the ALIF 2000 series unit with Magic Eye dither removal feature.
• Windows PCs
If you suspect these issues with PC’s, contact technical support for
assistance.
• Replace old VGA adapters on host computers with DVI video cards.
Problem: The audio output of the ALIF receiver sounds like a scratched
record.
This issue is called Audio crackle and is a symptom of the same problem that
produces blinding (see previous page). The issue is related to missing data
packets.
Problem: The mouse pointer of the ALIF receiver is slow or sluggish
when moved across the screen.
This issue is often related to either using dithering on the video output of one or
more transmitting computers or using VGA-to-DVI video converters.
Dithering is used to improve the perceived quality and colour depth of images
by diffusing or altering the colour of pixels between video frames. This practice
is commonly used on Apple Mac computers using ATI or Nvidia graphics cards.
VGAto-DVI converters unwittingly produce a similar issue by creating high levels
of pixel background noise.
ALIF units attempt to considerably reduce network traffic by transmitting
only the pixels that change between successive video frames. When dithering
is enabled and/or VGA-to-DVI converters are used, this can have the effect
of changing almost every pixel between each frame, thus forcing the ALIF
transmitter to send the whole of every frame: resulting in greatly increased
network traffic and what’s perceived as sluggish performance.
27
Appendix C
IGMP Fast-Leave (aka Immediate Leave)
When a device/host no longer wishes to receive a
multicast transmission, it can issue an IGMP Leave
Group message as mentioned above. This causes
the switch to issue an IGMP Group-Specific Query
message on the port (that the Leave Group was
received on) to check no other receivers exist on
that connection that wish to remain a part of the
multicast. This process has a cost in terms of switch
processor activity and time.
Where ALIF units are connected directly to the
switch (with no other devices on the same port)
then enabling IGMP Fast-Leave mode means
that switches can immediately remove receivers
without going through a full checking procedure.
Where multiple units are regularly joining and
leaving multicasts, this can speed up performance
considerably.
IGMP Querier
When IGMP is used, each subnet requires one
Layer 3 switch to act as a Querier. In this lead
role, the switch periodically sends out IGMP
Query messages and in response all hosts report
which multicast streams they wish to receive. The
Querier device and all snooping Layer 2 switches,
then update their lists accordingly (the lists are
also updated when Join Group and Leave Group
(IGMPv2) messages are received). Since its commercial introduction in 1980, the
Ethernet standard has been successfully extended
and adapted to keep pace with the ever improving
capabilities of computer systems. The achievable
data rates, for instance, have risen in ten-fold leaps
from the original 10Mbit/s to a current maximum of
100Gbit/s.
While data speeds have increased massively, the
standard defining the number of bytes (known
as the Payload) placed into each data packet has
remained resolutely stuck at its original level of
1500 bytes. This standard was set during the
original speed era (10Mbits/s) and offered the best
compromise at that speed between the time taken
to process each packet and the time required to
resend faulty packets due to transmission errors.
But now networks are much faster and files/data
streams are much larger; so time for a change?
Unfortunately, a wholesale change to the packet
size is not straightforward as it is a fundamental
standard and changing it would mean a loss of
backward compatibility with older systems.
Larger payload options have been around for a
while, however, they have often been vendor
specific and at present they remain outside the
official standard. There is, however, increased
consensus on an optional ‘Jumbo’ payload size
of 9000 bytes and this is fully supported by the
AdderLink Infinity (ALIF) units.
Jumbo frames (or Jumbo packets) offer advantages
for ALIF units when transmitting certain high
resolution video signals across a network. This is
because the increased data in each packet reduces
the number of packets that need to be transferred
and dealt with - thus reducing latency times.
The main problem is that for jumbo frames to be
possible on a network, all of the devices on the
network must support them.
Where an ALIF transmitter is required to stream
video to two or more receivers, multicasting is the
method used.
Multicasting involves the delivery of identical data
to multiple receivers simultaneously without the
need to maintain individual links. When multicast
data packets enter a subnet, the natural reaction of
the switches that bind all the hosts together within
the subnet, is to spread the multicast data to all of
their ports. This is referred to as Multicast flooding
and means that the hosts (or at least their network
interfaces) are required to process plenty of data that
they didn’t request. IGMP offers a partial solution.
The Internet Group Management Protocol (IGMP) is
designed to prevent multicast flooding by allowing
Layer 3 switches to check whether host computers
within their care are interested in receiving particular
multicast transmissions. They can then direct multicast
data only to those points that require it and can shut
off a multicast stream if the subnet has no recipients.
There are currently three IGMP versions: 1, 2 and 3,
with each version building upon the capabilities of
the previous one:
• IGMPv1 allows host computers to opt into
a multicast transmission using a Join Group
message, it is then incumbent on the router to
discover when they no longer wish to receive;
this is achieved by polling them (see IGMP
Querier below) until they no longer respond.
• IGMPv2 includes the means for hosts to opt out
as well as in, using a Leave Group message.
• IGMPv3 encompasses the abilities of versions
1 and 2 but also adds the ability for hosts to
specify particular sources of multicast data.
AdderLink Infinity units make use of IGMPv2
when performing multicasts to ensure that no
unnecessary congestion is caused.
Jumbo frames (Jumbo packets)
Internet Group Management Protocol
IGMP Snooping
The IGMP messages are effective but only operate
at layer 2 - intended for routers to determine
whether multicast data should enter a subnet.
A relatively recent development has taken place
within the switches that glue together all of the
hosts within each subnet: IGMP Snooping. IGMP
snooping means these layer 2 devices now have
the ability to take a peek at the IGMP messages. As
a result, the switches can then determine exactly
which of their own hosts have requested to receive
a multicast – and only pass on multicast data to
those hosts.
Glossary
28
ALIF transmitter video settings
Colour Depth
This parameter determines the number of bits
required to define the colour of every pixel.
The maximum (and default) value is ‘24 bit’. By
reducing the value you can significantly reduce
bandwidth consumption, at the cost of video colour
reproduction.
Frame Skipping
Frame Skipping involves ‘missing out’ video frames
between those captured by the transmitter. For
video sources that update only infrequently or
for those that update very frequently but where
high fidelity is not required, frame skipping is a
good strategy for reducing the overall bandwidth
consumed by the system.
Peak Bandwidth Limiter
The transmitter will employ a ‘best effort’ strategy
in sending video and other data over the IP
network. This means it will use as much of the
available network bandwidth as necessary to
achieve optimal data quality, although typically
the transmitter will use considerably less than the
maximum available.
In order to prevent the transmitter from ‘hogging’
too much of the network capacity, you can reduce
this setting to place a tighter limit on the maximum
bandwidth permissible to the transmitter.
Background Refresh
The transmitter sends portions of the video image
only when they change. In order to give the best
user experience, the transmitter also sends the
whole video image, at a lower frame rate, in the
background. The Background Refresh parameter
controls the rate at which this background image
is sent. The default value is ‘every 32 frames’,
meaning that a full frame is sent in the background
every 32 frames. Reducing this to ‘every 64 frames’
or more will reduce the amount of bandwidth
that the transmitter consumes. On a high-traffic
network this parameter should be reduced in this
way to improve overall system performance.
Each ALIF transmitter includes controls to help you
customise how video data is transmitted. When
configured correctly for the application, these can
help to increase data efficiency.
In order to build a robust network, it is necessary
to include certain levels of redundancy within the
interconnections between switches. This will help to
ensure that a failure of one link does not lead to a
complete failure of the whole network.
The danger of multiple links is that data packets,
especially multicast packets, become involved in
continual loops as neighbouring switches use the
duplicated links to send and resend them to each
other.
To prevent such bridging loops from occurring, the
Spanning Tree Protocol (STP), operating at layer
2, is used within each switch. STP encourages all
switches to communicate and learn about each
other. It prevents bridging loops by blocking newly
discovered links until it can discover the nature of
the link: is it a new host or a new switch?
The problem with this is that the discovery process
can take up to 50 seconds before the block is lifted,
causing problematic timeouts.
The answer to this issue is to enable the portfast
variable for all host links on a switch. This will
cause any new connection to go immediately into
forwarding mode. However, take particular care
not to enable portfast on any switch to switch
connections as this will result in bridging loops.
Spanning Tree Protocol (STP)
29
LAYER 7
Application
LAYER 7
LAYER 6
Presentation
LAYER 6
LAYER 5
Session
LAYER 5
LAYER 4
Transport
LAYER 4
LAYER 3
Network
LAYER 3
LAYER 2
Data Link
LAYER 2
LAYER 1
Physical
LAYER 1
Network connection
onto the transmission medium (the cable, optical
fibre, radio wave, etc.) that carries the data to
another user; to complete the picture, consider the
transmission medium is Layer 0. In general, think of
the functions carried out by the layers at the top as
being complex, becoming less complex as you go
lower down.
As your data travel down from you towards
the transmission medium (the cable), they are
successively encapsulated at each layer within a
new wrapper (along with a few instructions), ready
for transport. Once transmission has been made
to the intended destination, the reverse occurs:
Each wrapper is stripped away and the instructions
examined until finally only the original data are left.
Layer 2 and Layer 3: The OSI model
When discussing network switches, the terms
Layer 2 and Layer 3 are very often used. These
refer to parts of the Open System Interconnection
(OSI) model, a standardised way to categorise the
necessary functions of any standard network.
There are seven layers in the OSI model and these
define the steps needed to get the data created by
you (imagine that you are Layer 8) reliably down
So why are Layer 2 and Layer 3 of particular
importance when discussing AdderLink Infinity?
Because the successful transmission of data relies
upon fast and reliable passage through network
switches – and most of these operate at either
Layer 2 or Layer 3.
The job of any network switch is to receive each
incoming network packet, strip away only the first
few wrappers to discover the intended destination
then rewrap the packet and send it in the correct
direction.
In simplified terms, the wrapper that is added
at Layer 2 (by the sending system) includes the
physical address of the intended recipient system,
i.e. the unique MAC address (for example,
09:f8:33:d7:66:12) that is assigned to every
networking device at manufacture. Deciphering
recipients at this level is more straightforward
than at Layer 3, where the address of the recipient
is represented by a logical IP address (e.g.
192.168.0.10) and requires greater knowledge
of the surrounding network structure. Due to
their more complex circuitry, Layer 3 switches are
more expensive than Layer 2 switches of a similar
build quality and are used more sparingly within
installations.
So which one to choose? The Cut-through method
has the least latency so is usually the best to use
with AdderLink Infinity units. However, if the
network components and/or cabling generate a lot
of errors, the Store and forward method should
probably be used. On higher end store and forward
switches, latency is rarely an issue.
In essence, the job of a layer 2 switch is to
transfer as fast as possible, data packets arriving
at one port out to another port as determined
by the destination address. This is known as data
forwarding and most switches offer a choice
of methods to achieve this. Choosing the most
appropriate forwarding method can often have a
sizeable impact on the overall speed of switching:
• Store and forward is the original method
and requires the switch to save each entire
data packet to buffer memory, run an error
check and then forward if no error is found (or
otherwise discard it).
• Cut-through was developed to address
the latency issues suffered by some store
and forward switches. The switch begins
interpreting each data packet as it arrives.
Once the initial addressing information has
been read, the switch immediately begins
forwarding the data packet while the remainder
is still arriving. Once all of the packet has been
received, an error check is performed and, if
necessary, the packet is tagged as being in
error. This checking ‘on-the-fly’ means that cutthrough switches cannot discard faulty packets
themselves. However, on receipt of the marked
packet, a host will carry out the discard process.
• Fragment-free is a hybrid of the above two
methods. It waits until the first 64 bits have
been received before beginning to forward
each data packet. This way the switch is more
likely to locate and discard faulty packets that
are fragmented due to collisions with other
data packets.
• Adaptive switches automatically choose
between the above methods. Usually they start
out as a cut-through switches and change to
store and forward or fragment-free methods
if large number of errors or collisions are
detected.
Forwarding modes
30
Appendix D
2
RXD
TXD
3
3
TXD
DTR
4
4
DTR
DSR
6
6
DSR
DCD
1
1
DCD
GND
5
5
GND
RTS
7
7
RTS
CTS
8
8
CTS
Supported video modes
ALIF units support all VESA and CEA video modes.
ALIF 2000 general specifications
Casing (w x h x d): Construction: Weight: Mount kits: Power to adapter: Power to unit:
Operating temp: Approvals: 198mm (7.92”) x 44mm (1.76”) x 145mm (5.7”)
1U compact case, robust metal design
1.11kg (2.44lbs)
Rack mount - single or dual units per 1U slot.
VESA monitor / wall mount chassis.
100-240VAC 50/60Hz, 0.8A,
5VDC 20W
0ºC to 40ºC (32ºF to 104ºF)
CE, FCC
2
RXD
9pin D-type
female
198mm (7.92”) x 44mm (1.76”) x 120mm (4.8”)
1U compact case, robust metal design
0.75kg (1.65lbs)
Rack mount - single or dual units per 1U slot.
VESA monitor / wall mount chassis.
100-240VAC 50/60Hz, 0.5A,
5VDC 12.5W
0ºC to 40ºC (32ºF to 104ºF)
CE, FCC
9pin D-type
female
Casing (w x h x d): Construction: Weight: Mount kits: Power to adapter: Power to unit:
Operating temp: Approvals:
ALIF 1000 general specifications
RS232 ‘null-modem’ cable pin-out
31
Appendix E
OM1
(62.5/125)
OM2
(50/125)
OM3
(50/125)
OM4
(50/125)
OS1 and OS2
(9/125)
Multimode
(TIA-492AAAA)
Multimode
(TIA-492AAAB)
Multimode
(850 nm Laser-optimised)
(TIA-492AAAC)
Multimode
(850 nm Laser-optimised)
(TIA-492AAAC)
Single-mode
(TIA-492C000 / TIA-492E000)
Colour Code
Distance
at 1Gbps
Adder part
number for
SFP module
Bar
colour
Conn.
type
Normal Applications
Orange
Military Applications
Slate
Suggested Print Nomenclature
62.5/125
220m
SFP-MM-LC Black
LC
Orange
Orange
50/125
550m
“
“
“
Aqua
Undefined
850 LO 50 /125
550m
“
“
“
Aqua
Undefined
850 LO 50 /125
550m
“
“
“
Yellow
Yellow
SM/NZDS, SM
10Km
SFP-SM-LC
Blue
LC
Fibre Type
Fibre size
Fibre Type
To suit your installation layout, two fibre modules are available for the ALIF 2000
units to suit various fibre optic cables. The specifications for all are summarised in
the table below:
Fibre modules and cables (ALIF 2000 units only)
32
Appendix F
Additional features available on ALIF2002T
This is enabled by default.
The Magic Eye feature increases performance and reduces network traffic when
the AdderLink Infinity Dual is used with Apple Macs and other host computers
that have dithered video output. It also improves performance if the video
source is noisy (e.g. from a VGA-to-DVI converter).
Dithering is a technique used by some graphics cards to improve perceived
image quality by continuously varying the colour of each pixel slightly. This gives
the illusion of more shades of colour than the display can really reproduce, and
smooths the appearance of gradually shaded areas in images. Unfortunately
dithering is an issue for KVM extenders such as AdderLink Infinity because it
makes the image appear to be changing all the time even when it is static, thus
creating much more network data than can be carried by a Gigabit Ethernet.
The result is a reduction in video frame rate, which the user sees as slow mouse
response.
Magic Eye works by ignoring small variations in the video from frame to frame.
It is enabled by default as it is not obvious to the user that his poor mouse
behaviour is caused by dithering. In most cases Magic Eye is invisible, but it
can produce slight colour inaccuracies on the monitor. For full colour accuracy,
Magic Eye can be disabled for video sources which are not dithered or noisy.
Magic Eye (anti-dither support added) ALIF 2002T only
The new compression scheme builds on the existing codec and is primarily
focused on improving the performance for “natural” images (i.e. photographs
and movies). It works in concert with the existing codec and is automatically
selected whenever there is a benefit to do so.
The new codec is lossless and is very low latency (a small fraction of a frame
delay). It generally achieves 50% improvement (in compression) over the current
scheme for any areas of the screen that consist of images, gradients, shadows
etc., elements commonly found in modern desktop environments.
To maintain compatibility with non AFZ -enabled transmitters and receivers
there is an automatic switching method which will revert back to RLE when an
AdderLink Infinity receiver is connected to the AdderLink Infinity Dual.
New lossless CODEC (AFZ) ALIF 2002T only
33
•
•
•
•
For use in dry, oil free indoor environments only.
Warning - live parts contained within power adapter.
No user serviceable parts within power adapter - do not dismantle.
Plug the power adapter into a socket outlet close to the module that it is
powering.
Replace the power adapter with a manufacturer approved type only.
Do not use the power adapter if the power adapter case becomes damaged,
cracked or broken or if you suspect that it is not operating properly.
If you use a power extension cord with the units, make sure the total
ampere rating of the devices plugged into the extension cord does not
exceed the cord’s ampere rating. Also, make sure that the total ampere
rating of all the devices plugged into the wall outlet does not exceed the
wall outlet’s ampere rating.
Do not attempt to service the units yourself.
•
•
•
•
Adder Technology Ltd warrants that this product shall be free from defects in
workmanship and materials for a period of two years from the date of original
purchase. If the product should fail to operate correctly in normal use during the
warranty period, Adder will replace or repair it free of charge. No liability can be
accepted for damage due to misuse or circumstances outside Adder’s control.
Also Adder will not be responsible for any loss, damage or injury arising directly
or indirectly from the use of this product. Adder’s total liability under the terms
of this warranty shall in all circumstances be limited to the replacement value of
this product.
If any difficulty is experienced in the installation or use of this product that you
are unable to resolve, please contact your supplier.
Safety information
Warranty
34
Canadian Department of Communications RFI statement
This equipment does not exceed the class A limits for radio noise emissions from
digital apparatus set out in the radio interference regulations of the Canadian
Department of Communications.
Le présent appareil numérique n’émet pas de bruits radioélectriques dépassant
les limites applicables aux appareils numériques de la classe A prescrites dans
le règlement sur le brouillage radioélectriques publié par le ministère des
Communications du Canada.
This equipment generates, uses and can radiate radio frequency energy
and if not installed and used properly, that is, in strict accordance with the
manufacturer’s instructions, may cause interference to radio communication.
It has been tested and found to comply with the limits for a class A computing
device in accordance with the specifications in Subpart J of part 15 of FCC rules,
which are designed to provide reasonable protection against such interference
when the equipment is operated in a commercial environment. Operation of this
equipment in a residential area may cause interference, in which case the user at
his own expense will be required to take whatever measures may be necessary
to correct the interference. Changes or modifications not expressly approved by
the manufacturer could void the user’s authority to operate the equipment.
This equipment has been tested and found to comply with the limits for a class
A computing device in accordance with the specifications in the European
standard EN55022. These limits are designed to provide reasonable protection
against harmful interference. This equipment generates, uses and can radiate
radio frequency energy and if not installed and used in accordance with the
instructions may cause harmful interference to radio or television reception.
However, there is no guarantee that harmful interference will not occur in a
particular installation. If this equipment does cause interference to radio or
television reception, which can be determined by turning the equipment on
and off, the user is encouraged to correct the interference with one or more
of the following measures: (a) Reorient or relocate the receiving antenna. (b)
Increase the separation between the equipment and the receiver. (c) Connect
the equipment to an outlet on a circuit different from that to which the receiver
is connected. (d) Consult the supplier or an experienced radio/TV technician for
help.
FCC Compliance Statement (United States)
European EMC directive 2004/108/EC
A Category 5 (or better) twisted pair cable must be used to connect the units in
order to maintain compliance with radio frequency energy emission regulations
and ensure a suitably high level of immunity to electromagnetic disturbances.
All other interface cables used with this equipment must be shielded in order
to maintain compliance with radio frequency energy emission regulations and
ensure a suitably high level of immunity to electromagnetic disturbances.
Radio Frequency Energy
35
Contact: www.adder.com/contact-details
Support: forum.adder.com
www.adder.com
Web:
Documentation by:
www.ctxd.com
© 2013 Adder Technology Limited
All trademarks are acknowledged.
Part No. MAN-ALIF • Release 2.3d
36
T
Adaptive 30
AFZ 33
ALIF2002T 33
Anti-dither support 33
Dimensions 31
OSI model 30
Troubleshooting 23,26
F
P
U
Parts
optional 7
supplied 5,6
Peak Bandwidth Limiter 29
Upgrade
firmware 21
Background Refresh 29
Bracket
rack mount 8
Brackets
fitting 8
Browser-based utility 20
Factory reset 19
Fast-Leave 28
Firmware
upgrade 21
Forwarding modes 30
Fragment-free 30
Frame Skipping 29
Front panel 3,4
Front panel indicators 22
Q
Video modes 31
Video settings 29
C
I
Cable spec
null modem 25
CODEC 33
Colour Depth 29
Configuration
browser-based utility 20
styles 2
Connections
network link 14
overview 9
RX audio 16
RX AUX port 17
RX power in 18
RX USB devices 17
RX video display 15
TX audio links 11
TX AUX port 12
TX power in 13
TX USB link 12
TX video link 10
Connectors
overview 3,4
Cut-through 30
IGMP 28
fast-leave 28
querier 28
snooping 28
Indicators 3,4,22
Initial configuration 19
Rack mounting 8
Rear panel 3,4
Reset
manual 19
J
Jumbo frames (packets) 28
L
Layers 2 and 3 30
Querier 28
R
S
Safety information 34
Snooping 28
Spanning Tree Protocol 29
Specifications 31
Store and forward 30
Switch
choosing 24
configuring 25
V
W
Warranty 34
Weight 31
M
Magic Eye 33
N
Network layout 24
Network switch
choosing 24
Null-modem cable
pin-out 31
B
O
D
A
Index
37
© Copyright 2025