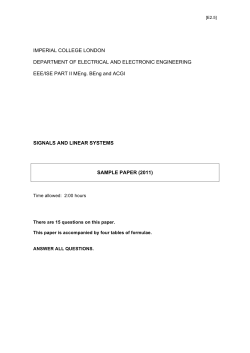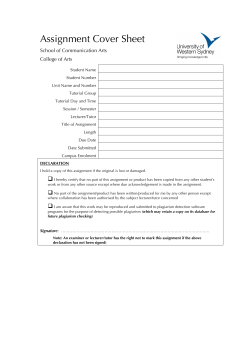Tutorial Manual Part 2 Importing and displaying data
CycloLog Version 2012 Tutorial Manual – Part 2 Version 2012 Tutorial Manual Part 2 Importing and displaying data Includes following topics: 1. Conversion of LAS file to CLG 2. Managing and displaying the various log curves 3. Importing additional wells into a CycloLog project file Copyright The CycloLog® Software and all accompanying documents are patented and copyrighted with all rights reserved by ENRES Energy Resources International B.V. The Software and documentation may not be given or sold except by ENRES Energy Resources International B.V. and its designated suppliers. Unauthorised copying, duplicating, selling or otherwise distributing the Software or documentation is a violation of the Copyright Law. CycloLog Patents Nr. 1015928 Netherlands, Nr. 1-182466 Europe CycloLog is a registered trademark of ENRES Energy Resources International BV INPEFA is a registered trademark of ENRES Energy Resources International BV ENRES is a registered trademark of ENRES Energy Resources International BV Version July 2012 ENRES International Page 1 CycloLog Version 2012 Tutorial Manual – Part 2 LAS Import Select File menu → New, then click on the New tab. Select LAS file. Navigate to the file to be used and click Open. The file will be read into CycloLog. Version July 2012 ENRES International Page 2 CycloLog Version 2012 Tutorial Manual – Part 2 In the General Parameters dialogue box (User Settings area), enter the required depth interval (Start and End depths), and the Units to be used (Feet or Metres). Leave the Step value unless there is good reason to change it. Version July 2012 ENRES International Page 3 CycloLog Version 2012 Tutorial Manual – Part 2 In the Available Logs dialogue box, select the required logs or press Select All for all logs. Version July 2012 ENRES International Page 4 CycloLog Version 2012 Tutorial Manual – Part 2 In the Log Order dialogue box, use the Up and Down arrows to change the order of the logs, if required. (Suggestion: put the GR log at the top of the list.) Version July 2012 ENRES International Page 5 CycloLog Version 2012 Tutorial Manual – Part 2 In the Log Data dialogue box, the data can be viewed. To use this box to change null values (-999.250000) to zeroes (recommended), click the Change Values button and then the Change button on the Change Values dialogue box that follows. Click Close, check that the null values have changed to zeroes, then click Next. Version July 2012 ENRES International Page 6 CycloLog Version 2012 Tutorial Manual – Part 2 Depth Correction If the well is vertical, click Finish. If deviated, or to apply a subsea depth correction, check Apply depth correction. MD-TVD depth pairs can be entered by hand or via a deviation survey file (click Import → Plain File or LAS File and navigate to the file): consult CycloLog’s Help if necessary. An alternative is to copy the MD-TVD pairs from another file (e.g. spreadsheet), and use the Import → File → Clipboard option. Click Finish. Click the Save icon (or CTRL + S) to save and name the file (****.clg). Note that CycloLog can only import LAS File deviation data that were exported out of Petrel (i.e. the LAS file is a Petrel-based format). Version July 2012 ENRES International Page 7 CycloLog Version 2012 Tutorial Manual – Part 2 Managing log curves When a well has been entered, the well and its logs will appear in the Workspace. Re-order logs in the Workspace by clicking and dragging them up or down the list. Version July 2012 ENRES International Page 8 CycloLog Version 2012 Tutorial Manual – Part 2 Displaying log curves Double-click over a log to display it; right-click over a log for other options. Use the Vertical scale option on the Standard Toolbar to change the vertical scale; the new scale will apply to all displayed logs from the same well. Put the cursor on the depth bar of the log pane to change the vertical scale manually. Hold down the left mouse button pane and then move up or down to increase/decrease the vertical scale. Use the icons on the Log Toolbar to change the appearance of a log: wiggle/mirror plot, horizontal scaling, wiggle colour, wiggle thickness and style, and colour fill. These and other options are accessed by right-clicking over the log pane. Version July 2012 ENRES International Page 9 CycloLog Version 2012 Tutorial Manual – Part 2 For reference, the ENRES conventions for displaying some common logs are as follows: GR log: wiggle colour = black; horizontal scale 0 – 200 API. DT log: wiggle colour = red; horizontal scale 140 – 40 μs/ft. RHOB log: wiggle colour = blue; horizontal scale 1.95 – 2.95. NPHI log: wiggle colour = brown; horizontal scale 0.45 – -0.15 (or 45.0 – -15.0). Deep resistivity: wiggle colour = orange; horizontal scale logarithmic, 0.2 – 2000. Shallow resistivity: wiggle colour = green; horizontal scale logarithmic, 0.2 – 2000. The following shows the GR curve in three different display formats: mirrorplot, cut-off toning (toning applied at values > 75 API units), and colourclassified. The classified plot, useful for suggesting lithology, divides the range of values into equal intervals, which are coloured from red (low values) to blue (high values). All three display types can be accessed from the right-click menu. Version July 2012 ENRES International Page 10 CycloLog Version 2012 Tutorial Manual – Part 2 Overlaying log curves To overlay logs (e.g. neutron and density), go to the View menu and select Log overlay. From the list, select the logs to be overlaid and click View. In a pane that displays overlaid logs, change the properties of individual logs by activating the pane, then select the log from the drop-down list on the Log Toolbar, or right-click on the pane and select Wiggle Properties. Note that the overlaid curves cannot be saved in the workspace. See Part 4 for displaying log overlays in the Composite Well Chart. The example below shows the RHOB and NPHI logs separately, and overlaid. Version July 2012 ENRES International Page 11 CycloLog Version 2012 Tutorial Manual – Part 2 Importing additional wells and/or logs A CycloLog (*.clg) file is a project file which can hold more than one well. Wells can be added to the project either from another LAS file, or from an existing .clg file. To add a well, select File menu → Import and select LAS file or CLG file. If from a LAS file, use the LAS Import procedure above. Either way, the new wells and their logs will be added to the Workspace list. Logs can be added to an existing well: Go to File menu → Import; Select Log from LAS file. Version July 2012 ENRES International Page 12
© Copyright 2025