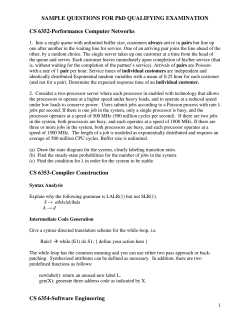The KNIME Image Processing Extension User Manual (DRAFT ) February 6, 2014
The KNIME Image Processing Extension
User Manual (DRAFT )
Christian Dietz and Martin Horn
February 6, 2014
1
Contents
1 Introduction
1.1 Installation . . . . . . . . . . . . . . . . . . . . . . . . . . . .
2 Basic Concepts
2.1 Image Concepts . . . . . . . . . . . .
2.2 KNIME Concepts . . . . . . . . . . .
2.2.1 Data Tables and Data Types .
2.2.2 Node Views . . . . . . . . . .
2.2.3 Hiliting . . . . . . . . . . . .
2.2.4 Loops . . . . . . . . . . . . .
.
.
.
.
.
.
.
.
.
.
.
.
.
.
.
.
.
.
.
.
.
.
.
.
.
.
.
.
.
.
.
.
.
.
.
.
.
.
.
.
.
.
3 Important Nodes and Basic Workflows for Image
3.1 Image I/O Nodes . . . . . . . . . . . . . . . . . .
3.2 Image Pre-processing Nodes . . . . . . . . . . . .
3.3 Image Processing Nodes . . . . . . . . . . . . . .
3.4 Image Dimension-Handling Nodes . . . . . . . . .
3.5 Image Metadata-Handling Nodes . . . . . . . . .
3.6 Segmentation Nodes . . . . . . . . . . . . . . . .
3.7 Segment and Feature-Calculation Nodes . . . . .
3.8 GroupBy . . . . . . . . . . . . . . . . . . . . . . .
3.9 Basic Segmentation Workflow Example . . . . . .
4 Resources
.
.
.
.
.
.
.
.
.
.
.
.
.
.
.
.
.
.
.
.
.
.
.
.
.
.
.
.
.
.
.
.
.
.
.
.
3
3
4
. 5
. 7
. 7
. 9
. 9
. 11
Processing
. . . . . . .
. . . . . . .
. . . . . . .
. . . . . . .
. . . . . . .
. . . . . . .
. . . . . . .
. . . . . . .
. . . . . . .
11
11
12
12
12
13
13
13
14
16
16
2
1
Introduction
The KNIME Image Processing Extension adds new image types and functions
to process and analyze images to KNIME. The corresponding nodes allow
one to read more than 100 different kinds of images (thanks to the BioFormats API1 ), to apply well known methods for the preprocessing and to
perform image segmentation. Most of the included nodes operate on multidimensional image data (e.g. videos, 3D images, multi-channel images or
even a combination of them), which is made possible by the internally used
ImgLib2-API2 .
Further details and news regarding the KNIME Image Processing Extension can be found at http://tech.knime.org/community/image-processing.
This manual is targeted to users that are already familiar with KNIME
and want to learn the usage of the KNIME Image Processing Extension. If
you are not familiar with the basic principles of KNIME we highly recommend
to get started with the KNIME basics first, e.g. by reading http://tech.
knime.org/getting-started.
1.1
Installation
The KNIME Image Processing Extension is part of the community contributions3 . The Community Contributions offer a wide range of KNIME nodes
from different application areas, such as chemo- and bioinformatics, image
processing, or information retrieval. In contrast to the extensions available
via the standard KNIME Update Site they are provided and maintained by
various community developers.
To install KNIME and the KNIME Image Processing extension just follow
the listed steps:
• Download and un-pack KNIME from http://www.knime.org/downloads,
run it by using the respective executable in the KNIME directory (e.g.
knime.exe)
• Install the KNIME Image Processing Extension: File > Install KNIME
Extension... > KNIME Community Contributions - Imaging; check
1
http://loci.wisc.edu/software/bio-formats
http://imglib2.net/
3
http://tech.knime.org/community
2
3
Figure 1: Installation of the KNIME Image Processing Extension (File >
Install KNIME Extension... ).
KNIME Image Processing and follow through the next steps (see Figure
1)
• The KNIME Image Processing nodes can now be found in the Node
Repository in the Community Nodes > KNIME Image Processing category, see Figure 2
• From time to time new versions of KNIME extensions will be published
that can be retrieved by: File > Update KNIME ...
2
Basic Concepts
The following sections explain basic concepts and philosophies of how to deal
with image sets within KNIME.
4
Figure 2: The KNIME Image Processing category in the Node Repository.
2.1
Image Concepts
Images in KNIME are n-dimensional objects. Mathematically its a mapping
from the n-dimensional Euclidean space to single values, i.e. I : Rn 7→ R. The
vector ~x ∈ Rn is essentially the pixel coordinate and I(~x) its corresponding
pixel value, e.g. I(101, 40) = 50 in a 2-dimensional image.
Colored images therewith contain an additional dimension representing
the color information, usually called channels (e.g. RGB-channels). A twodimensional colored image is consequently a 3-dimensional image object.
Hence, the green-component of a pixel at position (x, y), for instance, is
I(x, y, 1) = . . . . If we now consider a colored video we obtain a 4-dimensional
object, where two dimensions represent the spatial coordinates x, y, another
the time t and a forth the color information c.
Internally, these n-dimensional image objects are represented by data
structures provided by the ImgLib2 library4 . The data structures support
different, so called, pixel types defining the domain of values a pixel can
receive. The available numeric pixel types are
• BitType ({0, 1})
• ByteType ({−128, ..., 127})
• UnsignedByteType ({0, ..., 255})
• Unsigned12BitType ({0, ..., 4096})
• ShortType ({−32768, ..., 32767})
• UnsignedShortType ({0, ..., 65535})
4
http://imglib2.net/
5
• IntType ({−231 , ..., 231 − 1})
• UnsignedIntType ({0, ..., 232 − 1})
• LongType ({−263 , ..., 263 − 1})
• FloatType (floating point number with 32-bit single precision)
• DoubleType (floating point number with 64-bit single precision)
Another important aspect of the internal image representation is the so
called image factory. It determines how the image is explicitly stored in the
computers memory. The most important factories are
• ArrayImgFactory - the pixel values are stored in one linear array
• PlanarImgFactory - each two-dimensional plane is stored in its own
array
• CellImgFactory - the whole image is divided into equally sized cells,
each stored in its own array
Usually the factory of an image can remain untouched, except the number of
pixels of an image exceeds the number of available positive integer numbers
(231 − 1 = 2147483647). The consequence is that, if the pixels are stored
in a single array, they cannot be addressed anymore by an integer number
(a limitation of the Java programming language). Then the use of the PlanarImgFactory or CellImgFactory inevitably.
Images of different pixel types and factories can be converted into each
other (possibly with information loss) by using the Converter -node (see Section 3).
Beside images there are also objects called labelings that essentially represent segmentations, i.e. partitions of images into segments. Similar to images
they can have multiple dimensions and only differ in a way that each pixel
position is associated with an arbitrary label (normally a string) instead of a
numeric value. This enables one to assign a common label (name, class, etc.)
to a group of pixels for identification and discrimination from other pixels.
A labeling is the usual outcome of a segmentation algorithm (e.g. Connected
Component Analysis-node) and can be subsequently used to calculate features on the segments (measurements), filter segments and much more (see
Section 3).
6
2.2
KNIME Concepts
This section discusses important KNIME concepts and how they can be used
in conjunction with the analysis of image data sets.
2.2.1
Data Tables and Data Types
Data tables are the entities that are usually transferred between the inputand output-ports of two nodes. A table consist of rows and column whereas
a column is defined by a certain data type (e.g. StringValue, DoubleValue,
etc.) representing numbers, text and other kind of data. To inspect the table
of an output port of a certain node it can be opened in a separate frame via
the node’s context menu.
Two important types that come with the Image Processing Extension are
ImgPlusValue and LabelingValue. They wrap an n-dimensional image or labeling, respectively. If a table column is, for instance, of type ImgPlusValue,
then all corresponding cells of that column are essentially images. These images do not have to be of the same type, dimension etc. In the table view of
an according output port only the first plane (actually a smaller thumbnail)
of the possibly multidimensional image/labeling will be rendered. Beside this
a string representation is available, too, that helps to have a glance at the
metadata of an image or labeling. It can be shown by a right mouse-click on
the respective column header in the table view. A table containing an image
and labeling column are shown in Figure 3.
Now, the nodes (e.g. Inverter, Global Thresholder, ...) that apply a
certain algorithm on single images either generate a completely new data
table, replace the selected column, or append the results as a new column.
For a particular node this behaviour can be specified in the configuration
dialog in the tab Column Selection (see Figure 4).
Nodes, that need multiple images or labelings as inputs (e.g. the Image
Calculator -node) do not have multiple input ports (as one may suspect), but
multiple columns at one input port that will be individually selected in the
configuration dialog. This explicitly makes clear what objects (e.g. image
and labeling) belong to each other. If images or labelings of different workflow
branches need to be processed by a node with multiple input objects, they
have to be joined into one table first using the Joiner -node.
7
Figure 3: A KNIME table containing two image columns and a labeling
column. The second image column (Image Metadata) is rendered with a
different renderer (can be selected by right-clicking on the according table
header).
8
Figure 4: The column selection tab available in many dialogs of the image
processing nodes, mostly nodes that apply a certain algorithm on an one
image or labeling.
2.2.2
Node Views
Some nodes provide a so called node view, a separate window visualizing the
information at the respective output port in certain ways. It can be opened
via the context menu of each node, if available.
Most of the nodes of the Image Processing Extension provide a specific
view, called the Table Cell View. In contrast to the usual table view, that
each node provides, the Table Cell View allows a more detailed look into
objects of a table cell. This is especially useful if the according object can’t
be entirely visualized in a simple 2D representation, as it applies to multidimensional images or labelings (e.g. 3D stacks, videos, etc.). After the
Table Cell View has been opened, just click on the desired table cell (on the
left) in order to open the associated table cell views. In the case of images
and labelings, these table cell views allow one to scroll through the available
dimensions of an image/labeling, zoom in and out, determining the pixel
intensities (or labels in a labeling) at certain pixel positions (by hovering
over the image), depict the image’s histogram, etc. The table cell view is
exemplary depicted in Figure 5.
2.2.3
Hiliting
The KNIME Hiliting mechanism.
9
Figure 5: The Table Cell View to inspect data cells in more detail. Provided
by most of the image processing nodes.
10
2.2.4
Loops
E.g. (Parallel) Chunk Loops
3
Important Nodes and Basic Workflows for
Image Processing
In this section we introduce a selection of nodes (not essentially part of
the Image Processing Extension) that we consider as important for many
image analysis tasks. To provide a compact overview we only explain what
the nodes generally intended to do and refer to the node description of the
according nodes for more details, like the nodes settings, etc.
3.1
Image I/O Nodes
Usually the first node in an image analysis workflow is the Image
Reader. Thanks to the Bioformats library it supports more than
a hundred formats. The result is a table containing one column
with all images that have been read. The images to be read
can either be selected via the node’s configuration dialog or
by providing a list of file locations in a table connected to the
optional input port (or both). For instance, the List Files-node
(a standard KNIME node) is able to create those file lists.
Alternatively, images files can first be just referenced by
using the Image File Linker what is much faster and doesn’t
require to convert all images first into the KNIME internal representation. The image are then only read on demand, e.g. as
soon as they are displayed in a table or view, or if subsequent
nodes request them. To explicitly import the referenced images,
the Image Importer node can be used. The main use case of the
Image File Linker is to save hard disc memory when processing
a lot of images in loops (see the KNIME loops in Section 2.2).
To generate random images (e.g. for testing or learning) the Image Generate allows one to generate images of arbitrary dimensions, pixel types etc,
either manually specified or randomly generated within given ranges.
11
3.2
Image Pre-processing Nodes
Important nodes to prepare the image data for further processing are the Image Normalizer, Image Converter, and sometimes
the Inverter.
It is often the case that the pixel values of images doesn’t
utilize the whole possible range (e.g. the maximum pixel value is
500 of maximal 65535 possible in case of an UnsignedShortType
pixel type). The image rendered in the table or the Table Cell
View will appear almost black. Only the normalization of the
image to spread the pixel values over the whole domain by using
the Image Normalizer will make them visible.
Furthermore for many use cases it’s unnecessary to keep the pixel values
as ShortTypes and converting them to another type will not harm (that is
especially the case when the aim is image segmentation). It reduces the
amount of hard disc memory to keep the intermediate results. The Image
Converter -node can convert between all available pixels types such that the
pixel values are either just copied, scaled, or normalized and scaled.
TODO image resizer
3.3
Image Processing Nodes
Image Calculator, Global/Local Thresholder, Filter nodes (Convolver etc.),
Morphological Operations, ...
3.4
Image Dimension-Handling Nodes
Important nodes that manipulate the number of image dimensions are, among others, the Projector, Image Cropper, Splitter,
Merger, and Dimension Swapper -node.
The Projector -node reduces the number of image dimensions
exactly by one. The pixel in the direction of the dimension to
be removed can be subsumed in different ways. Available projection methods are taking the average, maximum, minimum,
median, or the standard deviation.
Another way to reduce the number of dimensions of an image
is to cut a sub-image out of it (e.g. taking only the first channel
of an RGB-image), as done by the Image Cropper. But this
12
node does not necessarily reduce the number of dimensions and
operations, like taking the first ten time-points out of hundred
in a video is possible, too.
The Splitter -node orthogonally splits the images into sub-images that are
appended as additional columns. With its help, for instance, a video, rgbimage or 3D image object can be split in to its 2D-planes, e.g. to process
them individually. But the node is not limited to split the image objects into
its xy-planes and other splitting directions are possible, too.
Apparently the Merger -node offers the opposite operation and puts images of different columns in a row together to create one bigger image objects
(possibly, but not necessarily, with more dimensions).
Use the Dimension Swapper to change the order of the dimensions.
The Dimension Cleaner removes needles dimensions that have the size of
1, whereas the Dimension Extender adds another dimension of size 1 with
a specified label (the dimension size can than be increased with the help of
the Image Resizer ).
3.5
Image Metadata-Handling Nodes
Image Properties, Image Features, Labeling Properties, ...
3.6
Segmentation Nodes
Connected Component Analysis, Voronoi Segmentation, Labeling Filter, ...
3.7
Segment and Feature-Calculation Nodes
All subsequently described nodes essentially require a labeling
as determined with the nodes introduced in the previous Section 3.6. Based on that they all produce a data table where
basically each row corresponds to exactly one segment in the
original labelings. The outcome of the nodes differ in terms
of the segment-information they contain. The Segment Cropper -node just extracts either the bitmask of the segments, or,
if an additional image column is provided, the image patch underneath the according segment. The Segment Feature- and
Image Segment Feature-node in turn additionally allow one to
calculate certain characteristics (called features, a vector of discriminative
13
numbers) for each segment individually. The Segment Features-nodes uses
the labeling information exclusively, the Image Segment Features-node determines the features for a segment using the underlying images (hence, an
additional image column is required).
Bitmasks or image patches associated with an segment of a source labeling are again images with certain dimensions (depending on the labeling
they where extracted from) and pixel type (a bitmask is of type BitType).
Furthermore, especially important for a re-composition of bitmasks or images
patches to new labelings or images (see next Section 3.8 for more details),
each image has an offset/minimum. It is the position that the upper left
corner used to have in the original image. ’Normal’ images, as those read in
with the Image Reader-node, usually have an offset of 0 in each dimension.
The segment tables with the bitmasks and features can consequently be
used be filtered and re-composed to labeling or images again (see next Section
3.8), or, for instance, to perform data mining (e.g. classification, clustering,
etc.).
The Figure 6 exemplary shows a segment table with the segment bitmask,
the reference to the source labeling and some features.
3.8
GroupBy
Quite useful, especially when dealing with segmentations (labelings) and segment tables, is the KNIME standard GroupBynode. Among other aggregation methods for numbers (e.g.
mean etc.), string, etc. it also provides a couple of operations to
compose images or labeling from a set of images (i.e. a group).
As soon as ones adds an image column (e.g. the bitmask column of a segment table, or the image column of the Image Reader) in the
Aggregation settings of the GroupBy-node different possibilities are available to combine the images of one group (the groups are defined in the group
settings):
• Min/Max/Mean Image The minimum, maximum, or average value of
each pixel is taken. Note that the input images of one group must have
the same dimensions.
• Compose Image The images are placed within a bigger image at the
position determined by its minimum/offset (image metadata). If no
14
Figure 6: A segment table as produced by the Image Segment Feature-node,
with the segment bitmask, the label, the reference to the originating labeling,
and some feature values.
15
offset (i.e. the offset is 0 for all dimension) is set, this operations doesn’t
make much sense. To set the offset of an image the Set Image Metadata
can be used. If images are overlapping, then the pixels are overwritten
(i.e. the pixel values of the last image a set at the overlapping regions).
• Compose Labeling Similar to the ’Compose Image’ operation where
all images (actually bitmasks) of a group are composed to a labeling
according to the specified offset. It is a usual way to re-create a labeling
out of a segment table. If two images overlap, either the labels of both
images are set (each pixel of a labeling is associated with a list of labels)
or the image with a higher value with respect to a specified numbercolumn is chosen. Please note that in this case the images must be
binary images (i.e. BitType, like the bitmasks in a segment table).
3.9
Basic Segmentation Workflow Example
Here we (are going to) briefly demonstrate the most basic segmentation workflow you can think of, including the basic calculation of segment features (i.e.
generating a segment table) and the re-composition of the segment table
into a labeling after filtering. The involved nodes are Image Reader, Global
Thresholding, Connected Component Analysis, Segment Features, Groupby
and the Interactive Segmentation View.
4
Resources
Contact: Christian Dietz ([email protected]), Martin Horn (horn [email protected])
Website: http://tech.knime.org/community/image-processing
Forum: http://tech.knime.org/forum/knime-image-processing
Source code: https://github.com/knime-ip/knip
16
© Copyright 2025