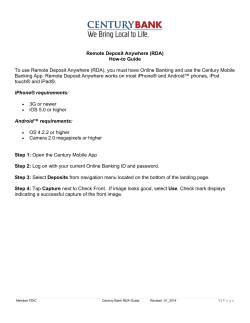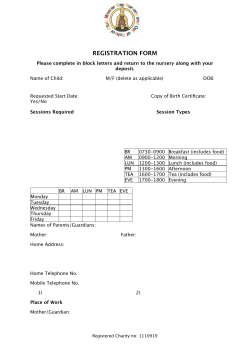Business Remote Deposit USER ’S MANUAL
Business Remote Deposit USER ’S MANUAL Business Remote Deposit Table of Contents System Requirements ........................................................................................................3 Compliance Reminders ......................................................................................................4 First Time Login Process ...................................................................................................5 Standard Login Process .....................................................................................................11 System Status Notification .................................................................................................11 Understanding Checks and MICR Information Items you can Deposit........................................................................................................12 Understanding Checks .......................................................................................................12 Deposit Overview Understanding Deposits .....................................................................................................14 Making Deposits ................................................................................................................14 Downloading the Scanner Driver Removing Scanner Drivers ................................................................................................15 Installing Scanner Drivers ..................................................................................................15 Troubleshooting Scanner Errors ...................................................................................................................20 Deposit Issues ...................................................................................................................23 Reporting Issues ................................................................................................................26 General Issues ...................................................................................................................27 Internet Explorer Security Settings Best Practices ....................................................................................................................29 Internet Explorer Zones ......................................................................................................30 Advanced Settings .............................................................................................................31 Cookies ..............................................................................................................................31 Pop-up Blocker ..................................................................................................................31 Last updated 11/25/2013 UFCU Confidential 2 Minimum System Requirements Workstation Operating System • • • • • Pentium III 1 GHz CPU (Intel dual processors supported) 1 GB RAM 1.5 GB RAM recommended Monitor with 1024 x 768 resolution 20 GB HDD, with at least 500 MB of free disk space One of the following: • Microsoft Windows® XP Professional SP1 or higher (if you are using a Digital Check scanner, use Service Pack 2 or higher) • Microsoft Windows® Vista Business • Microsoft Windows 7 Professional or Ultimate • User must have Administrative Rights on the PC All 32-bit version operating systems are supported while most 64-bit versions are supported, depending on the scanner. 64-bit operating systems are NOT supported with the CTS LS100 and RDM 7000 scanners. Software • Internet Explorer version 7.X or higher, 32-bit versions only; see Business Remote Deposit manual for recommended settings • SUN Java Runtime Environment (JRE) 1.6.0 Update 21 or higher, 32-bit versions only Network Connectivity • DSL/Broadband 256 kbps or greater • If a firewall is being used, the appropriate TCP/IP ports must be open. Contact your Service Representative or network administrator for this information. Compliant Check Scanners: Preferred Scanners • Digital Check (DCC) TS 230, TS240, Chexpress CX30, SB1000 • Panini VisionX 1F, 50, 75, 100, I: Deal Other Scanners • CTS LS 100 (only works on a 32 Bit XP Professional or Vista PC) • Epson CaptureOne 30, 60, Single Feed • RDM 7000 (only works on 32 bit XP Professional SP2, Vista, or Windows 7 PC’s) Technical Support Please contact us by phone at 888-200-7845 or by email at [email protected] Last updated 12/4/2013 UFCU Confidential 3 Compliance Reminders • Checks deposited through Remote Deposit must be drawn on a US bank in US currency; foreign checks must be deposited at a branch (even if drawn in US currency). • Check image quality is very important. o Images must be straight, skewed items will be deleted from your deposit and will have to be deposited again. o Front and back image must be from the same check, if a piggyback (2 or more checks are scanned at the same time) occurs, that check will be deleted from your deposit and will have to be deposited again. • Check must have the complete MICR information line (the line of numbers on the bottom of the check specifying account number, routing number, and/or check number. • Security o Do not share login information with unauthorized users, UFCU employees will never ask for your password. o Keep checks in a locked file cabinet or other similar secure location. (UFCU recommends a retention period of 30 days). o Checks must be destroyed in a secure fashion, i.e. shredding checks and disposing in a nonpublic receptacle. o DO NOT run checks through more than once (except in the situation of re-deposit). The Business Remote Deposit service may be shut off if this occurs more than once, accidentally or purposefully. • If the Remote Deposit Service is unavailable due to one of the following: o UFCU Outage: Customer will be notified by email, and will need to take deposit to branch or mail o Member Internet Issue: Will need to take deposit, or mail to, their local branch. Last updated 12/4/2013 UFCU Confidential 4 First Time Login Process The first time you log in to Business Remote Deposit, you will be prompted to perform some setup tasks. After the first login, you will usually not be asked to set up any additional software or settings. Check Your Windows User Account Privileges Because the first-time setup may require you to install some pieces of software, you either need to log in to the workstation as an administrator or have someone with administrative rights log in for you. You will not be able to install the needed components if you are logged in with restricted user rights. After you have completed the initial setup, you can log in to the workstation using your normal Windows account. If you’re not sure whether you have administrative or restricted user rights, you can determine what privileges are assigned to your W indows user account by doing the following: 1. Open the W indows Control Panel. For most users, click Start > Control Panel. The Control Panel appears. 2. Double-click User Accounts. The User Accounts window appears. 3. Select your User Name, and then click Properties. The Properties dialog box for your User Name appears. The selected Membership should be either Standard user or Administrator. Note: If your Membership is something other than Standard or Administrator, you will need to have your rights changed or have a user with Administrator rights log in to complete the initial setup. 4. Click Cancel to close the Properties dialog box, and Cancel to close the User Accounts window. Logging In the First Time 1. Log into Business Online Banking 2. Click on the Business Remote Deposit link on the left menu 3. If you do not have a current Java Runtime Environment (JRE) installed on your computer, Internet Explorer will prompt you to install the JRE. Java Installation Update a. If you do not receive this prompt, continue with scanner installation. If you receive the prompt, do the following: i. Click OK to update the latest Java Runtime Environment. A Java welcome message will appear asking you to install Java and accept the license agreement Last updated 12/4/2013 UFCU Confidential 5 ii. iii. iv. Click Install. Once you have successfully installed Java, a message will notify you. Click Close Note: If you have questions or concerns about installing the JRE, contact your system administrator. Once you have successfully installed/updated Java, a dialog box appears to begin the scanner installation process. Java Installation Update IMPORTANT: To complete the scanner installation process, you must be logged in as an administrator. If you are not logged in as an administrator, you should click Cancel, close the application and have an administrator log in to continue with the setup process. i. Click Next to continue with scanner installation. A warning message appears: Last updated 12/4/2013 UFCU Confidential 6 ii. iii. Ensure your scanner is powered off or disconnected from your computer, and then click Next. A dialog box appears that has a drop-down box from which you can select your scanner model. iv. v. Select your scanner model from the drop-down box, and then click Next. A dialog box appear that a link from which you can download the scanner drivers. vi. vii. Click the link that says “Download the Installer.” One or more security message will appear Last updated 12/4/2013 UFCU Confidential 7 viii. ix. x. xi. xii. Click Run. One scanner driver installation message appears. An InstallShield W izard welcome message appears. Click Next. A message will appear asking if you are ready to install the program. Last updated 12/4/2013 UFCU Confidential 8 xiii. Click Install. W hile the scanner is installing pop-up windows will appear that do not require you to do anything. xiv. A message will appear asking you to connect your scanner and turn it on. xv. xvi. xvii. Connect your scanner to your computer and then switch the power to ON. Wait a few moment until the scanner has completed its initialization process Two pop-up messages will appear on the right side of the Windows task bar. The first states that the new hardware is ready to be used. The second states that the hardware is ready to be used. Wait until BOTH of these messages have appeared before proceeding. Click OK An InstallShield W izard message appears to inform you that installation was successful. xviii. xix. Last updated 12/4/2013 UFCU Confidential 9 xx. xxi. Click Finish. The Setup Process dialog box appears again. xxii. Click Next. Wait until a message appears informing you that the installation was successful. xxiii. Click Finish. Last updated 12/4/2013 UFCU Confidential 10 Standard Login Process 1. Log into Business Online Banking 2. Click on the Remote Deposit link on the left menu under BUSINESS 3. You are now logged in to Business Remote Deposit System Status Notification A system status notification message may appear under the following circumstances: • You are not able to log in because the server is down. A message will appear to provide more information about the problem and who you should contact to resolve the issue. • You have successfully logged in, and you are provided a message that has information about scheduled downtime or other information that may be useful to you. Last updated 12/4/2013 UFCU Confidential 11 Understanding Checks and MICR Information Before you begin using the Web Client to scan checks and make deposits, it is important that you become familiar with check terminology and composition. Items You Can Deposit You can use Business Remote Deposit to deposit a variety of negotiable US dollar items that are drawn on a US bank, including personal, business and cashier checks, some traveler’s checks, and money orders. As long as the negotiable item is MICR (Magnetic Ink Character Recognition) encoded with a valid 9-digit routing and transit number, it can be deposited using the application. If we have decided not to accept certain types of items, those items will be automatically rejected. Note: Business Remote Deposit does not automatically read the amount on traveler’s checks or Postal Money Orders. For every deposit made, only one credit record or deposit slip can be associated with the deposit. Business Remote Deposit cannot split deposits across multiple depository accounts or support the scanning of MICR-encoded coupons. Understanding Checks Checks are also referred to as “monetary items.” The two terms are used interchangeably throughout this document. At the bottom of a check is a line of characters encoded in magnetic ink. This line is called the MICR line. The pieces of information included in the MICR line may vary from check to check. The following image depicts a typical check, with the various parts of the MICR line labeled. Last updated 12/4/2013 UFCU Confidential 12 Last updated 12/4/2013 UFCU Confidential 13 Deposit Overview Understanding Deposits A deposit consists of a group of checks. We recommend you deposit no more than 100 items in a single deposit using Business Remote Deposit, but it will accept a maximum of 299 items. The total of a single deposit cannot exceed a maximum of $99,999,999.99, your maximum limit may be lower. After depositing items using the application, you must safeguard the deposited checks. Keep checks in a locked file cabinet or other similar secure location (UFCU recommends a retention period of 30 days). Checks must be destroyed in a secure fashion, i.e. shredding checks and disposing in a nonpublic receptacle. Making Deposits The following is an overview of the basic procedure you will use when making a deposit with Business Remote Deposit. 1. 2. 3. 4. 5. 6. 7. 8. 9. Log into Business Online Banking. Click on the Business Remote Deposit link on the left menu. Choose the account to which you are making this deposit. Total the amounts of your checks and then enter that amount into the Control Balance. Note: When entering the Control Balance value, if you do not enter a decimal, the application assumes a decimal is present at the end of the entered amount. For example, if you enter “1000”, the application reads the amount as $1000.00. If you enter a decimal but do not enter both digits after the decimal, the application fills in the remaining digits as zeroes. For example, if you enter “1000.”, the application reads the amount as $1000.00. Group the checks together for the deposit and prepare them for scanning. Place item(s) for the deposit in the check scanner. Click the Scan button Once the checks have scanned, click on Item Detail from the top menu to make any necessary corrections. Note: If the image was scanned backwards, upside down, crooked or there was a piggyback, click on the Red X next to the image in question under the Deposit menu or the delete button under Item Detail, then rescan the item. Once repairs have been completed, click on Complete Deposit. Click Yes, if you are sure you want to complete this deposit. Last updated 12/4/2013 UFCU Confidential 14 Downloading the Scanner Driver Typically, you are automatically prompted to download and install the scanner drivers you need to use the application. However, if necessary, you can manually download and install the scanner drivers. You may need to do this if you experience problems with your scanner. Also, if you are switching from one scanner model to another, you must manually uninstall the existing scanner drivers and then install the correct drivers for your new scanner. Removing Scanner Drivers To remove the existing scanner drivers, do the following: 1. Log out of Business Online Banking and close Internet Explorer. 2. Go to Start > Control Panel > Add or Remove Programs (Programs and Features for Windows Vista and 7) 3. Select NetCaptureScannerDrivers and click Remove Note: If you feel uncomfortable removing this application, or you cannot find the application, contact your IT personnel. 4. Follow the prompts to remove the scanner drivers. Once you completed the process, continue with the next section Installing Scanner Drivers to install new scanner drivers. Installing Scanner Drivers To download and install the scanner drivers, do the following: 1. Click the User Preference tab. 2. Click the Download the Scanner Installer button. IMPORTANT: To complete the scanner installation process, you must be logged in as an administrator. If you are not logged in as an administrator, you should click Cancel, close the application and have an administrator log in to continue with the setup process. 3. Click Next to continue with scanner installation. A warning message appears: Last updated 12/4/2013 UFCU Confidential 15 4. Ensure your scanner is powered off or disconnected from your computer, and then click Next. 5. A dialog box appears that has a drop-down box from which you can select your scanner model. 1. Select your scanner model from the drop-down box, and then click Next. 2. A dialog box appear that a link from which you can download the scanner drivers. 3. Click the link that says “Download the Installer.” 4. One or more security message will appear Last updated 12/4/2013 UFCU Confidential 16 6. Click Run. 7. One scanner driver installation message appears. 8. An InstallShield W izard welcome message appears. 9. Click Next. Last updated 12/4/2013 UFCU Confidential 17 10. A message will appear asking if you are ready to install the program. 11. Click Install. W hile the scanner is installing pop-up windows will appear that do not require you to do anything. 12. A message will appear asking you to connect your scanner and turn it on. 13. Connect your scanner to your computer and then switch the power to ON. 14. Wait a few moment until the scanner has completed its initialization process 15. Two pop-up messages will appear on the right side of the Windows task bar. The first states that the new hardware is ready to be used. The second states that the hardware is ready to be used. Wait until BOTH of these messages have appeared before proceeding. 16. Click OK 17. An InstallShield W izard message appears to inform you that installation was successful. Last updated 12/4/2013 UFCU Confidential 18 19. Click Finish. 20. The Setup Process dialog box appears again. 21. Click Next. Wait until a message appears informing you that the installation was successful. 22. Click Finish. Last updated 12/4/2013 UFCU Confidential 19 Troubleshooting Scanner Errors Issue/Error The application tells me my scanner is not on or plugged in, but it is. Description The scanner driver is not installed or an incorrect scanner is installed. Resolution • Log out of the application and close Internet Explorer. • Open the W indows Control Panels > Add or Remove Programs. • Remove NetCaptureScannerDriversInstall. Follow the direction to uninstall the drivers. • From the installation directory (typically, this is C:\Documents and Settings\<USERNAME>\Local Settings\ Application Data), delete the NetDeposit folder. NOTE: If you feel uncomfortable deleting this folder, or you cannot find the folder, contact your IT personnel. Items scanned do not appear in the grid. Your network or Internet connection was interrupted or lost. Any item that you scanned prior to losing the Internet connection should be listed in the grid. Items scanned after losing the connection will not be recorded by the server, and therefore not listed in the grid. These items should be rescanned. • Check your network connection or contact your system administrator to re-establish your Internet connection. • Compare the paper items against the items in the grid to ensure you are scanning the proper items. • Place the item(s) in the scanner slot and click Scan. The rescanned items will be listed in the grid. There is a problem during scanning, and you need to stop the scanning process. An item was scanned upsidedown or backward, or two or more items are scanned simultaneously Remove the remaining items from the input slot of the scanner. The scanner will finish scanning the current item, then stop. Remove any jammed items from the scanner. Place the items back into the scanner with the front of the items facing the status lights of the scanner and the MICR line at the bottom of the scanner, and then rescan the items. Example of a piggy back item (2 items scanned at the same time Only a partial image was scanned, or the image is cut off. Last updated 12/4/2013 UFCU Confidential Remove any jammed items from the scanner. Place the items back into the scanner with the front of the items facing the status lights of the scanner and the MICR line at the bottom of the scanner, and then rescan the items. 20 The scanned image is folded or crooked. Folded Check Image Example Remove any jammed items from the scanner. Place the item back into the scanner to be rescanned and processed in the deposit. Crooked Check Image Example The scanned image has black streaks or a black bar across the top. Rescan the item. If the image is still bad, then the scanner may be overexposed to light. • Reject the item by clicking the delete icon. • Move the scanner so it is not directly under bright light, or shield it from an overhead light source. You may also try removing and then replacing the scanner cover to ensure it is tightly in place. • Try rescanning the item. If you are using a Digital Check scanner, try calibrating the image. If the black streaks persist, they may not pose a problem for downstream processing of the item. Last updated 12/4/2013 UFCU Confidential 21 Image with black streak/bar A scanner is experiencing mechanical errors, performance problems, or other malfunction; or the scanner is no longer producing clear, readable stamps on scanned items. The ink rollers, stamp pads, and inkjet cartridge need replacing on a periodic basis. After the check was scanned, either the front or back original image is missing. An item is automatically rejected. Last updated 12/4/2013 UFCU Confidential Perform the preventative maintenance procedures outlined in the quick reference guides for the scanners. Reject the item and rescan it in order to capture the original images. Locate the item and rescan it. If it continues to be rejected, you can remove the item from the deposit and deposit it manually at your bank. 22 Deposit Issues Issue/Error The account I need is not in the list. "The control balance you entered is invalid." "A control balance is required for the customer account you selected." "The item amount you entered cannot be accepted." "The amount you entered is formatted incorrectly." Description • • The control balance must be greater than 0, and must not exceed $99,999,999.99. The control balance must be greater than 0, and must not exceed $99,999,999.99. The amount must be greater than $0.00 and cannot exceed $99,999,999.99. The amount must only contain numbers and include 2 decimal places. "The item amount is not present." "The item total has reached the maximum deposit amount." The item you just added to the deposit has put the deposit over the maximum amount allowed for a deposit. The numeric amount on the check is different than the printed amount on the check. • "The route and transit number is not present." • "The route and transit number is not 9 digits." • "The route and transit number contains non-numeric characters." • "The route and transit number for this item appears to be invalid." "The route and transit number for this item cannot be accepted. Your service organization has configured it as invalid." • "The bank on-us number is not present." • "The bank on-us number contains non-MICR characters." • "The bank on-us number is invalid." "The aux on-us number contains nonnumeric or disallowed characters." "The EPC field can only contain one digit." "Items in this deposit have invalid data." Last updated 12/4/2013 UFCU Confidential Resolution Contact us at: 888-200-7845 [email protected] Re-enter the control balance, then continue with the deposit. Enter a control balance. Edit the amount as appropriate, then accept the item again. Edit the amount as appropriate, then accept the item again. Enter an item amount, then accept the item again. Reject the item and add it to a new deposit. Regulation UCC 3-114 states: "If an instrument contains contradictory terms, typewritten terms prevail over printed terms, handwritten terms prevail over both, and words prevail over numbers." Enter the eight- or nine-digit, numeric route and transit number as found on the image before accepting the item. The bank on-us number can contain numbers, forward slashes (/), capital O, dashes, and spaces. The aux on-us number can contain numeric characters, spaces, or dashes. Deposit slips can have eight-digit route and transit numbers in the format of 4-4 (4 hyphen 4). Reject the item. It will not be included in the deposit. You may process the item manually by taking it to a bank branch for deposit. Enter the bank on-us number exactly as it appears on the image, using a forward slash (/) to replace the on-us symbol, which looks like this: Enter the aux on-us number exactly as it appears on the image. Enter the EPC number as it appears on the item. Correct the fields that have errors (these are outlined in red and appear in red text) before completing the deposit. 23 The control balance reflects a different amount than the deposit amount. "The total amount of the deposit cannot be accepted." "The deposit has reached the maximum number of items it can contain." While processing a deposit, the workstation crashed or the Internet connectivity was lost. "You cannot complete the deposit because the scanner is still scanning items." A deposit was suspended, but it was not resumed after logging in to the application. There are two possible reasons why this may occur. This may happen when a control balance was entered and then an item was removed from the deposit. If a control balance or deposit slip is required, then the deposit is required to balance. The amount cannot exceed $99,999,999.99, or some other amount as configured by your service organization. You cannot add any more items to the deposit. If the deposit is still active, you may change the amounts of items as needed to balance the deposit. If you have already submitted the deposit, contact your service organization to have the problem corrected. To complete the deposit, reduce the total amount of the deposit by removing some items. The application will automatically suspend and save the deposit that is currently in progress. When the workstation comes back up, log into the application and the suspended deposit will be resumed. If the suspended deposit is not resumed, contact your Service Representative. Reason 1: A System Manager user may have inactivated the customer or account. The deposit is not presented to the application user for completion since the customer or account has been inactivated. Reason 2: The W eb Client administrator deleted the deposit or the system automatically deleted the deposit because it sat unfinished for longer than the allowed time. A primary or secondary deposit account needs to be added, modified, or removed. Last updated 12/4/2013 UFCU Confidential To deposit more items, submit the current deposit and start a new one. Note: Ensure all the items you scanned appear in the item grid, if not, rescan those items to add them to the deposit. Wait until scanning is complete, or remove the remaining items from the input slot of the scanner, then try again to complete the deposit. Resolution 1:The application user should log out and notify their system administrator of the problem. In System Manager, the administrator must re-enable the customer or account for a long enough period of time so that the application user is able to complete the deposit. Once the deposit has been submitted, the administrator can once again inactivate the customer or account in System Manager. Resolution 2: The administrator can delete the deposit in Web Manager and have the deposit reprocessed using a different customer or account. Resolution: Rescan and resubmit the entire deposit. Contact us at: • 888-200-7845 • [email protected] 24 Funds were deposited into a wrong account. Abort the deposit and re-scan it into the correct depository account. After it has posted to the incorrect account, transfer the funds into the correct account by using your bank’s transfer options (Internet, ATM, customer service, etc.). The deposit can be corrected by contacting your local bank branch or bank customer service. Rescan the item. "Problems were encountered when processing the image. If desired, try scanning the item again." Last updated 12/4/2013 UFCU Confidential 25 Reporting Issues Issue/Error A login window appears in the Reporting tab in place of the organization list. Instead of the organization list, fields to enter your username and password appear on the screen. Last updated 12/4/2013 UFCU Confidential Description You cannot generate a report because you cannot select an organization. This problem occurs because the browser security settings are too high. 26 Resolution Set your Internet Explorer security settings to Medium or lower by doing the following: • Choose Tools > Internet Options... • Click the Security tab. • Slide the slider bar down until "Medium" or lower appears as the security level. • Click OK. General Issues Issue/Error The application logs you out automatically. You may receive the following error: "Your session has timed out. The application will close." Description If the application remains idle—in other words, if you do not press any keyboard keys or move your mouse—for a period of time as configured by your service organization, the application will automatically log you out and request that you log in again. Resolution You must log in again before you can continue working in the application. To avoid being logged out automatically, continue to use the system without significant lapses in activity. In addition, you are only allowed to remain logged in for the period of time configured by your service organization. The default is 60 minutes. If your login session exceeds the configured time period, the application will log you out automatically. "An unexpected error has occurred." Try exiting and restarting the application. If the problem persists, Contact us at: • 888-200-7845 • [email protected] The application appears to freeze. If the application appears to freeze or hang, the server may have temporarily stopped responding. Contact us at: • 888-200-7845 • [email protected] You receive deposit rejection or adjustment notifications by e-mail. For example: -----Subject: Rejected Deposit John Doe Deposit number 3 for $50.00 was rejected due to the following reason: Suspected duplicate deposit If you have any questions or concerns, please contact 888-200-7845. Thank you, UFCU -----These adjustment notifications are sent when changes are made to deposits or items. The person to whom these notifications are sent is configured in System Manager. Web Client software only works within Internet Explorer and accessing it through Mozilla Firefox, Google Chrome, Safari, or other web browsers will not work. A process accessing IE or Java for our applet is already running in the background or another IE window. If you are receiving these notifications in error, contact your Service Representative to have the messages redirected. You log into the site and a black screen appears where W eb Client should be. "The local environment cannot be initialized." Last updated 12/4/2013 UFCU Confidential 27 Open Internet Explorer and access site. Reboot your PC and log in again. If that doesn’t work, delete the NetDeposit folder from your directory and log back in. "No appropriate JRE version." IE detects, or is using, an old version of Java not compatible with Web Client. Java does not load the applet to scan and a red circle with a line appears for the cursor when moving around on the page. Java fails to load properly or does not load at all. Failed to receive deposit confirmation email. Your e-mail address was not added, or an invalid e-mail address was added during your first deposit. Last updated 12/4/2013 UFCU Confidential 28 Delete the NetDeposit folder in your directory. If you are using a compatible Java version, clear the IE and Java temp files, then try and log in again. Verify a compatible Java version is installed, then reboot the PC and try again. If the problem persists, test the java install at www.java.com in the "Do I have Java?" link at the top of the screen to verify if Java will run. If that fails to identify the correct update installed on the PC, you will need to contact your IT to find out why Java won’t run. Possible causes include firewalls, anti-virus programs, antispyware programs, IE settings, etc. Select the "User Preferences" tab along the top right of the scanning client and enter/update e-mail and click Submit at the bottom of the page. Internet Explorer Security Settings Business Remote Deposit relies on Microsoft Internet Explorer to provide a balance of security and usability. Internet Explorer includes options for setting up browser security to protect your computer against Internet threats such as programs that would try to gain access to your computer or data. While having a highly secured browser is important, too much security can make using a web-based application such as Business Remote Deposit difficult: key components might be blocked completely or made difficult to use because of warning messages. The goal of this section is to suggest ways in which you can find the balance between ensuring security and enabling Business Remote Deposit to let you quickly and efficiently process deposits. You do not need to set up your browser according to the suggestions provided below to run Business Remote Deposit, nor does Fundtech guarantee that by following these suggestions that your computer will be completely protected from Internet attacks. Best Practices Option Suggested Setting Security Tab (Zones) Internet Zone High Intranet Zone Medium Trusted Sites Zone Medium Issue To ensure maximum security from Internet threats, the slider should be set to High If you are accessing Business Remote Deposit through the intranet, a setting not higher than Medium security lets all of the applications run without hindrance. Add Business Online Banking and Business Remote Deposit as trusted sites on your computer. You can then set the slider to no higher than Medium to run Business Remote Deposit without hindrance Security Tab (Custom Level Settings) Automatic prompting for ActiveX Enable or prompt controls in all zones Binary and script behaviors Enable in all Zones Download signed ActiveX controls Enable or prompt in all zones Run ActiveX controls and plugins Enable or prompt in all zones Active Scripting Enable in all Zones Scripting of Java applets Enable in all Zones Advanced Tab Use SSL 3.0 Enable in Advanced Settings Do not save encrypted pages to disk Disable in Advanced Settings Privacy Tab Privacy High Pop-up Blocker Last updated 12/4/2013 UFCU Confidential Disable for the Business Online Banking and Business Remote Deposit Site 29 Business Remote Deposit requires this setting to run correctly. Business Remote Deposit requires this setting to run correctly. Business Remote Deposit requires this setting to run correctly. Business Remote Deposit requires this setting to run correctly. Business Remote Deposit requires this setting to run correctly. Business Remote Deposit requires this setting to run correctly. Secure Socket Layer 3.0 lets you connect securely with Business Remote Deposit Business Remote Deposit requires this setting to run correctly. If you are using the Intranet or Trusted Sites zones, you can set Privacy to High to block cookies from the Internet Zone. If you must use the Internet Zone to access Business Remote Deposit, set Privacy no higher than Medium. Add Business Remote Deposit to the allowed sites list. Internet Explorer Zones Internet security settings are accessible through the Internet Options dialog box. You can access the Internet Options dialog box in two ways: • Start > Control Panel > Security Center > Internet Options • In Internet Explorer, choose Tools > Internet Options Define the security settings for different zones in the Security tab of the Internet Option dialog box. Zones are Internet Explorer’s way of specifying different security settings according to where you browse. There are four zones: Internet, Local Intranet, Trusted Sites, and Restricted Sites. You can assign a different level of security to each zone. For example, you can set up security to be tighter for general Internet sites while intranet and specific, trusted sites can safely have looser security settings. Internet Zone Because the general Internet is external to your company’s network, it is possible to access unsafe sites. It is important to be careful where you browse and what type of information and automation you accept. Many companies set policies that determine the security level for Internet browsers. The Internet zone allows a company to specify the security for general Internet usage. They may have requirements for this zone to be very high security to prevent intrusion. However, the high settings could block Business Remote Deposit from running or make it difficult and time-consuming to use. Last updated 12/4/2013 UFCU Confidential 30 Local Intranet Zone The local intranet zone is internal to your organization. Because your intranet is not exposed to the general Internet, it is already secured from threats. If Business Remote Deposit is running within your intranet, you can safely reduce the security settings for the Local Intranet zone. Trusted Sites Zone The Trusted Sites zone lets you list the sites that you know do not pose a security threat. If you are not running Business Remote Deposit from an intranet site, you can list the IP address as a trusted site so you can reduce the security settings for the Trusted Sites zone. Advanced Settings Advanced Settings lets you enable or disable specific settings for Internet Explorer. Most of the settings can be left in their default settings. However, you should set "Use SSL 3.0" and "Do not save encrypted pages to disk" to the settings suggested in the Best Practices (page 83) table. To set the Advanced Settings, do the following: 1. From the Internet Options dialog box, click the Advanced tab. 2. Scroll down to find and modify the setting. 3. Click Apply. Cookies Web Client uses cookies to track logins and for other vital information. If cookies are disabled, Business Remote Deposit will not be able to function. Cookies settings are handled in the Privacy tab, and therefore are not part of the Security settings discussed above and need to be set separately. Privacy Settings The Privacy tab includes a slider that sets the privacy level for all sites in the Internet zone. The Intranet and Trusted Sites zones automatically accept all cookies. If you will be using the Internet zone for accessing Business Remote Deposit, you should consult your system administrator for the Privacy settings. You can also find more information about Privacy settings and Cookies by searching for "cookies" at support.microsoft.com. Pop-up Blocker Internet Explorer can include a pop-up blocker for preventing browser windows from opening automatically. The purpose of the function is to prevent unwanted ads from opening when you open a Business Remote Deposit. Business Remote Deposit uses pop-ups as alerts and dialog boxes to make your experience with the application easier to interact with. If the pop-up blocker is enabled, Business Remote Deposit will not function properly. Disabling Pop-up Blocking If your company requires that the pop-up blocker be enabled, you will need to exclude the Web Client site. To exclude the Web Client site, do the following: 1. From the Privacy tab, click Trusted Sites, and then click the Sites button. The Per Site Privacy Action dialog box opens. 2. In the Address of Web site text box, type the address you were given for Business Remote Deposit. Make sure you include “https://" as part of the address. Last updated 12/4/2013 UFCU Confidential 31 3. Click Allow. When you have finished, click OK to close the Per Site Privacy Actions dialog box. Internet Explorer will now accept all cookies from Business Remote Deposit. Last updated 12/4/2013 UFCU Confidential 32
© Copyright 2025