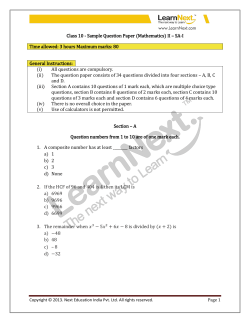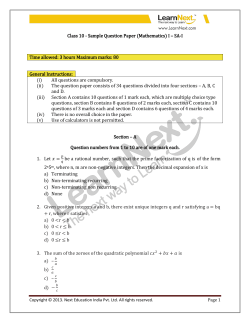EN Web Selec Web Application for Energy Management
Selec Controls Pvt. Ltd. EnWeb Installation Guide ENWeb Selec Web Application for Energy Management EnWeb Installation Guide Selec Controls Pvt. Ltd. EL-27/1, Electronic Zone, TTC Industrial Area, MIDC, Mahape, Navi Mumbai-400710, India www.selec.com 1/41 Selec Controls Pvt. Ltd. EnWeb Installation Guide Index • • • • • • • • • Installation Contents Installing JDK Configuring JDK Installing MySQL Database Server Configuring MySQL Installing Glassfish Server Configuring Glassfish And Deploying Applications. Installing Win Service Service Configuration 2/41 Selec Controls Pvt. Ltd. EnWeb Installation Guide Installation Contents Sr. No. Product Associated File 1 EnWeb – Server Setup EnWeb-Server.exe 2 Windows Service (EnWeb Client Setup) EnWin.msi service.zip Install Win Ser.bat 3 USB to RS485 Convertor Driver EasySync.exe 3/41 Selec Controls Pvt. Ltd. EnWeb Installation Guide Preparing For Installation: Click on the EnWeb-Server.exe.(Please right click on installer file and select run as installer for windows vista, 7 and 8) First thing you see is Prerequisites installation which includes softwares such as jdk, mysql and some external softwares required for mysql installation. Click on next which will bring you to the next window where you can see list all the softwares required to be install. 4/41 Selec Controls Pvt. Ltd. EnWeb Installation Guide As you can see first 3 softwares from the top are required for mysql installation. Please note that VC Redistributable software comes with two variation one for 32 bit machine and other for 64bit machine. Please choose appropriate version according to your system architecture. Installing JDK Double-click on “jdk-7u21-windows-i586.exe” Following dialog will appear 5/41 Selec Controls Pvt. Ltd. EnWeb Installation Guide Click on “Next >” button Please Note: At any point during installation click on “Cancel” button to cancel installation 6/41 Selec Controls Pvt. Ltd. EnWeb Installation Guide Click on “Next >” button, following dialogs will appear 7/41 Selec Controls Pvt. Ltd. EnWeb Installation Guide Select Destination Folder (recommended path is the default Install to path) Click on “Change…” button if installation path needs to be changed Click on “Next >” button 8/41 Selec Controls Pvt. Ltd. EnWeb Installation Guide Click on “Close” button 9/41 Selec Controls Pvt. Ltd. EnWeb Installation Guide Message will be prompted to restart system. Click on “Yes” button JDK Installation is complete Please Note: During installation process if any Windows Security Alert is prompted with regards to firewall for JDK then click on “Allow access” button as shown in following dialog 10/41 Selec Controls Pvt. Ltd. EnWeb Installation Guide Configuring JDK. Once the jdk installation completed it needs to be configured before installation of other softwares proceeds. So for that purpose once the installation completed you will see windows like below picture which configures java in your system. Click on Browse Button it will shows you a folder selection dialog box as follows: 11/41 Selec Controls Pvt. Ltd. EnWeb Installation Guide Please browse to directory where you have installed jdk for eg : "C:\Program Files\Java\jdk1.7.0_21".Note that jdk comes with your software bundle might be updated so this 1.7.0_21 no. might be different at your system according to jdk version you install in previous step. All you have to remember is to browse to directory with directory path structure similar as above. 12/41 Selec Controls Pvt. Ltd. EnWeb Installation Guide Once you in right directory click on open and software will proceed with configuration. Once configuration completed successfully you will be prompted with message box like in above picture click on ok and close the software by clicking on close. 13/41 Selec Controls Pvt. Ltd. EnWeb Installation Guide Installing MySQL : Once you close the jdk configuration utility mysql installation will proceed. Please note here that along with mysql installation another utility for mysql configuration will also get launch. So first complete the installation of mysql and then proceed with configuration utility. Click on “Install MySQL Products” link 14/41 Selec Controls Pvt. Ltd. EnWeb Installation Guide Select “I accept the license terms” check-box and click on “Next >” button 15/41 Selec Controls Pvt. Ltd. EnWeb Installation Guide Select “Skip the check for updates” and click on “Next >” button 16/41 Selec Controls Pvt. Ltd. EnWeb Installation Guide Select “Server Only” check-box and update Installation Path and Data Path (recommended path is the default path). Click on “Next>” button Click on “Execute” button. 17/41 Selec Controls Pvt. Ltd. EnWeb Installation Guide Please Note: If any of the pre-requisites are missing then they need to be installed first before proceeding to the next step. If any of the pre-requisites are missing then below dialog will be shown If any of the pre-requisites are missing, then it will get highlighted with a blue arrow. All prerequisites are listed at top of installation list so you may never have encounter this error again. Following table explains pre-requisites against required installer. Sr. No. Pre-requisites Installer Name 1 Microsoft Visual C++ 2010 32 bit runtime MYSQL Workbench CE 5.2.44 vcredist_x86.exe (32 Bit) 2 Microsoft Visual C++ 2010 32 bit runtime MYSQL Workbench CE 5.2.44 vcredist_x64.exe (64 Bit) 3 Microsoft .Net Framework 4 Client Profile MySQL for Excel 1.1.0 dotNetFx40_Client_setup.exe 18/41 Selec Controls Pvt. Ltd. EnWeb Installation Guide If all pre-requisites are met then following dialog will be displayed. 19/41 Selec Controls Pvt. Ltd. EnWeb Installation Guide Individual product will get configured. Click on “Next>” button. Click on “Next” button 20/41 Selec Controls Pvt. Ltd. EnWeb Installation Guide Set Config Type as Development Machine and Port Number as 3306 21/41 Selec Controls Pvt. Ltd. EnWeb Installation Guide Please Note: If port 3306 is not available then a yellow exclamation mark will appear against port number and “Next >” button will not get enabled as shown below. 22/41 Selec Controls Pvt. Ltd. EnWeb Installation Guide To resolve port error carry out the following steps: My Computer (Right-click) > Manage > Services and Applications > Services > Right-click on MySql service and select stop option as shown below : 23/41 Selec Controls Pvt. Ltd. EnWeb Installation Guide Enter MySQL Root Password as “root” and re-enter the same password in Repeat Password field and click on “Next >” button 24/41 Selec Controls Pvt. Ltd. EnWeb Installation Guide Click on “Next >” button 25/41 Selec Controls Pvt. Ltd. EnWeb Installation Guide Click on “Next >” button Please note here that since you only installed mysql server only you will not shown start MySQL workbench checkbox option. MySQL Configuration. Once you done with mysql installation proceed with mysql configuration utility. 26/41 Selec Controls Pvt. Ltd. EnWeb Installation Guide This utility performs 2 primary task.First it sets environment variable in your system and then load the application data into database. As you did with previous jdk configuration utility you need to follow same steps here.Click on browse button which open folder open dialog box. 27/41 Selec Controls Pvt. Ltd. EnWeb Installation Guide Please browse to mysql directory and select mysql-server folder and click on open. Once you select correct directory process should begin to configure your mysql . Once the process completed close the utility by clicking on close button. 28/41 Selec Controls Pvt. Ltd. EnWeb Installation Guide Installing Glassfish Server Click on “Next” button 29/41 Selec Controls Pvt. Ltd. EnWeb Installation Guide Select “Typical Installation” Check-Box and Click on “Next” button. 30/41 Selec Controls Pvt. Ltd. EnWeb Installation Guide Select installation path (recommended path is the default path) and Click on “Next” button. 31/41 Selec Controls Pvt. Ltd. EnWeb Installation Guide Check “Install Update Tool” and “Enable Updates Tool” check-box and click on “Next” button. 32/41 Selec Controls Pvt. Ltd. EnWeb Installation Guide Clicking on “Install” button. 33/41 Selec Controls Pvt. Ltd. EnWeb Installation Guide Following dialogs will appear after clicking on “Install” button. 34/41 Selec Controls Pvt. Ltd. EnWeb Installation Guide 35/41 Selec Controls Pvt. Ltd. EnWeb Installation Guide Select “Create Operating System Service for the domain” and “Start domain after creation” checkbox and click on “Next” button. Please Note: Do not modify the following default settings in Domain Info Domain Name: domain1 Admin Port: 4848 Http Port: 8080 Username: admin Service Name: domain1Service Please wait till the required configuration is complete. Once the configuration is complete, “Next” button will be enabled 36/41 Selec Controls Pvt. Ltd. EnWeb Installation Guide Click on “Exit” button Please Note: In the above dialog status of GlassFish 3.1.2 should be Installed and Configured. If it is not installed or configured then please verify JDK installation and Environment Variable setting Installation of GlassFish Server is complete. Thats it for now. You can proceed with glassfish configuration utility. 37/41 Selec Controls Pvt. Ltd. EnWeb Installation Guide Glassfish Configuration : 38/41 Selec Controls Pvt. Ltd. EnWeb Installation Guide Here also you have to follow simillar steps you have taken with previous configuration utility.Click on browse button and choose glassfish folder as shown in fig.: Once you inside glassfish folder click on open button. If path is correct then configuration process should start next. Wait while process completed. Once glassfish configuration is done then message box will be shown to you; then close the message box and close the application. You have successfully installed the server part of EnWeb Application. 39/41 Selec Controls Pvt. Ltd. EnWeb Installation Guide To view the application type http://localhost:8080/EnWeb adress in your browser address bar. You will see page like this. Type admin as user name and SelecAdmin as password. After successful login you will be shown index page of application. 40/41 Selec Controls Pvt. Ltd. EnWeb Installation Guide Installing Win Service Extract “service” in “C:\” Drive Click on setup.exe for installation of Windows Service After successful installation of windows service run “Install Win Ser.bat” batch file Install FTDI cable drivers for USB to RS485 converter Service Configuration Click on Start > My Computer (Right Click) > Manage > Services and Applications > Services > EnWin service. Right Click on “EnWin” service > Properties Select Recovery tab and set First Failure, Second Failure and Subsequent Failure to “Restart the Service” and click on OK Button Follow similar steps for Domain1service as that done for EnWin service. Restart PC Installation is complete 41/41
© Copyright 2025