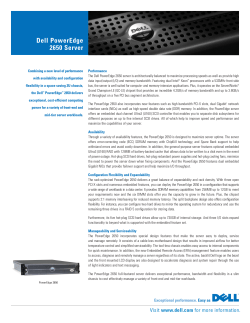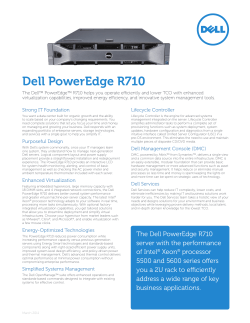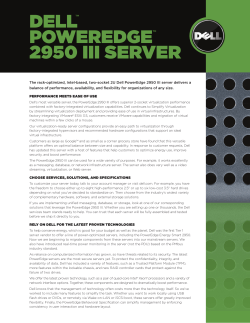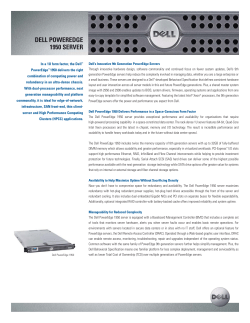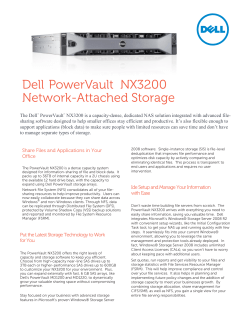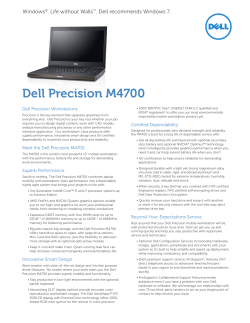Configuring Dell PowerEdge VRTX shared storage for VMware vSphere Environment
Configuring Dell PowerEdge VRTX shared storage for VMware vSphere Environment A Dell Technical White Paper Krishnaprasad K Sreekanth Reddy Dell Hypervisor Engineering August 2013 Configuring Dell PowerEdge VRTX shared storage for VMware vSphere Environment Page 1 THIS WHITE PAPER IS FOR INFORMATIONAL PURPOSES ONLY, AND MAY CONTAIN TYPOGRAPHICAL ERRORS AND TECHNICAL INACCURACIES. THE CONTENT IS PROVIDED AS IS, WITHOUT EXPRESS OR IMPLIED WARRANTIES OF ANY KIND. ©2013 Dell Inc. All rights reserved. Reproduction of this material in any manner whatsoever without the express written permission of Dell Inc. is strictly forbidden. For more information, contact Dell. Dell, the DELL logo are trademarks of Dell Inc. VMware, ESXi are trademarks of VMware, Inc. in the United States and/or other jurisdictions. Other trademarks and trade names may be used in this document to refer to either the entities claiming the marks and names or their products. Dell Inc. disclaims any proprietary interest in trademarks and trade names other than its own. August 2013 Configuring Dell PowerEdge VRTX shared storage for VMware vSphere Environment Page 2 Table of Contents Introduction to PowerEdge VRTX ................................................................................................................. 4 Audience ....................................................................................................................................................... 4 Overview ....................................................................................................................................................... 4 Pre-requisites ................................................................................................................................................ 5 Configuring PowerEdge VRTX Shared Storage .............................................................................................. 5 Configuring VMware ESXi to use the shared storage ................................................................................... 9 Summary ..................................................................................................................................................... 13 References .................................................................................................................................................. 13 Configuring Dell PowerEdge VRTX shared storage for VMware vSphere Environment Page 3 Introduction to PowerEdge VRTX PowerEdge VRTX is a new Modular infrastructure targeted for Remote Office/Back Office (ROBO) installations. PowerEdge VRTX combines existing blade servers (M620 and M520) with new Mezzanine bypasser cards, I/O and shared Storage infrastructure. It supports up to four blade servers (half-height). PowerEdge VRTX also includes an IO module slot, a front LCD panel for convenient chassis management, a KVM port that can be assigned to a server, a DVD drive that can be assigned to a server, redundant power supply units, and fans. For detailed information on PowerEdge VRTX platform architecture, features, and capabilities, refer to Dell website. VRTX is the first shared IT solution designed specifically for remote and small office environments, with enterprise-class capabilities in a desk-side, space-saving design. It combines servers, shared storage, IO in the form of PCIe slots and networking into a 5U tower (rackable) chassis that is suitable for the small and remote offices it is specifically designed to operate in. The detailed component description of PowerEdge VRTX is available at Dell Tech Center. Audience This paper is intended towards IT administrators who have purchased, or are planning to purchase virtualization infrastructure for a remote office, branch office, small office, or a small business. Overview This document is intended to assist end-users in deploying VMware® ESXi on Dell™ PowerEdge™ VRTX server nodes managed by Dell Chassis Management Controller (CMC). This paper details about setting up PowerEdge VRTX for a cluster environment w.r.t VMware ESXi. VRTX combines blade server nodes and shared storage. The blade server nodes supported on VRTX are PowerEdge M620 and PowerEdge M520 at its launch. Configuring Dell PowerEdge VRTX shared storage for VMware vSphere Environment Page 4 The VMware ESXi version supported on the blade server nodes for PowerEdge VRTX is Dell customized version of 5.1 Update1. The process for deploying VMware ESXi on Dell PowerEdge VRTX server nodes is similar to installing the software on other supported Dell PowerEdge servers. Additionally, more detailed instructions for installing ESXi on Dell PowerEdge systems can be found at Dell.com/virtualizationsolutions and within the Dell PowerEdge Deployment Guide for VMware ESXi 5.This paper is divided into two sections of which the first section talks about setting up VRTX shared storage. The second section details about accessing the shared storage to individual blade servers installed with VMware ESXi. NOTE: Installing VMware ESXi on the Dell PowerEdge VRTX shared storage is not supported. Pre-requisites The PowerEdge VRTX blades support Dell customized version of VMware ESXi 5.1 Update1 only at its RTS. The image is downloadable from Dell support page. Note that the support starts from A01 revision onwards. Configuring PowerEdge VRTX Shared Storage The PowerEdge VRTX is managed using Chassis Management Controller (CMC). The CMC provides a management solution to manage the entire VRTX components. The detailed description of the various components of VRTX is available at Tech Specs tab at Dell website. The screenshot below provides an overview of the CMC management software. Configuring Dell PowerEdge VRTX shared storage for VMware vSphere Environment Page 5 CMC provides a specific section for managing the shared storage. The shared storage controller properties are available at the Controllers tab under the Storage section as below. The below are the detailed steps on creating virtual disks on VRTX shared storage. 1. Navigate to Virtual Disks section under the Storage tab. Specify the RAID Level and Name to be created as shown below. The physical disks will be displayed at the bottom of this window for selection. Select the necessary disks required for the Virtual Disk and click CreateVirtualDisk button to create the specified Virtual Disk. A successful response will be returned once the task is successfully completed. Configuring Dell PowerEdge VRTX shared storage for VMware vSphere Environment Page 6 As an example, the Name of the virtual disk is set to R5 and RAID Level is selected as RAID 5. Selected the disks 0, 1, 5 populated in VRTX. 2. The Virtual Disk(VD) created will be listed under the Virtual Disks section and the properties of the VD can be viewed by clicking the ‘+’ sign There is no manual intervention required to initialize the VD created. It will automatically get started as a background process. The progress of the initialization can be viewed by referring Progress property listed for the VD. The physical disks used to create the VD can be viewed using the View Physical Disks for this virtual Disk link at the bottom of the page. Configuring Dell PowerEdge VRTX shared storage for VMware vSphere Environment Page 7 3. The next step is to assign the VD(s) created in the previous step to blade server nodes. Navigate to Assign sub tab under Virtual Disks section to assign the VD(s) to specific blade servers. The options available are Full Access, Read Access and No Access. By default No Access will be displayed for each slot. Full Access provides both READ and WRITE access to a LUN for the blade. The same LUN can be shared with all the four blades. This is the main feature of PowerEdge VRTX. With this step, the VDs are attached to individual blades. A Success Response is returned once assignment operation is complete as shown below. Configuring Dell PowerEdge VRTX shared storage for VMware vSphere Environment Page 8 The next step is to configure VMware ESXi installed on the server nodes to make use of the shared storage. Configuring VMware ESXi to use the shared storage This section talks about the configuration steps required to make the shared storage available to VMware ESXi. The detailed steps are: 1. Attach the blade server installed with ESXi to vCenter server. Navigate to Configuration Storage Adapters section. The shared storage controller will be visible under Shared PERC 8 Mini section. The VD assigned from CMC UI will be visible in this section. Configuring Dell PowerEdge VRTX shared storage for VMware vSphere Environment Page 9 2. Format this VD as a VMFS datastore by navigating to Storage section of the added server. Click Add Storage button to start formatting the VD. 3. Follow the on screen instructions to complete the format process. The datastore will be displayed in the Storage section once step 5 is complete. Configuring Dell PowerEdge VRTX shared storage for VMware vSphere Environment Page 10 4. Navigate to the other host’s Storage section and perform refresh button. The shared storage VD will now be displayed across all the host(s) based on the Assignment performed in Step3 in the previous section. 5. Now, this shared storage VD is available across the ESXi hosts. This shared storage can be used to host VMs and features like vMotion and clustering services can be enabled using this shared datastore. As you can see below, the VM Test 3 is created on R5 datastore. Configuring Dell PowerEdge VRTX shared storage for VMware vSphere Environment Page 11 6. With all other pre-requisites met for vMotion, the VM can migrate from source host to destination host as below. This shared storage can be made use of configuring VMware vSphere clustering services such as DRS and HA. Configuring Dell PowerEdge VRTX shared storage for VMware vSphere Environment Page 12 Summary VMware ESXi 5.1 Update1 is supported in PowerEdge VRTX. This white paper detail about the step-by-step configuration steps required to make the PowerEdge VRTX shared storage available to the blades installed with VMware ESXi. Using this configuration guide, the users can enable vSphere cluster features like vMotion, High Availability, Distributed Resource Scheduling. References The detailed PowerEdge VRTX spec is available in Dell website. The VMware ESXi support details for PowerEdge VRTX are available at Dell tech center. PowerEdge VRTX training links are available at Dell tech center. Dell PowerEdge VRTX AND M-SERIES Compute Nodes Configuration Study Configuring Dell PowerEdge VRTX shared storage for VMware vSphere Environment Page 13
© Copyright 2025