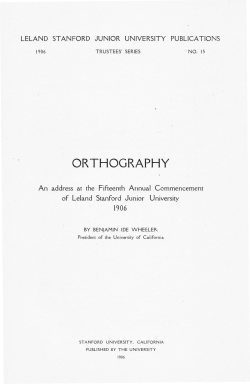WordQ 2 User Guide Contents 3 Getting started
WordQ 2 User Guide Contents 3 Getting started Please read this section to get started using WordQ quickly.................................. 3 WordQ features................................................................................................... 4 What you need to get started.............................................................................. 5 New WordQ 2 features......................................................................................... 6 Upgrading from WordQ 1.x.................................................................................. 7 Install software................................................................................................... 8 9 Using WordQ What can I do with WordQ?................................................................................. 9 Using WordQ for the first time............................................................................ 10 Undoing a wrong selection................................................................................ 12 Choosing different word endings....................................................................... 12 Moving through the document * New*................................................................. 13 Working with in-context prediction * New*.......................................................... 13 Distinguishing similar predicted words * New*..................................................... 13 Using creative spelling * New*............................................................................. 15 Getting to know the WordQ Buttonbar............................................................... 15 16 Using cues to help you write Predicting words................................................................................................ 16 Hearing what you type...................................................................................... 17 Proofreading..................................................................................................... 17 18 Reviewing your work Proofreading your work..................................................................................... 18 Checking your punctuation................................................................................ 20 21 Getting the best predictions Expanding your vocabulary: Family, friends and special words.......................... 21 Expanding your vocabulary: Learn from existing documents.............................. 22 Focusing your vocabulary:Topics for specialized writing..................................... 23 Limiting your vocabulary:Beginning with a Blank vocabulary........................... 25 Going over misspelled and unknown words....................................................... 26 27 Customizing the prediction box Number of predicted words................................................................................ 27 Font style and size............................................................................................. 27 Order of predicted words.................................................................................... 28 Layout............................................................................................................... 28 Position of the prediction box............................................................................. 28 Color.................................................................................................................. 29 30 Using with different learners Young learners.................................................................................................. 30 Confident writers/typists................................................................................... 30 In the workplace................................................................................................ 31 More than one user............................................................................................ 31 32 Managing Vocabularies Create a new user vocabulary............................................................................ 32 Promote your personal words............................................................................ 33 Open another user vocabulary........................................................................... 34 Create a new user vocabulary based on the current user vocabulary.................. 34 Create a user vocabulary with specific vocabulary needs.................................... 35 Delete a user vocabulary.................................................................................... 35 36 Service and support 37 Acknowledgements Getting started Thank you for purchasing WordQ. Please read this section to get started using WordQ quickly. WordQ is a software tool that helps you with basic aspects of writing, in particular with spelling and finding mistakes. WordQ was researched and developed at Bloorview MacMillan Children’s Centre, one of the largest children’s rehabilitation hospitals in North America. WordQ benefits a wide range of users; it helps develop confidence, improves productivity, increases self-esteem and fosters a spirit of inclusion – some of our users say that it has changed their lives! WordQ does not correct your grammar, sort out your punctuation or provide you with creative ideas. Instead WordQ allows you to independently write your own ideas, and check your spelling, grammar and punctuation so that you can become a more competent and confident writer. Notes If you are upgrading from WordQ ver. 1.x, please review the important information on upgrading on page 7. This User Guide is available as an Adobe® Acrobat® PDF document that you can view and/or print after installing WordQ by choosing Options>Help>WordQ User Guide. You must have Adobe® Acrobat® Reader® installed to view this file. WordQ features WordQ is a simple-to-use writing tool. With WordQ you can: • Use any version of Windows® – 98/Me/NT(SP6+)/2000/XP • Work directly within any standard application (e.g., Microsoft Word®, Wordpad®, Outlook®) • Use predicted words as you write to help you spell • Hear predicted words spoken to help you choose • Select predicted words with a single keystroke or a mouse • Hear what you type for spellchecking and word flow • Review your writing with highlighting and speech • Use a self-adapting prediction vocabulary that matches your age and writing level • Expand, focus (with topics), or limit your prediction vocabulary for better predictions • Customize how you see predictions What you need to get started To install and use WordQ, you need: • A Windows® PC with 500 MHz or higher processor speed • Windows® 98, Me, NT (SP6+), 2000, or XP • 128 MB RAM or more (256+ MB preferred with installation of high quality speech) • 200 MB+ of available hard-disk space • Sound card and speakers or a headset WordQ software has been designed for individual PCs. Only one user may run a single copy of WordQ software at a time. However, that copy may be used by more than one user, each with a different user vocabulary file. Make sure that your Windows user account has administrator privileges before proceeding with the installation. WordQ software may be installed directly on an individual PC or on a network with a separately licensed copy in each user’s network workspace (user drive). Many simultaneous users may be served with multiple WordQ installations on a network. On a network, WordQ software must be installed by the System Administrator who must ensure the user has full read and write privileges within the \Program Files\WordQ2 subdirectory. Note If you have a current WordQ 2 demonstration version installed, you can simply register it with the serial number provided. New WordQ 2 features WordQ 2 has been improved over WordQ 1.x in several ways to make writing even easier: • A high-quality natural sounding text-to-speech engine is included so that text is more clearly heard • In-context prediction makes corrections easier by displaying appropriate word predictions wherever the text cursor is placed, even when the cursor is in the middle of a word • A temporarily disappearing word prediction box allows you to move through your documents without distraction while holding down any arrow key • Usage examples with speech feedback of commonly confused words, such as “there” and “their,” helps you distinguish such words • Saving user vocabularies and usage examples as an independent file allows easier editing and sharing with other users • Creative spelling is now optionally considered as you type when predicting words to show you spellchecked suggestions Upgrading from WordQ 1.x Serial numbers As part of the WordQ 2 upgrade installation you will need to enter your existing WordQ 1.x serial number. This is located on the front cover of that version’s User Guide. The serial number can also be found at the bottom left-hand corner of the WordQ 1.x Options>About WordQ splash screen. An upgrade serial number for WordQ 2 is provided on the �������������� back cover of your WordQ CD case. The first time that you run WordQ 2 you may be prompted to enter both serial numbers. Installation directory By default, WordQ 2 will install into a separate directory, \Program Files\WordQ2, from any previous WordQ 1.x installation. While the previous version of WordQ will continue to work, you may uninstall it after you have successfully installed/ registered WordQ 2 and transferred any user vocabularies. Existing user vocabularies After installing WordQ 2, you can transfer any existing user vocabularies by opening them individually with WordQ 2 (Options>Open User...) from the old directory \Program Files\WordQ\ WordQ Users and immediately saving them (Options>Save User As...) to the new WordQ 2 directory \Program Files\WordQ2\WordQ2 Users. Add WordQ 2’s new usage examples to your vocabulary by clicking Import... from the Options>My Words... dialog, choosing to add Usage examples only from the file \Program Files\WordQ2\ WordQ2 Users\DefaultExamples.csv. Install software 1. Put the WordQ 2 software CD in your computer. 2. If the CD Autoplay feature is turned on, you will be asked to install WordQ and a high quality voice in addition to the standard quality voices. Install the high quality voice only if you have a Windows PC with 1 GHz or higher processor and 256+ MB RAM. If the CD Autoplay feature is turned off, open the CD from My Computer then double-click on Install.exe. 3. Follow the onscreen instructions. 4. The following software will be installed: • • • • • • WordQ™ 2 for Windows 98/Me/NT/2000/XP Microsoft® Active Accessibility® Version 1.3 Microsoft® SAPI 4.0a Drivers Microsoft® Text-to-Speech Engine Microsoft® Speech Control Panel Acapela ® TTS (optional) During the installation you may be prompted to locate certain files relating to the Microsoft® SAPI 4.0a drivers. If so, choose Skip Files when prompted. After completing the installation, locate the c:\Program Files\WordQ2\ Speech_Engine folder and double-click the files msttsl.exe, spchcpl.exe and spchapi.exe to install these drivers. Note If you are prompted during the installation to overwrite any files that are older than existing files, choose No to all in response to this prompt. Using WordQ What can I do with WordQ? You can use WordQ along with any standard writing software (e.g., Microsoft Word, WordPad, Notepad, or Outlook). When you type a letter, WordQ predicts what you might want to write and displays a list of correctly spelled words from which you can choose. When you see the word you want, you can choose it with a single keystroke or with the mouse. If you need help deciding which word to use, each word can be read aloud before you make a selection. When you’ve finished typing your sentence, WordQ can read it back to you. Then you can hear if there are any mistakes such as missing words or punctuation. Often you can hear mistakes that you can’t see. Several starting user vocabularies are included at different writing and age levels. These are like the words in your head. WordQ continually learns how you use words so that it improves over time. If you want to write about a specific area, you can create and use specialized topic lists to make the predictions even better. Different people can also use WordQ, each with their own user vocabulary. Using WordQ for the first time Step 1: Start WordQ Double-click the WordQ 2 desktop icon to run WordQ. You will need to do two things the first time: First, you will be prompted to register WordQ. Type in your name, your organization (optional) and the serial number that is provided on the back cover of your WordQ CD case. This serial number is in three groups – 3, 6 and 3 numbers. Second, you must choose and save your own user vocabulary. This involves selecting a writing vocabulary that you want to use (e.g., Canadian, UK, or US Starter, Intermediate, or Advanced). Click on a vocabulary name to see a description below. Then save your vocabulary. It is easiest to use your own name when saving. Two windows will then appear: the WordQ buttonbar and a prediction box. 10 Step 2: Start your writing application Start a writing application such as Microsoft Word. The prediction box will appear at the text cursor. Whenever you switch applications (e.g., from Microsoft Word to Outlook), the prediction box will automatically move to that application. Step 3: Begin typing and predicting Type the first letter of a word. Words will appear in the prediction box. If the word that you want is in the list, select it by typing the number in front of it. If your word is not in the list, continue typing until your word appears. You can hear each word in the prediction box by pressing the key or mousing over the words. When listening to the words, you can select them with the Enter key or by clicking on them with the mouse. As soon as you select a word, it will be typed into your application. It will also be spoken aloud to confirm your selection. WordQ will then display the words that most likely follow. You don’t have to select words that WordQ suggests. You can type as you would normally and only refer to the word list when you are stuck. Note If you can’t hear the words spoken, please ensure that the speakers are connected and powered on. Also, ensure that the volume is adjusted on both the speakers and in Windows. 11 Step 4: Hear your sentence After completing your sentence, WordQ will automatically add a space and capitalize the next word for you. The entire sentence will be spoken. Step 5: Read your sentence Select the Read button. The sentence will be highlighted. Press the Spacebar and it will be spoken, highlighting each word as it is spoken. It will highlight the sentence again. If you hear a mistake, you can easily correct it by using the key to read one word at a time. Use the key to go back. Press the Esc key or click in the text with your mouse to resume writing. Undoing a wrong selection If you select the wrong word by mistake, you can quickly correct it by pressing Esc. The last word will be erased and you can now select the correct word. Choosing different word endings Sometimes only part of a word you want is predicted, e.g., “start” rather than “starting.” You can easily see different endings: 1. Select the partial word, e.g., “start.” 2. Press Backspace. Variations of that word with different endings will appear. 3. Make your selection. 12 Moving through the document * New* When you hold down the , or keys, the word prediction box will temporarily disappear allowing you to also use the key to move through your document without distraction. When you stop, the prediction box will re-appear after a short pause. Alternately, you can toggle the prediction box on/off by clicking the Words icon or pressing F9 and moving while the box is hidden. Working with in-context prediction * New* Wherever you position the text cursor in your document, WordQ will show you appropriate predictions, even when the cursor is in the middle of a word. Experiment with moving the cursor through a word to see how the predictions change. This feature is really useful to see different word endings. If you type a letter within an existing word, the predicted words will be based on the letters that came before, including the one just typed. Selecting a predicted word will replace the existing word. Double-click or highlight a word to have it spellchecked. Distinguishing similar predicted words * New* To help you distinguish predicted words that look or sound similar, WordQ comes with 2,000 pre-written usage examples for the most commonly confused words. 13 When you step down through the predicted words by pressing the key or mousing over the words, you will notice a symbol to the right of these confusing words (e.g., “their” and “there”). Use the key to display a usage example. Editing usage examples If you prefer your own example or wish to add one, choose Options>My Words... and select the desired word from the word list. Edit or add your own example below. If you type more than one sentence, each sentence will be displayed on a separate line. A usage example can be anything you want. Exporting/importing your vocabulary and usage examples You can export your vocabulary and usage examples to a file for editing multiple examples or for sharing. Click Export... from Options>My Words... to open a Save dialog to save your file. The exported file will be in a “comma separated values” format (.csv) which you can view and edit in a spreadsheet program such as Microsoft Excel.® Vocabulary words will be listed in the first column. Usage examples will be listed in the second column. Click Import... bring back words and usage examples from an edited file. You will be prompted to choose to import words only, words and usage examples, or usage examples only. You can share the exported vocabulary and usage examples file by simply copying it and then importing it into another user’s vocabulary. 14 Using creative spelling * New* WordQ will consider creative spelling when making its predictions. Whenever there are no words in WordQ’s dictionary beginning with the letters that you type, WordQ will suggest words that take into consideration possible spelling/typing mistakes. Also, when you highlight a word, creative spelling will be considered when predicting words, i.e., spellchecked. You can turn this feature off by unchecking: Options>Predictions...>Predictions: Predict words based on creative spelling. Getting to know the WordQ Buttonbar Options. Use this dropdown menu to customize your vocabulary, choose your prediction and speech options, assign hotkeys, and create/open user files. Words. Show or hide the prediction box. Click or press F9 (or assigned hot key). Speech. Turn speech on and off. Click or press F10 (or assigned hot key). Read. Read your (selected) text. Click or press F11 (or assigned hot key). Topics. Choose a topic that you have created. Click and select a topic, or press F12 (or assigned hot key) to display the topic list. 15 Using cues to help you write WordQ was designed following the advice of educators to keep it simple and to focus on providing visual and spoken cues to help you make choices and to find mistakes. Spoken cues are often the most helpful. Predicting words The prediction box suggests words as a visual cue of possible words that you may want. If you have trouble reading the words press the key to highlight and hear each word. (You can also use a mouse to highlight and hear predicted words.) The prediction box itself includes additional visual cues. • If the prediction box goes blank while typing (if creative spelling option is turned off ) you are likely making a spelling mistake or typing a new word because WordQ does not recognize it. Back up and try some other letters if necessary. • If the prediction box starts showing words you do not understand, back up and try some other letters. • Usage examples are provided for commonly confused words. These are indicated by symbol to the right of a word. 16 Hearing what you type The next level of cues involves WordQ speaking back letters, words, and sentences. Any combination of these may be used: • Speaking letters helps you hear, when not paying attention to the screen, whether you typed the correct letter. • Speaking words helps you hear whether you made the right selection. It also helps you hear spelling mistakes as a word generally won’t sound right if you make a mistake. If vowels are left out, the word will be spoken out letter-byletter. This adds to underlining errors done by some word processors. • Speaking sentences helps you immediately hear how words flow in a sentence to hear whether you made some mistake(s). Also, if you never hear a sentence spoken, that is a cue that you have forgotten to use an ending punctuation. Note Choose these speaking cues under Options>Speech...>Feedback Proofreading Proofreading sentences uses both visual and spoken cues to help you find mistakes in word order, word form, missing words, grammar, spelling and punctuation. By listening to the flow of words you can hear whether it makes sense. You can often hear mistakes that you don’t see. 17 Reviewing your work Proofreading your work Proofread your text by having WordQ read your text back to you. Listen to the flow of words to hear whether they make sense. You can often hear mistakes that you don’t see. WordQ offers a special proofreading mode if you are using Microsoft Word, WordPad, Notepad, or Outlook. Here the current sentence is spoken with each word highlighted word-by-word emphasizing the visual/spoken shape of each word. All of this is done directly in the application. If you hear a mistake you can then step through the sentence word-by-word to locate the mistake. For example, you may hear two words that sound wrong together. You may have left a word out in between or one of the words may be incorrect. When other applications are used (e.g., WordPerfect®, Internet Explorer®, or Inspiration®), word-by-word highlighting is not available and you must manually highlight the text. If word-by-word highlighting is desired in these situations, you can easily copy and paste the text into Notepad or WordPad for proofreading. 18 To read a sentence 1. Position the text cursor anywhere in the sentence. 2. Press the Read button. 3. The sentence will be highlighted and the prediction box will temporarily disappear. 4. Press Spacebar to begin reading the sentence. Each word is highlighted as it is spoken. Listen for any mistakes. • Press Spacebar to pause/resume reading 5. The sentence is highlighted again after it has been read. 6. You may then: • Read individual words to locate specific errors by repeatedly pressing or • Press the Esc key or click in the text with your mouse to resume writing and make corrections • Read the sentence again by pressing Spacebar • Go to the previous or next sentence by pressing or To read a block of text 1. Highlight the block of text to read. 2. Press the Read button. 3. The text is read immediately. Each word is highlighted as it is spoken. • Press the Esc key or click the mouse button at any time to stop reading 19 To read in Web browsers and non-Microsoft programs 1. Select the text to read. In a Web browser or Adobe® Acrobat Reader®, use your mouse to select text by dragging over it. 2. Press the Read button. 3. The text will be spoken immediately. Press the Esc key or click the mouse button at any time to stop reading. Checking your punctuation Type your text as best as you can. Don’t worry about punctuation for the moment. When you’ve finished typing a section, use proofreading as described before to have WordQ read your text back to you. If you’re not sure about punctuation, experiment. Put in a comma or a question mark where you think it should go. Listen to the sentence(s) being read back. The speech will automatically pause at each punctuation mark and the intonation will change. Make changes until you are satisfied with how it sounds. 20 Getting the best predictions WordQ allows you to customize your vocabulary to get the best predictions for different situations. You can improve word prediction by: • Expanding your vocabulary by adding new words one-at-atime or by having WordQ learn from existing files • Focusing your vocabulary for a specialized writing project by using topics • Limiting your vocabulary by beginning with a blank vocabulary (usually for a young learner) Expanding your vocabulary: Family, friends and special words It is a good idea to add personal words or phrases to your WordQ vocabulary such as the names of family and friends. 1. Select My Words... from the Options menu. 2. Type a word or short phrase (up to 30 letters) in the New Word box and then select Add or press Enter. You may add any number of words that you want. Be careful with your spelling, as words are not spellchecked now. If the word is already in the list, it will be highlighted for you. 3. Select Close when done. 21 Expanding your vocabulary: Learn from existing documents You can quickly expand your vocabulary by having WordQ learn words and their usage from existing documents. For example, you can have WordQ learn from articles that you may be reading on the Internet. The first step is to copy those articles into a word processor or text editor such as Notepad. You must then save the file in a text-only format (*.txt). You may also learn from past documents you have written that are re-saved in a text-only format. 1. Select My Words... from the Options menu. 2. Select the Learn... button. This displays an Open dialog box. Locate the directory where your text file (*.txt) is located, and open the desired file to learn. WordQ will learn the words in that file and update your vocabulary. Words will be checked for proper spelling, and misspelled and unknown words will be set aside. See Go over misspelled and unknown words below. 3. Repeat with as many files as you like. 4. Click Close when done. 22 Focusing your vocabulary: Topics for specialized writing You can emphasize words in the prediction by using topics. A topic is a list of words that are part of your vocabulary that will be predicted faster. When you first use WordQ, a sample baseball topic is available for you to try out. Topic words are best written out in advance using a word processor or Notepad and saved in text-only (*.txt) format. Enter only one topic word or short phrase (up to 30 letters) per line. Ensure that these words are correctly spelled as they will not be spellchecked by WordQ. The folder ...\WordQ2\Topics initially contains sample text files for different topics that you may find useful. To use a particular topic 1. Use your mouse to point to and select a topic from the dropdown list in the WordQ button bar or press F12, followed by to move through the list and Enter to select topic. 2. Click back in your writing application and return to typing. 3. You will notice that topic words are predicted faster. To turn off a topic 1. At any time choose another topic, or choose <none> as a topic if you don’t want any topic. 2. Click back in your writing application and return to typing. 23 To create a topic list 1. Select My Words... from the Options menu. Then click the Topics tab. 2. Click on the New... button. Type in a Topic Name and press OK in the pop-up dialog. 3. Add words one-by-one or from a text file as described below. To add topic words one-by-one 1. Type a word or short phrase (up to 30 letters) in the New word box and click Add or press Enter. The word will be copied to the list and placed in alphabetical order. 2. Repeat for all topic words. To add topic words from a text file 1. Select the Add From... button. This will display the Open dialog box. Browse to the directory where your topic file is located and select it. The directory (...\WordQ2\Topics\) contains sample topics saved as text files (*.txt). 2. Your words in the file will be added to the current topic and automatically become part of your vocabulary (without being spell checked). 24 Limiting your vocabulary: Beginning with a Blank vocabulary Beginning with a Blank vocabulary is a useful way to have a very limited set of words predicted that will not confuse you. 1. Select New User from the Options menu. 2. Select a Blank vocabulary and save it with a descriptive name such as a lesson name. 3. Now select My Words... from the Options menu. Note that the vocabulary list is blank. 4. Type in any new words that you want to use. Select Add or press Enter after each word that you type to add it to the vocabulary list. When done, select Close. 5. Select Prediction... from the Options menu. Then click the Prediction tab. Uncheck all options under Word Prediction: Choose your prediction options. This will ensure that no additional words will be predicted. 6. Click OK when done. 25 Going over misspelled and unknown words Misspelled and unknown words are put aside for you to review. They will not be predicted until you specifically add them to your vocabulary. Select My Words... from the Options menu. Then click the Spelling tab. You will see a list of words that may be misspelled or not found in the WordQ Dictionary such as proper names and acronyms. Review this list of words for proper spelling. 1. Select the words you would like to add to your main vocabulary. You can select a range of words with the common Windows Shift+click action. Select separate words with Ctrl+click. 2. Click the Add to Main button to add the selected words to your vocabulary. These words will now be used in word prediction. 3. Any remaining words can be deleted with the Delete button after selecting them so that you don’t have to review them again. 4. Click Close when done. 26 Customizing the prediction box WordQ allows you to customize the prediction box for your needs and preferences. All of the prediction box customizations, except for changing color, are available after selecting Prediction... from the Options menu. Changes will be visible after you click the OK button. Number of predicted words Generally speaking, showing 5 predicted words is considered appropriate for the average user, 3 for younger learners, and up to 9 for more fluent users. Under Words, choose the number of words (1 – 9) you want. Font style and size You should choose a font style that is easy for you to read and a size that matches the normal font size in your document. Select the Font button and choose the font, style and size you want. Note The prediction box automatically changes size with any font changes. 27 Order of predicted words Under Order of Words, choose: • Most likely to show predicted words in most likely order • Alphabetical order to show predicted words in alphabetical order Layout Under Layout, choose: • Vertical list to display predicted words in a single column It is generally easier to read and select from a vertical list. • Horizontal list to display predicted words in a single row This layout is useful if you leave the prediction box in place (see below) when there is limited screen space. However, some people have difficulty reading and selecting from a horizontal list. Position of the prediction box Under Position of list, choose: • Follow text cursor to have the prediction box follow the text insertion cursor as you type The word list follows below the text cursor except at the bottom of the screen when it automatically moves above the text cursor. • Leave in place to have the prediction box remain in one location as you type 28 You can drag the list to another location using the title bar that is shown only when this option is selected. Some users prefer the window at the bottom of the screen in a fixed location so that it is easier to glance between the list and their keyboard. Color WordQ automatically sets the color of the text and prediction box according to Windows settings that are adjusted if you have a visual impairment. However, you can still manually change the color of the text and of the prediction box: 1. Choose Control Panel from the Start>Settings menu. 2. Choose Display. 3. Click the Appearance tab and then the Advanced button. 4. Go to Item and select Tooltip from the drop down list. 5. Click on Color 1 to choose a background color for the prediction box. Click on Color beside the Font option to change the text color. (Choosing a font type and size here has no effect on the prediction box.) 29 Using with different learners Young learners For younger learners, consider creating a limited initial vocabulary and/or reducing the number of predicted words. For some young learners, the starter vocabulary of 5,000 may be too great. Instead you might choose to begin with a ‘blank’ vocabulary. Then add just a few words, so that the learner is, for example, only using the vocabulary from a particular story they’ve just learned. Continue to add new words on later days. You may also reduce the number of predicted words shown to make it less confusing (see Customizing the prediction box below). Confident writers/typists If you find you can write/type more confidently, you can leave the prediction box hidden most of the time. Then show it when you’ve hit a blank or don’t know how to spell a word. Click on the Words icon or press F9 key to hide and show the prediction box. Similarly, you can choose to turn the speech feedback on only when you want it. Click on the Speech icon or press F10 to turn the speech feedback off and on. 30 In the workplace A lot of people find WordQ helpful to them at work. You can use WordQ to assist you with writing memos, e-mails, business letters or reports. You may find it useful to use a pair of earphones with WordQ so that the speech feedback does not interfere with your colleagues. More than one user Any number of people can use WordQ and it will learn and remember the different ways each person uses it. Each person must choose a vocabulary and save it with a unique user name. Whenever WordQ is closed it will remember the current user vocabulary. That vocabulary will be used the next time you run WordQ. If this is not your vocabulary, then choose Open User... from the Options menu and choose your own vocabulary. If your computer is set up for multiple users to log in, WordQ will remember each user’s particular vocabulary when logged in once they have chosen it. 31 Managing Vocabularies WordQ allows a single user to have multiple vocabularies or multiple users may use WordQ with their own vocabulary. You can also specify how new words are handled. Create a new user vocabulary 1. Select New User... from the Options menu. 2. Choose a vocabulary that matches your writing level. This is only a starting point – WordQ adapts to your own writing as you use it. WordQ includes several writing vocabularies with support for Canadian, UK and US spelling: Starter: This vocabulary is for people who are starting to write. It includes about 5,000 words commonly used by writers up to grade 3 level. Intermediate: This vocabulary is for people who are writing at an intermediate level. It includes about 10,500 words commonly used by writers at a grade 2 to 8 level. Advanced: This vocabulary is for people who are writing at an advanced level. It includes about 15,000 words commonly used by writers at a grade 7 level and above. Blank: There are no words associated with this template. This template is used when you want to create your own list of words, rather than start from one of the other vocabularies. See Create a user vocabulary with specific vocabulary needs. 32 Standard Core: This template is used when you want to start with a limited number of words. It includes function words, days, months, numbers, colors, and provinces or states. See Create a user vocabulary with specific vocabulary needs. Function Word Core: This template is used when you want to start with a profile that contains function words only. This template includes about 500 function words. See Create a user vocabulary with specific vocabulary needs. 3. Enter a filename, such as your own name, to create a user file. Your user file will contain a copy of the vocabulary and selected options will be set for you. 4. If you wish, you can modify your vocabulary and settings, or allow WordQ to adapt to your writing style. Note You can have more than one user vocabulary. Promote your personal words You can easily promote personal words or phrases that are important to you so that they are more likely to be predicted, for example, names of family and friends and locations. While WordQ does include many common names, it does not initially know which ones are important to you. 1. Select My Words... from the Options menu. 2. Type a word or short phrase (up to 30 characters) in the edit box New Word, and then select Add or press Enter. You may add any number of words that you want. Be careful with your spelling as words are not spellchecked at this time. 33 You may notice that your word may already be in the vocabulary (shown in the Words that I use list); when you select Add, that word will be promoted. 3. Select Close to accept your words. Open another user vocabulary 1. Select Open User... from the Options menu. 2. Select a user vocabulary name and press Open. 3. You will then be asked whether you want to save any changes to the previous user file before opening the selected user file. Create a new user vocabulary based on the current user vocabulary 1. Select Save User As... from the Options menu. 2. Type a different user name and press Save. 3. The vocabulary and settings from the existing user vocabulary will be copied to the new user vocabulary. You can modify these as necessary. 34 Create a user vocabulary with specific vocabulary needs You may want to limit your writing vocabulary to the words that you know, or a specific set of words that you are learning. Limited vocabulary 1. Select New User... from the Options menu. 2. Begin with the Blank, Standard Core or Function Word Core. 3. Add your own words to your vocabulary, and remove any words you do not want to use. Keep your vocabulary from learning new words 1. Select Prediction... from the Options menu. 2. Select the Prediction tab. • Uncheck Predict new words that I use • Uncheck Adapt predictions based on how I combine words Predict words from only your vocabulary 1. Select Prediction.... from the Options menu. 2. Select the Prediction tab. • Uncheck Predict words from the WordQ Dictionary Delete a user vocabulary 1. Select Open User... from the Options menu, and then select Open ... 2. Select a user vocabulary file name from the Open... dialog box and press the Delete key on your keyboard. 35 Service and support Whichever way you use WordQ, we hope you enjoy it. If there’s any way we can help you with any questions, please feel free to get in touch, by phone, fax, email or regular mail. Quillsoft Ltd. 2416 Queen Street East Toronto, Ontario CANADA M1N 1A2 Tel: (001) 416-698-0111 or 1-866-629-6737 Fax: (001) 416-698-1555 Web site: http://www.wordq.com Support: [email protected] Sales: [email protected] General enquiry: [email protected] 36 Acknowledgements The following people are thanked for their contributions to the development of WordQ: Jürgen Babst, Shae Birch, Teresa Brown, Olivia Date, Håvar Falck-Andersen, Simon Frank, Mattias Johansson, Fiona Kong, Colin Laine, Rose Nishiyama, César Márquez Chin, Paul Marshall, Tom Nantais, Alfred Renaud, Fraser Shein, Pat Stoddart, Moussa Tabcharani, Cynthia Tam, John Temprile, Jeffrey Tucker, Chen Wang, Koichi Yokota We also wish to thank the many beta testers, end-users, educators, and clinicians who have contributed valuable ideas and feedback. The following are thanked for the financial support provided in the development of WordQ: • Ontario Rehabilitation Technology Consortium • Bloorview Childrens Hospital Foundation • Fidelity Investments • Quillsoft Ltd. 37 38
© Copyright 2025