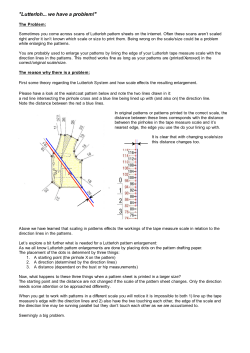HP Backup, Recovery and Archive (BURA) Solutions design guide Table of contents
Technical white paper HP Backup, Recovery and Archive (BURA) Solutions design guide Formerly EBS design guide Table of contents Overview .......................................................................................................................................................................................... 2 HP Data Agile Partner Program.................................................................................................................................................. 2 BURA supported components .................................................................................................................................................... 3 Supported topologies ................................................................................................................................................................... 3 Point-to-point ............................................................................................................................................................................ 3 Switched fabric .......................................................................................................................................................................... 3 Installation checklist ..................................................................................................................................................................... 4 Preparing SAN switches and hosts for failover with HP StoreEver Tape Libraries ........................................................ 4 Basic failover .............................................................................................................................................................................. 4 Advanced failover ..................................................................................................................................................................... 4 Prerequisites for using basic data and control path failover .......................................................................................... 5 Prerequisites for using advanced data and control path failover .................................................................................. 5 Native backup commands ........................................................................................................................................................... 6 Linear Tape File System ............................................................................................................................................................... 6 Software utilities that may disrupt solution connectivity ..................................................................................................... 6 FC/FCoE switch zoning recommendations .............................................................................................................................. 7 Configuration and operating system details ........................................................................................................................... 9 Windows Server......................................................................................................................................................................... 9 Windows Server best practices ............................................................................................................................................ 11 Red Hat and SUSE Linux Server ........................................................................................................................................... 12 Red Hat and SUSE Linux Server best practices ................................................................................................................ 16 HP-UX Server ........................................................................................................................................................................... 17 HP-UX Server best practices ................................................................................................................................................ 21 Oracle Solaris Server .............................................................................................................................................................. 22 Oracle Solaris Server best practices ................................................................................................................................... 22 IBM AIX Server .......................................................................................................................................................................... 23 IBM AIX Server best practices ............................................................................................................................................... 24 Virtual machine support ............................................................................................................................................................ 25 VMware Server......................................................................................................................................................................... 26 HP Integrity Virtual Machines ............................................................................................................................................... 26 Microsoft Hyper-V ................................................................................................................................................................... 27 Installing backup software and patches ................................................................................................................................ 27 Technical white paper | HP Backup, Recovery and Archive (BURA) Solutions design guide This guide describes how to prepare Windows®, Linux®, HP-UX, Solaris, AIX, and virtual machine (VM) hosts for connecting to HP StoreEver Tape, HP StoreOnce, and HP StoreAll disk-based virtual tape backup solutions in Fibre Channel (FC) storage area networks (SAN) and network attached storage (NAS) environments. Overview HP Backup, Recovery and Archive (BURA) Solutions are an integration of data protection and archiving software with industry-standard hardware, providing a complete enterprise class solution. Leveraging the history of our extensive partnerships with leading software companies, HP continues to provide software solutions that support the backup and restore processes of homogeneous and heterogeneous operating systems in a shared storage environment. Data protection and archiving software focuses on using an automated Linear Tape-Open (LTO) Ultrium tape library and/or disk-based virtual tape backup solutions. BURA Solutions combine the functionality and management of SANs, data protection and archiving software, and scaling tools to integrate tape and disk storage subsystems in the same SAN environment. Enterprise data protection can be accomplished with different target devices in various configurations using a variety of transport methods such as the corporate communication network, a server SCSI/SAS, SCSI, Fibre Channel over Ethernet (FCoE), or a FC infrastructure. BURA Solutions typically use a SAN that provides dedicated bandwidth independent of the LAN. This independence allows single or multiple backup or restore jobs to run without the network traffic caused by data protection environments. Management of the data protection and archiving software occurs over the LAN, while the data is sent over the SAN. This achieves faster data transfer speeds and reduces Ethernet traffic. Jobs and devices can be managed and viewed from either the primary server or any server or client connected within BURA Solutions that have supported data protection and archiving software installed. All servers within the BURA Solutions server group can display the same devices. HP Data Agile Partner Program HP is dedicated to providing a rich portfolio of Backup, Recovery and Archiving (BURA) Solutions for our customers. The HP Data Agile Partner Program offers partners a programmatic framework to self-certify the interoperability of their applications across the entire HP Storage portfolio of BURA products–including HP StoreOnce Backup, HP StoreAll Storage, and HP StoreEver Tape. The Data Agile Partner Program enables partners to learn about the HP BURA portfolio, test and certify their applications in a dedicated HP lab environment, and take advantage of unique marketing opportunities. Program members also have access to specialized trainings and technical assistance. Provide powerful solutions to your customers and expand market opportunities through a partnership with HP Storage. Learn more at: hp.com/storage/DataAgile. 2 Technical white paper | HP Backup, Recovery and Archive (BURA) Solutions design guide BURA supported components Whether you’re looking to scale from entry-level workgroups to enterprise-level data centers, the HP Data Agile BURA Compatibility Matrix has the information you need to design data protection solutions with HP StoreOnce Backup, HP StoreEver Tape, and HP StoreAll Storage. Refer to table 1 for white papers and design guides documenting fully certified data protection and archive solutions built with HP storage products and market-leading Independent Software Vendors (ISV) applications. Learn more at: hp.com/go/BURACompatibility. Table 1. HP Data Agile BURA Solution white papers Cross platform design guides Design Guide for Backup and Archive Example Configuration Guide for Backup and Archive White papers—Product HP StoreOnce Backup HP StoreAll Storage HP StoreEver Tape White papers—Data Protection and Archive Vendors HP Data Protector CommVault Simpana EMC NetWorker IBM TSM QStar Archive Manager Symantec NetBackup Symantec Backup Exec Veeam Software White papers—Databases and Virtual Machines Oracle Microsoft SQL Microsoft Exchange SAP HANA VMware Microsoft Hyper-V Supported topologies The following topologies are supported in a FC SAN: Point-to-point Point-to-point or direct-attach fibre (DAF) connections are direct FC connections made between two nodes, such as a server and an attached tape library. This configuration requires no switch to implement and the default for a DAF link is a private loop. 1 The storage devices are dedicated to a server in a point-to-point configuration. Switched fabric A switched fabric topology is a network topology where network nodes connect with each other via one or more network switches. In the FC switched fabric (FC-SW) topology, devices are connected to each other through one or more FC switches. Visibility among devices in a fabric is typically controlled with zoning. FCoE is a computer network technology that encapsulates FC frames over Ethernet networks. This allows FC to use 10GbE networks (or higher speeds) while preserving the FC protocol. FCoE maps FC directly over Ethernet while being independent of the Ethernet forwarding scheme. HP Virtual Connect FlexFabric switches are used as an option in C-series blade enclosures to support FCoE connectivity to the switched fabric. For standalone servers, converged network adapters (CNA) are used to connect to the fabric through FCoE fabric switches. A CNA, also called a converged network interface controller (C-NIC), is a computer input/output device that combines the functionality of a host bus adapter (HBA) with a network interface controller (NIC). In other words it “converges” access to, respectively, a SAN and a general-purpose computer network. 1 16 GB FC HBAs do not currently support private loop. Brocade FC HBAs only recently began supporting private loop. 3 Technical white paper | HP Backup, Recovery and Archive (BURA) Solutions design guide Installation checklist Prior to installing data protection and archiving software, review the questions below to ensure that all components are configured properly and logged into the SAN. • For any Windows® 2008 servers, has the Windows feature Removable Storage Manager been removed or disabled? 2 • Are all of the following hardware components at the minimum supported firmware revisions specified in the HP Data Agile BURA Compatibility Matrix: servers, HBAs, FC and/or FCoE switches, tape drives, library robots, and disk-based virtual tape systems? • Are all recommended operating system patches, service packs, updates, Service Pack for ProLiant, Quality Packs (QPK), or Hardware Enablement (HWE) bundles specified in the HP Data Agile BURA Compatibility Matrix installed on each host? • Is the minimum supported HBA driver specified in the HP Data Agile BURA Compatibility Matrix installed on each host? • If you are using multi-path configurations with your HP StoreEver Tape Libraries, have you reviewed the HP StoreEver Failover overview: Including advanced path failover—Technical white paper? • Is the StoreEver Tape Library, StoreOnce Backup System, and/or StoreAll Storage System online? • If multiple FC switches are cascaded or meshed, are all inter-switch link (ISL) ports correctly logged in? • Are all of the host HBAs correctly logged into the FC and/or FCoE switch? • Are all tape, library robotic devices and disk-based virtual tape systems zoned, configured, and presented to each host from the FC and/or FCoE switch? • If using zoning on the FC and/or FCoE switch, has the zone been added to the active switch configuration? • Do you have the latest supported version of HP Command View for Tape Libraries Software installed to manage, monitor, and configure all of your HP StoreEver Tape Libraries? • Has connectivity been verified using HP Library and Tape Tools Software or operating system specific tools (Linux: sg3_utils, HP-UX: System Administration Manager (SAM), Solaris: cfgadm, AIX: System Management Interface Tool (SMIT), etc.)? • Is the minimum patch/service pack level support installed for the data protection and archiving software? Preparing SAN switches and hosts for failover with HP StoreEver Tape Libraries HP provides High Availability Failover features for HP StoreEver ESL G3 Tape Libraries and the HP StoreEver MSL2024, MSL4048, MSL6480, MSL8048, and MSL8096 Tape Libraries with HP StoreEver LTO-5 Ultrium and later generation FC tape drives. Failover features are not supported on the HP StoreEver EML and ESL E-Series Tape Libraries. Basic failover • Supported on HP StoreEver LTO-5 Ultrium and later generation FC tape drives as data path failover requires a dual-ported drive. • Supported by a combination of tape drive and library firmware features to create a new FC path to a drive or library if the original path is lost. • Most applications recognize the new path and some applications will automatically retry commands after the original path is lost. Some applications might require user intervention to begin using the new path. • Is available for the HP StoreEver 1/8 G2 Tape Autoloader or StoreEver MSL2024, MSL4048, MSL6480, MSL8048, MSL8096, and StoreEver ESL G3 Tape Libraries. Advanced failover • Supported on HP StoreEver LTO-6 Ultrium and later generation FC tape drives. • Requires host driver support, in addition to tape drive and library firmware features, to manage multiple paths across multiple SANs, present a single drive or library path to applications, and automatically transfer commands to the new path if the original path is lost. • The transfer to the failover path is invisible to most applications, avoiding the need for user intervention. • Is available for the HP StoreEver ESL G3 and StoreEver MSL6480 Tape Libraries. • Is not available for the StoreEver 1/8 G2 Tape Autoloader nor the StoreEver MSL2024, MSL4048, MSL8048, or MSL8096 Tape Libraries. 2 4 The Windows Removable Storage Manager (RSM) service will claim tape drives and disrupt any installed backup applications. Removable Storage Manager is no longer available as of Windows® 7 and Windows 2008 R2. Technical white paper | HP Backup, Recovery and Archive (BURA) Solutions design guide Prerequisites for using basic data and control path failover • The library drive ports must be attached to a FC SAN that supports N_Port ID Virtualization (NPIV) and NPIV must be enabled (most recent switch firmware versions for Brocade have NPIV enabled by default). Refer to the vendor documentation for your switch regarding commands to verify if NPIV is enabled. – To enable or verify NPIV on a Brocade switch running Fabric OS version 6 or newer using Brocade Web Tools GUI, click on the Port Admin tab. Select the FC or FCoE port you want to configure. From the context tabs at the top of the Web Tools GUI, select View then choose Advanced. For the port selected, under the General tab you should see all of the details for the port including NPIV Enabled with a value of true. There should also be an NPIV tab with a drop down list of Enable, Disable, and Max Login. Select Enable if NPIV was not already enabled. – While all current Cisco switches support NPIV, most do not have NPIV enabled by default. The Cisco MDS 9148 may disable NPIV when power cycled. To enable NPIV on a Cisco switch, use Cisco_Device_Manager>Admin>Feature_Control or use the Cisco CLI commands to show NPIV status and NPIV enable. • StoreEver LTO-5 Ultrium and StoreEver LTO-6 Ultrium drives with an 8 GB connection need the fill word set to arb (ff). With 4 GB connections, set the fill word to idle. Refer to vendor documentation for your switch regarding commands to set the fill word for a single port. For a Brocade switch running Fabric OS version 6 or newer, the following command can be used to verify the configuration, including the fill word, for port 27: # portcfgshow 27 To set the fill word for port 27 to arb (ff) using the numeric mode notation, run the following command: # portcfgfillword 27, 3 3 To set the fill word for port 27 to idle using the numeric mode notation, run the following command: # portcfgfillword 27, 0 Refer to the section titled Hardware-specific requirements for basic failover in the HP StoreEver Tape Libraries Failover User Guide for Brocade and Cisco firmware recommendations. • The drive port FC topology must be in Fabric mode and the switch side must be set to F-port or Auto Sense. • The host FC port must have a physical path to both the first port and secondary (passive) port on the FC drive. • For basic data path failover with port zoning, the host FC port and both FC ports on the drive need to be within the same zone for failover to work. • For basic data path failover with World Wide Port Name (WWPN) zoning, the host FC WWPN and a single FC port on the drive need to be in the zone. • For basic control path failover with port zoning, the host FC ports and the FC ports on both the active and secondary drive chosen for basic control path failover will need to be in the same zone. • For basic control path failover with WWPN zoning, the host FC WWPN and basic control path failover WWPN assigned to the library must be in the same zone. The Library WWPN is not the same as the WWPN of the drive that is hosting the library. • Hosts connecting to the library may need to be rebooted if the operating system does not support dynamic device detection. • Applications on hosts may need to be reconfigured to recognize the new library World Wide Name (WWN). Prerequisites for using advanced data and control path failover • For StoreEver LTO-5 Ultrium and StoreEver LTO-6 Ultrium drives with an 8 GB connection, you should still set the fill word to arb (ff). With 4 GB connections, you should still set the fill word to idle. • For advanced data path failover, the host must have a physical path to both the first port and secondary port on the FC drive. For full failover capabilities, the two drive FC ports should be connected to different switches and the host FC ports should also be connected to the same two switches. • All drive ports must be zoned in the respective switches. For detailed information on using failover with HP StoreEver Tape, refer to the HP StoreEver Tape Libraries Failover User Guide. 3 Numeric mode 3 attempts hardware arbff-arbff (mode 1) first. If the attempt fails to go into active state, this command executes software idle-arb (mode 2). Mode 3 is the preferable to modes 1 and 2 as it captures more cases. 5 Technical white paper | HP Backup, Recovery and Archive (BURA) Solutions design guide Native backup commands Native backup commands (see table 2) are limited in their ability to handle complicated backups and restores in multi-host SANs. They are not guaranteed to provide robust error handling or increase performance throughput. Use of these commands in a user developed script is not recommended with HP StoreEver Tape Libraries or HP StoreOnce and HP StoreAll disk-based backup solutions in shared storage environment. Caution Native backup commands do not support SCSI reserve/release, therefore using backup commands or scripts during backup or restore operations could result in data loss in an environment where the devices used for backups are shared. Table 2. Supported native commands Supported utilities HP-UX Solaris AIX Linux Windows tar Yes Yes Yes Yes No dd (dump) Yes Yes Yes Yes No pax Yes Yes Yes Yes No mt Yes Yes Yes Yes No make_tape_recovery Yes No No No No Tape drive commands Library and auto-changer commands mc Yes No No No No mtx No No No Yes No Linear Tape File System The Linear Tape File System (LTFS) makes tape self-describing, file-based, and easy-to-use while allowing users to use standard file operations to access, manage, and share files on tape with an interface that behaves like a hard disk. In addition, LTFS provides the ability to share data across platforms, as you would with a USB drive or memory stick. LTFS is currently supported on Windows, Mac, and Linux. HP StoreOpen Standalone and HP StoreOpen Automation are a set of utilities that provide easy installation, configuration, and management of a tape drive or library for use with LTFS. To use HP StoreOpen, simply connect your tape drive or tape library to a supported host following the information noted in the respective sections within this guide, prior to the installation of the HP StoreOpen software. Information and download links for native LTFS drivers, source code, HP StoreOpen Standalone and HP StoreOpen Automation can be found at hp.com/go/LTFS. Software utilities that may disrupt solution connectivity Software utilities common to SAN environments can interfere with backup and restore operations. These utilities include system management agents, monitoring software, and tape drive and system configuration utilities. A list of known software utilities and the operating systems on which they are found is shown below. Caution Use of software utilities during backup or restore operations could result in data loss. 6 Technical white paper | HP Backup, Recovery and Archive (BURA) Solutions design guide Table 3. HBA and software utilities Windows HP-UX Linux Solaris Emulex OneCommand Manager (OCM); HBAnywhere Emulex OCM; HBAnywhere Emulex OCM; HBAnywhere QLogic QConvergeConsole (QCC) QCC QCC Brocade Host Connectivity Manager (HCM) Brocade HCM Broadcom Advanced Control Suite 3 (BACS3) BACS3 AIX HBA configuration utilities Other software utilities HP Library and Tape Tools utility HP Library and Tape Tools utility HP Systems Insight Manager (SIM) HP-UX 11.23: System Administration management agents Manager (SAM) HP Library and Tape Tools utility SCSI Generic (SG) commands HP Library and Tape Tools utility System Management Interface Tool (SMIT) HP-UX 11.31: System Management Homepage (SMH) Windows Server® backup Removable Storage Manager (RSM) 4 FC/FCoE switch zoning recommendations Due to complexities in multi-hosting tape devices on SANs, HP strongly recommends using switch zoning tools to keep the backup, restore and archive environment simple and less susceptible to the effects of “chatty,” changing, or problematic SANs. Zoning provides a way for servers, disk arrays, and tape controllers to only see the hosts and targets they need to see and use. The benefits of zoning include, but are not limited to: • The potential to greatly reduce target and logical unit number (LUN) shifting • Reducing stress on backup devices by polling agents • Reducing the time it takes to debug and resolve anomalies in the backup, restore, and archive environment • Reducing the potential for conflict with untested third-party products Zoning may not always be required for configurations that are small or simple, i.e., single switch or single inter-switch link (ISL). Zoning can be helpful in larger SANs for simplifying device discovery and reducing chatter between devices. HP recommends the following for determining how and when to use zoning. • Use zoning by HBA port. Zoning by HBA port is implemented by creating a specific zone for each server or host by World Wide Port Name (WWPN), and adding only those storage elements to be utilized by that host. Zoning by HBA port prevents a server from detecting any other devices or servers on the SAN, and it simplifies the device discovery process. • Disk and tape on the same HBAs is supported. For larger SAN environments, it is recommended to also add storage-centric zones for disk and backup targets. This type of zoning is done by adding overlapping zones with disk and backup targets separated. See figure 1 and figure 2 below. • FC zoning can be implemented using physical switch port numbers, WWN IDs, or user-defined switch aliases. It is important to note that physical ports and aliases can change due to recabling or switch config restores, but WWN IDs do not. HP recommends zoning using WWN IDs. 4 Removable Storage Manager is no longer available as of Windows 7 and Windows 2008 R2. 7 Technical white paper | HP Backup, Recovery and Archive (BURA) Solutions design guide The figures below represent example configurations, but are not exhaustive. Figure 1. Storage centric zoning, same HBA port (overlapping zones) Figure 2. Storage centric zoning, redundant paths. Also applies to dual-port HBAs and tape drives. 8 Technical white paper | HP Backup, Recovery and Archive (BURA) Solutions design guide Configuration and operating system details Windows Server Windows 2008, Windows 2008 R2, Windows 2012, and Windows 2012 R2 Installing the HBA device driver All HP ProLiant server software, firmware, and drivers for Windows servers can be updated using the latest HP Service Pack for ProLiant (SPP) from the HP support website: 1. 2. 3. 4. 5. 6. 7. From an Internet browser, go to hp.com Mouse over Support then click on Download drivers. In the Find my product box, enter Service Pack for ProLiant and click on Go. Click on the hyperlink provided from the search results. Select the Windows Server operating system version that is installed on the ProLiant system that will be updated. Select the HP Service Pack for ProLiant (American, International) hyperlink. Below the details for the software, you should notice several tabs. Select the Release Notes tab then scroll to verify if there are any Upgrade Requirements or to view additional information. Select the Installation Instructions tab to verify how to install the SPP. Be sure to copy or save the installation instructions. Note A hyperlink to the HP Service Pack for ProLiant Release Notes is provided within the Release Notes tab. The HP Service Pack for ProLiant Release Notes provide detailed instructions regarding the SPP including a summary of changes, compatibility details for migrating from an older version of the SPP, supported operating systems, requirements, component prerequisites, deployment instructions, and known limitations. 8. Click on the Obtain software hyperlink, above the various tabs, to download the Service Pack for ProLiant to your server. Note To download the HP Service Pack for ProLiant, you must have: 1. An HP Passport account (a sign-in link is provided). 2. Either a warranty, HP Care Pack, or support agreement linked to your HP Support Center profile. Click on the various links that are provided for more information on how warranties, HP Care Packs, and support agreements enable access to select downloads or site functions. 9. Booting your Windows Server to the SPP (offline mode) will allow you to upgrade firmware for any or all components that are flagged as requiring an upgrade while booting to the operating system then running the SPP (online mode) will allow you to install any or all HP related drivers and software packages. Note Please refer to the HP Service Pack for ProLiant Release Notes, which are referenced above, if any issues are encountered when installing the SPP. Specifically review the sections Deployment Instructions and Component Release Notes. 10. A reboot might be required following the SPP installation. 9 Technical white paper | HP Backup, Recovery and Archive (BURA) Solutions design guide To manually install the latest HP-supported Brocade, Emulex, or QLogic driver kit from the HP support website: 1. 2. 3. From an Internet browser, go to hp.com Mouse over Support then click on Download drivers. In the Find my product box, enter your HBA model (for example: AP770A, AJ763A, AJ764A, CN1000Q, SN1000Q, CN1100E, SN1100E, or NC553m) and click on Go. Click on the appropriate hyperlink provided from the search results. 4. 8. Select the Windows Server operating system version that is installed on the ProLiant system in which the HBA is installed. Select the Driver—Storage Fibre Channel hyperlink and click on the appropriate driver (if more than one version of the driver is listed, verify the latest supported version listed in the latest HP Data Agile BURA Compatibility Matrix). Below the details for the driver, you should notice several tabs. Select the Release Notes tab then scroll to verify if there are any Upgrade Requirements, Supported Devices and Features, or to view additional information. Select the Installation Instructions tab to verify how to install the driver. Be sure to copy or save the installation instructions. Click on the Download tab to copy the file to your server. 9. A reboot might be required following the driver installation. 5. 6. 7. Installing and configuring Microsoft iSCSI Initiator Microsoft® iSCSI Initiator is installed natively on Windows Server 2008, Windows Server 2008 R2, Windows Server 2012, and Windows Server 2012 R2. On these operating systems, no installation steps are required. To connect to an iSCSI target device by using Quick Connect: 1. 2. Click Start, type iSCSI in Start Search, and then under Programs, click on iSCSI Initiator. On the User Account Control page, click Continue. 3. If this is the first time that you have launched Microsoft iSCSI Initiator, you receive a prompt that says the Microsoft iSCSI service is not running. You must start the service for Microsoft iSCSI Initiator to run correctly. Click on Yes to start the service. The Microsoft iSCSI Initiator Properties dialog box opens, and the Targets tab is displayed. On the Targets tab, type the name or the IP address of the target device in the Quick Connect text box, and then click Quick Connect. The Quick Connect dialog box is displayed. 4. 5. 6. If multiple targets are available at the target portal that is specified, a list is displayed. Click the desired target, and then click Connect. Click Done. To connect to an iSCSI target by using advanced settings: 1. 2. Click Start, type iSCSI in Start Search, and then under Programs, click on iSCSI Initiator. On the User Account Control page, click Continue. 3. If this is the first time that you have launched Microsoft iSCSI Initiator, you receive a prompt that says the Microsoft iSCSI service is not running. You must start the service for Microsoft iSCSI Initiator to run correctly. Click on Yes to start the service. The Microsoft iSCSI Initiator Properties dialog box opens, and the Targets tab is displayed. 4. 5. Click the Discovery tab. To add the target portal, click Discover Portal, and then in the Discover Portal dialog box, type the IP address or name of the target portal to connect to. If desired, you can also type an alternate TCP port to be used for the connection. Click OK. 6. 10 Technical white paper | HP Backup, Recovery and Archive (BURA) Solutions design guide Installing the HP StoreEver Tape drivers Both the HP tape and HP changer drivers for Windows must be installed before the advanced path failover drivers are installed. The tape and changer drivers bundle can be downloaded then installed as follows: 1. 2. Go to hp.com/storage/tapecompatibility Under Tape tools, select HP StoreEver Tape Drivers. 3. 4. A webpage will open with *RECOMMENDED* HP StoreEver Tape Drivers for Windows displayed. Below the details for the driver, you should notice several tabs. Select the Release Notes tab then scroll to verify if there are any Upgrade Requirements or to view additional information. Select the Installation Instructions tab to verify how to install the driver. Be sure to copy or save the installation instructions. Click on the Download tab then save the file. Follow the installation instructions from step 5 to install the HP tape and HP changer drivers. 5. 6. 7. 8. After installation of the tape and changer drivers, use Windows Device Manager to confirm that all of the configured paths are accessible to the operating system. If the expected number of paths are not available, check the host and SAN configuration. After all of the expected paths are available to the host, the advanced path failover drivers can be installed. Installing the HP StoreEver Tape advanced path failover drivers Windows (2008 R2, 2012, and 2012 R2) 1. Go to hp.com/support/storage/ 2. Select Tape Storage. 3. Click Enterprise Class Tape Libraries (for ESL G3) or Tape Libraries (for MSL6480). 4. Click HP StoreEver ESL G3 Tape Libraries or HP StoreEver MSL6480 Tape Library. 5. With the Download options tab selected, click Get drivers, software & firmware. 6. 7. 8. 9. 10. For the ESL G3, select your product. For MSL6480, skip to the next step. Scroll to the bottom of the list and then select Cross operating system (BIOS, Firmware, Diagnostics, etc.). Click Driver—Storage Tape. Click Obtain software for the HP StoreEver High Availability Failover Driver for your Windows operating system. Click on Receive for Free. An HP Passport account is required. 11. After logging in using your HP Passport, complete the required fields then read and accept the software license agreement. Click Next. 12. On the following page, select the Download tab for the HP StoreEver High Availability Failover Driver for the version of Windows that is installed on your server. 13. If you saved the file, double-click on the file to launch the installer for the Tape Upper Bus Storage Filter driver. 14. Restart when requested. 15. After the system restarts, the installer will continue installing the Tape Multi-Path Intermediate Class driver. The installation process creates a directory: C:\Program Files\Hewlett-Packard\Failover\ For more detailed information related to installing the HP StoreEver Tape advanced path failover drivers for Windows or the HP StoreEver Tape drivers for Windows, refer to the HP StoreEver Tape Libraries Failover User Guide—specifically the section titled Installing and using Windows advanced path failover drivers. Windows Server best practices Persistent binding Target and LUN shifting can occur with Windows operating systems when disk or tape devices are connected or disconnected, a device is busy during discovery, or a device failure occurs, causing that device to no longer been seen on the SAN. HP strongly recommends using zoning by HBA port to resolve target and LUN shifting. Refer to the earlier section FC/FCoE switch zoning recommendations for more on zoning by HBA port. The method in which the Windows operating system enumerates devices is the cause of most target and LUN shifting. Windows enumerates devices as they are discovered during a scan sequence. They are enumerated with device handles such as such TAPE0, TAPE1, and so on. The Windows device scan sequence goes in the order of bus, target, and LUN: • Bus is the HBA PCI slot • Target is representative of a WWN • LUN is representative of a device behind the WWN 11 Technical white paper | HP Backup, Recovery and Archive (BURA) Solutions design guide The order of discovery is • The lowest bus (bus 0) • Target 0 on bus 0 • The LUNs on target 0 • Target 1, and so on until all targets connected to that HBA are discovered The process continues on to the next HBA and its targets and LUNs. A common cause for device shifting is a busy tape device. A busy tape device cannot respond in time for Windows to enumerate it. The device is essentially skipped in the enumeration sequence, thus shifting all other device numbers. Note Emulex OneCommand Manager Application Kit and QLogic QConvergeConsole Utility both have proprietary persistent binding options. Review the appropriate vendor documentation for details. Data protection and archiving software can also communicate with a tape device by using the Windows device name. As noted, the device name may shift and cause a problem for the data protection and archiving software. Some data protection and archiving software monitors for this condition and will adjust accordingly. Other data protection and archiving software must wait for a server reboot and subsequently scan for devices. Alternatively, the data protection and archiving software must be manually reconfigured to match the current device list. If your data protection and archiving software requires persistent device mapping, use the software’s device configuration wizard to ensure proper configuration. Red Hat and SUSE Linux Server RHEL 5 Update 10 (AS/ES/WS), RHEL 6 Update 5 (AS/ES/WS), SLES 11 SP3 Note HP recommends installing the kernel development option (source code) when installing any Linux® server. Availability of source code ensures the ability to install additional device support software that will be compiled into the kernel. Installing the HBA drivers All HP ProLiant server software, firmware, and drivers can be updated using the latest SPP from the HP support website: 1. 2. 3. 4. 5. 6. 7. From an Internet browser, go to hp.com Mouse over Support then click on Download drivers. In the Find my product box, enter Service Pack for ProLiant and click on Go. Click on the hyperlink provided from the search results. Select the Linux Server operating system version that is installed on the ProLiant system that will be updated. Select the HP Service Pack for ProLiant (American, International) hyperlink. Below the details for the software, you should notice several tabs. Select the Release Notes tab then scroll to verify if there are any Upgrade Requirements or to view additional information. Select the Installation Instructions tab to verify how to install the SPP. Be sure to copy or save the installation instructions. Note A hyperlink to the HP Service Pack for ProLiant Release Notes is provided within the Release Notes tab. The HP Service Pack for ProLiant Release Notes provide detailed instructions regarding the SPP including a summary of changes, compatibility details for migrating from an older version of the SPP, supported operating systems, requirements, component prerequisites, deployment options, and known limitations. 8. 12 Click on the Obtain software hyperlink, above the various tabs, to download the Service Pack for ProLiant to your server. Technical white paper | HP Backup, Recovery and Archive (BURA) Solutions design guide Note To download the HP Service Pack for ProLiant, you must have: 1. An HP Passport account (a sign-in link is provided). 2. Either a warranty, HP Care Pack, or support agreement linked to your HP Support Center profile. Click on the various links that are provided for more information on how warranties, HP Care Packs, and support enable access to select downloads or site functions. 9. Booting your server to the SPP (offline mode) will allow you to upgrade firmware for any or all components that are flagged as requiring an upgrade while booting to the OS then running the SPP (online mode) will allow you to install any or all HP related drivers and software packages. Note Please refer to the HP Service Pack for ProLiant Release Notes, which are referenced above, if any issues are encountered when installing the SPP. Specifically review the sections Deployment Instructions and Component Release Notes. 10. A reboot might be required following the SPP installation. To manually install the latest HP-supported Brocade, Emulex, or QLogic driver kit from the HP support website: 1. 2. 3. From an Internet browser, go to hp.com Mouse over Support then click on Download drivers. In the Find my product box, enter your HBA model (for example: AP770A, AJ763A, AJ764A, CN1000Q, SN1000Q, CN1100E, SN1100E, or NC553m) and click on Go. Click on the appropriate hyperlink provided from the search results. 4. 5. 8. Select the Linux Server operating system version that is installed on the ProLiant system in which the HBA is installed. Select the Driver—Storage Fibre Channel hyperlink and click on the appropriate driver (if more than one version of the driver is listed, verify the latest supported version listed in the latest HP Data Agile BURA Compatibility Matrix). Below the details for the driver, you should notice several tabs. Select the Release Notes tab then scroll to verify if there are any Upgrade Requirements or to view additional information. Select the Installation Instructions tab to verify how to install the driver. Be sure to copy or save the installation instructions. Click on the Download tab to copy the file to your server. 9. A reboot might be required following the driver installation. 6. 7. Installing the Linux OPEN-iSCSI module You can install and use the iscsi-initiator-utils package (Red Hat®) or open-iscsi module (SUSE). Download and install either of the packages using your distribution’s package manager (yum or YaST for example). Detailed instructions for iscsiadm can be found in the iscsiadm man documents. To discover available iSCSI target devices on an HP Storage System, type the following command, where x.x.x.x is the IP address of the HP Storage System: # iscsiadm --mode discovery --type sendtargets –-portal x.x.x.x | grep x.x.x.x Storage HBAs with Linux servers HP supports the Linux in-box driver (the driver supplied with the operating system distribution). However, not all hardware configurations support the in-box driver. To determine if your configuration supports the in-box driver, see the HBAs, CNAs, Flex Fabric Adapters, and Server LOMs Support Matrix: Linux, Citrix®, VMware®, and Windows, which is available on the HP SPOCK website. You must sign up for an HP passport to access SPOCK. Whether you are using the in-box drivers or the out-of-box drivers, HP recommends that you install the HP Fibre Channel Enablement Kit because it provides additional libraries and configuration utilities to enable HP Fibre Channel Storage Arrays to work properly with Linux. Note If you are using any HP management applications, you need the HBAAPI libraries that come with the hp-fc-enablement RPM. 13 Technical white paper | HP Backup, Recovery and Archive (BURA) Solutions design guide Downloading and installing the Fibre Channel Enablement Kit for Linux 1. From an Internet browser, go to hp.com 2. Mouse over Support then click on Download drivers. 3. In the Find my product box, enter your HBA model (for example: AP770A, AJ763A, AJ764A, CN1000Q, CN1100E, or NC553m) and click on Go. Click on the appropriate hyperlink provided from the search results. 4. 5. 6. 7. Select the Linux Server operating system version of the ProLiant system in which the HBA is installed. Select the Software—Storage Controllers—FC HBA hyperlink and click on the HP Fibre Channel Enablement Kit for Linux (American, International). Below the details for the driver, you should notice several tabs. Select the Release Notes tab then scroll to verify if there are any Upgrade Requirements or to view additional information. Select the Installation Instructions tab to verify how to install the HP Fibre Channel Enablement Kit for Linux. Be sure to copy or save the installation instructions. Note There has been a change to the enablement kits in the latest release (29 April 2014 for this white paper). They are now vendor specific kits. HP recommends that you uninstall any previous kits prior to installation of the latest version of the enablement kit. 8. Click on the Download tab to copy the RPM file to your server. 9. Browse to the directory that you downloaded the RPM to. 10. Follow the Installation Instructions that you copied or saved in step 6. 11. A reboot is required after the installation for the updates to take affect and hardware stability to be maintained. 12. Verify that the host has successfully discovered all the expected devices—tape drives, library robotic devices, and disk-based backup devices—using one of the following methods: • Review the devices listed from running the command cat /proc/scsi/scsi. • Review the output from the sg_inq command, which requires that sg3_utils is installed, for any of the /dev/sg* devices listed from the output of the sg_map command. See figure 3 as an example. Figure 3. Verifying devices using sg_map and sg_inq commands 14 Technical white paper | HP Backup, Recovery and Archive (BURA) Solutions design guide Installing the HP StoreEver Tape advanced path failover drivers Red Hat Enterprise Linux Server 6.2 (x86_64) and 6.3 (x86_64) The advanced path failover drivers for Linux replace the normal SCSI Tape and SCSI Generic drivers. The advanced path failover drivers for Linux pass all SCSI commands for devices that do not support advanced path failover through the same code path that is followed when the standard drivers are loaded as well as route commands for devices that do support failover through the new pfo driver. 1. 2. 3. 4. 5. Go to hp.com/support/storage/ Select Tape Storage. Click Enterprise Class Tape Libraries (for ESL G3) or Tape Libraries (for MSL6480). Click HP StoreEver ESL G3 Tape Libraries or HP StoreEver MSL6480 Tape Library. In the Download options tab, click Get drivers, software & firmware. 6. 7. 8. 9. 10. For the ESL G3, select your product. For MSL6480, skip to the next step. Scroll to the bottom of the list and then select Cross operating system (BIOS, Firmware, Diagnostics, etc.). Click Driver—Storage Tape. Click Obtain software for the HP StoreEver High Availability Failover Driver for your operating system. Click on Receive for Free. An HP Passport account (a sign-in link is provided) is required. 11. After logging in using your HP Passport, complete the required fields then read and accept the software license agreement. Click Next. 12. On the following page, select the Download tab for the HP StoreEver High Availability Failover Driver for the version of Red Hat that is installed on your server. 13. To install the drivers, run the following command: # rpm –ivh <filename>.rpm 14. In some cases, the server will need to be rebooted to complete the installation. Check the instructions provided by the RPM file output and reboot the server if requested. 15. The driver revision number indicates the build data of the driver and can be viewed by running: # cat /proc/scsi/sg/version 16. You can view the status of a device that is controlled by the failover driver by reading a file in the /sys file system. For example, to see the path status for /dev/sg3: # cat /sys/class/pfo/pfo3/paths Enabling advanced path failover on a device while the driver is running If a device has any advanced path failover feature disabled when advanced path failover is enabled, the device will reset itself, removing the old /dev file. When the device comes back up, it will be recognized as an advanced path failover device. It will then operate normally as an advanced path failover device. It may not have the same /dev file name as before the switch. Disabling advanced path failover on a device while the driver is running Disabling advanced path failover while a device is running is not recommended because the paths will not be cleanly removed and then reassociated. If advanced path failover is disabled on any device, the Linux server will need to be rebooted. When possible: 1. 2. 3. Power down the Linux server cleanly. Disable advanced path failover on the device. Boot the Linux server. For more detailed information related to installing the HP StoreEver Tape advanced path failover drivers for Red Hat Linux Servers, refer to the HP StoreEver Tape Libraries Failover User Guide—specifically the section titled Installing and using Linux advanced path failover drivers. Additional SG device files In most environments, the default number of SG device files is sufficient to support all of the required devices. In larger SAN environments, if the default number of SG device files is fewer than the combined total of disk and tape devices being allocated to the server, then additional device files need to be created. SG device files are preferable to the standard symbolic tape (ST) device files due to SCSI timeout values that may not be sufficient in length to support some tape operations. To create additional SG device files, perform the following: # mknod /dev/sgX c 21 X X signifies the number of the device file that does not already exist. For additional command options, see the mknod main page. 15 Technical white paper | HP Backup, Recovery and Archive (BURA) Solutions design guide Red Hat and SUSE Linux Server best practices Rewind commands being issued by rebooted Linux hosts Device discovery that occurs as part of a normal Linux server boot operation can cause a SCSI rewind command to be issued to all attached tape drives if the data protection and archiving software does not employ SCSI reserve/release and the rewind command is received while the tape drive is busy writing. The result is a corrupted tape header and an unusable piece of backup media. This issue could manifest itself in several ways: • A failed verify operation • A failed restore operation • The inability to mount a tape and read the tape header If a backup verification is not completed, the normal backup process might not detect that an issue exists. Tape devices not discovered and configured across server reboots Tape drives can disappear from Linux servers after the host reboots when using older versions of the HBA drivers. Adding the line “hp_rescan -a” to /etc/rc.d/rc.local resolves the issue. The utility hp_rescan was previously included and installed with older versions of the HP Linux FCoE/FC Driver Kit. Note The latest versions of the Fibre Channel Enablement for Linux kits no longer include the HP fibreutils package, which contains the hp_rescan utility. The fibreutils package can manually be downloaded and installed by following steps 1–6 from the section Downloading and installing the Fibre Channel Enablement Kit for Linux. For step 5, select Software—Storage Fibre Channel. This issue, which affects Red Hat installations and intermittently some SUSE Linux installations, is understood to be an issue with the mid-layer SCSI driver and interaction with SCSI-2 tape automation products. The permanent resolution to this issue is to upgrade to the latest FC driver kit. Enable iSCSI target devices to remain persistent across system reboots To enable the iSCSI target devices to remain persistent across system reboots, the open-iscsi service must be configured to run at system startup. This can be done by issuing the following command: Red Hat servers # chkconfig iscsi on SUSE servers # chkconfig open-iscsi on To verify that this configuration change has been accepted, run the following command: Red Hat servers # chkconfig - -list iscsi iscsi 0:off 1:off 2:off 3:on 4:off 5:on 6:off SUSE servers # chkconfig - -list open-iscsi open-iscsi 0:off 1:off 2:off 3:on 4:off 5:on 6:off LUNs shifting after reboot The Linux 2.6 kernel and later enhanced the management of the attached devices through the introduction of udev. The udev device manager provides users with a persistent naming process for all devices across reboots. For details on how to configure udev, refer to the appropriate Linux distribution documentation. If your data protection and archiving software requires persistent device mapping, use the software’s device configuration wizard to ensure proper configuration. 16 Technical white paper | HP Backup, Recovery and Archive (BURA) Solutions design guide HP-UX Server Installing HBA drivers in the kernel HP-UX 11i v2 (11.23; IA-64) 1. The drivers schgr, sctl, and stape must all be installed in the kernel. To see if these drivers are installed, enter the following command: # /usr/sbin/kcmodule schgr sctl stape The following example shows output from kcmodule where the stape driver is not installed: 2. 3. Module State Cause schgr static explicit sctl static depend stape unused If one or more of the above drivers is in the unused state, they must be installed in the kernel. If they are all installed (static state), proceed to the next section Final host configurations. Use kcmodule to install modules in the kernel. For example, to install the stape module, run the following command: # /usr/sbin/kcmodule stape=static Enter yes to back up the current kernel configuration file and initiate the new kernel build. Reboot the server to activate the new kernel. # cd / # /usr/bin/shutdown -r now HP-UX 11i v3 (11.31; IA-64) 1. The drivers schgr, sctl, stape, eschgr, esctl, and estape must all be installed in the kernel. To see if these drivers are installed, enter the following command: # /usr/sbin/kcmodule sctl esctl schgr eschgr stape estape The following example shows output from kcmodule where the stape driver is not installed: 2. 3. Module State Cause sctl static best sctl static depend schgr static best eschgr static best stape unused estape static best If one or more of the above drivers is in the unused state, they must be installed in the kernel. If they are all installed (static state), proceed to the next section Final host configurations. Use kcmodule to install modules in the kernel. For example, to install the stape module, use the following command: # /usr/sbin/kcmodule stape=static Enter yes to back up the current kernel configuration file and initiate the new kernel build. Reboot the server to activate the new kernel. # cd / # /usr/bin/shutdown –r now 17 Technical white paper | HP Backup, Recovery and Archive (BURA) Solutions design guide Installing the HP-UX iSCSI Software Initiator The iSCSI Software Initiator is located at the HP Software Depot. 1. 2. 3. 4. 5. 6. 7. Go to software.hp.com Enter iSCSI Software Initiator in the Search Software Depot box located on the upper right side of the website. When the search results show iSCSI Software Initiator, click on Receive for Free. An HP Passport account (a sign-in link is provided) is required. After logging in using your HP Passport, complete the required fields, scroll down, then read and accept the software license agreement for the order. Click Next. Under Documentation, click on the Download tab for the Installation Instructions to download instructions for using the Software Distributor tool to install the iSCSI Software Initiator. Under Software, click on the Download tab for the iSCSI Software Initiator version that you would like to download. After installing the iSCSI Software Initiator and rebooting, you can verify that the installation was successful by running the following command: # swlist iSCSI – 00 If the HP-UX iSCSI Software Initiator is installed correctly, the output will be: HP-UX 11.23 # Initializing... # Contacting target "localhost"... # # Target: localhost:/ # # iSCSI-00 B.11.23.03e HP-UX iSCSI Software Initiator iSCSI-00.ISCSI-SWD B.11.23.03e HP-UX iSCSI Software Initiator HP-UX 11.31 # Initializing... # Contacting target "localhost"... # # Target: localhost:/ # # iSCSI-00 B.11.31.01 HP-UX iSCSI Software Initiator iSCSI-00.ISCSI-SWD B.11.31.01 HP-UX iSCSI Software Initiator Final host configurations 1. Run ioscan to verify that the host detects the tape devices. # ioscan For HP-UX 11.23 legacy device special files (DSFs) or persistent DSFs, run the following commands: # ioscan –fnkC tape # ioscan –fnkC autoch 2. For HP-UX 11.31 persistent DSFs, run the following commands: # ioscan –fnNkC tape # ioscan –fnNkC autoch Note Some data protection and archiving software might not currently support HP-UX 11.31 persistent DSFs for tape. Review your data protection and archiving software documentation for more information. 18 Technical white paper | HP Backup, Recovery and Archive (BURA) Solutions design guide 3. To verify that the host detects iSCSI devices, issue the ioscan command as follows for HP-UX 11.23: # ioscan -fnC iscsi Issue the ioscan command as follows for HP-UX 11.31: # ioscan -fnNC iscsi If the software is installed correctly, the generated output will look similar to this: Class I H/W Path Driver S/W State H/W Type Description ===================================================================== iscsi 0 255/0 iscsi CLAIMED VIRTBUS iSCSI Virtual Node 4. If no device files have been installed, enter the following command: # insf –C tape –e # insf –C autoch –e The command line tool for configuring the HP-UX iSCSI Software Initiator is iscsiutil. Detailed instructions for iscsiutil can be found in the iscsiutil man documents. If using iscsiutil to configure the HP-UX iSCSI Software Initiator, add the path for iscsiutil and other iSCSI executables to the root path: # PATH=$PATH:/opt/iscsi/bin You should now be able to find the iSCSI initiator node for the HP-UX host: # iscsiutil –l To discover available iSCSI target devices on an HP Storage System, type the following command, where x.x.x.x is the IP address of the HP Storage System: # iscsiutil –aI x.x.x.x Installing the HP StoreEver Tape advanced path failover drivers for HP-UX 11.31 Advanced path failover for HP-UX is implemented by updating HP-UX drivers to support advanced path failover with the LTO-6 tape drives. The drivers function as both failover and non-failover drivers. The updated drivers are: • HP-UX tape driver (estape)—used for data path failover • HP-UX media changer driver (eschgr)—used for control path failover • HP-UX SCSI stack driver (esctl)—used for data path and control path failover To download and install the HP StoreEver Tape advanced path failover drivers for HP-UX 11.31: 1. Get the latest HP-UX patches from: h20566.www2.hp.com/portal/site/hpsc/patch/home/ Note To access and download HP-UX patches, you must have: 1. An HP Passport account (a sign-in link is provided) 2. An active HP support agreement linked to your HP Support Center profile. The active HP support agreement must: • Cover the specific HP Operating Systems linked to your HP Support Center user profile. • Include software updates or previous version support privileges. Links are provided to view your current patch access privileges or to contact HP. 2. 3. To locate the patches, search for estape, eschgr, and esctl, or the patch number and then look at the Prepby field to see if there is a superseding patch. To install the advanced path failover drivers, use the standard HP-UX kernel patch installation process to install the following patches on the HP-UX Servers running HP-UX 11.31: • HP-UX tape driver patch (estape)-PHKL_43680 or superseding patch • HP-UX media changer driver patch (eschgr)-PHKL_43681 or superseding patch • HP-UX SCSI stack (mass storage stack) driver patch (esctl)–PHKL_43819 or superseding patch 4. The server will automatically reboot as part of the installation process. 19 Technical white paper | HP Backup, Recovery and Archive (BURA) Solutions design guide You can use ioscan to view the tape and library (media changer) devices connected to the HP-UX Server. The device special file (DSF) is listed as the last item in the description as shown in bold type. # ioscan –knNfC tape # ioscan –knNfC autoch Finding the lockdown path The load-balance policy used to route data on multiple paths to a tape drive or library is called the “path-lockdown” policy. Use the scsimgr get_info command to see the current lockdown path for a library. For example: # scsimgr get_info -D /dev/rchgr/autoch35 STATUS INFORMATION FOR LUN : /dev/rchgr/autoch38 ... LUN path used when policy is path_lockdown = 0/0/0/9/0/0/1.0x50014382c6e4f009.0x1000000000000 # scsimgr get_attr -D /dev/rtape/tape28_BEST SCSI ATTRIBUTES FOR LUN : /dev/rtape/tape28_BEST ... name = lpt_lockdown current = 0/0/0/9/0/0/0.0x100000e00222a6c1.0x2000000000000 default = saved = For additional information, see the HP-UX man pages: scsimgr (1M), ioscan (1M), mknod (2), mksf (1M), rmsf (1M). Troubleshooting advanced path failover for HP-UX 11.31 Advanced path failover errors are logged in the /var/adm/syslog/syslog.log file as part of the default SCSI I/O tracing function of HP-UX. You can use standard file viewing commands, including cat, vi, dmesg -, and tail -f, to view the syslog.log. Enabling or disabling advanced path failover for HP-UX 11.31 Advanced path failover is disabled by default. When advanced path failover is disabled, the driver operates as if the device is not capable of using the advanced path failover feature. When advanced failover is enabled for the library or tape drive, the device resets itself and must be opened using the device special file before the driver will recognize it as an advanced path failover device and use the failover features of the driver. Opening the device is generally done by the host applications. You can enable or disable advanced path failover using the library web-based interface. For instructions, refer to the following sections of the HP StoreEver Tape Libraries Failover User Guide: • Enabling control path failover under Configuring failover for the HP StoreEver ESL G3 Tape Libraries • Enabling data path failover under Configuring failover for HP StoreEver MSL6480 Tape Libraries When advanced path failover is disabled, the passive control paths to the library will go into an error state (NO_HW) in the ioscan (1M) command output. These stale entries do not affect the function of the library. To clear these errors so the device can be accessed using its DSF: 1. On the HP-UX host, run rmsf -H on the lunpath hardware paths that are in NO_HW state. For example: # rmsf –H 0/4/0/0/0/1.0x50014380023560d4.0x1000000000000 2. Run ioscan -kfNH <HBA path>. For example: # ioscan -kfNH 0/4/0/0/0 HP recommends only enabling or disabling advanced path failover when the library is not opened by any applications. If the advanced path failover is disabled while an application is accessing the library, all of the library’s lunpaths will go offline and I/O requests to the library will fail. For more detailed information related to installing the HP StoreEver Tape advanced path failover drivers for HP-UX 11.31 Servers, refer to the HP StoreEver Tape Libraries Failover User Guide–specifically the section titled Installing and using HP-UX advanced path failover drivers. 20 Technical white paper | HP Backup, Recovery and Archive (BURA) Solutions design guide HP-UX Server best practices HP-UX 11.31 can experience poor I/O performance on VxFS file systems due to memory blocking during high system memory usage The HP-UX 11.31 kernel, subsystems, and file I/O data cache can consume up to 90 percent of system memory during normal operation. When a heavy file I/O application such as data protection and archiving software starts, the memory usage can reach close to 100 percent. Under such conditions, if VxFS attempts to allocate additional memory for inode caching, this can result in memory blocking and subsequent poor file I/O performance. In extreme conditions, this scenario can cause data protection and archiving software to time out during file system reads, which could result in backup job failures. Poor I/O performance resolution To avoid backup job failures due to memory blocking, modify the kernel tunable parameter vx_ninode. The vx_ninode parameter determines the number of inodes in the inode table to help VxFS in caching. By default, the size of the inode cache is decided (auto-tuned) at boot time by VxFS depending on the amount of physical memory in the machine. When modifying the value of vx_ninode, HP recommends the following: Table 4. Tuning vx_ninode Physical memory or kernel available memory VxFS inode cache (number of inodes) 1 GB 16384 2 GB 32768 3 GB 65536 > 3 GB 131072 To determine the current value of vx_ninode, run the following at the shell prompt: # /usr/sbin/kctune vx_ninode To set vx_ninode to 32768, run the following command at the shell prompt: # /usr/sbin/kctune vx_ninode=32768 Note The kernel tunable parameters filechache_min and filecache_max control the amount of physical memory that can be used for caching file data during system I/O operations. By default, these parameters are automatically determined by the system to better balance the memory usage among the file system I/O intensive processes and other types or processes. The values of these parameters can be lowered to allow a larger percentage of memory to be used for purposes other than file system I/O caching. Determining whether or not to modify these parameters depends on the nature of the applications running on the system. HP-UX 11.23: Disabling rewind-on-close devices with st_san_safe Turning on the HP-UX 11.23 kernel tunable parameter st_san_safe disables tape DSFs that are rewind-on-close. This will prevent utilities like mt from rewinding a tape that is in use by another utility. Some applications or utilities require rewind-on-close DSFs (for example, the frecover utility that comes with HP-UX). In this case, disabling rewind-on-close devices renders the utility unusable. Most data protection and archiving software such as HP Data Protector can be configured to use SCSI reserve/release, which protects them from rogue rewinds by other utilities. The requirements of your data protection and archiving environment should be considered when determining whether or not to enable st_san_safe. To determine if rewind-on-close devices are currently disabled, enter: # /usr/sbin/kctune st_san_safe If the value of st_san_safe is 1, then rewind-on-close devices are disabled. If the value is 0, then rewind-on-close devices are enabled. To disable rewind-on-close devices, enter: # /usr/sbin/kctune st_san_safe=1 21 Technical white paper | HP Backup, Recovery and Archive (BURA) Solutions design guide Oracle Solaris Server Solaris 10 Update 11 (SPARC), Solaris 10 Update 11 (x86/x64), Solaris 11.1 (SPARC), Solaris 11.1 (x64) How to enable the iSCSI Software Initiator 1. Enable the iSCSI services using the command: # svcadm –v enable iscsi_initiator svc:/network/iscsi_initiator:default enabled 2. Verify the iSCSI services are running: # svcs –a | grep iscsi_initiator Online 10:10:28 svc: /network/iscsi_initiator:default The command line tool for configuring Solaris iSCSI Software Initiator is iscsiadm. Detailed instructions for iscsiadm can be found in the iscsiadm man documents. If using iscsiadm to configure the Solaris iSCSI Software Initiator, run the following command to find the iSCSI initiator node for the Solaris host: # iscsadm –list initiator-node To discover available iSCSI target devices on an HP Storage System, type the following command, where x.x.x.x is the IP address of the HP Storage System: # iscsiadm –add discovery-address x.x.x.x:3260 # iscsiadm list discovery-address Discovery Address: x.x.x.x:3260 # iscsiadm modify discovery –t enable # iscsiadm list discovery List the configured iSCSI target devices using the following command: # iscsiadm list target Oracle Solaris Server best practices Troubleshooting with the cfgadm utility • Getting the status of FC devices using cfgadm: # cfgadm -al Example output for above command: This output shows a media changer at LUN 0 for the 100000e0022229fa9 WWN, and tape and disk devices at LUN 0 for other WWNs. The devices are connected, have been configured, and are ready for use. The cfgadm -al -o show_FCP_dev command can be used to show the devices for all LUNs of each Ap_Id. • Fixing a device with an “unusable” condition: If the condition field of a device in the cfgadm output is “unusable,” then the device is in a state such that the server cannot use the device. This may have been caused by a hardware issue. In this case, do the following to resolve the issue: – Resolve the hardware issue so the device is available to the server. – After the hardware issue has been resolved, use the cfgadm utility to verify device status and to mend the status if necessary. • Use cfgadm to get device status: # cfgadm -al – For a device that is “unusable”, use cfgadm to unconfigure the device and then re-configure the device. For example (this is an example only, your device WWN will be different): # cfgadm -c unconfigure c4::100000e0022286ec # cfgadm –f -c configure c4::100000e0022286ec – Use cfgadm again to verify that the condition of the device is no longer “unusable”: # cfgadm –al 22 Technical white paper | HP Backup, Recovery and Archive (BURA) Solutions design guide IBM AIX Server AIX 6.1 (TL9), AIX 7.1 (TL3) Installing HBA device driver Install the IBM (5729/5735/5273/5758/5759/5773/5774) HBA, and restart the server. 1. Ensure that the HBA is recognized. At the shell prompt, type: # lsdev –Cc adapter There is a line in the output similar to the following: fcs0 Available 1D-08 FC Adapter If the adapter is not recognized, check that the correct HBA driver is installed: 6228: # lslpp -L|grep devices.pci.df1000f7 6239: # lslpp -L|grep devices.pci.df1080f9 5716: # lslpp -L|grep devices.pci.df1000fa 5759: # lslpp -L|grep devices.pci.df1000fd 5773: # lslpp -L|grep devices.pciex.df1000fe 5774: # lslpp -L|grep devices.pciex.df1000fe There are lines in the output for lslpp similar to the following for a 6239 HBA: devices.pci.df1080f9.diag 5.1.0.1 C F PCI-X FC Adapter Device devices.pci.df1080f9.rte 5.1.0.1 C F PCI-X FC Adapter Device 2. For information about the HBA, such as the WWN, execute the following command: # lscfg -vl fcs0 The output will look similar to the following: 3. After the HBA has successfully logged into the SAN fabric and the necessary zoning is configured, configure the HBA and devices within the fabric. At the prompt, type: # cfgmgr -l <devicename> -v Note Running the cfgmgr without a –I argument may generate a “devices.fcp.changer” error. This is a result of the cfgmgr device scan receiving a response from the auto-changer device for which AIX does not have a specific driver. Under these conditions, the error message does not indicate a problem, and is for information only. 23 Technical white paper | HP Backup, Recovery and Archive (BURA) Solutions design guide 4. 5. Within the command, <devicename> is the name from the output of the lsdev command in step 1, such as fcs0. To ensure all tape device files are available, at the prompt, type: # lsdev -HCc tape 6. By default, AIX creates tape devices with a fixed block length. To change the devices to have variable block lengths, at the prompt, type: # chdev -l <tapedevice> -a block_size=0 7. Configuration of the tape devices (where tape devices are rmt0, rmt1, and so on) are complete. Note HP LTO tape drives use the IBM host tape driver. When properly configured, a device listing will show the tape device as follows: For IBM native HBAs: Other FC SCSI Tape Drive For non-IBM native HBAs: Other SCSI Tape Drive 8. To configure Fast I/O Failure for Fibre Channel devices after link events in the SAN, change the fast fail parameter as in the example below. # chdev –l <devicename> -a fc_err_recov=fast_fail IBM AIX Server best practices Persistent binding To prevent device shifting after a host reboot, you can enable the dynamic tracking feature in earlier versions of AIX. AIX 7 and above should have this parameter enabled by default. To enable dynamic tracking of FC devices, set this attribute to dyntrk=yes, as shown in the example: # chdev -l f<tapedevice> -a dyntrk=yes 24 Technical white paper | HP Backup, Recovery and Archive (BURA) Solutions design guide Virtual machine support VM software is used for portioning, consolidating, and managing computing resources allowing multiple, unmodified operating systems and their applications to run in VMs that share physical resources. Each VM represents a complete system with processors, memory, networking, storage, and BIOS. See table 5 for tape support for virtualization products. Table 5. VM tape/VTL/NAS support VM product Direct attached SCSI Direct attached SAS Citrix XenServer Host No Citrix XenServer Guest VM No FC SAN iSCSI SAN HP StoreOnce NAS HP StoreOnce Catalyst Support notes No support statement for tape at this time. Yes Yes Yes For iSCSI tape devices, the iSCSI Software Initiator must run in the VM operating system. D2D SAN shares must be accessed directly in the VM operating system, not attached through the hypervisor. HPVM Host Yes No Yes Yes Yes Yes Tape drive/media changer must not be attached to a guest VM while being used by the host. HPVM Guest VM Yes No Yes Yes Yes Yes Tape drive/media changer must only be attached to a single guest VM at a time. Hyper-V Host Yes Yes Yes Yes Yes Yes Hyper-V Guest VM No No No Yes Yes Yes For iSCSI tape/media changer devices, the iSCSI Software Initiator must run in the VM operating system. D2D NAS shares must be accessed directly in the VM operating system, not attached through the hypervisor. VMware ESX Host Yes No No 5 No5 No No Direct attached SCSI tape drive is multi-target only (no multi-LUN) and must not be attached to a VM while being used by the host. HP does not test or validate direct attached SCSI tape on VMware ESX/ESXi hosts and does not provide support for tape drives and tape libraries in such configurations. 6 VMware Guest VM Yes No No Yes Yes Yes Direct attached SCSI tape drive is multi-target only (no multi-LUN) and must only be attached to a single VM at a time. For iSCSI tape/media changer devices, the iSCSI Software Initiator must run in the VM operating system. D2D NAS shares must be accessed directly in the VM operating system, not attached through the hypervisor. HP does not test or validate direct attached SCSI tape on VMware guest VMs and does not provide support for tape drives and tape libraries in such configurations. VMware vStorage API for Data Protection Yes Yes Yes Yes Yes Yes FC SANs and shared tape devices are limited to a physical backup server. 5 SAN tape devices (FC and iSCSI) are not supported directly by VMware ESX host. vStorage API for Data Protection use a backup server and VM software snapshots to allow FC and iSCSI backups. 6 For ESX 4.1 Server tape support, see ESX 4.1 Fibre Channel SAN Configuration Guide For ESX 5.0 Server tape support, see ESXi 5.0 vSphere Storage Guide For ESX 5.1 Server tape support, see ESX 5.1 vSphere Storage Guide For ESX 5.5 Server tape support, see ESXi 5.5 vSphere Storage Guide 25 Technical white paper | HP Backup, Recovery and Archive (BURA) Solutions design guide Note Be sure to do the following: • Refer to your data protection and archiving software documentation for supported VM backup methods. • Refer to the VM documentation for supported backup devices. VMware Server Note VMware does not support ESXi SAN attached tape devices. VMware vStorage APIs for Data Protection (VADP) with an off-host backup server can be used to manage SAN devices. • VADP offloads backup responsibility from ESXi hosts to a dedicated backup server or servers. This reduces the load on ESXi hosts. VADP provides full-image backup and restore capabilities for all VMs and file based backups for Microsoft Windows and Linux VMs. • VMs can also be set up as backup servers with locally mapped NAS shares or iSCSI backup devices. Refer to your data protection and archiving software documentation for VM support. • VMs can also be set up for LAN backup the same as a regular client. Refer to your data protection and archiving software documentation for details. • For recommendations on VMware VM backup and recovery to HP StoreOnce Backup, go to hp.com/go/BURACompatibility, scroll down to Data Agile BURA Solution White Papers then click on the VMware hyperlink across from White Papers—Databases and Virtual Machines to view the associated white papers. HP Integrity Virtual Machines HP supports, certifies, and sells HP Integrity Virtual Machines (HPVM) Virtualization software on HP Integrity servers. HPVM is an application installed on an HP-UX Server and allows multiple, unmodified operating systems (HP-UX, Windows, and Linux) and their applications to run in VMs that share physical resources. The HP Virtual Server Environment (VSE) for HP Integrity provides an automated infrastructure that can adapt in seconds with mission-critical reliability. HP VSE allows you to optimize server utilization in real time by creating virtual servers that can automatically grow and shrink based on business priorities and service. Note The HP Integrity VM host and VMs do support FC SAN connected tape, Virtual Library Systems (VLS) devices, and HP StoreOnce backup systems. • Off-host backups using HP storage array hardware mirroring or snapshots can be used to shorten the backup windows and off-load resources required for backup. • VMs can also be setup for LAN backup the same as a regular client or media host. Refer to your data protection and archiving software documentation for details. 26 Technical white paper | HP Backup, Recovery and Archive (BURA) Solutions design guide Microsoft Hyper-V Note HP does not test or support Hyper-V VMs with SAN or direct attach tape drives. The Hyper-V host or a backup server can be used to manage such devices. • The volume shadow copy service (VSS) Hyper-V writer can be used to quiesce Windows VMs and create a snapshot on the Hyper-V host volume. VMs that cannot be quiesced can be placed in the Saved state before snapshot creation. The snapshots are then used for image or file backup of the VMs. If a VM was placed in the Saved state, Hyper-V will return the VM to its original state. Review your data protection and archiving software documentation for details. • VMs can also be set up for LAN backup the same as a regular client. Refer to your backup protection and archiving software documentation for details. • VMs can also be setup as backup servers with locally mapped NAS shares or iSCSI backup devices. Refer to your data protection and archiving software documentation for VM support. Installing backup software and patches After all components on the SAN are logged in and configured, the system is ready for the installation of any supported backup software. Refer to the installation guide for your particular software package, or contact the vendor for detailed installation procedures and requirements. After installing the backup software, check with the software vendor for the latest updates and patches. If any updates or patches exist for your backup software, install them now. Learn more at hp.com/go/StoreEver Sign up for updates hp.com/go/getupdated Share with colleagues Rate this document © Copyright 2013–2014 Hewlett-Packard Development Company, L.P. The information contained herein is subject to change without notice. The only warranties for HP products and services are set forth in the express warranty statements accompanying such products and services. Nothing herein should be construed as constituting an additional warranty. HP shall not be liable for technical or editorial errors or omissions contained herein. Oracle is a registered trademark of Oracle and/or its affiliates. Microsoft, Windows, Windows 7, Windows 8, and Windows Server are trademarks of the Microsoft Group of companies. Linux is the registered trademark of Linus Torvalds in the U.S. and other countries. Red Hat is a registered trademark of Red Hat, Inc. in the United States and other countries. VMware is a registered trademark or trademark of VMware, Inc. in the United States and/or other jurisdictions. Citrix is a registered trademark of Citrix Systems, Inc. and/or one more of its subsidiaries, and may be registered in the United States Patent and Trademark Office and in other countries. 4AA4-7983ENW, October 2014, Rev. 1
© Copyright 2025