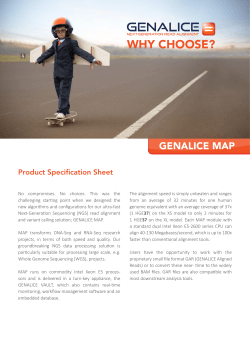Intel Server System SR1630GP / SR1630HGP Service Guide ®
Intel® Server System SR1630GP / SR1630HGP Service Guide A Guide for Technically Qualified Assemblers of Intel® Identified Subassemblies/ Products Intel Order Number E73400-004 Disclaimer Information in this document is provided in connection with Intel® products. No license, express or implied, by estoppel or otherwise, to any intellectual property rights is granted by this document. Except as provided in Intel's Terms and Conditions of Sale for such products, Intel assumes no liability whatsoever, and Intel disclaims any express or implied warranty, relating to sale and/or use of Intel products including liability or warranties relating to fitness for a particular purpose, merchantability, or infringement of any patent, copyright or other intellectual property right. Intel products are not designed, intended or authorized for use in any medical, life saving, or life sustaining applications or for any other application in which the failure of the Intel product could create a situation where personal injury or death may occur. Intel may make changes to specifications and product descriptions at any time, without notice. Intel server boards contain a number of high-density VLSI and power delivery components that need adequate airflow for cooling. Intel's own chassis are designed and tested to meet the intended thermal requirements of these components when the fully integrated system is used together. It is the responsibility of the system integrator that chooses not to use Intel developed server building blocks to consult vendor datasheets and operating parameters to determine the amount of airflow required for their specific application and environmental conditions. Intel Corporation can not be held responsible if components fail or the server board does not operate correctly when used outside any of their published operating or non-operating limits. Intel and Intel Xeon are trademarks or registered trademarks of Intel Corporation or its subsidiaries in the United States and other countries. * Other names and brands may be claimed as the property of others. Copyright © 2010, Intel Corporation. All Rights Reserved ii Intel® Server System SR1630GP / SR1630HGP Service Guide Safety Information Important Safety Instructions Read all caution and safety statements in this document before performing any of the instructions. See also Intel Server Boards and Server Chassis Safety Information on the Intel® Server Deployment Toolkit CD and/or at http://support.intel.com/support/ motherboards/server/sb/cs-010770.htm. Wichtige Sicherheitshinweise Lesen Sie zunächst sämtliche Warnund Sicherheitshinweise in diesem Dokument, bevor Sie eine der Anweisungen ausführen. Beachten Sie hierzu auch die Sicherheitshinweise zu Intel-Serverplatinen und Servergehäusen auf der Intel® Server Deployment Toolkit CD oder unter http://support.intel.com/support/motherboards/server/sb/cs-010770.htm. Consignes de sécurité Lisez attention toutes les consignes de sécurité et les mises en garde indiquées dans ce document avant de suivre toute instruction. Consultez Intel Server Boards and Server Chassis Safety Information sur le Intel® Server Deployment Toolkit CD ou bien rendezvous sur le site http://support.intel.com/support/motherboards/server/sb/cs-010770.htm. Instrucciones de seguridad importantes Lea todas las declaraciones de seguridad y precaución de este documento antes de realizar cualquiera de las instrucciones. Vea Intel Server Boards and Server Chassis Safety Information en el Intel® Server Deployment Toolkit CD y/o en http://support.intel.com/ support/motherboards/server/sb/cs-010770.htm. Intel® Server System SR1630GP / SR1630HGP Service Guide iii iv Intel® Server System SR1630GP / SR1630HGP Service Guide Warnings Heed safety instructions: Before working with your server product, whether you are using this guide or any other resource as a reference, pay close attention to the safety instructions. You must adhere to the assembly instructions in this guide to ensure and maintain compliance with existing product certifications and approvals. Use only the described, regulated components specified in this guide. Use of other products / components will void the UL listing and other regulatory approvals of the product and will most likely result in noncompliance with product regulations in the region(s) in which the product is sold. System power on/off: The power button DOES NOT turn off the system AC power. To remove power from system, you must unplug the AC power cord from the wall outlet. Make sure the AC power cord is unplugged before you open the chassis, add, or remove any components. Hazardous conditions, devices and cables: Hazardous electrical conditions may be present on power, telephone, and communication cables. Turn off the server and disconnect the power cord, telecommunications systems, networks, and modems attached to the server before opening it. Otherwise, personal injury or equipment damage can result. Electrostatic discharge (ESD) and ESD protection: ESD can damage disk drives, boards, and other parts. We recommend that you perform all procedures in this chapter only at an ESD workstation. If one is not available, provide some ESD protection by wearing an antistatic wrist strap attached to chassis ground any unpainted metal surface on your server when handling parts. ESD and handling boards: Always handle boards carefully. They can be extremely sensitive to ESD. Hold boards only by their edges. After removing a board from its protective wrapper or from the server, place the board component side up on a grounded, static free surface. Use a conductive foam pad if available but not the board wrapper. Do not slide board over any surface. Installing or removing jumpers: A jumper is a small plastic encased conductor that slips over two jumper pins. Some jumpers have a small tab on top that you can grip with your fingertips or with a pair of fine needle nosed pliers. If your jumpers do not have such a tab, take care when using needle nosed pliers to remove or install a jumper; grip the narrow sides of the jumper with the pliers, never the wide sides. Gripping the wide sides can damage the contacts inside the jumper, causing intermittent problems with the function controlled by that jumper. Take care to grip with, but not squeeze, the pliers or other tool you use to remove a jumper, or you may bend or break the pins on the board. Intel® Server System SR1630GP / SR1630HGP Service Guide v vi Intel® Server System SR1630GP / SR1630HGP Service Guide Preface About this Manual Thank you for purchasing and using the Intel® Server System SR1630GP/SR1630HGP. This manual is written for system technicians responsible for troubleshooting, upgrading, and repairing this server system. This document provides reference information, feature information, and step-by-step instructions on how to add and replace components on the server system. For the latest version of this manual, see http://support.intel.com/support/ motherboards/server/S3420GP/. Manual Organization Chapter 1 provides an overview of the server system. In this chapter, you will find a list of the server system features, illustrations of the product, and product diagrams to help you identify components and their locations. Chapter 2 provides instructions on using the utilities shipped with the board or that may be required to update the system. This includes how to navigate through the BIOS Setup screens, perform a BIOS update, and reset the password or CMOS. Information about the specific BIOS settings and screens is available in the Intel® Server Board S3420GP Technical Product Specification. Chapter 3 provides instructions on adding and replacing components. Use this chapter for step-by-step instructions and diagrams for installing or replacing components such as the fans, power supply, drives, and other components. At the back of this manual, you will find technical specifications, troubleshooting tips, regulatory information, complete safety information, “getting help” information, and the warranty. Intel® Server System SR1630GP/SR1630HGP Service Guide vii Product Contents The Intel® Server System SR1630GP/SR1630HGP ships with the Intel® Server Board S3420GPLC. There are two versions of this server system: the Intel® Server System SR1630GP and the Intel® Server System SR1630HGP. The contents of each server system are listed below. Intel® Server System SR1630GP Contents Your Intel® Server System SR1630GP ships with the following items: • One Intel® Server Board S3420GPLC installed in the server system • One 350-W power supply module, installed in the server system • Two system blower fans, with attached cables, installed in the server system: • One passive heat sink, mounted in the HDD0 position, next to the blower fans in the server system • • • • One hard disk drive 0 bracket, in the server system product box One hard disk drive 1 bracket, installed in the server system One slimline optical drive installation kit, in the server system product box One PCI-E x 8 low profile riser card with supporting bracket, installed in the server system. • Screws: — 6-32# screws for attaching the slimline optical drive to the chassis. — 6-32# screws for attaching hard disk drives to the hard disk drive brackets and attaching hard disk drive 0 bracket to the chassis. — Four M2 screws for attaching the brackets to the slimline optical drive • • • • Rack handles, in the server system product box Standard front panel, installed in the server system One rail kit, in a separate box Cables: — Two SATA cables, installed in the server system — One front panel USB cable, installed in the server system — One front panel cable, installed in the server system • Documentation, drivers, and installation CD viii Intel® Server System SR1630GP/SR1630HGP Service Guide Intel® Server System SR1630HGP Contents Your Intel® Server System SR1630HGP ships with the following items: • • • • One Intel® Server Board S3420GPLC installed in the server system One 350-W power supply module, installed in the server system Two system blower fans, with attached cables, installed in the server system: One passive heat sink, mounted behind the hard drives, next to the blower fans in the server system • Three hot-swap hard disk drive carriers, installed in the server system. • One air baffle in the server system product box. • One slimline optical drive installation kit, in the server system product box. • One PCI-E x 8 low profile riser card with supporting bracket, installed in the server system. • Screws: — One M2 screw for attaching the bracket to slim optical drive. — One M3 screw for attaching the slim optical drive to the server system. — One 6-32# screw for attaching the air baffle to the serve system. • • • • • Rack handles, in the server system product box Standard front panel, installed in the server system Standard HDD backplane, installed in the server system. One rail kit, in a separate box Cables: — Three SATA cables, installed in the server system — One front panel USB cable, installed in the server system — One front panel cable, installed in the server system — One SPGIO cable, installed in the server system. • Documentation, drivers, and installation CD Intel® Server System SR1630GP/SR1630HGP Service Guide ix Server System References If you need more information about this product or information about the accessories that you can use with this server chassis, use the following resources. For this Information or Software Technical information about the server chassis, including sub-system overviews and mechanical drawings Use this Document or Software Intel® Server System SR1630GP/SR1630HGP Technical Product Specification http://support.intel.com/support/motherboards/server/S3420GP/ Intel® Server Board S3420GP Technical Product Specification http://support.intel.com/support/motherboards/server/S3420GP/ If you just received this product and need to install it Intel® Server System SR1630GP/SR1630HGP Quick Start User's Guide in the product box. Accessories or other Intel server products Spares/Parts List & Configuration Guide This is available from your Intel field representative or on the Server Configurator Tool at: http://www.intel.com/support/motherboards/server/s3420gp/ howto.htm Hardware (peripheral boards, adapter cards) and operating systems that have been tested with this product For the Tested Hardware Operating Systems List, you can go to the Intel® Server Configurator Tool: Processors that have been tested with this product Supported processors can be found at: DIMMs that have been tested with this product Supported memory can be found at: To make sure your system falls within the allowed power budget Power Budget Tool For software to manage your Intel® server Intel® System Management For drivers Driver (for an extensive list of drivers available) http://serverconfigurator.intel.com/default.aspx http://support.intel.com/support/motherboards/server/S3420GP/ http://support.intel.com/support/motherboards/server/S3420GP/ http://support.intel.com/support/motherboards/server/S3420GP/ http://support.intel.com/support/motherboards/server/S3420GP/ Operating System Driver (for operating system drivers) http://support.intel.com/support/motherboards/server/S3420GP/ For firmware and BIOS updates x Firmware can be found at: http://support.intel.com/support/motherboards/server/S3420GP/ Intel® Server System SR1630GP/SR1630HGP Service Guide For this Information or Software For diagnostics test software Use this Document or Software Diagnostics http://support.intel.com/support/motherboards/server/S3420GP/ Intel® Server System SR1630GP/SR1630HGP Service Guide xi xii Intel® Server System SR1630GP/SR1630HGP Service Guide Table of Contents Safety Information ..................................................................................................... iii Important Safety Instructions ................................................................................................ iii Wichtige Sicherheitshinweise ............................................................................................... iii Consignes de sécurité .......................................................................................................... iii Instrucciones de seguridad importantes ............................................................................... iii Warnings ................................................................................................................................ v Preface ....................................................................................................................... vii About this Manual ................................................................................................................ vii Manual Organization ............................................................................................................ vii Product Contents .................................................................................................................viii Intel® Server System SR1630GP Contents ................................................................viii Intel® Server System SR1630HGP Contents ............................................................... ix Server System References .................................................................................................... x Chapter 1: Server System Features .......................................................................... 1 Chassis Component Identification ......................................................................................... 5 System Front Panel (SR1630GP) ................................................................................. 5 System Front Panel (SR1630HGP) ............................................................................... 7 System Rear .................................................................................................................. 8 Peripheral Devices (SR1630GP) ................................................................................... 9 Peripheral Devices (SR1630HGP) ................................................................................ 9 Hard Disk Drives ............................................................................................................ 9 Slimline Optical Drive Carrier ......................................................................................10 Internal Components (SR1630GP) ..............................................................................11 Internal Components (SR1630HGP) ...........................................................................12 Server Board Connectors / Components .............................................................................13 Configuration Jumpers ......................................................................................................... 15 Hardware Requirements ......................................................................................................17 Processor ....................................................................................................................17 Memory ........................................................................................................................17 Chapter 2: Server Utilities ........................................................................................ 19 Using the BIOS Setup Utility ................................................................................................19 Starting Setup ..............................................................................................................19 If You Cannot Access Setup ........................................................................................19 Setup Menus ...............................................................................................................19 Upgrading the BIOS .............................................................................................................21 Preparing for the Upgrade ...........................................................................................21 Upgrading the BIOS ....................................................................................................22 Intel® Server System SR1630GP / SR1630HGP Service Guide xiii Recovering the BIOS .................................................................................................. 22 Recovering the BIOS ........................................................................................................... 22 Clearing the Password ........................................................................................................ 23 Clearing the CMOS ..................................................................................................... 24 Updating the Integrated BMC ...................................................................................... 25 Chapter 3: Hardware Installations and Upgrades ..................................................27 Before You Begin ................................................................................................................ 27 Tools and Supplies Needed ........................................................................................ 27 System References ..................................................................................................... 27 Removing and Installing the Front Bezel ............................................................................. 28 Removing the Front Bezel ........................................................................................... 28 Installing the Front Bezel ............................................................................................. 29 Removing and Installing the Server Cover .......................................................................... 30 Removing the Server System Cover ........................................................................... 30 Installing the Server System Cover ............................................................................. 32 Removing and Installing the Processor Air Duct ................................................................. 33 Removing the Processor Air Duct ............................................................................... 33 Installing the Processor Air Duct ................................................................................. 35 Installing and Removing Memory ........................................................................................ 36 Installing DIMMs .......................................................................................................... 37 Removing DIMMs ........................................................................................................ 37 Replacing the Processor ..................................................................................................... 39 Removing the Heat Sink and Processor ..................................................................... 39 Installing the Processor ............................................................................................... 40 Installing the Heat Sink ............................................................................................... 43 Installing and Removing a Hard Drive (SR1630GP) ........................................................... 44 Installing a Hard Disk Drive (SR1630GP) ................................................................... 44 Removing a Hard Disk Drive (SR1630GP) ................................................................. 48 Installing and Removing a Hot-Swap SATA Drive (SR1630HGP) ...................................... 51 Installing a Hot-Swap SATA Drive (SR1630HGP) ...................................................... 51 Removing a Hot-Swap SATA Drive (SR1630HGP) .................................................... 53 Installing or Removing a Slimline Optical Drive (SR1630GP) ............................................. 54 Installing a Slimline Optical Drive ................................................................................ 54 Removing a Slimline Optical Drive .............................................................................. 56 Installing or Removing a Slimline Optical Drive (SR1630HGP) .......................................... 58 Installing a Slimline Optical Drive (SR1630HGP) ........................................................ 58 Removing a Slimline Optical Drive (SR1630HGP) ...................................................... 59 Installing and Removing the PCIe* Riser Assembly ............................................................ 61 Removing the PCIe* Riser Assembly .......................................................................... 61 Installing the PCIe* Riser Assembly ............................................................................ 62 Installing or Replacing a PCIe* Riser Card ......................................................................... 63 Removing a PCIe* Riser Card .................................................................................... 63 Installing a PCIe* Riser Card ...................................................................................... 64 xiv Intel® Server System SR1630GP / SR1630HGP Service Guide Installing and Removing a PCI Add-in Card ........................................................................65 Installing a PCI Add-in Card ........................................................................................65 Removing a PCI Add-in Card ......................................................................................66 Replacing the Server Board .................................................................................................68 Removing the Server Board ........................................................................................68 Installing the Server Board ..........................................................................................70 Replacing the CMOS Battery ...............................................................................................72 Replacing the Power Supply (SR1630GP) ..........................................................................74 Replacing the Power Supply (SR1630HGP) .......................................................................79 Replacing the Front Panel Board (SR1630GP) ...................................................................81 Replacing the Front Panel Board (SR1630HGP) ................................................................83 Replacing a System Fan (SR1630GP) ................................................................................87 Replacing the System Blower Fans (SR1630GP) .......................................................87 Replacing a System Fan (SR1630HGP) .............................................................................91 Replacing the System Blower Fans (SR1630HGP) ....................................................91 Installing and Removing the Rack Handles .........................................................................93 Installing the Rack Handles .........................................................................................93 Removing the Rack Handles .......................................................................................95 Appendix A: Technical Reference .......................................................................... 97 Cable Routing ......................................................................................................................97 Power Cable Routing (SR1630GP) .............................................................................98 Data Cable Routing (SR1630HGP) .............................................................................99 Cable Routing (SR1630HGP) ....................................................................................100 350-W Single Power Supply Input Voltages ......................................................................101 350-W Single Power Supply Output Voltages ...................................................................101 System Environmental Specifications ................................................................................102 Appendix B: Troubleshooting ............................................................................... 103 Resetting the System .........................................................................................................103 Problems following Initial System Installation ....................................................................104 First Steps Checklist ..................................................................................................104 Hardware Diagnostic Testing .............................................................................................105 Verifying Proper Operation of Key System Lights .....................................................105 Confirming Loading of the Operating System ............................................................105 Specific Problems and Corrective Actions .........................................................................105 Power Light Does Not Light .......................................................................................106 No Characters Appear on Screen .............................................................................106 Characters Are Distorted or Incorrect ........................................................................107 System Cooling Fans Do Not Rotate Properly ..........................................................107 Drive Activity Light Does Not Light ............................................................................108 CD-ROM Drive or DVD-ROM Drive Activity Light Does Not Light .............................108 Cannot Connect to a Server ......................................................................................108 Problems with Network ..............................................................................................109 System Boots when Installing PCI Card ....................................................................110 Intel® Server System SR1630GP / SR1630HGP Service Guide xv Problems with Newly Installed Application Software ................................................. 110 Problems with Application Software that Ran Correctly Earlier ................................ 110 Devices are not Recognized under Device Manager (Microsoft Windows* Operating System) ............................................................................................................... 111 Hard Drive(s) are not Recognized ............................................................................. 111 Bootable CD-ROM Disk Is Not Detected .................................................................. 111 LED Information ........................................................................................................ 112 BIOS POST Beep Codes .......................................................................................... 112 Appendix C: Installation/Assembly Safety Instructions .....................................113 English ............................................................................................................................... 113 Deutsch ............................................................................................................................. 115 Français ............................................................................................................................. 117 Español ............................................................................................................................. 120 Italiano ............................................................................................................................... 123 Appendix D: Safety Information ............................................................................125 English ............................................................................................................................... 125 Server Safety Information ......................................................................................... 125 Safety Warnings and Cautions .................................................................................. 125 Intended Application Uses ........................................................................................ 126 Site Selection ............................................................................................................ 126 Equipment Handling Practices .................................................................................. 126 Power and Electrical Warnings ................................................................................. 127 Access Warnings ...................................................................................................... 127 Electrostatic Discharge (ESD) ................................................................................... 128 Other Hazards ........................................................................................................... 128 Deutsch ............................................................................................................................. 129 Sicherheitshinweise für den Server ........................................................................... 129 Sicherheitshinweise und Vorsichtsmaßnahmen ....................................................... 130 Zielbenutzer der Anwendung .................................................................................... 130 Standortauswahl ....................................................................................................... 131 Handhabung von Geräten ......................................................................................... 131 Warnungen zu Netzspannung und Elektrizität .......................................................... 132 Warnhinweise für den Systemzugang ....................................................................... 132 Elektrostatische Entladungen (ESD) ......................................................................... 133 Andere Gefahren ....................................................................................................... 134 Français ............................................................................................................................. 135 Consignes de sécurité sur le serveur ........................................................................ 135 Sécurité: avertissements et mises en garde ............................................................. 135 Domaines d’utilisation prévus ................................................................................... 136 Sélection d’un emplacement ..................................................................................... 136 Pratiques de manipulation de l’équipement .............................................................. 137 Alimentation et avertissements en matière d’électricité ............................................ 138 Avertissements sur l’accès au système .................................................................... 138 xvi Intel® Server System SR1630GP / SR1630HGP Service Guide Décharges électrostatiques (ESD) ............................................................................139 Autres risques ............................................................................................................139 Español ..............................................................................................................................140 Información de seguridad del servidor ......................................................................140 Advertencias y precauciones sobre seguridad ..........................................................140 Aplicaciones y usos previstos ....................................................................................141 Selección de la ubicación ..........................................................................................142 Manipulación del equipo ............................................................................................142 Advertencias de alimentación y eléctricas .................................................................142 Advertencias el acceso al sistema ............................................................................143 Descarga electrostática (ESD) ..................................................................................144 Otros peligros ............................................................................................................144 Appendix E: Regulatory and Compliance Information ....................................... 153 Product Regulatory Compliance ........................................................................................153 Product Safety Compliance .......................................................................................153 Product EMC Compliance - Class A Compliance ......................................................154 Product Ecology Requirements .................................................................................155 Component Regulatory Requirements Needed to Support System Level Certifications . 156 Certifications / Registrations / Declarations ...............................................................157 Product Regulatory Compliance Markings ................................................................158 Electromagnetic Compatibility Notices ..............................................................................163 FCC Verification Statement (USA) ............................................................................163 Industry Canada (ICES-003) .....................................................................................164 Europe (CE Declaration of Conformity) .....................................................................164 VCCI (Japan) .............................................................................................................164 BSMI (Taiwan) ...........................................................................................................165 Korean Compliance (RRL) ........................................................................................165 End-of-Life / Product Recycling .........................................................................................165 Appendix F: Warranty ............................................................................................ 167 Limited Warranty for Intel® Chassis Subassembly Products .............................................167 Appendix G: Getting Help ...................................................................................... 171 World Wide Web ................................................................................................................171 Telephone ..........................................................................................................................171 Intel® Server System SR1630GP / SR1630HGP Service Guide xvii xviii Intel® Server System SR1630GP / SR1630HGP Service Guide List of Figures Figure 1. Intel® Server System SR1630GP .............................................................................. 1 Figure 2. Intel® Server System SR1630HGP............................................................................ 2 Figure 3. Front Controls and LEDs (SR1630GP) ...................................................................... 5 Figure 4. Front Controls and LEDs (SR1630HGP) ................................................................... 7 Figure 5. Back Panel Connectors.............................................................................................. 8 Figure 6. System Components (SR1630GP) .......................................................................... 11 Figure 7. System Components (SR1630HGP)........................................................................ 12 Figure 8. S3420GP Connector and Component Locations ..................................................... 14 Figure 9. Configuration Jumper Descriptions .......................................................................... 16 Figure 10. BIOS Recovery Jumper ......................................................................................... 23 Figure 11. Password Recovery Jumper .................................................................................. 24 Figure 12. CMOS Recovery Jumper ....................................................................................... 25 Figure 13. BMC Force Update Jumper ................................................................................... 25 Figure 14. Removing the Front Bezel...................................................................................... 28 Figure 15. Installing the Front Bezel........................................................................................ 29 Figure 16. Removing the Server System Cover (SR1630GP) ................................................ 30 Figure 17. Removing the Server System Cover (SR1630HGP).............................................. 31 Figure 18. Installing the Server System Cover (SR1630GP) .................................................. 32 Figure 19. Installing the Server System Cover (SR1630HGP)................................................ 33 Figure 20. Removing the Processor Air Duct (SR1630GP) .................................................... 34 Figure 21. Removing the Processor Air Duct (SR1630HGP).................................................. 34 Figure 22. Installing the Processor Air Duct (SR1630GP) ...................................................... 35 Figure 23. Installing the Processor Air Duct (SR1630HGP).................................................... 36 Figure 24. Installing the Memory ............................................................................................. 37 Figure 25. Lifting the Processor Socket Handle ...................................................................... 40 Figure 26. Opening the Load Plate ......................................................................................... 41 Figure 27. Removing the Shipping Cover ............................................................................... 41 Figure 28. Installing the Processor.......................................................................................... 42 Figure 29. Removing the Protective Socket Cover ................................................................. 42 Figure 30. Installing the Heat Sink .......................................................................................... 43 Figure 31. Locating Drive Positions (SR1630GP) ................................................................... 45 Figure 32. Removing Drive Carrier from the Server System (SR1630GP) ............................. 45 Figure 33. Installing Drive into Drive Carrier (SR1630GP)...................................................... 46 Figure 34. Install Drive Assembly into the Server System (SR1630GP)................................. 46 Figure 35. Connecting Hard Drive Power and Data Cables (SR1630GP) .............................. 48 Figure 36. Removing Drive Carrier from the Server System (SR1630GP) ............................. 49 Figure 37. Locating Drive Positions (SR1630HGP) ................................................................ 51 Figure 38. Removing the Drive Carrier (SR1630HGP) ........................................................... 52 Figure 39. Installing Drive into Drive Carrier (SR1630HGP) ................................................... 52 Figure 40. Install Drive Assembly into the Server System (SR1630HGP) .............................. 53 Figure 41. Removing the Knock-out from the Sheet Metal Panel ........................................... 55 Figure 42. Attaching the Optical Drive to the Brackets............................................................ 55 Intel® Server System SR1630GP / SR1630HGP Service Guide xix Figure 43. Installing the Optical Drive into the System ........................................................... 56 Figure 44. Removing the Optical Drive from the Server System ............................................ 57 Figure 45. Removing the Optical Drive Brackets .................................................................... 57 Figure 46. Attaching the Optical Drive to the Attachment Bracket.......................................... 58 Figure 47. Installing the Optical Drive into the System ........................................................... 59 Figure 48. Removing the Optical Drive from the System........................................................ 60 Figure 49. Removing the Optical Drive from the Attachment Bracket .................................... 60 Figure 50. Removing PCIe* Riser Assembly from the Server System ................................... 61 Figure 51. Installing PCIe* Riser Assembly into the Server System....................................... 62 Figure 52. Removing Riser Card from Riser Assembly .......................................................... 63 Figure 53. Installing Riser Card onto Riser Assembly ............................................................ 64 Figure 54. Installing an Add-In Card ....................................................................................... 66 Figure 55. Removing a Full Height Add-In Card ..................................................................... 67 Figure 56. Removing the Server Board .................................................................................. 69 Figure 57. Installing the Server Board .................................................................................... 71 Figure 58. Replacing the CMOS Battery................................................................................. 73 Figure 59. Disconnecting Power Cables (SR1630GP) ........................................................... 75 Figure 60. Removing Power Supply from the Server System (SR1630GP) ........................... 76 Figure 61. Installing Power Supply Module into the Server System (SR1630GP).................. 77 Figure 62. Connecting Power Cables (SR1630GP)................................................................ 78 Figure 63. Removing Power Supply from the Server System (SR1630HGP) ........................ 79 Figure 64. Installing Power Supply Module into the Server System (SR1630HGP) ............... 80 Figure 65. Removing Front Panel Board from the Server System (SR1630GP) .................... 81 Figure 66. Installing Front Panel Board into the Server System (SR1630GP) ....................... 82 Figure 67. Removing Front Panel Board from the Server System (SR1630HGP) ................. 83 Figure 68. Removing Light Pipes from the Front Panel Board (SR1630HGP) ....................... 84 Figure 69. Installing Front Panel Board into the Server System (SR1630HGP)..................... 85 Figure 70. Installing Light Pipes on the Front Panel Board (SR1630HGP) ............................ 86 Figure 71. Disconnecting System Blower Fans (SR1630GP)................................................. 87 Figure 72. Removing Bracket and System Blower Fans from Server System (SR1630GP) .. 88 Figure 73. Removing Fan from Fan Bracket (SR1630GP) ..................................................... 89 Figure 74. Connecting System Blower Fans (SR1630GP) ..................................................... 90 Figure 75. Removing Fan from the Server System (SR1630HGP) ........................................ 92 Figure 76. Installing Fan into the Server System (SR1630HGP)............................................ 93 Figure 77. Installing the Rack Handle ..................................................................................... 94 Figure 78. Removing the Rack Handle ................................................................................... 95 Figure 79. Power Cable Routing (SR1630GP) ....................................................................... 98 Figure 80. Data Cable Routing (SR1630HGP) ....................................................................... 99 Figure 81. Cable Routing (SR1630HGP).............................................................................. 100 xx Intel® Server System SR1630GP / SR1630HGP Service Guide List of Tables Table 1. Intel® Server System SR1630GP / SR1630HGP Feature Summary .......................... 3 Table 2. Intel® Server System SR1630GP Control Panel LED Functions ................................ 5 Table 3. Intel® Server System SR1630HGP Control Panel LED Functions ............................. 7 Table 4. NIC LED Descriptions .................................................................................................8 Table 5. Channel Slot Configuration .......................................................................................17 Table 6. Setup Menu Key Use ................................................................................................20 Table 7. Power Supply Output Capability ..............................................................................101 Table 8. System Environmental Specifications .....................................................................102 Table 9. Resetting the System ..............................................................................................103 Table 10. LED Information ....................................................................................................112 Table 11. POST Error Beep Codes .......................................................................................112 Table 12. .Product Regulatory Compliance Markings ...........................................................158 Intel® Server System SR1630GP / SR1630HGP Service Guide xxi xxii Intel® Server System SR1630GP / SR1630HGP Service Guide 1 Server System Features This chapter briefly describes the main features of the server system. This chapter provides illustrations of the product, a list of the server system features, and diagrams showing the location of important components and connections on the server system. Figure 1. Intel® Server System SR1630GP Note: Figure 1 is shown with an optional optical drive installed. Intel® Server System SR1630GP / SR1630HGP Service Guide 1 Figure 2. Intel® Server System SR1630HGP Note: Figure 2 is shown with an optional optical drive installed. 2 Intel® Server System SR1630GP / SR1630HGP Service Guide Table 1 summarizes the features of the server system. Table 1. Intel® Server System SR1630GP / SR1630HGP Feature Summary Feature Description Dimensions (SR1630GP) • • • • 1.70 inches high (4.30 centimeters) 16.93 inches wide (43.00 centimeters) 20 inches deep (50.80 centimeters) 22 pounds (9.979 kilograms) Dimensions (Sr1630HGP) • • • • 1.69 inches high (4.29 centimeters) 16.9 inches wide (43.00 centimeters) 25.5 inches deep (64.8 centimeters) 23 pounds (10.43 kilograms) Server Board Intel® Server Board S3420GPLC Processor Supports for one Intel® Xeon® 3400 Series Processor in FC-LGA 1156 socket package. • • Memory 2.5 GT/s point-to-point DMI interface to PCH LGA 1156 pin socket Two memory channels with support for 1066 / 1333 Unbuffered (UDIMM) or 800/1066/1033 MHz Registered (RDIMM) DDR3. Up to two UDIMMs or three RDIMMs per channel. 32 GB maximum with x8 ECC RDIMM (2 Gb DRAM) and 16 GB maximum with x8 ECC UDIMM. Chipset Support for Intel® Ibexpeak Platform Controller Hub (PCH) ServerEngines* LLC Pilot II BMC controller (Integrated BMC) Peripherals Slimline bay for slimline SATA optical drive. One PCI Express* x8 add-in card slot (Gen 2). I/O Control External connections: • • • • Expansion Capabilities (optional accessory required) DB-15 video connectors DB-9 serial Port A connector Four USB 2.0 connectors One USB 2.0 connector (front) One low-profile riser slot supporting one low-profile half-length PCI Express* 2.0 x8 add-in card. Fans Supports two system fans. Video On-board ServerEngines* LLC Pilot II BMC Controller • • Integrated 2D Video Controller with 8 MB video memory 64 MB DDR2 667 MHz memory Intel® Server System SR1630GP / SR1630HGP Service Guide 3 Table 1. Intel® Server System SR1630GP / SR1630HGP Feature Summary Feature LAN Description • • Hard Drives SATA support, 3 Gb/s: capable of supporting up to two drives (SR1630GP) or three drives (SR1630HGP). Peripherals Slimline bay for SATA optical drive (optional). Front panel Standard front panel Power Supply One 350-watt power supply module. System Management On-board LLC Pilot II Controller (iBMC) • 4 One Gigabit Ethernet device 82574L connect to PCI-E x1 interfaces on the PCH One Gigabit Ethernet PHY 82578DM connected to PCH through PCI-E x1 interface Integrated Baseboard Management Controller (Integrated BMC), IPMI 2.0 compliant Intel® Server System SR1630GP / SR1630HGP Service Guide Chassis Component Identification This section helps you identify the components of your server system. If you are near the system, you can also use the Quick Reference Label on the inside of the chassis cover to assist in identifying components. System Front Panel (SR1630GP) The front of the server system includes the following buttons and LEDs. A B C D E F G AF001000 A. USB Port E. Hard Disk Drive Activity LED B. Power Button F. NIC1 LED C. System Status LED G. NIC2 LED D. System Power LED Figure 3. Front Controls and LEDs (SR1630GP) Table 2. Intel® Server System SR1630GP Control Panel LED Functions LED NIC 1 / NIC 2 Activity Power / Sleep Color State Description Green On NIC Link / AC is on / no access Green Blink LAN access Green On Power on Off Off Power Off / ACPI S4 state Intel® Server System SR1630GP / SR1630HGP Service Guide 5 Table 2. Intel® Server System SR1630GP Control Panel LED Functions LED System Status (on standby power) Disk Activity 6 Color Green State Description On Running / normal operation Blink System ready, but degraded On Critical or non-recoverable condition. Possible critical power module failure, critical fan failure, voltage (power supply), voltage and thermal fault Blink Non-critical condition Off Off POST / system stop. System not ready. Green Random blink HDD access Off Off No hard disk drive activity Amber Intel® Server System SR1630GP / SR1630HGP Service Guide System Front Panel (SR1630HGP) The front of the server system includes the following buttons and LEDs. E B A C D G F AF001573 A. NIC1 LED E. HDD Activity LED B. NIC2 LED F. USB Port C. Power LED G. Power Button D. System Status LED Figure 4. Front Controls and LEDs (SR1630HGP) Table 3. Intel® Server System SR1630HGP Control Panel LED Functions LED NIC 1 / NIC 2 Activity Color State Description Green On NIC Link / System is On Green Blink LAN access Green On Power on Blink Sleep / ACPI S1 state Off Off Power Off / ACPI S4 state System Status (on standby power) N/A N/A N/A Disk Activity Green Random blink HDD access Off Off No hard disk drive activity Power / Sleep Intel® Server System SR1630GP / SR1630HGP Service Guide 7 System Rear A. AC Power Connector E. NIC 2 Connector (10/100/1000 MB) B. Serial Port A F. USB Ports 6 and 7 C. Video Connector G. USB Ports 8 and 9 D. NIC 1 Connector (10/100/1000 MB) H. PCI Express* Slot Figure 5. Back Panel Connectors The NIC LEDs at the right and left of each NIC provide the following information. Table 4. NIC LED Descriptions LED Left Red 8 LED State Green LED State NIC State Off LAN link is not established. On LAN link is established. Blinking LAN activity is occurring. N/A Off 10 Mbit / sec data rate is selected Green On 100 Mbit / sec data is selected Yellow On 1000 Mbit / sec data rate is selected Intel® Server System SR1630GP / SR1630HGP Service Guide Peripheral Devices (SR1630GP) The server system provides locations and hardware for installing hard drives, slimline CD-ROM drive, or DVD-ROM drive. You must purchase the drives separately. Available options include: • Slimline Optical Drive Bay • Hard Disk Drive Bay HDD0 (located under the slimline optical drive bay) • Hard Disk Drive Bay HDD1 Peripheral Devices (SR1630HGP) The server system provides locations and hardware for installing hard drives, slimline CD-ROM drive, or DVD-ROM drive. You must purchase the drives separately. Available options include: • Slimline Optical Drive Bay • Three Hard Disk Drive Bays Hard Disk Drives The Intel® Server System SR1630GP/SR1630HGP provides six SATA ports. The six SATA ports are near the front left side of the server board. For instructions on installing hard drives, see “Installing and Removing a Hard Drive (SR1630GP)” on page 44. Note: Each drive can consume up to 17 W of power. Drives must be specified to run at a maximum ambient temperature of 45 ° C. Note: The Intel® Server System SR1630GP / SR1630HGP does not support all Serial ATA (SATA) hard drives. See “Server System References” on page x for an Internet link to a list of supported hardware. Intel® Server System SR1630GP / SR1630HGP Service Guide 9 Slimline Optical Drive Carrier One slimline drive carrier is included with your server system; you must purchase the optical drive separately. To use the slimline DVD drive provided by Intel, use order code AXXSATADVDROM. To use the slimline DVD CDRW drive provided by Intel, use order code AXXSATADVDRWROM. Note: The Intel® Server System SR1630GP / SR1630HGP does not support all slimline optical drives. See Table 1 on page x for an Internet link to a list of supported hardware. Intel provides accessory kits for these drives. For installation instructions for an optical drive, see “Installing or Removing a Slimline Optical Drive (SR1630GP)” on page 54. 10 Intel® Server System SR1630GP / SR1630HGP Service Guide Internal Components (SR1630GP) D B C A E K F G J H I A AF003242 A. Rack Handles (two) G. System Memory DIMM Sockets B. Server Board H. System Blower Fans (two) C. Processor Air Duct I. Hard Drive Bays D. PCIe* Riser Assembly J. Front Panel E. Processor and Heatsink K. Slimline Optical Drive Bay F. Power Supply Figure 6. System Components (SR1630GP) Intel® Server System SR1630GP / SR1630HGP Service Guide 11 Internal Components (SR1630HGP) C D E F B A G H M L K I J A AF003243 A. Rack Handles (two) H. Power Supply B. PCI Air Baffle I. Front Panel Board C. System Blower Fans (two) J. Front Panel D. Processor Air Duct K. Hard Drive Carriers (two) E. Server Board L. Slimline Optical Drive Bay F. PCIe* Riser Assembly M. Hard Drive Carrier (one) G. Processor and Heat Sink Figure 7. System Components (SR1630HGP) 12 Intel® Server System SR1630GP / SR1630HGP Service Guide Server Board Connectors / Components A B C D E F G H J I K L M N DD O CC BB P AA Z T V W S R Q U X AF003290 Y Intel® Server System SR1630GP / SR1630HGP Service Guide 13 A. Slot 1, 32 Mbit/33 MHz PCI P. DIMM slots B. Slot 2, PCI Express* Gen1 x1 (x4 connector) (Intel® Server Board S3420GPLX only) Q. System FAN 2 and System FAN 3 C. Intel RMM3 Connector (Intel® Server Board S3420GPLX only) R. CPU socket D. Slot 3, PCI Express* Gen1 x4 (PCI Express* Gen2 compliant) S. CPU Fan connector E. Slot 4, PCI Express* Gen2 x4 (x8 connector) (Intel® Server Board S3420GPLX only) T. USB SSD connector F. Slot 5, PCI Express* Gen2 x8 (x8 connector) U. SAS Module connector (Intel® Server Board S3420GPLX only) G. Slot 6, PCI Express* Gen2 x8 (x16 connector) V. System FAN 1 H. CMOS battery W. IPMB I. Ethernet and Dual USB Combo X. SATA_SGPIO J. Ethernet and Dual USB Combo Y. HSBP K. System FAN 4 Z. USB Floppy L. Video port AA. Six SATA ports M. External serial port BB. Intel USB Connectors N. Main power connector CC. Front panel connector O. CPU power connector DD. Internal serial ports Figure 8. S3420GP Connector and Component Locations 14 Intel® Server System SR1630GP / SR1630HGP Service Guide Configuration Jumpers BMC Force Update 2 J1A2 3 ME Force Update 2 J1F1 3 BIOS Recovery 2 J1F3 Default Default J1F5 Enabled Default 3 Password Clear 2 J1F2 3 CMOS Clear Enabled Recover Default Password Clear Default 2 3 CLEAR CMOS Intel® Server System SR1630GP / SR1630HGP Service Guide 15 Jumper Name BIOS Recovery Jumper Purpose Jumper in normal position (pins 1-2) allows normal system operation with correct BIOS settings. System will POST normally. Jumper in maintenance mode (pins 2-3) allows Intel® AMT setting/ password reset. Jumper removed is used to recover from a corrupted BIOS. Bootable media with a valid BIOS ROM required. Password Clear Jumper in normal position (pins 1-2) allows the system to successfully POST and boot to the operating system environment. BIOS settings are kept intact. Jumper in clear position (pins 2-3) initiates a clearing of password. CMOS Clear Jumper in normal position (pins 1-2) allows the system to successfully POST and boot to the operating system environment. BIOS settings are kept intact. Jumper in clear position (pins 2-3) initiates a clearing of NVRAM following POST. A system message confirms the CMOS clear operation was successful. This setting enforces default BIOS settings, which you can change by entering setup pressing F2, then exiting setup pressing F10 and saving changes. BMC Force Update Jumper in normal position (pins 1-2) disables BMC firmware force update. Jumper in clear position (pins 2-3) allows BMC firmware force update. Figure 9. Configuration Jumper Descriptions 16 Intel® Server System SR1630GP / SR1630HGP Service Guide Hardware Requirements To avoid integration difficulties and possible board damage, your system must meet the following requirements outlined. For a list of qualified components, see the links under “Server System References”. Processor The Intel® Server Board S3420GP supports one Intel® Xeon® 3400 processor series with 95 W Thermal Design Power (TDP) with 2.5 GT/s or one Intel® Xeon® processor 3400 series with 65 W TDP with 2.5 GT/s. For a complete list of supported processors, see the links under “Server System References” on page x. Memory The Intel® Server Board S3420GP supports a DDR3-based memory sub-system. The server board supports up to three DIMM sockets per channel. Refer to the following table for channel slot configuratoin. The minimal memory population is one DIMM in memory slot DIMM_A1. For a complete list of supported memory DIMMs, see the links under “Server System References” on page x. Table 5. Channel Slot Configuration Channel A A1 RDIMM A2 Channel B A3 B1 B2 B3 X X X X X X X X X X X X X X X X X X X X X X X X X X X X X Intel® Server System SR1630GP / SR1630HGP Service Guide X 17 Table 5. Channel Slot Configuration Channel A A1 UDIMM A2 Channel B A3 B1 B2 B3 X X X X X X X X X X X X X The Independent Channel Mode is the default Maximum Performance Mode preferred for Intel® Xeon® processor 3400 based platforms. All three channels may be populated in any order and have no matching requirements. All channels must run at the same interface frequency, but individual channels may run at different DIMM timings (RAS latency, CAS latency, etc.). The Intel® SAS Entry RAID Module option is enabled by default once the Intel® SAS Entry RAID Module. 18 Intel® Server System SR1630GP / SR1630HGP Service Guide 2 Server Utilities Using the BIOS Setup Utility This section describes the BIOS Setup Utility options, which are used to change server configuration defaults. You can run BIOS Setup with or without an operating system present. See the links under “Server System References” on page x for a link to the Intel® Server Board S3420GP Technical Product Specification where you will find details about specific BIOS setup screens. Starting Setup You can enter and start BIOS Setup under several conditions: • When you turn on the server, after POST completes the memory test. • When you have moved the CMOS jumper on the server board to the “Clear CMOS” position (enabled). In the two conditions listed previously, during the Power On Self Test (POST), you will see this prompt: Press <F2> to enter SETUP In a third condition, when CMOS/NVRAM is corrupted, you will see other prompts but not the <F2> prompt: Warning: CMOS checksum invalid Warning: CMOS time and date not set In this condition, the BIOS loads the default values for CMOS and attempts to boot. If You Cannot Access Setup If you cannot access the BIOS Setup, you might need to clear the CMOS memory. For instructions on clearing the CMOS, see “Clearing the CMOS” on page 24. Setup Menus Each BIOS Setup menu page contains a number of features. Except for those features that are provided only to display automatically configured information, each feature is associated with a value field that contains user-selectable parameters. A user can change these parameters if they have adequate security rights. If a value cannot be changed for any reason, the feature's value field is inaccessible. Intel® Server System SR1630GP / SR1630HGP Service Guide 19 “Setup Menu Key Use” describes the keyboard commands you can use in the BIOS Setup menus. Table 6. Setup Menu Key Use Key to Press Description <F1> Pressing the <F1> key on any menu opens the general help window. Left and right arrows The left and right arrow keys are used to move between the major menu pages. The keys have no effect if a submenu or pick list is displayed. Up arrow Select Item up - The up arrow is used to select the previous value in a menu item's option list, or a value field pick list. Pressing <Enter> activates the selected item. Down arrow Select Item down - The down arrow is used to select the next value in a menu item's option list, or a value field pick list. Pressing <Enter> activates the selected item. <F5> or <-> Change Value - The minus key or the <F5> function key is used to change the value of the current item to the previous value. This key scrolls through the values in the associated pick list without displaying the full list. <F6> or <+> Change Value - The plus key or the <F6> function key is used to change the value of the current menu item to the next value. This key scrolls through the values in the associated pick list without displaying the full list. On 106-key Japanese keyboards, the plus key has a different scan code than the plus key on the other keyboard, but it has the same effect. <Enter> Execute Command - The <Enter> key is used to activate submenus when the selected feature is a submenu, or to display a pick list if a selected feature has a value field, or to select a sub-field for multi-valued features like time and date. If a pick list is displayed, pressing <Enter> will undo the pick list, and allow another selection in the parent menu. <Esc> Exit - The <Esc> key provides a mechanism for backing out of any field. This key will undo the pressing of the <Enter> key. When <Esc> is pressed while editing any field or selecting features of a menu, the parent menu is re-entered. When <Esc> is pressed in any submenu, the parent menu is re-entered. When <Esc> is pressed in any major menu, the exit confirmation window displays and the user is asked whether they want to discard their changes. <F9> Setup Defaults - Pressing <F9> causes the following to display: Setup Confirmation Load default configuration now? [Yes] [No] If “Yes” is selected and <Enter> is pressed, all Setup fields are set to their default values. If “No” is selected and <Enter> is pressed, or <Esc> is pressed, the user is returned to where they were before <F9> was pressed without affecting any existing field values. 20 Intel® Server System SR1630GP / SR1630HGP Service Guide Table 6. Setup Menu Key Use Key to Press <F10> Description Save and Exit - Pressing <F10> causes the following message to display: Setup Confirmation Save Configuration changes and exit now? [Yes] [No] If “Yes” is selected and <Enter> is pressed, all changes are saved and Setup is exited. If “No” is selected and <Enter> is pressed, or <Esc> is pressed, the user is returned to where they were before <F10> was pressed without affecting any existing values. Upgrading the BIOS The upgrade utility allows you to upgrade the BIOS in flash memory. The code and data in the upgrade file include the following: • On-board system BIOS, including the recovery code, BIOS Setup Utility, and strings. • On-board video BIOS, and other option ROMs for devices embedded on the server board. • OEM binary area • Microcode Preparing for the Upgrade The following steps explain how to prepare to upgrade the BIOS, including how to record the current BIOS settings and obtain the upgrade utility. Note: In the unlikely event that a BIOS error occurs during the BIOS update process, you may need to follow a recovery process to return the system to service. See “Server System References” on page x for a link to necessary software and instructions. Recording the Current BIOS Settings 1. Boot the computer and press <F2> when you see the following message: Press <F2> Key if you want to run SETUP 2. Write down the current settings in the BIOS Setup program. Note: Do not skip Step 2. You need these settings to configure your server at the end of the procedure. Intel® Server System SR1630GP / SR1630HGP Service Guide 21 Obtaining the Upgrade Download the BIOS image file to a temporary folder on your hard drive. See “Server System References” on page x for a link to the update software. Note: Before attempting a BIOS upgrade, review the instructions and release notes provided in the readme file distributed with the BIOS image file. The release notes contain critical information regarding jumper settings, specific fixes, and other information to complete the upgrade. Upgrading the BIOS Follow the instructions in the readme file that came with the BIOS upgrade. When the update completes, remove the bootable media from which you performed the upgrade. Caution: Do not power down the system during the BIOS update process! Note: You may encounter a CMOS Checksum error or other problem after reboot. If this happens, shut down the system and boot it again. CMOS checksum errors require that you enter Setup, check your settings, save your settings, and exit Setup. Recovering the BIOS If an update to the system BIOS is not successful or if the system fails to complete POST and the BIOS is unable to boot an operating system, it may be necessary to run the BIOS recovery procedure. To place the baseboard into recovery mode, move the boot option jumper (located on the baseboard) to the recovery position. The BIOS can then execute the recovery BIOS (also known as the boot block) instead of the normal BIOS. The recovery BIOS is a selfcontained image that exists solely as a fail-safe mechanism for installing a new BIOS image. Note: During the recovery mode, video is not initialized. One high-pitched beep announces the start of the recovery process. The entire process takes two to four minutes. A successful update ends with two high-pitched beeps. Failure is indicated by a long series of short beeps. Recovering the BIOS The following steps boot the recovery BIOS and flashes the normal BIOS: 1. Power down and unplug the system from the AC power source. 2. Move the recovery jumper at JIF3 from the spare location at pins 2 and 3 to cover pins 1 and 2. Refer to the following figure. 22 Intel® Server System SR1630GP / SR1630HGP Service Guide BIOS Recovery J1F3 Default 2 3 Recover AF003180 Figure 10. BIOS Recovery Jumper 3. Insert the bootable BIOS Recovery media containing the new BIOS image files. A BIOS recovery can be accomplished from SATA CD and USB Mass Storage device. Please note this platform does not support recovery from a USB floppy. The recovery media must contain the following files under the root directory: • • • • FVMAIN.FV UEFI iFlash32 *Rec.CAP Startup.nsh (update accordingly to use proper *Rec.CAP file) 4. Plug the system into the AC power source and power it on. 5. The BIOS POST screen will appear displaying the progress, and the system will automatically boot to the EFI SHELL. 6. Remove the recovery media. 7. Power down and unplug the system from the AC power source. 8. Move the BIOS recovery jumper at J1F3 back to the original position, covering storage pins 1 and 2. 9. Plug the system into the AC power source and power it up to confirm the recovery was successful. 10. Do NOT interrupt the BIOS POST during the first boot. Clearing the Password If the user or administrator password(s) is lost or forgotten, moving the password clear jumper into the “clear” position clears both passwords. Before a new password(s) is set, you must restore the password clear jumper to its original position. 1. Power down the system and disconnect the AC power. Intel® Server System SR1630GP / SR1630HGP Service Guide 23 2. Open the server chassis. 3. Move the jumper from the normal operation position, Password Clear Protect, at pins 1 and 2 to the Password Clear Erase position, covering pins 2 and 3 as indicated in the following diagram. Password Clear 2 J1F2 3 Default Password Clear AF003181 Figure 11. Password Recovery Jumper 4. Reconnect the AC power, power up the system. 5. Power down the system and disconnect the AC power. 6. Return the Password Clear jumper to the Password Clear Protect position, covering pins 1 and 2. 7. Reconnect the AC power and power up the server. 8. Close the server chassis. The password is cleared and can be reset by going into the BIOS setup. Clearing the CMOS If you cannot access the BIOS setup screens, you must use the CMOS Clear jumper to reset the configuration RAM. 1. Power down the system and disconnect the AC power. 2. Open the server chassis. For instructions, see your server chassis documentation. 3. Move the jumper from the default operating position (covering pins 1 and 2) to the reset / clear position (covering pins 2 and 3). 24 Intel® Server System SR1630GP / SR1630HGP Service Guide CMOS Clear J1F5 Default 2 3 CLEAR CMOS AF003182 Figure 12. CMOS Recovery Jumper 4. Wait five seconds. 5. Move the jumper back to default position, covering pins 1 and 2. 6. Close the server chassis. 7. Reconnect the AC power and power up the system. The CMOS is cleared and can be reset by going into the BIOS setup. Updating the Integrated BMC BMC Force Update 2 J1A2 3 Default Enabled AF003291 Figure 13. BMC Force Update Jumper When performing the standard Integrated BMC firmware update procedure, the update utility places the Integrated BMC into an update mode, allowing the firmware to load safely onto the flash device. In the unlikely event the Integrated BMC firmware update process fails (due to the Integrated BMC not being in the proper update state), the server Intel® Server System SR1630GP / SR1630HGP Service Guide 25 board provides an Integrated BMC Force Update jumper, which forces the Integrated BMC into the proper update state. You should complete the following procedure in the event the standard Integrated BMC firmware update process fails. Note: Normal Integrated BMC functionality is disabled with the Force Integrated BMC Update jumper set to the enabled position. The server should never be run with the Integrated BMC Force Update jumper set in this position. This jumper setting should only be used when the standard firmware update process fails. This jumper should remain in the default / disabled position when the server is running normally. 1. Power down and remove the AC power cord. 2. Open the server chassis. For instructions, refer to your server chassis documentation. 3. Move the jumper from the default operating position (covering pins 1 and 2) to the enabled position (covering pins 2 and 3). 4. Close the server chassis. 5. Reconnect the AC cord and power up the server. 6. Perform the Integrated BMC firmware update procedure as documented in the README.TXT file included in the given Integrated BMC firmware update package. After successful completion of the firmware update process, the firmware update utility may generate an error stating the Integrated BMC is still in update mode. 7. Power down and remove the AC power cord. 8. Open the server chassis. 9. Move jumper from the enabled position (covering pins 2 and 3) to the disabled position (covering pins 1 and 2). 10. Close the server chassis. 11. Reconnect the AC cord and power up the server. 26 Intel® Server System SR1630GP / SR1630HGP Service Guide 3 Hardware Installations and Upgrades Caution: No components in the Intel® Server System SR1630GP are hot-swappable. Before removing or installing any component in this server system, you must first take the server out of service, turn off all peripheral devices connected to the system, turn off the system by pressing the power button, and unplug the AC power cord from the system or wall outlet. Note: Some components in the Intel® Server System SR1630HGP are hot-swappable and are noted as such (where applicable) in the following instructions. Note: Most of the illustrations in this chapter show the Intel® Server System SR1630GP with an optional optical drive installed. Unless otherwise noted, the instructions for removing and installing components are the same for the Intel® Server System SR1630HGP. When instructions differ, separate illustrations are shown for the Intel® Server System SR1630HGP. Before You Begin Before working with your server product, pay close attention to the “Safety Information” on page iii. Tools and Supplies Needed • Phillips* (cross head) screwdriver, #1 bit and #2 bit • Antistatic wrist strap and conductive foam pad (recommended) System References All references to the left, right, front, top, and bottom assume the reader is facing the front of the server system as it would be positioned for normal operation. Intel® Server System SR1630GP / SR1630HGP Service Guide 27 Removing and Installing the Front Bezel The front bezel is available as an optional accessory for the Intel® Server System SR1630GP / SR1630HGP. Note the orientation in the following figures and make sure you position your bezel as shown. Removing the Front Bezel If your system includes a front bezel, use the following steps. 1. Unlock the bezel. 2. Pull the bezel from the server system. AF003246 Figure 14. Removing the Front Bezel 28 Intel® Server System SR1630GP / SR1630HGP Service Guide Installing the Front Bezel The front bezel is optional. 1. At each end of the bezel, line up the center notch on the bezel with the center guide on the rack handles. 2. Push the bezel onto the front of the server system until it clicks into place. 3. Lock the bezel. AF003247 Figure 15. Installing the Front Bezel Intel® Server System SR1630GP / SR1630HGP Service Guide 29 Removing and Installing the Server Cover Removing the Server System Cover You must operate the server system with the server system cover in place to ensure proper cooling. You must remove the cover to add or replace components inside of the server. None of the internal components are hot-swappable. Before removing the server system cover, power down the server and unplug all peripheral devices and the AC power cable. Note: You may need a non-skid surface or a stop behind the server system to prevent the server system from sliding on your work surface. 1. Observe the safety and ESD precautions at the beginning of this book. See “Safety Information” on page iii. 2. Turn off all peripheral devices connected to the server. Turn off the server. 3. Disconnect the AC power cord. 4. SR1630GP: Remove the two screws at the front of the chassis. See letter “A” in Figure 16. 5. SR1630GP: Loosen the screw at the rear of the chassis. See letter “B” in Figure 16. 6. SR1630GP: Push rearward on the blue grip point at the front of the server. Slide the cover back until it stops and then lift the cover upward to remove it. See letter “C” in Figure 16. B C A AF000662 Figure 16. Removing the Server System Cover (SR1630GP) 30 Intel® Server System SR1630GP / SR1630HGP Service Guide 7. SR1630HGP: Remove the four screws at the front of the chassis. See letter “A” in Figure 17. 8. SR1630HGP: Push rearward on the blue grip point at the front of the server. Slide the cover back until it stops and then lift the cover upward to remove it. See letter “B” in Figure 17. B A AF001578 Figure 17. Removing the Server System Cover (SR1630HGP) Intel® Server System SR1630GP / SR1630HGP Service Guide 31 Installing the Server System Cover 1. Observe the safety and ESD precautions at the beginning of this book. See “Safety Information” on page iii. 2. SR1630GP: Place the cover over the server system so that the side edges of the cover sit just inside the server system sidewalls. Slide the cover forward. See letter “A” in Figure 18. 3. SR1630GP: Tighten the screw at the rear of the server. See letter “B” in Figure 18. 4. SR1630GP: Install the two screws at the front of the server. See letter “C” in Figure 18. B A C AF000663 Figure 18. Installing the Server System Cover (SR1630GP) 5. SR1630HGP: Place the cover over the server system so the side edges of the cover sit just inside the server system sidewalls. Slide the cover forward. See letter “A” in Figure 19. 6. SR1630HGP: Install the four screws at the front of the server. See letter “B” in Figure 19. 32 Intel® Server System SR1630GP / SR1630HGP Service Guide A B AF001579 Figure 19. Installing the Server System Cover (SR1630HGP) 7. Reconnect all peripheral devices and the AC power cord. Removing and Installing the Processor Air Duct Always operate your server system with the processor air duct in place. The air duct is required for proper airflow within the server system. Removing the Processor Air Duct 1. Observe the safety and ESD precautions at the beginning of this book. See “Safety Information” on page iii. 2. Power down the server and unplug all peripheral devices and the AC power cable. 3. Remove the server system cover. For instructions, see “Removing the Server System Cover”. 4. Lift the processor air duct from its location behind the two system blower fans (see Figure 20 for SR1630GP; see Figure 21 for SR1630HGP). Intel® Server System SR1630GP / SR1630HGP Service Guide 33 AF003248 Figure 20. Removing the Processor Air Duct (SR1630GP) AF003249 Figure 21. Removing the Processor Air Duct (SR1630HGP) 34 Intel® Server System SR1630GP / SR1630HGP Service Guide Installing the Processor Air Duct 1. Observe the safety and ESD precautions at the beginning of this book. See “Safety Information” on page iii. 2. Power down the server and unplug all peripheral devices and the AC power cable. 3. Remove the server system cover. For instructions, see “Removing the Server System Cover” on page 30. 4. Lower the air duct into place, insert the two hooks at the front of the processor air duct into the corresponding slots on the bracket behind the two system blower fans (see Figure 22for SR1630GP); see Figure 23 for SR1630HGP). Use caution not to pinch or disengage cables that may be near or under the air duct. 5. Install the server system cover. For instructions, see “Installing the Server System Cover”. AF003250 Figure 22. Installing the Processor Air Duct (SR1630GP) Intel® Server System SR1630GP / SR1630HGP Service Guide 35 AF003251 Figure 23. Installing the Processor Air Duct (SR1630HGP) Installing and Removing Memory Caution: The memory is NOT hot-swappable. Before removing or replacing any memory DIMM, you must first take the server out of service, turn off all peripheral devices connected to the system, turn off the system by pressing the power button, and unplug the AC power cord from the system or wall outlet. The silkscreen on the board for the DIMMs displays DIMM A1, DIMM A2, DIMM B1, and DIMM B2 starting from the center of the board. See “Memory” on page 14 for a discussion of the memory requirements and options. See “Server System References” on page x for a link to the list of tested DIMMs. 36 Intel® Server System SR1630GP / SR1630HGP Service Guide Installing DIMMs To install DIMMs, follow these steps: 1. Observe the safety and ESD precautions at the beginning of this book. See “Safety Information” on page iii. 2. Power down the server and unplug all peripheral devices and the AC power cable. 3. Remove the server system cover. For instructions, see “Removing the Server System Cover” on page 30. 4. Locate the DIMM sockets. See Figure 24. Figure 24. Installing the Memory 5. Make sure the clips at both ends of the DIMM socket(s) are pushed outward to the open position. See letter “A” in Figure 24. 6. Holding the DIMM by the edges, remove it from its anti-static package. 7. Position the DIMM above the socket. Align the notch on the bottom edge of the DIMM with the key in the DIMM socket. See letter “B” in Figure 24. 8. Insert the bottom edge of the DIMM into the socket. See letter “C” in Figure 24. 9. When the DIMM is correctly positioned, push down on the top edge of the DIMM until the retaining clips snap into place. 10. Make sure the clips are firmly in place. See letter “D” in Figure 24. 11. Install the server system cover. For instructions, see “Installing the Server System Cover”. Removing DIMMs To remove a DIMM, follow these steps: 1. Observe the safety and ESD precautions at the beginning of this book. See “Safety Information” on page iii. Intel® Server System SR1630GP / SR1630HGP Service Guide 37 2. Power down the server and unplug all peripheral devices and the AC power cable. 3. Remove the server system cover. For instructions, see “Removing the Server System Cover” on page 30. 4. Locate the DIMM sockets. See Figure 24. 5. Gently spread the retaining clips at each end of the socket. The DIMM lifts from the socket. 6. Holding the DIMM by the edges, lift it from the socket, and store it in an anti-static package. 7. Install the server system cover. For instructions, see “Installing the Server System Cover”. 38 Intel® Server System SR1630GP / SR1630HGP Service Guide Replacing the Processor Note: This manual assumes a processor is already installed and you are referring to these steps to replace your processor. If you are setting up this system for the first time, see the Quick Start User’s Guide included in the product box. Caution: Use only processors validated to work with this server board. See “Server System References” on page x for a link to the list of compatible processor(s). Caution: ESD and handling processors: Reduce the risk of electrostatic discharge (ESD) damage to the processor by doing the following: (1) Touch the metal chassis before touching the processor or server board. Keep part of your body in contact with the metal chassis to dissipate the static charge while handling the processor. (2) Avoid moving around unnecessarily. Removing the Heat Sink and Processor 1. Observe the safety and ESD precautions at the beginning of this book. See “Safety Information” on page iii. 2. Power down the server and unplug all peripheral devices and the AC power cable. 3. Remove the server system cover. For instructions, see “Removing the Server System Cover” on page 30. 4. Loosen the four captive screws on the corners of the heat sink. 5. Twist the heat sink slightly to break the seal between the heat sink and the processor. 6. Lift the heat sink from the processor. If it does not pull up easily, twist the heat sink again. Do not force the heat sink from the processor. Doing so could damage the processor. 7. Lift the processor lever. 8. Raise the CPU load plate. 9. Remove the processor. 10. If installing a replacement processor, see “Installing the Processor” on page 40. Otherwise, install the protective socket cover over the empty processor socket and then reinstall the chassis cover. Intel® Server System SR1630GP / SR1630HGP Service Guide 39 Installing the Processor To install a processor, follow these instructions: 1. Observe the safety and ESD precautions at the beginning of this book. See “Safety Information” on page iii. 2. Power down the server and unplug all peripheral devices and the AC power cable. 3. Remove the server system cover. For instructions, see “Removing the Server System Cover” on page 30. 4. Locate the processor socket and raise the socket handle completely. See Figure 25. RE MO A VE B AF003186 Figure 25. Lifting the Processor Socket Handle 5. Push the rear tab with your finger to slightly lift the front of the load plate. Raise the load plate completely. Raise the CPU load plate (see Figure 26). 40 Intel® Server System SR1630GP / SR1630HGP Service Guide A RE MO VE B RE MO VE AF003187 Figure 26. Opening the Load Plate Caution: Do not touch the socket pins; they are very sensitive and easily damaged. 6. Remove the processor from the packaging box and remove the protective shipping cover. See Figure 27. A AF003189 Figure 27. Removing the Shipping Cover Intel® Server System SR1630GP / SR1630HGP Service Guide 41 7. Orient the processor with the socket so the processor cutouts match the socket notches. See letter “A” in Figure 28. 8. Set the processor into place as shown by letter “B” in Figure 28. A AF003190 Figure 28. Installing the Processor Note: Make sure the alignment triangle mark and the alignment triangle cutout align correctly. 9. Remove the protective socket cover. See Figure 29. Figure 29. Removing the Protective Socket Cover Note: Retain the protective socket cover for use when removing a processor that will not be replaced. 42 Intel® Server System SR1630GP / SR1630HGP Service Guide 10. Lower the CPU load plate. 11. Lower the socket lever. 12. Install the heat sink. For instructions, see “Installing the Heat Sink”. Installing the Heat Sink Before installing the heat sink, you must install your processor. For instructions, see “Installing the Processor” on page 40. Caution: The heat sink has Thermal Interface Material (TIM) located on the bottom of it. Use caution when you unpack the heat sink so you do not damage the TIM. 1. Remove the protective cover from the TIM on the underside of the heat sink. Do not touch the TIM. 2. Orient the heat sink over the processor as shown in Figure 30. You must position the fins as shown to provide correct airflow through the system. 3. Set the heat sink over the processor, lining up the four captive screws with the four posts surrounding the processor. 4. Loosely screw in the captive screws on the heat sink corners in a diagonal manner as shown by the four circled numbers in Figure 30. Do not fully tighten one screw before tightening another. 5. Gradually and equally tighten each captive screw in the same order until each is firmly tightened. W FLO AIR 3 2 1 4 Ch Fro assi nt s AF001049 Figure 30. Installing the Heat Sink Intel® Server System SR1630GP / SR1630HGP Service Guide 43 6. Reinstall and reconnect any parts you removed or disconnected to reach the processor sockets. 7. Install the server system cover. For instructions, see “Installing the Server System Cover”. Installing and Removing a Hard Drive (SR1630GP) Caution: The hard drives are NOT hot-swappable. Before removing or replacing a hard drive, you must first take the server out of service, turn off all peripheral devices connected to the system, turn off the system by pressing the power button, and unplug the AC power cord from the system or wall outlet. You can install up to two SATA drives. The HDD0 drive bay is at the left side of the chassis, underneath the optional CD-ROM drive. The HDD1 drive bay is at the right side of the chassis. You do not need to install the drives in order; you can install HDD1 before HDD0. Note: The server system does not support all hard drives. See “Server System References” on page x for an Internet link to a list of supported hardware. Installing a Hard Disk Drive (SR1630GP) Note: If you are replacing a hard drive, see “Removing a Hard Disk Drive (SR1630GP)” on page 48 for instructions first. Return to these steps when directed. 1. Observe the safety and ESD precautions at the beginning of this book. See “Safety Information” on page iii. 2. Power down the server. Unplug all peripheral devices and the AC power cable. 3. Remove the server system cover. For instructions, see “Removing the Server System Cover” on page 30. 4. Locate the drive position you want to use. See Figure 31. 44 Intel® Server System SR1630GP / SR1630HGP Service Guide H D D 0 D D H 1 AF003252 Figure 31. Locating Drive Positions (SR1630GP) 5. HDD1 location only: Slide the power cables from the cable clip located on the top of the hard drive carrier. 6. Remove the screw that holds the hard drive bracket to the chassis. See letter “A” in Figure 32. Save this screw. You will use it to reinstall the drive assembly later. 7. Lift the drive carrier from the chassis. See letter “B” in Figure 32. A B sis as Ch ont Fr AF001050 Figure 32. Removing Drive Carrier from the Server System (SR1630GP) Intel® Server System SR1630GP / SR1630HGP Service Guide 45 8. Position the drive with the drive connectors facing up as shown in Figure 33. 9. Set the drive carrier over the drive, as shown by the letter “A” in the figure. The data and power connectors must be positioned so they are accessible through the cut-out as shown by letter “B”. 10. Use the four screws provided to attach the drive to the carrier. See letter “C” in Figure 33. A C B AF000668 Figure 33. Installing Drive into Drive Carrier (SR1630GP) 11. Set the drive assembly into place in the chassis. See letter “A” in Figure 34. 12. Attach the drive assembly to the chassis side with two screws. See letter “B” in Figure 34. 13. Attach the drive assembly to the chassis with the screw you removed in Step 6. See letter “C” in Figure 34. Note: You must install the assembly that contains the optical drive bracket at the left side of the system. A C D D H 0 D D H 1 B AF003253 Figure 34. Install Drive Assembly into the Server System (SR1630GP) 46 Intel® Server System SR1630GP / SR1630HGP Service Guide 14. HDD1 only: Route the power cable into the cable clip on the top of the hard drive bracket. See Figure 35. 15. Connect the data cables to the drive(s). — Letter “A”: If a drive is installed in the HDD1 carrier, connect the HDD1 data cable from the SATA 1 connector on the server board (letter “F”) to the hard drive (letter “C”). See Figure 35. — Letter “B”: If a drive is installed in the HDD0 carrier, connect the HDD0 data cable from the SATA 0 connector on the server board (letter “F”) to the hard drive (letter “C”). See Figure 35. Note: The data cables are factory routed underneath the fan module (see letter “E”). Use caution to make sure you connect the correct cables between the server board and the hard drives. The cables are labeled at each end. 16. Connect the power cables to the drive(s): — Letter “A”: If a drive is installed in the HDD1 carrier, attach the connector on the daisy chain power cable that is closest to the power supply to the HDD1 connector. See letter “D” in Figure 35. — Letter “B”: If a drive is installed in the HDD0 carrier, attach the middle connector on the daisy chain power cable to the HDD0 power connector. See letter “D” in Figure 35. Intel® Server System SR1630GP / SR1630HGP Service Guide 47 A C B D C F D E E AF003254 Figure 35. Connecting Hard Drive Power and Data Cables (SR1630GP) 17. Install the server system cover. For instructions, see “Installing the Server System Cover”. Removing a Hard Disk Drive (SR1630GP) 1. Observe the safety and ESD precautions at the beginning of this book. See “Safety Information” on page iii. 2. Power down the server and unplug all peripheral devices and the AC power cable. 3. Remove the server system cover. For instructions, see “Removing the Server System Cover” on page 30. 48 Intel® Server System SR1630GP / SR1630HGP Service Guide 4. Disconnect the power and data cables from the drive. 5. HDD1 location only: Slide the power cable from the cable clip located on the top of the hard drive carrier. 6. Remove the screw that holds the hard drive bracket to the chassis. See letter “A” in Figure 36. Save this screw. You will use it to reinstall the drive assembly later. 7. Lift the drive carrier from the chassis. See letter “B” in Figure 36. A B sis as Ch ont Fr AF001050 Figure 36. Removing Drive Carrier from the Server System (SR1630GP) 8. Remove the four screws that attach the hard drive to the drive carrier. Lift the drive from the carrier. Store the drive in an anti-static bag. 9. If you are installing a new drive, skip the rest of these steps and instead see “Installing a Hard Disk Drive (SR1630GP)” on page 44, beginning with step 8. 10. Insert the screws that held the drive in the carrier into the screw locations on the carrier for future use. Intel® Server System SR1630GP / SR1630HGP Service Guide 49 11. Set the drive assembly into place in the chassis. 12. Attach the drive assembly to the chassis with the screw that you removed in Step 6. Note: You must install the assembly that contains the optical drive bracket at the left side of the system. 13. Install the server system cover. For instructions, see “Installing the Server System Cover”. 50 Intel® Server System SR1630GP / SR1630HGP Service Guide Installing and Removing a Hot-Swap SATA Drive (SR1630HGP) You can install up to three hot swappable SATA drives. The HDD0 drive bay is at the left side of the chassis; the HDD1 drive bay is in the middle of the chassis—underneath the optional optical drive. The HDD2 drive bay is at the right side of the chassis. You do not need to install the drives in order; you can install HDD1 before HDD0. Cautions: If you install less than three drives or devices, the empty drive bays must be occupied by carriers with baffles to maintain proper system cooling. Note: The server system does not support all hard drives. See “Server System References” on page x for an Internet link to a list of supported hardware. Installing a Hot-Swap SATA Drive (SR1630HGP) 1. If it is installed, remove the front bezel. For instructions, see “Removing the Front Bezel”. 2. Locate the drive position you want to use. See Figure 37. D D H 0 D D H 1 D D H 2 AF003255 Figure 37. Locating Drive Positions (SR1630HGP) Intel® Server System SR1630GP / SR1630HGP Service Guide 51 3. Open the latch at the front of the hard drive carrier. See letter "A" in Figure 38. A AF001583 Figure 38. Removing the Drive Carrier (SR1630HGP) 4. Pull out on the black lever and slide the carrier from the server system. 5. Remove the four screws that attach the plastic retention device or the previously installed hard drive to the drive carrier. Two screws are at each side of the retention device or the hard drive. Store the plastic retention device for future use. See letter “A” in Figure 39. 6. Remove the hard drive from its wrapper and place it on an antistatic surface. 7. Set any jumpers and/or switches on the drive according to the drive manufacturer's instructions. 8. With the drive circuit-side down, position the connector end of the drive so it is facing the rear of the drive carrier. 9. Align the holes in the drive to the holes in the drive carrier and attach it to the carrier with the screws that were attached to the plastic retention device. See letter “B” in Figure 39. A B AF001584 Figure 39. Installing Drive into Drive Carrier (SR1630HGP) 52 Intel® Server System SR1630GP / SR1630HGP Service Guide 10. With the black lever in the fully open position, slide the drive assembly into the server system (see letter “A” in Figure 40). The green latch at the front of the drive carrier must be to the right. Do not push on the black drive carrier lever until the lever begins to close by itself. 11. When the black drive carrier lever begins to close by itself, push on it to lock the drive assembly into place (see letter “B” in Figure 40). A B AF001585 Figure 40. Install Drive Assembly into the Server System (SR1630HGP) 12. Install the server system cover. For instructions, see “Installing the Server System Cover”. 13. (Optional) Install the front bezel. For instructions, see “Installing the Front Bezel”. 14. Plug all peripheral devices and the AC power cable into the server. Removing a Hot-Swap SATA Drive (SR1630HGP) 1. If it is installed, remove the front bezel. For instructions, see “Removing the Front Bezel”. 2. Press in on the green latch at the front of the hard drive carrier. 3. Pull out on the black lever to slide the carrier from the server system. 4. Remove the four screws that attach the hard drive to the drive carrier. Lift the drive from the carrier. Store the drive in an anti-static bag. 5. If you are not installing a new drive, place the plastic retention device into the drive carrier, using the four screws you removed from the hard drive. 6. Insert the screws that held the drive in the carrier into the screw locations on the carrier for future use. 7. With the black lever in the fully open position, slide the drive carrier into the server system. The green latch must be to the right. Do not push on the black lever until the lever begins to close by itself. Intel® Server System SR1630GP / SR1630HGP Service Guide 53 Note: For proper airflow, you must replace the hard drive carrier in the server system, even if no hard drive is installed in it. 8. When the black lever begins to close by itself, push on it to lock the drive carrier into place. 9. Install the server system cover. For instructions, see “Installing the Server System Cover”. 10. (Optional) Install the front bezel. For instructions, see “Installing the Front Bezel”. 11. Plug all peripheral devices and the AC power cable into the server. Installing or Removing a Slimline Optical Drive (SR1630GP) Caution: The optical drive is NOT hot-swappable. Before removing or replacing the optical drive, you must first take the server out of service, turn off all peripheral devices connected to the system, turn off the system by pressing the power button, and unplug the AC power cord from the system or wall outlet. Installing a Slimline Optical Drive Notes: • If you are replacing an optical drive, see “Removing a Slimline Optical Drive” on page 56 for instructions first. Return to these steps when directed. 1. Observe the safety and ESD precautions at the beginning of this book. See “Safety Information” on page iii. 2. Power down the server and unplug all peripheral devices and the AC power cable. 3. Remove the server system cover. For instructions, see “Removing the Server System Cover” on page 30. 4. If it is installed, remove the bezel. For instructions, see “Removing the Front Bezel” on page 28. 5. First time installation only: Remove the knock-out by rocking it back and forth. See letter “A” in Figure 41. You cannot reinstall the knock-out. 54 Intel® Server System SR1630GP / SR1630HGP Service Guide A AF001174 Figure 41. Removing the Knock-out from the Sheet Metal Panel 6. Attach the optical drive to the brackets, using the four screws as shown in Figure 42. AF000672 Figure 42. Attaching the Optical Drive to the Brackets 7. Slide the optical drive assembly in through the front of the chassis, as shown by letter “A in Figure 43. 8. Reinstall the screw that you removed in Step 5. 9. Connect the mini SATA power connector on the optical drive. 10. Connect the data cable to the optical drive and to the SATA connector on the server board. Intel® Server System SR1630GP / SR1630HGP Service Guide 55 C B C D A D AF003257 Figure 43. Installing the Optical Drive into the System 11. (Optional) Install the front bezel. For instructions, see “Installing the Front Bezel” on page 29. 12. Install the server system cover. For instructions, see “Installing the Server System Cover”. 13. Plug all peripheral devices and the AC power cable into the server. Removing a Slimline Optical Drive 1. Observe the safety and ESD precautions at the beginning of this book. See “Safety Information” on page iii. 2. Power down the server and unplug all peripheral devices and the AC power cable. 3. Remove the server system cover. For instructions, see “Removing the Server System Cover” on page 30. 4. If it is installed, remove the bezel. For instructions, see “Removing the Front Bezel” on page 28. 5. Disconnect the optical drive power and data cables. See letters “A” and “B” in Figure 44. 6. Remove the screw that holds the optical drive bracket to the server chassis. See letter “C” in Figure 44. Save this screw. You will reinstall it later. 7. Slide the optical drive out through the front of the system. See letter “D” in Figure 44. 56 Intel® Server System SR1630GP / SR1630HGP Service Guide C D A B AF000670 Figure 44. Removing the Optical Drive from the Server System 8. Remove the four screws that hold the optical drive to the brackets as shown in Figure 45. Save these screws for future use. AF000672 Figure 45. Removing the Optical Drive Brackets 9. If you are installing a replacement optical drive, skip the rest of these steps and instead continue with "Installing a Slimline Optical Drive", Step 6 on page 55. 10. Store the brackets for future use. 11. (Optional) Install the front bezel. For instructions, see “Installing the Front Bezel” on page 29. 12. Install the server system cover. For instructions, see “Installing the Server System Cover”. Intel® Server System SR1630GP / SR1630HGP Service Guide 57 Installing or Removing a Slimline Optical Drive (SR1630HGP) Caution: The optical drive is NOT hot-swappable. Before removing or replacing the optical drive, you must first take the server out of service, turn off all peripheral devices connected to the system, turn off the system by pressing the power button, and unplug the AC power cord from the system or wall outlet. Installing a Slimline Optical Drive (SR1630HGP) Note: The hardware necessary to install your optical drive was shipped to you in a bag labeled “CD-ROM Assy”. 1. Observe the safety and ESD precautions at the beginning of this book. See “Safety Information” on page iii. 2. Power down the server and unplug all peripheral devices and the AC power cable. 3. Remove the server system cover. For instructions, see “Removing the Server System Cover” on page 30. 4. Remove the bezel if it is installed. For instructions, see “Removing the Front Bezel” on page 28. 5. First time installation only: Remove the peripheral knock-out by rocking it back and forth. 6. Attach the optical drive attachment bracket as shown in Figure 46. A AF001643 Figure 46. Attaching the Optical Drive to the Attachment Bracket 58 Intel® Server System SR1630GP / SR1630HGP Service Guide 7. Slide the optical drive assembly in through the front of the chassis (see letter “A” in Figure 47). 8. Install the screws to lock the drive in place (see letters “B” and “C” in Figure 47). B C A AF001636 Figure 47. Installing the Optical Drive into the System 9. (Optional) Install the front bezel. For instructions, see “Installing the Front Bezel” on page 29. 10. Install the server system cover. For instructions, see “Installing the Server System Cover”. Removing a Slimline Optical Drive (SR1630HGP) 1. Observe the safety and ESD precautions at the beginning of this book. See “Safety Information” on page iii. 2. Power down the server and unplug all peripheral devices and the AC power cable. 3. Remove the server system cover. For instructions, see “Removing the Server System Cover” on page 30. 4. If it is installed, remove the bezel. For instructions, see “Removing the Front Bezel” on page 28. 5. Remove the screws holding the drive in place (see letters “A” and “B” in Figure 48) and slide the optical drive assembly out through the front of the chassis (see letter “C” in Figure 48). Intel® Server System SR1630GP / SR1630HGP Service Guide 59 A B C AF001635 Figure 48. Removing the Optical Drive from the System 6. Remove the optical drive attachment bracket as shown in Figure 49. A AF001644 Figure 49. Removing the Optical Drive from the Attachment Bracket 7. (Optional) Install the front bezel. For instructions, see “Installing the Front Bezel” on page 29. 8. Install the server system cover. For instructions, see “Installing the Server System Cover”. 60 Intel® Server System SR1630GP / SR1630HGP Service Guide Installing and Removing the PCIe* Riser Assembly Caution: The PCIe* riser assembly is NOT hot-swappable. Before removing or replacing the PCIe* riser assembly, you must first take the server out of service, turn off all peripheral devices connected to the system, turn off the system by pressing the power button, and unplug the AC power cord from the system or wall outlet. Removing the PCIe* Riser Assembly To remove the PCIe* riser assembly, use the following instructions. 1. Observe the safety and ESD precautions at the beginning of this book. See “Safety Information” on page iii. 2. Power down the server and unplug all peripheral devices and the AC power cable. 3. Remove the server system cover. For instructions, see “Removing the Server System Cover” on page 30. 4. Disconnect any cables attached to any add-in cards. 5. Lift riser assembly up to remove it. Use caution to gently ease the riser card from the add-in card slot so you do not damage the slot or the riser card. See Figure 50. A B AF003259 Figure 50. Removing PCIe* Riser Assembly from the Server System Intel® Server System SR1630GP / SR1630HGP Service Guide 61 6. If you need to add or replace a PCIe* Riser connector, see “Installing or Replacing a PCIe* Riser Card” on page 63. 7. If you need to add or replace a PCI add-in card, see “Installing and Removing a PCI Add-in Card” on page 65. 8. If you removed the PCIe* Riser assembly for another procedure, continue with that procedure. Installing the PCIe* Riser Assembly Note: For clarity, the figures in this series of instructions does not show an attached add-in card. If you are installing an add-in card, do so before installing the PCIe* riser assembly into your server system. 1. Lower the riser assembly into place over the add-in card slot. See letter “A” in Figure 51. 2. Align the three hooks in the riser assembly with the matching slots at the back of the server system. See letter “B” in Figure 51. B A AF003260 Figure 51. Installing PCIe* Riser Assembly into the Server System 3. Press down uniformly until the two hooks on the rear of the PCIe* riser assembly engage the server system back panel slots. The riser cards will seat into the matching sockets on the server board. 62 Intel® Server System SR1630GP / SR1630HGP Service Guide 4. Connect any cables to add-in cards that require them. See your add-in card documentation for information and add-in card requirements. 5. Install the server system cover. For instructions, see “Installing the Server System Cover”. Installing or Replacing a PCIe* Riser Card Caution: The PCIe* Riser card is NOT hot-swappable. Before removing or replacing the PCIe* Riser card, you must first take the server out of service, turn off all peripheral devices connected to the system, turn off the system by pressing the power button, and unplug the AC power cord from the system or wall outlet. You have the option to install one of two PCIe* Riser cards into your server system: • A low-profile PCI Express* riser with one PCI Express x16 slot. Note: To eliminate the possibility of installing the replacement connector on the wrong side of the PCIe* Riser assembly, replace one connector at a time. Removing a PCIe* Riser Card 1. Observe the safety and ESD precautions at the beginning of this book. See “Safety Information” on page iii. 2. Power down the server and unplug all peripheral devices and the AC power cable. 3. Remove the server system cover. For instructions, see “Removing the Server System Cover” on page 30. 4. Disconnect any cables attached to any add-in cards. 5. Remove the PCIe* Riser assembly. For instructions, see “Removing the PCIe* Riser Assembly” on page 61. 6. Remove any add-in cards from the PCIe* Riser connector. For instructions, see “Removing a PCI Add-in Card” on page 66. 7. Remove the two screws that attach the riser card to the riser assembly. See Figure 52. Save these screws to be used later. AF003288 Figure 52. Removing Riser Card from Riser Assembly Intel® Server System SR1630GP / SR1630HGP Service Guide 63 8. Install the replacement riser connector, if desired. For instructions, see “Installing a PCIe* Riser Card” on page 64. 9. Install the PCIe* Riser assembly into the server system. For instructions, see “Installing the PCIe* Riser Assembly” on page 62. 10. Install the server system cover. For instructions, see “Installing the Server System Cover”. 11. Plug all peripheral devices and the AC power cable into the server. Installing a PCIe* Riser Card 1. Observe the safety and ESD precautions at the beginning of this book. See “Safety Information” on page iii. 2. Power down the server and unplug all peripheral devices and the AC power cable. 3. Remove the server system cover. For instructions, see “Removing the Server System Cover”. 4. Disconnect any cables attached to any add-in cards. 5. Remove the PCIe* Riser assembly. For instructions, see “Removing the PCIe* Riser Assembly” on page 61. 6. Remove any add-in cards from the PCIe* Riser connector. For instructions, see “Removing a PCI Add-in Card” on page 66. 7. Use two screws to attach the riser card to the riser assembly. See Figure 53. AF003289 Figure 53. Installing Riser Card onto Riser Assembly 8. Install an PCI add-in card if desired. For instructions, see “Installing a PCI Add-in Card” on page 65. 9. Install the PCIe* Riser assembly into the server system. For instructions, see “Installing the PCIe* Riser Assembly” on page 62. 10. Connect any cables to add-in cards that require them. See your add-in card documentation for information and add-in card requirements. 11. Re-install the processor air duct. For instructions, see “Installing the Processor Air Duct” on page 35. 64 Intel® Server System SR1630GP / SR1630HGP Service Guide 12. Install the server system cover. For instructions, see “Installing the Server System Cover”. 13. Plug all peripheral devices and the AC power cable into the server. Installing and Removing a PCI Add-in Card Caution: The add-in cards are NOT hot-swappable. Before removing or replacing an add-in card, you must first take the server out of service, turn off all peripheral devices connected to the system, turn off the system by pressing the power button, and unplug the AC power cord from the system or wall outlet. Installing a PCI Add-in Card 1. Observe the safety and ESD precautions at the beginning of this book. See “Safety Information” on page iii. 2. Power down the server and unplug all peripheral devices and the AC power cable. 3. Remove the server system cover. For instructions, see “Removing the Server System Cover” on page 30. 4. Remove the PCIe* Riser assembly. For instructions, see “Removing the PCIe* Riser Assembly” on page 61. Intel® Server System SR1630GP / SR1630HGP Service Guide 65 5. Remove the screw at the rear of the riser assembly. See letter “A” in Figure 54. Save this screw. You will reinstall it later. 6. If a filler panel is installed over the opening at the rear of the riser assembly, lift it from the riser assembly. See letter “B” in Figure 54. Save the filler panel in case you later need to remove the add-in card. 7. Insert the add-in card into the socket in the riser assembly. Push the add-in card into place firmly until it seats in the riser card connector, but use caution so you do not twist or bend the card. See letter “C” in Figure 54. 8. Re-install the screw you removed in Step 5. See letter “A” in Figure 54. A C B Riser Assembly Supports one PCIe* card. AF003286 Figure 54. Installing an Add-In Card 9. Install the PCIe* Riser assembly into the server system. For instructions, see “Installing the PCIe* Riser Assembly” on page 62. 10. Install the server system cover. For instructions, see “Installing the Server System Cover”. 11. Plug all peripheral devices and the AC power cable into the server. Removing a PCI Add-in Card 1. Observe the safety and ESD precautions at the beginning of this book. See “Safety Information” on page iii. 2. Power down the server and unplug all peripheral devices and the AC power cable. 3. Remove the server system cover. For instructions, see “Removing the Server System Cover” on page 30. 4. Remove the PCIe* Riser assembly. For instructions, see “Removing the PCIe* Riser Assembly” on page 61. 66 Intel® Server System SR1630GP / SR1630HGP Service Guide 5. Remove the screw at the rear of the riser assembly. See letter “A” in Figure 55. Save this screw. You will use it later. 6. Pull the add-in card from the socket in the riser assembly. You may need to wriggle the card from front to back to remove it, but use caution so you do not twist or bend the card. See letter “B” in Figure 55. 7. Install a filler panel over the opening at the rear of the riser assembly. See letter “C” in Figure 55. 8. Re-install the screw you removed in step 5. See letter “A” in Figure 55. C A B Riser Assembly Supports one PCIe* card. AF003287 Figure 55. Removing a Full Height Add-In Card Note: Make sure that all empty add-in card slots have filler panels installed. 9. Install the PCIe* Riser assembly into the server system. For instructions, see “Installing the PCIe* Riser Assembly” on page 62. 10. Install the processor air duct. For instructions, see “Installing the Processor Air Duct” on page 35. 11. Install the server system cover. For instructions, see “Installing the Server System Cover”. 12. Plug all peripheral devices and the AC power cable into the server. Intel® Server System SR1630GP / SR1630HGP Service Guide 67 Replacing the Server Board Removing the Server Board 1. Observe the safety and ESD precautions at the beginning of this book. See “Safety Information” on page iii. 2. Power down the server and unplug all peripheral devices and the AC power cable. 3. Remove the server system cover. For instructions, see “Removing the Server System Cover” on page 30. 4. Remove the processor air duct. For instructions, see “Removing the Processor Air Duct” on page 33. 5. Remove the PCIe* Riser assembly. For instructions, see “Removing the PCIe* Riser Assembly” on page 61. 6. Detach all cables connected to the server board. 7. Remove the heat sink and the processor. For instructions, see “Removing the Heat Sink and Processor” on page 39. 8. Remove the DIMMs. For instructions, see “Removing DIMMs” on page 37. 68 Intel® Server System SR1630GP / SR1630HGP Service Guide 9. Remove the nine screws from the server board (see letter “A”) and lift the server board from the server system (see letter “B”). A B AF003261 Figure 56. Removing the Server Board 10. Replace the server board. For instructions, see “Installing the Server Board” on page 70. 11. Install the processor. For instructions, see “Installing the Processor” on page 40. 12. Install the DIMMs. For instructions, see “Installing DIMMs” on page 37. 13. Install the PCIe* Riser assembly. For instructions, see “Installing the PCIe* Riser Assembly” on page 62. 14. Reconnect all cables to the server board. For a full cabling diagram, see Figure 80 on page 88. 15. Install the processor air duct. For instructions, see “Installing the Processor Air Duct” on page 35. Intel® Server System SR1630GP / SR1630HGP Service Guide 69 16. Install the server system cover. For instructions, see “Installing the Server System Cover”. 17. Plug all peripheral devices and the AC power cable into the server. Installing the Server Board 1. Observe the safety and ESD precautions at the beginning of this book. See “Safety Information” on page iii. 2. Power down the server and unplug all peripheral devices and the AC power cable. 3. Remove the server system cover. For instructions, see “Removing the Server System Cover” on page 30. 4. Remove the processor air duct. For instructions, see “Removing the Processor Air Duct” on page 33. 5. Remove the PCIe* Riser assembly. For instructions, see “Removing the PCIe* Riser Assembly” on page 61. 6. Place the server board into the server system as shown by letter “A” in Figure 57. 7. Attach the server board with nine screws. See letter “B” in Figure 57. 70 Intel® Server System SR1630GP / SR1630HGP Service Guide B A AF003262 Figure 57. Installing the Server Board Intel® Server System SR1630GP / SR1630HGP Service Guide 71 8. Install the processor and the heat sink. For instructions, see “Installing the Processor” on page 40. 9. Install the system memory. For instructions, see “Installing DIMMs” on page 37. 10. Connect the data cables. For data cable routing information, see “Cable Routing” on page 87. 11. Connect the power cables. For power cable routing information, see “Cable Routing” on page 87. 12. Install the PCIe* Riser assembly. For instructions, see “Installing the PCIe* Riser Assembly” on page 62. 13. Install the processor air duct. For instructions, see “Installing the Processor Air Duct” on page 35. 14. Install the server system cover. For instructions, see “Installing the Server System Cover”. 15. Plug all peripheral devices and the AC power cable into the server. Replacing the CMOS Battery Caution: The CMOS battery is NOT hot-swappable. Before removing or replacing the CMOS battery, you must first take the server out of service, turn off all peripheral devices connected to the system, turn off the system by pressing the power button, and unplug the AC power cord from the system or wall outlet. The lithium battery on the server board powers the RTC in the absence of power. When the battery starts to weaken, it loses voltage, and the server settings stored in CMOS RAM in the RTC (for example, the date and time) may be wrong. For a list of approved devices, contact your customer service representative or dealer. Warning: Danger of explosion if battery is incorrectly replaced. Replace only with the same or equivalent type recommended by the equipment manufacturer. Discard used batteries according to manufacturer's instructions. Advarsel: Lithiumbatteri - Eksplosionsfare ved fejlagtig håndtering. Udskiftning må kun ske med batteri af samme fabrikat og type. Levér det brugte batteri tilbage til leverandøren. Advarsel: Lithiumbatteri - Eksplosjonsfare. Ved utskifting benyttes kun batteri som anbefalt av apparatfabrikanten. Brukt batteri returneres apparatleverandøren. Varning: Explosionsfara vid felaktigt batteribyte. Använd samma batterityp eller en ekvivalent typ som rekommenderas av apparattillverkaren. Kassera använt batteri enligt fabrikantens instruktion. Varoitus: Paristo voi räjähtää, jos se on virheellisesti asennettu. Vaihda paristo ainoastaan laitevalmistajan suosittelemaan tyyppiin. Hävitä käytetty paristo valmistajan ohjeiden mukaisesti. 72 Intel® Server System SR1630GP / SR1630HGP Service Guide 1. Observe the safety and ESD precautions at the beginning of this book. See “Safety Information” on page iii. 2. Power down the server and unplug all peripheral devices and the AC power cable. 3. Remove the server system cover. For instructions, see “Removing the Server System Cover” on page 30. 4. Remove the server's cover and locate the battery. See Figure 58. 5. Pull back gently on the metal tab at the top of the battery. 6. Remove the battery from its socket. Figure 58. Replacing the CMOS Battery 7. Dispose of the battery according to local ordinance. 8. Remove the new lithium battery from its package, and, being careful to observe the correct polarity, insert it in the battery socket. 9. Close the chassis. 10. Run the BIOS Setup utility to restore the configuration settings. Intel® Server System SR1630GP / SR1630HGP Service Guide 73 Replacing the Power Supply (SR1630GP) Caution: The power supply is NOT hot-swappable. Before removing or replacing the power supply, you must first take the server out of service, turn off all peripheral devices connected to the system, turn off the system by pressing the power button, and unplug the AC power cord from the system or wall outlet. You can replace the power supply if it fails or if one of the integrated fans in it fails. To replace the power supply, use the following instructions. 1. Observe the safety and ESD precautions at the beginning of this book. See “Safety Information” on page iii. 2. Power down the server and unplug all peripheral devices and the AC power cable. 3. Remove the server system cover. For instructions, see “Removing the Server System Cover”. 4. Disconnect all power cables connected to the server board and peripherals. See Figure 59: — A: 2x4 power connector — B: 2x12 main power connector — C: Daisy-chain cable to: ✧ Optical drive power connector, if an optical drive is installed ✧ HDD0 power connector, if a hard drive is installed here ✧ HDD1 power connector, if a hard drive is installed here 74 Intel® Server System SR1630GP / SR1630HGP Service Guide . A B E D C AF003263 Figure 59. Disconnecting Power Cables (SR1630GP) Intel® Server System SR1630GP / SR1630HGP Service Guide 75 5. Remove the screw at the back of the server system, next to the AC power input. Save this screw. You will re-insert it later. See letter “A” in Figure 60. 6. Lift up slightly on the front of the power supply until it clears the foot at the bottom of the chassis. See letter “B” in Figure 60. 7. Slide the power supply forward (see letter “C”) and then lift it from the chassis. A B C B AF003264 Figure 60. Removing Power Supply from the Server System (SR1630GP) 76 Intel® Server System SR1630GP / SR1630HGP Service Guide 8. Insert the replacement power supply at an angle into the server system, sliding the power connector side in first to fit it through the cut-out area at the rear of the system. See letter “A” in Figure 61. 9. Set the front of the power supply down pushing the power supply back so it fits behind the foot at the bottom of the chassis. See letter “B” in Figure 61. 10. Insert the screw you removed in Step 5 to attach the power supply to the server system. See letter “C” in Figure 61. C B A B AF003265 Figure 61. Installing Power Supply Module into the Server System (SR1630GP) Intel® Server System SR1630GP / SR1630HGP Service Guide 77 11. Connect the power supply cables to the server board and peripherals. See Figure 61. — A: 2x4 power connector — B: 2x12 main power connector — C: Daisy chain cable to: ✧ HDD1 power connector, if a hard drive is installed here. Use the connector on cable that is closest to power supply. ✧ HDD0 power connector, if a hard drive is installed here. Use the center connector on the cable. ✧ Optical drive power, if an optical drive is installed. Use the end connector on the power supply. . A B E D C AF003266 Figure 62. Connecting Power Cables (SR1630GP) 12. Install the server system cover. For instructions, see “Installing the Server System Cover”. 13. Plug all peripheral devices and the AC power cable into the server. 78 Intel® Server System SR1630GP / SR1630HGP Service Guide Replacing the Power Supply (SR1630HGP) Caution: The power supply is NOT hot-swappable. Before removing or replacing the power supply, you must first take the server out of service, turn off all peripheral devices connected to the system, turn off the system by pressing the power button, and unplug the AC power cord from the system or wall outlet. You can replace the power supply if it fails or if one of the integrated fans in it fails. To replace the power supply, use the following instructions. 1. Observe the safety and ESD precautions at the beginning of this book. See “Safety Information” on page iii. 2. Power down the server and unplug all peripheral devices and the AC power cable (see letter “A” in Figure 63). 3. Remove the server system cover. For instructions, see “Removing the Server System Cover”. 4. Disconnect all power cables connected to the server board and peripherals. 5. Lift up slightly on the front of the power supply until it clears the foot at the bottom of the chassis (see letter “B” in Figure 63). 6. Slide the power supply forward (see letter “C” in Figure 63) and then lift it from the chassis. A C B B AF003267 Figure 63. Removing Power Supply from the Server System (SR1630HGP) Intel® Server System SR1630GP / SR1630HGP Service Guide 79 7. Insert the replacement power supply at an angle into the server system, sliding the power connector side in first to fit it through the cut-out area at the rear of the system (see letter “A” in Figure 64). 8. Set the front of the power supply down pushing the power supply back so it fits behind the foot at the bottom of the chassis (see letter “B” in Figure 64). C B A B AF003268 Figure 64. Installing Power Supply Module into the Server System (SR1630HGP) 9. Connect the power supply cables to the server board and peripherals. 10. Install the server system cover. For instructions, see “Installing the Server System Cover”. 11. Plug all peripheral devices and the AC power cable into the server (see letter “C” in Figure 64). 80 Intel® Server System SR1630GP / SR1630HGP Service Guide Replacing the Front Panel Board (SR1630GP) Caution: The front panel is NOT hot-swappable. Before removing or replacing the front panel, you must first take the server out of service, turn off all peripheral devices connected to the system, turn off the system by pressing the power button, and unplug the AC power cord from the system or wall outlet. You must operate your server with a front panel installed. 1. Observe the safety and ESD precautions at the beginning of this book. See “Safety Information” on page iii. 2. Power down the server and unplug all peripheral devices and the AC power cable. 3. Remove the server system cover. For instructions, see “Removing the Server System Cover” on page 30. 4. Disconnect the power and data cables connected to HDD1, at the right side of the system. It is not necessary to remove the HDD1 drive. 5. Disconnect the front panel cable, the USB cable, and power cable from the front panel board (see letters “A”, “B”, and “C”). 6. Remove the two screws that attach the front panel board to the server system. See letter “D” in Figure 65. Save these screws. You will re-install them later. 7. Lift the front panel board from the system. See letter “E” in Figure 65. A B C D E AF003269 Figure 65. Removing Front Panel Board from the Server System (SR1630GP) Intel® Server System SR1630GP / SR1630HGP Service Guide 81 8. Insert the replacement front panel board into the server system over the two standoffs. Press down gently until the board clicks into place (see letter “A” in Figure 66). 9. Use the two screws you removed in Step 7 to attach the front panel board to the system (see letter “B” in Figure 66). 10. Connect the USB floppy cable if you removed it in Step 6. 11. Connect the USB cable and the front panel cable. 12. Connect the HDD1 power and data cables. B A AF003270 Figure 66. Installing Front Panel Board into the Server System (SR1630GP) 13. Install the server system cover. For instructions, see “Installing the Server System Cover”. 14. Plug all peripheral devices and the AC power cable into the server. 82 Intel® Server System SR1630GP / SR1630HGP Service Guide Replacing the Front Panel Board (SR1630HGP) Caution: The front panel is NOT hot-swappable. Before removing or replacing the front panel, you must first take the server out of service, turn off all peripheral devices connected to the system, turn off the system by pressing the power button, and unplug the AC power cord from the system or wall outlet. You must operate your server with a front panel installed. 1. Observe the safety and ESD precautions at the beginning of this book. See “Safety Information” on page iii. 2. Power down the server and unplug all peripheral devices and the AC power cable. 3. Remove the server system cover. For instructions, see “Removing the Server System Cover” on page 30. 4. Disconnect the front panel cable and the USB cable from the front panel board. 5. Remove the screw that attaches the front panel board to the server system. See letter “A” in Figure 67. Save the screw. You will re-install it later. 6. Slide the front panel board back (see letter “B” in Figure 67) and lift the front panel board from the system (see letter “C” in Figure 67). A B C AF003271 Figure 67. Removing Front Panel Board from the Server System (SR1630HGP) Intel® Server System SR1630GP / SR1630HGP Service Guide 83 7. Remove the light pipes from the front panel board by lifting straight up (see letters “A” and “B” in Figure 68). You will use these in the replacement front panel board. B A AF003272 Figure 68. Removing Light Pipes from the Front Panel Board (SR1630HGP) 8. Insert the replacement front panel board into the server system over the standoff (see letter “A” in Figure 69) and slide the front panel board forward until the board clicks into place (see letter “B” in Figure 69). 9. Use the screw you removed in Step 5 to attach the front panel board to the system (see letter “C” in Figure 69). 84 Intel® Server System SR1630GP / SR1630HGP Service Guide C B A AF003273 Figure 69. Installing Front Panel Board into the Server System (SR1630HGP) Intel® Server System SR1630GP / SR1630HGP Service Guide 85 10. Install the light pipes on the front panel board as shown in Figure 70. Install the light pipe set closer to the outside of the chassis first (see letter “A” in Figure 70), and then install the second light pipe set (see letter “B” in Figure 70). A B AF003274 Figure 70. Installing Light Pipes on the Front Panel Board (SR1630HGP) 11. Connect the USB floppy cable if you removed it in Step 4. 12. Connect the front panel cable. 13. Install the server system cover. For instructions, see “Installing the Server System Cover”. 14. Plug all peripheral devices and the AC power cable into the server. 86 Intel® Server System SR1630GP / SR1630HGP Service Guide Replacing a System Fan (SR1630GP) Caution: The fans are NOT hot-swappable. Before removing or replacing a fan, you must first take the server out of service, turn off all peripheral devices connected to the system, turn off the system by pressing the power button, and unplug the AC power cord from the system or wall outlet. Note: You cannot replace the fans integrated into the power supply separately. If one of the fans in the power supply fails, you must replace the power supply. If one of the blower fans fails, you can individually replace them. If a fan in the power supply fails, you must replace the power supply. Use the following steps to replace a system blower fan or the PCI cooling fan. Replacing the System Blower Fans (SR1630GP) 1. Observe the safety and ESD precautions at the beginning of this book. See “Safety Information” on page iii. 2. Power down the server and unplug all peripheral devices and the AC power cable. 3. Remove the server system cover. For instructions, see “Removing the Server System Cover”. 4. Remove the processor air duct (see letter “A” in Figure 71). For instructions, see “Removing the Processor Air Duct” on page 33. 5. Disconnect the two fan cables from the server board (see letter “B” in Figure 71) and untie the cable tie (see letter “C” in Figure 71). A B C AF003275 Figure 71. Disconnecting System Blower Fans (SR1630GP) Intel® Server System SR1630GP / SR1630HGP Service Guide 87 6. Remove the three screws that hold the fan bracket in place. Save these screws. You will re-install them later. See letter “A” in Figure 72. 7. Remove the fan cable from beneath the clip at the front of the fan bracket. See letter “B” in Figure 72. 8. Lift the fan bracket from the server. Lift the bracket at an angle, front of the bracket first, to clear the hard disk drive brackets. See letter “C” in Figure 72. A B C AF003276 Figure 72. Removing Bracket and System Blower Fans from Server System (SR1630GP) 88 Intel® Server System SR1630GP / SR1630HGP Service Guide 9. Turn the bracket over and remove the two screws that attach the failed fan to the bracket. Save these screws. You will reinstall them later. See letter “A” in Figure 73. 10. Lift the fan from the bracket. See letter “B” in Figure 73. B A AF000963 Figure 73. Removing Fan from Fan Bracket (SR1630GP) 11. Install the replacement fan onto the bracket, using the two screws you removed in Step 9. 12. Set the fan assembly into the system. Insert the rear edge first and push the assembly slightly rearward to clear the hard disk drive brackets. Use caution to make sure you do not pinch any cables. 13. Route the cable from the fan at the right around the right side of the assembly and under the clip at the front of the fan bracket. Intel® Server System SR1630GP / SR1630HGP Service Guide 89 14. Connect the fans to the server board. See letters “A” and “B” in Figure 74. B A AF003277 Figure 74. Connecting System Blower Fans (SR1630GP) 15. Install the processor air duct. For instructions. see “Installing the Processor Air Duct” on page 35. 90 Intel® Server System SR1630GP / SR1630HGP Service Guide Replacing a System Fan (SR1630HGP) Caution: The fans are NOT hot-swappable. Before removing or replacing a fan, you must first take the server out of service, turn off all peripheral devices connected to the system, turn off the system by pressing the power button, and unplug the AC power cord from the system or wall outlet. Note: You cannot replace the fans into the power supply separately. If one of the fans in the power supply fails, you must replace the power supply. If one of the blower fans fails, you can individually replace them. If a fan in the power supply fails, you must replace the power supply. Use the following steps to replace a system blower fan or the PCI cooling fan. Replacing the System Blower Fans (SR1630HGP) 1. Observe the safety and ESD precautions at the beginning of this book. See “Safety Information” on page iii. 2. Power down the server and unplug all peripheral devices and the AC power cable. 3. Remove the server system cover. For instructions, see “Removing the Server System Cover”. 4. Remove the processor air duct (see letter “A” in the figure below). For instructions, see “Removing the Processor Air Duct” on page 33. 5. Remove the two screws that hold the fan in place. Save these screws. You will reinstall them later. 6. Disconnect the fan cable from the server board (see letter “B” in Figure 75). Intel® Server System SR1630GP / SR1630HGP Service Guide 91 7. Lift the fan from the system (see letter “C” in Figure 75). B A C D AF003278 Figure 75. Removing Fan from the Server System (SR1630HGP) 8. Install the replacement fan into the chassis (see letter “A” in Figure 76), using the two screws you removed previously. 9. Connect the fan cable to the server board (see letter “B” in Figure 76). 10. Install the processor air duct (see letter “C” in Figure 76). 92 Intel® Server System SR1630GP / SR1630HGP Service Guide C D B A AF003279 Figure 76. Installing Fan into the Server System (SR1630HGP) 11. Install the server system cover. For instructions, see “Installing the Server System Cover”. 12. Plug all peripheral devices and the AC power cable into the server. Installing and Removing the Rack Handles Installing the Rack Handles 1. Observe the safety and ESD precautions at the beginning of this book. See “Safety Information” on page iii. 2. Power down the server and unplug all peripheral devices and the AC power cable. 3. If it is installed, remove the front bezel if it is installed. For instructions, see “Removing the Front Bezel” on page 28. 4. Attach the rack handle to the server system with two screws as shown in Figure 77. Intel® Server System SR1630GP / SR1630HGP Service Guide 93 AF001204 Figure 77. Installing the Rack Handle 5. Repeat Step 4 on the opposite side of the server. 6. (Optional) Install the front bezel, if desired. For instructions, see “Installing the Front Bezel” on page 29. 7. Plug all peripheral devices and the AC power cable into the server. 94 Intel® Server System SR1630GP / SR1630HGP Service Guide Removing the Rack Handles 1. Observe the safety and ESD precautions at the beginning of this book. See “Safety Information” on page iii. 2. Power down the server and unplug all peripheral devices and the AC power cable. 3. If it is installed, remove the front bezel. For instructions, see “Removing the Front Bezel” on page 28. 4. Remove the two screws holding the rack handle in place, and remove the rack handle from the server system as shown in Figure 78. AF001204 Figure 78. Removing the Rack Handle 5. Repeat Step 4 on the opposite side of the system. 6. (Optional) Install the front bezel, if desired. For instructions, see “Installing the Front Bezel” on page 29. 7. Plug all peripheral devices and the AC power cable into the server. Intel® Server System SR1630GP / SR1630HGP Service Guide 95 96 Intel® Server System SR1630GP / SR1630HGP Service Guide Appendix A: Technical Reference Cable Routing When you add or remove components from your server system, make sure your cables are routed correctly before reinstalling the server system cover. Use caution to make sure no cables or wires are pinched and that the airflow from the fans is not blocked. Use the following figures to determine the correct cable routing. For readability, separate figures for power cable routing and data cable routing are included. Make sure all necessary power and data cables are connected and routed as shown. Dashed lines in the drawings indicate a location where a cable is routed beneath a component and each connector end is labeled with the same letter. For example, the PCI cooling fan cable is labeled with the letter “C” both where it connects to the server board and at the PCI cooling fan itself. Intel® Server System SR1630GP / SR1630HGP Service Guide 97 Power Cable Routing (SR1630GP) A B C D E F G AF003280 A. Main Power E. End connector to optical drive B. Processor power F. Center connector to HDD0 C. Left system blower fan G. Connector closest to power supply to HDD1 D. Right system blower fan Figure 79. Power Cable Routing (SR1630GP) Note: The power cable to the two hard drives and the optical drive is a single daisy chain cable. To make Figure 79 more clear, where the connectors attach to the components, the labels “F1”, “F2”, and “F3” are used. The end at the power supply itself is labeled “F”. 98 Intel® Server System SR1630GP / SR1630HGP Service Guide Data Cable Routing (SR1630HGP) A A B CPU D B F G C D E I L H F J K F M C G F H E A B Server Board C D E Blower Fan #1 F G Hard Disk Drive Bays H A B Optical Drive C D E F G H I J K L M Power to Backplane Power Supply Blower Fan #2 Front Panel Board Backplane Power to Server Board (Main) Power to Server Board (CPU) Front Panel USB Front Panel Blower Fan #1 Power Blower Fan #2 Power HDD 0 to Server Board SATA 0 HDD 1 to Server Board SATA 1 HDD 2 to Server Board SATA 2 Optical Drive Data to Server Board SATA 3 Link to backplane SPGIO Optical Drive to Power Supply Server Board SATA Connector Legend 5 Begin cable connections at 2 the SATA-0 location. 4 0 3 1 AF003282 Figure 80. Data Cable Routing (SR1630HGP) Intel® Server System SR1630GP / SR1630HGP Service Guide 99 Cable Routing (SR1630HGP) A A B CPU D B F G C D E I L H F J K F M C G F H E A B Server Board C D E Blower Fan #1 F G Hard Disk Drive Bays H A B Optical Drive C D E F G H I J K L M Power to Backplane Power Supply Blower Fan #2 Front Panel Board Backplane Power to Server Board (Main) Power to Server Board (CPU) Front Panel USB Front Panel Blower Fan #1 Power Blower Fan #2 Power HDD 0 to Server Board SATA 0 HDD 1 to Server Board SATA 1 HDD 2 to Server Board SATA 2 Optical Drive Data to Server Board SATA 3 Link to backplane SPGIO Optical Drive to Power Supply Server Board SATA Connector Legend 5 Begin cable connections at 2 the SATA-0 location. 4 0 3 1 AF003282 Figure 81. Cable Routing (SR1630HGP) 100 Intel® Server System SR1630GP / SR1630HGP Service Guide 350-W Single Power Supply Input Voltages • 100 - 127 V at 50 / 60 Hz 6.0 A • 200 - 240 V at 50 / 60 Hz 3.0 A 350-W Single Power Supply Output Voltages Table 7 lists the total wattage available from the power subsystem for each voltage. For information about calculating the power usage for your configuration, see “Calculating Power Usage.” Table 7. Power Supply Output Capability Voltage Maximum Current +3.3 V 14 A +5.0 V 18 A +5 V Standby 2A +12.0 24 A -12.0 V 0.3 A Warning: Do not exceed a combined power output of 90 W for the +5 V and +3.3 V outputs. Exceeding a combined 90 W will overload the power subsystem and may cause the power supplies to overheat and malfunction. Intel® Server System SR1630GP / SR1630HGP Service Guide 101 System Environmental Specifications Table 8. System Environmental Specifications Temperature Non-operating -40 ° to 70 ° C Operating 10 ° to 35 °C, with the maximum rate of change not to exceed 10 ° C per hour Humidity Non-operating 90% relative humidity, non-condensing at 35 °C Shock 102 Operating 2.0 g, 11 msec, 1/2 sine Packaged Operational after an 24-inch free fall. Acoustic noise 7 Bels in sound power for a typical office ambient temperature (65 to 75 °F). Your selection of peripherals may change the noise level. Electrostatic discharge (ESD) Tested to 8 Kilovotls (KV) contact discharge, 12 kilovolts (KV) air discharge; no component damage. Intel® Server System SR1630GP / SR1630HGP Service Guide Appendix B: Troubleshooting This chapter helps you identify and solve problems that might occur while you are using the system. For any issue, first ensure you are using the latest firmware and files. Firmware upgrades include updates for the BIOS, Baseboard Management Controller (BMC), and hot-swap controller (HSC). See “Server System References” on page x for a link to the software updates. In addition to the server firmware and files, also update any drivers used for components you installed in your system, such as video drivers, network drivers, and SATA drivers. Intel provides a package called the “Platform Confidence Test” that may help with your diagnostics. See “Server System References” on page x for a link to this software. If you cannot resolve your server problems on your own, see “Getting Help” on page 171 for assistance. Resetting the System Before going through in-depth troubleshooting, attempt first to reset your system using one of the methods below. Table 9. Resetting the System To do this Press Soft boot reset to clear the system memory and reload the operating system <Ctrl+Alt+Del> Clear system memory, restart POST, and reload the operating system Reset button Cold boot reset. Turn the system power off and then on. This clears system memory, restarts POST, reloads the operating system, and halts power to all peripherals Power off/on button Reset the BMC and get it back to a stable state Remove AC power from the server for one minute Intel® Server System SR1630GP / SR1630HGP Service Guide 103 Problems following Initial System Installation Problems that occur at initial system startup are usually caused by an incorrect installation or configuration. Hardware failure is a less frequent cause. If the problem you are experiencing is with a specific software application, see “Problems with Newly Installed Application Software” on page 110. First Steps Checklist • Is AC power available at the wall outlet? • Are the power supplies plugged in? Check the AC cable(s) on the back of the chassis and at the AC source. • Are all cables correctly connected and secured? • Are the processors fully seated in their sockets on the server board? • Are all standoffs in the proper location and not touching any components, causing a potential short? • Are all add-in PCI boards fully seated in their slots on the server board? • Are all jumper settings on the server board correct? • Are all jumper and switch settings on add-in boards and peripheral devices correct? To check these settings, refer to the manufacturer's documentation that comes with them. If applicable, ensure there are no conflicts (for example, two add-in boards sharing the same interrupt). • • • • • • Are all peripheral devices installed correctly? If the system has a hard disk drive, is it properly formatted or configured? Are all device drivers properly installed? Are the configuration settings made in Setup correct? Is the operating system properly loaded? See the operating system documentation. Did you press the system power on/off switch on the front panel to turn the server on (power on light should be lit)? • Is the system power cord properly connected to the system and plugged into a NEMA 5 15R outlet for 100-120 V or a NEMA 6-15R outlet for 200-240 V? • Are all integrated components from the tested components lists? Check the tested memory and chassis lists, as well as the supported hardware and operating system list. See “Server System References” on page x for links to the tested component lists. 104 Intel® Server System SR1630GP / SR1630HGP Service Guide Hardware Diagnostic Testing This section provides a more detailed approach to identifying a hardware problem and locating its source. Caution: Turn off devices before disconnecting cables: Before disconnecting any peripheral cables from the system, turn off the system and any external peripheral devices. Failure to do so can cause permanent damage to the system and/or the peripheral devices. 1. Turn off the system and all external peripheral devices. Except for the keyboard and video monitor, disconnect each device from the system. 2. Make sure the system power cord is plugged into a properly grounded AC outlet. 3. Make sure your video display monitor and keyboard are correctly connected to the system. Turn on the video monitor. Set its brightness and contrast controls to at least two thirds of their maximum ranges (see the documentation supplied with your video display monitor). 4. If the operating system normally loads from the hard disk drive, make sure there is no CD-ROM / DVD disk in the optical drive. 5. If the power LED does light, attempt to boot from a USB floppy or from a CDROM disk. 6. Turn on the system. If the power LED does not light, see “Power Light Does Not Light” on page 106. Verifying Proper Operation of Key System Lights As POST determines the system configuration, it tests for the presence of each mass storage device installed in the system. As each device is checked, its activity light should turn on briefly. Check for the following: • Does the drive activity light turn on briefly? If not, see “Drive Activity Light Does Not Light” on page 108. Confirming Loading of the Operating System Once the system boots up, the operating system prompt displays on the screen. The prompt varies according to the operating system. If the operating system prompt does not display, see “No Characters Appear on Screen” on page 106. Specific Problems and Corrective Actions This section provides possible solutions for these specific problems: • Power light does not light. • No characters appear on screen. Intel® Server System SR1630GP / SR1630HGP Service Guide 105 • Characters on the screen appear distorted or incorrect. • System cooling fans do not rotate. • Diskette drive activity light does not light. • Hard disk drive activity light does not light. • CD-ROM drive activity light does not light. • There are problems with application software. • The bootable CD-ROM is not detected. Try the following solutions in the order given. If you cannot correct the problem, contact your service representative or authorized dealer for help. Power Light Does Not Light Check the following: • Did you press the power-on button? • Is the system operating normally? If yes, the power LED might be defective or the connection from the front panel to the server board might be loose. • Have you securely plugged the server AC power cord into the power supply? • Some ATX power supplies have a power switch on the back of the power supply. If your system has one, is it turned on? • Remove all add-in cards and see if the system boots. If successful, add the cards back in one at a time with a reboot between each addition. • Make sure the memory DIMMs comply with the system requirements. • Make sure the memory DIMMs have been populated according to the system requirements. • Remove the memory DIMMs and re-seat them. • Make sure the processor(s) comply with the system requirements. • Make sure the processor(s) have been populated according to the system requirements. • Remove the processor(s) and re-seat them. • Make sure the chassis standoffs are installed only below mounting holes. Misplaced standoffs can contact the pins on the bottom of the server board and cause a short. No Characters Appear on Screen Check the following: • Is the keyboard functioning? Test it by turning the “Num Lock” function on and off to make sure the Num Lock light is functioning. 106 Intel® Server System SR1630GP / SR1630HGP Service Guide • Is the video monitor plugged in and turned on? If you are using a switch box, is it switched to the correct system? • Are the brightness and contrast controls on the video monitor properly adjusted? • • • • Is the video monitor signal cable properly installed? Does this video monitor work correctly if plugged into a different system? Is the onboard video controller enabled in the BIOS? Remove all add-in cards and see if the video returns. If successful, add the cards back in one at a time with a reboot between each addition. • Make sure the memory DIMMs comply with the system requirements. • Make sure the memory DIMMs have been populated according to the system requirements. • Remove the memory DIMMs and re-seat them. • Make sure the processor(s) comply with the system requirements. • Make sure the processor(s) have been populated according to the system requirements. • Remove the processor(s) and re-seat them. If you are using an add-in video controller board, do the following: 1. Verify the video works using the onboard video controller. 2. Verify the video controller board is fully seated in the server board connector. 3. Reboot the system for changes to take effect. 4. If there are still no characters on the screen after you reboot the system and POST emits a beep code, write down the beep code you hear. This information is useful for your service representative. 5. If you do not receive a beep code and characters do not display, the video display monitor or video controller may have failed. Contact your service representative or authorized dealer for help. Characters Are Distorted or Incorrect Check the following: • Are the brightness and contrast controls properly adjusted on the video monitor? See the manufacturer's documentation. • Are the video monitor's signal and power cables properly installed? • Does this video monitor work correctly if plugged into a different system? System Cooling Fans Do Not Rotate Properly If the system cooling fans are not operating properly, it is an indication of possible system component failure. Intel® Server System SR1630GP / SR1630HGP Service Guide 107 Check the following: • Is the power-on light lit? If not, see “Power Light Does Not Light” on page 106. • Are any other front panel LEDs lit? • Have any of the fan motors stopped? Use the server management subsystem to check the fan status. • • • • Have your fans speeded up in response to an overheating situation? Have your fans speeded up in response to a fan that has failed? Are the fan power connectors properly connected to the server board? Is the cable from the front panel board connected to the both the front panel board and to the server board? • Are the power supply cables properly connected to the server board? • Are there any shorted wires caused by pinched-cables or have power connector plugs been forced into power connector sockets the wrong way? Drive Activity Light Does Not Light Check the following: • Are the drive's power and signal cables properly installed? • Are all relevant switches and jumpers on the drive set correctly? • Is the drive properly configured? • Is the drive activity light always on? If so, the signal cable may be plugged in incorrectly. CD-ROM Drive or DVD-ROM Drive Activity Light Does Not Light Check the following: • Are the CD-ROM/DVD-ROM drive's power and signal cables properly installed? • Are all relevant switches and jumpers on the drive set correctly? • Is the drive properly configured? Cannot Connect to a Server • Make sure the network cable is securely attached to the correct connector at the system back panel. • Try a different network cable. • Make sure you are using the correct and the current drivers. See “Server System References” on page x for a link to the current drivers. 108 Intel® Server System SR1630GP / SR1630HGP Service Guide • Make sure the driver is loaded and the protocols are bound. • Make sure the hub port is configured for the same duplex mode as the network controller. • Make sure the correct networking software is installed. • If you are directly connecting two servers (without a hub), you will need a crossover cable. • Check the network controller LEDs next to the NIC connectors. Problems with Network The server hangs when the drivers are loaded • Certain drivers may require interrupts that are not shared with other PCI drivers. For these drivers, it may be necessary to alter settings so that interrupts are not shared. See the documentation that came with your PCI card(s) for information on changing interrupts. Diagnostics pass but the connection fails • • • • • Make sure the network cable is securely attached. Make sure you specify the correct frame type in your NET.CFG file. The controller stopped working when an add-in adapter was installed. Make sure the cable is connected to the port from the onboard network controller. Make sure your BIOS is current. See “Server System References” on page x for a link to the current version. • Make sure the other adapter supports shared interrupts. Make sure your operating system supports shared interrupts. • Try reseating the add-in adapter. The add-in adapter stopped working without apparent cause • Reseat the adapter. • The network driver files may be corrupt or deleted. Delete and then reinstall the drivers. • Run diagnostics. Intel® Server System SR1630GP / SR1630HGP Service Guide 109 System Boots when Installing PCI Card System Management features require full-time “standby” power. This means some parts of the system have power going to them whenever the power cord is plugged in, even if you have turned the system power off with the power button on the front panel. If you install a PCI card with the AC power cord plugged in, a signal may be sent to command the system to boot. Before installing a PCI card, you should always: • Turn off the server power by using the power button on the front of the system. • Unplug the AC power cord(s) from the server. Problems with Newly Installed Application Software Problems that occur when you run new application software are usually related to the software, not the server hardware. Faulty equipment is unlikely, especially if other software runs correctly. Check the following: • Make sure the system meets the minimum hardware requirements for the software. See the software documentation. • Make sure the software is properly installed and configured for the system. See the software documentation. • Use only an authorized copy. Unauthorized copies often do not work. • If you are running the software from a CD-ROM or DVD-ROM, try a different disk. • Make sure the correct device drivers installed. If the problems persist, contact the software vendor's customer service representative. Problems with Application Software that Ran Correctly Earlier Problems that occur after the system hardware and software have been running correctly sometimes indicate equipment failure. However, they can also be caused by file corruption or changes to the software configuration. Check the following: • • • • If you are running the software from a CD-ROM or DVD-ROM, try a different disk. Check your system for a virus infection. Uninstall and reinstall the software. Make sure all necessary files are installed. If the problems are intermittent, there may be a loose cable, dirt in the keyboard (if keyboard input is incorrect), a marginal power supply, or other random component failures. • If you suspect a transient voltage spike, power outage, or brownout might have occurred, reload the software and try running it again. Symptoms of voltage spikes 110 Intel® Server System SR1630GP / SR1630HGP Service Guide include a flickering video display, unexpected system reboots, and the system not responding to user commands. Note: Random errors in data files: If you are getting random errors in your data files, they may be getting corrupted by voltage spikes on your power line. If you are experiencing any of the above symptoms that might indicate voltage spikes on the power line, you may want to install a surge suppressor between the power outlet and the system power cord. Devices are not Recognized under Device Manager (Microsoft Windows* Operating System) The Microsoft Windows* operating systems do not include all of the drivers for the Intel® chipsets, onboard NICs, and other components. See “Server System References” on page x for a link to the current drivers and chipset files. Hard Drive(s) are not Recognized Check the following: • Make sure the drive is not disabled in BIOS Setup. • Make sure the drive is connected correctly and that is plugged into the power supply. • Make sure the drive is compatible. See “Server System References” on page x for a link to the tested drives. • Make sure you have not exceeded the power budget for the server. See “Server System References” on page x for a link to software to check your power budget. • If using SCSI drives, verify that each SCSI ID number is unique on the SCSI bus. See your drive documentation for details on setting the SCSI ID for your drives. • If using ATA drives, verify that the master/slave settings are set correctly. See your drive documentation for details on setting the master/slave settings. • If using a RAID configuration with SCSI or SATA drives, make sure the RAID card is installed correctly. Bootable CD-ROM Disk Is Not Detected Check the following: • Make sure the BIOS is configured to allow the CD-ROM to be the first bootable device. Intel® Server System SR1630GP / SR1630HGP Service Guide 111 LED Information The Intel® Server System SR1630GP / SR1630HGP includes LEDs that can aid in troubleshooting your system. Table 10 lists these LEDs and provides a description of their use. Table 10. LED Information LED Name Function Location LED Color Notes ID Aid in server identification from the back panel Front panel and board rear left corner Blue Press ID LED button or use Server Management software to turn the LED on and off. System Fault Visible fault warning Front panel and board rear left corner Green or Amber Disk Activity Front panel Front panel and board left side Green Blinking = Activity. No action required. POST Code 1-8 Display boot 80 POST code Left rear of board Each LED can be Off, Green, Amber, or Red See the POST code table. 5-V Standby Identify 5-V standby power on state Front left board Amber On = 5-V standby power on Power LED Identify the power state of the system Front panel Green • • • • • • On = No Fault Green Blink = degraded Amber = non-critical Off = Power is off (off or S5) On = Power on or S0) Slow Blink = Low power state (S1 - S3) BIOS POST Beep Codes Table 11 lists the POST error beep codes. Prior to system video initialization, the BIOS uses these beep codes to inform users of error conditions. Please note that not all error conditions are supported by BIOS beep codes. Table 11. POST Error Beep Codes Number of Beeps 3 112 Reason for Beeps and Action to Take System halted because a fatal error related to the memory was detected. Intel® Server System SR1630GP / SR1630HGP Service Guide Appendix C: Installation/Assembly Safety Instructions English The power supply in this product contains no user-serviceable parts. Refer servicing only to qualified personnel. Do not attempt to modify or use the supplied AC power cord if it is not the exact type required. A product with more than one power supply will have a separate AC power cord for each supply. The power button on the system does not turn off system AC power. To remove AC power from the system, you must unplug each AC power cord from the wall outlet or power supply. The power cord(s) is considered the disconnect device to the main (AC) power. The socket outlet that the system plugs into shall be installed near the equipment and shall be easily accessible. SAFETY STEPS: Whenever you remove the chassis covers to access the inside of the system, follow these steps: 1. Turn off all peripheral devices connected to the system. 2. Turn off the system by pressing the power button. 3. Unplug all AC power cords from the system or from wall outlets. 4. Label and disconnect all cables connected to I/O connectors or ports on the back of the system. 5. Provide some electrostatic discharge (ESD) protection by wearing an antistatic wrist strap attached to chassis ground of the system-any unpainted metal surface-when handling components. 6. Do not operate the system with the chassis covers removed. Intel® Server System SR1630GP / SR1630HGP Service Guide 113 After you have completed the six SAFETY steps above, you can remove the system covers. To do this: 1. Unlock and remove the padlock from the back of the system if a padlock has been installed. 2. Remove and save all screws from the covers. 3. Remove the cover(s). For proper cooling and airflow, always reinstall the chassis covers before turning on the system. Operating the system without the covers in place can damage system parts. To install the covers: 1. Check first to make sure you have not left loose tools or parts inside the system. 2. Check that cables, add-in boards, and other components are properly installed. 3. Attach the covers to the chassis with the screws removed earlier, and tighten them firmly. 4. Insert and lock the padlock to the system to prevent unauthorized access inside the system. 5. Connect all external cables and the AC power cord(s) to the system. A microprocessor and heat sink may be hot if the system has been running. Also, there may be sharp pins and edges on some board and chassis parts. Contact should be made with care. Consider wearing protective gloves. Danger of explosion if the battery is incorrectly replaced. Replace only with the same or equivalent type recommended by the equipment manufacturer. Dispose of used batteries according to manufacturer's instructions. 114 Intel® Server System SR1630GP / SR1630HGP Service Guide The system is designed to operate in a typical office environment. Choose a site that is: • Clean and free of airborne particles (other than normal room dust). • Well ventilated and away from sources of heat including direct sunlight. • Away from sources of vibration or physical shock. • Isolated from strong electromagnetic fields produced by electrical devices. • In regions that are susceptible to electrical storms, we recommend you plug your system into a surge suppressor and disconnect telecommunication lines to your modem during an electrical storm. • Provided with a properly grounded wall outlet. • Provided with sufficient space to access the power supply cord(s), because they serve as the product's main power disconnect. Deutsch Benutzer können am Netzgerät dieses Produkts keine Reparaturen vornehmen. Das Produkt enthält möglicherweise mehrere Netzgeräte. Wartungsarbeiten müssen von qualifizierten Technikern ausgeführt werden. Versuchen Sie nicht, das mitgelieferte Netzkabel zu ändern oder zu verwenden, wenn es sich nicht genau um den erforderlichen Typ handelt. Ein Produkt mit mehreren Netzgeräten hat für jedes Netzgerät ein eigenes Netzkabel. Der Wechselstrom des Systems wird durch den Ein-/Aus-Schalter für Gleichstrom nicht ausgeschaltet. Ziehen Sie jedes Wechselstrom-Netzkabel aus der Steckdose bzw. dem Netzgerät, um den Stromanschluß des Systems zu unterbrechen. Intel® Server System SR1630GP / SR1630HGP Service Guide 115 SICHERHEISMASSNAHMEN: Immer wenn Sie die Gehäuseabdeckung abnehmen um an das Systeminnere zu gelangen, sollten Sie folgende Schritte beachten: 1. Schalten Sie alle an Ihr System angeschlossenen Peripheriegeräte aus. 2. Schalten Sie das System mit dem Hauptschalter aus. 3. Ziehen Sie den Stromanschlußstecker Ihres Systems aus der Steckdose. 4. Auf der Rückseite des Systems beschriften und ziehen Sie alle Anschlußkabel von den I/O Anschlüssen oder Ports ab. 5. Tragen Sie ein geerdetes Antistatik Gelenkband, um elektrostatische Ladungen (ESD) über blanke Metallstellen bei der Handhabung der Komponenten zu vermeiden. 6. Schalten Sie das System niemals ohne ordnungsgemäß montiertes Gehäuse ein. SICHERHEISMASSNAHMEN: Immer wenn Sie die Gehäuseabdeckung abnehmen um an das Systeminnere zu gelangen, sollten Sie folgende Schritte beachten: 1. Schalten Sie alle an Ihr System angeschlossenen Peripheriegeräte aus. 2. Schalten Sie das System mit dem Hauptschalter aus. 3. Ziehen Sie den Stromanschlußstecker Ihres Systems aus der Steckdose. 4. Auf der Rückseite des Systems beschriften und ziehen Sie alle Anschlußkabel von den I/O Anschlüssen oder Ports ab. 5. Tragen Sie ein geerdetes Antistatik Gelenkband, um elektrostatische Ladungen (ESD) über blanke Metallstellen bei der Handhabung der Komponenten zu vermeiden. 6. Schalten Sie das System niemals ohne ordnungsgemäß montiertes Gehäuse ein. Zur ordnungsgemäßen Kühlung und Lüftung muß die Gehäuseabdeckung immer wieder vor dem Einschalten installiert werden. Ein Betrieb des Systems ohne angebrachte Abdeckung kann Ihrem System oder Teile darin beschädigen. Um die Abdeckung wieder anzubringen: 1. Vergewissern Sie sich, daß Sie keine Werkzeuge oder Teile im Innern des Systems zurückgelassen haben. 2. Überprüfen Sie alle Kabel, Zusatzkarten und andere Komponenten auf ordnungsgemäßen Sitz und Installation. 3. Bringen Sie die Abdeckungen wieder am Gehäuse an, indem Sie die zuvor gelösten Schrauben wieder anbringen. Ziehen Sie diese gut an. 4. Bringen Sie die Verschlußeinrichtung (Padlock) wieder an und schließen Sie diese, um ein unerlaubtes Öffnen des Systems zu verhindern. 5. Schließen Sie alle externen Kabel und den AC Stromanschlußstecker Ihres Systems wieder an. 116 Intel® Server System SR1630GP / SR1630HGP Service Guide Der Mikroprozessor und der Kühler sind möglicherweise erhitzt, wenn das System in Betrieb ist. Außerdem können einige Platinen und Gehäuseteile scharfe Spitzen und Kanten aufweisen. Arbeiten an Platinen und Gehäuse sollten vorsichtig ausgeführt werden. Sie sollten Schutzhandschuhe tragen. Bei falschem Einsetzen einer neuen Batterie besteht Explosionsgefahr. Die Batterie darf nur durch denselben oder einen entsprechenden, vom Hersteller empfohlenen Batterietyp ersetzt werden. Entsorgen Sie verbrauchte Batterien den Anweisungen des Herstellers entsprechend. Das System wurde für den Betrieb in einer normalen Büroumgebung entwickelt. Der Standort sollte: • "sauber und staubfrei sein (Hausstaub ausgenommen); • "gut gelüftet und keinen Heizquellen ausgesetzt sein (einschließlich direkter Sonneneinstrahlung); • "keinen Erschütterungen ausgesetzt sein; • "keine starken, von elektrischen Geräten erzeugten elektromagnetischen Felder aufweisen; • "in Regionen, in denen elektrische Stürme auftreten, mit einem Überspannungsschutzgerät verbunden sein; während eines elektrischen Sturms sollte keine Verbindung der Telekommunikationsleitungen mit dem Modem bestehen; • "mit einer geerdeten Wechselstromsteckdose ausgerüstet sein; • "über ausreichend Platz verfügen, um Zugang zu den Netzkabeln zu gewährleisten, da der Stromanschluß des Produkts hauptsächlich über die Kabel unterbrochen wird Français Le bloc d'alimentation de ce produit ne contient aucune pièce pouvant être réparée par l'utilisateur. Ce produit peut contenir plus d'un bloc d'alimentation. Veuillez contacter un technicien qualifié en cas de problème. Intel® Server System SR1630GP / SR1630HGP Service Guide 117 Ne pas essayer d'utiliser ni modifier le câble d'alimentation CA fourni, s'il ne correspond pas exactement au type requis. Le nombre de câbles d'alimentation CA fournis correspond au nombre de blocs d'alimentation du produit Notez que le commutateur CC de mise sous tension /hors tension du panneau avant n'éteint pas l'alimentation CA du système. Pour mettre le système hors tension, vous devez débrancher chaque câble d'alimentation de sa prise. CONSIGNES DE SÉCURITÉ -Lorsque vous ouvrez le boîtier pour accéder à l'intérieur du système, suivez les consignes suivantes: 1. Mettez hors tension tous les périphériques connectés au système. 2. Mettez le système hors tension en mettant l'interrupteur général en position OFF (bouton-poussoir). 3. Débranchez tous les cordons d'alimentation c.a. du système et des prises murales. 4. Identifiez et débranchez tous les câbles reliés aux connecteurs d'E-S ou aux accès derrière le système. 5. Pour prévenir les décharges électrostatiques lorsque vous touchez aux composants, portez une bande antistatique pour poignet et reliez-la à la masse du système (toute surface métallique non peinte du boîtier). 6. Ne faites pas fonctionner le système tandis que le boîtier est ouvert. Une fois TOUTES les étapes précédentes accomplies, vous pouvez retirer les panneaux du système. Procédez comme suit: 1. Si un cadenas a été installé sur à l'arrière du système, déverrouillez-le et retirez-le. 2. Retirez toutes les vis des panneaux et mettez-les dans un endroit sûr. 3. Retirez les panneaux. 118 Intel® Server System SR1630GP / SR1630HGP Service Guide Afin de permettre le refroidissement et l'aération du système, réinstallez toujours les panneaux du boîtier avant de mettre le système sous tension. Le fonctionnement du système en l'absence des panneaux risque d'endommager ses pièces. Pour installer les panneaux, procédez comme suit: 1. Assurez-vous de ne pas avoir oublié d'outils ou de pièces démontées dans le système. 2. Assurez-vous que les câbles, les cartes d'extension et les autres composants sont bien installés. 3. Revissez solidement les panneaux du boîtier avec les vis retirées plus tôt. 4. Remettez le cadenas en place et verrouillez-le afin de prévenir tout accès non autorisé à l'intérieur du système. 5. Rebranchez tous les cordons d'alimentation c. a. et câbles externes au système. Le microprocesseur et le dissipateur de chaleur peuvent être chauds si le système a été sous tension. Faites également attention aux broches aiguës des cartes et aux bords tranchants du capot. Nous vous recommandons l'usage de gants de protection. Danger d'explosion si la batterie n'est pas remontée correctement. Remplacer uniquement avec une batterie du même type ou d'un type équivalent recommandé par le fabricant. Disposez des piles usées selon les instructions du fabricant. Le système a été conçu pour fonctionner dans un cadre de travail normal. L'emplacement choisi doit être: • "Propre et dépourvu de poussière en suspension (sauf la poussière normale). • "Bien aéré et loin des sources de chaleur, y compris du soleil direct. • "A l'abri des chocs et des sources de vibrations. • "Isolé de forts champs électromagnétiques géenérés par des appareils électriques. • "Dans les régions sujettes aux orages magnétiques il est recomandé de brancher votre système à un supresseur de surtension, et de débrancher toutes les lignes de télécommunications de votre modem durant un orage. • "Muni d'une prise murale correctement mise à la terre. • "Suffisamment spacieux pour vous permettre d'accéder aux câbles d'alimentation (ceux-ci étant le seul moyen de mettre le système hors tension). Intel® Server System SR1630GP / SR1630HGP Service Guide 119 Español El usuario debe abstenerse de manipular los componentes de la fuente de alimentación de este producto, cuya reparación debe dejarse exclusivamente en manos de personal técnico especializado. Puede que este producto disponga de más de una fuente de alimentación No intente modificar ni usar el cable de alimentación de corriente alterna, si no corresponde exactamente con el tipo requerido. El número de cables suministrados se corresponden con el número de fuentes de alimentación de corriente alterna que tenga el producto Nótese que el interruptor activado/desactivado en el panel frontal no desconecta la corriente alterna del sistema. Para desconectarla, deberá desenchufar todos los cables de corriente alterna de la pared o desconectar la fuente de alimentación. INSTRUCCIONES DE SEGURIDAD: Cuando extraiga la tapa del chasis para acceder al interior del sistema, siga las siguientes instrucciones: 1. Apague todos los dispositivos periféricos conectados al sistema. 2. Apague el sistema presionando el interruptor encendido/ apagado. 3. Desconecte todos los cables de alimentación CA del sistema o de las tomas de corriente alterna. 4. Identifique y desconecte todos los cables enchufados a los conectores E/S o a los puertos situados en la parte posterior del sistema. 5. Cuando manipule los componentes, es importante protegerse contra la descarga electrostática (ESD). Puede hacerlo si utiliza una muñequera antiestática sujetada a la toma de tierra del chasis - o a cualquier tipo de superficie de metal sin pintar. 6. No ponga en marcha el sistema si se han extraído las tapas del chasis. 120 Intel® Server System SR1630GP / SR1630HGP Service Guide Después de completar las seis instrucciones de SEGURIDAD mencionadas, ya puede extraer las tapas del sistema. Para ello: 1. Desbloquee y extraiga el bloqueo de seguridad de la parte posterior del sistema, si se ha instalado uno. 2. Extraiga y guarde todos los tornillos de las tapas.Extraiga las tapas. Para obtener un enfriamiento y un flujo de aire adecuados, reinstale siempre las tapas del chasis antes de poner en marcha el sistema. Si pone en funcionamiento el sistema sin las tapas bien colocadas puede dañar los componentes del sistema. Para instalar las tapas: 1. Asegúrese primero de no haber dejado herramientas o componentes sueltos dentro del sistema. 2. Compruebe que los cables, las placas adicionales y otros componentes se hayan instalado correctamente. 3. Incorpore las tapas al chasis mediante los tornillos extraídos anteriormente, tensándolos firmemente. 4. Inserte el bloqueo de seguridad en el sistema y bloquéelo para impedir que pueda accederse al mismo sin autorización. 5. Conecte todos los cables externos y los cables de alimentación CA al sistema. Si el sistema ha estado en funcionamiento, el microprocesador y el disipador de calor pueden estar aún calientes. También conviene tener en cuenta que en el chasis o en el tablero puede haber piezas cortantes o punzantes. Por ello, se recomienda precaución y el uso de guantes protectores. Existe peligro de explosión si la pila no se cambia de forma adecuada. Utilice solamente pilas iguales o del mismo tipo que las recomendadas por el fabricante del equipo. Para deshacerse de las pilas usadas, siga igualmente las instrucciones del fabricante. Intel® Server System SR1630GP / SR1630HGP Service Guide 121 El sistema está diseñado para funcionar en un entorno de trabajo normal. Escoja un lugar: • "Limpio y libre de partículas en suspensión (salvo el polvo normal). • "Bien ventilado y alejado de fuentes de calor, incluida la luz solar directa. • "Alejado de fuentes de vibración. • "Aislado de campos electromagnéticos fuertes producidos por dispositivos eléctricos. • "En regiones con frecuentes tormentas eléctricas, se recomienda conectar su sistema a un eliminador de sobrevoltage y desconectar el módem de las líneas de telecomunicación durante las tormentas. • "Provisto de una toma de tierra correctamente instalada. • "Provisto de espacio suficiente como para acceder a los cables de alimentación, ya que éstos hacen de medio principal de desconexión del sistema. 122 Intel® Server System SR1630GP / SR1630HGP Service Guide Italiano Rivolgersi ad un tecnico specializzato per la riparazione dei componenti dell'alimentazione di questo prodotto. È possibile che il prodotto disponga di più fonti di alimentazione. Non modificare o utilizzare il cavo di alimentazione in c.a. fornito dal produttore, se non corrisponde esattamente al tipo richiesto. Ad ogni fonte di alimentazione corrisponde un cavo di alimentazione in c.a. separato L'interruttore attivato/disattivato nel pannello anteriore non interrompe l'alimentazione in c.a. del sistema. Per interromperla, è necessario scollegare tutti i cavi di alimentazione in c.a. dalle prese a muro o dall'alimentazione di corrente. PASSI DI SICUREZZA: Qualora si rimuovano le coperture del telaio per accedere all'interno del sistema, seguire i seguenti passi: 1. Spegnere tutti i dispositivi periferici collegati al sistema. 2. Spegnere il sistema, usando il pulsante spento/acceso dell'interruttore del sistema. 3. Togliere tutte le spine dei cavi del sistema dalle prese elettriche. 4. Identificare e sconnettere tutti i cavi attaccati ai collegamenti I/O od alle prese installate sul retro del sistema. 5. Qualora si tocchino i componenti, proteggersi dallo scarico elettrostatico (SES), portando un cinghia anti-statica da polso che è attaccata alla presa a terra del telaio del sistema qualsiasi superficie non dipinta - . 6. Non far operare il sistema quando il telaio è senza le coperture. Dopo aver seguito i sei passi di SICUREZZA sopracitati, togliere le coperture del telaio del sistema come seque: 1. Aprire e rimuovere il lucchetto dal retro del sistema qualora ve ne fosse uno installato. 2. Togliere e mettere in un posto sicuro tutte le viti delle coperture. 3. Togliere le coperture. Intel® Server System SR1630GP / SR1630HGP Service Guide 123 Per il giusto flusso dell'aria e raffreddamento del sistema, rimettere sempre le coperture del telaio prima di riaccendere il sistema. Operare il sistema senza le coperture al loro proprio posto potrebbe danneggiare i componenti del sistema. Per rimettere le coperture del telaio: 1. Controllare prima che non si siano lasciati degli attrezzi o dei componenti dentro il sistema. 2. Controllare che i cavi, dei supporti aggiuntivi ed altri componenti siano stati installati appropriatamente. 3. Attaccare le coperture al telaio con le viti tolte in precedenza e avvitarle strettamente. 4. Inserire e chiudere a chiave il lucchetto sul retro del sistema per impedire l'accesso non autorizzato al sistema. 5. Ricollegare tutti i cavi esterni e le prolunghe AC del sistema. Se il sistema è stato a lungo in funzione, il microprocessore e il dissipatore di calore potrebbero essere surriscaldati. Fare attenzione alla presenza di piedini appuntiti e parti taglienti sulle schede e sul telaio. È consigliabile l'uso di guanti di protezione. Esiste il pericolo di un esplosione se la pila non viene sostituita in modo corretto. Utilizzare solo pile uguali o di tipo equivalente a quelle consigliate dal produttore. Per disfarsi delle pile usate, seguire le istruzioni del produttore. Il sistema è progettato per funzionare in un ambiente di lavoro tipo. Scegliere una postazione che sia: • "Pulita e libera da particelle in sospensione (a parte la normale polvere presente nell'ambiente). • "Ben ventilata e lontana da fonti di calore, compresa la luce solare diretta. • "Al riparo da urti e lontana da fonti di vibrazione. • "Isolata dai forti campi magnetici prodotti da dispositivi elettrici. • "In aree soggette a temporali, è consigliabile collegare il sistema ad un limitatore di corrente. In caso di temporali, scollegare le linee di comunicazione dal modem. • "Dotata di una presa a muro correttamente installata. • "Dotata di spazio sufficiente ad accedere ai cavi di alimentazione, i quali rappresentano il mezzo principale di scollegamento del sistema. 124 Intel® Server System SR1630GP / SR1630HGP Service Guide Appendix D: Safety Information English Server Safety Information This document applies to Intel® server boards, Intel® server chassis and installed peripherals. To reduce the risk of bodily injury, electrical shock, fire, and equipment damage, read this document and observe all warnings and precautions in this guide before installing or maintaining your Intel® server product. In the event of a conflict between the information in this document and information provided with the product or on the website for a particular product, the product documentation takes precedence. Your server should be integrated and serviced only by technically qualified persons. You must adhere to the guidelines in this guide and the assembly instructions in your server manuals to ensure and maintain compliance with existing product certifications and approvals. Use only the described, regulated components specified in this guide. Use of other products / components will void the UL Listing and other regulatory approvals of the product, and may result in noncompliance with product regulations in the region(s) in which the product is sold. Safety Warnings and Cautions To avoid personal injury or property damage, before you begin installing the product, read, observe, and adhere to all of the following safety instructions and information. The following safety symbols may be used throughout the documentation and may be marked on the product and / or the product packaging. CAUTION Indicates the presence of a hazard that may cause minor personal injury or property damage if the CAUTION is ignored. WARNING Indicates the presence of a hazard that may result in serious personal injury if the WARNING is ignored. Indicates potential hazard if indicated information is ignored. Indicates shock hazards that result in serious injury or death if safety instructions are not followed. Intel® Server System SR1630GP / SR1630HGP Service Guide 125 Indicates hot components or surfaces. Indicates do not touch fan blades, may result in injury. Indicates to unplug all AC power cord(s) to disconnect AC power Please recycle battery Intended Application Uses This product was evaluated as Information Technology Equipment (ITE), which may be installed in offices, schools, computer rooms, and similar commercial type locations. The suitability of this product for other product categories and environments (such as medical, industrial, residential, alarm systems, and test equipment), other than an ITE application, may require further evaluation. Site Selection The compute module is designed to operate in a typical office environment. Choose a site that is: • Clean, dry, and free of airborne particles (other than normal room dust). • Well-ventilated and away from sources of heat including direct sunlight and radiators. • Away from sources of vibration or physical shock. • Isolated from strong electromagnetic fields produced by electrical devices. • In regions that are susceptible to electrical storms, we recommend you plug your compute module into a surge suppressor and disconnect telecommunication lines to your modem during an electrical storm. • Provided with a properly grounded wall outlet. • Provided with sufficient space to access the power supply cord(s), because they serve as the product's main power disconnect. Equipment Handling Practices Reduce the risk of personal injury or equipment damage: 126 Intel® Server System SR1630GP / SR1630HGP Service Guide • Conform to local occupational health and safety requirements when moving and lifting equipment. • Use mechanical assistance or other suitable assistance when moving and lifting equipment. • To reduce the weight for easier handling, remove any easily detachable components. Power and Electrical Warnings Caution: The power button, indicated by the stand-by power marking, DOES NOT completely turn off the compute module AC power, 5V standby power is active whenever the compute module is plugged in. To remove power from compute module, you must unplug the AC power cord from the wall outlet. Your compute module may use more than one AC power cord. Make sure all AC power cords are unplugged. Make sure the AC power cord(s) is/ are unplugged before you open the chassis, or add or remove any non hot-plug components. Do not attempt to modify or use an AC power cord if it is not the exact type required. A separate AC cord is required for each compute module power supply. Some power supplies in Intel® servers use Neutral Pole Fusing. To avoid risk of shock use caution when working with power supplies that use Neutral Pole Fusing. The power supply in this product contains no user-serviceable parts. Do not open the power supply. Hazardous voltage, current and energy levels are present inside the power supply. Return to manufacturer for servicing. When replacing a hot-plug power supply, unplug the power cord to the power supply being replaced before removing it from the server. To avoid risk of electric shock, turn off the server and disconnect the power cord, telecommunications systems, networks, and modems attached to the server before opening it. Access Warnings Caution: To avoid personal injury or property damage, the following safety instructions apply whenever accessing the inside of the product: • Turn off all peripheral devices connected to this product. • Turn off the compute module by pressing the power button off. • Disconnect the AC power by unplugging all AC power cords from the chassis or wall outlet. • Disconnect all cables and telecommunication lines that are connected to the compute module. • Retain all screws or other fasteners when removing access cover(s). Upon completion of accessing inside the product, refasten access cover with original screws or fasteners. Intel® Server System SR1630GP / SR1630HGP Service Guide 127 • Do not access the inside of the power supply. There are no serviceable parts in the power supply. Return to manufacturer for servicing. • Power down the chassis and disconnect all power cords before adding or replacing any non hot-plug component. • When replacing a hot-plug power supply, unplug the power cord to the power supply being replaced before removing the power supply from the chassis. Caution: If the compute module has been running, any installed processor(s) and heat sink(s) may be hot. Unless you are adding or removing a hot-plug component, allow the compute module to cool before opening the covers. To avoid the possibility of coming into contact with hot component(s) during a hot-plug installation, be careful when removing or installing the hot-plug component(s). Caution: To avoid injury do not contact moving fan blades. If your chassis is supplied with a guard over the fan, do not operate the chassis without the fan guard in place. Electrostatic Discharge (ESD) Caution: ESD can damage disk drives, boards, and other parts. We recommend that you perform all procedures at an ESD workstation. If one is not available, provide some ESD protection by wearing an antistatic wrist strap attached to chassis ground -- any unpainted metal surface -- on your server when handling parts. Always handle boards carefully. They can be extremely sensitive to ESD. Hold boards only by their edges. After removing a board from its protective wrapper or from the server, place the board component side up on a grounded, static free surface. Use a conductive foam pad if available but not the board wrapper. Do not slide board over any surface. Other Hazards Battery Replacement Caution: There is the danger of explosion if the battery is incorrectly replaced. When replacing the battery, use only the battery recommended by the equipment manufacturer. Dispose of batteries according to local ordinances and regulations. Do not attempt to recharge a battery. Do not attempt to disassemble, puncture, or otherwise damage a battery. Cooling and Airflow Caution: Carefully route cables as directed to minimize airflow blockage and cooling problems. 128 Intel® Server System SR1630GP / SR1630HGP Service Guide For proper cooling and airflow, operate the chassis only with the chassis covers installed. Operating the chassis without the covers in place can damage chassis parts. To install the covers: • Check first to make sure you have not left loose tools or parts inside the chassis • Check that cables, add-in boards, and other components are properly installed. • Attach the covers to the chassis according to the product instructions. Laser Peripherals or Devices Caution: To avoid risk of radiation exposure and/or personal injury: • Do not open the enclosure of any laser peripheral or device • Laser peripherals or devices have are not user serviceable • Return to manufacturer for servicing Deutsch Sicherheitshinweise für den Server Das vorliegende Dokument bezieht sich auf Intel®Serverplatinen, Intel®Servergehäuse (Standfuß und Rack) sowie installierte Peripheriegeräte. Es enthält Warnungen und Vorsichtsmaßnahmen zur Vermeidung von Gefahren durch Verletzung, Stromschlag, Feuer und Beschädigungen von Geräten. Lesen Sie diese Dokument daher sorgfältig, bevor Sie Ihr Intel®Serverprodukt installieren oder warten. Bei Widersprüchen zwischen den hier vorliegenden Angaben und den Informationen im Lieferumfang des Produkts oder auf der Website des betreffenden Produkts hat die Produktdokumentation Vorrang. Die Integration und Wartung des Servers darf nur durch technisch qualifizierte Personen erfolgen. Um die Einhaltung der vorhandenen Zulassungen und Genehmigungen für das Produkt zu gewährleisten, sind die Richtlinien in diesem Handbuch sowie die Montageanleitungen in den Serverhandbüchern zu beachten. Verwenden Sie nur die beschriebenen, zugelassenen Komponenten, die im vorliegenden Handbuch angegeben werden. Die Verwendung anderer Produkte oder Komponenten führt zum Erlöschen der UL-Zulassung und anderer Genehmigungen für das Produkt. Dadurch kann das Produkt gegen Produktbestimmungen verstoßen, die im Verkaufsland gelten. Intel® Server System SR1630GP / SR1630HGP Service Guide 129 Sicherheitshinweise und Vorsichtsmaßnahmen Um Verletzungen und Beschädigungen zu vermeiden, sollten Sie vor dem Beginn der Produktinstallation die nachfolgend aufgeführten Sicherheitshinweise und -informationen sorgfältig lesen und befolgen. In dem vorliegenden Handbuch sowie auf dem Produkt und auf der Verpackung werden folgende Sicherheitssymbole verwendet: VORSICHT Weist auf eine Gefahrenquelle hin, die bei Nichtbeachtung des VORSICHTSHINWEISES zu leichteren Verletzungen bzw. Sachbeschädigungen führen kann. WARNUNG Weist auf eine Gefahrenquelle hin, die bei Nichtbeachtung der WARNUNG zu ernsten Verletzungen führen kann. Weist auf potentielle Gefahr bei Nichtbeachtung der angezeigten Informationen hin. Weist auf die Gefahr eines Stromschlags hin, der bei Nichtbeachtung der Sicherheitshinweise zu schweren oder tödlichen Verletzungen führen kann. Weist auf Verbrennungsgefahr an heißen Bauteilen bzw. Oberflächen hin. Weist darauf hin, daß das Anfassen des Gebläses zu Verletzungen führen kann. Bedeutet, alle Netzkabel abzuziehen und das Gerät von der Netzspannung zu trennen. Bereiten Sie bitte Batterie auf Zielbenutzer der Anwendung Dieses Produkt wurde in seiner Eigenschaft als IT-Gerät getestet, das in Büros, Schulen, Computerräumen und ähnlichen öffentlichen Räumlichkeiten installiert werden kann. Die Eignung dieses Produkts für andere Einsatzbereiche als IT (z. B. Medizin, Industrie, Alarmsysteme oder Prüfgeräte) kann u. U. weitere Tests erfordern. 130 Intel® Server System SR1630GP / SR1630HGP Service Guide Standortauswahl Das System ist für den Betrieb innerhalb normaler Büroumgebungen geeignet. Wählen Sie einen Standort, der folgenden Kriterien entspricht: • Sauber, trocken und frei von Partikeln in der Luft (außer dem normalen Raumstaub). • Gut belüftet, nicht in der Nähe von Wärmequellen und keiner direkten Sonnenbestrahlung ausgesetzt. • Nicht in der Nähe von Vibrations- oder Erschütterungsquellen. • Abgeschirmt von starken elektromagnetischen Feldern, die durch elektrische Geräte erzeugt werden. • In gewittergefährdeten Gebieten sollten Sie das System an einen Überspannungsschutz anschließen und bei einem Gewitter die Telekommunikationskabel zum Modem abziehen. • Eine ordnungsgemäß geerdete Wandsteckdose muß vorhanden sein. • Ausreichender Freiraum für den Zugang zu den Netzkabeln, da diese die Hauptvorrichtung zum Trennen des Produkts von der Stromversorgung sind. Handhabung von Geräten Beachten Sie zur Vermeidung von Verletzungen oder Beschädigungen an den Geräten die folgenden Hinweise: • Halten Sie beim Transportieren und Anheben von Geräten die örtlichen Gesundheits- und Sicherheitsvorschriften ein. • Verwenden Sie mechanische oder andere geeignete Hilfsmittel zum Transportieren oder Anheben von Geräten. • Entfernen Sie alle Komponenten, die sich leicht abnehmen lassen, um das Gewicht zu reduzieren und die Handhabung zu erleichtern. Intel® Server System SR1630GP / SR1630HGP Service Guide 131 Warnungen zu Netzspannung und Elektrizität Vorsicht: Durch Betätigen der mit dem Standby-Symbol gekennzeichneten Netztaste wird das System NICHT vollständig vom Netz getrennt. Es sind weiterhin 5 V aktiv, solange das System eingesteckt ist. Um das System vollständig vom Strom zu trennen, muß das Netzkabel aus der Steckdose abgezogen werden. Das System verfügt möglicherweise über mehrere Netzkabel. Vergewissern Sie sich in diesem Fall, daß alle Netzkabel abgezogen sind. Wenn Sie Komponenten ein- oder ausbauen möchten, die nicht hot-plug-fähig sind, stellen Sie sicher, daß zuvor alle Netzkabel abgezogen sind. Nehmen Sie keine Änderungen am Netzkabel vor, und verwenden Sie kein Kabel, das nicht genau dem geforderten Typ entspricht. Jedes Netzteil im System muß über ein eigenes Netzkabel angeschlossen werden. Einige Netzteile von Intel Servern verwenden Nullleitersicherungen. Vorsicht ist geboten im Umgang mit Netzteilen, welche Nullleitersicherungen verwenden, um das Risiko eines elektrischen Schlages zu vermeiden Das Netzteil in diesem Produkt enthält keine Teile, die vom Benutzer gewartet werden können. Öffnen Sie das Netzteil nicht. Im Netzteil bestehen gefährliche Spannungen, Ströme und Energiequellen. Schicken Sie das Gerät für Wartungsarbeiten an den Hersteller zurück. Wenn Sie ein hot-plug-fähiges Netzteil austauschen, ziehen Sie dessen Netzkabel ab, bevor Sie es aus dem Server ausbauen. Zur Vermeidung von Stromschlägen schalten Sie den Server aus, und trennen Sie vor dem Öffnen des Geräts das Netzkabel sowie alle an den Server angeschlossene Telekommunikationssysteme, Netzwerke und Modems. Warnhinweise für den Systemzugang Vorsicht: Um Verletzungen und Beschädigungen zu vermeiden, sollten Sie vor Arbeiten im Produktinneren folgende Sicherheitsanweisungen beachten: • Schalten Sie alle am Produkt angeschlossenen Peripheriegeräte aus. • Schalten Sie das System mit dem Netzschalter aus. • Trennen Sie das Gerät von der Stromquelle, indem Sie alle Netzkabel vom System bzw. aus der Steckdose ziehen. • Ziehen Sie alle Kabel und alle an das System angeschlossenen Telekommunikationsleitungen ab. • Bewahren Sie alle Schrauben und anderen Befestigungselemente gut auf, nachdem Sie die Gehäuseabdeckung entfernt haben. Wenn Sie Ihre Arbeiten im Systeminneren beendet haben, befestigen Sie die Gehäuseabdeckung mit den Originalschrauben bzw. -befestigungselementen. • Führen Sie keine Arbeiten im Netzteil aus. Das Netzteil enthält keine für den Benutzer wartungsbedürftigen Teile. Schicken Sie das Gerät für Wartungsarbeiten an den Hersteller zurück. 132 Intel® Server System SR1630GP / SR1630HGP Service Guide • Schalten Sie den Server aus, und ziehen Sie alle Netzkabel ab, bevor Sie Komponenten ein- oder ausbauen, die nicht hot-plug-fähig sind. • Wenn Sie ein hot-plug-fähiges Netzteil austauschen, ziehen Sie dessen Netzkabel ab, bevor Sie es aus dem Server ausbauen. Vorsicht: War Ihr Server in Betrieb, können die installierten Prozessoren und Kühlkörper heiß sein. Sofern Sie keine Hot-Plug-Komponenten ein- oder ausbauen, warten Sie mit dem Abnehmen der Abdeckungen, bis das System abgekühlt ist. Gehen Sie beim Aus- oder Einbauen von Hot-Plug-Komponenten sorgfältig vor, um nicht mit heißen Komponenten in Berührung zu kommen. Vorsicht: Berühren Sie nicht die rotierenden Lüfterflügel, um Verletzungen zu vermeiden. Falls Ihr System mit eine Lüfterabdeckung besitzt, darf es nicht ohne diese Abdeckung betrieben werden. Elektrostatische Entladungen (ESD) Vorsicht: Elektrostatische Entladungen können zur Beschädigung von Festplatten, Platinen und anderen Komponenten führen. Daher sollten Sie alle Arbeiten an einer ESD-Workstation ausführen. Steht ein solcher Arbeitsplatz nicht zur Verfügung, erzielen Sie einen gewissen Schutz vor elektrostatischen Entladungen durch Tragen einer Antistatik-Manschette, die Sie während der Arbeit zur Erdung an einem beliebigen unlackierten Metallteil des Computergehäuses befestigen. Gehen Sei bei der Handhabung von Platinen immer mit größter Vorsicht vor. Sie können äußerst empfindlich gegenüber elektrostatischer Entladung sein. Halten Sie Platinen nur an den Kanten fest. Legen Sie die Platinen nach dem Auspacken aus der Schutzhülle oder nach dem Ausbau aus dem Server mit der Bauelementseite nach oben auf eine geerdete, statisch entladene Unterlage.Verwenden Sie dazu, sofern verfügbar, eine leitfahige Schaumstoffunterlage, aber niche die Schutzhülle der Platine. Ziehen Sie die Platine nicht über eine Fläche. Intel® Server System SR1630GP / SR1630HGP Service Guide 133 Andere Gefahren Batterieaustausch Vorsicht: Wird die Batterie unsachgemäß ausgetauscht, besteht Explosionsgefahr. Verwenden Sie als Ersatz nur die vom Gerätehersteller empfohlene Batterie. Beachten Sie bei der Entsorgung von Batterien die gültigen Bestimmungen. Versuchen Sie nicht, eine Batterie aufzuladen. Versuchen Sie nicht, eine Batterie zu öffnen oder sonstwie zu beschädigen. Kühlung und Luftstrom Vorsicht: Verlegen Sie Kabel sorgfältig entsprechend der Anleitung, um Störungen des Luftstroms und Kühlungsprobleme zu vermeiden. Zur Gewährleistung des ordnungsgemäßen Kühlungs- und Luftstromverhaltens darf das System nur mit angebrachten Gehäuseabdeckungen betrieben werden. Die Inbetriebnahme des Systems ohne Abdeckung kann zur Beschädigung von Systemkomponenten führen. So bringen Sie die Abdeckung wieder an: • Vergewissern Sie sich zunächst, daß Sie keine Werkzeuge oder Teile im Gehäuse vergessen haben. • Prüfen Sie, ob Kabel, Erweiterungskarten sowie weitere Komponenten ordnungsgemäß angebracht sind. • Befestigen Sie die Abdeckungen am Gehäuse des Produkts, wie in dessen Anleitung beschrieben. Laser-Peripheriegeräte oder -Komponenten Vorsicht: Beachten Sie zur Vermeidung von Strahlung und Verletzungen die folgenden Hinweise: • Öffnen Sie keinesfalls das Gehäuse von Laser-Peripheriegeräten oder LaserKomponenten. • Laser-Peripheriegeräte oder -Komponenten besitzen keine für den Benutzer wartungsbedürftigen Teile. • Schicken Sie das Gerät für Wartungsarbeiten an den Hersteller zurück. 134 Intel® Server System SR1630GP / SR1630HGP Service Guide Français Consignes de sécurité sur le serveur Ce document s’applique aux cartes serveur Intel®, au châssis de serveur Intel®(sur pieds et sur rack) et aux périphériques installés. Pour réduire les risques de dommages corporels, d’électrocution, d’incendie et de dommages matériels, lisez ce document et respectez tous les avertissements et précautions mentionnés dans ce guide avant d’installer ou de mettre à jour votre produit serveur Intel®. En cas de conflit entre les informations fournies dans ce document et celles livrées avec le produit ou publiées sur le site Web pour un produit particulier, la documentation du produit prime. Votre serveur doit être intégré et entretenu uniquement par des techniciens qualifiés. Vous devez suivre les informations de ce guide et les instructions d’assemblage des manuels de serveur pour vérifier et maintenir la conformité avec les certifications et approbations de produit existantes. Utilisez uniquement les composants décrits et réglementés spécifiés dans ce guide. L’utilisation d’autres produits/composants annulera la liste UL et les autres approbations réglementaires du produit, et le produit peut ne pas être conforme aux autres lois et réglementations locales applicables au produit. Sécurité: avertissements et mises en garde Pour éviter de vous blesser ou d’endommager votre équipement, lisez et respectez toutes les informations et consignes de sécurité avant de commencer l’installation du produit. Les symboles de sécurité suivants peuvent être utilisés tout au long de cette documentation et peuvent figurer sur le produit ou sur son emballage. ATTENTION Indique la présence d’un risque pouvant entraîner des blessures physiques mineures ou endommager légèrement le matériel si la mise en garde n’est pas prise en compte. AVERTISSEMENT Indique la présence d’un risque pouvant entraîner des blessures corporelles graves si l’avertissement n’est pas pris en compte. Indique un risque potentiel si les informations signalées ne sont pas prises en compte. Intel® Server System SR1630GP / SR1630HGP Service Guide 135 Indique des risques d’électrocution pouvant entraîner des blessures corporelles graves ou mortelles si les consignes de sécurité ne sont pas respectées. Signale des composants ou des surfaces soumis à des températures élevées. Indique de ne pas toucher aux pales de ventilateur, car cela peut entraîner des blessures. Indique de débrancher tous les cordons d’alimentation secteur pour déconnecter l’alimentation. Veuillez réutiliser la batterie Domaines d’utilisation prévus Ce produit a été testé comme équipement informatique (ITE) et peut être installé dans des bureaux, des écoles, des salles informatiques et des endroits commerciaux similaires. L’utilisation du présent produit dans des catégories et environnements de produits et domaines d’application (par exemple, le domaine médical, industriel, résidentiel, les systèmes d’alarme et les appareils de contrôle) autres qu’ITE doit faire l’objet d’évaluations supplémentaires. Sélection d’un emplacement Le système est conçu pour fonctionner dans un environnement standard de bureau. Choisissez un emplacement respectant les conditions suivantes : • Propre, sec et exempt de particules en suspension (autres que la poussière normale d’une pièce). • Bien ventilé et à l’écart des sources de chaleur telles que la lumière directe du soleil et les radiateurs. • À l’écart des sources de vibration ou des chocs physiques. • Isolé des champs électromagnétiques importants produits par des appareils électriques. • Dans les régions sujettes aux orages magnétiques, nous vous recommandons de brancher votre système à un suppresseur de surtension et de déconnecter les lignes de télécommunication de votre modem pendant les orages. • Équipé d’une prise murale reliée à la terre. 136 Intel® Server System SR1630GP / SR1630HGP Service Guide • Équipé d’un espace suffisant pour accéder aux cordons d’alimentation secteur, car ils servent de disjoncteur principal d’alimentation du produit. Pratiques de manipulation de l’équipement Réduisez le risque de dommages personnels ou matériels : • Conformez-vous aux exigences de médecine du travail et de sécurité lorsque vous déplacez et soulevez le matériel. • Utilisez l’assistance mécanique ou toute autre assistance appropriée lorsque vous déplacez et soulevez le matériel. • Pour réduire le poids en vue de faciliter la manipulation, retirez tout composant amovible. Intel® Server System SR1630GP / SR1630HGP Service Guide 137 Alimentation et avertissements en matière d’électricité Attention: Le bouton d’alimentation, indiqué par le symbole de mise en veille, NE COUPE PAS complètement l’alimentation secteur du système car le courant de veille 5 V reste actif lorsque le système est sous tension. Pour couper l’alimentation du système, vous devez débrancher le cordon d’alimentation secteur de la prise murale. Votre système peut utiliser plusieurs cordons d’alimentation secteur. Assurez-vous que tous les cordons d’alimentation sont débranchés. Vous devez les débrancher avant d’ouvrir le châssis, d’ajouter ou de supprimer un composant non connectable à chaud. Les alimentations de certains serveurs Intel sont munies de doubles fusibles pôle/neutre: veuillez observer les précautions d'usage afin d'éviter tout risque d'eléctrocution. N’essayez pas de modifier ou d’utiliser un cordon d’alimentation secteur s’il ne s’agit pas du type exact requis. Un cordon secteur est requis pour chaque alimentation système. Le bloc d’alimentation de ce produit ne contient aucun composant réparable par l’utilisateur. N’ouvrez pas le bloc d’alimentation. L’intérieur de celui-ci est soumis à des niveaux dangereux de tension, de courant et d’énergie. Renvoyez-le au fabricant en cas de problème. Lorsque vous remplacez un bloc d’alimentation à chaud, débranchez le cordon du bloc d’alimentation en cours de remplacement avant de le retirer du serveur. Pour éviter tout risque d’électrocution, mettez le système hors tension et débranchez les cordons d’alimentation ainsi que les systèmes de télécommunication, réseaux et modems reliés au système avant d’ouvrir ce dernier. Avertissements sur l’accès au système Attention: Pour éviter de vous blesser ou d’endommager votre équipement, les consignes de sécurité suivantes s’appliquent chaque fois que vous accédez à l’intérieur du produit: • Mettez hors tension tous les périphériques connectés à ce produit. • Éteignez le système en appuyant sur le bouton d’alimentation. • Déconnectez l’alimentation secteur en débranchant tous les cordons d’alimentation secteur du système ou de la prise murale. • Déconnectez l’ensemble des câbles et lignes de télécommunication qui sont connectés au système. • Mettez toutes les vis ou autres attaches de côté lorsque vous retirez les panneaux d’accès. Une fois que vous avez terminé d’accéder à l’intérieur du produit, refixez le panneau d’accès avec les vis ou attaches d’origine. • N’essayez pas d’accéder à l’intérieur du bloc d’alimentation. Il ne contient aucune pièce réparable. Renvoyez-le au fabricant en cas de problème. • Mettez le serveur hors tension et débranchez tous les cordons d’alimentation avant d’ajouter ou de remplacer tout composant non connectable à chaud. • Lorsque vous remplacez le bloc d’alimentation à chaud, débranchez le cordon du bloc d’alimentation en cours de remplacement avant de retirer le bloc du serveur. 138 Intel® Server System SR1630GP / SR1630HGP Service Guide Attention: Si le serveur a été utilisé, les processeurs et dissipateurs de chaleur installés peuvent être chauds. À moins que vous n’ajoutiez ou ne retiriez un composant connectable à chaud, laissez le système refroidir avant d’ouvrir les panneaux. Pour éviter tout risque d’entrer en contact avec un composant chaud lors d’une installation à chaud, prenez toutes les précautions nécessaires lorsque vous retirez ou installez des composants connectables à chaud. Attention: Pour éviter de vous blesser, ne touchez pas les pales de ventilateur en mouvement. Si votre système est fourni avec une protection sur le ventilateur, ne mettez pas le système en route sans la protection en place. Décharges électrostatiques (ESD) Attention: Les décharges électrostatiques (ESD) peuvent endommager les lecteurs de disque dur, les cartes et d’autres pièces. Il est fortement conseillé d’effectuer l’ensemble des procédures décrites à un poste de travail protégé contre les ESD. Au cas où aucun poste de ce type ne serait disponible, protégez-vous contre les ESD en portant un bracelet antistatique relié à la masse du châssis (n’importe quelle surface métallique non peinte) de votre serveur lorsque que vous manipulez les pièces. Manipulez toujours les cartes avec précaution. Elles peuvent être extrêmement sensibles aux ESD. Ne tenez les cartes que par leurs bords. Après avoir retiré une carte de son emballage de protection ou du serveur, placez-la sur une surface reliée à la terre, exempte de charge statique, composants orientés vers le haut. Utilisez si possible un tapi de mousse conducteru, mais pas l’emballage de la carte. Veillez à ce que la carte ne glisse sur aucune surface. Autres risques Remplacement de la pile Attention: Il existe un risque d’explosion si la pile n’est pas correctement remplacée. Lors du remplacement de la pile, utilisez uniquement celle recommandée par le fabricant du matériel. Mettez la pile au rebut en vous conformant aux réglementations locales. N’essayez pas de recharger une pile. N’essayez pas de démonter, de percer ou d’endommager la pile d’une quelconque façon. Refroidissement et ventilation Attention: Routez les câbles avec précaution comme indiqué pour minimiser les blocages de circulation d’air et les problèmes de refroidissement. Afin de permettre une ventilation et un refroidissement corrects, ne mettez le système en marche que lorsque les panneaux du châssis sont en place. L’utilisation du système sans les panneaux peut endommager les composants système. Pour installer les panneaux : Intel® Server System SR1630GP / SR1630HGP Service Guide 139 • Vérifiez tout d’abord que vous n’avez pas oublié d’outils ou de composants détachés à l’intérieur du système. • Vérifiez que les câbles, les cartes d’extension et les autres composants sont correctement installés. • Fixez les panneaux au châssis en suivant les instructions du produit. Périphériques laser Attention: Pour éviter tout risque d’exposition aux rayonnements et/ou de dommage personnel: • N’ouvrez pas l’enceinte d’un périphérique laser. • Les périphériques laser ne sont pas réparables par l’utilisateur. • Retournez-les au fabricant en cas de problème. Español Información de seguridad del servidor Este documento se aplica a las tarjetas de servidor de Intel®, los gabinetes de servidor de Intel® (montaje en rack y en pedestal) y los dispositivos periféricos. Para reducir el riesgo de daños corporales, descargas eléctricas, fuego y en el equipo, lea este documento y preste atención a todos las advertencias y precauciones de esta guía antes de instalar o mantener el producto de servidor de Intel®. En el caso de que haya diferencias entre la información para un producto en particular contenida en este documento y la información proporcionada con dicho producto o en el sitio Web, la documentación del producto es la que prevalece. Sólo personal técnico calificado debe montar y prestar los servicios para el servidor. Debe ceñirse a las directrices de esta guía y a las instrucciones de montaje de los manuales del servidor para asegurar y mantener el cumplimiento con las certificaciones y homologaciones existentes de los productos. Utilice sólo los componentes descritos y homologados que se especifican en esta guía. El uso de otros productos o componentes anulará la homologación UL y otras certificaciones oficiales del producto, pudiendo dejar de ser compatible con las normativas locales de los países en los que se comercializa. Advertencias y precauciones sobre seguridad Para reducir la posibilidad de que se produzcan lesiones personales o daños en la propiedad, antes de empezar a instalar el producto, lea, observe y cumpla toda la información e instrucciones de seguridad siguientes. Puede que se utilicen los siguientes símbolos de seguridad en la documentación y es posible que aparezcan en el producto o en su embalaje. 140 Intel® Server System SR1630GP / SR1630HGP Service Guide PRECAUCIÓN Indica la existencia de un riesgo que podría causar lesiones personales o daños en la propiedad leves si no se tiene en cuenta la PRECAUCIÓN. ADVERTENCIA Indica la existencia de un riesgo que podría causar lesiones personales graves si no se tiene en cuenta la ADVERTENCIA. Indica un riesgo potencial si no se tiene en cuenta la información indicada. Indica riesgo de descargas eléctricas que podrían causar lesiones graves o la muerte si no se siguen las instrucciones de seguridad. Indica componentes o superficies calientes. Indica que no se deben tocar las aspas de los ventiladores, ya que de lo contrario se podrían producir lesiones. Indica que es necesario desenchufar los cables de alimentación de CA para desconectar la alimentación de CA Recicle por favor la batería Aplicaciones y usos previstos Este producto ha sido evaluado como equipo de tecnología informática (ITE) que puede instalarse en oficinas, escuelas, salas de equipos informáticos o lugares de ámbito comercial similares. Es posible que sea necesario llevar a cabo una evaluación adicional para comprobar si este producto es apropiado para otras categorías de productos y entornos además de las aplicaciones informáticas (por ejemplo, soluciones médicas, industriales, residenciales, sistemas de alarma y equipos de pruebas). Intel® Server System SR1630GP / SR1630HGP Service Guide 141 Selección de la ubicación El sistema se ha diseñado para funcionar en un entorno normal de oficinas. Seleccione una ubicación que esté: • Limpia, seca y libre de macropartículas en suspensión en el aire (que no sean el polvo habitual de la habitación). • Bien ventilada y alejada de fuentes de calor, incluida la luz solar directa y los radiadores. • Alejada de fuentes de vibración o de golpes físicos. • Aislada de campos electromagnéticos producidos por dispositivos eléctricos. • En zonas propensas a tormentas eléctricas, se recomienda que conecte el servidor a un supresor de sobretensiones y desconecte las líneas de telecomunicaciones al módem durante una tormenta eléctrica. • Provista de una toma de corriente alterna correctamente conectada a tierra. • Provista de espacio suficiente para acceder a los cables de la fuente de alimentación ya que constituyen la desconexión principal de la alimentación. Manipulación del equipo Reduzca el riesgo de daños personales o en el equipo: • Respete los requisitos de sanidad y seguridad laborales de su país cuando traslade y levante el equipo. • Utilice medios mecánicos u otros que sean adecuados al trasladar o levantar el equipo. • Para que el peso sea menor para manipularlo con más facilidad, extraiga los componentes que sean de fácil extracción. Advertencias de alimentación y eléctricas Precaución: El botón de encendido, indicado con la marca del modo de reposo o stand-by, NO DESCONECTA completamente la alimentación de CA del sistema, ya que el modo de reposo de 5 V sigue activo mientras el sistema está enchufado. Para desconectar el sistema debe desenchufar el cable de alimentación de CA de la toma de la pared. Puede usar más de un cable de alimentación de CA con el sistema. Asegúrese de que todos los cables de alimentación de CA están desenchufados. Asegúrese de que los cables de alimentación de CA estén desenchufado antes de abrir le gabinete, agregar o extraer cualquier componente que no es de conexión en funcionamiento. Algunas fuentes de alimentación de electricidad de los servidores de Intel utilizan el polo neutral del fuselaje. Para evitar riesgos de choques eléctricos use precauciones al 142 Intel® Server System SR1630GP / SR1630HGP Service Guide trabajar con las fuentes de alimentación que utilizan el polo neutral de fuselaje. No intente modificar ni utilizar un cable de alimentación de CA si no es del tipo exacto requerido. Se necesita un cable de CA para cada fuente de alimentación del sistema. La fuente de alimentación de este producto no contiene piezas que puedan ser reparadas por el usuario. No abra la fuente de alimentación. Dentro de la fuente de alimentación puede haber niveles de tensión, corriente y energía peligrosos. Devuélvala al fabricante para repararla. Al reemplazar una fuente de alimentación de conexión en funcionamiento, desenchufe el cable de alimentación de la fuente de alimentación que va a reemplazar antes de extraerla del servidor. Para evitar el riesgo de descargas eléctricas, antes de abrir el servidor, apáguelo, desconecte el cable de alimentación, los sistemas de telecomunicaciones, las redes y los módems conectados al mismo. Advertencias el acceso al sistema Precaución: Para evitar lesiones personales o daños en la propiedad, se aplican las siguientes instrucciones de seguridad siempre que se acceda al interior del producto: • Apague todos los dispositivos periféricos conectados a este producto. • Pulse el botón de alimentación para apagar el sistema. • Desconecte la alimentación de CA desenchufando los cables de alimentación de CA del sistema o de la toma de corriente alterna. • Desconecte todos los cables y líneas de telecomunicación que estén conectados al sistema. • Guarde todos los tornillos o elementos de fijación cuando retire las cubiertas de acceso. Cuando termine de operar en el interior del producto, vuelva a colocar los tornillos o los elementos de fijación originales de la cubierta de acceso. • No acceda al interior de la fuente de alimentación. No hay elementos en la fuente de alimentación que usted pueda reparar y utilizar. Devuélvala al fabricante para repararla. • Apague el servidor y desconecte todos los cables de alimentación antes de agregar o reemplazar cualquier componente que no es de conexión en funcionamiento. • Al reemplazar una fuente de alimentación de conexión en funcionamiento, desenchufe el cable de alimentación de la fuente de alimentación que va a reemplazar antes de extraerla del servidor. Precaución: Si el servidor se ha estado ejecutando, los procesadores y disipadores de calor estarán recalentados. A no ser que esté instalando o extrayendo un componente de conexión en funcionamiento, deje que el sistema se enfríe antes de abrir las cubiertas. Para que no llegue a tocar los componentes que estén calientes cuando esté realizando una instalación Intel® Server System SR1630GP / SR1630HGP Service Guide 143 de conexión en funcionamiento, tenga cuidado al extraer o instalar los componentes de conexión en funcionamiento. Precaución: Para evitar posibles daños, no toque las aspas en movimiento de los ventiladores. Si el sistema se le ha suministrado con una protección para el ventilador, asegúrese de que cuando esté funcionando el sistema la protección esté en su sitio. Descarga electrostática (ESD) Precaución: Las descargas electrostáticas pueden dañar las unidades de disco, las tarjetas y otros componentes. Recomendamos que realice todos los procedimientos en una estación de trabajo protegida contra descargas electrostáticas. En caso de que no haya una disponible, protéjase de alguna forma contra las descargas llevando un brazalete antiestático conectado a la toma de tierra de la carcasa (cualquier superficie de metal que no esté pintada) del servidor cuando manipule las piezas. Manipule siempre las tarjetas con el máximo cuidado. Pueden ser sumamente sensibles a las descargas electrostáticas. Sujételas sólo por los bordes. Una vez extraída la tarjeta de su envoltorio de protección o del servidor, colóquela con el lado de los componentes hacia arriba sobre una superficie con toma de tierra y sin carga estática. Utilice una almohadilla de espuma conductora si dispone de ella, pero nunca el envoltorio de la tarjeta. No deslice la tarjeta sobre ninguna superficie. Otros peligros Sustitución de la batería Precaución: Existe el peligro de explosión si la batería no se reemplaza correctamente. Al reemplazar la batería, utilice sólo la batería recomendada por el fabricante del equipo. Deseche las baterías respetando la normativa local. No intente recargar la batería. No intente desmontar, pinchar o causar cualquier otro desperfecto a una batería. Enfriamiento y circulación de aire Precaución: El tendido de los cables debe realizarse cuidadosamente tal y como se le indica para reducir al mínimo los problemas de obstrucción de la ventilación y de refrigeración. Para conseguir una refrigeración y corriente de aire adecuadas, compruebe que cuando sistema esté funcionando, las cubiertas de la carcasa están instaladas. Si utiliza el sistema sin las cubiertas, podría dañar sus componentes. Para instalar las cubiertas: • Compruebe primero que no ha dejado herramientas o piezas sueltas dentro del sistema. • Compruebe que los cables, tarjetas adicionales y otros componentes están instalados correctamente. 144 Intel® Server System SR1630GP / SR1630HGP Service Guide • Sujete las cubiertas a la carcasa siguiendo las instrucciones del producto. Periféricos o dispositivos láser Precaución: Para evitar el riesgo de la exposición a radiaciones o de daños personales: • No abra la caja de ningún periférico o dispositivo láser • Los periféricos o dispositivos láser no pueden ser reparados por el usuario • Haga que el fabricante los repare. Intel® Server System SR1630GP / SR1630HGP Service Guide 145 简体中文 服务器安全信息 本文档适用于 Intel® 服务器主板、Intel® 服务器机箱(基座和机架固定件)和已安装的外设。为减少人身伤害、电击、火灾以及设备毁 ® 坏的危险,请在安装或维护 Intel 服务器产品之前阅读本文档并遵循本指南中的所有警告和预防措施。 如果本文档中的信息与特定产品的随附信息或 Web 站点信息之间存在不一致,请以产品文档为准。 服务器须由合格的技术人员进行集成和维护。 必须遵守本指南的规定和服务器手册的装配指导,以确保符合现有的产品认证和审批。仅使用 本指南中描述和规定的指定组件。使用其他产品 / 组件将使产品的 UL 认证和其他管理审批无效,并可能导致产品不符合销售地的产品法规。 安全警告与注意事项 为避免人身伤害与财产损失,安装本产品之前,请阅读以下所有安全指导和信息。下面所列的 安全符号可能在整个文档中使用并可能标注于产品和 / 或产品包装之上。 注意 表示如果无视此“? ? ? 项”? ? ? ? ? ? ? 轻微人身伤害或财产损失的危险。 警告 表示如果无视此“? ? ”? ? ? ? ? ? ? 严重人身伤害的危险。 表示如果无视所示信息,即存在潜在的危险。 表示如果不遵守安全指导,存在可导致严重伤害或死亡的电击危险。 表示灼热组件或表面。 表示请勿触摸风机叶片,否则可能致伤。 表示拔下所有交流电线,断开交流电源 146 Intel® Server System SR1630GP / SR1630HGP Service Guide Intel® Server System SR1630GP / SR1630HGP Service Guide 147 预期应用使用 根据评估,本产品为信息技术设备 (ITE),可安装在办公室、学校、计算机房和类似的商业场所。本产品对于非 ITE 应用的其他产品种类和环境(如医疗、工业、住宅、报警系统和测试设备)的适用性尚有待进 一步的评估。 场地选择 本系统专为在典型办公环境运行而设计。请选择符合以下条件的地点: 清洁、干燥,无气载微粒(而非一般的室内尘埃)。 通风良好,远离热源(包括直接日晒和散热器)。 远离振动源或物理震动。 与电气设备产生的强大电磁场隔离。 在易受闪电袭击的地区,我们建议将系统插入电涌抑制器并在闪电期间断开通信线路与调 制解调器之间的连接。 提供正确接地的墙壁插座。 提供足够的空间,以便拿取电源供应线,因为这是本产品的主要电源断开器。 设备操作规范 减少人身伤害或设备受损的危险: 移举设备时遵守当地的职业健康与安全要求。 借助机械手段或其他合适的手段移举设备。 拆除一切易分离组件,以降低重量并方便操作。 电源与电气警告 注意事项 电源按钮(如待机电源标记所示)并不能完全关闭系统的交流电源,只要系统已接通电源,就 存在 5V 待机电源。要从系统切断电源,须从墙壁电源插座中拔下交流电线。您的系统可能不止使用一 根交流电线。请确保所有的交流电线都已拔下。打开机箱或增加或去除任何热插拔组件之前, 确保交流电线已拔下。 若非所需的确切类型,请勿尝试修改或使用交流电线。系统的每个电源供应设备都需要一根单 独的交流电线。 本产品的电源供应设备包含非用户维修部件。请勿打开电源供应设备。电源供应设备包含非常 危险的电压级、电流级和能量级。请与生产商联系维修事宜。 替换热插拔电源供应设备时,请先拔下需替换的电源供应设备上的电源线,再将其从服务器上 移除。 148 Intel® Server System SR1630GP / SR1630HGP Service Guide 为避免电击,请在打开服务器之前,关闭服务器并断开服务器上连接的电源线、电信系统、网 络和调制解调器。 电源线警告 如果产品未提供交流电线,请购买一根您所在国家批准使用的交流电线。 注意事项 为避免电击或火灾危险,请按如下所述对产品所用的电源线进行检查: 若非所需的符合接地插座的确切类型,请勿尝试修改或使用交流电线 电源线须符合以下标准: 电源线的电气额定值须大于产品上标注的电流额定值。 电源线须拥有适合插座的安全接地插头或触点。 电源线为交流电源的主要断开设备。插座须靠近设备并可随时断开。 电源线须插入所提供的拥有合适接地的插座。 系统使用警告 注意事项 为避免人身伤害或财产损失,无论何时检查产品内部,以下安全指导都适用: 关闭所有与本产品相连的外设。 按下电源按钮至关闭状态,关闭系统。 从系统或墙壁插座上拔下所有交流电线,断开交流电源。 断开与系统相连的所有线缆和通信线路。 卸除舱口盖时,保留所有螺钉及其他紧固件。完成产品内部检查之后,请用螺钉或紧 固件重新固定舱口盖。 请勿打开电源供应设备。电源供应设备内没有可维修部件。请与生产商联系维修事宜. 增加或替换任何非热插拔组件之前,请关闭服务器电源并断开所有电源线。 替换热插拔电源供应设备时,请先拔下需替换的电源供应设备上的电源线,然后再从 服务器上移除电源供应设备。 注意事项 如果服务器一直在运行,任何已安装的处理器和吸热设备都可能很热。除非要增加或移除热插 拔组件,否则请待系统冷却后再开盖。为避免在热插拔组件安装过程中接触灼热组件,移除或 安装热插拔组件时务须小心。 注意事项 为避免受伤,请勿触摸运转的风机叶片。如果系统的风机上配有防护装置,请勿卸下风机防护 装置运行系统。 Intel® Server System SR1630GP / SR1630HGP Service Guide 149 机架固定件警告 设备的机架须固定在稳固的支座上,以防从中安装服务器或设备时倒塌。须按照机架生产商提 供的安装说明进行安装。 从下往上将设备安装在机架上,最重的设备安装在机架的最底层。 一次只从机架上安装一件设备。 您须负责安装整个机架装置的主要电源断开设备。此主要断开设备须随时可用,且须标明为控 制整个装置(而不仅限于服务器)的电源。 为避免潜在的电击危险,须对机架及其上所安装的每一件设备实行正确的安全接地。 静电放电 (ESD) 注意事项 ESD 会损坏磁盘驱动器、主板及其他部件。我们建议您执行 ESD 工作站的所有步骤。如果没有 ESD 工作站,则采取一些静电放电保护措施,操作部件时,戴上与服务器上的机箱接地或任何未喷 漆金属表面连接的防静电腕带。 操作主板时始终保持小心。它们可能对 ESD 非常敏感。拿持主板时只接触边缘。从保护包装中或从服务器上取出主板后,请将主板组件侧 面朝上放置在无静电的接地表面上。请使用导电泡沫垫(若有),不要使用主板包装。请勿将 主板在任何表面上滑动。 其他危险 替换电池 注意事项 不正确替换电池可能导致爆炸危险。替换电池时,请只使用设备生产商推荐使用的电池。 请按当地法规处置电池。 请勿对电池充电。 请勿拆卸、刺穿或以其他方式损坏电池。 150 Intel® Server System SR1630GP / SR1630HGP Service Guide 冷却和气流 注意事项 按照说明小心布置线缆,尽量减少气流阻塞和冷却问题。 为保证适当的冷却和气流,运行系统时请确保机箱盖已安装。未安装机箱盖即运行系统可能导 致系统部件受损。安装机箱盖的步骤如下: 1. 首先检查并确保系统内没有遗留的未固定工具或部件。 2. 检查线缆、内插板和其他组件已正确安装。 3. 按产品说明安装机箱盖。 激光外设或激光设备 注意事项 为避免幅射暴露和 / 或人身伤害: 请勿打开任何激光外设或激光设备的外壳 激光外设或激光设备为非用户维修设备 请与生产商联系维修事宜 Intel® Server System SR1630GP / SR1630HGP Service Guide 151 152 Intel® Server System SR1630GP / SR1630HGP Service Guide Appendix E: Regulatory and Compliance Information Product Regulatory Compliance Warning: To ensure regulatory compliance, you must adhere to the assembly instructions in this guide to ensure and maintain compliance with existing product certifications and approvals. Use only the described, regulated components specified in this guide. Use of other products/components will void the UL listing and other regulatory approvals of the product and will most likely result in noncompliance with product regulations in the region(s) in which the product is sold. To help ensure EMC compliance with your local regional rules and regulations, before computer integration, make sure that the server system, power supply, and other modules have passed EMC testing using a server board with a microprocessor from the same family (or higher) and operating at the same (or higher) speed as the microprocessor used on this server board. The final configuration of your end system product may require additional EMC compliance testing. For more information, please contact your local Intel representative. This is an FCC Class A device. Integration of it into a Class B system does not result in a Class B device. Product Safety Compliance This server system product, when correctly integrated per this guide, complies with the following safety and electromagnetic compatibility (EMC) regulations. Intended Application This product is to be evaluated and certified as Information Technology Equipment (ITE), which may be installed in offices, schools, computer rooms, and similar commercial type locations. The suitability of this product for other product certification categories and/or environments (such as: medical, industrial, telecommunications, NEBS, residential, alarm systems, test equipment, etc.), other than an ITE application, will require further evaluation and may require additional regulatory approvals. Note: The use and/or integration of telecommunication devices such as modems and/or wireless devices have not been planned for with respect to these systems. If there is any change of plan to use such devices, then telecommunication type certifications will require additional planning. If NEBS compliance is required for system level products, additional certification planning and design will be required. Intel® Server System SR1630GP / SR1630HGP Service Guide 153 Product Safety Compliance The server system complies with the following product safety requirements: • • • • • IRAM Certification (Argentina) • • • • GOST R 50377-92 Certification (Russia) CSA 60950-1 Certification (Canada) CE Declaration to EU Low Voltage Directive 2006/95/EC (Europe – EN60950-1) GS Certification (Germany – EN60950-1) IEC60950-1 (International) CB Certificate & Report, (report to include all CB country national deviations) Ukraine Certification (Ukraine) BSMI RPC Certification (Taiwan) UL 60950-1 Listing (USA) Product EMC Compliance - Class A Compliance This server system has been tested and verified to comply with the following electromagnetic compatibility (EMC) regulations when installed in a compatible Intel® host system. For information on compatible host system(s) refer to Intel's Server Builder Web site or contact your local Intel representative. Note: This product requires complying with Class A EMC requirements. However Intel® targets a 10db margin to enable support customer. • • • • AS/NZS CISPR 22 Emissions (Australia / New Zealand) ICES-003 – (Canada) EN55022 - Emissions (Europe) EN55024 - Immunity (Europe) • EN61000-3-2 - Harmonics (Europe) • • • • • • • • • • 154 EN61000-3-3 - Voltage Flicker (Europe) CE – EMC Directive 2004/108/EC (Europe) CISPR 22 – Emissions (International) VCCI Emissions (Japan) KCC MIC Notice No. 1997-41 (EMC) & 1997-42 (EMI) (Korea) GOST R 29216-91 Emissions (Russia) GOST R 50628-95 Immunity (Russia) BSMI CNS13438 Emissions (Taiwan) Ukraine Certification (Ukraine) FCC – Part 15 Emissions (USA) Verification Intel® Server System SR1630GP / SR1630HGP Service Guide Product Ecology Requirements Intel has a system in place to restrict the use of banned substances in accordance with world wide product ecology regulatory requirements. Suppliers Declarations of Conformity to the banned substances must be obtained from all suppliers; and a Material Declaration Data Sheet (MDDS) must be produced to illustrate compliance. Due verification of random materials is required as a screening / audit to verify suppliers declarations. • All materials, parts and subassemblies must not contain restricted materials as defined in Intel’s Environmental Product Content Specification of Suppliers and Outsourced Manufacturers – http://supplier.intel.com/ehs/environmental.htm • Europe - European Directive 2002/95/EC — Restriction of Hazardous Substances (RoHS) — Threshold limits and banned substances are noted below. ✧ Quantity limit of 0.1% by mass (1000 PPM) for: Lead, Mercury, Hexavalent Chromium, Polybrominated Biphenyls Diphenyl Ethers (PBB/PBDE) ✧ Quantity limit of 0.01% by mass (100 PPM) for Cadmium • China RoHS (MII Measure 39) Product marked with the Environmental Friendly Usage Period (EFUP) label of 20yrs, substance table in Simplified Chinese either placed with the product documentation or separate insert. • All plastic parts that weigh >25gm shall be marked with the ISO11469 requirements for recycling. Example >PC/ABS< • EU Packaging Directive (94/62/EC) • CA. Lithium Perchlorate insert — Perchlorate Material: Special handling may apply. See www.dtsc.ca.gov/hazardouswaste/perchlorate — This notice is required by California Code of Regulations, Title 22, Division 4.5, Chapter 33: Best Management Practices for Perchlorate Materials. This product/ part includes a battery which contains Perchlorate material. Intel® Server System SR1630GP / SR1630HGP Service Guide 155 Component Regulatory Requirements Needed to Support System Level Certifications Various components and materials require component level certifications to support system level certifications. Not having component level certifications will impact the system level certification cost wise and may prevent shipment of the component as a spare or accessory into a certain country. Certification of components shall be at the most current certifications standard. • Power Supplies - Minimum Certifications: — UL, cUL Recognition (Canada / USA) — CE DOC (Europe) — CB Certificate & Report (International) Note: CB to include all CB national deviations) Certification marks to be visible on power supply. Power supply to comply with the Intel power supply specification. • Peripheral Devices (e.g. Disk Drives, CD ROMs) — Minimum Certifications: ✧ UL, cUL Recognition (Canada / USA) ✧ CE DOC (Europe) ✧ One European Approval (e.g. TUV or VDE and SEMKO or NEMKO or DEMKO ✧ Certification marks to be visible on peripheral • Fans – Minimum Certifications: — UL and TUV or VDE — Certification marks to be visible on fan • Current Limiting Devices Used for Safety (for example, fuse, PTC) Minimum Certifications: — UL and TUV or VDE • Lithium Batteries — UL recognized and battery circuits are to have suitable reverse bias current protection for the application it is used in Certification marks to be visible on battery. • Printed Wiring Boards — Require to be UL Recognized board from a UL approved bare board fabricator / manufacturer. — Rated minimum V-0 and 130C. — Fabricators name and/or trade mark; UL symbol and flame rating shall all be marked on board. 156 Intel® Server System SR1630GP / SR1630HGP Service Guide • Connectors — Require being UL Recognized. — Rated minimum V-0 and temperature wise suitably rated for its application. • Cables / Wiring Harnesses (for example, Ribbon cables) — Require being UL Recognized and temperature wise suitably rated for its application. — Certification marks to be visible on harness. • Plastics — Require being UL Recognized and suitable flammability requirement for its application. For example: — Fire Enclosure >18Kg requires min 5V — Fire Enclosure <18Kg requires min V-1 — All plastic parts require to be marked with ✧ Plastic Fabricators name and/or UL Fabricator ID ✧ Material Name (e.g. GE, C2800) ✧ Date Code • Labels Use for Product Safety — Require being purchased from UL approved label vendor; and suitable for the surface it is being applied to. — Alternatively, labels may be printed from a UL approved label printing system and suitable for the surface it is being applied to. Certifications / Registrations / Declarations • • • • • • • • • • • • UL Certification (US/Canada) CB Certification (International) CE Declaration of Conformity (CENELEC Europe) FCC/ICES-003 Class A Attestation (USA/Canada) VCCI Certification (Japan) C-Tick Declaration of Conformity (Australia) MED Declaration of Conformity (New Zealand) BSMI Certification (Taiwan) GOST R Certification / License (Russia) RRL Certification (Korea) IRAM Certification (Argentina) Ecology Declaration (International) Intel® Server System SR1630GP / SR1630HGP Service Guide 157 Product Regulatory Compliance Markings This Intel® server system product is provided with the following regulatory marks Table 12. .Product Regulatory Compliance Markings Regulatory Compliance Regionhgfhgf IRAM Mark Argentina Ctick Mark Australia / NZ Marking N232 EMC Marking Canada CE Mark Europe CANADA ICES-003 CLASS A GS Mark Germany VCCI Mark Japan KCC Mark Korea 인증번호 : CPU-SR1630 (A) 158 Intel® Server System SR1630GP / SR1630HGP Service Guide Regulatory Compliance GOST Mark Regionhgfhgf Marking Russia ME06 BSMI Mark Taiwan R33025 UL Mark USA / Canada FCC Mark USA (FCC Mark) This device complies with Part 15 of the FCC Rules. Operation of this device is subject to the following two conditions: (1) This device may not cause harmful interference, and (2) This device must accept interference receive, including interference that may cause undesired operation. Country of Origin Mark Country of Origin Mark Made in China Intel® Server System SR1630GP / SR1630HGP Service Guide 159 Regulatory Compliance Regionhgfhgf Marking Nordic Ground Marking Nordic Ground Marking Line1 : “WARNING:” Swedish on line2: “Apparaten skall anslutas till jordat uttag, när den ansluts till ett nätverk.” Finnish on line 3: “Laite on liitettävä suojamaadoituskoskettimilla varustettuun pistorasiaan.” English on line 4: “Connect only to a properly earth grounded outlet.” Multiple Power Cord Multiple Power Cord English: This unit has more than one power supply cord. To reduce the risk of electrical shock, disconnect (2) two power supply cords before servicing. Simplified Chinese: 注意: 本设备包括多条电源系统电缆。为避免遭受电击,在进行维 修之前应断开两 (2)条电源系统电缆。 Traditional Chinese: 注意: 本設備包括多條電源系統電纜。為避免遭受電擊,在進行維 修之前應斷開兩 (2)條電源系統電纜。 German: Dieses Geräte hat mehr als ein Stromkabel. Um eine Gefahr des elektrischen Schlages zu verringern trennen sie beide (2) Stromkabeln bevor Instandhaltung. WEEE Marking 160 WEEE Marking Intel® Server System SR1630GP / SR1630HGP Service Guide Regulatory Compliance Regionhgfhgf China RoHS China RoHS China Recycling Package Marks China Recycling Package Marks Marking Will be added on Package label. Other Recycling Package Marks Will be added on Package label. Lithium Perchlorate insert CA Perchlorate Material – Special handling may apply. See www.dtsc.ca.gov/hazardouswaste/perchlorate This notice is required by California Code of Regulations, Title 22, Division 4.5, Chapter 33: Best Management Practices for Perchlorate Materials. This product / part includes a battery which contains Perchlorate material. Intel® Server System SR1630GP / SR1630HGP Service Guide 161 Regulatory Compliance Regionhgfhgf Marking Standard icon for Power button Should be attached on power button 162 Intel® Server System SR1630GP / SR1630HGP Service Guide Electromagnetic Compatibility Notices FCC Verification Statement (USA) This device complies with Part 15 of the FCC Rules. Operation is subject to the following two conditions: (1) this device may not cause harmful interference, and (2) this device must accept any interference received, including interference that may cause undesired operation. For questions related to the EMC performance of this product, contact: Intel Corporation 5200 N.E. Elam Young Parkway Hillsboro, OR 97124-6497 1-800-628-8686 This equipment has been tested and found to comply with the limits for a Class A digital device, pursuant to Part 15 of the FCC Rules. These limits are designed to provide reasonable protection against harmful interference in a residential installation. This equipment generates, uses, and can radiate radio frequency energy and, if not installed and used in accordance with the instructions, may cause harmful interference to radio communications. However, there is no guarantee that interference will not occur in a particular installation. If this equipment does cause harmful interference to radio or television reception, which can be determined by turning the equipment off and on, the user is encouraged to try to correct the interference by one or more of the following measures: • Reorient or relocate the receiving antenna. • Increase the separation between the equipment and the receiver. • Connect the equipment to an outlet on a circuit other than the one to which the receiver is connected. • Consult the dealer or an experienced radio/TV technician for help. Any changes or modifications not expressly approved by the grantee of this device could void the user's authority to operate the equipment. The customer is responsible for ensuring compliance of the modified product. Only peripherals (computer input/output devices, terminals, printers, etc.) that comply with FCC Class A or B limits may be attached to this computer product. Operation with noncompliant peripherals is likely to result in interference to radio and TV reception. All cables used to connect to peripherals must be shielded and grounded. Operation with cables, connected to peripherals, that are not shielded and grounded may result in interference to radio and TV reception. Intel® Server System SR1630GP / SR1630HGP Service Guide 163 Industry Canada (ICES-003) Cet appareil numérique respecte les limites bruits radioélectriques applicables aux appareils numériques de Classe A prescrites dans la norme sur le matériel brouilleur: "Apparelis Numériques", NMB-003 édictee par le Ministre Canadian des Communications. English translation of the notice above: This digital apparatus does not exceed the Class A limits for radio noise emissions from digital apparatus set out in the interference-causing equipment standard entitled: "Digital Apparatus," ICES-003 of the Canadian Department of Communications. Europe (CE Declaration of Conformity) This product has been tested in accordance to, and complies with the Low Voltage Directive (73/23/EEC) and EMC Directive (89/336/EEC). The product has been marked with the CE Mark to illustrate its compliance. VCCI (Japan) English translation of the preceding notice: This is a Class A product based on the standard of the Voluntary Control Council for Interference (VCCI) from Information Technology Equipment. If this is used near a radio or television receiver in a domestic environment, it may cause radio interference. Install and use the equipment according to the instruction manual. 164 Intel® Server System SR1630GP / SR1630HGP Service Guide BSMI (Taiwan) The BSMI Certification Marking and EMC warning is located on the outside rear area of the product. Korean Compliance (RRL) Following is the RRL certification information for Korea. English translation of the notice above: 1. Type of Equipment (Model Name): On License and Product 2. Certification No.: On RRL certificate. Obtain certificate from local Intel representative 3. Name of Certification Recipient: Intel Corporation 4. Date of Manufacturer: Refer to date code on product 5. Manufacturer/Nation: Intel Corporation/Refer to country of origin marked on product End-of-Life / Product Recycling Product recycling and end-of-life take-back systems and requirements vary by country. Contact the retailer or distributor of this product for information about product recycling and / or take-back. Intel® Server System SR1630GP / SR1630HGP Service Guide 165 166 Intel® Server System SR1630GP / SR1630HGP Service Guide Appendix F: Warranty Limited Warranty for Intel® Chassis Subassembly Products Intel warrants that the Products (defined herein as the Intel® chassis subassembly and all of its various components and software delivered with or as part of the Products) to be delivered hereunder, if properly used and installed, will be free from defects in material and workmanship and will substantially conform to Intel's publicly available specifications for a period of three (3) years after the date the Product was purchased from an Intel authorized distributor. Software of any kind delivered with or as part of products is expressly provided "as is" unless specifically provided for otherwise in any software license accompanying the software. If any Product furnished by Intel which is the subject of this Limited Warranty fails during the warranty period for reasons covered by this Limited Warranty, Intel, at its option, will: • REPAIR the Product by means of hardware and/or software; OR • REPLACE the Product with another Product; OR • REFUND the then-current value of the Product if Intel is unable to repair or replace the Product. If such Product is defective, transportation charges for the return of Product to buyer within the USA will be paid by Intel. For all other locations, the warranty excludes all costs of shipping, customs clearance, and other related charges. Intel will have a reasonable time to make repairs or to replace Product or to refund the then-current value of the Product. In no event will Intel be liable for any other costs associated with the replacement or repair of Product, including labor, installation or other costs incurred by buyer and in particular, any costs relating to the removal or replacement of any product soldered or otherwise permanently affixed to any printed circuit board. This Limited Warranty, and any implied warranties that may exist under state law, apply only to the original purchaser of the Product. Extent of Limited Warranty Intel does not warrant that Products to be delivered hereunder, whether delivered standalone or integrated with other Products, including without limitation semiconductor components, will be free from design defects or errors known as "errata." Current characterized errata are available upon request. Intel® Server System SR1630GP / SR1630HGP Service Guide 167 This Limited Warranty does not cover damages due to external causes, including accident, problems with electrical power, usage not in accordance with product instructions, misuse, neglect, alteration, repair, improper installation, or improper testing. Warranty Limitations and Exclusions These warranties replace all other warranties, expressed or implied including, but not limited to, the implied warranties of merchantability and fitness for a particular purpose. Intel makes no expressed warranties beyond those stated here. Intel disclaims all other warranties, expressed or implied including, without limitation, implied warranties of merchantability and fitness for a particular purpose. Some jurisdictions do not allow the exclusion of implied warranties, so this limitation may not apply. All expressed and implied warranties are limited in duration to the limited warranty period. No warranties apply after that period. Some jurisdictions do not allow limitations on how long an implied warranty lasts, so this limitation may not apply to you. Limitations of Liability Intel's responsibility under this, or any other warranty, implied or expressed, is limited to repair, replacement, or refund, as set forth above. These remedies are the sole and exclusive remedies for any breach of warranty. Intel is not responsible for direct, special, incidental, or consequential damages resulting from any breach of warranty under another legal theory including, but not limited to, lost profits, downtime, goodwill, damage to or replacement of equipment and property, and any costs of recovering, reprogramming, or reproducing any program or data stored in or used with a system containing this product. Some jurisdictions do not allow the exclusion or limitation of incidental or consequential damages, so the above limitations or exclusions may not apply to you. This limited warranty gives you specific legal rights, and you may also have other rights that vary from jurisdiction to jurisdiction. Any and all disputes arising under or related to this Limited Warranty shall be adjudicated in the following forums and governed by the following laws: for the United States of America, Canada, North America, and South America, the forum shall be Santa Clara, California, USA, and the applicable law shall be that of the State of California, USA; for the Asia Pacific region, the forum shall be Singapore and the applicable law shall be that of Singapore; for Europe and the rest of the world, the forum shall be London and the applicable law shall be that of the United Kingdom. In the event of any conflict between the English language version and any other translated version(s) of this Limited Warranty, the English language version shall control. 168 Intel® Server System SR1630GP / SR1630HGP Service Guide How to Obtain Warranty Service To obtain warranty service for this Product, you may contact Intel or your authorized distributor. • North America and Latin America To obtain warranty repair for the product, please go to the following Web site to obtain instructions: http://support.intel.com/support/ motherboards/draform.htm • In Europe and in Asia Contact your original authorized distributor for warranty service. Any replacement Product is warranted under this written warranty and is subject to the same limitations and exclusions for the remainder of the original warranty period. Telephone Support If you cannot find the information you need on Intel's World Wide Web site (http:// www.intel.com/), call your local distributor or an Intel Customer Support representative. See “Getting Help” for telephone numbers. Returning a Defective Product Before returning any product, call your authorized dealer/distribution authority. Intel® Server System SR1630GP / SR1630HGP Service Guide 169 170 Intel® Server System SR1630GP / SR1630HGP Service Guide Appendix G: Getting Help World Wide Web http://support.intel.com/support/motherboards/server/S3420GP Telephone All calls are billed per incident, levied in local currency at the applicable credit card exchange rate plus applicable taxes. (Intel reserves the right to change the pricing for telephone support at any time without notice). Before calling, fill out an Intel® Server Issue Report Form. You can find a sample form at: http://support.intel.com/support/motherboards/server/S3420GP. For the fastest service, please submit your form via the Internet. For an updated support contact list, see http://www.intel.com/support/9089.htm/ U.S. and Canada 916-377-7000 Europe Belgium ..... 02 714 3182 Denmark ... 38 487077 Finland ...... 9 693 79297 France........ 01 41 918529 Germany ... 069 9509 6099 Holland ...... 020 487 4562 Italy............ 02 696 33276 Norway ...... 23 1620 50 Spain .......... 91 377 8166 Sweden....... 08 445 1251 UK.............. 870 6072439 Intel® Server System SR1630GP / SR1630HGP Service Guide 171 In Asia-Pacific region Australia.... 1800 649931 Cambodia.. 63 2 636 9797 (via Philippines) China ......... 800 820 1100 (toll-free) .................... 8 621 33104691 (not toll-free) Hong Kong 852 2 844 4456 India........... 0006517 2 68303634 (manual toll-free. You need an IDD-equipped telephone) Indonesia ... 803 65 7249 Korea ......... 822 767 2595 Malaysia .... 1 800 80 1390 Myanmar... 63 2 636 9796 (via Philippines) New Zealand 0800 444 365 Pakistan..... 632 63684 15 (IDD via Philippines) Philippines 1 800 1 651 0117 Singapore .. 65 6213-1311 Taiwan ....... 2 2545-1640 Thailand .... 1 800 631 0003 Vietnam ..... 632 6368416 (IDD via Philippines) Japan Domestic.... 0120 868686 Outside country ... 81 298 47 0800 Latin America Argentina .. Contact AT&T USA at 0-800 222 1288. Once connected, dial 800 843 4481 Brazil ......... 001-916 377 0180 Chile 172 Easter Island.. ............ Contact AT&T USA at 800 800 311. Once connected, dial 800 843 4481 Mainland and Juan .. Contact AT&T USA at 800 225 288. Once connected, dial 800 843 4481 Intel® Server System SR1630GP / SR1630HGP Service Guide Colombia ... Contact AT&T USA at 01 800 911 0010. Once connected, dial 800 843 4481 Costa Rica . Contact AT&T USA at 0 800 0 114 114. Once connected, dial 800 843 4481 Ecuador (Andimate) .... Contact AT&T USA at 1 999 119. Once connected, dial 800 843 4481 (Pacifictel) ..... Contact AT&T USA at 1 800 225 528. Once connected, dial 800 843 4481 Guatemala. Contact AT&T USA at 99 99 190. Once connected, dial 800 843 4481 Mexico ....... Contact AT&T USA at 001 800 462 628 4240. Once connected, dial 800 843 4481 Miami ........ 1 800 621 8423 Panama...... Contact AT&T USA at 00 800 001 0109. Once connected, dial 800 843 4481 Paraguay ... 001 916 377 0114 Peru ........... 001 916 377 0114 Uruguay..... 001 916 377 0114 Venezuela... Contact AT&T USA at 0 800 2255 288. Once connected, dial 800 843 4481 Intel® Server System SR1630GP / SR1630HGP Service Guide 173 174 Intel® Server System SR1630GP / SR1630HGP Service Guide
© Copyright 2025