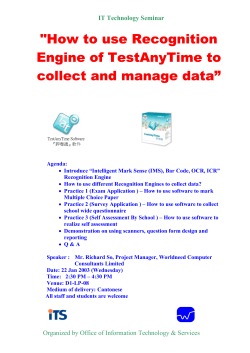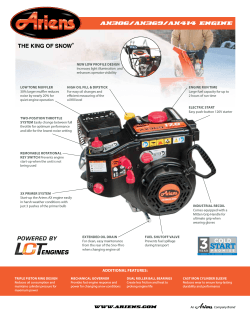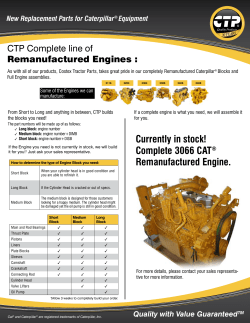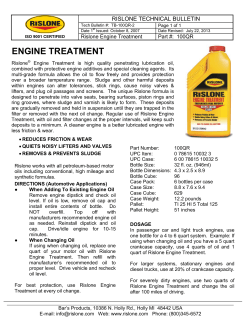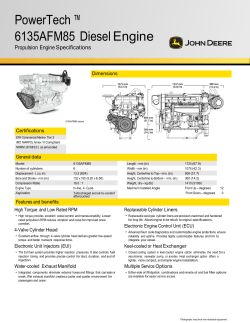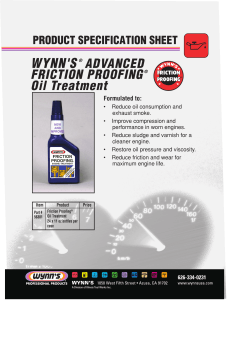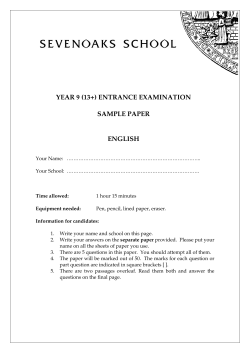Exchange Tools Mimecast Training www.mimecast.com
Exchange Tools Mimecast Training Student Workbook V 2.3 www.mimecast.com © 2014 by Mimecast Services Ltd. The information posted in this guide is for use by Mimecast customers only. Use of the guide is governed by the terms contained in the user’s agreement with Mimecast. Information in this guide is subject to change without notice. The Mimecast name and logo are owned by Mimecast Services Ltd and its affiliates. All other names and marks are the property of their respective owners. www.mimecast.com Table of Contents Chapter 1: Mimecast Synchronization Engine .......................................................................... 3 Appendix: Knowledge Base and Resources ........................................................................... 13 www.mimecast.com Chapter 1: Mimecast Synchronization Engine Mimecast Synchronization Engine is a Mimecast proprietary product which integrates additional services with the customer's server environment. Mimecast Synchronization Engine allows Administrators to communicate data securely from the server environment to Mimecast, in order to access additional mailbox management and file archive functionality. Mimecast Synchronization Engine Deployment Considerations Prior to deployment, consider the following: • • • • • • • • If multiple Exchange sites are present, which sites should the software be installed on? On which servers will the software be installed? Have the pre-requisites been attended to? What features are going to be used? What users will these features be applied to? What effect will running these tasks have on your network bandwidth? What services are running at present, and what will the task load effect be on the server? What services (Mimecast Personal Portal and Mimecast for Outlook) do end users require in order to access these features? As with any 3rd party software that accesses the server environment, Mimecast Synchronization Engine has a number of prerequisites in terms of hardware, software, and user account permissions that need to be met prior to installation. This will ensure that the service runs as intended. Mimecast Synchronization Engine Implementation To get Mimecast Synchronization Engine installed and running in your environment, certain steps are required. The software needs to be installed, the site configuration tool should be used to provide specific details regarding the site, and then the site needs to bind with Mimecast. Installation Wizard Mimecast Synchronization Engine relies on software to be installed in your environment using an Installation Wizard, which provides the Administrator with step by step configuration screens. Download the software, and copy it to the environment that Mimecast Synchronization Engine will be installed on. Once the software is installed, a Site Configuration Utility is used to bind your Mimecast Synchronization Engine installation to Mimecast. Site Configuration Utility To transmit updates regarding the metadata of emails or files from your internal servers to Mimecast, Mimecast Synchronization Engine communicates securely with your Mimecast Account. Once the Mimecast Synchronization Engine software has been installed, this is configured using the Mimecast Synchronization Engine Site Configuration Utility. Mimecast Synchronization Engine Site Configuration provides various tabs where certain information is required to bind Mimecast Synchronization Engine with your Mimecast Account. This process ensures that the communication can take place securely using valid credentials for your Account. The utility is launched automatically once the installation is complete. It can also be launched from the Start menu of your server. This utility consists of six tabs: www.mimecast.com 3 Tab Service Site Accounts Directories Connection Version Description Contains information regarding the actual Mimecast Synchronization Engine service e.g. region, status, company name Shows information about the server Mimecast Synchronization Engine is installed on e.g. server name, display name and site code This is the account used to run the Mimecast Synchronization Engine service, which should exist on the local server as well as on Mimecast Select your own install directories for data, log and temporary files This should be completed if using a proxy server Contains information regarding the version of Mimecast Synchronization Engine installed Note: The site code is generated automatically when the Site is bound to your Mimecast service. Binding Mimecast Synchronization Engine to Mimecast Once the configuration tool settings have been completed, the installation can be set to bind to Mimecast by Selecting the Play button: The installer will now register the details with your Mimecast Service and upon successful completion, the NT Service field will display as Started. Exchange Sites An Exchange Site is the location where Mimecast Synchronization Engine is installed in the customer’s environment. Each instance where Mimecast Synchronization Engine is installed and configured to communicate with a server is listed in the Exchange Site widget in the Exchange Services Dashboard: From the Exchange Service Sites view, various tasks can be performed: • • Pause and resume the service Upgrade the current Mimecast Synchronization Engine version installed View the logs for the Mimecast Synchronization Engine • www.mimecast.com 4 service Exchange Services Dashboard All Mimecast Synchronization Engine related options are presented in a dashboard called Exchange Services. The dashboard provides a single page to access all Mimecast Synchronization Engine sites and settings. Administrators are able to perform the following tasks: • • • • View existing Exchange Sites, Exchange Definitions, Schedules and Exchange Tasks Create new Exchange Definitions, Exchange Tasks and Schedules View a dynamic log of all recent Exchange Task activity Access the relevant Mimecast Synchronization Engine related Knowledge Base articles and Release Notes Download the latest Mimecast Synchronization Engine Installer package • To access the Mimecast Synchronization Engine dashboard, navigate to Services | Exchange Services. The dashboard consists of a toolbar menu, and widgets which contain information about existing settings as well as a log of Mimecast Synchronization Engine task activity. Exercise: Mimecast Synchronization Engine Dashboard Navigate to the Exchange Services page and review the widgets and logs 1) 2) 3) 4) 5) 6) 7) Review the Mimecast Synchronization Engine Dashboard Log In to the Administration Console Navigate to Services | Exchange Services Confirm the available information in the following widgets: Exchange Tasks Recent Task Activity Note the various task toolbar menu options to create and edit Task Definitions, Schedules and Exchange Tasks. www.mimecast.com 5 Task Types Exchange Tasks Task Name Mailbox Folder Replication Managed Folders Calendar Replication Mailbox Storage Management Details Using the Mimecast Synchronization Engine application, the Mailbox Folder Replication feature uses native Exchange entry points to extract folder and message meta data from Exchange mailboxes and submit this data to the Mimecast platform, where it is archived and made available to end users via Mimecast applications. Using the Mimecast Synchronization Engine , the Managed Folders compliance feature utilizes admin defined retention definitions based on message age and / or length of time a message which resides in a particular folder. Users are empowered to manage how long to keep messages directly from their Exchange mailbox using any mail client. Using the Mimecast Synchronization Engine application, the Calendar Replication feature uses native Exchange entry points to extract calendar entries (including any attachments from Exchange mailboxes) and submit this data to the Mimecast platform where it is made available to end users via Mimecast applications. Note: Mimecast does not currently support archiving of Calendars or access to shared Calendars via Mimecast Applications. Using the Mimecast Synchronization Engine application, the Mailbox Storage Management feature uses native Exchange entry points to identify and take action on email messages / email attachments from Exchange mailboxes, helping you to manage your Exchange storage and leverage the power of the Mimecast archive. Schedules Schedule Definitions are required to determine when and how often a Mimecast Synchronization Engine task should run. They provide maximum flexibility and management to the Mimecast Synchronization Engine tasks, as multiple schedule definitions can be created and assigned to tasks and user groups. Exchange task definitions can be configured to run at different times using the schedules so that they are not all running at the same time. Mimecast recommends staggering schedules, as running too many tasks simultaneously may place unnecessary load on the Exchange Server. www.mimecast.com 6 For example, Mailbox Folder Replication can be set to take place twice each day, but not on weekends. Message Stubbing can take place each week on a Saturday, and User Retention once every three days in the evening. Schedules provide various options: Schedule Options Once off Daily Weekly Monthly Details This schedule will only run once on the date and time Entered. This option is often used with initial Mailbox Folder Replication tasks Task can either be set to run once a day at a certain time, or multiple times at regular intervals Weekly Settings allows individual days to be Selected, and then the Daily Settings option provides the type (once or at regular intervals) and time for the schedule to run This can be configured to run on either a Set Date per month (e.g. the 24th) or a Set Day (e.g. the third Thurs). Daily Settings option provides the type and time for the schedule to run Note: If you would like to activate this task in your live environment, do not remove the Schedule, and complete the Exchange Tasks exercise detailed in this guide. Exchange Tasks Exchange Tasks are required to apply Mimecast Synchronization Engine task definitions to specific groups of users at specific time schedules. Exchange Tasks reference a Directory Group or Organizational Unit, which must be setup up in Active Directory prior to being linked to. Exchange Task definitions and Schedules can either be created prior to creating the Exchange Task, or as part of the configuration: Note: Mimecast Synchronization Engine tasks will not run until the Exchange Task is created and applied to a valid Directory group of users or OU. Monitoring Administrators are able to monitor their Exchange Sites as well as Exchange Tasks using the logs provided in the Administration Console. Detailed service and task logs are also available on the server where Mimecast Synchronization Engine is installed. Mimecast Logs Mimecast provides various logs for the Mimecast Synchronization Engine installations and task activity: Log Type Exchange Site Logs Task Summary Logs Recent Task Activity Logs Server Logs Details Condensed logs which show the execution time for the Mimecast Synchronization Engine service since it started up, and the last time the execution report was run. This helps identify potential site problems Detailed logs for each Exchange Task. By Clicking on a specific log report, further information is available on the execution of the task. Accessible from Exchange Services, this log provides a list of the last ten Exchange tasks that have been executed. By accessing a task in the list, the Task Summary logs can be viewed Within the installation directory there is a log folder, which has server and task specific logs. These can be used in conjunction with Mimecast Support when troubleshooting site and task queries www.mimecast.com 7 Monitoring Administrators are able to monitor their Exchange Sites as well as Exchange Tasks using the logs provided in the Administration Console. Detailed service and task logs are also available on the server where Mimecast Synchronization Engine is installed. Mimecast Logs Mimecast provides various logs for the Mimecast Synchronization Engine installations and task activity: Log Type Exchange Site Logs Task Summary Logs Recent Task Activity Logs Server Logs Details Condensed logs which show the execution time for the Mimecast Synchronization Engine service since it started up, and the last time the execution report was run. This helps identify potential site problems Detailed logs for each Exchange Task. By Clicking on a specific log report, further information is available on the execution of the task. Accessible from Exchange Services, this log provides a list of the last ten Exchange tasks that have been executed. By accessing a task in the list, the Task Summary logs can be viewed Within the installation directory there is a log folder, which has server and task specific logs. These can be used in conjunction with Mimecast Support when troubleshooting site and task queries www.mimecast.com 8 File Archive Mimecast provides the functionality to add files to your archive, which can then be accessed by Administrators and users (with sufficient permissions). Files will be archived based on the Account Retention period specified in the Account Settings page. Mimecast File Archive can be configured to include the following types of files: • • User Folder Archive - user's home directories or My Documents folders Shared Folder Archive - common or shared data directories Lync Instant Messaging Archiving – instant messages shared on Microsoft Lync Instant Messaging Archive Mimecast Synchronization Engine (Mimecast Synchronization Engine) can be configured to archive historical Instant Message (Instant Messaging) conversations within Microsoft Lync. Note: Instant Messaging Archive must be enabled for the organization's Mimecast account in order to utilize the available functionality. Once the Mimecast Synchronization Engine site has been configured, an Instant Messaging Archive Definition, Schedule and Task must be created to begin the archive process. Navigate to the Services | Instant Messaging Archive menu: Mimecast Synchronization Engine Best Practice When installing and configuring Mimecast Synchronization Engine, it is important to be aware of certain requirements for your environment. This article aims to assist with Mimecast Synchronization Engine best practice guidelines. Installation Recommendations Mimecast recommends that the Mimecast Synchronization Engine software should never be installed directly on the Exchange server, but instead on another server within the Exchange domain. A standalone server in a virtual environment is preferable, or an application server may be retasked. For companies with more than 1000 users, an additional Mimecast Synchronization Engine server should be deployed for every 1000 users. For Instant Messaging Archive, a separate instance of Mimecast Synchronization Engine with access to the Lync SQL Database is recommended. Groups Mimecast Synchronization Engine Tasks are applied to Groups of users, and should adhere to the specifications below: • • Groups should remain fairly static. The recommended maximum number of users per group should be: o o Exchange 2003: 75 - 100 Users/group Exchange 2007/2010/2013: 250 - 500 Users/group. For troubleshooting purposes, Mimecast recommends creating an additional troubleshooting group. In the event that an issue should arise with syncing a single user/group of users, they may be removed www.mimecast.com 9 from their original group and placed into the troubleshooting group. This will ensure that other members of the group and the task will not be affected. Schedules When configuring Schedule definitions for any daily recurring tasks, create one schedule per task, and ensure that these schedules are staggered by 5 - 15 minutes at an interval of every 2 hours. Depending on the task and the needs of the organization, separate schedules should be created to run on daily, weekly and monthly intervals. Some examples of the application of different schedules could be: File Archive Tasks For the initial folder archive, all files (except for those listed as excluded extensions) will be archived. This results in the first task run being the most resource intensive. Subsequent archive jobs will only archive any differences to those existing files, or any new files. The Mimecast Synchronization Engine application pushes the files to Mimecast, where they are then converted to emails, and as such added to your archive. It is important to monitor the load on the Selected servers, and the success of the Mimecast Synchronization Engine tasks, in order to ensure that the hardware requirements are suitable for the relevant tasks. The examples below assume that user files are stored on a separate server to network files: • • • User Drives: Schedule for Group A starts at 7:00 pm and runs until 23:00 pm every 60 minutes daily (weekdays) User Drives: Schedule for Group B starts at 7:14 pm and runs until 23:00 pm every 60 minutes daily (weekdays) Network Drives: Schedule for Group C starts at 7:00 pm and runs until 23:00 pm every 60 minutes daily (weekdays) Instant Messaging Archive Tasks Instant Messaging Archive Tasks interact with the SQL database where Lync stores the Instant Messaging data. As with other Mimecast Synchronization Engine tasks, the first task run is the most resource intensive, as all existing data in the database must be uploaded to Mimecast. The task has a built-in execution limit of 1000 conversations at maximum, and it may be necessary to run the task frequently initially to capture all existing data. Subsequent archive jobs will only archive new data added to the store, and as the data is text-based, it is likely that little resource load will be placed on the Mimecast Synchronization Engine server. One task is required per SQL database, and it can be configured to run once or several times each day. Exercise: Mimecast Synchronization Engine 1) View the existing Exchange Sites for your account a) b) c) Log in to the Administration Console. Navigate to Services | Exchange Services. The first widget in the Dashboard is the Exchange Site widget. View the number of Exchange Sites there are in each status group. www.mimecast.com 10 d) e) Click on the View All link to view an unfiltered list of all Exchange Sites. Click the View menu to access different filtered lists of Exchange Sites. 2) Review the properties of an Exchange Site a) b) c) d) Open an Exchange site from the list. Confirm the status of the Exchange site. Confirm the date that the site was last modified. Review the Administrative options available in the task toolbar. 3) Review the Mimecast Synchronization Engine Dashboard a) b) c) d) e) Log in to the Administration Console. Navigate to Services | Exchange Services. Confirm the available information in the following widgets: Exchange Tasks Recent Task Activity Note the various task toolbar menu options to create and edit Task Definitions, Schedules and Exchange Tasks. 4) Create a Mailbox Folder Replication definition a) b) c) d) e) f) g) Log in to the Administration Console. Navigate to Services | Exchange Services. Select Exchange Definitions | Mailbox Folder Replication from the task toolbar OR click on the Definitions button next to Mailb ox Folder Replication in the Exchange Task widget Click on the New Folder Definition button. Enter a description into the Description field. Leave the Exclude/Include options unchecked. Click Save and Exit in the task toolbar. 5) Create T ime based Exclusion/s for your Mailbox Folder Replication task a) b) c) d) e) f) Click on the Manage Full Sync Exclusion Times button for the Mailbox Folder Replication definition you have created. Click on the New Replication Exclusions button. Select a Day and From/To times you do not want the Mailbox Folder Replication task to run (e.g. when your Exchange Server is being backed up). Click Save and Exit to save the exclusion time. Your exclusion times are now listed. Click Go Back to return to your Mailb ox Folder Replication Properties, and Go Back again to see a list of the configured Mailbox Folder Replication definitions. Right click on the task definition and select Remove Definition. 6) Create a Schedule Definition a) b) c) d) e) f) Log in to the Administration Console. Navigate to Services | Exchange Services. Select Schedules from the task toolbar, and select the New Schedule option. Enter a description into the Description field, e.g. Run every 10 minutes. From the Schedule Type, select Daily. Click on the Date Range, which will display a calendar control. Leave the Start date as today's date, but click on Eternal for the To date. www.mimecast.com 11 g) h) i) j) k) In the Schedule Type, select Many from the drop-down. Leave the Start Time and End Time as is - this covers the full day. Change the Interval (minutes) field to 10. Click Save and Exit. Delete the schedule definition by clicking on the schedule, and selecting the Remove Schedule button. Note: If you would like to activate this task in your live environment, do not remove the Schedule, and complete the Exchange Tasks exercise detailed in this guide. 7) Create a new Exchange Task a) b) c) d) e) f) g) h) i) j) k) l) Create a Mailb ox Folder Replication Definition and Schedule, as detailed in the previous exercises in this guide. Create an Active Directory Distribution List or Security Group, and add your individual email address to the Group. Log into the Mimecast Administration Console. Navigate to Services | Exchange Services. Click on the Tasks button associated with Mailbox Folder Replication in the Exchange Tasks widget, OR Click on the New Exchange Task button in the task toolbar. Click on New Task Definition. Select the Mimecast Synchronization Engine Site drop-down menu, and select the relevant site (where Mimecast Synchronization Engine is installed) from the list. Select the Schedules drop-down menu, and select the pre-prepared Schedule. Select the Task Type drop-down menu, and select Folder Replication. Select the appropriate definition from the Folder Replication Definition drop-down list. Select the AD Group to apply the task to, by clicking the Lookup button next to the Lookup from AD field, OR Select the radio button next to Enter DN Manually field to manually enter the distinguished name of the Group. Click the Save and Exit button to implement the task. 8) Review the Exchange Service Site logs a) b) c) d) e) f) g) Navigate to Services | Exchange Services. Click on the View All link in the top right corner of the Exchange Service Site widget. Select one of the Active Exchange Sites. Click on the Logs drop down menu option in the task toolbar. Select the Site Summary Logs option. If logs are available in the list, click on one of the logs to view more detail. Information is provided about how long the Mimecast Synchronization Engine service has been running for. 9) Access the Task Sum m ary logs a) b) c) d) e) f) Navigate to Services | Exchange Services. Click on a listed Task in the Recent Task Activity log. Click on the Logs drop down menu option in the task toolbar. Select the Task Summary Logs option. A list of all the logs for each task are displayed. Click on one of the task logs, and view the detail provided. www.mimecast.com 12 Appendix: Knowledge Base and Resources Knowledge Base To access the Knowledge Base, use the direct link: http://kb.mimecast.com Training Courses Visit our website to view the latest information on our available training courses: http://www.mimecast.com/What-we-offer/ email-s upport-and-education/Upcoming-course-schedule/ Available Online Course Titles: • • • • • • • • • Available Classroom Course Titles: • • • • • Mimecast Mimecast Mimecast Mimecast Mimecast Security Continuity Archiving Stationery Partner Other useful links: • • • • Mimecast Community: https://community.mimecast.com/ Mimecast TV: http://www.youtube.com/user/mimecast Mimecast Blog: http://blog.mimecast.com/ Mimecast Twitter: http://twitter.com/mimecast www.mimecast.com 13 Mimecast Mimecast Mimecast Mimecast Mimecast Mimecast Mimecast Mimecast Mimecast Product Overview Account Tour Continuity Security Archiving Admin Tasks Exchange Tasks Stationery User Services
© Copyright 2024