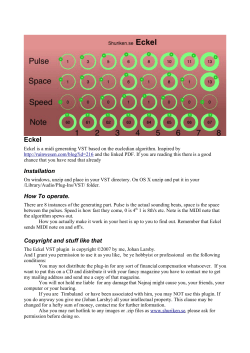3.0 , What's new in Reason 3.0?
, English 3.0 , What's new in Reason 3.0? stand-alone music production instrument , 14 Channel Expandable Mixer , Analog Polysynth , Graintable Polysynth , Digital Samplers , Mastering Tools , REX-loop Player , Drum Machine , ReBirth Input Device , Multiple Effects Processors , Combinator Device , Shelving and Parametric EQs , Master Song Sequencer , Pattern Sequencer , 64 Channel Audio Output , 64 Channel ReWire Output , 512 Band Vocoder , CV Processing Tools , Full Automation , Total Recall Operation Manual by Synkron: Anders Nordmark The information in this document is subject to change without notice and does not represent a commitment on the part of Propellerhead Software AB. The software described herein is subject to a License Agreement and may not be copied to any other media expect as specifically allowed in the License Agreement. No part of this publication may be copied, reproduced or otherwise transmitted or recorded, for any purpose, without prior written permission by Propellerhead Software AB. Note: Trademarks referred to within the Reason product are the property of their respective trademark holders. None of these trademarks holders are affiliated with Propellerhead Software AB or our products. The referrals to these trademarks do not in any way constitute trademark use. Nor does the use of these trademarks intend to explore the goodwill associated with these trademarks. C 2005 Propellerhead Software and its licensors. All specifications subject to change without notice. Reason is a trademark of Propellerhead Software. All other commercial symbols are protected trademarks and trade names of their respective holders. All rights reserved. D What’s new in Reason 3.0? Welcome! This document introduces the new features in Reason 3.0. For detailed descriptions, please make sure you read the corresponding sections in the Operation Manual as well. New Remote support In Reason 3.0, MIDI input from control surfaces (keyboards, remote control units etc.) is handled by a system called Remote. Here are some of the main features: D You can use any number of control surfaces at the same time. D The program supports a large number of control surfaces out of the box - knobs, faders and buttons on the surfaces are automatically mapped to the most useful parameters on the Reason devices. You don’t have to change the settings on the control surface to control different devices in Reason - if you change MIDI focus from a Subtractor track to a Malström track, the control surface will automatically adapt. You just set up your control surface once and for all for use with Reason the program handles the rest! Adding a control surface The MIDI page in the Preferences dialog has been replaced by the Control Surfaces and Keyboards page. This is where you add your control surfaces - including the master keyboard. ✪ The first time you run Reason 3.0, a setup wizard will help you set up audio input and select a master keyboard. If you only have a single master keyboard and no other control surfaces, you should be good to go. However, to add other control surfaces, change which surface is the master keyboard or edit the settings, you need to use the Control Surfaces and Keyboards page. 1. Open the Preferences dialog and select the Control Surfaces and Keyboards page. 2. If your control surface is connected via USB (or if you have made a two-way MIDI connection), try clicking the Auto-detect Surfaces button. Reason scans all MIDI ports and tries to identify the connected control surfaces. Note that not all control surfaces support auto-detection. D For control surfaces that are not natively supported at this stage, you can use Reason 2.5 settings. This means that if your control surface model isn’t available for selection in the Control Surfaces and Keyboards dialog (see below), you can use any templates or settings you have made for Reason 2.5. Note however, that Remote drivers for additional control surfaces will be added continuously - check our web page for more info. D By default, all control surfaces follow the sequencer MIDI input. This means that you set MIDI input to a track in the sequencer (like in 2.5) to route the control surface(s) to the track’s device in the rack. D You can lock a control surface to a specific device in the rack. For example, you could have a master keyboard that follows MIDI input, while another control surface is locked to the main mixer in the rack. This way you can control levels and pans at all times. D You can use remote overrides to map a specific control on a surface to a specific Reason parameter or function. For example, you could override-map a knob or fader on your control surface to the mixer’s master level fader. Or you could map buttons on your control surface to control Reason’s transport (play, stop, record, etc.) at all times, regardless of which track has MIDI input in the sequencer. D Remote also supports some control surfaces with MIDI feedback. If you have such a control surface and it is supported by Reason 3.0, you can take full advantage of motorized faders, meters, displays, etc. 2 WHAT’S NEW IN REASON 3.0? All found surfaces are listed in the Attached Surfaces list. 3. To add a control surface manually, click the Add button. This brings up a new dialog. 4. Select the manufacturer of your control surface from the Manufacturer pop-up menu. If you can’t find it on the menu, see below. 5. Select the model of your control surface from the Model pop-up menu. If you can’t find it on the menu, see below. 6. An image of the selected control surface model is shown, often along with some information text - read this carefully. For some control surfaces, you need to select a specific preset to use the surface with Reason - this is noted here. D Depending on the surface model, alerts may appear, reminding you to select a specific preset etc. In some cases, Reason can restore a preset in the control surface to factory settings for you - you are then informed of this. Finally you return to the Control Surfaces and Keyboards Preferences page, where your added surface is now listed. If your control surface model isn’t listed ✪ Support for unlisted control surface models may be available for download from the Propellerheads website - check this first! If you can’t find your control surface listed on the Manufacturer or Model pop-up menus when you try to add it, this means that there’s no native support for that model. However, the program supports generic keyboards and controllers. Here’s what to do: D Select “Other” on the Manufacturer pop-up menu and then select one of the three options on the Model pop-up menu. or, if the Manufacturer is listed but not your specific model: D Select one of the three “Other” options on the Model pop-up menu: In both cases, the options are: • Basic MIDI Keyboard Select this is you have a MIDI keyboard without programmable knobs, buttons or faders. This is used for playing only (including performance controllers such as pitch bend, mod wheel, etc.) - you cannot adjust Reason device parameters with this type of control surface. • MIDI Controller Select this if you have a MIDI controller with programmable knobs, buttons or faders (but without keyboard). You need to set up your control surface so that the controllers send the correct MIDI CC messages, depending on which Reason device you want to control - check out the MIDI Implementation Chart in the Reason documentation. If your control surface has templates or presets for different Reason 2.5 devices, these can be used. • MIDI Keyboard with Controls Select this is you have a MIDI keyboard with programmable knobs, buttons or faders. Again, you need to set your controllers to send the right MIDI CCs. 7. Use the MIDI Input pop-up to select the input port to which you have connected the surface. If in doubt, you can click the Find button and then tweak a control or play a key on the control surface to have Reason find the correct input port for you. D Some control surfaces may have more than one MIDI Input pop-up menu. You need to select ports on all MIDI Input pop-up menus. D Some control surfaces will have a MIDI Output pop-up menu. In some cases this is labeled “Optional” - then you don’t have to make a selection. In other cases, a MIDI Output is required. This is the case if the control surface uses MIDI feedback - motor fader, displays, etc. After selecting a model, proceed with selecting MIDI input as described above. 8. If you like, you can rename your control surface in the Name field. 9. Click OK to add the surface. WHAT’S NEW IN REASON 3.0? 3 About the master keyboard One of the control surfaces can be the master keyboard. This is like any other control surface, but it must have a keyboard and it cannot be locked to a specific Reason device (in other words, it always follows the MIDI input to the sequencer). This is the surface you use to play the instrument devices in Reason. The Combinator D The first surface with a keyboard that is added (or found by autodetect) is automatically selected to be the master keyboard. This is shown in the Attached Surfaces list on the Preferences page. D If you want to use another surface as master keyboard, select it in the list and click the “Make Master Keyboard” button. You can only have one master keyboard. D If you don’t want to use any master keyboard at all, select the current master keyboard surface and click the same button (which is now labeled “Use No Master Keyboard”). Other functions D To edit a surface, double click it in the list (or select it and click Edit). This lets you change its name and MIDI port settings, if needed. D To delete a surface, select it in the list and click Delete. D You can turn off a surface by deactivating its “Use with Reason” checkbox. This could be useful if the surface is connected to your system but you only want to use it with another program, etc. D There is still an “Advanced MIDI” page in the Preferences. This is only used for External Control MIDI buses and for MIDI Clock Sync input. All hands-on MIDI control is set up on the Control Surfaces and Keyboards page. The Combinator is special device that allows you to save and recall any combination of Reason devices (instruments, effects, mixers etc.) and their internal connections. A saved Combinator setup can be loaded as a patch, called a “Combi”. The Combinator device itself acts as a container for the devices in a Combi. The basic idea behind the Combinator device is simple, but very powerful. Being able to save multiple devices as a Combi enables you to instantly recall any type of setup, however complex, as simply as loading a patch! Some typical applications of the Combinator: D Create split or layered multi-instruments. Add any number of instrument devices (Subtractors, NN-XT’s etc.) and play them as a single layered instrument. Instrument devices in a Combi can also be assigned to specific keyboard/velocity zones. D Save instrument/effect combinations. Save an instrument together with your favorite effect(s). D Create multi-effect devices. You can create and save complex effect chains as Combis. The Combinator saves files in the Combi (.cmb) patch format. When you load a Combi patch, all devices included in the Combi, their corresponding parameter settings and internal audio and CV connections are instantly recalled. 4 WHAT’S NEW IN REASON 3.0? How to create Combinator devices Other features There are several ways you can create a Combinator device: Clicking the “Show Programmer” button on the Combinator shows the Programmer panel. There you can make the following settings: D By selecting “Combinator” from the Create menu. This will create an empty Combinator device. You can then add devices to the Combi by clicking within the empty holder at the bottom of the Combinator and using the Create menu. D By [Shift]-selecting several devices in the rack and then selecting “Combine” from the Edit menu. This will create a Combi containing the selected devices. The devices are removed from their original locations in the rack, into the Combinator holder. D By selecting the “Create device by browsing patches” menu item from the Create menu. This allows you to browse for Combi patches - if you select a “.cmb” patch a Combinator device will be created, containing the devices saved with the Combi. Creating a Combinator automatically creates a track for it in the sequencer. To play an instrument Combi, you direct MIDI to its sequencer track as usual - the Combinator passes on the notes to the devices within it. A note on routing D Select a key range and/or velocity range for each instrument device in the Combi. This is the way to create splits and layered sounds. You can also decide whether a device should receive note and performance data from the Combi or not. D Assign parameters to the four rotary controls and four buttons on the Combinator panel. These can be assigned to control virtually any parameter on the devices within the Combi - a rotary can change the filter frequency for one device and the master volume for another device etc. You can also control the rotaries via CV, allowing for CV control of a huge number of Reason parameters! Note also that a Combi can contain pattern devices. Clicking the “Run Pattern Devices” activates the Run button on all pattern devices in the Combi. Finally, the “Bypass All FX” button turns off all effect devices in the Combi - useful if you have a Combi with instruments and effects and want to listen to the instrument sound “dry”. ! Please refer to the Operation Manual chapter “The Combinator” for a complete description of the available features. ✪ Also check out the included Combi patches in the Factory Sound Bank for tips on settings, routings and techniques! At the back of a Combinator you can find the following audio connectors: D Combi L/R Outputs This is the output of the Combinator, which is internally connected to the “From Devices” connectors. This output connects with devices “outside” the Combi, normally a mixer device. D From Devices L/R inputs This is where outputs from devices in a Combi are connected. A mono or stereo output can be connected. If a Combi contains several instrument devices (e.g. layered synths) you typically have a mixer inside the Combi - the output of that mixer goes to the From Devices jacks. D Combi L/R Inputs This is the input to the Combinator (used for effect Combis only). Internally connected to the “To Devices” connectors. D To Devices L/R outputs These connect to an input on a device in the effect Combi. WHAT’S NEW IN REASON 3.0? 5 New Browser D The new Search function allows you to search for files by name and/or type. You use the Search settings to specify a search location and a text string to search for. When you click Find, the Browser looks for all files with a matching name (or a matching parent folder name) and presents the search result in the main file and folder view. ✪ This is a very powerful feature in combination with the “crossbrowsing”: If you e.g. want a bass sound, you don’t need to decide which device type to use. Simply search for “Bass” and then set the Show pop-up menu to “All Instruments”. The search result will contain all patches containing the name “Bass” (or located in a folder or ReFill named “Bass”), regardless of the patch type. You can step through the patches in the Browser to audition them - the device will automatically be replaced in the rack when you select another patch type. D The Favorite List area (in the lower left section of the Browser) can contain Favorite Lists with shortcuts to your favorite samples, patches or other files for instant access. To add files to a Favorite List, drag them from the main view to a Favorite List folder to the left. Clicking a Favorite List shows its contents in the main view - reorder files by dragging, remove files by selecting them and pressing [Backspace]. Clicking a file in a Favorite List selects and loads it as usual. The Browser for opening songs, patches, loops and samples has been completely redesigned. The new features are: D The Locations list (in the upper left section of the Browser) stores shortcuts to folders where you keep your important files. You are no longer restricted to four database paths - you can store your files anywhere. Apart from some fixed Locations (e.g. the Factory Sound Bank), you can add your own Locations by dragging folders or ReFills to the Locations list. Click on a Location to go there. D When you select a patch or sample in the Browser, it is automatically loaded in the background. If you have set MIDI input to the track for the device your are browsing from, you can play your master keyboard and audition the patches or samples, without closing the Browser. D You can use “cross-browsing” to search for patches belonging to any type of device. You can open the Patch Browser from one type of device and browse for patches of any type. If you select a patch for a different device, this will automatically replace the original device. You select which patches are shown and selectable with the Show pop-up menu at the top of the Browser. 6 WHAT’S NEW IN REASON 3.0? D The files shown in the main view of the Browser are stored as a “browse list” for the device when you close the Browser. Using the patch up/down buttons or the patch pop-up menu on the device panel will select between the patches in this browse list. ✪ This feature and Favorite Lists are very useful when playing live, because you can create a set list with all patches in the right order. During the gig, you can use the patch up/down buttons on the device (or on your control surface) to step from one patch to the next. If the Favorite List contains patches of different types, the device in the rack will automatically be replaced when needed! D You can create devices directly from the Browser, by selecting “Create Device by Browsing Patches” from the Create menu. This opens the Patch Browser, allowing you to select any instrument patch or any effect patch (selected on the Show pop-up menu). Selecting a patch automatically creates a device for it in the rack. For instrument devices, a sequencer track is created and gets MIDI input, allowing you to audition the patch right away. The MClass effects MClass Stereo Imager Pump up the volume! Although a mix may be well balanced and sound ok, it can often lack the punch, clarity and volume present in “professionally made” mixes. The secret is that big studios have a rack full of high quality mastering tools that are used to spice up the final mix. Now Reason does too! On the Create menu, you will now find the following items: MClass Mastering Suite Combi This is a two band stereo imager with independent width controls for the low and high frequencies and adjustable crossover frequency. Making the high end a little wider and the low end a little more mono will make your mix bigger and more alive, while keeping the bass end tight. MClass Compressor This is a single-band compressor capable of everything from subtle compression to raw squeezing and pumping. The features include a soft-knee option for a different, more musical compression mode, program-adaptive release time and a sidechain input for de-essing and other dynamics processing. And it has a CV output, allowing you to have the dynamics of a sound control other Reason parameters. MClass Maximizer Selecting this creates a Combi containing all four MClass devices (see below), configured as a mastering tool. Typically you would insert this at the end of the signal chain, between the main mixer and the hardware interface (select the hardware interface before you add the MClass Mastering Suite Combi - this will insert it at the correct place). You can use the rotaries and buttons on the Combinator to adjust the sound, or make settings directly on the devices within the Combi. Use the patch selectors on the Combinator to select between a number of different Mastering effect patches included in the Factory Sound Bank. MClass Equalizer This is a high-quality, sweet-sounding equalizer with shelving high and low bands, two full parametric bands and a low cut switch to remove subsonic rumble. All bands have on/off switches and you get instant visual feedback from the EQ curve display. Loud and proud! The MClass Maximizer consists of a limiter (with switchable Look Ahead, for distortion-free brickwall limiting), a Soft Clipper for gently rounding the edges and a detailed level meter, switchable between Peak and VU mode. Just turn up the Input Gain and enjoy. Line Mixer 6:2 This is a basic mixer with 6 stereo channels and one stereo effect send/return. Ideal for mixing device outputs within a Combi, or for any situation where you need a few extra mixer channels. WHAT’S NEW IN REASON 3.0? 7 New Factory Sound Bank New audio features The Reason Factory Sound Bank now features scores of new great sounding patches and samples, including a number of Combi patches. For backwards compatibility, all samples in the original Factory Sound Bank are still included. D Dithering in export audio dialog Dither is a type of noise added to a digital signal, which improves low level sound quality when exporting to a lower bit resolution. You can now choose whether to apply dither when exporting to 16-bits. Sequencer improvements D Faster loading of samples Samples are loaded much faster in Reason 3.0. Mute and Solo Sequencer tracks now have “proper” mute and solo buttons in the track list, with global “All Mute Off” and “All Solo Off” buttons above. D If you mute a track for a pattern device (Matrix or Redrum) the pattern playback will be muted as well. Record automation on multiple tracks There is an additional column in the sequencer track list, called “Rec”. This allows you to record enable several tracks, for automation recording. Only one track will have MIDI input from the master keyboard (this track will also always be record enabled) - the other record enabled tracks will receive parameter changes from their respective devices in the rack. This is especially useful if you have multiple control surfaces, controlling different devices in the rack while you’re recording. Copying automation It is now possible to copy and paste automation between controller lanes in the sequencer (for the same or different tracks). 8 WHAT’S NEW IN REASON 3.0?
© Copyright 2025