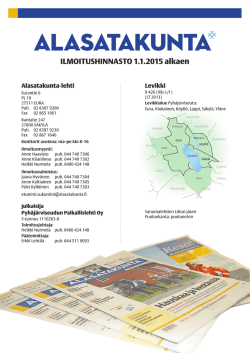Maisema-arkkitehtuurin perusteet 1A syksy 2015 IT-ohje
Maisema-arkkitehtuurin perusteet 1A syksy 2015 IT-ohje: InDesign taitto Ohje: Essi Vehkanen, Varpu Mikola Tämä ohje ei tyhjentävästi opasta InDesigning käyttöä, vaan listaa ylös muutamia kohtia, jotka auttavat pääsemään alkuun ohjelman käytössä. HUOM: Jos esimerkiksi alle poimitut asiat eivät selviä tutoriaaleilla tms., kysele neuvoja kavereilta tai ohjaajilta! Lisää neuvoja aiheeseen liittyen löydät seuraavien linkkien takaa: • • • • Adoben aihekohtaiset videotutoriaalit: http://tv.adobe.com/show/learn-indesign-cc/ Adoben Indesign-ohjeiden aihealueet: http://helpx.adobe.com/indesign/topics.html Youtuben Indesign-aiheiset soittolistat: http://www.youtube.com/results?filters=playlist&search_query=indesign+tutorial+cs6&lclk=playlist Vimeon Indesign-aiheiset kanavat: http://vimeo.com/search/channels?q=indesign%20tutorial 1. Valmis taittopohja: - Kurssia varten on laadittu A3-kokoinen taittopohja. Pohja löytyy moodlesta kohdasta IT-ohjeita. - Tätä pohjaa ei toki tarvitse käyttää, mutta taiton kuin taiton tulisi noudattaa samoja otsakkeita, olla A3kokoinen ja karttamateriaalin + merkkien selitykset tms. tulisi esittää havainnollisesti (esimerkkitaitto antaa tästä osviittaa). Valokuvien asettelun, tekstityyppien tms. suhteen saa ja kannattaakin tietysti käyttää omaa silmää. 2. Kuvien tuonti ja päivitys - Tuo kuvat ja kartat taittoon place-komennolla (FilePlaceEtsi oikea tiedostoOpen) - Jos muutat kuvia ja haluat päivittää niitä taittoon, tee se linkkien kautta (WindowLinkspaina kursorilla kuva aktiiviseksi oikea linkki aktivoituu linkkilistasta (keltainen huutomerkki kertoo sen päivittyneen)päivitä kuva tuplaklikkaamalla linkkiä 3. Tekstin tuonti ja tekstityylit - Jos et päivitä tekstejä juurikaan, voit hyvin vain kopioida tekstin ja tuoda sen paste-komennolla InDesigntaittoon Tämän jälkeen voit muokata tekstiä tekstityökaluilla InDesignissa. HUOM: Jos kuitenkin liität tekstin uudelleen myöhemmin taittoon, tekemäsi muotoilut luonnollisesti häviävät. - Voit tämän välttääksesi käyttää tekstityylejä (Paragraph Styles), joita on luotu valmiiksi taittopohjaan (WindowType&TablesParagraph Styles) - Valitse aktiiviseksi se tekstityyli jota haluat käyttää ja tuo teksti paste-komennolla taittoon Tyylejä saat muokattua kaksoisklikkaamalla niitä Paragraph Styles-listassa - Voit käyttää myös word-tekstin muotoilua suoraan Indesignissa ja päivittää muuttunutta tekstiä, kuten kuvia edellä, Links-valikon kautta. Tämä on hieman vaativampi tapa, mutta selviää esim. tästä ohjeesta: http://help.adobe.com/en_US/indesign/cs/using/WS714a382cdf7d304e7e07d0100196cbc5f-6199a.html 4. Master-pagen tietojen päivitys - Taittopohjassa on jo valmiiksi toistuvat tiedot (Nimi, opiskelijanumero, karttalehden nimi ja numero) taiton alalaidassa - 1. Käy päivittämässä omat tietosi oikein WindowPagesKaksoisklikkaa A-Master lehdykkää 2. Päivitä avautuvaan sivuun tietosi oikein 3. Palaa normaalinäkymään kaksoisklikkaamalla jotakin taittosivua Pages –valikossa 1 3 2 5. Jos siirrät InDesign-taiton ja siihen linkitetyt kuvat toiselle koneelle - on ehdottoman tärkeää tehdä koko taitosta pakattu kansio, jonka mukana siirtyvät myös linkitetyt kuvat! - 1. tee siirrettävä pakattu tiedostokansio seuraavasti FilePackageeteesi aukeaa tiedot pakattavasta tiedostosta Paina package, jos ikkuna ei anna virheilmoituksia 2. Nimeä tiedostoContinue 2 1 - Nimeä kansio ja tallenna se sopivaan paikkaan 6. - Pdf:n luominen tiedostosta On tärkeää, että raportti tulostetaan pdf:ksi järkevillä asetuksilla Säädä export aetukset siis oikein: FileAdobe PDF PresetsDefine 1.New 2. Aseta Compression kohtaanseuraavat asetukset 3. Nimeä tulostusasetusOK 3 1 - Asetus näkyy nyt tulostusasetusvaihtoehdoissa Done 2 - Seuraavaksi tulosta raporttisi tekemällä asetuksella PDF:ksi FileAdobe PDF Presets Valitse tekemäsi tulostusasetustallenna pdf sopivaan paikkaan sopivalla nimellä - Export
© Copyright 2025